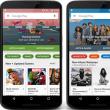|
สวัสดีผู้อ่านที่รักของบล็อกไซต์ วันนี้อยากต่อครับ หัวข้อที่เก็บข้อมูลบนคลาวด์(การโฮสต์ไฟล์) ซึ่งช่วยให้คุณไม่ต้องพกแฟลชไดรฟ์และสื่ออื่น ๆ ติดตัวไปด้วย แต่ยังคงสามารถเข้าถึงข้อมูลที่จำเป็นที่บ้าน ที่ทำงาน และระหว่างเดินทาง (จากคอมพิวเตอร์ แท็บเล็ต หรือสมาร์ทโฟน) ฮีโร่ของเราในวันนี้ (หนูตะเภา) จะเป็น Google ไดรฟ์ซึ่งปรากฏเป็นหนึ่งในผู้เล่นหลักรายสุดท้ายในตลาดนี้ (หากคุณไม่คำนึงถึง) แต่ถึงกระนั้นก็มีความสามารถพิเศษในคลังแสงที่ทำให้ได้รับความได้เปรียบในการแข่งขัน คุณลักษณะของ Google Drive และเหตุใดจึงโดดเด่นมากก่อนที่ฉันจะเริ่มพูดถึงบริการคลาวด์นี้สำหรับการจัดเก็บข้อมูลที่สำคัญและไม่สำคัญ ฉันจะพูดสองสามวลีเกี่ยวกับคู่แข่งซึ่งมีอยู่ค่อนข้างน้อย: - — ดึงดูดใจด้วยความสามารถในการทำงานกับเอกสารสำนักงาน (การแชร์การทำงานผ่านอินเทอร์เฟซออนไลน์) นอกจากนี้ยังมีความสามารถเฉพาะสำหรับบริการประเภทนี้ ในการเข้าถึงระยะไกลไปยังเนื้อหาในคอมพิวเตอร์ของคุณจากอินเทอร์เน็ต (ไม่ใช่แค่โฟลเดอร์ OneDrive แต่เนื้อหาทั้งหมดของฮาร์ดไดรฟ์ของคอมพิวเตอร์) แผนฟรีให้พื้นที่ดิสก์ 7 GB ในระบบคลาวด์
- - ปรากฏตัวครั้งแรกในอดีตในตลาดนี้และนอกเหนือจากความสามารถที่ยอดเยี่ยมในการย้อนกลับไปเป็นไฟล์เวอร์ชันก่อนหน้า (ในบัญชีฟรี ประวัติการเปลี่ยนแปลงจะถูกเก็บไว้เฉพาะเดือนที่แล้ว) มีอินเทอร์เฟซที่สะดวก (คุ้นเคย) และได้รับการสนับสนุนจากแอปพลิเคชั่นมือถือมากมาย ให้บริการฟรี 2 GB ซึ่งสามารถขยายเป็น 16 GB ได้อย่างง่ายดาย
- - ตอนนี้มันดูไม่เหมือนคนธรรมดาอีกต่อไปเมื่อเทียบกับคู่แข่ง แต่อย่างไรก็ตาม เมื่อฉันโพสต์บางส่วนเพื่อดาวน์โหลดบน Dropbox พวกเขาถูกบล็อกหลังจากนั้นไม่นาน เนื่องจากมีการสร้างการรับส่งข้อมูลที่มากเกินไป ในยานเดกซ์หลักสูตรเดียวกันนี้ยังคงมีอยู่และไม่มีการร้องเรียนเกี่ยวกับภาระหนัก ที่นี่คุณจะได้รับพื้นที่ว่างบนคลาวด์ฟรี 10-20 GB
5 เหตุผลในการจัดเก็บไฟล์ใน Google CloudGoogle Drive ยังมีคุณสมบัติของตัวเองที่บังคับให้ผู้ใช้จำนวนมากเลือกบริการนี้ - สำหรับฉันแล้วดูเหมือนว่าคุณสมบัติหลักนั้นมีอยู่โดยเฉพาะ ทำงานออนไลน์สะดวกด้วยไฟล์(การทดสอบ ตาราง การนำเสนอ กราฟิก ฯลฯ) สาเหตุส่วนใหญ่เกิดจากเครื่องมือแบบเดิม

แต่จำนวนประเภทไฟล์ทั้งหมด (มากกว่า 30 ประเภท) ที่สามารถดูได้บนเว็บอินเทอร์เฟซจากอุปกรณ์ใดๆ (คอมพิวเตอร์ แล็ปท็อป แท็บเล็ต โทรศัพท์) ยังคงน่าประทับใจ 
สิ่งที่น่าสังเกตคือสำหรับไฟล์ประเภทเหล่านั้นที่ Google Drive ไม่รองรับ คุณสามารถติดตั้งแอปพลิเคชันจากนักพัฒนาบุคคลที่สามได้ - หากเราพูดถึงพื้นที่ดิสก์ในระบบคลาวด์ซึ่งบริการนี้ให้บริการฟรีทุกอย่างก็ค่อนข้างอยู่ในระดับเดียวกัน - 15 กิกะไบต์- อย่างไรก็ตาม คุณควรจำไว้ว่าพื้นที่นี้ได้รับการจัดสรรให้กับคุณไม่เพียงแต่สำหรับการจัดเก็บไฟล์ใน Google Drive แต่ยังสำหรับการจัดเก็บเช่นเดียวกับการจัดเก็บ
หากคุณมีเมลในระบบนี้อยู่แล้ว ข้อมูลเข้าสู่ระบบและรหัสผ่านจากเมล Gmail ของคุณจะเหมาะสำหรับการเข้าสู่ระบบไดรฟ์ 
หากคุณยังไม่มีบัญชี Google คุณจะต้องสร้างบัญชีใหม่โดยคลิกที่ปุ่ม "สร้างบัญชี" ที่แสดง ทุกอย่างง่ายดายที่นั่น - คุณต้องกรอกข้อมูลในช่อง ยืนยันหมายเลขโทรศัพท์มือถือของคุณ และเริ่มใช้งาน (อนิจจาคุณจะไม่สามารถสร้างบัญชีได้หากไม่มีหมายเลขโทรศัพท์มือถือ) 
เข้าถึงไฟล์และโฟลเดอร์สำหรับทุกคนผ่านลิงก์แต่โดยส่วนตัวแล้วฉันสบายใจกว่า ให้การเข้าถึงผ่านลิงก์โดยคลิกที่ปุ่มชื่อเดียวกันในกล่องโต้ตอบการแชร์: 
ทำไมสะดวกแบบนี้? ไม่ใช่ทุกคนที่มีบัญชี Google (แม้ว่าคนส่วนใหญ่จะมี) และการเข้าถึงผ่านลิงก์ก็เหมือนกับการฝากเงินสำหรับผู้ถือ ใครก็ตามที่มีลิงก์จะสามารถเข้าถึงได้ ในกรณีนี้คุณจะไม่สูญเสียโอกาสใดๆ แม้แต่สิทธิ์ในการเข้าถึงคุณสามารถกำหนดฟังก์ชันเดียวกันให้กับไฟล์หรือโฟลเดอร์นี้ได้ - การดู การแสดงความคิดเห็น และการแก้ไข 
คุณสามารถแชร์ไฟล์หรือเอกสารแต่ละไฟล์ หรือทั้งโฟลเดอร์ที่มีไฟล์เหล่านั้นได้ ผู้ที่คลิกลิงก์ที่คุณส่งจะมีโอกาสเพียงแค่ดูไฟล์เหล่านี้หรือดาวน์โหลดไฟล์ (หากต้องการ) โดยทั่วไปแล้ว ทุกอย่างเป็นไปตามที่ควรจะเป็นใน "บ้านที่ดีที่สุดในลอนดอนและ Zhmerinka" (บริการคลาวด์อื่น ๆ) โฟลเดอร์ที่แชร์จะถูกทำเครื่องหมายด้วยชายสีน้ำเงินเมื่อดูโฟลเดอร์ Google Drive บนคอมพิวเตอร์ 
วิธีลบไฟล์หรือโฟลเดอร์บนดิสก์ของคุณจากการแชร์หากต้องการลบความสามารถในการแชร์โฟลเดอร์หรือไฟล์ที่แชร์ก่อนหน้านี้ คุณจะต้องทำตามขั้นตอนที่อธิบายไว้ข้างต้นอีกครั้งโดยคลิกที่ชื่อของผู้ใช้ที่ได้รับสิทธิ์ในการเข้าถึง: 
ในหน้าต่างที่เปิดขึ้น เพียงคลิกที่กากบาทถัดจากชื่อของเขา: 

การตั้งค่า Google ไดรฟ์ค่อนข้างดั้งเดิม (หากต้องการเข้าไปเพียงคลิกที่ไอคอนถาดแล้วเลือกรายการที่เกี่ยวข้องในเมนูบริบทสามจุดที่ปรากฏขึ้น) และสิ่งเดียวที่คุณอาจต้องใช้คือออกจากระบบบัญชีของคุณเพื่อเข้าสู่บัญชีอื่น (มี คือ 15 GB และมีมากมายเหมือนกัน) 
โอ้ใช่ หากคุณมีสถานการณ์ที่คุณสองคนใช้บัญชีเดียวกันใน "ไดรฟ์ของฉัน" (ภรรยาของฉันและฉันทำสิ่งนี้) ก็สมเหตุสมผลที่จะทำเครื่องหมายที่ช่อง "ซิงโครไนซ์เฉพาะโฟลเดอร์เหล่านี้" เพื่อไม่ให้เสียเวลา พื้นที่บนคอมพิวเตอร์ของคุณและการรับส่งข้อมูลในการซิงโครไนซ์ไฟล์ "ของผู้อื่น" ที่คุณไม่ต้องการ “My Disk” เวอร์ชันออนไลน์และการกู้คืนที่น่าอัศจรรย์ฉันขอเตือนคุณอีกครั้งว่าเว็บอินเทอร์เฟซของ Google Drive มีให้บริการที่ drive.google.com โดยธรรมชาติแล้วมันเป็นไปได้จากที่นั่นไม่ใช่เฉพาะจากคอมพิวเตอร์ผ่านโปรแกรมที่อธิบายไว้ข้างต้น ในการดำเนินการนี้จะมีปุ่ม "ดิสก์ของฉัน" ที่ด้านซ้ายบนพร้อมลูกศรลง (พร้อมสปอยเลอร์) 
ที่จริงแล้วในหน้าต่างดาวน์โหลดที่เปิดขึ้น ให้ค้นหาโฟลเดอร์หรือไฟล์ที่จำเป็นในคอมพิวเตอร์ของคุณ หลังจากนั้นหน้าต่างจะเปิดขึ้นที่มุมขวาล่างเพื่อระบุกระบวนการดาวน์โหลด ในเว็บอินเทอร์เฟซของ Google Drive คุณสามารถดำเนินการบางอย่างกับออบเจ็กต์ที่มีอยู่ได้ โดยใช้เมนูบริบท(ปรากฏขึ้นเมื่อคุณคลิกขวาที่ไฟล์หรือโฟลเดอร์) สิ่งที่น่าสังเกตคือเมนูเดียวกันนี้จะพร้อมใช้งานเมื่อคุณเลือกไฟล์ด้วยปุ่มซ้ายและคลิกปุ่มที่มีจุดสามจุดที่มุมขวาบน (ดูภาพด้านล่าง) ตัวเลือกการแชร์ที่เราได้พูดคุยไปแล้วจะมีให้ใช้งานที่นั่น เช่นเดียวกับตัวเลือกอื่นๆ อีกหลายตัวที่ไม่มีในไดรฟ์เวอร์ชันเดสก์ท็อป 
นี่คือตัวอย่างเช่น การควบคุมเวอร์ชันซึ่งฉันได้กล่าวถึงในตอนต้นของบทความ (ปรากฏเฉพาะกับวัตถุที่มีการเปลี่ยนแปลง) Google จะจัดเก็บเอกสารทุกเวอร์ชันเป็นเวลาหนึ่งเดือน และหากจำเป็น คุณก็จะสามารถเข้าถึงเอกสารเหล่านั้นได้ตลอดเวลา คุณสามารถดูได้โดยคลิกขวาที่ไฟล์แล้วเลือกแท็บที่เหมาะสม 
สมมติว่าคุณเขียนบทความใน Word และจัดเก็บฉบับร่างไว้ใน Google ไดรฟ์ ในขั้นตอนหนึ่ง ส่วนของข้อความถูกลบโดยไม่ได้ตั้งใจ และเพียงไม่กี่วันต่อมาข้อความเหล่านั้นก็เสียชีวิต คุณคงไม่มีตัวเลือกอื่นในการกู้คืนสิ่งที่คุณสูญเสียไป (เว้นแต่คุณจะใช้) 
เอาล่ะ! ในเมนูของเอกสารเวอร์ชันที่ต้องการ คลิกที่ปุ่ม "ดาวน์โหลด" และข้อมูลอันมีค่าของคุณจะถูกกู้คืน คุณยังสามารถใช้ Google Cloud ได้ เข้าถึงโฟลเดอร์เหล่านั้นบนคอมพิวเตอร์ของคุณซึ่งคุณเลือกสำรองข้อมูลเมื่อติดตั้ง Backup & Sync
โฟลเดอร์ไฟล์ทั้งหมดเหล่านี้มีอยู่บนแท็บ "คอมพิวเตอร์"จากเมนูด้านซ้ายของ "ไดรฟ์ของฉัน" โดยหลักการแล้ว คุณสามารถเชื่อมต่อคอมพิวเตอร์ได้มากเท่าที่คุณต้องการกับบัญชีเดียว และข้อมูลทั้งหมดจากโฟลเดอร์สำคัญจะพร้อมให้คุณใช้งานในระบบคลาวด์: 
โฟลเดอร์ของคอมพิวเตอร์เครื่องนี้เปิดขึ้นโดยดับเบิลคลิกที่ชื่อ: 
สิ่งที่สะดวกมาก ซึ่งเมื่อประกอบกับข้อดีอื่นๆ ทั้งหมดของ Google Cloud แล้ว ก็สามารถช่วยยกระดับการใช้บริการจัดเก็บข้อมูลนี้ได้ บนแท็บ “มีให้ผม”(จากเมนูด้านซ้าย) คุณจะพบไฟล์และโฟลเดอร์ทั้งหมดที่ผู้ใช้คลาวด์นี้แชร์ให้คุณ (ให้สิทธิ์การเข้าถึงเพื่อดูหรือแก้ไข) นอกจากนี้ยังสะดวกมากคุณจะเห็นด้วย การตั้งค่าคุณจะพบรูปลักษณ์และฟังก์ชันการทำงานของ Google Drive เวอร์ชันออนไลน์ที่บริเวณด้านขวาบน 
ที่นั่นคุณสามารถเปลี่ยนการแสดงไฟล์ (รายการหรือตัวอย่าง) ดูปุ่มลัดเพื่อความสะดวกในการใช้งานแอปพลิเคชันและดูชุดการตั้งค่าที่ค่อนข้างน้อยที่ซ่อนอยู่หลังรายการเมนูที่มีชื่อเดียวกัน หากมีบางอย่างยังไม่ชัดเจน นี่คือวิดีโอที่จะช่วยคุณ:
สำนักงานออนไลน์จาก Google ที่ใช้บริการ My Driveดังที่ได้กล่าวไปแล้ว Google Drive ไม่ได้เป็นเพียงสถานที่จัดเก็บข้อมูลสำคัญและเข้าถึงได้อย่างรวดเร็ว นี่ก็เช่นกัน สำนักงานออนไลน์แม้ว่าจะไม่ซับซ้อนเท่า SkyDrive แต่ก็ยังค่อนข้างเป็นสากลและมีความเป็นไปได้ในการขยายฟังก์ชันการทำงานผ่านส่วนขยายของบุคคลที่สาม ซึ่งหมายความว่าคุณไม่เพียงแต่สามารถจัดเก็บออบเจ็กต์ในนั้นได้เท่านั้น แต่ยังสามารถสร้างหรือแก้ไขได้อีกด้วย เพื่อสร้างไฟล์ใหม่ใช้ปุ่มชื่อเดียวกันที่มุมซ้ายบนหรือเมนูแบบเลื่อนลงของปุ่ม "ไดรฟ์ของฉัน" 
อย่างที่คุณเห็น คุณสามารถสร้างเอกสารข้อความใหม่ในตัวแก้ไขออนไลน์ (เปิดในหน้าต่างใหม่) ตารางใหม่ในรูปแบบของ Excel งานนำเสนอใหม่ (เช่น PowerPoint) แบบฟอร์มใหม่ หรือรูปวาด ในโปรแกรมแก้ไขกราฟิกในตัวหรือโปรแกรมภายนอกซึ่งฉันกำลังพูดถึงฉันได้เขียนรายละเอียดไว้แล้ว 
น่าประทับใจใช่ไหม? หากตัวเลือกเหล่านี้ไม่เพียงพอสำหรับคุณให้คลิกที่ปุ่มที่อยู่ด้านล่างสุด "เชื่อมต่อแอพพลิเคชั่นอื่นๆ"เพื่อขยายพวกเขา ในหน้าต่างที่เปิดขึ้นคุณสามารถอ่านคำอธิบายและเชื่อมต่อแอปพลิเคชันที่คุณต้องการได้หากต้องการ 
ตัวอย่างเช่น ฉันเลือก Pixlr Editor ซึ่งเป็นโปรแกรมอะนาล็อกของ Photoshop ออนไลน์ที่ฉันรู้จักดี ตอนนี้ฉันได้เพิ่มรายการที่เกี่ยวข้องลงในเมนูปุ่ม "สร้าง" หลังจากคลิกแล้วฉันจะต้องให้สิทธิ์แก่แอปพลิเคชันนี้ในการเข้าถึง Google Drive ของฉันก่อนเพื่อให้สามารถบันทึกรูปภาพที่ฉันแก้ไขใน Pixlr ที่นั่นได้ 
เอกสารบางส่วนที่สร้างใน Google Drive สามารถทำได้ ฝังบนเว็บไซต์ของคุณ- มันค่อนข้างยากสำหรับฉันที่จะจินตนาการว่าทำไมถึงจำเป็น ยกเว้นบางทีเพื่อเพิ่มแบบฟอร์มเพื่อรับข้อมูลบางอย่างจากผู้อ่าน หรือตัวอย่างเช่น คุณสามารถแสดงเนื้อหาของเอกสารอิเล็กทรอนิกส์บนหน้าบล็อกของคุณได้ 
บนหน้าที่เปิดขึ้นให้คลิกปุ่ม "เริ่มเผยแพร่" จากนั้นที่ด้านล่างของหน้าต่างให้เลือก "Html สำหรับการฝังในหน้า" จากรายการแบบเลื่อนลง รหัสจะปรากฏด้านล่างซึ่งจะต้องแทรกลงในตำแหน่งที่ต้องการบนหน้าเว็บ 
จริงๆ แล้วใช้ตารางเป็นตัวอย่างก็เป็นไปได้ที่จะแสดงฟีเจอร์อื่นของ Google Drive (Docs) - การใช้เอกสารร่วมกัน- ก่อนหน้านี้เล็กน้อยเราได้ดูตัวอย่างการแชร์ไฟล์และค่อนข้างแปลกใจกับความซับซ้อนของกระบวนการนี้ ความซับซ้อนเหล่านี้คือสิ่งที่จำเป็นสำหรับการใช้การเข้าถึงร่วมกัน
ดังนั้นอีกครั้งจากเมนู "ไฟล์" ให้เลือกรายการ "การแบ่งปัน"หลังจากนั้นหน้าต่างที่เราคุ้นเคยจะเปิดขึ้นซึ่งคุณจะต้องเพิ่มชื่อหรือที่อยู่อีเมล (ใน Gmail แน่นอน) ของผู้ใช้ที่คุณวางแผนจะทำงานร่วมกันในเอกสาร คุณสามารถเปิดการเข้าถึงผ่านลิงก์ได้ หากคุณลืมว่านี่คืออะไร ให้เลื่อนบทความขึ้นไปที่คำอธิบายการเข้าถึงไฟล์และโฟลเดอร์ 
นอกจากนี้คุณจะต้องระบุสิทธิ์และความสามารถของเขาในการทำงานกับเอกสารนี้โดยเลือกตัวเลือกใดตัวเลือกหนึ่งจากรายการแบบเลื่อนลง - การแก้ไขการแสดงความคิดเห็นและการดู ความแตกต่างระหว่างสิ่งเหล่านี้มีความสำคัญ ดังนั้นควรอ่านคำแนะนำก่อนตัดสินใจ Google ไดรฟ์สำหรับอุปกรณ์เคลื่อนที่ฉันใช้แอปพลิเคชันสำหรับ Ipad และ Android ในงานของฉัน และโดยทั่วไปแล้ว มันไม่ได้ทำให้ฉันมีข้อร้องเรียนใด ๆ ไฟล์บางประเภทสามารถแก้ไขได้โดยตรงในแอปพลิเคชันนี้ แม้ว่าการดำเนินการนี้บนโทรศัพท์จะไม่สะดวกตามคำจำกัดความก็ตาม 
แอปพลิเคชันไม่มีการตั้งค่ามากมาย (การเปลี่ยนแปลงไปที่ด้านล่างสุดของเมนูที่แสดงในภาพหน้าจอก่อนหน้า) แต่ในนั้นมีการตั้งค่าสำเนาสำรองของข้อมูลโทรศัพท์ของคุณไปยังคลาวด์ 
นอกจากนี้ยังสามารถซิงโครไนซ์วิดีโอและภาพถ่ายกับโฟลเดอร์ในระบบคลาวด์ได้โดยอัตโนมัติ (หรือ Google Photos)
ยังดีที่ยังมีโอกาส ดูไฟล์แบบออฟไลน์- ตามที่คุณเข้าใจ เมื่อทำงานกับ Google Drive และคลาวด์อื่น ๆ จากอุปกรณ์มือถือ จะไม่มีใครอัปโหลดเนื้อหาทั้งหมดของโฟลเดอร์ "My Drive" ไปที่นั่น (ทำได้เฉพาะบนคอมพิวเตอร์เดสก์ท็อปและแล็ปท็อปเท่านั้น) อย่างไรก็ตาม เพื่อให้ทุกครั้งที่อุปกรณ์ของคุณไม่เปลืองอินเทอร์เน็ตในการดูรูปภาพหรือไฟล์เดียวกัน (ซึ่งไม่มีการเปลี่ยนแปลง) คุณสามารถบันทึกไว้ในหน่วยความจำของอุปกรณ์มือถือของคุณ ใน Google Drive เวอร์ชันมือถือ สามารถทำได้โดยการเคลื่อนย้ายเครื่องยนต์ "การเข้าถึงแบบออฟไลน์"สู่ตำแหน่งที่ใช้งานอยู่ 
คุณสามารถเปิดใช้งานการเข้าถึงไฟล์ผ่านลิงก์หรือการแก้ไขร่วมกันของเอกสารนี้ได้หากต้องการ ดำเนินการทุกประเภทกับมัน (ลบ ย้าย เปลี่ยนชื่อ) และเปิดไฟล์ในแอปพลิเคชันอื่นที่ติดตั้งบนอุปกรณ์ของคุณ . สรุปได้เลยว่า. การแสดงผลบนคลาวด์ของ Googleดี. ก่อนหน้านี้มีการร้องเรียน แต่ตอนนี้ข้อบกพร่องทั้งหมดได้ถูกลบออกไปแล้ว ปรากฏว่าสะดวก กว้างขวาง และแพร่ระบาด ตอนนี้ฉันใช้คลาวด์นี้ร่วมกับ Dropbox แม้ว่าอย่างหลังฉันยังคงใช้แผนการชำระเงินอยู่ก็ตาม ขอให้โชคดี! พบกันเร็ว ๆ นี้ในหน้าของเว็บไซต์บล็อก คุณอาจจะสนใจ  Google Forms - วิธีสร้างแบบสำรวจออนไลน์บนเว็บไซต์ใน Google Forms Google ปฏิทิน - ทำอะไรได้บ้าง และจะใช้งานอย่างไรให้เต็มศักยภาพ Google ชีต - คุณสมบัติและคุณสมบัติต่างๆ Google แปลภาษา - การแปลจากรูปภาพ การป้อนข้อมูลด้วยเสียง หนังสือวลี โหมดออฟไลน์ และอื่นๆ อีกมากมาย Google Forms - วิธีสร้างแบบสำรวจออนไลน์บนเว็บไซต์ใน Google Forms Google ปฏิทิน - ทำอะไรได้บ้าง และจะใช้งานอย่างไรให้เต็มศักยภาพ Google ชีต - คุณสมบัติและคุณสมบัติต่างๆ Google แปลภาษา - การแปลจากรูปภาพ การป้อนข้อมูลด้วยเสียง หนังสือวลี โหมดออฟไลน์ และอื่นๆ อีกมากมาย
 ไคลเอนต์ FTP ออนไลน์ Net2ftp และ Google Alerts - บริการที่เป็นประโยชน์สำหรับผู้ดูแลเว็บ ไคลเอนต์ FTP ออนไลน์ Net2ftp และ Google Alerts - บริการที่เป็นประโยชน์สำหรับผู้ดูแลเว็บ
» รีวิว Google ไดรฟ์
Google ไดรฟ์ (Google ไดรฟ์)เป็นที่จัดเก็บข้อมูลเสมือนฟรีพร้อมการเข้าถึงออนไลน์ โดยพื้นฐานแล้ว นี่คือการโฮสต์ไฟล์ที่มีความน่าเชื่อถือเป็นเลิศ อินเทอร์เฟซที่ใช้งานง่าย และความจุขนาดใหญ่ ที่เก็บข้อมูลนี้เรียกอีกอย่างว่า คลาวด์
.
ลิงค์ดาวน์โหลด:
(ฟรี 15GB)
ในกรณี:
(ฟรี 10GB)
ลิงค์เข้าสู่ระบบ:
.
ลิงค์ลงทะเบียนบัญชี:
การลงทะเบียน
ให้พื้นที่เท่าไหร่?
ขณะนี้คุณได้รับการจัดสรร b> 15 กิกะไบต์- นั่นเยอะมาก!
โปรดทราบว่าอีเมล (ตัวอีเมลและไฟล์แนบ) ก็ใช้พื้นที่เช่นกัน เราขอแนะนำไม่กักตุนอีเมลที่ไม่จำเป็นและล้างถังขยะของคุณ
มันทำงานอย่างไร?
1.
คุณอัปโหลดไฟล์จากอุปกรณ์ของคุณ (คอมพิวเตอร์หรือสมาร์ทโฟน) ไปยังคลาวด์
คุณสามารถดาวน์โหลดได้โดยตรงผ่านเบราว์เซอร์หรือผ่านโปรแกรมพิเศษและยังอัปโหลดข้อมูลได้ด้วยคลิกเดียว
2.
ข้อมูลจะถูกบันทึกไว้ใน คลาวด์
.
3.
เมื่อรู้ข้อมูลเข้าสู่ระบบและรหัสผ่านสำหรับ Google Drive ของคุณแล้ว คุณสามารถเข้าสู่ระบบได้ตลอดเวลาและเข้าถึงทุกสิ่งที่คุณอัปโหลดที่นั่น โดยพื้นฐานแล้วนี่คือส่วนบุคคลของคุณ แฟลชไดรฟ์เสมือน
ซึ่งคุณสามารถใช้จากของคุณเองหรือจากคอมพิวเตอร์ของบุคคลอื่นที่มีการเข้าถึงอินเทอร์เน็ต
คุณสามารถบันทึกอะไรได้บ้าง?
- ภาพถ่าย (JPG, PNG, JPEG)
- วิดีโอ (MPEG-4, AVI, FLV, MOV, WMV)
- เอกสารและตาราง (DOC, XLS, PDF, TXT)
บริการนี้มีประโยชน์อย่างไร?
คอมพิวเตอร์อาจพัง ฮาร์ดไดรฟ์อาจไหม้ โทรศัพท์อาจสูญหายหรือจมน้ำได้ - ในทุกกรณี ข้อมูลทั้งหมดที่สะสมมานานหลายปีจะสูญหายไป ด้วย Google Drive ข้อมูลของคุณจะไม่หายไปทุกที่
- เข้าถึงไฟล์จากอุปกรณ์ใดก็ได้
2.
เข้าถึงข้อมูลที่สะสมทั้งหมดได้
3.
ไฟล์สามารถดู แก้ไข และดาวน์โหลดได้
หากงานของคุณกำหนดให้คนหลายคนสามารถเข้าถึงบัญชีของคุณพร้อมกันได้ ก็สามารถจัดการได้ นอกจากนี้ ผู้ใช้ยังสามารถได้รับสิทธิ์ที่แตกต่างกัน (เพื่อดู แก้ไข เพิ่มข้อมูลใหม่)
คุณสมบัติเพิ่มเติม
- การแก้ไขและสร้างเอกสารใหม่
คุณสามารถพัฒนาตารางใหม่ แก้ไข และสร้างงานนำเสนอได้
คุณสามารถสร้างแบบฟอร์มการสื่อสารสำหรับเว็บไซต์ ทำแบบสำรวจ และโหวตได้
- Google ภาพวาดและแอปพลิเคชัน
บริการเหล่านี้ช่วยให้คุณสามารถสร้างภาพวาด ไดอะแกรม ไดอะแกรม และใช้องค์ประกอบการประมวลผลกราฟิกได้ นอกจากนี้ คุณยังสามารถใช้ตัวแปลง โปรแกรมตัดต่อเสียงและวิดีโอ เอฟเฟกต์รูปภาพ โมดูลวิทยุ และอื่นๆ อีกมากมาย
- การเข้าถึงเนื้อหาแบบออฟไลน์
หากคุณต้องการทำงานต่อแม้ว่าจะไม่มีอินเทอร์เน็ต ในกรณีนี้ คุณจะต้องตั้งค่าโหมดออฟไลน์ วิธีการทำเช่นนี้?
คำแนะนำสำหรับคอมพิวเตอร์หรือแล็ปท็อป
1. เปิดเบราว์เซอร์ Google Chrome
3. ปิดการใช้งานโหมดไม่ระบุตัวตน (หากเปิดใช้งานอยู่)
4. ติดตั้งส่วนขยายสำหรับ Chrome (คุณสามารถทำได้ในหน้านี้)
5. เปิดส่วน: https://drive.google.com/drive/settings ทำเครื่องหมายที่ช่องเพื่อยอมรับการบันทึกข้อมูลลงในคอมพิวเตอร์ของคุณ
6. เพื่อประสิทธิภาพสูงสุดและการป้องกันไฟล์ คุณต้องดาวน์โหลด Google Drive สำหรับคอมพิวเตอร์ของคุณ สิ่งที่เหลืออยู่ก็คือการใช้โปรแกรม มันจะทำงานได้โดยไม่ต้องใช้อินเทอร์เน็ต แต่ระบบจะต้องมีหน่วยความจำว่างเพียงพอ ทั้งนี้เพื่อความสะดวกและรวดเร็วเท่านั้น คุณยังสามารถใช้เวอร์ชันเว็บได้ ไม่ว่าในกรณีใด ข้อมูลทั้งหมดจะถูกอัปโหลดไปยังเซิร์ฟเวอร์ - คลาวด์
คำแนะนำสำหรับอุปกรณ์ iPhone/iPad และอุปกรณ์ Android
1. ดาวน์โหลดและติดตั้งแอปพลิเคชัน Google Drive จาก AppStore หรือ Android Market
2. เปิดและตั้งค่าโหมดการเข้าถึงแบบออฟไลน์
3. หากต้องการดูไฟล์ เพียงเปิดแอปพลิเคชัน
อย่าลืมลองใช้บริการนี้! จะเป็นประโยชน์กับทุกคนที่ให้ความสำคัญกับความปลอดภัย ความสะดวกสบาย และเทคโนโลยีใหม่ๆ
สวัสดีทุกคน! Google Drive เป็นที่เก็บข้อมูลบนคลาวด์ฟรีพร้อมชุดแอปพลิเคชันสำนักงาน คุณจะได้รับประโยชน์จากการเข้าถึงคุณสมบัติเหล่านี้และวิธีใช้ Google Drive ได้อย่างไร
ในบรรดาผลิตภัณฑ์ที่คล้ายกันมากมาย พื้นที่เก็บข้อมูลบนคลาวด์ของ Google Drive มีข้อได้เปรียบที่สำคัญ กล่าวคือ มีการบูรณาการอย่างใกล้ชิดกับบริการของ Google
สิ่งนี้หมายความว่าอย่างไร? ระบบปฏิบัติการ Android เป็นของ Google และอุปกรณ์มือถือมากกว่า 80% ทำงานบนแพลตฟอร์มนี้ เบราว์เซอร์ Google Chrome ในปัจจุบันได้รับความเป็นผู้นำอย่างไม่มีข้อโต้แย้งในบรรดาเบราว์เซอร์อินเทอร์เน็ตที่ดีที่สุด Google Corporation เป็นผู้ผูกขาดการค้นหาทางอินเทอร์เน็ตระดับโลกโดยพฤตินัย โดยมีทรัพยากรจำนวนมหาศาลสำหรับการพัฒนาขั้นสูง - การพัฒนาด้านนวัตกรรมของ Google ปรากฏเร็วกว่าองค์กรคู่แข่ง
เพื่อให้เข้าใจง่ายและสะดวกยิ่งขึ้นกับ Google Drive วิธีใช้งาน ,
มันสมเหตุสมผลแล้วที่จะเริ่มตั้งแต่ต้นและทำตามขั้นตอนพื้นฐานทั้งหมด
เริ่มต้นใช้งาน Google ไดรฟ์
หากคุณยังไม่ได้ติดตั้งเบราว์เซอร์ Google Chrome บนคอมพิวเตอร์ของคุณ คุณจะต้องชดเชยการละเว้น เนื่องจากด้วยความช่วยเหลือของเบราว์เซอร์นี้ จึงสะดวกที่สุดในการควบคุมพื้นที่เก็บข้อมูลบนคลาวด์ของ Google Drive และรับประโยชน์สูงสุด เข้าถึงความเป็นไปได้ที่ไม่มีที่สิ้นสุดของบริการของ Google ได้โดยตรง
ในขั้นตอนถัดไป คุณจะถูกขอให้ดาวน์โหลดและติดตั้ง Google Drive บนคอมพิวเตอร์ของคุณ

จำเป็นต้องมีคำเตือนเล็กน้อยที่นี่ หากคุณไม่มีคอมพิวเตอร์ที่มีประสิทธิภาพเป็นพิเศษ ควรใช้ Google Drive โดยใช้เว็บอินเตอร์เฟสในเบราว์เซอร์เนื่องจากแอปพลิเคชัน Google Drive ใช้ทรัพยากรฮาร์ดแวร์ค่อนข้างมากและระบบจะช้าลงในระหว่างกระบวนการซิงโครไนซ์

เนื่องจากที่เก็บข้อมูลบนคลาวด์ของ Google Drive ช่วยให้คุณใช้ไฟล์ทั้งหมดที่จัดเก็บไว้ในเซิร์ฟเวอร์จากอุปกรณ์ใดก็ได้ ในเวลาเดียวกันอย่าลืมติดตั้ง Google Drive บนสมาร์ทโฟน แท็บเล็ต แล็ปท็อป และพีซีออลอินวันทั้งหมดของคุณ
ไม่ต้องกังวล แอป Google ไดรฟ์ได้รับการออกแบบสำหรับทุกแพลตฟอร์ม ทั้งอุปกรณ์เคลื่อนที่และเดสก์ท็อป
คุณสมบัติการใช้งาน Google Drive
- ทำงานกับเอกสารข้อความ ตาราง และการนำเสนอ สไลด์โชว์จากคอมพิวเตอร์เครื่องใดก็ได้
- ทำงานร่วมกันบนเอกสารจากระยะไกล ในการดำเนินการนี้ คุณต้องค้นหาการเข้าถึงในการตั้งค่า และระบุว่าใครและขอบเขตใดบ้างที่ได้รับอนุญาตให้อ่าน แก้ไข หรือแสดงความคิดเห็นในเอกสาร
- คุณสามารถเผยแพร่ไฟล์ใด ๆ บนอินเทอร์เน็ตเพื่อให้ผู้ใช้ทุกคนเข้าถึงได้ฟรี สิ่งนี้มีประโยชน์ ตัวอย่างเช่น เมื่อคุณไม่ต้องการเสียการรับส่งข้อมูลทางอินเทอร์เน็ตโดยส่งไฟล์วิดีโอขนาดใหญ่ไปให้ผู้ใช้รายอื่น Google Disk ช่วยให้คุณสามารถส่งอีเมลลิงก์เพื่อดาวน์โหลดไฟล์ และให้ผู้รับชำระค่าอินเทอร์เน็ตได้
ควรกล่าวว่าหลังจากการปรับปรุงให้ทันสมัย บริการทั้งสองอย่าง Google Drive และ Google Docs ก็ถูกรวมเข้าด้วยกัน และตอนนี้ก็ไม่ต่างอะไรกับแอปพลิเคชันที่คุณใช้งาน - ความสามารถจะเหมือนกัน คุณสามารถเปลี่ยนจากแอปพลิเคชันใด ๆ ไปยังแอปพลิเคชันอื่นได้ทันที
คุณสมบัติของการซิงโครไนซ์ Google Drive
หลังจากเชื่อมต่อและติดตั้ง Google Drive บนคอมพิวเตอร์เดสก์ท็อปของคุณแล้ว การเปลี่ยนแปลงบางอย่างจะเกิดขึ้นในระบบ
- โฟลเดอร์ Drive จะปรากฏใน Windows Explorer ไฟล์ใด ๆ ที่คุณวางไว้จะซิงค์กับที่เก็บข้อมูลบนคลาวด์ของคุณโดยอัตโนมัติ เมื่อใช้เมนูบริบท คุณสามารถส่งไฟล์ใดก็ได้จากโฟลเดอร์อื่นในฮาร์ดไดรฟ์ของคุณไปยังคลาวด์
- ทางลัดใหม่ไปยังแอปพลิเคชัน office ที่รวมอยู่ในแพ็คเกจ Google Docs และทางลัดไปยังตัวเรียกใช้งานแอปพลิเคชันจะปรากฏบนเดสก์ท็อป การใช้ทางลัดเหล่านี้ทำให้คุณสามารถเปิดโปรแกรมแก้ไขข้อความหรือโปรแกรมอื่นๆ ได้โดยตรงจากเดสก์ท็อปและเริ่มทำงานได้ทันที
ไอคอน Google Drive จะปรากฏในถาดระบบ การคลิกที่ไอคอนจะทำให้คุณสามารถเข้าถึงเมนูการตั้งค่าได้ โดยเฉพาะอย่างยิ่ง จากตรงนั้น คุณสามารถกำหนดค่าลำดับการซิงโครไนซ์ได้ ระบุว่าไฟล์ใดควรซิงโครไนซ์และไฟล์ใดไม่ควรซิงโครไนซ์ กำหนดจำนวนไฟล์ที่ดาวน์โหลดพร้อมกันและความเร็วในการอัพโหลด
โดยทั่วไป ไม่จำเป็นต้องกังวลเกี่ยวกับวิธีซิงค์ Google Drive กับคอมพิวเตอร์ของคุณ ,
ท้ายที่สุดแล้ว กระบวนการทั้งหมดเหล่านี้เป็นไปโดยอัตโนมัติและเป็นค่าเริ่มต้น อีกทางเลือกหนึ่ง หากคุณมีคอมพิวเตอร์ที่ช้า เพื่อไม่ให้รอเป็นเวลานานในการซิงโครไนซ์ไฟล์จากโฟลเดอร์ Disk คุณสามารถอัปโหลดเอกสาร วิดีโอ และภาพถ่ายผ่านเบราว์เซอร์ได้
 หากคุณกำลังจะใช้ Google Drive เป็นไดรฟ์เครือข่ายบนสมาร์ทโฟนหรือแท็บเล็ตของคุณ คุณต้องติดตั้งแอปพลิเคชันมือถือและลงชื่อเข้าใช้ด้วยบัญชี Google ของคุณ หากคุณต้องการทำงานกับข้อความ คุณต้องดาวน์โหลดและติดตั้งแอปพลิเคชันมือถือ Google Docs ความแตกต่างกับเดสก์ท็อปคือแต่ละแอปพลิเคชันสำหรับการทำงานกับข้อความ ตาราง และการนำเสนอบนแท็บเล็ตจะต้องติดตั้งแยกกัน การดำเนินการนี้เกิดขึ้นเพื่อประหยัดหน่วยความจำในตัวเครื่อง ซึ่งจำกัดอยู่ในอุปกรณ์เคลื่อนที่
คุณสามารถเชื่อมต่อ Google Drive ในตัวจัดการไฟล์บนมือถือได้ และหากต้องการอัปโหลดไปยังคลาวด์ คุณเพียงแค่คัดลอกไฟล์ที่เลือกไปยังโฟลเดอร์ Google Drive
คำถามอื่นคือวิธีเข้าถึง Google Drive จากคอมพิวเตอร์ของคนอื่น ในการดำเนินการนี้ ให้ป้อนที่อยู่ในเบราว์เซอร์ของคุณ drive.google.comและเข้าสู่ระบบโดยใช้ที่อยู่ Gmail และรหัสผ่านของคุณ บนอุปกรณ์เคลื่อนที่ คุณจะไม่สามารถเข้าถึงไดรฟ์ออนไลน์ได้ คุณจะถูกนำไปยังหน้าดาวน์โหลดแอปพลิเคชันทุกครั้ง คุณจะต้องติดตั้ง Google Drive บนมือถือหรือแอปพลิเคชันสำนักงานตัวใดตัวหนึ่ง
นั่นคือทั้งหมดสำหรับฉัน แล้วพบกันใหม่!
ขอแสดงความนับถือ Evgeniy Kuzmenko
Google Drive คุณสามารถเข้าสู่ระบบโดยใช้คอมพิวเตอร์หรือใช้โทรศัพท์และแท็บเล็ตซึ่งช่วยให้คุณใช้ไฟล์ในเวลาที่สะดวกและทุกที่ เพื่อที่จะใช้พื้นที่เก็บข้อมูล คุณต้องลงทะเบียนบัญชี Google ส่วนบุคคล
จากคอมพิวเตอร์
ผู้ใช้จำนวนมากที่เพิ่งเริ่มใช้ที่เก็บข้อมูลบนคลาวด์จาก Google สนใจวิธีลงชื่อเข้าใช้ Google Drive สิ่งนี้ต้องการ:
- ไปที่หน้าพื้นที่เก็บข้อมูลระบบคลาวด์ที่ drive.google.com
- หากคุณเข้าสู่ระบบแล้ว หน้าพร้อมไฟล์ของคุณจะเปิดขึ้นทันที ถ้าไม่ คุณจะต้องเลือกบัญชีและคลิกที่ปุ่ม "เข้าสู่ระบบ" หรือป้อนชื่อผู้ใช้และรหัสผ่านของคุณ จากนั้นคลิก "เข้าสู่ระบบ"

สำคัญ! หากคุณใช้ที่เก็บข้อมูลบนคลาวด์จากคอมพิวเตอร์ของผู้อื่น คุณควรออกจากระบบบัญชีของคุณหลังจากทำงานทั้งหมดเสร็จแล้ว มิฉะนั้นการรักษาความลับของข้อมูลของคุณจะตกอยู่ในความเสี่ยง
จากโทรศัพท์
หากคุณจำเป็นต้องใช้ไฟล์จากที่เก็บข้อมูลบนคลาวด์อย่างเร่งด่วนและมีโทรศัพท์มือถือเพียงเครื่องเดียว คุณสามารถเข้าสู่ระบบ Google Drive โดยใช้แอปพลิเคชันอย่างเป็นทางการสำหรับ Android หรือ iOS ในการทำเช่นนี้คุณจะต้อง:
- ไปที่ร้าน.
- ค้นหาแอปพลิเคชันและติดตั้งลงในสมาร์ทโฟนของคุณ
- รอให้การติดตั้งเสร็จสิ้นและเข้าสู่ระบบโดยใช้ชื่อผู้ใช้และรหัสผ่านของคุณ

สำคัญ! ในการใช้แอปพลิเคชันนี้ คุณจะต้องมีสมาร์ทโฟนที่ใช้ Android เวอร์ชันไม่ต่ำกว่า 4.0 หรือ iOS เวอร์ชันไม่ต่ำกว่า 7.0 สำหรับโทรศัพท์ Windows คุณสามารถติดตั้งได้เฉพาะแอปพลิเคชันที่ไม่เป็นทางการเท่านั้น
การกู้คืนรหัสผ่าน
หากมีปัญหาเกิดขึ้นเมื่อเข้าสู่ระบบที่เก็บข้อมูลบนคลาวด์ เช่น รหัสผ่านถูกลืมหรือสูญหาย คุณต้องดำเนินการดังต่อไปนี้
ที่เก็บข้อมูลบนคลาวด์ยอดนิยมจาก Google มอบโอกาสมากมายในการจัดเก็บข้อมูลประเภทและรูปแบบต่าง ๆ และยังช่วยให้คุณสามารถจัดระเบียบการทำงานร่วมกันกับเอกสารได้ ผู้ใช้ที่ไม่มีประสบการณ์ซึ่งต้องเข้าถึงไดรฟ์เป็นครั้งแรกอาจไม่รู้วิธีลงชื่อเข้าใช้บัญชีของตน วิธีการทำเช่นนี้จะมีการหารือในบทความของเราวันนี้
เช่นเดียวกับผลิตภัณฑ์ส่วนใหญ่ของบริษัท Google Drive เป็นแบบข้ามแพลตฟอร์ม ซึ่งหมายความว่าสามารถใช้บนคอมพิวเตอร์เครื่องใดก็ได้ เช่นเดียวกับบนสมาร์ทโฟนและแท็บเล็ต นอกจากนี้ในกรณีแรกคุณสามารถติดต่อทั้งเว็บไซต์อย่างเป็นทางการของบริการและแอปพลิเคชันที่พัฒนาขึ้นเป็นพิเศษ วิธีที่คุณจะลงชื่อเข้าใช้บัญชีของคุณนั้นขึ้นอยู่กับประเภทของอุปกรณ์ที่คุณวางแผนจะใช้เพื่อเข้าถึงที่เก็บข้อมูลบนคลาวด์เป็นหลัก
บันทึก:บัญชีเดียวกันนี้ใช้ในการอนุญาตในบริการทั้งหมดของ Google ข้อมูลเข้าสู่ระบบและรหัสผ่านที่คุณสามารถเข้าสู่ระบบได้ เช่น YouTube หรือ GMail ภายในระบบนิเวศเดียวกัน (เบราว์เซอร์เฉพาะหรืออุปกรณ์เคลื่อนที่หนึ่งเครื่อง) จะถูกนำไปใช้กับที่เก็บข้อมูลบนคลาวด์โดยอัตโนมัติ นั่นคือในการเข้าสู่ระบบไดรฟ์ หากจำเป็น คุณจะต้องป้อนข้อมูลจากบัญชี Google ของคุณ
คอมพิวเตอร์
ดังที่ได้กล่าวไว้ข้างต้น บนคอมพิวเตอร์หรือแล็ปท็อป คุณสามารถเข้าถึง Google Drive ผ่านทางเบราว์เซอร์ที่สะดวกหรือผ่านแอปพลิเคชันไคลเอนต์ที่เป็นกรรมสิทธิ์ มาดูขั้นตอนการเข้าสู่ระบบบัญชีโดยละเอียดโดยใช้ตัวอย่างของแต่ละตัวเลือกที่มี

เบราว์เซอร์
เนื่องจากไดรฟ์เป็นผลิตภัณฑ์ของ Google เพื่อสาธิตวิธีลงชื่อเข้าใช้บัญชีของคุณอย่างชัดเจน เราลองขอความช่วยเหลือจากเว็บเบราว์เซอร์ Chrome ของบริษัท

- ในการเริ่มต้นให้คลิกที่ปุ่ม "ไปที่ Google ไดรฟ์".

- ป้อนข้อมูลเข้าสู่ระบบจากบัญชี Google ของคุณ (โทรศัพท์หรืออีเมล) จากนั้นคลิก "ต่อไป".

จากนั้นใส่รหัสผ่านในลักษณะเดียวกันแล้วไปอีกครั้ง "ต่อไป".

- ขอแสดงความยินดี คุณได้ลงชื่อเข้าใช้บัญชี Google Drive ของคุณแล้ว


นอกเหนือจากที่อยู่เว็บไซต์โดยตรงที่เราให้ไว้ข้างต้นและบุ๊กมาร์กที่บันทึกไว้แล้ว คุณสามารถเข้าถึง Google Drive ได้จากบริการเว็บอื่นๆ ของบริษัท (ยกเว้น YouTube) ในการดำเนินการนี้เพียงใช้ปุ่มที่ระบุในภาพด้านล่าง “กูเกิลแอพ”และเลือกผลิตภัณฑ์ที่คุณสนใจจากรายการที่เปิดขึ้น สามารถทำได้ทั้งบนหน้าแรกของ Google และในการค้นหาโดยตรง

ใบสมัครลูกค้า
คุณสามารถใช้ Google Drive บนคอมพิวเตอร์ของคุณได้ไม่เพียงแต่ในเบราว์เซอร์ แต่ยังผ่านแอปพลิเคชันพิเศษอีกด้วย ลิงค์ดาวน์โหลดมีให้ด้านล่าง แต่ถ้าคุณต้องการ คุณสามารถดาวน์โหลดไฟล์ตัวติดตั้งได้ด้วยตัวเอง โดยคลิกที่ไอคอนรูปเฟืองบนหน้าหลักของที่เก็บข้อมูลบนคลาวด์และเลือกรายการที่เหมาะสมในรายการแบบเลื่อนลง

- หลังจากไปที่เว็บไซต์อย่างเป็นทางการจากบทความรีวิวของเรา (ลิงก์ด้านบนนำไปสู่) หากคุณต้องการใช้ Google Drive เพื่อวัตถุประสงค์ส่วนตัวให้คลิกที่ปุ่ม "ดาวน์โหลด"- หากพื้นที่เก็บข้อมูลถูกใช้เพื่อวัตถุประสงค์ขององค์กรอยู่แล้ว หรือคุณเพียงวางแผนที่จะใช้ในลักษณะนี้ คลิก "เริ่ม"และปฏิบัติตามคำแนะนำ เราจะพิจารณาเฉพาะตัวเลือกแรกตามปกติเท่านั้น

ในหน้าต่างที่มีข้อตกลงผู้ใช้ให้คลิกที่ปุ่ม “ยอมรับข้อกำหนดและดาวน์โหลด”.

ถัดไปในหน้าต่างระบบที่เปิดขึ้น "ผู้ควบคุมวง"ระบุเส้นทางที่จะบันทึกไฟล์การติดตั้งแล้วคลิก "บันทึก".
 บันทึก:หากการดาวน์โหลดไม่เริ่มโดยอัตโนมัติ ให้คลิกลิงก์ที่ทำเครื่องหมายไว้ในภาพด้านล่าง

- หลังจากดาวน์โหลดแอปพลิเคชันไคลเอนต์ลงในคอมพิวเตอร์ของคุณแล้ว ให้ดับเบิลคลิกเพื่อเริ่มการติดตั้ง

ขั้นตอนนี้เกิดขึ้นโดยอัตโนมัติ 
จากนั้นคุณเพียงแค่ต้องกดปุ่ม "เริ่ม"ในหน้าต่างต้อนรับ

- เมื่อติดตั้งและใช้งาน Google Drive แล้ว คุณสามารถลงชื่อเข้าใช้บัญชีของคุณได้ ในการดำเนินการนี้ ก่อนอื่นให้ระบุการเข้าสู่ระบบจากเขาแล้วคลิก "ต่อไป",

จากนั้นป้อนรหัสผ่านของคุณและคลิกที่ปุ่ม "เข้าสู่ระบบ".

- กำหนดค่าแอปพลิเคชันล่วงหน้า:

- คุณได้เข้าสู่แอปพลิเคชันไคลเอนต์ Google Drive สำหรับพีซีแล้วและสามารถเริ่มใช้งานได้อย่างเต็มที่ เข้าถึงไดเร็กทอรีหน่วยเก็บข้อมูลได้อย่างรวดเร็วฟังก์ชั่นและพารามิเตอร์สามารถรับได้ผ่านซิสเต็มเทรย์และโฟลเดอร์บนดิสก์ที่อยู่ตามเส้นทางที่คุณระบุไว้ก่อนหน้านี้

ตอนนี้คุณรู้วิธีลงชื่อเข้าใช้บัญชี Google Drive บนคอมพิวเตอร์ของคุณแล้ว ไม่ว่าคุณจะใช้เบราว์เซอร์หรือแอปอย่างเป็นทางการในการเข้าถึงก็ตาม
อุปกรณ์เคลื่อนที่
เช่นเดียวกับแอปพลิเคชันส่วนใหญ่ของ Google ไดรฟ์สามารถใช้งานได้บนสมาร์ทโฟนและแท็บเล็ตที่ใช้ระบบปฏิบัติการมือถือ Android และ iOS มาดูวิธีลงชื่อเข้าใช้บัญชีของคุณในสองกรณีนี้
หุ่นยนต์
ในสมาร์ทโฟนและแท็บเล็ตสมัยใหม่หลายรุ่น (เว้นแต่ว่าจะมีวางจำหน่ายเฉพาะในจีนเท่านั้น) Google Drive ได้รับการติดตั้งไว้ล่วงหน้าแล้ว หากไม่มีให้บริการในอุปกรณ์ของคุณ ให้ใช้ Google Play Store และลิงก์โดยตรงด้านล่างเพื่อติดตั้ง

- เมื่ออยู่ที่หน้าแอปพลิเคชันใน Store ให้แตะที่ปุ่ม "ติดตั้ง"ให้รอจนกว่าขั้นตอนจะเสร็จสิ้น หลังจากนั้นจึงสามารถทำได้ "เปิด"ไคลเอนต์ที่เก็บข้อมูลบนคลาวด์มือถือ

- ทำความรู้จักกับความสามารถของ Drive โดยการเลื่อนดูหน้าจอต้อนรับทั้งสามหน้าจอ หรือ "ข้าม"พวกเขาโดยคลิกที่คำจารึกที่เกี่ยวข้อง

- เนื่องจากการใช้ระบบปฏิบัติการ Android จำเป็นต้องมีบัญชี Google ที่ใช้งานอยู่ซึ่งได้รับอนุญาตบนอุปกรณ์ คุณจึงจะเข้าสู่ระบบไดรฟ์โดยอัตโนมัติ หากไม่เกิดขึ้นด้วยเหตุผลบางประการ ให้ใช้คำแนะนำของเราจากบทความที่ให้ไว้ในลิงก์ด้านล่าง

อ่านเพิ่มเติม: วิธีลงชื่อเข้าใช้บัญชี Google บน Android
- หากคุณต้องการเชื่อมต่อบัญชีอื่นเข้ากับที่เก็บข้อมูล ให้เปิดเมนูแอปพลิเคชันโดยแตะที่แถบแนวนอนสามแถบที่มุมซ้ายบน หรือโดยการปัดนิ้วผ่านหน้าจอจากซ้ายไปขวา คลิกที่ตัวชี้ลงเล็กๆ ที่อยู่ทางด้านขวาของอีเมลของคุณแล้วเลือก "เพิ่มบัญชี".

- ในรายการบัญชีที่พร้อมใช้งานสำหรับการเชื่อมต่อที่เปิดขึ้น ให้เลือก "Google"- หากจำเป็น ให้ยืนยันความตั้งใจของคุณในการเพิ่มบัญชีโดยป้อนรหัส PIN รูปแบบ หรือใช้เครื่องสแกนลายนิ้วมือ และรอจนกว่าการตรวจสอบจะเสร็จสิ้นอย่างรวดเร็ว

- ขั้นแรกให้ป้อนข้อมูลเข้าสู่ระบบของคุณ จากนั้นตามด้วยรหัสผ่านสำหรับบัญชี Google ที่คุณวางแผนจะเข้าถึงไดรฟ์ แตะทั้งสองครั้ง "ต่อไป"เพื่อการยืนยัน

- หากจำเป็นต้องยืนยันการเข้าสู่ระบบ ให้เลือกตัวเลือกที่เหมาะสม (โทร, SMS หรือตัวเลือกอื่นที่มี) รอจนกว่าคุณจะได้รับรหัสและป้อนลงในฟิลด์ที่เหมาะสมหากไม่ได้เกิดขึ้นโดยอัตโนมัติ

- อ่านเงื่อนไขการใช้งานแล้วคลิก “ฉันยอมรับ”- จากนั้นเลื่อนดูหน้าที่อธิบายคุณสมบัติใหม่แล้วแตะอีกครั้ง “ฉันยอมรับ”.

- เมื่อการยืนยันเสร็จสมบูรณ์ คุณจะลงชื่อเข้าใช้บัญชี Google Drive ของคุณ คุณสามารถสลับระหว่างบัญชีได้ในเมนูด้านข้างของแอปพลิเคชัน ซึ่งเราได้กล่าวถึงในขั้นตอนที่สี่ของบทความนี้ เพียงคลิกที่รูปประจำตัวของโปรไฟล์ที่เกี่ยวข้อง

ไอโอเอส
iPhone และ iPad ต่างจากอุปกรณ์มือถือจากค่ายคู่แข่งตรงที่ไม่มีไคลเอ็นต์ที่เก็บข้อมูลบนคลาวด์ของ Google ที่ติดตั้งไว้ล่วงหน้า แต่นี่ไม่ใช่ปัญหาเนื่องจากคุณสามารถติดตั้งผ่าน App Store ได้

 บทสรุป
ในบทความนี้ เราพยายามให้รายละเอียดเกี่ยวกับวิธีการลงชื่อเข้าใช้บัญชี Google Drive ของคุณให้มากที่สุดเท่าที่จะเป็นไปได้ ไม่ว่าคุณจะใช้อุปกรณ์ใดในการเข้าถึงที่เก็บข้อมูลบนคลาวด์ การอนุญาตนั้นค่อนข้างง่าย สิ่งสำคัญคือการรู้ชื่อผู้ใช้และรหัสผ่านของคุณ อย่างไรก็ตาม หากคุณลืมข้อมูลนี้ คุณสามารถกู้คืนได้ตลอดเวลา และเราได้แจ้งให้คุณทราบแล้วว่าวิธีนี้ทำอย่างไร
|