ส่วนของเว็บไซต์
ตัวเลือกของบรรณาธิการ:
- รูปแบบแป้นพิมพ์ QWERTY และ AZERTY แป้นพิมพ์ Dvorak เวอร์ชันพิเศษ
- เกาะเซาวิเซนเต เกาะเซาวิเซนเต
- กฎที่เราฝ่าฝืน สามารถวางข้อศอกบนโต๊ะได้หรือไม่?
- แฟลชไดรฟ์ USB ตัวใดที่น่าเชื่อถือและเร็วที่สุด?
- การเชื่อมต่อแล็ปท็อปเข้ากับทีวีผ่านสาย USB เพื่อเชื่อมต่อแล็ปท็อปเข้ากับทีวี VGA
- การเปลี่ยนอินเทอร์เฟซ Steam - จากรูปภาพธรรมดาไปจนถึงการนำเสนอทั้งหมดบนหน้าจอ การออกแบบไอน้ำใหม่
- วิธียกเลิกการสมัครสมาชิก Megogo บนทีวี: คำแนะนำโดยละเอียด วิธียกเลิกการสมัครสมาชิก Megogo
- วิธีแบ่งพาร์ติชันดิสก์โดยติดตั้ง Windows โดยไม่สูญเสียข้อมูล แบ่งพาร์ติชันดิสก์ 7
- เหตุใดผู้จัดพิมพ์จึงไม่สามารถแก้ไขทุกหน้าได้
- ไม่มีการบู๊ตจากแฟลชไดรฟ์ใน BIOS - จะกำหนดค่าได้อย่างไร?
การโฆษณา
| คู่มือการใช้งาน d link dir 300 การตั้งค่าเครือข่ายไร้สาย กำลังดำเนินการตั้งค่า WiFi |
|
มาดูวิธีกำหนดค่าเราเตอร์ D Link ซึ่งไม่มีโมดูล ADSL ในตัว แต่มีฟังก์ชันช่วงสูงสุด ตัวอย่างเช่น เราใช้เราเตอร์ D link รุ่น dir 655 ซึ่งมีตัวเลือกอินเทอร์เฟซกราฟิกมาตรฐานตามแบบฉบับสำหรับบริษัทนี้ เราจะตั้งค่าการเชื่อมต่ออินเทอร์เน็ต เครือข่ายไวไฟและไอพีทีวี พิจารณาด้วย คุณสมบัติเพิ่มเติมอุปกรณ์ มาเริ่มกันเลย เราเตอร์มีไฟร์วอลล์ที่ป้องกันแฮกเกอร์จากการแฮ็กเข้าสู่เครือข่ายของผู้ใช้ผ่านทางอินเทอร์เน็ต คุณลักษณะการควบคุมโดยผู้ปกครองช่วยให้คุณสามารถบล็อกเว็บไซต์ที่เลือกได้ การล็อคสามารถปรับตามเวลาของวันได้ เป็นวิซาร์ดง่ายๆ ที่ช่วยให้ผู้ใช้ทุกคน แม้แต่ผู้ที่ไม่มีประสบการณ์ด้านเทคนิค สามารถติดตั้งเราเตอร์และเชื่อมต่ออินเทอร์เน็ตได้ภายในไม่กี่นาที ซอฟต์แวร์เป็นภาษาโปแลนด์ เพียงกดปุ่มที่อยู่ด้านข้างของเราเตอร์แล้วเลือกตัวเลือกที่เหมาะสมในโปรแกรมที่รองรับแผนที่และพารามิเตอร์ที่จำเป็นเช่นชื่อ เครือข่ายไร้สายและคีย์เข้ารหัสจะถูกสร้างขึ้นโดยอัตโนมัติ รับประกันความสอดคล้องของอุปกรณ์ทั้งหมดที่มีเครื่องหมายมาตรฐานนี้ โดยไม่คำนึงถึงผู้ผลิต รูปร่างสินค้าอาจแตกต่างจากภาพที่แสดงในภาพ เว็บอินเตอร์เฟสที่กำหนดค่าเราเตอร์ D Link dir 655 มีลักษณะดังนี้: อินเทอร์เฟซแบบกราฟิกของเราเตอร์ D-Link ตัวเลือกเก่าทั้งหมด เราเตอร์ D-Linkเริ่มแรกมีตัวเลือกอินเทอร์เฟซที่คล้ายกัน ได้รับการออกแบบอย่างเรียบง่าย: รายการของแท็บสามารถสลับได้ในเมนูด้านบน (การตั้งค่า ขั้นสูง ฯลฯ) และสามารถเลือกแท็บได้ในคอลัมน์ด้านซ้าย อย่างที่คุณเห็นรายการ "ตั้งค่า" มีสามแท็บ: สำหรับการตั้งค่าการเชื่อมต่อ, การเปิดเครือข่ายไร้สาย, การเปลี่ยนการตั้งค่า เครือข่ายท้องถิ่น- มาดูรายละเอียดแต่ละ Tab กัน แต่ก่อนจะตั้งค่าเครื่องต้องเชื่อมต่อให้ถูกต้องก่อน เปลี่ยนเจ้าของหรือกลุ่มที่เกี่ยวข้องกับไฟล์ หากต้องการคุณสามารถระบุกลุ่มได้ ค่าสถานะสุดท้ายที่ระบุกำหนดลักษณะการทำงานของคำสั่ง คำสั่งนี้ส่งคืน ค่าต่อไปนี้ออก โปรแกรมนี้จะต้องติดตั้งเป็นโปรแกรมผู้ใช้ปกติในฐานข้อมูลคอมพิวเตอร์ที่เชื่อถือได้ ดำเนินการตั้งค่าวันที่เฉพาะผู้ใช้ที่มีสิทธิ์เท่านั้นที่สามารถดำเนินการที่มีสิทธิพิเศษได้ ในส่วน "ฐานข้อมูลคำสั่งที่มีสิทธิพิเศษมีความปลอดภัย" ข้อมูลการรวมไดเรกทอรีที่มองเห็นได้ เมื่ออ่านไดเร็กทอรี ข้อความจะปรากฏขึ้นเพื่อแสดงความคืบหน้า หากคุณยกเลิกการสแกนไดเร็กทอรี เฉพาะไฟล์ที่ตรงกันจนถึงเวลานั้นเท่านั้นที่จะแสดงรายการ การตั้งค่าฟังก์ชั่นพื้นฐานการเชื่อมต่อเราเตอร์ก่อนการตั้งค่า
แผนภาพการเชื่อมต่อเราเตอร์ และรายละเอียดเกี่ยวกับตัวที่เลือกค่ะ ในขณะนี้องค์ประกอบทางด้านขวา ทุกไฟล์และไดเร็กทอรีที่พบระหว่างการสแกนจะแสดงเป็นแผนผังที่นี่ ไดเรกทอรียุบตามค่าเริ่มต้น เมนูไดเร็กทอรียังมีการดำเนินการสองรายการ "สแต็กส่วนย่อยทั้งหมด" และ "ขยายส่วนย่อยทั้งหมด" ซึ่งคุณสามารถขยายหรือขยายไดเร็กทอรีทั้งหมดได้ในคราวเดียว กำลังดำเนินการตั้งค่า WiFiรูปภาพในคอลัมน์ชื่อสะท้อนถึงประเภทไฟล์ในไดเร็กทอรีแรก ไดเร็กทอรีปกติ ลิงก์ไฟล์ ลิงก์ไปยังไดเร็กทอรี - โปรดทราบว่าในกรณีนี้ ไม่สามารถเลือกการดำเนินการผสานได้โดยอัตโนมัติ เมื่อดำเนินการผสาน ผู้ใช้จะได้รับแจ้งเกี่ยวกับปัญหาประเภทนี้
การตั้งค่าการ์ดเครือข่ายพีซี คอมพิวเตอร์จากเราเตอร์จะได้รับที่อยู่ IP และ DNS โดยอัตโนมัติ หลังจากตั้งค่านี้เสร็จแล้ว คุณจะเปิดเราเตอร์ แต่คุณจะไม่สามารถเข้าสู่อินเทอร์เฟซการตั้งค่าได้ทันที อุปกรณ์ใช้เวลาบูต 2 นาที
สีมีลักษณะคล้ายใบไม้ คือ สีเขียวเมื่อเกิดใหม่ สีเหลืองในภายหลัง และสีแดงเมื่อแก่ สิ่งนี้แสดงในคอลัมน์การดำเนินการ ขึ้นอยู่กับองค์ประกอบและโหมดการผสานที่คุณใช้งานอยู่ซึ่งมีการดำเนินการให้เลือก
การอนุญาตในส่วนต่อประสานกราฟิกบนคอมพิวเตอร์ที่เชื่อมต่อกับเราเตอร์ ให้เปิดเบราว์เซอร์แล้วไปที่ที่อยู่: 192.168.0.1
ในการตรวจสอบสิทธิ์ผู้ใช้ ให้ใช้ข้อมูลเข้าสู่ระบบ "ผู้ดูแลระบบ" ด้วยรหัสผ่านที่ว่างเปล่า
หลังจากระบุตัวตนแล้ว ผู้ใช้จะถูกพาไปที่แท็บ "การตั้งค่า" -> "อินเทอร์เน็ต" ทันที โดยจะมีการเสนอให้กำหนดค่าการเชื่อมต่อโดยอัตโนมัติ:
แท็บอินเทอร์เฟซแรก เป็นการดีที่สุดที่จะปฏิเสธความช่วยเหลือของ "ตัวช่วยสร้าง" โดยคลิก "กำหนดค่าด้วยตนเอง" เราจะดูรายละเอียดเกี่ยวกับวิธีกำหนดค่าเราเตอร์ Delink เพื่อเชื่อมต่อกับผู้ให้บริการ (รวมถึง "ภายใต้ PPPoE") และเราแนะนำให้ทำสิ่งนี้ในโหมดการกำหนดค่าด้วยตนเอง คุณจะถูกนำไปที่หน้าเข้าสู่ระบบของเราเตอร์ รหัสผ่านนี้จะใช้เพื่อเข้าถึงเครือข่ายไร้สายของคุณ หลังจากนั้นคุณสามารถเชื่อมต่อกับเครือข่ายไร้สายได้ การตั้งค่าเราเตอร์อื่นก็คล้ายกัน เราขอแนะนำให้คุณอัปเดตเวอร์ชันเฟิร์มแวร์ของเราเตอร์เป็นเวอร์ชันล่าสุด โปรดใช้ความระมัดระวังในการเลือกเฟิร์มแวร์สำหรับเราเตอร์ของคุณและปฏิบัติตามคำแนะนำในการอัพเดตเฟิร์มแวร์ ในกรณีที่คุณได้เลือกแล้ว ผิดเวอร์ชันหรือไม่ปฏิบัติตามคำแนะนำในการอัพเดตเฟิร์มแวร์ คุณเสี่ยงต่อการสร้างความเสียหายให้กับเราเตอร์ของคุณ จากนั้นจึงติดต่อศูนย์บริการ การตั้งค่าการเชื่อมต่อ (ตัวเลือก DHCP)วิธีที่ง่ายที่สุดในการตั้งค่าการเชื่อมต่อคือหากผู้ให้บริการของคุณให้บริการอินเทอร์เน็ตผ่านสายอีเธอร์เน็ตในโหมดที่อยู่ IP และ DNS ที่กำหนดโดยอัตโนมัติ ในกรณีนี้เราเตอร์ D Link จะต้องได้รับการกำหนดค่าเป็น "Dynamic IP":
การตั้งค่าการเชื่อมต่อ DHCP ไม่จำเป็นต้องกรอกช่องชื่อ ในกรณีที่เป็นการดีกว่าที่จะทำเครื่องหมายที่ช่อง "ใช้ Unicasting" และช่อง "DNS" สามารถเว้นว่างไว้ได้ (เราเตอร์จะได้รับที่อยู่เซิร์ฟเวอร์จากผู้ให้บริการ) ถัดมาเป็นส่วนที่น่าสนใจที่สุด หากผู้ให้บริการใช้การตรวจสอบที่อยู่ฮาร์ดแวร์ของผู้ใช้ คุณสามารถ "โคลน" ที่อยู่ฮาร์ดแวร์ (ที่อยู่ MAC) จากคอมพิวเตอร์ไปยังเราเตอร์ได้ โดยคลิกปุ่มที่ด้านล่างของแท็บ หากต้องการตั้งค่าให้เสร็จสิ้น คลิก "บันทึกการตั้งค่า" และหลังจากนั้นสักครู่เราเตอร์จะถามว่าสามารถรีบูตได้หรือไม่ การเชื่อมต่อจะถูกสร้างขึ้นหลังจากอุปกรณ์รีบูต เมื่อไปที่เมนู "สถานะ" คุณจะมั่นใจได้ว่ามีการเชื่อมต่ออยู่ ขอให้มีความสุขในการติดตั้ง!
แท็บสถานะ การตั้งค่าการเชื่อมต่อ (ตัวเลือก PPPoE)ในประเทศของเรา การใช้โปรโตคอล PPPoE หมายความว่าอินเทอร์เน็ตเข้าถึงผู้ใช้ผ่านทาง สายโทรศัพท์- ดังนั้นนอกจากเราเตอร์แล้ว จะต้องติดตั้งโมเด็ม ADSL ด้วย หากโมเด็มได้รับการกำหนดค่าในโหมด "เราเตอร์" เราเตอร์ D Link dir 655 (เช่นเดียวกับเราเตอร์อื่น ๆ ที่เชื่อมต่อกับโมเด็มด้วยสายอีเธอร์เน็ต) จะได้รับการกำหนดค่า "สำหรับ DHCP" คุณเพียงแค่ต้องตรวจสอบให้แน่ใจว่าที่อยู่ที่ออกโดยอุปกรณ์ทั้งสองนั้นไม่อยู่ในช่วงเดียวกัน
แผนภาพการเชื่อมต่อระหว่างโมเด็มและเราเตอร์ กำหนดค่าได้ง่ายกว่าเมื่อโมเด็มทำงานในโหมดบริดจ์ จากนั้นเราเตอร์ฮาร์ดแวร์ได้รับการกำหนดค่า "สำหรับ PPPoE" ลองดูตัวอย่างการตั้งค่า:
การตั้งค่าการเชื่อมต่อ “ภายใต้ PPPoE”
หากนี่คือเราเตอร์ D Link ADSL หน้าการตั้งค่าจะมีสองฟิลด์เพิ่มเติม: VPI, VCI และในกรณีนี้พารามิเตอร์เหล่านี้จะถูกตั้งค่าไว้ในโมเด็ม หลังจากตั้งค่าเราเตอร์แล้วให้คลิกปุ่ม "บันทึกการตั้งค่า" การเชื่อมต่อจะถูกสร้างขึ้นหลังจากบันทึกพารามิเตอร์และรีบูตเครื่อง (ดูความพร้อมใช้งานของการเชื่อมต่อได้ในเมนู "สถานะ") การเปิดใช้งานและการตั้งค่าเครือข่ายไร้สายแท็บ "ตั้งค่า" -> "การตั้งค่าไร้สาย" ช่วยให้คุณสามารถกำหนดค่าเครือข่ายไร้สายได้:
แท็บการตั้งค่าไร้สาย
หากต้องการเสร็จสิ้นการตั้งค่า คลิก "บันทึกการตั้งค่า" หลังจากบันทึกค่าแล้ว เราเตอร์ D Link จะเปิดเครื่องส่งสัญญาณเครือข่ายเกือบจะในทันที เราไม่ได้ดูวิธีการตั้งค่าการเข้ารหัส ในส่วนล่าง คุณต้องเลือกโหมดความปลอดภัย (WPA-Personal) จากนั้นเลือก องค์ประกอบเพิ่มเติมการตั้งค่า: โหมด WPA - แนะนำให้เลือก WPA-Only ช่วงเวลาการอัปเดตคีย์คือประมาณ 3000 วินาที ในช่องสุดท้าย คุณจะต้องตั้งค่าคีย์ 8 หลัก จากนั้นจึงบันทึกการตั้งค่าที่ทำไว้ เราหวังว่าคุณจะประสบความสำเร็จ! ตัวเลือกเราเตอร์เพิ่มเติมการตั้งค่าฟังก์ชั่น IPTVไปยังเราเตอร์ D คำแนะนำการเชื่อมโยง– แจ้งว่าอุปกรณ์จะเริ่มส่งแพ็กเก็ตมัลติคาสต์ (ใช้ใน IPTV) หากมีการตั้งค่าที่เหมาะสม บนแท็บ “ขั้นสูง” -> “เครือข่ายขั้นสูง” เพียงทำเครื่องหมายในช่องที่อนุญาต Multicast Streams:
เปิดใช้งานการออกอากาศ IPTV แต่น่าเสียดายที่เราเตอร์รุ่นนี้ไม่ทราบวิธีควบคุมการรับส่งข้อมูล "มัลติคาสต์" บนเครือข่ายไร้สาย (ไม่มีประโยชน์ที่จะค้นหาการตั้งค่านี้ในแท็บ "ระบบไร้สายขั้นสูง") คำถามและคำตอบคำถาม: ฉันไม่สามารถเข้าถึงอินเทอร์เฟซแบบกราฟิกได้ เบราว์เซอร์แจ้งว่า "ที่อยู่ไม่พร้อมใช้งาน" สิ่งที่สามารถทำได้? คุณสามารถทำการรีเซ็ตเป็นค่าจากโรงงานได้ ในการดำเนินการนี้ เราเตอร์ที่ผลิตโดย Dlink จะต้องเชื่อมต่อกับแหล่งจ่ายไฟและรอ 2 นาที จากนั้นกดปุ่มรีเซ็ตที่อยู่ด้านหลังเคสเป็นเวลา 10 วินาที อุปกรณ์จะคืนการตั้งค่ากลับเป็นค่าเริ่มต้นจากโรงงาน สิ่งสำคัญที่ต้องรู้! คุณไม่สามารถกดรีเซ็ตค้างไว้นานกว่า 25 วินาทีได้ (ไม่เช่นนั้นเราเตอร์จะเข้าสู่โหมดฉุกเฉินทันที) ระวัง! คำถาม: เราเตอร์ dir 655 สามารถทำงานที่กำลังส่งลดลงได้หรือไม่? ในแท็บ "ระบบไร้สายขั้นสูง" รายการแบบเลื่อนลง "กำลังส่ง" ช่วยให้คุณสามารถเปลี่ยนกำลังส่งของเครื่องส่งสัญญาณได้:
แท็บ การตั้งค่าเพิ่มเติมอินเตอร์เน็ตไร้สาย ตั้งค่าที่ต้องการและบันทึกการตั้งค่า บทเรียนเกี่ยวกับการติดตั้งเฟิร์มแวร์ใหม่และการกำหนดค่าที่ตามมา
สิ่งพิมพ์กำหนดไว้ คำอธิบายสั้น ๆอุปกรณ์ที่กระจาย WiFi และ คำแนะนำโดยละเอียดวิธีการตั้งค่าเราเตอร์ง ลิงค์ผบ 300 ซึ่งสามารถใช้ในการจูนได้เช่นกัน เครือข่าย WiFiบนเราเตอร์จากซีรีส์ของเขา หากคุณต้องการสร้างเครือข่าย WiFi ในพื้นที่พร้อมการเข้าถึงอินเทอร์เน็ตจากพีซีหลายเครื่อง เราเตอร์ dir 300 ก็เหมาะสำหรับวัตถุประสงค์เหล่านี้เช่นกัน คำอธิบายโมเดลเราเตอร์ใช้งานง่ายและติดตั้ง อุปกรณ์นี้เหมาะสำหรับการจัดระเบียบเครือข่าย Wi-Fi เราเตอร์ก็มี ไฟร์วอลล์ปกป้องเครือข่ายท้องถิ่นจากการโจมตีซึ่งช่วยลดความเสี่ยงจากการบุกรุกของแฮ็กเกอร์ เช่น การป้องกันเพิ่มเติมมีการใช้ตัวกรองที่อยู่ MAC " การควบคุมโดยผู้ปกครอง» เพื่อป้องกันไม่ให้สมาชิกของเครือข่าย Wi-Fi ในพื้นที่เข้าถึงทรัพยากรต้องห้าม จึงมีมาตรฐาน WPA และ WEP เราเตอร์เข้ากันได้กับจำนวนที่มีนัยสำคัญ อุปกรณ์ไร้สาย- มีพอร์ตอีเธอร์เน็ต 4 พอร์ต ซึ่งให้ฟังก์ชันการทำงานกับพีซี, เครื่องมัลติฟังก์ชั่น และอุปกรณ์สำนักงานอื่นๆ ที่มีอินเทอร์เฟซอีเธอร์เน็ต ชุดประกอบด้วยแหล่งจ่ายไฟและสายเคเบิล การตั้งค่าขั้นแรกคุณต้องตรวจสอบให้แน่ใจว่าคุณมีสิ่งต่อไปนี้ (ไม่นับรายการที่มาพร้อมกับอุปกรณ์):
ด่าน 1 - การเชื่อมต่อคำแนะนำสำหรับขั้นตอนแรกของการตั้งค่าประกอบด้วยสามจุดต่อไปนี้เท่านั้น:
เพื่อจุดประสงค์นี้ที่ด้านหลังของอุปกรณ์จะมีรูพิเศษพร้อมปุ่มซึ่งควรกดด้วยไม้จิ้มฟันหรือเครื่องมืออื่นที่เหมาะสม ถัดไป คุณต้องรอให้กระบวนการรีสตาร์ทเราเตอร์เสร็จสิ้น (โดยปกติจะใช้เวลาไม่เกินสองสามนาที) ขั้นตอนที่ 2 - การตั้งค่าพีซีในขั้นตอนนี้ จำเป็นต้องทำการตั้งค่าในลักษณะที่การกำหนด IP จะดำเนินการโดยอัตโนมัติ มี 2 วิธีในการทำเช่นนี้:
A) ผ่านเมนู "Start" เปิด "Control Panel"; B) จากนั้นไปที่ " การเชื่อมต่อเครือข่าย" จะหา "การเชื่อมต่อเครือข่ายท้องถิ่น" ได้ที่ไหนและโทรออก เมนูบริบทโดยคลิกที่บรรทัด "คุณสมบัติ"
A) ทันทีที่เราเตอร์เริ่มทำงานในรายการ การเชื่อมต่อ wifi“dlink” จะปรากฏขึ้น;
ถัดไปคุณต้องป้อน "192.168.0.1" ในเบราว์เซอร์แล้วคลิก "Enter" เมนูจะปรากฏขึ้นในตำแหน่งที่คุณควรเขียนชื่อและรหัสผ่านของคุณ ในช่องแรก ให้พิมพ์ "admin" และปล่อยให้ช่องที่สองว่างไว้ จากนั้นคลิกที่ปุ่ม “เข้าสู่ระบบ”
ขั้นตอนที่ 3 - การตั้งค่าเราเตอร์ขั้นแรกขอแนะนำให้อัพเดตเฟิร์มแวร์ของเราเตอร์ มีจำหน่ายที่ ทรัพยากรอย่างเป็นทางการ DLink คุณเพียงแค่ต้องไปที่: ftp://ftp.dlink.ru/pub/Router/DIR-300/Firmware A) ในหน้าต่างที่เปิดขึ้นในขั้นตอนที่ 2 ไปที่แท็บ "การบำรุงรักษา" B) ค้นหารายการ "อัพเดตเฟิร์มแวร์" แล้วคลิกที่รายการนั้น
D) รอให้เมนูการตั้งค่าหลักเปิดขึ้น (อาจใช้เวลาหลายนาที)
อัลกอริธึมของการกระทำมีดังนี้: 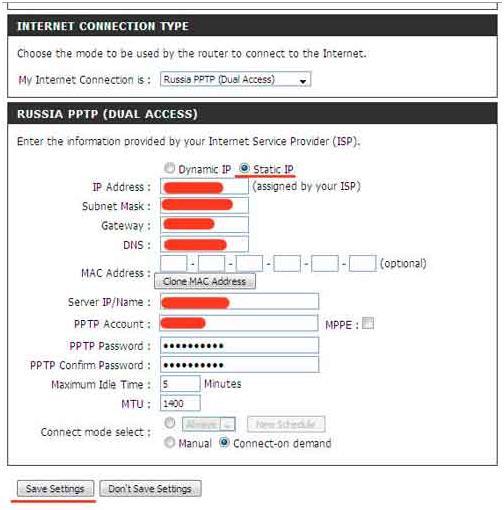 หากคุณมี IP แบบไดนามิก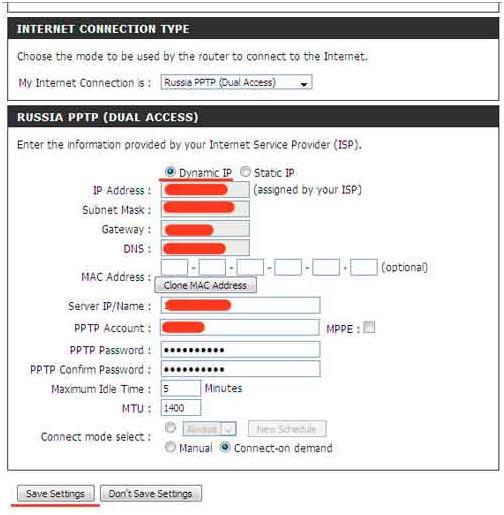 กำลังดำเนินการตั้งค่า WiFiเพื่อนำไปปฏิบัติ การตั้งค่าไวไฟคุณต้องทำตามขั้นตอนต่อไปนี้:  ดำเนินการตั้งค่า DHCPในการกำหนดค่า DHCP คุณต้องดำเนินการดังต่อไปนี้:  ดำเนินการตั้งค่าวันที่ในการกำหนดค่าวันที่และเวลาของผู้แพร่ภาพกระจายเสียง Wi-Fi คุณต้องทำตามขั้นตอนต่อไปนี้ตามลำดับ: 
|
| อ่าน: |
|---|
ใหม่
- เกาะเซาวิเซนเต เกาะเซาวิเซนเต
- กฎที่เราฝ่าฝืน สามารถวางข้อศอกบนโต๊ะได้หรือไม่?
- แฟลชไดรฟ์ USB ตัวใดที่น่าเชื่อถือและเร็วที่สุด?
- การเชื่อมต่อแล็ปท็อปเข้ากับทีวีผ่านสาย USB เพื่อเชื่อมต่อแล็ปท็อปเข้ากับทีวี VGA
- การเปลี่ยนอินเทอร์เฟซ Steam - จากรูปภาพธรรมดาไปจนถึงการนำเสนอทั้งหมดบนหน้าจอ การออกแบบไอน้ำใหม่
- วิธียกเลิกการสมัครสมาชิก Megogo บนทีวี: คำแนะนำโดยละเอียด วิธียกเลิกการสมัครสมาชิก Megogo
- วิธีแบ่งพาร์ติชันดิสก์โดยติดตั้ง Windows โดยไม่สูญเสียข้อมูล แบ่งพาร์ติชันดิสก์ 7
- เหตุใดผู้จัดพิมพ์จึงไม่สามารถแก้ไขทุกหน้าได้
- ไม่มีการบู๊ตจากแฟลชไดรฟ์ใน BIOS - จะกำหนดค่าได้อย่างไร?
- รหัสโปรโมชั่น Pandao สำหรับคะแนน



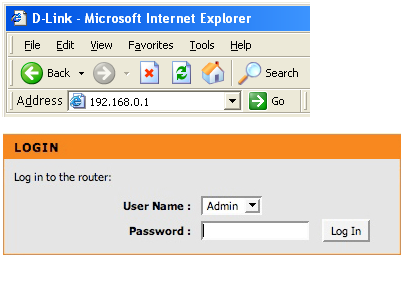
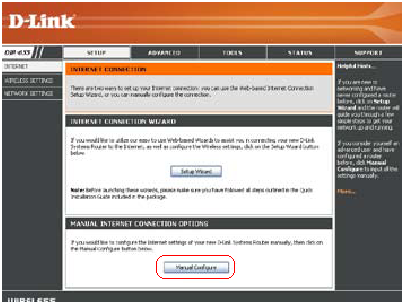


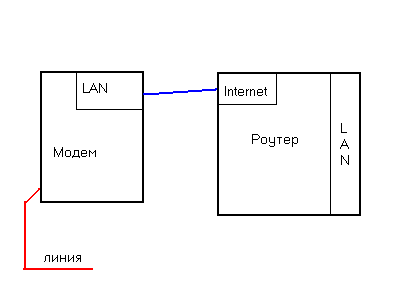




 C) ในหน้าต่างที่ปรากฏขึ้น ให้ทำเครื่องหมายในช่อง "รับ"
C) ในหน้าต่างที่ปรากฏขึ้น ให้ทำเครื่องหมายในช่อง "รับ" 
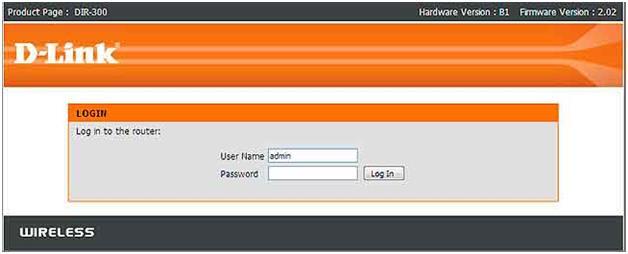 หน้าต่างที่มีการตั้งค่าอุปกรณ์จะเปิดขึ้น หลังจากนี้ให้ปฏิบัติตามคำแนะนำของขั้นตอนที่สามต่อไป
หน้าต่างที่มีการตั้งค่าอุปกรณ์จะเปิดขึ้น หลังจากนี้ให้ปฏิบัติตามคำแนะนำของขั้นตอนที่สามต่อไป 
 C) จากนั้นระบุเส้นทางไปยังเฟิร์มแวร์ที่ดาวน์โหลดแล้วคลิกที่ "อัปโหลด";
C) จากนั้นระบุเส้นทางไปยังเฟิร์มแวร์ที่ดาวน์โหลดแล้วคลิกที่ "อัปโหลด"; หลังจากนี้คุณสามารถเริ่มทำตามคำแนะนำในการตั้งค่าการเชื่อมต่อระหว่างอุปกรณ์และ
หลังจากนี้คุณสามารถเริ่มทำตามคำแนะนำในการตั้งค่าการเชื่อมต่อระหว่างอุปกรณ์และ 




