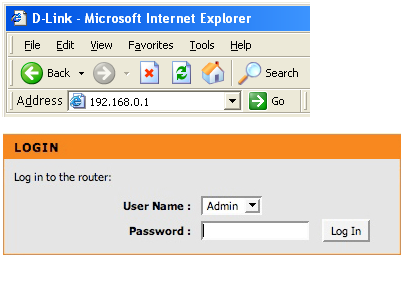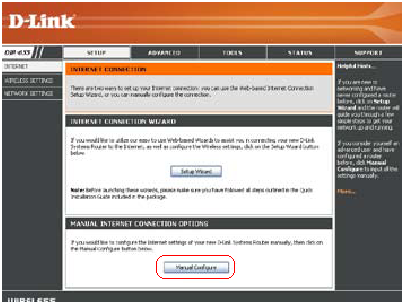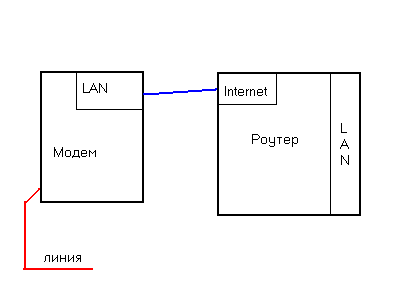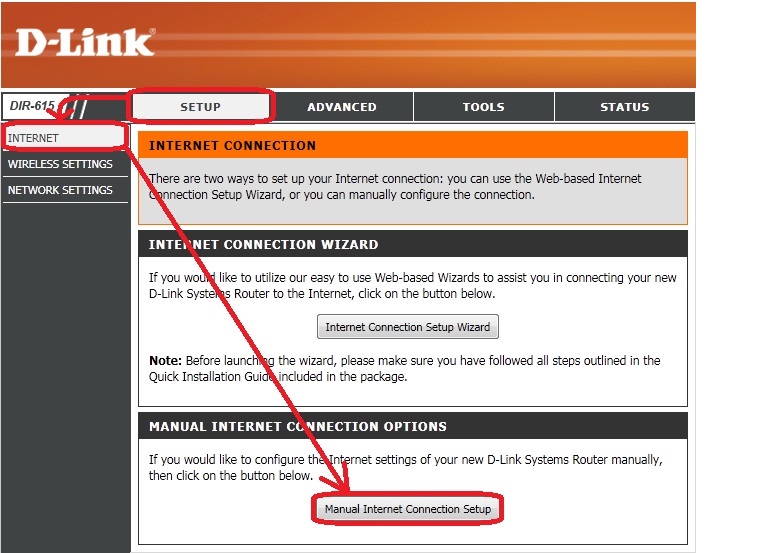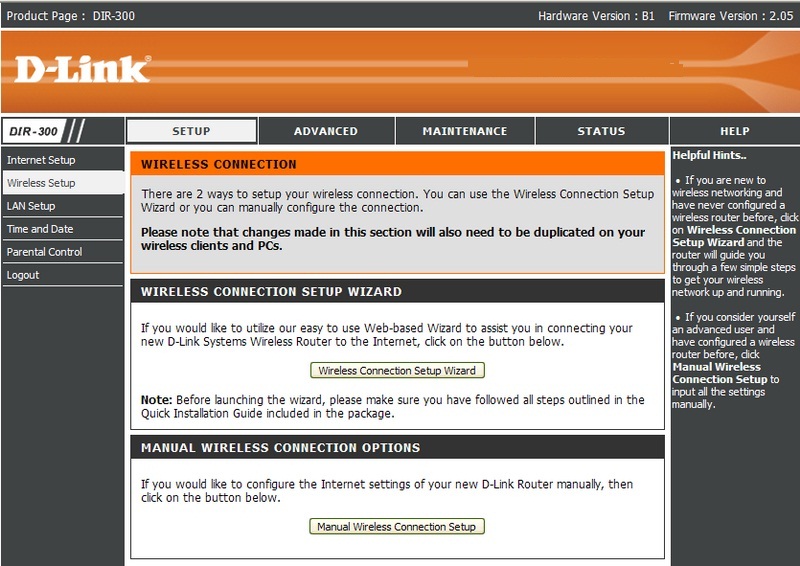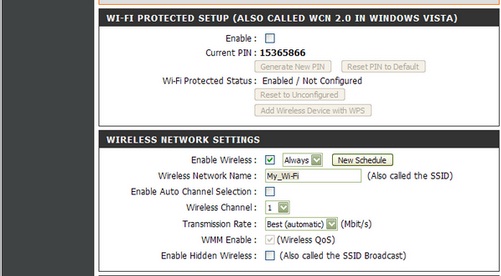ส่วนของเว็บไซต์
ตัวเลือกของบรรณาธิการ:
- โหมด "เทอร์โบ" ในเบราว์เซอร์สมัยใหม่คืออะไร: Chrome, Yandex, Opera
- เทมเพลตที่ง่ายที่สุด เทมเพลต HTML อย่างง่าย Mamba - เทมเพลตหน้าเดียว
- วิธีการยืมเงินจาก MTS?
- การสร้างทางลัดบนเดสก์ท็อปสำหรับเพื่อนร่วมชั้น
- หากรองเท้าไม่พอดีกับ Aliexpress: การกระทำที่ถูกต้องในกรณีนี้ ผลิตภัณฑ์ Aliexpress มีขนาดที่เหมาะสม
- ข้อพิพาทใน AliExpress เข้าร่วมข้อพิพาทใน AliExpress
- 3 ฐานข้อมูลแบบกระจาย
- ผู้จัดการเนื้อหา - ความรับผิดชอบ เงินเดือน การฝึกอบรม ข้อเสียและข้อดีของการทำงานเป็นผู้เชี่ยวชาญด้านเนื้อหา
- จะป้องกันตัวเองจากการขุดที่ซ่อนอยู่ในเบราว์เซอร์ของคุณได้อย่างไร?
- การกู้คืนรหัสผ่านใน Ask
การโฆษณา
| คำแนะนำการใช้งานเราเตอร์ ดำเนินการตั้งค่า DHCP การตั้งค่าฟังก์ชั่นพื้นฐาน |
|
สิ่งพิมพ์กำหนดไว้ คำอธิบายสั้น ๆอุปกรณ์ที่กระจาย WiFi และ คำแนะนำโดยละเอียด, วิธีกำหนดค่าเราเตอร์ d link dir 300 ซึ่งสามารถใช้สำหรับการกำหนดค่าได้เช่นกัน เครือข่าย WiFiบนเราเตอร์จากซีรีส์ของเขา หากจำเป็นให้สร้าง เครือข่ายท้องถิ่น WiFi พร้อมการเข้าถึงอินเทอร์เน็ตจากพีซีหลายเครื่อง เราเตอร์ dir 300 ยังสมบูรณ์แบบสำหรับวัตถุประสงค์เหล่านี้ คำอธิบายโมเดลเราเตอร์ใช้งานง่ายและติดตั้ง อุปกรณ์นี้เหมาะสำหรับการจัดระเบียบเครือข่าย Wi-Fi เราเตอร์ก็มี ไฟร์วอลล์ปกป้องเครือข่ายท้องถิ่นจากการโจมตีซึ่งช่วยลดความเสี่ยงจากการบุกรุกของแฮ็กเกอร์ เช่น การป้องกันเพิ่มเติมมีการใช้ตัวกรองที่อยู่ MAC " การควบคุมโดยผู้ปกครอง» เพื่อป้องกันไม่ให้สมาชิกของเครือข่าย Wi-Fi ในพื้นที่เข้าถึงทรัพยากรต้องห้าม จึงมีมาตรฐาน WPA และ WEP เราเตอร์เข้ากันได้กับจำนวนที่มีนัยสำคัญ อุปกรณ์ไร้สาย- มีพอร์ตอีเธอร์เน็ต 4 พอร์ต ซึ่งให้ฟังก์ชันการทำงานกับพีซี, เครื่องมัลติฟังก์ชั่น และอุปกรณ์สำนักงานอื่นๆ ที่มีอินเทอร์เฟซอีเธอร์เน็ต ชุดประกอบด้วยแหล่งจ่ายไฟและสายเคเบิล การตั้งค่าขั้นแรกคุณต้องตรวจสอบให้แน่ใจว่าคุณมีสิ่งต่อไปนี้ (ไม่นับรายการที่มาพร้อมกับอุปกรณ์):
ด่าน 1 - การเชื่อมต่อคำแนะนำสำหรับขั้นตอนแรกของการตั้งค่าประกอบด้วยสามจุดต่อไปนี้เท่านั้น:
เพื่อจุดประสงค์นี้ที่ด้านหลังของอุปกรณ์จะมีรูพิเศษพร้อมปุ่มซึ่งควรกดด้วยไม้จิ้มฟันหรือเครื่องมืออื่นที่เหมาะสม ถัดไป คุณต้องรอให้กระบวนการรีสตาร์ทเราเตอร์เสร็จสิ้น (โดยปกติจะใช้เวลาไม่เกินสองสามนาที) ขั้นตอนที่ 2 - การตั้งค่าพีซีในขั้นตอนนี้ จำเป็นต้องทำการตั้งค่าในลักษณะที่การกำหนด IP จะดำเนินการโดยอัตโนมัติ มี 2 วิธีในการทำเช่นนี้:
A) ผ่านเมนู "Start" เปิด "Control Panel"; B) จากนั้นไปที่ "การเชื่อมต่อเครือข่าย" ซึ่งคุณจะพบ "การเชื่อมต่อเครือข่ายท้องถิ่น" และโทรออก เมนูบริบทโดยคลิกที่บรรทัด "คุณสมบัติ"
A) ทันทีที่เราเตอร์เริ่มทำงานในรายการ การเชื่อมต่อ wifi“dlink” จะปรากฏขึ้น;
ถัดไปคุณต้องป้อน "192.168.0.1" ในเบราว์เซอร์แล้วคลิก "Enter" เมนูจะปรากฏขึ้นในตำแหน่งที่คุณควรเขียนชื่อและรหัสผ่านของคุณ ในช่องแรก ให้พิมพ์ "admin" และปล่อยให้ช่องที่สองว่างไว้ จากนั้นคลิกที่ปุ่ม “เข้าสู่ระบบ”
ขั้นตอนที่ 3 - การตั้งค่าเราเตอร์ขั้นแรกขอแนะนำให้อัพเดตเฟิร์มแวร์ของเราเตอร์ มีจำหน่ายที่ ทรัพยากรอย่างเป็นทางการ DLink คุณเพียงแค่ต้องไปที่: ftp://ftp.dlink.ru/pub/Router/DIR-300/Firmware A) ในหน้าต่างที่เปิดขึ้นในขั้นตอนที่ 2 ไปที่แท็บ "การบำรุงรักษา" B) ค้นหารายการ "อัพเดตเฟิร์มแวร์" แล้วคลิกที่รายการนั้น
D) รอให้เมนูการตั้งค่าหลักเปิดขึ้น (อาจใช้เวลาหลายนาที)
อัลกอริธึมของการกระทำมีดังนี้: 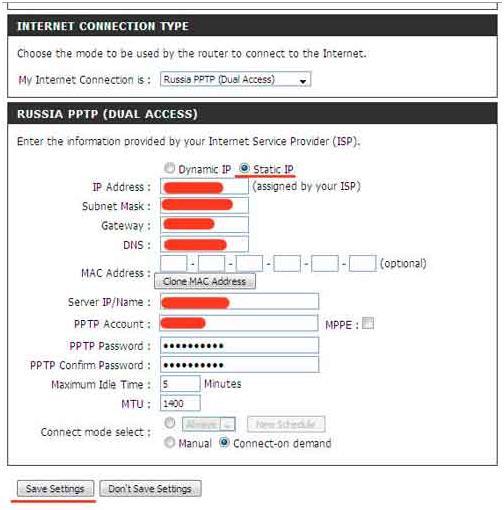 หากคุณมี IP แบบไดนามิก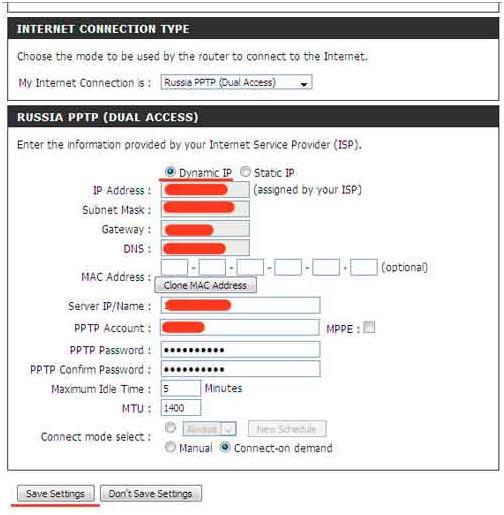 กำลังดำเนินการตั้งค่า WiFiเพื่อนำไปปฏิบัติ การตั้งค่าไวไฟคุณต้องทำตามขั้นตอนต่อไปนี้:  ดำเนินการตั้งค่า DHCPในการกำหนดค่า DHCP คุณต้องดำเนินการดังต่อไปนี้:  ดำเนินการตั้งค่าวันที่ในการกำหนดค่าวันที่และเวลาของผู้แพร่ภาพกระจายเสียง Wi-Fi คุณต้องทำตามขั้นตอนต่อไปนี้ตามลำดับ: 
มาดูวิธีกำหนดค่าเราเตอร์ D Link ซึ่งไม่มีโมดูล ADSL ในตัว แต่มีฟังก์ชันช่วงสูงสุด ตัวอย่างเช่น เราใช้เราเตอร์ D link รุ่น dir 655 ซึ่งมีตัวเลือกอินเทอร์เฟซกราฟิกมาตรฐานตามแบบฉบับสำหรับบริษัทนี้ เราจะตั้งค่าการเชื่อมต่ออินเทอร์เน็ต เครือข่าย Wi-Fi และ IPTV พิจารณาด้วย คุณสมบัติเพิ่มเติมอุปกรณ์ มาเริ่มกันเลย เว็บอินเตอร์เฟสที่กำหนดค่าเราเตอร์ D ลิงค์ผบ 655 ดูเหมือนว่านี้: อินเทอร์เฟซแบบกราฟิกของเราเตอร์ D-Link ตัวเลือกเก่าทั้งหมด เราเตอร์ D-Linkเริ่มแรกมีตัวเลือกอินเทอร์เฟซที่คล้ายกัน ได้รับการออกแบบอย่างเรียบง่าย: รายการของแท็บสามารถสลับได้ในเมนูด้านบน (การตั้งค่า ขั้นสูง ฯลฯ) และสามารถเลือกแท็บได้ในคอลัมน์ด้านซ้าย อย่างที่คุณเห็นรายการ "การตั้งค่า" มีสามแท็บ: สำหรับการตั้งค่าการเชื่อมต่อการเปิดใช้งาน เครือข่ายไร้สาย, การเปลี่ยนการตั้งค่าเครือข่ายท้องถิ่น มาดูรายละเอียดแต่ละ Tab กัน แต่ก่อนจะตั้งค่าเครื่องต้องเชื่อมต่อให้ถูกต้องก่อน การตั้งค่าฟังก์ชั่นพื้นฐานการเชื่อมต่อเราเตอร์ก่อนการตั้งค่า
แผนภาพการเชื่อมต่อเราเตอร์
การตั้งค่า การ์ดเครือข่ายพีซี คอมพิวเตอร์จากเราเตอร์จะได้รับที่อยู่ IP และ DNS โดยอัตโนมัติ หลังจากตั้งค่านี้เสร็จแล้ว คุณจะเปิดเราเตอร์ แต่คุณจะไม่สามารถเข้าสู่อินเทอร์เฟซการตั้งค่าได้ทันที อุปกรณ์ใช้เวลาบูต 2 นาที การอนุญาตในส่วนต่อประสานกราฟิกบนคอมพิวเตอร์ที่เชื่อมต่อกับเราเตอร์ ให้เปิดเบราว์เซอร์แล้วไปที่ที่อยู่: 192.168.0.1
ในการตรวจสอบสิทธิ์ผู้ใช้ ให้ใช้ข้อมูลเข้าสู่ระบบ "ผู้ดูแลระบบ" ด้วยรหัสผ่านที่ว่างเปล่า
หลังจากระบุตัวตนแล้ว ผู้ใช้จะถูกพาไปที่แท็บ "การตั้งค่า" -> "อินเทอร์เน็ต" ทันที โดยจะมีการเสนอให้กำหนดค่าการเชื่อมต่อโดยอัตโนมัติ:
แท็บอินเทอร์เฟซแรก เป็นการดีที่สุดที่จะปฏิเสธความช่วยเหลือของ "ตัวช่วยสร้าง" โดยคลิก "กำหนดค่าด้วยตนเอง" เราจะดูรายละเอียดเกี่ยวกับวิธีกำหนดค่าเราเตอร์ Delink เพื่อเชื่อมต่อกับผู้ให้บริการ (รวมถึง "ภายใต้ PPPoE") และเราแนะนำให้ทำสิ่งนี้ในโหมดการกำหนดค่าด้วยตนเอง การตั้งค่าการเชื่อมต่อ (ตัวเลือก DHCP)วิธีที่ง่ายที่สุดในการตั้งค่าการเชื่อมต่อคือหากผู้ให้บริการของคุณให้บริการอินเทอร์เน็ตผ่านสายอีเธอร์เน็ตในโหมดที่อยู่ IP และ DNS ที่กำหนดโดยอัตโนมัติ ในกรณีนี้เราเตอร์ D Link จะต้องได้รับการกำหนดค่าเป็น "Dynamic IP":
การตั้งค่าการเชื่อมต่อ DHCP ไม่จำเป็นต้องกรอกช่องชื่อ ในกรณีที่เป็นการดีกว่าที่จะทำเครื่องหมายที่ช่อง "ใช้ Unicasting" และช่อง "DNS" สามารถเว้นว่างไว้ได้ (เราเตอร์จะได้รับที่อยู่เซิร์ฟเวอร์จากผู้ให้บริการ) ถัดมาเป็นส่วนที่น่าสนใจที่สุด หากผู้ให้บริการใช้การตรวจสอบที่อยู่ฮาร์ดแวร์ของผู้ใช้ คุณสามารถ "โคลน" ที่อยู่ฮาร์ดแวร์ (ที่อยู่ MAC) จากคอมพิวเตอร์ไปยังเราเตอร์ได้ โดยคลิกปุ่มที่ด้านล่างของแท็บ หากต้องการตั้งค่าให้เสร็จสิ้น คลิก "บันทึกการตั้งค่า" และหลังจากนั้นสักครู่เราเตอร์จะถามว่าสามารถรีบูตได้หรือไม่ การเชื่อมต่อจะถูกสร้างขึ้นหลังจากอุปกรณ์รีบูต เมื่อไปที่เมนู "สถานะ" คุณจะมั่นใจได้ว่ามีการเชื่อมต่ออยู่ ขอให้มีความสุขในการติดตั้ง!
แท็บสถานะ การตั้งค่าการเชื่อมต่อ (ตัวเลือก PPPoE)ในประเทศของเรา การใช้โปรโตคอล PPPoE หมายความว่าอินเทอร์เน็ตเข้าถึงผู้ใช้ผ่านทาง สายโทรศัพท์- ดังนั้นนอกจากเราเตอร์แล้ว จะต้องติดตั้งโมเด็ม ADSL ด้วย หากโมเด็มได้รับการกำหนดค่าในโหมด "เราเตอร์" เราเตอร์ D Link dir 655 (เช่นเดียวกับเราเตอร์อื่น ๆ ที่เชื่อมต่อกับโมเด็มด้วยสายอีเธอร์เน็ต) จะได้รับการกำหนดค่า "สำหรับ DHCP" คุณเพียงแค่ต้องตรวจสอบให้แน่ใจว่าที่อยู่ที่ออกโดยอุปกรณ์ทั้งสองนั้นไม่อยู่ในช่วงเดียวกัน
แผนภาพการเชื่อมต่อระหว่างโมเด็มและเราเตอร์ กำหนดค่าได้ง่ายกว่าเมื่อโมเด็มทำงานในโหมดบริดจ์ จากนั้นเราเตอร์ฮาร์ดแวร์ได้รับการกำหนดค่า "สำหรับ PPPoE" ลองดูตัวอย่างการตั้งค่า:
การตั้งค่าการเชื่อมต่อ “ภายใต้ PPPoE”
หากนี่คือเราเตอร์ D Link ADSL หน้าการตั้งค่าจะมีสองฟิลด์เพิ่มเติม: VPI, VCI และในกรณีนี้พารามิเตอร์เหล่านี้จะถูกตั้งค่าไว้ในโมเด็ม หลังจากตั้งค่าเราเตอร์แล้วให้คลิกปุ่ม "บันทึกการตั้งค่า" การเชื่อมต่อจะถูกสร้างขึ้นหลังจากบันทึกพารามิเตอร์และรีบูตเครื่อง (ดูความพร้อมใช้งานของการเชื่อมต่อได้ในเมนู "สถานะ") การเปิดใช้งานและการตั้งค่าเครือข่ายไร้สายแท็บ "ตั้งค่า" -> "การตั้งค่าไร้สาย" ช่วยให้คุณสามารถกำหนดค่าเครือข่ายไร้สายได้:
แท็บการตั้งค่าไร้สาย
หากต้องการเสร็จสิ้นการตั้งค่า คลิก "บันทึกการตั้งค่า" หลังจากบันทึกค่าแล้ว เราเตอร์ D Link จะเปิดเครื่องส่งสัญญาณเครือข่ายเกือบจะในทันที เราไม่ได้ดูวิธีการตั้งค่าการเข้ารหัส ในส่วนล่าง คุณต้องเลือกโหมดความปลอดภัย (WPA-Personal) จากนั้นเลือก องค์ประกอบเพิ่มเติมการตั้งค่า: โหมด WPA - แนะนำให้เลือก WPA-Only ช่วงเวลาการอัปเดตคีย์คือประมาณ 3000 วินาที ในช่องสุดท้าย คุณจะต้องตั้งค่าคีย์ 8 หลัก จากนั้นจึงบันทึกการตั้งค่าที่ทำไว้ เราหวังว่าคุณจะประสบความสำเร็จ! ตัวเลือกเราเตอร์เพิ่มเติมการตั้งค่าฟังก์ชั่น IPTVไปยังเราเตอร์ D คำแนะนำการเชื่อมโยง– แจ้งว่าอุปกรณ์จะเริ่มส่งแพ็กเก็ตมัลติคาสต์ (ใช้ใน IPTV) หากมีการตั้งค่าที่เหมาะสม บนแท็บ “ขั้นสูง” -> “เครือข่ายขั้นสูง” เพียงทำเครื่องหมายในช่องที่อนุญาต Multicast Streams:
เปิดใช้งานการออกอากาศ IPTV แต่น่าเสียดายที่เราเตอร์รุ่นนี้ไม่ทราบวิธีควบคุมการรับส่งข้อมูล "มัลติคาสต์" บนเครือข่ายไร้สาย (ไม่มีประโยชน์ที่จะค้นหาการตั้งค่านี้ในแท็บ "ระบบไร้สายขั้นสูง") คำถามและคำตอบคำถาม: ฉันไม่สามารถเข้าถึงอินเทอร์เฟซแบบกราฟิกได้ เบราว์เซอร์แจ้งว่า "ที่อยู่ไม่พร้อมใช้งาน" สิ่งที่สามารถทำได้? คุณสามารถทำการรีเซ็ตเป็นค่าจากโรงงานได้ ในการดำเนินการนี้ เราเตอร์ที่ผลิตโดย Dlink จะต้องเชื่อมต่อกับแหล่งจ่ายไฟและรอ 2 นาที จากนั้นกดปุ่มรีเซ็ตที่อยู่ด้านหลังเคสเป็นเวลา 10 วินาที อุปกรณ์จะคืนการตั้งค่ากลับเป็นค่าเริ่มต้นจากโรงงาน สิ่งสำคัญที่ต้องรู้! คุณไม่สามารถกดรีเซ็ตค้างไว้นานกว่า 25 วินาทีได้ (ไม่เช่นนั้นเราเตอร์จะเข้าสู่โหมดฉุกเฉินทันที) ระวัง! คำถาม: เราเตอร์ dir 655 สามารถทำงานที่กำลังส่งลดลงได้หรือไม่? ในแท็บ "ระบบไร้สายขั้นสูง" รายการแบบเลื่อนลง "กำลังส่ง" ช่วยให้คุณสามารถเปลี่ยนกำลังส่งของเครื่องส่งสัญญาณได้:
แท็บ การตั้งค่าเพิ่มเติมอินเตอร์เน็ตไร้สาย ตั้งค่าที่ต้องการและบันทึกการตั้งค่า บทเรียนเกี่ยวกับการติดตั้งเฟิร์มแวร์ใหม่และการกำหนดค่าที่ตามมา
ดังนั้นคุณจึงซื้อเราเตอร์ นำกลับบ้าน และต้องการกำหนดค่า แกะบรรจุภัณฑ์และนำอุปกรณ์ออก เราตรวจสอบเนื้อหาบรรจุภัณฑ์ - จะดีกว่าถ้าทำเช่นนี้เมื่อซื้อในร้านค้า
หากมีของขาดต้องติดต่อทางร้าน
ดำเนินการตั้งค่าเราเตอร์ของคุณโดยตรง ในการดำเนินการนี้ ให้เปิดอินเทอร์เน็ตเบราว์เซอร์บนคอมพิวเตอร์ แล็ปท็อป หรืออุปกรณ์อื่นๆ ของคุณ ( อินเทอร์เน็ตเอ็กซ์พลอเรอร์, มอซซิลา ไฟร์ฟอกซ์, กูเกิลโครม, Safari ฯลฯ) แล้วเข้าไป แถบที่อยู่ที่อยู่ต่อไปนี้: 192.168.0.1 กด Enter ที่อยู่นี้เขียนไว้บนเราเตอร์
ในสนาม ผู้ใช้ชื่อเข้า ผู้ดูแลระบบ,สนาม รหัสผ่านปล่อยว่างไว้ (ไม่มีการกำหนดรหัสผ่านตามค่าเริ่มต้น) คุณควรไปที่หน้าการตั้งค่าเราเตอร์ นอกจากนี้ยังสามารถดูได้บนเราเตอร์
สำหรับ การติดตั้งด้วยตนเองการตั้งค่าการเชื่อมต่ออินเทอร์เน็ต เลือก คู่มืออินเทอร์เน็ตการเชื่อมต่อตั้งค่า.
หน้าต่างการตั้งค่าจะเปิดขึ้นต่อหน้าคุณ
เมื่อเลือก เข้าถึงจุดโหมดเราเตอร์จะทำงานในโหมดบริดจ์ - NAT ถูกปิดใช้งานและเราเตอร์จะเปลี่ยนเป็นจุดเชื่อมต่อปกติ คุณจะต้องสร้างการเชื่อมต่อและตั้งค่าทั้งหมดบนคอมพิวเตอร์ของคุณ ในโหมดบริดจ์ เราเตอร์จะไม่สามารถจัดการได้ หากต้องการเปลี่ยนไปใช้โหมดนี้ ให้เลือกช่องทำเครื่องหมาย เปิดใช้งานเข้าถึงจุดโหมดและคลิก บันทึกการตั้งค่า. ในส่วน อินเทอร์เน็ตการเชื่อมต่อพิมพ์ในหน้าต่าง ของฉันอินเทอร์เน็ตการเชื่อมต่อเป็นเราตั้งค่าโปรโตคอลการเชื่อมต่อ - ค้นหาจากผู้ให้บริการและเลือกอันที่ต้องการจากค่ารายการที่เป็นไปได้ ตัวอย่างเช่น, พีพีพีอี(คู่เข้าถึง).
ในส่วน พีพีพีอี (คู่เข้าถึง)ตั้งค่าที่ต้องการ: 1. เลือก พลวัตหรือ คงที่-เราจะหาข้อมูลจากผู้ให้บริการ ที่พบมากที่สุดคือที่อยู่ IP แบบไดนามิก หากคุณมี IP แบบคงที่ ให้เลือก คงที่. 2. ในสนาม ผู้ใช้ชื่อเข้าสู่ระบบ ได้รับจากผู้ให้บริการ 3. ในสนาม รหัสผ่านป้อนอันที่ออกโดยผู้ให้บริการ 4. ในสนาม พิมพ์ซ้ำรหัสผ่านทำซ้ำรหัสผ่านนี้ 5. สนาม บริการชื่อสามารถเว้นว่างไว้ได้ แต่บางครั้งคุณต้องกรอกข้อมูล 6. หากเลือกที่อยู่ IP แบบคงที่ในช่อง ไอพีที่อยู่เราระบุที่อยู่ที่ออกโดยผู้ให้บริการ 7. โคลนแมคที่อยู่อย่าสัมผัสเว้นแต่ ISP ของคุณจะกำหนด โดยปกติแล้วจะไม่มีการผูกมัดตามที่อยู่ MAC ตามค่าเริ่มต้น ที่อยู่ MAC ของเราเตอร์จะแสดงที่นี่ เมื่อคุณคลิกที่โคลนแมคที่อยู่เราเตอร์เปลี่ยนที่อยู่ MAC เป็นที่อยู่ MAC อะแดปเตอร์เครือข่ายคอมพิวเตอร์. 8. ทุ่งนา หลักDNSที่อยู่และ รองDNSที่อยู่กรอกที่อยู่ IP แบบคงที่และระบุที่อยู่หลักและรอง เซิร์ฟเวอร์ DNSผู้ให้บริการ 9. สนาม สูงสุดไม่ได้ใช้งานเวลาระบุเวลาที่เราเตอร์จะยุติการเชื่อมต่อหากไม่มีการโทร 10. ในสนาม มธเราระบุแพ็กเก็ตบล็อกสูงสุดที่สามารถส่งได้โดยไม่มีการกระจายตัว สำหรับการเชื่อมต่อ PPPoE ค่าเริ่มต้นคือ ขนาดที่เหมาะสมที่สุด 1492 สำหรับ PPTP และ L2TP ค่าที่แนะนำคือ 1460 11. จุด โหมดการเชื่อมต่อกำหนดโหมดการตั้งค่าการเชื่อมต่อ เปิดตลอดเวลา - เปิดตลอดเวลา การเชื่อมต่อตามความต้องการ - การเชื่อมต่อตามความต้องการ - นั่นคือเมื่อแพ็กเก็ตที่ส่งไปยังอินเทอร์เน็ตปรากฏขึ้นเราเตอร์จะสร้างการเชื่อมต่อด้วยตนเอง - เชื่อมต่อและยกเลิกการเชื่อมต่อด้วยตนเอง 12. คลิกปุ่ม บันทึกการตั้งค่าเพื่อบันทึกการตั้งค่า การตั้งค่าเครือข่ายไร้สายเครือข่าย Wi-Fi ไร้สายสามารถกำหนดค่าด้วยตนเองได้
เลือก โหมดแมนนวลการตั้งค่า.
บท ไว-ฟิได้รับการคุ้มครองตั้งค่า- การป้องกัน Wi-Fi (WCN 2.0) - การใช้งานใส่เครื่องหมายถูก เปิดใช้งานและคลิกปุ่ม สร้างใหม่เข็มหมุด(สร้าง PIN) หรือ รีเซ็ต PINถึงค่าเริ่มต้น(รีเซ็ต PIN) บท การตั้งค่าเครือข่ายไร้สาย. 1. ตัวเลือก เปิดใช้งานรวมถึงคุณสมบัติการเข้าถึงแบบไร้สาย 2. ตัวเลือก ไร้สายเครือข่ายชื่อ- ตัวระบุ เครือข่าย Wi-Fi- ตั้งชื่อเครือข่ายโดยใช้อักขระสูงสุด 32 ตัว ตัวอย่างเช่น, เน็ตไบเน็ต-980-25-00- ฟิลด์รหัสเครือข่ายจะคำนึงถึงขนาดตัวพิมพ์ 3. ตัวเลือก ช่องสัญญาณไร้สาย- หมายเลขช่อง ค่าเริ่มต้นคือช่อง 6 สามารถเลือกช่องไหนก็ได้ 4. สนาม อัตโนมัติช่องการคัดเลือกสามารถใช้เพื่อเลือกช่องสัญญาณโดยอัตโนมัติโดยมีการรบกวนจากเราเตอร์น้อยที่สุด 5. ตัวเลือก การแพร่เชื้อประเมิน- ในเมนูแบบเลื่อนลง ให้เลือกความเร็วการถ่ายโอนเป็น Mbit/s โดยทั่วไป คุณสามารถใช้ Best(auto) ได้ 6. สนาม WMMเปิดใช้งานอนุญาตจัดลำดับความสำคัญของสตรีมตามหมวดหมู่การเข้าถึง 4 หมวดหมู่ ได้แก่ เสียง วิดีโอ คุณภาพสูงสุด และพื้นหลัง 7. เปิดใช้งานที่ซ่อนอยู่ไร้สาย— หากคุณทำเครื่องหมายที่ช่อง ตัวระบุเครือข่ายไร้สายจะไม่ถูกเผยแพร่ ในกรณีนี้ ไคลเอนต์ไร้สายจำเป็นต้องทราบ SSID เพื่อเชื่อมต่อ 8. มาตรา ไร้สายความปลอดภัยโหมด- เลือก โหมดที่ต้องการความปลอดภัยในเมนูแบบเลื่อนลง ตัวอย่างเช่น, เปิดใช้งานWPA/WPA2การรักษาความปลอดภัยแบบไร้สาย (ปรับปรุง).
เราดำเนินการตามประเด็นต่อไปนี้ ในสนาม รหัสพิมพ์เลือกประเภทการเข้ารหัสที่ต้องการ - TKIP
มีการเล่าเรื่องราวเกี่ยวกับเพื่อนที่เก็บกระดาษ www.writemyessay4me.org/ และดินสอให้พร้อม โดยตั้งใจที่จะจดบันทึกความเข้าใจอันชาญฉลาดของเขาก่อนที่จะสูญหายไป |
| อ่าน: |
|---|
เป็นที่นิยม:
เกิดข้อผิดพลาดอะไรระหว่างการติดตั้ง?
|
ใหม่
- เทมเพลตที่ง่ายที่สุด เทมเพลต HTML อย่างง่าย Mamba - เทมเพลตหน้าเดียว
- วิธีการยืมเงินจาก MTS?
- การสร้างทางลัดบนเดสก์ท็อปสำหรับเพื่อนร่วมชั้น
- หากรองเท้าไม่พอดีกับ Aliexpress: การกระทำที่ถูกต้องในกรณีนี้ ผลิตภัณฑ์ Aliexpress มีขนาดที่เหมาะสม
- ข้อพิพาทใน AliExpress เข้าร่วมข้อพิพาทใน AliExpress
- 3 ฐานข้อมูลแบบกระจาย
- ผู้จัดการเนื้อหา - ความรับผิดชอบ เงินเดือน การฝึกอบรม ข้อเสียและข้อดีของการทำงานเป็นผู้เชี่ยวชาญด้านเนื้อหา
- จะป้องกันตัวเองจากการขุดที่ซ่อนอยู่ในเบราว์เซอร์ของคุณได้อย่างไร?
- การกู้คืนรหัสผ่านใน Ask
- วิธีเปิดกล้องบนแล็ปท็อป


 C) ในหน้าต่างที่ปรากฏขึ้น ให้ทำเครื่องหมายในช่อง "รับ"
C) ในหน้าต่างที่ปรากฏขึ้น ให้ทำเครื่องหมายในช่อง "รับ" 
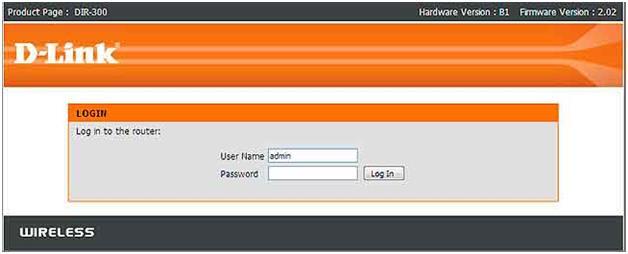 หน้าต่างที่มีการตั้งค่าอุปกรณ์จะเปิดขึ้น หลังจากนี้ให้ปฏิบัติตามคำแนะนำของขั้นตอนที่สามต่อไป
หน้าต่างที่มีการตั้งค่าอุปกรณ์จะเปิดขึ้น หลังจากนี้ให้ปฏิบัติตามคำแนะนำของขั้นตอนที่สามต่อไป 
 C) จากนั้นระบุเส้นทางไปยังเฟิร์มแวร์ที่ดาวน์โหลดแล้วคลิกที่ "อัปโหลด";
C) จากนั้นระบุเส้นทางไปยังเฟิร์มแวร์ที่ดาวน์โหลดแล้วคลิกที่ "อัปโหลด"; หลังจากนี้คุณสามารถเริ่มทำตามคำแนะนำในการตั้งค่าการเชื่อมต่อระหว่างอุปกรณ์และ
หลังจากนี้คุณสามารถเริ่มทำตามคำแนะนำในการตั้งค่าการเชื่อมต่อระหว่างอุปกรณ์และ