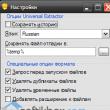ส่วนของเว็บไซต์
ตัวเลือกของบรรณาธิการ:
- วิธีค้นหาอีเมลส่วนตัวหรือที่ทำงานของบุคคลใด ๆ
- เครื่องปรับอากาศ คู่มือผู้ใช้ รีโมทคอนโทรล (ระบบแยก) เครื่องปรับอากาศแบบท่อ MDV
- เครื่องมือค้นหาทางอินเทอร์เน็ต: การทบทวนโซลูชันที่มีอยู่ วิธีค้นหาในเครื่องมือค้นหา
- จะตั้งโปรแกรมตัวแปลงความถี่ได้อย่างไร?
- การรูทเครื่อง Samsung Galaxy Grand Duos ส่วนประกอบและเงื่อนไขที่จำเป็น
- โทรศัพท์ Lenovo จะไม่เปิดขึ้น
- การปรับปรุงคุณภาพสูงของ World of Tanks hd 9
- การสแกนรหัส QR ใน Samsung Galaxy s4
- วิธีติดต่อฝ่ายบริการลูกค้าโทรโข่ง
- สมาร์ทโฟนเพลงที่ดีที่สุด
การโฆษณา
| แรม 100 เปอร์เซ็นต์ RAM โอเวอร์โหลด |
|
การเปลี่ยนไปใช้ระบบปฏิบัติการใหม่จะทำให้คุณมีโอกาสที่น่าพอใจ แต่ปัญหาหนึ่งที่แพร่หลายก็คือใน Windows 10 ฮาร์ดดิสบางครั้งโหลดได้ถึง 100% ผู้ใช้ส่งเสียงเตือนและไม่รู้ว่าต้องทำอย่างไร เรามาดูสาเหตุและวิธีการกำจัดพวกมันกันดีกว่า กำลังมองหาเหตุผลระบบปฏิบัติการสะอาดและปราศจากไวรัส แต่ด้วยเหตุผลบางประการในตัวจัดการงาน ฮาร์ดไดรฟ์จึงถูกโหลดที่ 100% ลองเรียงลำดับกระบวนการจากมากไปน้อยในคอลัมน์ "ดิสก์" หากนี่ไม่ใช่โปรแกรมที่ติดตั้งใหม่ลองค้นหาคำตอบในกระบวนการของ Windows กัน  อันเป็นผลมาจากการดำเนินการคำสั่งบริการจะถูกระงับชั่วคราวและดังนั้นกระบวนการจะเข้าสู่ลูป - นี่อาจเป็นวิธีแก้ปัญหาเมื่อโหลดดิสก์ถึง 100 เปอร์เซ็นต์ใน Windows 10 แต่เพื่อป้องกันการทำซ้ำคุณสามารถทำได้ ปิดใช้งานการจัดทำดัชนีในบริการ - หากสิ่งนี้ไม่สำคัญสำหรับคุณ การค้นหาไฟล์และโฟลเดอร์จะช้าลงอย่างเห็นได้ชัด คุณสามารถปิดการใช้งานได้โดยไปที่ “แผงควบคุม” → “การดูแลระบบ” → “บริการ” → ค้นหา “การค้นหาของ Windows” → ขั้นแรกให้คลิก “หยุด” → ในประเภทการเริ่มต้นเลือก “ปิดการใช้งาน” → ตกลง text_7/screenshot_4 และ 5
ฉันจะลบการโหลดดิสก์เป็น 100% ใน Windows 10 ได้อย่างไร
จะทำอย่างไรถ้าโหลดฮาร์ดไดรฟ์ 100 เปอร์เซ็นต์?บางทีการอัปเดตอาจทำให้มีภาระเช่นนี้ อีกครั้งหากสกรูไม่อยู่ในสภาพที่ดีที่สุด แสดงว่าโปรเซสเซอร์อ่อนแอ - คุณสามารถใช้เวลาหลายชั่วโมงกับสิ่งนี้ มาดูกันว่ามีการอัปเดตที่ซ่อนอยู่และไม่จำเป็นจำนวนเท่าใดและจะปิดการใช้งานได้อย่างไร “การตั้งค่า” → “อัปเดตและความปลอดภัย” → “ศูนย์” การควบคุมหน้าต่าง» → “การตั้งค่าขั้นสูง” → ยกเลิกการเลือก “เมื่อใด” อัพเดตวินโดวส์ให้การอัปเดตสำหรับผลิตภัณฑ์อื่น ๆ ของ Microsoft” จากนั้นไปที่ “App Store” → เลือกของคุณ บัญชีและ “การตั้งค่า” → ในการอัปเดตแอปพลิเคชัน ให้สลับไปที่ “ปิด” คุณสังเกตไหมว่าเมื่อคุณเริ่ม Windows 10 ดิสก์ของคุณยุ่งอยู่กับบางสิ่ง 100 เปอร์เซ็นต์? สาเหตุอาจเป็นไฟล์ที่ไม่ต้องการเมื่อเริ่มต้น - ไปที่นั่น: ++ → "รายละเอียดเพิ่มเติม" (อาจไม่เป็นเช่นนั้นขึ้นอยู่กับการตั้งค่า) → "เริ่มต้น" ศึกษาเนื้อหาอย่างรอบคอบ ถึง อาก้า? หากต้องการลบแอปพลิเคชันที่ไม่ต้องการโดยไม่สร้างความเสียหายต่อระบบปฏิบัติการ ให้ใช้ซอฟต์แวร์ที่ออกแบบมาเพื่อสิ่งนี้ เช่น "CCleaner", "AutoRuns", "Ashampoo WinOptimizer Free" เป็นต้น บนแล็ปท็อป Windows 10 ดิสก์กำลังโหลด 100% และคุณไม่รู้ว่าทำไม สาเหตุอาจเป็นบริการ Superfetch และ กระบวนการของระบบ Svchost งานเพิ่มประสิทธิภาพการทำงาน หลักการมีดังนี้: โปรแกรมและแอพพลิเคชั่นที่ใช้บ่อยที่สุดจะถูกวิเคราะห์และเริ่มโหลดเข้าไป หน่วยความจำระบบ, ดังนั้น . จำเป็นต้องใช้ทรัพยากรค่อนข้างน้อย ซึ่งเป็นสาเหตุที่ทำให้โหลดเกิดขึ้น คุณสามารถปิดการใช้งานได้ใน “บริการ” → “Superfetch” → ในคุณสมบัติ เลือก “หยุด” → และในประเภทการเริ่มต้น “ปิดใช้งาน” → ตกลง หากโหลดดิสก์เข้าเต็ม 100% ระบบกระบวนการบางทีอาจมีสิทธิ์ไม่เพียงพอและจำเป็นต้องเพิ่มความสัมพันธ์กับสิทธิ์ "ntoskrnl" - เคอร์เนลระบบปฏิบัติการได้รับการพิสูจน์จากการกระทำแล้ว ดังนั้น “ตัวจัดการงาน” → “กระบวนการ” → คลิกขวาที่ “ระบบ” → “เปิดตำแหน่งไฟล์” → คลิกขวา “ntoskrnl.exe” → “คุณสมบัติ” → แท็บ “ความปลอดภัย” → “ขั้นสูง” → “แอปพลิเคชันทั้งหมด แพ็คเกจ” และคุณต้องกาเครื่องหมายถูกทุกช่อง เราได้พิจารณาสาเหตุหลายประการว่าทำไมพีซีของคุณจึงทำงาน 100% คุณสามารถอ่านวิธีการค้นหา « » . บางทีเครื่องมือตัวหนึ่งอาจช่วยได้หรือบางทีคุณอาจต้องทำงานเพิ่มประสิทธิภาพชุดหนึ่ง ไม่ว่าในกรณีใดอย่าลืมว่าจะต้องบำรุงรักษาระบบให้อยู่ในสภาพที่เหมาะสม ทันสมัย ซอฟต์แวร์มีตัวเลือกให้เลือก เนื่องจากส่วนใหญ่ใช้งานได้ฟรีและมีใบอนุญาตฟรี
ใน Windows 10 มักมีปัญหาเกี่ยวกับการใช้งานดิสก์ที่ 100% คอมพิวเตอร์เริ่มทำงานช้าและเมื่อเราไปที่ตัวจัดการงานเราจะสังเกตเห็นว่าดิสก์ถูกโหลด 100% อะไรคือสาเหตุของสิ่งนี้และควรทำอย่างไรในกรณีนี้? เราติดตั้งระบบใหม่ ดิสก์อยู่ในสภาพสมบูรณ์ มีการติดตั้งชุดโปรแกรมพื้นฐานเท่านั้น ดูเหมือนว่าทุกอย่างจะเรียบร้อยดี แต่ก็ไม่ได้ทั้งหมด แต่พูดง่ายๆ ก็คือ ฮาร์ดไดรฟ์ค้าง และในตัวจัดการงาน เราจะเห็นว่าโหลดของดิสก์เพิ่มขึ้นเป็นสูงสุด 100% ลองหาสาเหตุว่าทำไมดิสก์ถึงโหลดหนักมากและตรวจสอบว่านี่เป็นสถานการณ์ระยะสั้นที่เกิดจากการรันโปรแกรมหรือปัญหาเกิดขึ้นในระยะยาวหรือไม่และจะแก้ไขอย่างไร การใช้งานดิสก์ที่เพิ่มขึ้นอาจเกิดจากหลายปัจจัย ดังนั้นจึงไม่มีปัจจัยเดียว วิธีการสากลแก้มัน การค้นหา Windows และการสร้างดัชนีไฟล์ใน Windows 8, 8.1 หรือ 10 สาเหตุอาจเป็นสถานการณ์ที่เครื่องมือค้นหาถูกดึงเข้าไปในลูปส่งผลให้โหลดดิสก์เพิ่มขึ้นเมื่อค้นหาไฟล์ โชคดีที่สามารถปิดใช้งานได้ด้วยตนเองโดยหยุดการค้นหา โดยคลิกขวาที่ปุ่ม Start แล้วเลือก “Command Prompt (Admin)” หรือป้อนคำสั่ง “cmd” ในแถบค้นหาของเมนู Start จากนั้นคลิกที่คำสั่งนั้นแล้วเลือก “Run as administrator” เพื่อหยุดเครื่องมือค้นหาชั่วคราว ระบบวินโดวส์พิมพ์ในหน้าต่างบรรทัดคำสั่ง: NET STOP "ค้นหา Windows"
บริการ Windows Search จะหยุดทำงาน และกระบวนการวนซ้ำจะถูกปิด ตอนนี้ไปที่ตัวจัดการงานและตรวจสอบว่าโหลดลดลงหรือไม่และโหลดอย่างไร หากวิธีนี้ใช้ได้ผลและปัญหาไม่ปรากฏในการค้นหาครั้งถัดไป แสดงว่าคุณไม่จำเป็นต้องดำเนินการอื่นใดอีก อย่างไรก็ตาม ปัญหาอาจเกิดขึ้นอีกหลังจากผ่านไประยะหนึ่ง โดยเฉพาะอย่างยิ่งหากคอมพิวเตอร์ของคุณมี ดิสก์เก่าหรือระบบมีปัญหาในการจัดทำดัชนีไฟล์ จากนั้นคุณสามารถปิดการใช้งานการจัดทำดัชนีได้อย่างสมบูรณ์แม้ว่าจะจะทำให้กระบวนการค้นหาไฟล์ในระบบช้าลงในระดับหนึ่งก็ตาม หากต้องการปิดใช้งานการสร้างดัชนี ให้กด Win + R เพื่อเปิดหน้าต่าง Run จากนั้นป้อนคำสั่ง: บริการ.msc หน้าต่างบริการจะเปิดขึ้น โดยคุณจะต้องค้นหา "Windows Search" ในรายการ ดับเบิลคลิกเพื่อเปลี่ยนตัวเลือกการเปิดตัว หากบริการกำลังทำงานอยู่ ให้หยุดโดยคลิกปุ่มหยุด จากนั้นเปลี่ยนประเภทการเริ่มต้นจากอัตโนมัติเป็นปิดใช้งาน การปิดใช้งานบริการนี้จะก่อให้เกิดประโยชน์บางอย่าง โดยเฉพาะอย่างยิ่งสำหรับคอมพิวเตอร์รุ่นเก่าที่การสร้างดัชนีทำให้ระบบช้าลงอย่างมาก บริการ SuperFetchดิสก์อาจถูกโหลดอย่างหนักโดยบริการ SuperFetch อิทธิพลของเธอต่อ การทำงานของวินโดวส์เป็นสองเท่า ในกรณีส่วนใหญ่ SuperFetch มีผลเชิงบวกต่อประสิทธิภาพของระบบเหมือนอย่างล่าสุด เวอร์ชันของ Windows 8.1 และ 10 รวมถึงใน Vista รุ่นก่อนหน้าและ "เจ็ด" แต่ในคอมพิวเตอร์บางเครื่องอาจทำให้เกิดปัญหา รวมถึงการโหลดดิสก์มากเกินไป SuperFetch สามารถปิดการใช้งานได้อย่างสมบูรณ์ในลักษณะเดียวกับการสร้างดัชนีไฟล์ในส่วนบริการระบบซึ่งเรียกว่าโดยใช้คำสั่ง services.msc ในรายการเราพบบริการ “SuperFetch” จากนั้นเปิดโดยดับเบิลคลิกเมาส์ หยุดด้วยปุ่ม "หยุด" และตั้งค่า "ประเภทการเริ่มต้น" เป็น "ปิดใช้งาน" การสแกนไวรัสบ่อยครั้งที่ฮาร์ดไดรฟ์ถูกโหลด 100% เนื่องจากคอมพิวเตอร์ติดมัลแวร์ ในผู้มอบหมายงาน งานวินโดวส์เวอร์ชัน 8.1 หรือ 10 คุณสามารถจัดเรียงกระบวนการที่โหลดในคอลัมน์การใช้งานดิสก์ได้ ในการดำเนินการนี้ เพียงคลิกที่ "ดิสก์" เพื่อจัดเรียงกระบวนการต่างๆ หากดิสก์โหลดที่ 100 ด้วยกระบวนการที่ไม่รู้จัก คุณสามารถลองปิดการใช้งานได้ หากคุณรู้ว่าโปรแกรมใดรับผิดชอบกระบวนการนี้ คุณสามารถลบออกได้ แต่ถ้ายังไม่รู้ ไฟล์ EXEและโดยเฉพาะอย่างยิ่ง กระบวนการไม่สามารถยุติได้เนื่องจาก "การเข้าถึงถูกปฏิเสธ" คุณควรสแกนคอมพิวเตอร์ของคุณด้วยโปรแกรมป้องกันไวรัส สาเหตุอาจเป็นเพราะโปรแกรมป้องกันไวรัสซึ่งเราติดตั้งหลังจากนั้น การติดตั้งวินโดวส์ 10 – บางทีขณะนี้กำลังสแกนดิสก์เข้าไป พื้นหลัง- ในกรณีนี้ ให้รอจนกว่าการสแกนจะเสร็จสิ้นและดูว่างานยุ่งแค่ไหน หากโปรแกรมป้องกันไวรัสใช้งานฮาร์ดไดรฟ์มากเกินไปอย่างต่อเนื่องก็ควรเปลี่ยนใหม่เป็นอันอื่น ตรวจสอบดิสก์ chkdskการบรรทุกหนักอาจเกิดจาก ไฟล์ที่เสียหาย- หากมีข้อผิดพลาดในการอ่านไฟล์และโฟลเดอร์ สิ่งนี้มักจะนำไปสู่กระบวนการวนซ้ำที่กล่าวข้างต้นระหว่างการค้นหา จะทำอย่างไรถ้าคุณมีไฟล์เสียหาย? คุณควรสแกนดิสก์ด้วยคำสั่ง chkdsk พารามิเตอร์เพิ่มเติมไม่เพียงแต่ระบุปัญหาเท่านั้น แต่ยังพยายามแก้ไขอีกด้วย เมื่อต้องการทำเช่นนี้ให้เรียกใช้ บรรทัดคำสั่งในโหมดผู้ดูแลระบบและป้อนคำสั่งต่อไปนี้: chkdsk.exe /f /r
หลังจากการสแกน ให้รีบูทคอมพิวเตอร์และตรวจสอบว่าโหลดไดรฟ์เป็นเปอร์เซ็นต์ สาเหตุของปัญหาอาจเป็นตัวดิสก์เอง หากคุณใช้ฮาร์ดไดรฟ์เก่าที่อาจเสียหาย ฮาร์ดไดรฟ์อาจบู๊ตได้ ระบบวินโดวส์และทำให้คอมพิวเตอร์ของคุณช้าลง ควรตรวจสอบเซกเตอร์เสียเช่นโดยโปรแกรม Victoria หรือ MHDD จากนั้นดูว่ามีการโหลดอย่างไร ในกรณีที่ชำรุดหลายครั้งควรพิจารณาซื้อใหม่ บางครั้งปัญหาเกิดจากสายเคเบิล SATA ผิดพลาด ดังนั้นจึงควรตรวจสอบด้วย
ตรวจสอบว่ามีการโอเวอร์โหลดหรือไม่ แกะหรือไม่ก็ง่ายมาก คลิกขวาที่ทาสก์บาร์แล้วเลือก เมนูบริบทคำสั่งตัวจัดการงาน ไปที่แท็บประสิทธิภาพแล้วคุณจะเห็นหน้าต่างคล้ายกับที่แสดงด้านล่าง หน้าต่างนี้จะแสดงกราฟทั่วไปของการใช้โปรเซสเซอร์และ RAM เมื่อคุณไม่ได้ทำอะไรบนระบบ การใช้งาน CPU ควรใกล้เคียงกับศูนย์ หากค่าดังกล่าวยังคงสูงอยู่ หมายความว่ามีบางอย่างเกิดขึ้นในคอมพิวเตอร์ของคุณและคุณจำเป็นต้องค้นหา เหตุผลที่เป็นไปได้- อัตราส่วน RAM สูงบ่งชี้ถึงความจำเป็นในการทำความสะอาด ปิดการใช้งานโปรแกรมพื้นหลังบางครั้งโปรแกรมที่ทำงานอยู่เบื้องหลังจะพยายามใช้ทรัพยากรระบบของคุณถึง 100% ในขณะที่คุณไม่ได้ใช้งาน ตัวอย่างคือเครือข่ายแบบเพียร์ทูเพียร์ของ United Devices ซึ่งทำงานในเบื้องหลังและดำเนินงานเมื่อไม่ได้ใช้งานระบบ หากคุณพบแอปพลิเคชันดังกล่าว ให้ลองตั้งค่าให้อยู่ในโหมดสลีปเพื่อทำการวัดที่เหมาะสม หากวิธีนี้ใช้ไม่ได้ผล ให้ปิดซอฟต์แวร์ ทำการวัดผล และเรียกใช้แอปพลิเคชันอีกครั้ง (ก่อนดำเนินการนี้ ตรวจสอบให้แน่ใจว่าการปิดจะไม่นำไปสู่ผลที่ตามมาฉุกเฉิน)
ภายใต้กราฟการใช้งานโปรเซสเซอร์และ RAM จะมีข้อมูลทางสถิติ: จำนวนกระบวนการที่ทำงานอยู่ (ซอฟต์แวร์) และเธรดโปรแกรม (งานแอปพลิเคชัน) ดูสถิติหน่วยความจำกายภาพ (KB) ซึ่งเป็นตัวบ่งชี้ที่ดีเกี่ยวกับความสมบูรณ์ของระบบปฏิบัติการ ที่จริงแล้ว ค่าที่แสดงไม่ได้ระบุจำนวนหน่วยความจำที่ใช้โดย Windows แต่เป็นจำนวนหน่วยความจำที่ใช้ Windows จะสร้างไฟล์เพจบนฮาร์ดไดรฟ์เพื่อรองรับหน่วยความจำเสมือน อย่างไรก็ตาม เพื่อตรวจสอบความสมบูรณ์ของระบบ หน่วยความจำกายภาพอย่างน้อย 25% จะต้องว่าง พื้นที่ว่างน้อยลงหมายความว่า Windows มีปัญหาในการย้ายข้อมูลจาก RAM ไปยังฮาร์ดไดรฟ์ เมื่อหน่วยความจำว่างถึงศูนย์ ระบบจะหยุดทำงาน ในตัวอย่างที่แสดง หน่วยความจำที่มีอยู่คือ 297,076 KB หรือ 56% วิธีล้างหน่วยความจำบทช่วยสอนนี้จะแนะนำให้คุณรู้จักกับหัวข้อนี้ การทำความสะอาดหน้าต่างช่วยให้ระบบปฏิบัติการทำงานได้อย่างมีประสิทธิภาพ การเพิ่มประสิทธิภาพไม่จำเป็นต้องเกี่ยวกับการเร่งความเร็ว บางครั้งอาจส่งผลให้ความน่าเชื่อถือหรือความพร้อมใช้งานของ Windows ดีขึ้น ผู้ใช้ทุกคนต้องการการสนับสนุนในระดับหนึ่งเพื่อให้งานของตนมีประสิทธิผล สิ่งสำคัญคือต้องสร้างแผนที่ช่วยรักษาสมดุลในกระบวนการเพิ่มประสิทธิภาพระบบปฏิบัติการ นอกจากนี้ การวางแผนที่ดียังช่วยหลีกเลี่ยงผลลัพธ์ที่ไม่เกิดผลอีกด้วย หากคุณได้อ่านคู่มือนี้ แสดงว่าคุณทราบกลยุทธ์การเพิ่มประสิทธิภาพอย่างน้อยหนึ่งกลยุทธ์แล้ว (และอาจมากกว่านั้น) ลองปิดการใช้งานบริการ Themes และดูว่าดีขึ้นหรือแย่ลงหากไม่มีบริการนี้ ผู้ใช้หลายคนพิจารณาว่าธีมเดสก์ท็อปไม่จำเป็น - พวกเขาค่อนข้างพอใจกับอินเทอร์เฟซมาตรฐาน ตัวอย่างเช่น คุณสามารถใช้วอลเปเปอร์ต่อไปได้ แต่คุณไม่จำเป็นต้องเข้าถึงตัวเลือกวอลเปเปอร์ทั้งหมดหรือเปลี่ยนขนาด สิ่งสำคัญคือการหาส่วนประกอบที่มีผลกระทบต่อการทำงานของคุณน้อยที่สุด แต่มีผลกระทบต่อประสิทธิภาพของระบบมากที่สุด หลังจากอ่านบทความอื่น ๆ บนเว็บไซต์ของเราแล้ว คุณจะแก้ไขปัญหาการเร่งงานของคุณอย่างจริงจังเป็นครั้งแรก คุณจะเริ่มทำความสะอาดฮาร์ดไดรฟ์ของคุณ - อาจต้องใช้ความพยายามมากกว่าที่คุณคาดไว้ ข้อมูลไร้ประโยชน์ ไฟล์ชั่วคราว และข้อมูลที่ล้าสมัยที่ควรถูกเก็บถาวรเมื่อนานมาแล้วจะถูก "ซ่อน" ไว้ในฮาร์ดไดรฟ์ของคุณ สิ่งสำคัญในการล้างฮาร์ดไดรฟ์ของคุณคือการเพิ่มพื้นที่ว่างสำหรับออบเจ็กต์ต่างๆ เช่น ไฟล์เพจ ข้อมูลใหม่ และ ข้อมูลใหม่, ดาวน์โหลดจากอินเทอร์เน็ต ผู้ใช้บริการส่วนใหญ่ เทคโนโลยีคอมพิวเตอร์พวกเขามีความเห็นว่าไม่มี RAM มากเกินไป แน่นอนว่าเป็นการยากที่จะโต้แย้งเรื่องนี้ โดยเฉพาะอย่างยิ่งเมื่อพูดถึงเครื่องจักรสมัยใหม่ ซึ่งการกำหนดค่าฮาร์ดแวร์ต้องการประสิทธิภาพที่มั่นคง นอกจากนี้ อุปกรณ์เหล่านี้ส่วนใหญ่ยังมีระบบ Windows ออนบอร์ด ซึ่งเป็นเวอร์ชัน 64 บิต ผู้ใช้ยุคใหม่มักประสบปัญหาเกี่ยวกับการโหลดหน่วยความจำกายภาพของคอมพิวเตอร์ สิ่งที่ต้องทำในสถานการณ์เช่นนี้? คำถามนี้มักสร้างความสับสนให้กับผู้ใช้ทั่วไป และบังคับให้มืออาชีพต้องระดมสมองเพื่อพยายามหาทางแก้ไขปัญหาที่นำเสนอ ไม่จำเป็นต้องเจาะลึกความซับซ้อนของ "ความเข้าใจผิดในการปฏิบัติงาน" ควรใช้วิธีวินิจฉัยและเพิ่มประสิทธิภาพที่เรียบง่าย แต่ในขณะเดียวกันก็มีประสิทธิภาพ ระบบคอมพิวเตอร์- นี่คือสิ่งที่จะกล่าวถึงต่อไปในบทความ จะทำอย่างไรถ้าหน่วยความจำกายภาพของคอมพิวเตอร์ถูกโหลด? คำถามที่คล้ายกันมักเกิดขึ้นในใจผู้ใช้ที่ประสบปัญหาการชะลอตัวอย่างมากในระบบปฏิบัติการ Windows ครั้งถัดไปที่คุณเปิดคอมพิวเตอร์ การเริ่มต้นระบบปฏิบัติการจะช้าลงเรื่อยๆ ดังนั้นการทำงานของระบบปฏิบัติการเมื่อเริ่มต้นและระหว่างการใช้งานจึงทนไม่ได้เนื่องจาก "กระบวนการรอนาน" หากก่อนหน้านี้บางแอปพลิเคชัน "บินได้" เมื่อเกิดปัญหาบางอย่างจะใช้เวลานานในการเริ่มต้นหรือพูดง่ายๆ ข้อความการบริการที่ไม่ชัดเจนปรากฏบนจอภาพเป็นระยะๆ ซึ่งสร้างความรำคาญให้กับข้อความเหล่านั้น สถานการณ์ของการกระทำดังกล่าว โดยเฉพาะอย่างยิ่งหากการกระทำเหล่านั้นแสดงออกมาในรูปแบบที่ซับซ้อน สามารถทำให้ผู้ใช้ทุกคนคลั่งไคล้ได้อย่างรวดเร็ว อย่างไรก็ตาม ไม่ใช่ทุกคนจะเข้าใจว่าสาเหตุอยู่ที่ผลลัพธ์ของการละเว้นของตนเอง ดังนั้นประเด็นที่ผู้ใช้ส่วนใหญ่กังวลจะได้รับการพิจารณา ประกอบด้วยวิธีการตรวจสอบให้แน่ใจว่าโหลดหน่วยความจำกายภาพของคอมพิวเตอร์แล้ว และมีวิธีแก้ไขสถานการณ์นี้อย่างไร คุณควรทำอะไรเป็นอันดับแรกหากอุปกรณ์สูญเสียประสิทธิภาพ? ก่อนอื่นจำเป็นต้องทำการวินิจฉัยระบบอย่างละเอียด เป็นที่น่าสังเกตว่าทุกสิ่งที่จำเป็นในการดำเนินการดังกล่าวได้รับการจัดเตรียมไว้ล่วงหน้าโดยนักพัฒนาของ Microsoft ดังนั้นจึงถึงเวลาที่จะต้องพิจารณาส่วนที่ใช้ได้จริงของเรื่องราวในปัจจุบัน คุณจะต้องทำสิ่งต่อไปนี้: 1. คลิกที่ทาสก์บาร์ซึ่งอยู่ที่ด้านล่างของหน้าจอด้วยปุ่มเมาส์ขวา อัตราการใช้ RAM ประเมินโดยใช้กราฟที่แสดงด้วยภาพ หากมีการติดตั้งระบบปฏิบัติการ Windows Vista หรือรุ่นที่ใหม่กว่าบนคอมพิวเตอร์ ตัวเลขนี้ไม่ควรเกิน 70-75% ของมูลค่าหน้ากระดานทั้งหมดของการแลกเปลี่ยนทางกายภาพ เมื่อปรากฏว่าสูงกว่าก็คุ้มค่าที่จะยกเลิกการโหลดพื้นที่ RAM ปัญหาหน่วยความจำเกิดขึ้นเมื่อเริ่มต้นระบบปฏิบัติการ หากพิจารณาว่าหน่วยความจำกายภาพของคอมพิวเตอร์โหลดที่ 80% หรือสูงกว่าค่านี้คุณควรให้ความสนใจกับการโหลดอัตโนมัติ มีแนวโน้มว่าในกระบวนการนี้ การเริ่มต้นระบบวินโดวส์บริการนี้จะเปิดใช้งานแอปพลิเคชันพื้นหลังทุกประเภทและซอฟต์แวร์ต่างๆ ตามกฎแล้วนี่คือเหตุผลในการรีบูต RAM เป็นผลให้มีการฉีกขาดระหว่างคำขอจากโปรแกรมต่างๆ เพื่อจัดสรรจำนวนหน่วยความจำที่ต้องใช้ในการทำงาน ไม่ว่ามันจะฟังดูน่ากลัวและสิ้นหวังแค่ไหน การแก้ไขสถานการณ์อันไม่พึงประสงค์นี้ค่อนข้างง่าย ในการดำเนินการนี้ คุณจะต้องลงทะเบียนก่อน แถบค้นหาเมนูเริ่มต้น คำสั่งวินโดวส์"msconfig" จากนั้นคุณต้องกดปุ่ม "Enter" ซึ่งจะพาผู้ใช้ไปที่เมนูบริการ "การกำหนดค่าระบบ" คุณจะต้องเปิดใช้งานแท็บ "เริ่มต้น" และแก้ไขรายการซอฟต์แวร์ลำดับความสำคัญที่จะเปิดตัว สิ่งนี้จะกำจัดปัญหาและ ระบบปฏิบัติการจะเริ่มเร็วขึ้นมาก จริงอยู่หลังจากการปรับเปลี่ยนเหล่านี้คุณจะต้องรีสตาร์ทคอมพิวเตอร์ คุณสามารถตรวจสอบให้แน่ใจว่าสถานการณ์ได้รับการแก้ไขและทุกสิ่งที่ไม่จำเป็นจะถูกลบออกจากการเริ่มต้นใช้งานในทางปฏิบัติ วิธีการเพิ่มประสิทธิภาพสำหรับการล้าง RAM ขั้นแรกคุณต้องทำสิ่งที่สำคัญที่สุด นั่นคือ ปิดการใช้งานซอฟต์แวร์ที่ไม่ได้ใช้ โดยปกติแล้วเพื่อให้แน่ใจว่าโปรแกรมใดเปิดใช้งานในพื้นหลังคุณจะต้องดูในพื้นที่พิเศษของระบบปฏิบัติการ เรากำลังพูดถึงถาดระบบ ท้ายที่สุดคุณสามารถปิดการใช้งานซอฟต์แวร์ที่เลือกได้โดยชี้เครื่องหมายไปที่วัตถุแล้วกดปุ่มเมาส์ขวา เป็นไปได้ว่าทันทีหลังจากทำตามคำแนะนำที่เสนอ ปัญหาการล้างหน่วยความจำกายภาพของคอมพิวเตอร์จะได้รับการแก้ไขอย่างสมบูรณ์ อย่างที่คุณทราบ แอปพลิเคชั่นบางตัวที่ทำงานอยู่เบื้องหลังนั้นต้องการทรัพยากร RAM ของระบบอย่างมาก อีกทางเลือกหนึ่งที่จะช่วยเพิ่มหน่วยความจำ หากต้องการดูว่าโปรแกรมใด "แอบ" ใช้งาน RAM กิโลและเมกะไบต์ที่ต้องการ คุณควรทำตามขั้นตอนเหล่านี้: 1. กดคีย์ผสม “Alt+Ctrl+Del” อย่างไรก็ตาม ขอแนะนำให้เตือนล่วงหน้าว่าไม่แนะนำให้รีบปิดการใช้งาน "รายการที่ก้าวร้าว" เนื่องจากการปิดใช้งานบริการ Windows บางอย่างที่มีความสำคัญเป็นพิเศษอาจส่งผลเสียต่อ สภาพทั่วไปความเสถียรของระบบปฏิบัติการทั้งหมด เครื่องมือเพิ่มประสิทธิภาพ RAM “มหัศจรรย์” หากหน่วยความจำจริงของคอมพิวเตอร์เต็ม 90 เปอร์เซ็นต์ ผู้ใช้บางรายจะพยายามล้างพื้นที่ RAM ทันทีเมื่อใช้งาน โปรแกรมพิเศษ- จริงอยู่ไม่ใช่ทุกคนที่สงสัยว่าการเพิ่มประสิทธิภาพ RAM ประเภทนี้เป็นการเสียเวลา ดังที่คุณทราบ พวกเขาไม่ได้มีส่วนช่วยอย่างเป็นรูปธรรมในการแก้ไขปัญหาที่เกิดขึ้น ผู้พัฒนายูทิลิตี้ดังกล่าวสัญญาว่าจะมีฟังก์ชั่นการใช้งานที่หลากหลาย แต่ในความเป็นจริงแล้วไม่มีอะไรแบบนั้น พวกเขาสร้างภาพลวงตาว่าหน่วยความจำกำลังถูกปลดปล่อย แต่ในขณะเดียวกันก็อาจทำให้เกิดปัญหาบางอย่างในการทำงานของระบบปฏิบัติการได้ ดังนั้น, วิธีการด้วยตนเองมีประสิทธิภาพและสะดวกในการดำเนินการมากกว่า "ความช่วยเหลือ" ในจินตนาการที่นำเสนอโดยนักพัฒนาบุคคลที่สาม ดังนั้นจึงเป็นการดีกว่าที่จะลืมวิธีการเพิ่มประสิทธิภาพนี้ไปเลย รหัสที่เป็นอันตรายและตัวเลือกในการระบุ ผู้ใช้มักมีคำถาม: “โหลดหน่วยความจำกายภาพของคอมพิวเตอร์แล้ว มันเป็นไวรัสหรือไม่” เกี่ยวข้องอย่างยิ่ง ปัญหานี้เมื่อมีการนำการกระทำทั้งหมดที่อธิบายไว้ข้างต้นไปใช้ในทางปฏิบัติ มีปัญหาอะไรทำไม RAM ถึงสูญเสียศักยภาพในการทำงาน? นี่เป็นสิ่งที่ควรค่าแก่การพิจารณาอย่างถูกต้อง ก่อนอื่นคุณต้องดาวน์โหลดจากอินเทอร์เน็ต โปรแกรมป้องกันไวรัส- นี่อาจเป็น Dr.Web CureIt!, Malwarebytes Anti-Malware หรือ HitmanPro จากนั้นคุณควรสแกนระบบโดยใช้ แอปพลิเคชันที่ทำงานอยู่เมื่อเสร็จสิ้นการทำความสะอาดวัตถุที่ติดไวรัส ในขณะเดียวกัน ไวรัสที่เป็นอันตรายจะถูกกำจัดออกไป ควรสังเกตว่าโปรแกรมป้องกันไวรัสแบบเดิมที่ติดตั้งบนคอมพิวเตอร์ไม่สามารถให้การป้องกันที่เชื่อถือได้กับอุปกรณ์ได้เสมอไป ค่อนข้างเป็นไปได้ว่าในอนาคตจะถูกโจมตีจาก "การติดเชื้อทางดิจิทัล" อย่างใดอย่างหนึ่งซึ่งจะส่งผลเสียต่อการทำงานของระบบโดยรวม นี่คือเหตุผลว่าทำไมจึงจำเป็นต้องตรวจสอบระบบปฏิบัติการโดยใช้โปรแกรมข้างต้น จะทำอย่างไรเมื่อจำนวน RAM ไม่มากเกินไป? หากผู้ใช้ทำงานใน Word และฟังเพลงไปพร้อมกันโดยใช้อินเทอร์เน็ตเบราว์เซอร์และเห็นว่าหน่วยความจำกายภาพโหลดอยู่ที่ 77% ก็ไม่ต้องกังวล อย่างไรก็ตาม บางครั้งสิ่งต่างๆ ก็เลวร้ายกว่ามาก ดังนั้นจึงเหมาะสมที่จะทำความคุ้นเคยกับปัญหาที่เกิดขึ้นจากมุมมองทางเทคนิค นอกจากนี้ยังควรถามตัวเองด้วยว่าคอมพิวเตอร์มีโมดูล RAM จำนวนเท่าใด "ความสามารถ" ที่ระบุของพวกเขาคืออะไร? นอกจากนี้ยังจำเป็นต้องชี้ให้เห็นว่าข้อกำหนดสำหรับจำนวน RAM อาจอยู่ในช่วงตั้งแต่ 256 MB ถึง 2 GB ทั้งนี้ขึ้นอยู่กับเวอร์ชันที่ระบบ Windows ใช้ ดังนั้นจึงเพียงพอต่อความต้องการของระบบปฏิบัติการเท่านั้น หากคุณตัดสินใจที่จะใช้โปรแกรมที่เน้นทรัพยากรบนคอมพิวเตอร์ที่มี RAM จำกัด คุณต้องคำนึงถึงการขยายไฟล์เพจจิ้ง ดังนั้นเราจึงสามารถพูดได้อย่างมั่นใจว่าสถานการณ์ที่ยากลำบากที่เกี่ยวข้องกับการโหลดหน่วยความจำกายภาพของคอมพิวเตอร์ได้รับการแก้ไขแล้ว อย่างไรก็ตาม จำเป็นต้องจำประเด็น "ปฏิบัติการ" ที่สำคัญอีกประเด็นหนึ่ง เมื่อจะใช้ วินโดวส์วิสต้าระบบปฏิบัติการที่เจ็ดหรือรุ่นที่ใหม่กว่าของผลิตภัณฑ์ที่พัฒนาโดย Microsoft ดังนั้นหากมี RAM ไม่เพียงพอ ขอแนะนำให้ลองปิดใช้งานบริการ Superfetch ในที่สุดก็คุ้มค่าที่จะเพิ่มว่าไม่ควรพลาดโอกาสในการปรับปรุงให้ทันสมัย คอมพิวเตอร์ของตัวเอง- ตัวอย่างเช่นการเพิ่มโมดูล RAM เพิ่มเติมจะขยายฟังก์ชันการทำงานและปรับปรุงประสิทธิภาพของอุปกรณ์คอมพิวเตอร์อย่างมาก ทุกอย่างขึ้นอยู่กับตัวผู้ใช้เองหรือการกระทำที่ทันท่วงทีซึ่งจะป้องกันไม่ให้อุปกรณ์หมดสติ ไม่มีอะไรจะทำให้ระบบช้าลงได้มากไปกว่าการไม่มี RAM บ่อยครั้ง หากหน่วยความจำของคุณโหลดจนเต็ม ระบบจะเริ่มช้าลงอย่างมาก หรือแม้กระทั่งค้างเมื่อทำงานบางอย่าง จะทำอย่างไรในกรณีนี้? ลองดูลำดับของการดำเนินการทีละจุดเมื่อโหลด RAM อยู่ที่ 90% หรือมากกว่า
เป็นผลให้การดำเนินการทั้งหมดลงมาเพื่อทำความสะอาด RAM รวมถึงการขยาย หากคุณมีเงินทุนเพิ่มเติม การซื้อแถบ RAM เพิ่มเติมจะไม่ฟุ่มเฟือย ซึ่งจะช่วยเพิ่มประสิทธิภาพของระบบ หากไม่มีเงิน คุณก็ควรปรับระบบให้เหมาะสมโดยการทำความสะอาดการเริ่มต้นระบบคอมพิวเตอร์
|
| อ่าน: |
|---|
เป็นที่นิยม:
ใหม่
- เครื่องปรับอากาศ คู่มือผู้ใช้ รีโมทคอนโทรล (ระบบแยก) เครื่องปรับอากาศแบบท่อ MDV
- เครื่องมือค้นหาทางอินเทอร์เน็ต: การทบทวนโซลูชันที่มีอยู่ วิธีค้นหาในเครื่องมือค้นหา
- จะตั้งโปรแกรมตัวแปลงความถี่ได้อย่างไร?
- การรูทเครื่อง Samsung Galaxy Grand Duos ส่วนประกอบและเงื่อนไขที่จำเป็น
- โทรศัพท์ Lenovo จะไม่เปิดขึ้น
- การปรับปรุงคุณภาพสูงของ World of Tanks hd 9
- การสแกนรหัส QR ใน Samsung Galaxy s4
- วิธีติดต่อฝ่ายบริการลูกค้าโทรโข่ง
- สมาร์ทโฟนเพลงที่ดีที่สุด
- รูปหลายเหลี่ยม – โปรแกรมสำหรับงานเกี่ยวกับที่ดินทุกประเภท