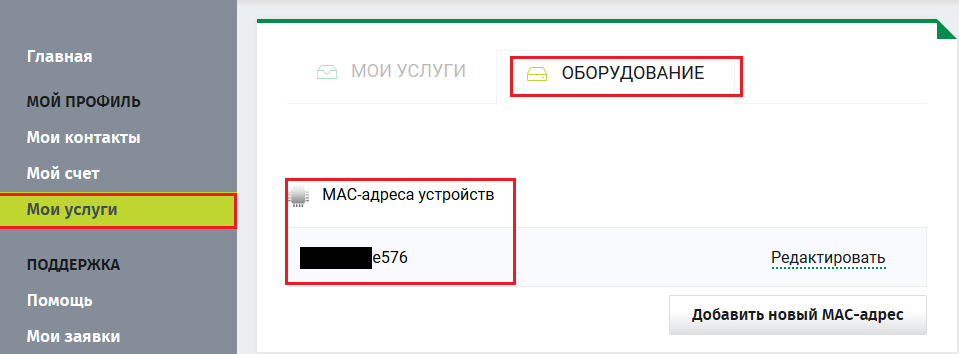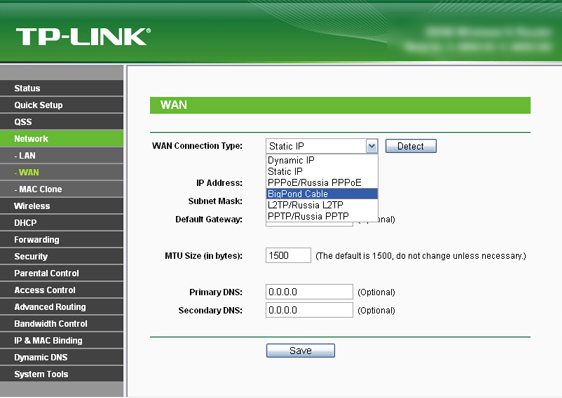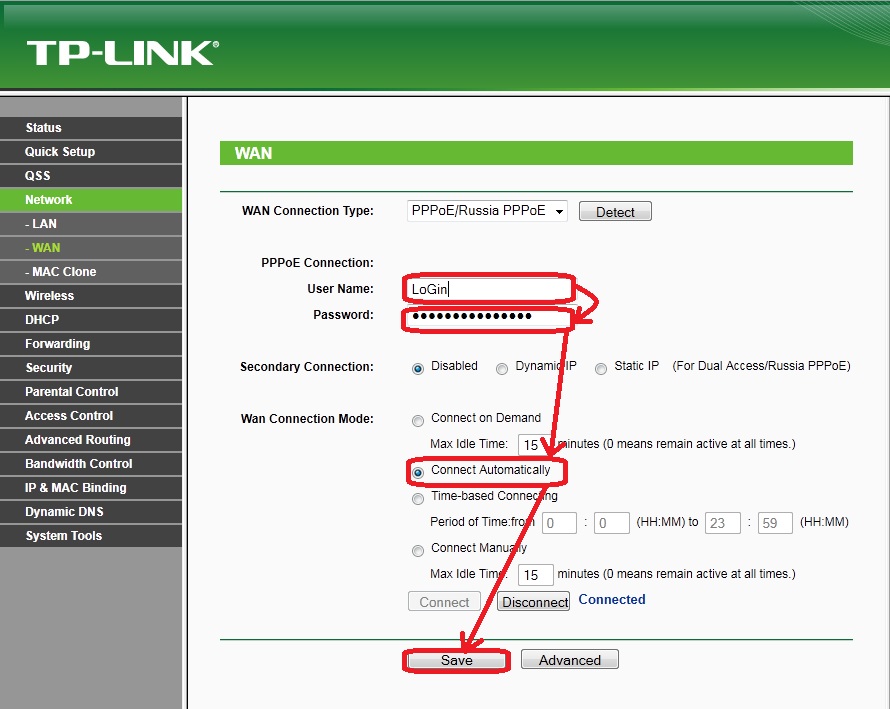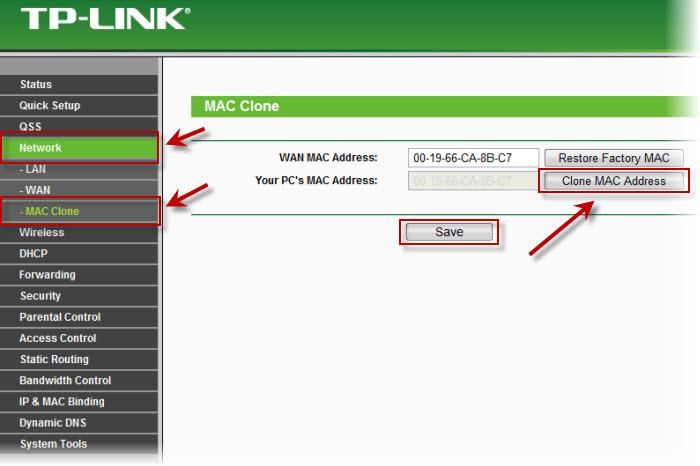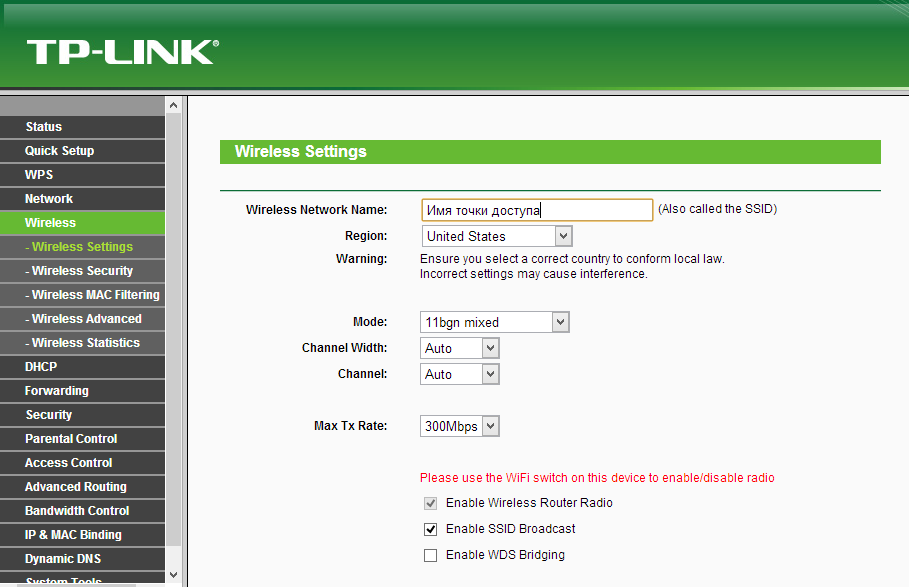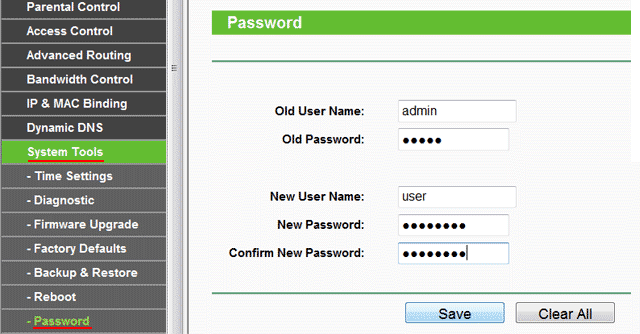ส่วนของเว็บไซต์
ตัวเลือกของบรรณาธิการ:
- การสร้างทางลัดบนเดสก์ท็อปสำหรับเพื่อนร่วมชั้น
- หากรองเท้าไม่พอดีกับ Aliexpress: การกระทำที่ถูกต้องในกรณีนี้ ผลิตภัณฑ์ Aliexpress มีขนาดที่เหมาะสม
- ข้อพิพาทใน AliExpress เข้าร่วมข้อพิพาทใน AliExpress
- 3 ฐานข้อมูลแบบกระจาย
- ผู้จัดการเนื้อหา - ความรับผิดชอบ เงินเดือน การฝึกอบรม ข้อเสียและข้อดีของการทำงานเป็นผู้เชี่ยวชาญด้านเนื้อหา
- จะป้องกันตัวเองจากการขุดที่ซ่อนอยู่ในเบราว์เซอร์ของคุณได้อย่างไร?
- การกู้คืนรหัสผ่านใน Ask
- วิธีเปิดกล้องบนแล็ปท็อป
- ทำไมเพลงไม่เล่นบน VKontakte?
- วิธีเพิ่มขนาดของไดรฟ์ C โดยเสียค่าใช้จ่ายของไดรฟ์ D โดยไม่สูญเสียข้อมูล
การโฆษณา
| การตั้งค่าที่เหมาะสมที่สุดสำหรับเราเตอร์ลิงค์ tp เราเตอร์ TP-LINK |
|
สวัสดี! ตอนนี้เราจะตั้งค่าเราเตอร์ TP-Link
สวัสดี! ตอนนี้เราจะตั้งค่าเราเตอร์ TP-Link
TP-Link เป็นหนึ่งในผู้เข้าร่วมที่อายุน้อยที่สุดในตลาดอุปกรณ์โทรคมนาคม ตั้งแต่ปี 1996 เป็นต้นมา บริษัทได้ผลิตเราเตอร์ โมเด็ม อะแดปเตอร์ไร้สายและอุปกรณ์อื่นที่คล้ายคลึงกัน คุณสมบัติของผลิตภัณฑ์สามารถเรียกได้ว่าเท่านั้น การออกแบบที่เรียบง่ายง่ายต่อการติดตั้งและบำรุงรักษารวมถึงราคาที่เอื้อมถึง โซลูชั่นพื้นฐาน เราเตอร์หลายตัวที่ออกภายใต้แบรนด์ TP-Link ใช้มาตรฐานการสื่อสาร Wi-Fi N เราเตอร์ราคาไม่แพงดังกล่าวเหมาะสำหรับอพาร์ตเมนต์ บ้านส่วนตัว และสำนักงานขนาดเล็ก เมื่อเลือกเราเตอร์ดังกล่าวจาก TP-Link คุณต้องคำนึงถึงไม่เพียง แต่มาตรฐาน Wi-Fi เท่านั้น แต่ยังรวมถึงพารามิเตอร์ต่อไปนี้ด้วย:
อุปกรณ์ความเร็วสูง ในการผลิตเราเตอร์โดยใช้ Wi-Fi A/C แบบดูอัลแบนด์ TP-Link ได้สร้างแบรนด์ Archer อุปกรณ์ดังกล่าวจะมีประโยชน์มากสำหรับนักเล่นเกมและผู้ชื่นชอบมัลติมีเดียคุณภาพสูง ปริมาณงานถึงหลายกิกะบิตต่อวินาที นอกจากนี้เราเตอร์ TP-Link เหล่านี้ยังเหมาะสำหรับการสร้างเครือข่าย Wi-Fi ในที่สาธารณะอีกด้วย อุปกรณ์เพิ่มเติม ภายใต้แบรนด์ TP-Link ไม่เพียงผลิตเราเตอร์และโมเด็มเท่านั้น แต่ยังรวมถึงอะแดปเตอร์ด้วย สามารถใช้เชื่อมต่ออุปกรณ์ที่ไม่มีเครื่องส่งสัญญาณของตัวเองกับเครือข่ายไร้สาย นอกจากนี้ ผู้ผลิตยังมีแอมพลิฟายเออร์และรีพีตเตอร์ที่ปรับปรุงการรับสัญญาณในระยะทางไกลอีกด้วย อุปกรณ์เครือข่ายราคาไม่แพงที่ Eldorado แคตตาล็อกของร้านค้าออนไลน์ของเราประกอบด้วย อุปกรณ์ต่างๆจากบริษัท TP-Link มีวัตถุประสงค์เพื่อสร้างเครือข่าย Wi-Fi เรามีเราเตอร์ อแดปเตอร์ไร้สาย และเครื่องขยายสัญญาณ ผลิตภัณฑ์ทั้งหมดพร้อมจัดส่งในมอสโก คิรอฟ โอเรนบูร์ก โตกเลียตติ และเมืองอื่นๆ ของรัสเซีย สวัสดีตอนบ่ายผู้อ่านที่รัก! ความคิดของฉันเกี่ยวกับรุ่นนี้: ดังนั้นหากคุณซื้อเราเตอร์นี้แล้วมากำหนดค่ากัน ขั้นตอนของเรา:
การเชื่อมต่อเราเตอร์ TL-WR841N(d) เข้ากับพีซีในการเริ่มต้น ให้เชื่อมต่อแหล่งจ่ายไฟเข้ากับเราเตอร์และเสียบเข้ากับเต้ารับ หากไฟแสดงสถานะ (บนเราเตอร์) ไม่สว่างขึ้น ให้เปิดใหม่โดยใช้ปุ่มที่ด้านหลัง คุณอาจสังเกตเห็นดิสก์ที่มาพร้อมกับเราเตอร์ ดังนั้นเราจะกำหนดค่าที่นี่ ปราศจากการใช้งาน
เราสอดปลายสายที่สองเข้าไป การ์ดเครือข่ายแล็ปท็อป/คอมพิวเตอร์ที่เราจะกำหนดค่าเราเตอร์
หากคุณทำทุกอย่างถูกต้องแล้วเราสามารถไปยังจุดถัดไปได้ การตั้งค่าการเชื่อมต่ออินเทอร์เน็ต (setting up การเชื่อมต่อ WAN) บน TL-WR841N(ง)เราจำเป็นต้องเข้าไปที่การตั้งค่าของเราเตอร์ TL-WR841N(d) ในการดำเนินการนี้ ให้เปิดเบราว์เซอร์ใดก็ได้บนคอมพิวเตอร์ที่เชื่อมต่ออยู่ และไปที่แถบที่อยู่ 192.168.1.1 , หรือ 192.168.0.1 - คุณควรได้รับแจ้งให้ระบุชื่อผู้ใช้และรหัสผ่านของคุณ ระบุ ผู้ดูแลระบบและ ผู้ดูแลระบบ (รหัสผ่านมาตรฐานและชื่อผู้ใช้- โดยวิธีการเข้าสู่การตั้งค่าเราเตอร์ IP มาตรฐานและการเข้าสู่ระบบ / รหัสผ่านมาตรฐานจะระบุไว้ที่ด้านล่างของเราเตอร์บนสติกเกอร์
ดังนั้นเราจึงป้อนทุกอย่างถูกต้อง ป้อนชื่อผู้ใช้และรหัสผ่าน หน้าการตั้งค่าเราเตอร์ควรเปิดให้เรา สิ่งที่สำคัญที่สุดคือการกำหนดค่าเราเตอร์ให้ทำงานร่วมกับผู้ให้บริการอินเทอร์เน็ตของคุณ หากไม่ดำเนินการหรือทำไม่ถูกต้องอินเทอร์เน็ตผ่านเราเตอร์จะไม่ทำงาน เครือข่าย Wi-Fi จะปรากฏขึ้น แต่ไม่มีการเชื่อมต่ออินเทอร์เน็ต ในการตั้งค่าไปที่แท็บ เครือข่าย - WAN- เราในรายการแบบเลื่อนลง ประเภทการเชื่อมต่อ WANคุณต้องเลือกประเภทการเชื่อมต่อที่ผู้ให้บริการอินเทอร์เน็ตของคุณใช้ อาจเป็น: IP แบบไดนามิก, IP แบบคงที่, PPPoE, L2TP หรือ PPTPตัวอย่างเช่นสำหรับฉันเป็นการส่วนตัว พีพีโปอี(ประเภทการเชื่อมต่อที่พบบ่อยที่สุด)
การตั้งค่า PPPoE, L2TP และ PPTPหากผู้ให้บริการของคุณใช้วิธีการเชื่อมต่ออย่างใดอย่างหนึ่งข้างต้น ให้เลือกวิธีที่คุณต้องการและตั้งค่าพารามิเตอร์ที่จำเป็นที่ผู้ให้บริการควรมอบให้คุณ: ชื่อผู้ใช้ รหัสผ่าน ที่อยู่ IP- ขึ้นอยู่กับประเภทของการเชื่อมต่อและผู้ให้บริการที่คุณเลือก
สิ่งสำคัญที่ต้องได้รับจากการตั้งค่าในหน้านี้คือเราเตอร์เชื่อมต่อกับอินเทอร์เน็ตและเริ่มกระจายข้อมูล หากอินเทอร์เน็ตใช้งานได้ให้กดปุ่ม บันทึกและเราดำเนินการต่อ หากคุณไม่สามารถตั้งค่าได้ ให้โทรติดต่อผู้ให้บริการอินเทอร์เน็ตของคุณและขอข้อมูลทั้งหมดที่จำเป็นในการตั้งค่าเราเตอร์ หากคอมพิวเตอร์ของคุณมีการเชื่อมต่ออินเทอร์เน็ตความเร็วสูงไว้ เราก็ไม่ต้องการมันอีกต่อไป ไม่จำเป็นต้องเรียกใช้มัน เราเตอร์ของเราจะเปิดตัวการเชื่อมต่อดังกล่าว คุณสามารถลบออกทั้งหมดได้ อาจเป็นไปได้ว่าผู้ให้บริการผูกตามที่อยู่ MAC (คุณต้องตรวจสอบกับผู้ให้บริการ) ซึ่งในกรณีนี้คุณสามารถโคลน MAC ในการตั้งค่าเราเตอร์บนแท็บ เครือข่าย - MAC Clone- หรือคุณสามารถเปลี่ยนที่นั่น ที่อยู่ MACเราเตอร์ คุณยังสามารถโทรหาผู้ให้บริการของคุณและขอให้พวกเขาลบ MAC เก่าออกจากการเชื่อมโยงและผูกที่อยู่ MAC ใหม่ของคุณ
หากเราเตอร์เชื่อมต่อกับผู้ให้บริการและกำลังกระจายอินเทอร์เน็ต คุณสามารถตั้งค่าต่อได้ หากต้องการตรวจสอบว่าเราเตอร์กระจายอินเทอร์เน็ตหรือไม่ เพียงลองไปที่เว็บไซต์ใด ๆ จากคอมพิวเตอร์ที่คุณกำลังตั้งค่าเราเตอร์ (ซึ่งเชื่อมต่อกับพอร์ตเราเตอร์ แลน) การตั้งค่าเครือข่าย Wi-Fi บน TL-WR841N(d) และการตั้งรหัสผ่าน Wi-Fiสำหรับ การตั้งค่า Wi-Fiคุณต้องเปิดแท็บในหน้าการตั้งค่า ไร้สาย - การตั้งค่าไร้สาย- ในหน้านี้เราต้องการในสนาม ชื่อเครือข่ายไร้สายคิดและเขียนชื่อของคุณ อินเตอร์เน็ตไร้สายเครือข่าย และในเมนูแบบเลื่อนลงภูมิภาค ให้เลือกประเทศที่คุณอาศัยอยู่ ปล่อยการตั้งค่าที่เหลือไว้ตามที่แสดงในภาพหน้าจอด้านล่าง
เพื่อปกป้องเครือข่ายไร้สายของเราด้วยรหัสผ่าน ให้ไปที่แท็บ ไร้สาย - ความปลอดภัยไร้สายคุณต้องเลือกประเภทความปลอดภัยที่นั่น WPA/WPA2 - ส่วนบุคคล(แนะนำ) ในสนาม รหัสผ่าน PSKสร้างและจดรหัสผ่านที่จะปกป้องคุณ อินเตอร์เน็ตไร้สายสุทธิ.
บันทึกการตั้งค่าโดยคลิกที่ปุ่ม บันทึก. การเปลี่ยนรหัสผ่านผู้ใช้ผู้ดูแลระบบเริ่มต้นในขณะที่เราอยู่ในการตั้งค่า ทีพีลิงค์ TL-WR841Nฉันแนะนำให้คุณเปลี่ยนรหัสผ่านมาตรฐานที่ตั้งไว้เพื่อปกป้องการตั้งค่าเราเตอร์ของคุณทันที เพื่อให้ทุกคนที่เชื่อมต่อกับเครือข่ายของคุณจะไม่สามารถเข้าสู่การตั้งค่าเราเตอร์และเปลี่ยนแปลงได้ (เช่น เราให้รหัสผ่าน Wi-Fi แก่เพื่อนบ้าน/เพื่อน) เปิดแท็บ เครื่องมือระบบ - รหัสผ่าน- ใส่ชื่อผู้ใช้และรหัสผ่านเก่าของคุณก่อน (ค่าเริ่มต้นคือ ผู้ดูแลระบบ- จากนั้นด้านล่าง ให้ป้อนชื่อผู้ใช้ใหม่ (คุณสามารถออกได้ ผู้ดูแลระบบ) และ รหัสผ่านใหม่- ฉันแนะนำให้คุณจดรหัสผ่านนี้ไว้ที่ใดที่หนึ่งเพื่อที่คุณจะได้ไม่ลืม บันทึกการตั้งค่าด้วยปุ่ม บันทึก.
แค่นั้นแหละ ตั้งค่า เราเตอร์ Tp-link TL-WR841N เสร็จสมบูรณ์ สิ่งที่เหลืออยู่คือการรีบูทเราเตอร์ ซึ่งสามารถทำได้โดยการปิด/เปิดเครื่อง หรือจากการตั้งค่าบนแท็บ เครื่องมือระบบ - รีบูตคุณต้องกดปุ่ม รีบูต. หลังจากตั้งค่าและรีบูต มันจะปรากฏขึ้น เครือข่ายไวไฟด้วยชื่อที่เราตั้งไว้ระหว่างขั้นตอนการตั้งค่า และในการเชื่อมต่อกับเครือข่ายไร้สายให้ใช้รหัสผ่านที่เราตั้งไว้เมื่อตั้งค่าเราเตอร์ ฉันหวังว่าบทความนี้จะช่วยคุณได้! ฉันพยายาม. หากคุณมีคำถามใด ๆ ถามพวกเขาในความคิดเห็นในโพสต์ หากคุณมีข้อเสนอแนะคุณสามารถส่งไปยังที่อยู่อีเมล ในบทความถัดไปฉันจะบอกคุณ ขอบคุณสำหรับความสนใจของคุณ! แล้วพบกันใหม่! |
| อ่าน: |
|---|
ใหม่
- หากรองเท้าไม่พอดีกับ Aliexpress: การกระทำที่ถูกต้องในกรณีนี้ ผลิตภัณฑ์ Aliexpress มีขนาดที่เหมาะสม
- ข้อพิพาทใน AliExpress เข้าร่วมข้อพิพาทใน AliExpress
- 3 ฐานข้อมูลแบบกระจาย
- ผู้จัดการเนื้อหา - ความรับผิดชอบ เงินเดือน การฝึกอบรม ข้อเสียและข้อดีของการทำงานเป็นผู้เชี่ยวชาญด้านเนื้อหา
- จะป้องกันตัวเองจากการขุดที่ซ่อนอยู่ในเบราว์เซอร์ของคุณได้อย่างไร?
- การกู้คืนรหัสผ่านใน Ask
- วิธีเปิดกล้องบนแล็ปท็อป
- ทำไมเพลงไม่เล่นบน VKontakte?
- วิธีเพิ่มขนาดของไดรฟ์ C โดยเสียค่าใช้จ่ายของไดรฟ์ D โดยไม่สูญเสียข้อมูล
- สาเหตุของการทำงานผิดพลาดบนเมนบอร์ด หากชิปเซ็ตบนเมนบอร์ดเกิดไฟไหม้