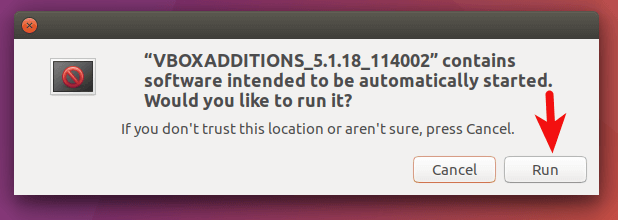ส่วนของเว็บไซต์
ตัวเลือกของบรรณาธิการ:
- วิธีแบ่งพาร์ติชันดิสก์โดยติดตั้ง Windows โดยไม่สูญเสียข้อมูล แบ่งพาร์ติชันดิสก์ 7
- เหตุใดผู้จัดพิมพ์จึงไม่สามารถแก้ไขทุกหน้าได้
- ไม่มีการบู๊ตจากแฟลชไดรฟ์ใน BIOS - จะกำหนดค่าได้อย่างไร?
- รหัสโปรโมชั่น Pandao สำหรับคะแนน
- ไวรัสแรนซัมแวร์ที่เป็นอันตรายกำลังแพร่กระจายอย่างหนาแน่นบนอินเทอร์เน็ต
- การติดตั้ง RAM เพิ่มเติม
- จะทำอย่างไรถ้าหูฟังไม่สร้างเสียงบนแล็ปท็อป
- ไดเรกทอรีไดโอด ไดโอดเรียงกระแสกำลังสูง 220V
- การกู้คืน Microsoft Word สำหรับ Mac ใน OS X Yosemite Word ไม่ได้เริ่มต้นบน mac os sierra
- วิธีรีเซ็ตรหัสผ่านผู้ดูแลระบบบน Mac OS X โดยไม่ต้องใช้แผ่นดิสก์การติดตั้ง
การโฆษณา
| การถ่ายโอนบันทึกการสืบสวนยุคมังกร - เครื่องเสมือนช้า วิธีเพิ่มความเร็วเครื่องเสมือน VMware Workstation Esxi ทำให้เครื่องเสมือน vmware ช้าลง |
|
เพื่อการทำงานที่เสถียร เครื่องเสมือนจำเป็นต้องมีทรัพยากรระบบในปริมาณที่เพียงพอที่จัดสรรให้กับเครื่องนั้น ประการแรกเกี่ยวข้องกับการใช้ RAM ที่ว่าง หน่วยความจำกราฟิก และทรัพยากร CPU ตามลำดับ บน คอมพิวเตอร์ส่วนบุคคลด้วยส่วนประกอบที่ล้าสมัย แน่นอนว่าคุณจะสามารถเรียกใช้เครื่องเสมือนได้เอง แต่ระบบปฏิบัติการที่ติดตั้งไว้จะทำงานช้ามากหรือจะไม่เริ่มทำงานเลย บนพีซีที่ใช้พลังงานเฉลี่ย ระบบปฏิบัติการจำลองสามารถทำงานได้ค่อนข้างเสถียร และด้วยการกำหนดค่าพารามิเตอร์ VM ที่เหมาะสม คุณสามารถบีบประสิทธิภาพสูงสุดออกมาได้ งานสบายสำคัญที่สุดใช่ไหม? เคล็ดลับเล็กๆ น้อยๆ ต่อไปนี้จะช่วยคุณได้ ไม่ว่าคุณจะเลือกระบบเสมือนจริงแบบใดก็ตาม สิ่งเหล่านี้อาจเป็น VMware ที่ได้รับความนิยมและใช้งานได้ค่อนข้างดีหรือพบได้น้อยในสภาพแวดล้อม ผู้ใช้ทั่วไป– พีซีเสมือน, Parallels ฯลฯ มาดูกันว่าเราสามารถทำอะไรได้บ้างเพื่อปรับปรุงประสิทธิภาพ เริ่มกันเลย! เครื่องเสมือนสร้างดิสก์ขนาดคงที่แทนไดนามิก- เมื่อสร้าง VM คุณสามารถเลือกได้สองประเภท ดิสก์เสมือนคงที่หรือไดนามิก ตามค่าเริ่มต้น จะใช้อันสุดท้ายที่กล่าวถึงข้างต้น และเพื่อเป็นข้อได้เปรียบ เมื่อสร้างมันขึ้นมา จะใช้พื้นที่เพียงเล็กน้อยทันที ข้อเสียคือมันจะเติบโตระหว่างการใช้งานและทำงานช้ากว่าแบบคงที่ ติดตั้งเครื่องมือเครื่องเสมือนของคุณ- หลังจากติดตั้งระบบปฏิบัติการ สิ่งแรกที่คุณต้องทำคือติดตั้ง Guest OS Additions ซึ่งช่วยให้ฮาร์ดแวร์ทำงานเร็วขึ้น รายการที่ต้องการอยู่ในเมนู "อุปกรณ์" ของระบบปฏิบัติการแขก VirtualBox ทำตามคำแนะนำบนหน้าจอเพื่อทำการติดตั้งให้เสร็จสมบูรณ์
เพิ่มข้อยกเว้นให้กับโปรแกรมป้องกันไวรัสของคุณ- ใครๆ ก็สามารถตรวจสอบไฟล์ VM ของคุณได้ในทุกการเข้าถึง ซึ่งส่งผลให้ประสิทธิภาพลดลง นี่เป็นการสแกนที่ไม่มีประโยชน์ แต่จะตรวจไม่พบไวรัส เพื่อเร่งกระบวนการให้เร็วขึ้น คุณสามารถเพิ่มไดเร็กทอรีเครื่องเสมือนทั้งหมดลงในรายการยกเว้นโปรแกรมป้องกันไวรัสได้ กังวลเกี่ยวกับการเปิดใช้งาน Intel VT-x/AMD-V- VT-x และ AMD-V เป็นเครื่องมือเฉพาะโปรเซสเซอร์ที่ปรับปรุงการจำลองเสมือน สามารถเปิดใช้งานได้โดยอัตโนมัติหรือด้วยตนเอง คุณอาจต้องเข้าไปใน BIOS ของคอมพิวเตอร์และเปิดใช้งานการตั้งค่าด้วยตัวเอง คุณควรตรวจสอบให้แน่ใจว่าได้เปิดใช้งานในการตั้งค่า VirtualBox แล้ว
จัดสรรปริมาณให้มากขึ้น แรม - เครื่องเสมือนใช้พลังงานมาก ดังนั้นจึงแนะนำให้จัดสรร RAM อย่างน้อย 2 กิกะไบต์ให้กับเครื่องเหล่านั้น เป็นไปได้มากกว่านั้น แต่ควรมีอย่างน้อยหนึ่งในสามของจำนวนเงินที่มีอยู่
จัดสรรคอร์ CPU มากขึ้น CPU ของคอมพิวเตอร์ของคุณทำงานได้อย่างยอดเยี่ยมในการรัน VM และซอฟต์แวร์ของมัน ดังนั้น ยิ่งใช้คอร์มากเท่าไรก็ยิ่งทำงานได้ดีขึ้นเท่านั้น สามารถกำหนดได้ในหน้าต่างการตั้งค่า
เพิ่มหน่วยความจำวิดีโอ- การปรับการตั้งค่าวิดีโอบางอย่างสามารถปรับปรุงความเร็วได้เช่นกัน ตัวอย่างเช่น การเปิดคุณสมบัติการเร่งความเร็ว 2D หรือ 3D จะทำให้คุณสามารถใช้แอปพลิเคชั่นบางตัวด้วยความเร็วที่สมเหตุสมผลมากขึ้น
ใช้ทุกครั้งที่เป็นไปได้ โซลิดสเตตไดรฟ์ - SSD เป็นหนึ่งในสถานที่ที่ดีที่สุดในการโฮสต์ระบบเสมือนจริง หยุดชั่วคราวแทนที่จะปิดตัวลง- เมื่อดำเนินการเสร็จแล้ว คุณสามารถบันทึกสถานะของเครื่องแทนที่จะปิดเครื่องโดยสมบูรณ์ และครั้งต่อไปที่คุณเริ่มต้น ระบบปฏิบัติการแบบเกสต์จะดำเนินการต่อจากจุดที่คุณค้างไว้ แทนที่จะเริ่มจากศูนย์
ปรับปรุงประสิทธิภาพการผลิตภายใน- ระบบปฏิบัติการเสมือนของคุณสามารถกำหนดค่าได้ในลักษณะเดียวกับระบบปฏิบัติการหลักของคุณ ลดปริมาณลง แอปพลิเคชันพื้นหลังตลอดจนโปรแกรมต่างๆ ใน . ใช้เครื่องมือ Disk Optimization (การจัดเรียงข้อมูล) ฯลฯ นั่นคือทั้งหมด! เรียกดูรายการเคล็ดลับคอมพิวเตอร์ทั้งหมดในรูปแบบ . เราหวังว่าคุณจะเข้าร่วมในกลุ่ม FB ของเรา เวิร์กสเตชัน VMware– หนึ่งในไฮเปอร์ไวเซอร์ที่ดีที่สุดสำหรับ Windows นี่ไม่ใช่โปรแกรมที่มีประสิทธิผลมากที่สุด แต่เป็นโปรแกรมที่เสถียรที่สุดซึ่งคุณสามารถสำรวจระบบปฏิบัติการ (OS) ต่างๆ ได้ VMware ไม่ขัดแย้งกับไฮเปอร์ไวเซอร์อื่น ๆ (เช่น Microsoft Hyper-V) การเพิ่มระบบปฏิบัติการของแขกและฟังก์ชั่นอื่น ๆ จะใช้งานได้เสมอ (ต่างจาก VirtualBox ที่ไม่เสถียร) มันใช้งานได้และปรับแต่งได้ ในส่วนของประสิทธิภาพ มีบางสิ่งที่คุณสามารถทำได้ที่นี่ จะเร่งความเร็วเครื่องเสมือน VMware (VM) ได้อย่างไร เมื่อใช้ไฮเปอร์ไวเซอร์ใดๆ เช่น ในกรณีของคอมพิวเตอร์จริง การเพิ่มประสิทธิภาพฮาร์ดแวร์ถือเป็นเรื่องหลัก การเพิ่มประสิทธิภาพซอฟต์แวร์ถือเป็นเรื่องรอง ไม่จำเป็นสำหรับการทำงานกับ VMware แต่แนะนำให้มีไว้บนเครื่อง คอมพิวเตอร์ทางกายภาพโปรเซสเซอร์ Quad-Core เพื่อให้มีสองคอร์สำหรับระบบโฮสต์ (ระบบปฏิบัติการหลัก) และ VM สามารถใช้สองคอร์ได้ สำหรับวัตถุประสงค์พื้นฐาน เช่น การวิจัยระบบปฏิบัติการและการทดสอบซอฟต์แวร์อย่างง่าย RAM ขนาด 2 GB ก็เพียงพอแล้ว บางทีสามารถจัดสรร 3 GB ให้กับ Windows 8.1 และแขก 10 คนได้หากคอมพิวเตอร์จริงมี 6 หรือ 8 GB ไม่จำเป็นต้องจัดสรรจำนวนมากขึ้นโดยไม่มีจุดประสงค์เฉพาะสำหรับการใช้หน่วยความจำ VM ที่อยู่บน HDD เดียวกันกับที่ติดตั้งระบบโฮสต์จะทำงานช้าลงแม้จะมีโปรเซสเซอร์ที่ทรงพลังและไม่มี RAM ก็ตาม HDD เป็นจุดอ่อนในการกำหนดค่าทั้งแบบฟิสิคัลและ คอมพิวเตอร์เสมือนเนื่องจากความเร็วในการอ่านและเขียนข้อมูลช้า หากไม่มี SSD ขอแนะนำให้จัดสรร HDD แยกต่างหากเพื่อโฮสต์ VM ซึ่งเป็นฮาร์ดไดรฟ์ที่ระบบโฮสต์ไม่สามารถเข้าถึงได้ หรือไปตามเส้นทางของการอัพเกรดฮาร์ดแวร์สากล - ใช้ RAID 0 (อย่างน้อย) หากไม่มีอย่างหลัง คุณสามารถใช้ HDD สองตัวในการทำงานของ VM ได้ หากคุณกระจายไฟล์ไปยังดิสก์ที่แตกต่างกัน 2. ไฟล์ VM บน HDD ที่แตกต่างกันวีเอ็มประกอบด้วย:
เมื่อใช้ VM และเมื่อใช้งานเสร็จแล้ว ข้อมูลจะถูกเขียนลงในไฟล์เหล่านี้ทั้งหมด ยกเว้นสแน็ปช็อต หากไม่ได้ใช้ ในการกระจายโหลด คุณสามารถจัดเก็บไฟล์ดิสก์เสมือน VMDK (หรือ VHD) ไว้ใน HDD หนึ่งตัว และไฟล์การกำหนดค่า VM บน HDD อื่น โดยเฉพาะอย่างยิ่งบนไฟล์เดียวกับที่ระบบโฮสต์ตั้งอยู่ สำหรับ VM ทั้งหมด เราจะระบุตำแหน่งเริ่มต้น – ไดเร็กทอรีบน HDD ตัวเดียว
เมื่อสร้าง VM แต่ละรายการ เราจะใช้การกำหนดค่าแบบเลือก
และในขั้นตอนการตั้งค่าพารามิเตอร์ของดิสก์เสมือนเราจะระบุตำแหน่งของมันบนพาร์ติชันของ HDD อื่น
คุณสามารถใช้โครงร่างนี้กับ VM ที่มีอยู่ได้โดยการลบดิสก์เสมือนที่ใช้ในพารามิเตอร์ของเครื่อง จากนั้นเพิ่มดิสก์เดียวกันด้วยวิธีใหม่เมื่อไฟล์ VMDK (หรือ VHD) ของมันถูกย้ายไปยัง HDD อื่นแล้ว
3. แก้ไขดิสก์เสมือนคุณสามารถเร่งความเร็วการทำงานของ VM บน HDD ได้เล็กน้อยโดยการทำงานกับดิสก์เสมือนแบบคงที่ แทนที่จะเป็นดิสก์เสมือนแบบไดนามิกที่กำหนดตามค่าเริ่มต้นใน VMware ในการดำเนินการนี้เมื่อสร้าง VM ในขั้นตอนการระบุขนาดดิสก์คุณต้องเลือกบันทึกเป็นไฟล์เดียวและเลือกตัวเลือกเพื่อจัดสรรพื้นที่ทั้งหมด
ในสถานการณ์เช่นนี้ มันจะถูกสร้างขึ้น ดิสก์เสมือนประเภทคงที่ ไฟล์ของมันจะครอบครองโวลุ่มที่ระบุตั้งแต่เริ่มต้นและทรัพยากร HDD เมื่อทำงานโดยตรงกับ VM จะไม่สูญเปล่าในการดำเนินการจัดสรรพื้นที่บนฟิสิคัลดิสก์ 4. การจัดเรียงข้อมูล HDDคุณสามารถเร่งความเร็วการทำงานของ VM บน HDD โดยใช้วิธีการปรับให้เหมาะสมแบบดั้งเดิมประเภทนี้ ฮาร์ดไดรฟ์– การจัดเรียงข้อมูล ในสภาพแวดล้อมระบบโฮสต์ Windows ขอแนะนำให้ดำเนินการตามขั้นตอนนี้เป็นครั้งคราวโดยใช้โปรแกรมบุคคลที่สามที่มีประสิทธิภาพ 5. เบรกหลังระบบกันสะเทือน VMผู้ที่ทำงานกับ VMware อาจสังเกตเห็นว่าในกรณีส่วนใหญ่ หลังจากหยุด VM หนึ่งชั่วคราวแล้ว จะไม่สามารถเปิดอีกเครื่องหนึ่งได้อย่างรวดเร็วในทันที เราต้องรอสักหน่อย โดยปกติแล้ว เรากำลังพูดถึงกรณีที่ VM อยู่บน HDD ทันทีที่เราหยุด VM ชั่วคราว การเขียนข้อมูลลงดิสก์จะเริ่มต้นทันที โดยมีการโหลดสูงถึง 100% และอาจคงอยู่นานหลายนาที เมื่อ VM ถูกระงับ เนื้อหาของ guest OS RAM จะถูกเขียนลงในไฟล์ “.vmem” ในแต่ละครั้ง ตั้งอยู่ท่ามกลางไฟล์การกำหนดค่า VM อื่นๆ และวางแผนที่จะใช้พื้นที่ดิสก์มากเท่ากับจำนวน RAM ที่จัดสรรให้กับเครื่อง ที่จริงแล้วขนาดไฟล์จะแตกต่างกันไปขึ้นอยู่กับข้อมูลที่เขียนล่าสุด
การเขียนไฟล์ “.vmem” อย่างต่อเนื่องจะทำให้ HDD มีภาระงานจำนวนมาก วัตถุประสงค์ของการดำเนินการนี้คือการเปิดตัว Guest OS ในสถานะที่บันทึกไว้ในกรณีที่อาจเกิดความล้มเหลวในการทำงานของ VM ไม่ว่าโอกาสนี้จำเป็นในราคาเช่นนี้หรือไม่ - ตัดสินใจด้วยตัวเอง หากไม่จำเป็น คุณสามารถปิดการเขียนข้อมูลลงในไฟล์ “.vmem” ได้ และด้วยเหตุนี้จึงเร่งความเร็วในการสลับระหว่าง VM ที่ถูกระงับ ในการดำเนินการนี้ คุณต้องเปิดไฟล์การกำหนดค่า VM “.vmx” ในตัวแก้ไข TXT ใดๆ และเพิ่มบรรทัดต่อไปนี้ที่ส่วนท้าย:
6. ตัดแต่งหน่วยความจำหน้าในพารามิเตอร์ VM ขั้นสูง มีตัวเลือกที่ไม่ได้ใช้งานในตอนแรกเพื่อปิดใช้งานการตัดแต่งหน่วยความจำเพจ หากเปิดใช้งาน การจัดสรร RAM จริงให้กับ VM จะเกิดขึ้นเร็วขึ้น
7. เครื่องเล่น VMwareส่วนประกอบของ VMware Workstation ประกอบด้วย แอพผู้เล่น- นี่เป็นไฮเปอร์ไวเซอร์เวอร์ชันเรียบง่าย มีฟังก์ชันการทำงานจำกัด แต่ยังเบากว่าอีกด้วย แน่นอนว่าการสร้างและกำหนดค่า VM โดยใช้ส่วนประกอบหลักของ VMware Workstation จะดีกว่า แต่คุณสามารถทำงานกับระบบปฏิบัติการของแขกได้โดยตรงภายในเครื่องเล่นที่เร็วกว่า
8.ซอฟต์แวร์ EFIVM พร้อมซอฟต์แวร์ EFI จำลองอุปกรณ์ด้วย UEFI BIOS พวกเขาเปิดและรีสตาร์ทเร็วกว่า VM ที่จำลองอุปกรณ์ด้วย BIOS ปกติเล็กน้อย นอกจากนี้ เครื่อง EFI ยังสามารถเปิดใช้งานได้จากแฟลชไดรฟ์ UEFI โดยไม่ต้องใช้เครื่องมือของบุคคลที่สาม
9. การเพิ่มประสิทธิภาพระบบปฏิบัติการของแขกคุณสามารถเร่งความเร็วการทำงานของ VM ได้โดยการปรับแขกของ Windows ให้เหมาะสม ซึ่งรวมถึง: การปิดใช้งานแอนิเมชั่น, วอลเปเปอร์, บริการที่ไม่ได้ใช้, การวัดและส่งข้อมูลทางไกล, การอัปเดต, ไทม์ไลน์ (สำหรับเวอร์ชัน 10) ในฐานะแพลตฟอร์มสำหรับการทดสอบเฉพาะซอฟต์แวร์ของบริษัทอื่น คุณสามารถเลือก Windows 7 หรือ 8.1 Embedded เป็นระบบปฏิบัติการเกสต์ได้ ซึ่งเป็นเวอร์ชันที่แยกส่วนออกมา ซึ่งปรับแต่งให้ทำงานกับฮาร์ดแวร์ที่อ่อนแอได้ ใน Windows แขก คุณสามารถทำงานอย่างปลอดภัยเมื่อปิดใช้งาน Defender และไม่มีโปรแกรมป้องกันไวรัสจากบุคคลที่สาม โปรแกรมป้องกันไวรัสของระบบโฮสต์จะรับผิดชอบด้านความปลอดภัย แต่สำหรับอย่างหลัง ขอแนะนำให้เลือกผลิตภัณฑ์แอนตี้ไวรัสที่ปกป้องแต่ไม่รบกวน 10. โปรแกรมป้องกันไวรัสที่เหมาะสมสำหรับระบบโฮสต์กิจกรรม VM เป็นสนามแห่งความตื่นเต้นที่ไม่ได้รับการฝึกฝนสำหรับแอนติไวรัส เช่นเดียวกับไฮเปอร์ไวเซอร์อื่นๆ VMware Workstation ทำงานร่วมกับการบันทึกข้อมูลได้อย่างแข็งขัน นอกจากนี้ยังใช้งานได้กับข้อมูลจำนวนมาก และแอนตี้ไวรัสจะตรวจสอบข้อมูลทั้งหมดนี้โดยเป็นส่วนหนึ่งของการป้องกันเชิงรุก เพื่อไม่ให้สร้างภาระที่ไม่จำเป็นเมื่อทำงานกับ VM แนะนำให้เลือก โปรแกรมป้องกันไวรัสที่ดี– มีประสิทธิภาพในการตรวจจับภัยคุกคามที่แท้จริง โดยใช้ทรัพยากรฮาร์ดแวร์คอมพิวเตอร์น้อยที่สุด แท็ก: ,ประสิทธิภาพที่ช้าของ Windows 10 บนเครื่องเสมือนเป็นปัญหาที่พบบ่อยในฟอรัมอินเทอร์เน็ต ผู้ใช้บ่นว่าปุ่ม Start, Action Center และไอคอนโปรแกรมในทาสก์บาร์ตอบสนองต่อการคลิกเป็นเวลานาน และกระบวนการ svchost.exe จะโหลดโปรเซสเซอร์ของเครื่องเสมือนที่ 100% เมื่อไม่ได้ใช้งาน ในเวลาเดียวกันการตอบสนองของอินเทอร์เฟซแบบกราฟิกอาจช้ามากจนไม่สามารถทำงานกับเครื่องเสมือนได้ มาดูวิธีเพิ่มความเร็ว Windows 10 บนเครื่องเสมือน Virtualbox ก่อนที่คุณจะเริ่มหาสาเหตุที่ทำให้ช้า การทำงานของวินโดวส์ 10 บน Virtualbox ตรวจสอบให้แน่ใจว่า เครื่องเสมือนไม่ติดไวรัสหรือมัลแวร์ ตรวจสอบกับ AdwCleaner, Anti-Malware และ CureIt ติดตั้ง Guest OS เพิ่มเติมส่วนเพิ่มเติมของผู้เยี่ยมชมคือชุดไดรเวอร์สำหรับฮาร์ดแวร์เสมือน จะต้องติดตั้งทันทีหลังจากติดตั้งระบบปฏิบัติการ การอัพเดตแพ็คเสริมจะออกเป็นระยะๆ และคุณจะได้รับแจ้งเกี่ยวกับสิ่งเหล่านั้น หากต้องการติดตั้ง ให้คลิกอุปกรณ์ แล้วเลือกดิสก์อิมเมจของ Mount Guest OS Additions:
หลังจากนั้นให้เปิดหรือรันไฟล์ VBoxWindowsAdditions.exe ด้วยตนเองจากไดรฟ์ดีวีดีเสมือน ใช้การตั้งค่าเริ่มต้นสำหรับเครื่องเสมือนซึ่งหมายความว่าสำหรับระบบปฏิบัติการเฉพาะบนเครื่องเสมือน โดยปกติแล้ว เมื่อติดตั้งระบบปฏิบัติการบนเครื่องเสมือน คุณจะต้องเลือกประเภทและเวอร์ชันของระบบปฏิบัติการให้ถูกต้อง
อย่าเปลี่ยนการตั้งค่าเครื่องใดๆ เว้นแต่คุณจะแน่ใจว่าคุณกำลังทำสิ่งที่ถูกต้อง บ่อยครั้งที่ผู้ใช้พยายามเพิ่มความเร็ว Windows 10 บน Virtualbox โดยการเพิ่มเคอร์เนลลงในความจุและเปลี่ยนพารามิเตอร์อื่น ๆ แต่ในทางกลับกันทำให้ความเร็วของเครื่องลดลง ย้ายไฟล์ฮาร์ดดิสก์เสมือนไปยัง SSDWindows 10 ได้รับการออกแบบมาให้ทำงานกับไดรฟ์ความเร็วสูง ดังนั้นการเพิ่มความเร็วในการอ่านและเขียนของไดรฟ์จึงไม่ใช่ความคิดที่ไม่ดี อ่านคำแนะนำเกี่ยวกับวิธีการย้ายไฟล์ดิสก์เสมือน ใช้ฮาร์ดไดรฟ์แบบคงที่ใช่ พวกเขากินทุกอย่างที่จัดสรรให้ทันที พื้นที่ดิสก์ไม่ว่าดิสก์เสมือนจะเต็มแค่ไหนก็ตาม อย่างไรก็ตาม ความเร็วในการเขียนบนดิสก์แบบคงที่จะสูงกว่าความเร็วในการเขียนแบบไดนามิก
อัปเดต Virtualbox เป็นเวอร์ชันล่าสุดข้อบกพร่องมักจะได้รับการแก้ไข โดยเฉพาะอย่างยิ่งสำหรับระบบปฏิบัติการเวอร์ชันใหม่ - ตัวอย่างเช่น Windows 10 ในขณะนี้ หากต้องการอัปเดต Virtualbox บนคอมพิวเตอร์โฮสต์ ให้ปิดเครื่องเสมือนทั้งหมดแล้วเลือก ไฟล์ — ตรวจสอบการอัปเดต:
หลังจากการอัปเดต คุณจะสามารถใช้เครื่องของคุณต่อไปได้ ไม่มีข้อมูลใดที่จะได้รับผลกระทบ เปิดใช้งานการสนับสนุนการจำลองเสมือนใน UEFI/BIOSเทคโนโลยีการจำลองเสมือนช่วยให้เครื่องเสมือนใช้งานได้ คุณสมบัติเพิ่มเติมต่อม หากคุณมีตัวเลือกดังกล่าวใน BIOS (UEFI) ตรวจสอบให้แน่ใจว่าได้เปิดใช้งานแล้ว
ปิดการใช้งานเอฟเฟกต์ภาพ Windows 10 ในเครื่องเสมือนนี่เป็นเรื่องจริงโดยเฉพาะอย่างยิ่งสำหรับผลกระทบที่ไร้ประโยชน์ของการซีดจางการเลื่อนและสิ่งที่คล้ายกันซึ่งใช้ทรัพยากรโปรเซสเซอร์ที่ไม่จำเป็นและลดความเร็วของอินเทอร์เฟซบนระบบที่ใช้พลังงานต่ำ:
คุณอาจจะสนใจ:สวัสดีตอนเย็น! ฉันเล่นกับการจำลองเสมือนมาเป็นเวลานานรวมถึง และบนเซิร์ฟเวอร์การต่อสู้ ตอนนี้ฉันค้นพบว่าสิ่งที่อธิบายไว้ด้านล่างนี้ปรากฏใน KVM ด้วย (จนถึงตอนนี้ฉันคิดว่าไม่มี) กล่าวคือ หากตรงตามเงื่อนไขต่อไปนี้: 1) จำนวนโปรเซสเซอร์เสมือนในระบบเกสต์ทั้งหมดมากกว่าจำนวนแกนประมวลผลทางกายภาพ; และ 2) เครื่องเสมือนใด ๆ ได้รับการกำหนดค่าด้วยโปรเซสเซอร์/คอร์มากกว่าหนึ่งตัว - จากนั้นในเครื่องนี้และในระบบโดยรวมจะสังเกตเห็นการเบรกที่แย่มากและการโหลดที่ไม่เพียงพอบนโปรเซสเซอร์ ฉันพบสิ่งนี้ครั้งแรกใน WMWare Workstation จากนั้นใน VMWare Server และถือว่าเป็นจุดบกพร่องหรือฟีเจอร์ของ VMWare แต่ตอนนี้ฉันเห็นมันบน KVM เหตุใดเครื่องเสมือนจึงช้าหลังจาก googling ฉันพบสิ่งต่อไปนี้: > CPU เสมือนมีการคอมมิตมากเกินไปจะดีที่สุดเมื่อแขกเสมือนแต่ละคนมี VCPU เดียวเท่านั้น ตัวกำหนดเวลา Linux มีประสิทธิภาพมากกับการโหลดประเภทนี้ KVM ควรช่วยเหลือแขกที่มีโหลดต่ำกว่า 100% ได้อย่างปลอดภัยในอัตราส่วน 5 VCPU ในความเป็นจริงสิ่งที่สังเกตได้ - บนเครื่องที่มีโปรเซสเซอร์ดูอัลคอร์หนึ่งเครื่องเสมือนเครื่องเสมือนที่โหลดเบาจำนวนโหลสามารถหยุดและทำงานได้ตามปกติ แต่เฉพาะในกรณีที่แต่ละเครื่องเป็นโปรเซสเซอร์เดี่ยว > การกำหนด VCPU ให้กับแขกตามจำนวนคอร์จริงมีความเหมาะสมและทำงานได้ตามที่คาดไว้ ตัวอย่างเช่น การรันแขกเสมือนจริงด้วย VCPU สี่ตัวบนโฮสต์แบบ Quad Core แขกที่มีการโหลดน้อยกว่า 100% ควรทำงานอย่างมีประสิทธิภาพในการตั้งค่านี้ แต่ที่นี่มันไม่ชัดเจนนัก ความจริงที่ว่าไม่จำเป็นต้องสร้างเครื่องเสมือนที่มีโปรเซสเซอร์มากกว่าที่มีอยู่จริงนั้นเป็นสิ่งที่เข้าใจได้ แต่วลีนี้หมายความว่าควรมีตัวประมวลผล/คอร์ทางกายภาพเพียงพอสำหรับ _all_ ที่ใช้เครื่องเสมือนหรือไม่ สำหรับฉันดูเหมือนว่าสิ่งนี้จะไม่สมเหตุสมผลมากนัก แต่ในทางปฏิบัติกลับกลายเป็นว่าเป็นเช่นนั้น ตัวอย่างเช่น เครื่องเสมือนแบบดูอัลโปรเซสเซอร์หนึ่งเครื่องบนโปรเซสเซอร์แบบดูอัลคอร์ทำงานได้ดีจนกระทั่งมีการเพิ่มเครื่องเสมือนแบบดูอัลโปรเซสเซอร์อีกเครื่องหนึ่ง หลังจากนั้นจะมีการเบรกแบบถาวรและโหลดตัวประมวลผล 100% สิ่งเดียวกันนี้เกิดขึ้นโดยประมาณเมื่อมีการเพิ่มเครื่องเสมือนที่ใช้โปรเซสเซอร์คู่หนึ่งเครื่องเข้ากับกองเครื่องเสมือนที่ใช้โปรเซสเซอร์ตัวเดียวที่ทำงานตามปกติ (ในจำนวนที่มากกว่าจำนวนแกนประมวลผลจริงมาก) คำถามคือ: เรื่องนี้สามารถเอาชนะได้ใน Linux หรือไม่? หากโดยพื้นฐานแล้วมันไม่มีใครเอาชนะได้ใน KVM ไฮเปอร์ไวเซอร์อื่น ๆ บางตัวสามารถจัดการมันได้หรือไม่ สิ่งนี้ได้รับการจัดการอย่างไรใน VirtualBox? ฉันรู้จักไฮเปอร์ไวเซอร์ตัวหนึ่งที่จัดการกับสถานการณ์นี้ได้ดี นี่คือ VMWare ESXi แต่น่าเสียดายที่นี่ไม่ใช่ Linux จริงๆ และนั่นคือสิ่งที่ฉันต้องการ การเลือกเครื่องเสมือน - VMware ESXi31 ตุลาคม 2554
VMware ESXiใครก็ตามที่เคยทำงานกับเครื่องเสมือนมาตั้งแต่ช่วงเปลี่ยนศตวรรษจะตระหนักดีถึงผลิตภัณฑ์ VMware ซึ่งได้รับความนิยมเนื่องจากความสามารถและประสิทธิภาพ และในปัจจุบันนี้ไม่ใช่เรื่องแปลกที่จะพบ VMware Workstation และ VMware Player บนเดสก์ท็อป อันสุดท้ายปรากฏเป็นคำตอบจาก MS VirtualPC และเป็น รุ่นฟรีเวิร์กสเตชัน มันทำงานได้ภายใต้ระบบปฏิบัติการที่ติดตั้งนั่นคือมันไม่เหมาะเลยในสภาพแวดล้อมทางอุตสาหกรรม สำหรับการติดตั้งบน Bare Metal นั้น VMware ESXi นำเสนอซึ่งเป็นผลิตภัณฑ์อิสระที่เป็นพื้นฐานสำหรับการติดตั้ง OS ของแขกและร่วมกับ VMware vSphere (รายละเอียดเพิ่มเติมในบทความ Virtual Sphere ใน ][ 08.2010) เครื่องมือสำหรับการสร้างโครงสร้างพื้นฐานเสมือนและการจัดการ ทรัพยากรเสมือน โดยพื้นฐานแล้ว ESXi เป็น Linux เวอร์ชันที่ถูกถอดออกอย่างมากซึ่งมีไฮเปอร์ไวเซอร์ (VMkernel) และคอนโซลการจัดการ vCLI (vSphere CLI), PowerCLI (อินเทอร์เฟซ PowerShell ไปยัง vCLI), SSH และ DCUI (อินเทอร์เฟซผู้ใช้คอนโซลโดยตรง) เนื่องจากลักษณะเฉพาะ รายการอุปกรณ์ที่เข้ากันได้อย่างเป็นทางการสำหรับ ESXi (clck.ru/9xlp) จึงมีขนาดเล็กกว่า ESX ซึ่งได้รับการสนับสนุนโดยเซิร์ฟเวอร์รุ่นเก่าเช่นกัน แต่เมื่อเวลาผ่านไปจะเพิ่มขึ้น นอกจากนี้ อาสาสมัครได้สร้างรายชื่อคอมพิวเตอร์ ESXi Whitebox HCL อย่างไม่เป็นทางการ (clck.ru/9xnD) ที่ใช้ VMware ESXi ระบบในรายการนี้ถือเป็นความเสี่ยงของคุณเอง แต่โดยปกติจะไม่มีปัญหาใดๆ เราได้กล่าวไปแล้วมากกว่าหนึ่งครั้งว่าการจำลองเสมือนสำหรับฮาร์ดแวร์และการแปลไบนารี่ก็เพียงพอแล้ว เทคโนโลยีที่ซับซ้อนซึ่งใช้ทรัพยากรระบบคอมพิวเตอร์จำนวนมากในการทำงาน มากที่สุด ตัวอย่างง่ายๆสามารถนำมาพิสูจน์ได้จากการทำงานด้วย ฮาร์ดไดรฟ์: เครื่องเสมือนจะต้องวิเคราะห์คำสั่งที่ได้รับก่อนจากนั้นจึงแยกออกจาก RAM ของระบบปฏิบัติการเกสต์จากนั้นสลับไปที่ระบบปฏิบัติการหลักและหลังจากทั้งหมดนี้เขียนไปยังอุปกรณ์จริง (ฮาร์ดไดรฟ์) ตามที่ระบบหลักทำจริง . ยอมรับว่าในสถานการณ์นี้เครื่องเสมือนจะช้าลงอย่างน้อยผู้ใช้ก็จะสังเกตเห็นได้ชัดเจน ด้วยเหตุนี้นักพัฒนาจึงพยายามใช้เทคนิคบางอย่างเพื่อเร่งกระบวนการของเครื่องเสมือนเพื่อเพิ่มประสิทธิภาพ ตัวอย่างเช่น นักพัฒนาจาก Parallels เกิดเคล็ดลับต่อไปนี้: พวกเขาเริ่มจัดเตรียมการบัฟเฟอร์คำขอเพิ่มเติมในระดับฮาร์ดไดรฟ์ ซึ่งจะทำให้ Windows guest OS เริ่มต้นได้เร็วขึ้นมาก เราไม่ควรสรุปว่าเครื่องเสมือนสามารถชะลอการทำงานของโปรแกรมและยูทิลิตี้ที่เราชื่นชอบเท่านั้น อาจดูเหลือเชื่อ แต่นี่เป็นข้อเท็จจริงที่ได้รับการยืนยันจากตัวอย่างมากกว่าหนึ่งตัวอย่าง เครื่องเสมือนเร็วกว่าบนคอมพิวเตอร์จริงมาก คุณสามารถดูสิ่งนี้ได้ด้วยตัวเองแม้ว่าคุณจะต้องใช้คอมพิวเตอร์ที่มีโปรเซสเซอร์แบบมัลติคอร์และแน่นอนว่าเป็นแอปพลิเคชันที่ต้องการทรัพยากรระบบซึ่งด้วยเหตุผลบางประการไม่สามารถทำงานได้อย่างถูกต้อง โปรเซสเซอร์แบบมัลติคอร์- มีโปรแกรมดังกล่าวมากมายการค้นหาหนึ่งในนั้นบนอินเทอร์เน็ตและดาวน์โหลดเพื่อทำการทดลองนั้นไม่ใช่เรื่องยาก หากคุณเรียกใช้แอปพลิเคชันดังกล่าวในสภาพแวดล้อมเสมือนโดยทุ่มเทมากกว่าสี่รายการ แกนประมวลผลและสมมติว่ามี 2 หรือ 1 เครื่องจะทำงานได้เร็วและเสถียรกว่าในเครื่องเสมือนมากกว่าในคอมพิวเตอร์จริง นอกจากนี้ การแคชเพิ่มเติม (ซึ่งเราได้กล่าวถึงข้างต้น) บนโฮสต์ฮาร์ดไดรฟ์ของแขกสามารถเร่งประสิทธิภาพของระบบปฏิบัติการของแขกได้อย่างมาก เป็นที่น่าสังเกตว่าวิธีการเร่งการทำงานของเครื่องเสมือนนี้เรียกว่าอันตรายเนื่องจากเป็นการคุกคามต่อการสูญเสียข้อมูลทั้งหมดของระบบปฏิบัติการของแขก (และอาจถูกทำลายได้) ระบบไฟล์) หากเกิดไฟฟ้าดับกะทันหันระหว่างการทำงาน ในลักษณะนี้ เครื่องเสมือนไม่ได้ทำงานช้ากว่าคอมพิวเตอร์หลักเสมอไป สิ่งนี้จะสังเกตเห็นได้ชัดเจนเป็นพิเศษเมื่อ guest OS ใช้งานแอพพลิเคชั่นที่ไม่เหมาะสมและใช้ทรัพยากรมาก นั่นคือทั้งหมดสำหรับวันนี้ ในบทความถัดไป เราจะพยายามจินตนาการถึงอนาคตของเครื่องเสมือน และเราจะพยายามเปลี่ยนจากทฤษฎีไปสู่การปฏิบัติอย่างรวดเร็ว ในบทความนี้เราจะดูที่ จะเร่งความเร็วได้อย่างไร อูบุนตูทำงาน 16.04 และ 17.04ใน VirtualBox และทำให้ระบบมีประสิทธิผลมากขึ้นกว่าเดิมมาก คุณรู้ไหมว่าทำไม Ubuntu ถึงช้ามากใน VirtualBox? โดยปกติแล้วสาเหตุหลักคือไดรเวอร์กราฟิกเริ่มต้นที่ติดตั้งใน VirtualBox ไม่รองรับการเร่งความเร็ว 3D เพื่อเร่งความเร็วระบบ Ubuntu ใน VirtualBox คุณต้องติดตั้งโปรแกรมเสริมพิเศษที่มีไดรเวอร์กราฟิกที่ทรงพลังกว่าซึ่งรองรับการเร่งความเร็ว 3 มิติ ฉันจะตรวจสอบได้อย่างไรว่ารองรับการเร่งความเร็ว 3D หรือไม่ เริ่มเครื่องเสมือนของคุณและตามลำดับ ระบบปฏิบัติการอูบุนตู จากนั้นในหน้าต่าง Terminal ให้ป้อนคำสั่งต่อไปนี้:
นี่คือเอาต์พุตไปยังไดรเวอร์ที่ติดตั้งใหม่
อย่างไรก็ตามเราได้ทำบทความนี้ไปแล้วซึ่งสามารถพบได้ที่นี่ ดูที่บรรทัดสุดท้ายซึ่งบอกเราว่า Unity 3D ไม่รองรับ เราต้องแก้ไขปัญหานี้ วิธีเพิ่มความเร็ว Ubuntu 16.04 และ 17.04 ใน VirtualBox โดยการติดตั้งไดรเวอร์และส่วนเสริมการเพิ่มเครื่องเสมือนของแขก VirtualBox ช่วยให้คุณสร้างได้ โฟลเดอร์ที่ใช้ร่วมกันเปิดใช้งานคลิปบอร์ดที่ใช้ร่วมกันแบบสองทิศทางระหว่างโฮสต์และแขก และเพิ่มประสิทธิภาพกราฟิกของเครื่องแขกของคุณ นี่คือชุดไดรเวอร์อุปกรณ์ (ไดรเวอร์กราฟิกและไดรเวอร์เครื่อง) และ แอปพลิเคชันระบบซึ่งจะถูกติดตั้งบนระบบปฏิบัติการของคุณ ในการติดตั้งส่วนเสริมเหล่านี้ ก่อนอื่นเราต้องติดตั้งเครื่องมือบางอย่างเพื่อคอมไพล์โมดูลเคอร์เนล ในเครื่องเสมือน Ubuntu ของคุณ ให้รันคำสั่งต่อไปนี้เพื่ออัปเดตที่มีอยู่ ซอฟต์แวร์. อัปเดต sudo apt && sudo apt dist-อัปเกรด โปรดทราบ: หากคุณติดตั้งเคอร์เนลใหม่ คุณจะต้องรีบูต Ubuntu หลังจากนี้ ให้ติดตั้งแพ็คเกจที่จำเป็นเพื่อสร้างโมดูลเคอร์เนล sudo apt ติดตั้ง dkms ผู้ช่วยโมดูลที่จำเป็นต่อการสร้าง ถัดไป เตรียมระบบของคุณเพื่อสร้างโมดูลเคอร์เนล สิ่งนี้ควรปรากฏขึ้น:
จากแถบเมนู VirtualBox ให้เลือก Devices/ อุปกรณ์">"ใส่อิมเมจซีดีแขก/ ใส่อิมเมจซีดีเพิ่มเติมของผู้เยี่ยมชม».
คุณอาจถูกขอให้โหลดซีดีหรือแฟลชไดรฟ์ USB ที่มีส่วนเพิ่มเติม "แขก" หากไม่พบในฮาร์ดไดรฟ์ของคุณ คลิกที่ปุ่ม "ดาวน์โหลด" เมื่อการดาวน์โหลดเสร็จสิ้น ให้คลิกปุ่มแทรกเพื่อเพิ่มอิมเมจซีดีลงในออปติคัลไดรฟ์เสมือน หากมีการเพิ่มอิมเมจซีดีที่ดาวน์โหลดไว้ก่อนหน้านี้แล้ว คุณจะถูกขอให้เรียกใช้ซอฟต์แวร์ที่มีอยู่ จากนั้นคลิกที่ปุ่ม "Run"
จากนั้นป้อนรหัสผ่านของคุณและระบบจะเริ่มรวบรวมโมดูล "แขก" เคอร์เนล VirtualBox คุณอาจได้รับแจ้งว่าระบบของคุณมีส่วนเสริมเหล่านี้สำหรับ VirtualBox เวอร์ชันล่าสุดอยู่แล้ว แต่เวอร์ชันในตัวมีประสิทธิภาพและคุณภาพที่ช้า ดังนั้นป้อน "ใช่" เพื่อดำเนินการต่อ
จากนั้น เมื่อการติดตั้ง Guest Additions เสร็จสิ้น คุณจะต้องคลิกที่ปุ่ม "Enter" เพื่อปิดหน้าต่างเทอร์มินัลและปิดเครื่องเสมือน Ubuntu (ควรรีบูต Ubuntu ในภายหลังจะดีกว่า) ไปที่การตั้งค่าโปรแกรม VirtualBox คลิก " แสดง" ในแผงด้านซ้าย ในแท็บจอแสดงผล ให้จัดสรรหน่วยความจำวิดีโอ 128M สำหรับเครื่องเสมือน Ubuntu และตรวจสอบให้แน่ใจว่าได้เปิดใช้งานตัวเลือกแล้ว เปิดใช้งานการเร่งความเร็ว 3D- บันทึกการตั้งค่าของคุณ
เปิดตัวเสมือน เครื่องอูบุนตู- ขณะนี้ระบบควรจะทำงานเร็วขึ้นมาก เนื่องจากความสามารถด้านกราฟิกของระบบและ Unity 3D ได้รับการสนับสนุนโดยไดรเวอร์กราฟิกใหม่อย่างสมบูรณ์แล้ว จากนั้นให้รันคำสั่งต่อไปนี้ในหน้าต่างเทอร์มินัล: /usr/lib/nux/unity_support_test -p คุณจะเห็นว่ารองรับ Unity 3D ข้อสรุปคุณสามารถดูเคล็ดลับเพิ่มเติมเพื่อเร่งความเร็ว Ubuntu ได้ ซึ่งเหมาะสำหรับเครื่องเสมือน Ubuntu เช่นกัน ยอดเยี่ยม! ฉันหวังว่าบทช่วยสอนนี้จะช่วยให้คุณเร่งความเร็ว Ubuntu ใน VirtualBox ได้ และเช่นเคย หากคุณพบว่าบทความนี้มีประโยชน์ โปรดสมัครรับจดหมายข่าวฟรีของเราหรือแจ้งให้เราทราบเกี่ยวกับจดหมายข่าวใหม่ ข้อมูลที่เป็นประโยชน์บน VK, Facebook หรือ Twitter บทความนี้นำมาและแปลจากแหล่งข้อมูลภาษาอังกฤษที่ยอดเยี่ยมอย่าง LinuxBabe หากคุณมีคำถามหรือมีอะไรเพิ่มเติมในหัวข้อ “ วิธีเพิ่มความเร็ว Ubuntu 16.04 และ 17.04ใน VirtualBox" จากนั้นเขียนลงในแบบฟอร์มแสดงความคิดเห็นบนเว็บไซต์ของเรา หากคุณพบข้อผิดพลาด โปรดเน้นข้อความและคลิก Ctrl+ป้อน. |
| อ่าน: |
|---|
เป็นที่นิยม:
ผู้จัดการเนื้อหา - ความรับผิดชอบ เงินเดือน การฝึกอบรม ข้อเสียและข้อดีของการทำงานเป็นผู้เชี่ยวชาญด้านเนื้อหา
|
ใหม่
- เหตุใดผู้จัดพิมพ์จึงไม่สามารถแก้ไขทุกหน้าได้
- ไม่มีการบู๊ตจากแฟลชไดรฟ์ใน BIOS - จะกำหนดค่าได้อย่างไร?
- รหัสโปรโมชั่น Pandao สำหรับคะแนน
- ไวรัสแรนซัมแวร์ที่เป็นอันตรายกำลังแพร่กระจายอย่างหนาแน่นบนอินเทอร์เน็ต
- การติดตั้ง RAM เพิ่มเติม
- จะทำอย่างไรถ้าหูฟังไม่สร้างเสียงบนแล็ปท็อป
- ไดเรกทอรีไดโอด ไดโอดเรียงกระแสกำลังสูง 220V
- การกู้คืน Microsoft Word สำหรับ Mac ใน OS X Yosemite Word ไม่ได้เริ่มต้นบน mac os sierra
- วิธีรีเซ็ตรหัสผ่านผู้ดูแลระบบบน Mac OS X โดยไม่ต้องใช้แผ่นดิสก์การติดตั้ง
- การตั้งค่า Shadow Defender