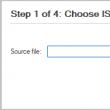|
อินเตอร์เน็ตไร้สายคือ เทคโนโลยีไร้สายให้คุณผสมผสานกันได้ อุปกรณ์ต่างๆ: โดยเฉพาะคอมพิวเตอร์ แล็ปท็อป และอุปกรณ์เคลื่อนที่ (โทรศัพท์ แท็บเล็ต ฯลฯ) เครือข่ายที่ใช้ร่วมกันสำหรับการแลกเปลี่ยนข้อมูล การถ่ายโอนข้อมูล และการโต้ตอบร่วมกันของผู้ใช้ ปัจจุบันเทคโนโลยีนี้ได้รับความนิยมอย่างมากและมีการใช้งานโดยผู้ผลิตหลายรายและบริษัทอื่น ๆ อีกมากมาย เนื่องจากความจริงแล้วแล็ปท็อปสมัยใหม่ส่วนใหญ่และอื่นๆ อุปกรณ์เคลื่อนที่พร้อมกับโมดูล WiFi นั่นคืออุปกรณ์พิเศษที่อยู่ภายในคอมพิวเตอร์โดยตรงและช่วยให้คุณใช้เทคโนโลยีนี้โดยไม่มีข้อจำกัด
หากเราพูดถึงคอมพิวเตอร์เดสก์ท็อปพีซีเหล่านี้ส่วนใหญ่ไม่มีโมดูลเครือข่ายไร้สายยกเว้นว่ารุ่นล่าสุดที่ทันสมัยจะมีโมดูลดังกล่าว หากคอมพิวเตอร์ของคุณไม่มีโมดูล WiFi ในตอนแรก คุณสามารถติดตั้งได้โดยเชื่อมต่ออะแดปเตอร์ USB WiFi ขนาดเล็ก
Windows XP วิธีเชื่อมต่อ WiFi
ในการเชื่อมต่อ Windows XP กับ WiFi คุณต้องมีคอมพิวเตอร์ที่ติดตั้งระบบปฏิบัติการ ระบบวินโดวส์ในความเป็นจริง XP เป็นโมดูล WiFi และเพื่อให้โมดูลนี้ได้รับการกำหนดค่า ในการกำหนดค่าโมดูลเครือข่ายไร้สายจะใช้ไดรเวอร์พิเศษซึ่งรวมอยู่ในดิสก์พร้อมกับอะแดปเตอร์ หรือไดรเวอร์นี้อาจมีอยู่ในอะแดปเตอร์ USB WiFi อยู่แล้ว และเมื่อคุณเชื่อมต่อกับคอมพิวเตอร์ การติดตั้งอัตโนมัติและการตั้งค่าของมัน หากเรากำลังพูดถึงแล็ปท็อปตามกฎแล้วเมื่อซื้อมันจะมีดิสก์ที่มีไดรเวอร์ที่จำเป็นทั้งหมดรวมอยู่ด้วย เพราะหากไม่มีไดรเวอร์อุปกรณ์ก็จะไม่ทำงาน จะทราบได้อย่างไรว่าแล็ปท็อปมีโมดูล WiFi และใช้งานได้หรือไม่ ง่ายมาก
- บนฉลาก " คอมพิวเตอร์ของฉัน"คลิกด้วยปุ่มเมาส์ขวาแล้วเลือกรายการ" คุณสมบัติ».
- ที่นี่เราเปลี่ยนไปใช้ " อุปกรณ์"แล้วไปที่" ตัวจัดการอุปกรณ์».
ส่วนประกอบทั้งหมดของระบบของเรา อุปกรณ์ทั้งหมดที่อยู่ในคอมพิวเตอร์ของเราจะแสดงอยู่ที่นี่
- เราสนใจรายการ” กับบอร์ดเครือข่าย».

นี่คืออุปกรณ์ที่เชื่อมต่อคอมพิวเตอร์เข้ากับเครือข่าย เมื่อขยายรายการการ์ดเครือข่ายเราจะเห็นอุปกรณ์หลายอย่าง หนึ่งในนั้นคือการ์ดเครือข่ายมาตรฐานซึ่งใช้เชื่อมต่อเครือข่ายผ่านสายเคเบิลและโมดูล WiFi ชื่อของการ์ดเครือข่ายจะถูกกำหนดโดยอัตโนมัติ
หากเราเห็นว่านี่คืออะแดปเตอร์ มีชื่อ เป็นซีรีส์ หมายความว่า (อุปกรณ์) ถูกกำหนดโดยระบบ มีการติดตั้งไดรเวอร์ ใช้งานได้ และเปิดใช้งานอยู่ เนื่องจากไดรเวอร์โมดูล WiFi หายไปหรือทำงานไม่ถูกต้อง อุปกรณ์ใน " การ์ดเครือข่าย" จะมีเครื่องหมายเตือน (โดยปกติจะเป็นเครื่องหมายคำถามสีเหลือง) ซึ่งหมายความว่าคุณจำเป็นต้องอัปเดตหรือติดตั้งซอฟต์แวร์ที่จำเป็น ในการทำเช่นนี้เราไปที่เว็บไซต์ของผู้ผลิตเมนบอร์ดและดาวน์โหลดไดรเวอร์ที่เหมาะสมหรือติดตั้งจากดิสก์ดั้งเดิมที่มาพร้อมกับแล็ปท็อป
ตามกฎแล้วแล็ปท็อปสมัยใหม่ไม่ได้มาพร้อมกับดิสก์ไดรเวอร์เนื่องจากแล็ปท็อปส่วนใหญ่ไม่มีซีดีอีกต่อไป—
ไดรฟ์และผู้ผลิตเสนอให้ดาวน์โหลดไดรเวอร์ที่จำเป็นทั้งหมดจากเว็บไซต์อย่างเป็นทางการ
วิธีเปิด WiFi
บ่อยครั้งในการเปิดใช้งานหรือปิดใช้งานโมดูลเครือข่ายไร้สายบนแล็ปท็อปจะใช้ปุ่มสวิตช์พิเศษ (สามารถอยู่ที่ส่วนท้ายของเคสในรุ่นเก่า)

หรือคีย์ผสม เอฟเอ็น+
(หนึ่งใน ปุ่มฟังก์ชั่นแถวบนสุด) บน แล็ปท็อปที่แตกต่างกัน ผู้ผลิตที่แตกต่างกันกุญแจอาจแตกต่างกันไป แต่มักจะมีเสาอากาศติดอยู่เกือบตลอดเวลา

ในกรณีส่วนใหญ่ หลังจากติดตั้งไดรเวอร์แล้วจะไม่มีปัญหาในการเชื่อมต่อกับ WiFi หากคุณไม่ทราบวิธีเชื่อมต่อ Wi-Fi บน Windows XP -
เพื่อจุดประสงค์นี้มันก็เพียงพอแล้วในถาด (นี่คือพื้นที่ของเดสก์ท็อปที่ทำงานอยู่ พื้นหลังโปรแกรม - ที่มุมขวาล่างของจอภาพ) คลิกที่ไอคอนเครือข่ายเลือกจากรายการที่พบ เครือข่ายไร้สายของคุณ ป้อนคีย์การรับรองความถูกต้อง (รหัสผ่าน) แล้วคลิกเชื่อมต่อ แต่สิ่งนี้ใช้ได้กับห้องผ่าตัด ระบบวินโดวส์ 7 ขึ้นไป เมื่อใช้ Windows XP ปัญหามักเกิดขึ้นเมื่อเชื่อมต่อกับเครือข่าย
ดูเหมือนว่าวันนี้มีอินเทอร์เน็ต แต่พรุ่งนี้ก็ไม่มีการเชื่อมต่อ เนื่องจากระบบตรวจจับข้อมูลโปรโตคอลอินเทอร์เน็ตโดยอัตโนมัติและระบบอัตโนมัติใน XP นี้ทำงานไม่ถูกต้องเสมอไป ในกรณีนี้ คุณสามารถป้อนข้อมูลนี้ด้วยตนเองได้ ฉันจะหาพวกมันได้ที่ไหน? มีการระบุไว้ในข้อตกลงกับผู้ให้บริการ หรือคุณสามารถดูได้ในการตั้งค่าของเราเตอร์ของคุณ เข้าสู่หน้าการตั้งค่าเราเตอร์และคัดลอกจากที่นั่น
หากต้องการป้อนข้อมูลโปรโตคอลอินเทอร์เน็ตด้วยตนเอง คุณต้อง:
- ใน " ปอาเนลและการจัดการ» เลือกสภาพแวดล้อมเครือข่าย

- ที่นี่เรามีหน้าต่างที่เราสามารถมองเห็นการเชื่อมต่อต่างๆ แต่เราสนใจการเชื่อมต่อแบบไร้สาย
- บนทางลัดการเชื่อมต่อเครือข่ายไร้สายนี้ คลิกขวาแล้วดูที่ส่วน “ คุณสมบัติ».
- เปิดการตั้งค่าโปรโตคอล (TCP/IP) จากนั้นคลิกที่ “ คุณสมบัติ».

- สลับเครื่องหมายไปที่ส่วน “ ใช้ที่อยู่ IP ต่อไปนี้"และเซิร์ฟเวอร์ DNS - เราป้อนข้อมูลด้วยตนเองจากหน้าการตั้งค่าเราเตอร์หรือค้นหาในข้อตกลงกับผู้ให้บริการ

หากคุณลืมรหัสผ่าน WiFi
คุณสามารถดูได้ที่ไหนและอย่างไร รหัสผ่านไวไฟใน Windows XP ถ้าคุณลืมมัน?
- เปิด " เริ่ม"ที่นั่นคลิกที่" แผงควบคุม».
- ในรายการหมวดหมู่ เลือก “ การเชื่อมต่อเครือข่ายและอินเทอร์เน็ต».

 อีกวิธีหนึ่งในการจำ ลืมรหัสผ่าน WiFi ผ่านหน้าการตั้งค่าเราเตอร์ ในการเข้าสู่การตั้งค่าเราเตอร์คุณต้องทำ แถบที่อยู่เบราว์เซอร์ ป้อนที่อยู่ - เช่น - 192.168.0.1 รหัสผ่านและการเข้าสู่ระบบสำหรับผู้ดูแลระบบการเข้าถึงเริ่มต้น ผู้ดูแลระบบ (ข้อมูลที่แน่นอนระบุไว้ใน ปกหลังเราเตอร์นั้นเอง) เราเตอร์จะต้องเชื่อมต่อกับคอมพิวเตอร์ผ่านสายเคเบิลจากนั้นในหน้าการตั้งค่าในส่วนความปลอดภัยคุณจะเห็นรหัสผ่าน WiFi ที่ลืม
@ การตั้งค่าการเชื่อมต่อ wifi (Wi-Fi) ใน Windows XP นั้นซับซ้อนกว่าใน Windows 7 เล็กน้อย การเชื่อมต่ออินเตอร์เน็ตไร้สายสามารถตั้งค่าได้ภายในหนึ่งนาที และบทความนี้จะอธิบายขั้นตอนการตั้งค่าพร้อมภาพประกอบ สำคัญ! Windows ที่มี Service Pack ต่างกันรองรับโปรโตคอลความปลอดภัยที่แตกต่างกัน! Windows XP SP2 ไม่รองรับโปรโตคอลความปลอดภัย WPA2! เฉพาะ WPA แรกเท่านั้น ดังนั้นหากเกิดปัญหาการเชื่อมต่อต้องดู เวอร์ชันวินโดวส์ XP รวมถึงโปรโตคอลความปลอดภัยที่จุดเข้าใช้งานใช้
บทความที่คล้ายกันสำหรับระบบปฏิบัติการอื่น:
การตั้งค่า WiFi ใน Windows XP
การตั้งค่าการเชื่อมต่อ WiFi ใน Windows XP นั้นค่อนข้างง่าย

สามารถทำได้เช่นเดียวกันหากคุณเปิด Windows Explorer จากนั้นใน Explorer จะเปิด "My Computer - Control Panel -" ตามลำดับ การเชื่อมต่อเครือข่าย":

สามารถทำได้เช่นเดียวกันหากคุณเปิดเมนู "เริ่ม - การตั้งค่า - การเชื่อมต่อเครือข่าย":

หลังจากนี้หน้าต่างจะเปิดขึ้นซึ่งคุณจะต้องเลือกจุดเชื่อมต่อที่ต้องการแล้วคลิกปุ่ม "เชื่อมต่อ":

หลังจากนี้หน้าต่างจะเปิดขึ้นซึ่งคุณต้องป้อนรหัสผ่านสำหรับจุดเข้าใช้งาน ต่างจาก Windows 7 ที่คุณสามารถเห็นสัญลักษณ์รหัสผ่านได้ การควบคุมความถูกต้องของรหัสผ่านที่นี่สามารถทำได้ในระดับของการเปรียบเทียบสองครั้งเท่านั้น จากนั้นในหน้าต่างนี้ คุณต้องป้อนรหัสผ่านสองครั้ง:

จากนั้นคุณต้องรอ:

และในที่สุดการเชื่อมต่อก็ถูกสร้างขึ้น:

การตั้งค่าการเชื่อมต่อ WiFi ไร้สายด้วยตนเอง
หากคุณต้องการเปลี่ยนการตั้งค่า การเชื่อมต่ออินเตอร์เน็ตไร้สายซึ่งสามารถทำได้โดยการเปิดคุณสมบัติของการเชื่อมต่อนี้:



วิธีใช้ไวไฟ
การใช้ wifi เป็นเรื่องง่ายมาก เมื่อคุณสร้างการเชื่อมต่อแล้ว คุณสามารถเปิดและปิดได้ผ่านไอคอนเครือข่ายในถาด 
อย่างไรก็ตามคุณต้องเข้าใจว่าความสามารถในการใช้ wifi นั้นขึ้นอยู่กับปัจจัยภายนอกเป็นอย่างมาก เนื่องจากสัญญาณวิทยุได้รับผลกระทบจากสภาพแวดล้อมภายนอก สิ่งกีดขวางต่างๆ เช่น ผนัง เพดาน พื้น ทำให้ทั้งสัญญาณของจุดเข้าใช้งานและอุปกรณ์ไคลเอนต์อ่อนลง Windows แสดงความแรงของสัญญาณจากจุดเข้าใช้งานในรูปแบบ "แท่ง" รูปภาพตอนต้นบทความแสดงระดับสัญญาณของแท่งสั้นหนึ่งหรือสองแท่ง นี้เป็นอย่างมาก สัญญาณอ่อน- ด้วยสัญญาณดังกล่าว คุณคงไม่สามารถใช้อินเทอร์เน็ตได้
มีโปรแกรมที่แสดงระดับสัญญาณเป็นตัวเลข - dBm เช่น 60 dBm หรือ 40 dBm ยิ่งตัวเลขสูง สัญญาณก็จะยิ่งอ่อนลง - สัญญาณที่ดีคือตัวเลขที่น้อยกว่า 50 dBm อย่างไรก็ตาม คุณต้องเข้าใจว่าความแม่นยำของตัวเลขดังกล่าวจะแตกต่างกันไปขึ้นอยู่กับอแด็ปเตอร์และไดรเวอร์ของอแด็ปเตอร์นี้ ภายใต้เงื่อนไขเดียวกัน อะแดปเตอร์ตัวหนึ่งอาจแสดง เช่น XP1 dBm และอะแดปเตอร์ตัวอื่น 82 dBm
นอกจากสิ่งกีดขวางแบบพาสซีฟแล้ว คุณภาพการส่งสัญญาณ wifi ยังอาจได้รับผลกระทบทางลบจากแหล่งกำเนิดรังสีแม่เหล็กไฟฟ้าอีกด้วย ดังนั้นแม้ว่าคุณจะมีสิ่งที่ดีที่สุดก็ตามอแด็ปเตอร์ไร้สาย
ไม่ได้หมายความว่าคุณจะสามารถใช้อินเทอร์เน็ตผ่าน wifi ได้เสมอไป ในสถานการณ์ที่มีสัญญาณไม่ดี การใช้อะแดปเตอร์ที่มีเสาอากาศภายนอกอาจช่วยได้ เช่น USB wifiอะแดปเตอร์ทีพีลิงค์
TL-WNXP22N/C ติดตั้งเสาอากาศภายนอก นอกจากนี้ยังสามารถถอดออกได้และหากจำเป็นก็สามารถแทนที่ด้วยอันอื่นที่มีอัตราขยายสูงกว่าได้ การปรากฏตัวให้อะไร- ดำเนินการตัวอย่างเดียวกันต่อไป - ภายใต้เงื่อนไขที่เท่ากัน - จุดเชื่อมต่อเดียวกัน เวลาและสถานที่เชื่อมต่อเดียวกัน การมีสิ่งกีดขวางแบบพาสซีฟระหว่างจุดเชื่อมต่อและไคลเอนต์ - ส่งผลให้สัญญาณอ่อนในทั้งสองทิศทาง:
- อะแดปเตอร์ wifi "ดั้งเดิม" ภายในของแล็ปท็อปเชื่อมต่อกับจุดเชื่อมต่อ แต่ในทางปฏิบัติแล้วไม่สามารถให้ความสามารถในการใช้อินเทอร์เน็ตได้เนื่องจากความเร็วต่ำและการหยุดชะงักบ่อยครั้ง
- TP-Link TL-WNXP22NC พร้อมเสาอากาศของตัวเองให้การเชื่อมต่ออินเทอร์เน็ตที่เสถียรด้วยความเร็วที่ดี
หาก wifi ไม่ทำงานบน Windows XP
หากคอมพิวเตอร์ของคุณไม่มี "การเชื่อมต่อเครือข่ายไร้สาย" สาเหตุอาจเป็นดังนี้:
- คุณมี Windows XP SP2 และจุดเข้าใช้งานได้รับการกำหนดค่าสำหรับโปรโตคอลความปลอดภัย WPA2 คุณต้องติดตั้ง SP3 หรือกำหนดค่าจุดเข้าใช้งานเป็น WPA ใหม่
- ไม่มีอะแดปเตอร์ wifi ในคอมพิวเตอร์ของคุณเลย คุณสามารถค้นหาสิ่งนี้ได้ผ่านทาง Device Manager ควรมีการ์ดเครือข่ายไร้สายอยู่ในรายการอุปกรณ์
- ของคุณ คอมพิวเตอร์ wifiมีอะแดปเตอร์แต่มันถูกปิดใช้งาน ตัวอย่างเช่น แล็ปท็อปจำนวนมากมีปุ่มสำหรับปิดอแด็ปเตอร์ wifi ซึ่งอาจเป็นปุ่มแยกกันหรือปุ่ม F ปุ่มใดปุ่มหนึ่งร่วมกับปุ่ม Fn หากมีอแด็ปเตอร์ wifi ติดตั้งอยู่ภายใน เมนบอร์ดก็สามารถปิดการใช้งานได้ใน BIOS
- มีอะแดปเตอร์ แต่ไม่ได้ติดตั้งไดรเวอร์ไว้ ในกรณีนี้จะอยู่ในรายการอุปกรณ์เป็นอุปกรณ์ที่ไม่ปรากฏชื่อ
- มีอะแดปเตอร์ แต่ซอฟต์แวร์ปิดใช้งานอยู่


ถ้า "ไร้สาย" การเชื่อมต่อเครือข่าย" ใช่ มันแสดงรายการเครือข่าย แต่ไม่สามารถเชื่อมต่อได้ เครือข่ายที่ต้องการแล้วสาเหตุอาจเป็นได้ว่า:
- สัญญาณระหว่างอะแดปเตอร์และจุดเข้าใช้งานอ่อนเกินไป
- ระยะทางไกล กำแพงหนา ฯลฯ นอกจากนี้ ระดับสัญญาณของจุดเข้าใช้งานอาจจะดี แต่สัญญาณจากอะแดปเตอร์ของคุณไปไม่ถึงจุดเข้าใช้งาน เนื่องจากโดยทั่วไปสัญญาณอแด็ปเตอร์จะอ่อนกว่าสัญญาณจุดเข้าใช้งาน โดยเฉพาะอย่างยิ่งหากมีอะแดปเตอร์ในตัว เช่น ในแล็ปท็อป
คุณป้อนรหัสผ่านผิด นี่เป็นเรื่องจริงโดยเฉพาะอย่างยิ่งสำหรับ Windows XP เนื่องจากไม่สามารถมองเห็นอักขระรหัสผ่านที่นั่นได้
- หากสร้างการเชื่อมต่อกับจุดเข้าใช้งานแล้ว แต่อินเทอร์เน็ตใช้งานไม่ได้ สาเหตุอาจเป็นดังนี้:
- เราเตอร์ Wifi (จุดเข้าใช้งาน) ไม่ได้เชื่อมต่อกับอินเทอร์เน็ต ตัวอย่างเช่น ความล้มเหลวทางเทคนิคของผู้ให้บริการ หรือการขาดเงินทุนในบัญชีของคุณกับผู้ให้บริการ ความล้มเหลวทางเทคนิคเซิร์ฟเวอร์ DNS
ที่ผู้ให้บริการ
เครือข่าย WiFi ภายในบ้าน
การรักษาความปลอดภัยอินเตอร์เน็ตไร้สาย ตั้งแต่เมื่อไรใช้ wifi ข้อมูลทั้งหมดจะถูกส่งผ่านคลื่นวิทยุ ซึ่งทำให้เครือข่าย wifi มีความเสี่ยงมากกว่ามากเมื่อเทียบกับ- ความจริงก็คือสัญญาณวิทยุที่ส่งโดยจุดเข้าใช้งาน (เราเตอร์ wifi) และอุปกรณ์ที่เชื่อมต่อกับจุดเข้าใช้งานนั้นพร้อมสำหรับการสกัดกั้นโดยอุปกรณ์ที่คล้ายกันซึ่งอยู่ในรัศมี "การได้ยิน" ของจุดเข้าใช้งานหรือจากไคลเอนต์ของสิ่งนี้ จุดเข้าใช้งาน นั่นก็คือ การสกัดกั้น การรับส่งข้อมูลเครือข่ายกลายเป็นเรื่องง่าย เข้าถึงได้ และมองไม่เห็น และการสกัดกั้นการรับส่งข้อมูลเครือข่ายทำให้คุณสามารถรวบรวมข้อมูลที่จำเป็นในการโจมตีเครือข่าย wifi เนื่องจากมีจุดเข้าใช้งานเพิ่มมากขึ้น wifi ก็เพิ่มขึ้นและจำนวนผู้ที่ต้องการ "แฮ็ก" เครือข่าย wifi ก็เพิ่มขึ้น
แรงจูงใจที่พบบ่อยที่สุดสำหรับการแฮ็กคะแนน การเข้าถึงอินเตอร์เน็ตไร้สายการเชื่อมต่ออินเทอร์เน็ตผ่าน wifi นี้ฟรี ภาพที่พบบ่อยในปัจจุบันคือคุณมีเราเตอร์ WiFi ติดตั้งอยู่ในอพาร์ทเมนต์ของคุณ และไม่เพียงแต่อุปกรณ์ของคุณเชื่อมต่ออยู่เท่านั้น แต่ยังรวมถึงคอมพิวเตอร์ของเพื่อนบ้านของคุณด้วย คุณชำระค่าอินเทอร์เน็ต และเพื่อนบ้านที่เชี่ยวชาญด้านเทคโนโลยีของคุณจะได้รับอินเทอร์เน็ตฟรี
แต่ "การโจรกรรม" อินเทอร์เน็ตไม่ใช่เหตุผลเดียวที่ "ถูกแฮ็ก" เครือข่ายไร้สาย- ความจริงก็คือหากผู้โจมตีเข้าถึงจุดเข้าใช้งานของคุณได้ เขาก็จะสามารถเข้าถึงอุปกรณ์ทั้งหมดที่เชื่อมต่อกับเราเตอร์ wifi ของคุณได้ผ่านจุดนั้น และนี่ทำให้เขามีโอกาสที่จะขโมยข้อมูลส่วนบุคคลของคุณ ตัวอย่างเช่น รหัสผ่านสำหรับส่งไปรษณีย์, ธนาคารออนไลน์, เอกสารของคุณ หรือพูดง่ายๆ ก็คือทุกสิ่งที่คุณเป็นเจ้าของ
ดังนั้นคุณจึงจำเป็นต้องใช้ wifi ด้วยความระมัดระวัง ต่อไปนี้เป็นกฎบางประการที่ต้องปฏิบัติตาม
อย่าเชื่อมต่อกับเครือข่าย wifi สาธารณะแบบเปิดผ่านแล็ปท็อปที่คุณเก็บข้อมูลอันมีค่าไว้ และหากท่านต้องการเข้าถึงอินเทอร์เน็ตผ่านทาง เครือข่ายแบบเปิด wifi จากนั้นใช้ไฟร์วอลล์และโปรแกรมป้องกันไวรัสบนแล็ปท็อปของคุณ จะดียิ่งขึ้นไปอีกหากคุณติดตั้งสองเครื่องบนแล็ปท็อปของคุณ ระบบปฏิบัติการ- สิ่งสำคัญประการหนึ่งซึ่งข้อมูลอันมีค่าทั้งหมดของคุณจะถูกเก็บไว้ และอีกอันว่างเปล่าสำหรับการเข้าถึงอินเทอร์เน็ตผ่านเครือข่าย wifi แบบเปิดเท่านั้น
หากคุณกำลังใช้ เราเตอร์ไร้สายที่บ้านหรือที่ทำงานคุณต้องปฏิบัติอย่างถูกต้อง การตั้งค่าไวไฟเราเตอร์:
- ใช้ประเภทความปลอดภัย WPA2
- รหัสผ่านสำหรับการป้องกันควรมีความยาว - ควรมีความยาว 50 - 60 ตัวอักษร และควรประกอบด้วยชุดอักขระที่กำหนดเอง รหัสผ่านท่าจอดเรือ1234 แย่มาก - มันจะถูกแฮ็กภายในไม่กี่นาที รหัสผ่าน
การใช้กฎการโทรหรือไม่นั้นขึ้นอยู่กับสถานการณ์เฉพาะของคุณ เราขอแนะนำสำหรับการเชื่อมต่ออินเทอร์เน็ตส่วนใหญ่ แสดงไอคอนการเชื่อมต่อในพื้นที่แจ้งเตือน ไอคอนช่วยให้คุณ เข้าถึงได้อย่างรวดเร็วสถานะการเชื่อมต่อ และหน้าจอมอนิเตอร์ขนาดเล็ก 2 จอแสดงการไหลของข้อมูลขาเข้าและขาออกระหว่างการสื่อสาร
การติดตั้งพารามิเตอร์การสรรหาบุคลากรตัวเลข
แท็บตัวเลือกกล่องโต้ตอบคุณสมบัติสำหรับการเชื่อมต่ออินเทอร์เน็ตของคุณประกอบด้วยตัวเลือกสำหรับการจัดการการโทรออกและโทรซ้ำของ Windows XP เมื่อการเชื่อมต่อขาดหาย การตั้งค่าเหล่านี้ถูกกำหนดเป็นค่าเริ่มต้น แต่คุณอาจต้องเปลี่ยนการตั้งค่าเหล่านี้
แสดงความคืบหน้าในขณะที่ตัวเลือกกำลังเชื่อมต่อ - สลับการแสดงผลของ หน้าต่างข้อมูลเมื่อเชื่อมต่อ ตรวจสอบชื่อผู้ใช้และรหัสผ่านของคุณ และเมื่อลงทะเบียนคอมพิวเตอร์ของคุณบนเครือข่าย ข้อมูลนี้อาจมีประโยชน์สำหรับการตรวจสอบและแก้ไขปัญหาการเชื่อมต่อ แต่หน้าต่างเหล่านี้อาจไม่เหมาะสมหากคุณต้องการเชื่อมต่อใหม่บ่อยครั้ง
ตัวเลือกแจ้งชื่อและรหัสผ่าน ใบรับรอง ฯลฯ(ชื่อคำขอ รหัสผ่าน ใบรับรอง ฯลฯ) เป็นผู้รับผิดชอบ จอแสดงผลวินโดวส์ XP แจ้งให้คุณป้อนชื่อผู้ใช้และรหัสผ่านในกล่องโต้ตอบเชื่อมต่อสำหรับการเชื่อมต่อที่ต้องการ หากคุณได้บันทึกชื่อผู้ใช้และรหัสผ่านการเชื่อมต่อของคุณ ให้ปิดใช้งานตัวเลือกนี้เพื่อไม่ให้การตั้งค่าเหล่านี้ไม่สามารถเปลี่ยนแปลงได้
รวมตัวเลือกโดเมนการเข้าสู่ระบบ Windows(รวมโดเมนการเข้าสู่ระบบ Windows) ควบคุมความพร้อมใช้งานของ ช่องข้อความโดเมนในกล่องโต้ตอบเชื่อมต่อเพื่อตั้งค่าการเชื่อมต่อ ตัวเลือกนี้สามารถใช้ได้เฉพาะเมื่อเปิดใช้งานตัวเลือก แจ้งชื่อและรหัสผ่าน ใบรับรอง ฯลฯ เท่านั้น (ขอชื่อ รหัสผ่าน ใบรับรอง ฯลฯ) เป็นไปได้มากว่าคุณไม่จำเป็นต้องใช้ตัวเลือกนี้เพื่อเชื่อมต่อกับผู้ให้บริการของคุณ (โดยทั่วไปจะใช้เพื่อเชื่อมต่อกับเครือข่ายองค์กร)
พร้อมท์สำหรับตัวเลือกหมายเลขโทรศัพท์(ขอหมายเลขโทรศัพท์) ตอบว่ามีกล่องคำสั่งผสม Dial ในกล่องโต้ตอบ Connect หรือไม่ หากคุณไม่ต้องการให้ผู้ใช้ป้อนหรือเลือกหมายเลขโทรศัพท์อื่นเพื่อเชื่อมต่อ ให้ปิดใช้งานตัวเลือกนี้
บันทึก.หากคุณปิดใช้งานตัวเลือกการแจ้งชื่อและรหัสผ่าน ใบรับรอง ฯลฯ (พร้อมท์สำหรับชื่อ รหัสผ่าน ใบรับรอง ฯลฯ) และพร้อมท์สำหรับหมายเลขโทรศัพท์ Windows XP จะไม่แสดงกล่องโต้ตอบเลย แต่จะมีการโทรออกเมื่อคุณดับเบิลคลิกที่ไอคอนการเชื่อมต่อ
พารามิเตอร์ของกลุ่มตัวเลือกการโทรซ้ำช่วยให้คุณสามารถระบุจำนวนครั้งในการโทรซ้ำหมายเลขโดยอัตโนมัติ ช่วงเวลาระหว่างหมายเลขเหล่านั้น และความจำเป็นในการโทรซ้ำ การกู้คืนอัตโนมัติการสื่อสารหลังจากการเชื่อมต่อขาด รวมถึงช่วงว่างก่อนที่การเชื่อมต่อจะขาด การตั้งค่าเหล่านี้ค่อนข้างเข้าใจง่าย หากคุณมีการชำระเงินตามเวลาสำหรับการเชื่อมต่ออินเทอร์เน็ต ขอแนะนำให้คุณลดค่าของตัวเลือกเวลาว่างก่อนวางสาย
กลุ่มตัวเลือกหลายอุปกรณ์ช่วยให้คุณสามารถระบุแผนการโทรสำหรับโมเด็มหลายตัวหรือช่อง ISDN ตัวเลือกเหล่านี้จะกล่าวถึงด้านล่าง หากคุณไม่มีโมเด็มหลายตัวหรือวงจร ISDN กลุ่มตัวเลือกอุปกรณ์หลายเครื่องจะไม่ปรากฏขึ้น
การตั้งค่าพารามิเตอร์ความปลอดภัย
โดย ค่าเริ่มต้นของ Windows XP ใช้การกำหนดค่าความปลอดภัย "ทั่วไป" สำหรับการเชื่อมต่อโมเด็ม การกำหนดค่านี้เหมาะสำหรับการเชื่อมต่อส่วนใหญ่ แต่คุณสามารถปรับให้เหมาะสมได้ เมื่อต้องการทำเช่นนี้ ใช้การตั้งค่าการเชื่อมต่อบนแท็บความปลอดภัยของกล่องโต้ตอบคุณสมบัติ
การตั้งค่าเครือข่ายพารามิเตอร์
หากคุณกำลังจัดการกับการเชื่อมต่อ ISP ทั่วไป (เช่น SLIP) คุณไม่ควรเปลี่ยนการตั้งค่าการเชื่อมต่อบนแท็บเครือข่ายของกล่องโต้ตอบคุณสมบัติ ตัวเลือกเหล่านี้แสดงอยู่ด้านล่าง
■ประเภทของเซิร์ฟเวอร์แบบ Dial-up ที่ฉันกำลังโทรอยู่ รายการแบบเลื่อนลง การเข้าถึงระยะไกล) มีส่วนคำสั่ง PPP และ SLIP เกือบทุกกรณีคุณจะต้องมี PPP
■การแสดงพื้นที่การเชื่อมต่อนี้ใช้รายการต่อไปนี้ โปรโตคอลเครือข่ายและบริการที่พร้อมใช้งานสำหรับการเชื่อมต่อ โดยมีตัวเลือกระบุถึงการใช้งาน ตามค่าเริ่มต้น จะใช้ Internet Protocol (TCP/IP) และ QoS Packet Scheduler อย่าเปิดใช้งานตัวเลือกการแชร์ไฟล์และเครื่องพิมพ์สำหรับ Microsoft Networks เนื่องจากจะทำให้เครื่องพิมพ์และโฟลเดอร์ที่แชร์ของคุณปรากฏบนอินเทอร์เน็ตทั้งหมด คุณมักจะไม่จำเป็นต้องใช้ไคลเอนต์สำหรับ Microsoft Networks เมื่อเชื่อมต่อกับอินเทอร์เน็ต (หากคุณมีโปรโตคอลและบริการอื่นๆ จะแสดงรายการไว้ที่นี่ด้วย)
การติดตั้งเพิ่มเติมพารามิเตอร์
แท็บขั้นสูงของกล่องโต้ตอบคุณสมบัติประกอบด้วยตัวควบคุมสำหรับไฟร์วอลล์การเชื่อมต่ออินเทอร์เน็ตและการกระจายการเชื่อมต่ออินเทอร์เน็ต

|