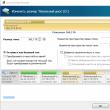ส่วนของเว็บไซต์
ตัวเลือกของบรรณาธิการ:
- การตั้งค่า Shadow Defender
- ทำไมโปรเซสเซอร์ในคอมพิวเตอร์ของฉันถึงร้อนจัด?
- iPhone ไม่ค้นหาผู้ติดต่อผ่านการค้นหาใช่ไหม
- โหมด "เทอร์โบ" ในเบราว์เซอร์สมัยใหม่คืออะไร: Chrome, Yandex, Opera
- เทมเพลตที่ง่ายที่สุด เทมเพลต HTML อย่างง่าย Mamba - เทมเพลตหน้าเดียว
- วิธีการยืมเงินจาก MTS?
- การสร้างทางลัดบนเดสก์ท็อปสำหรับเพื่อนร่วมชั้น
- หากรองเท้าไม่พอดีกับ Aliexpress: การกระทำที่ถูกต้องในกรณีนี้ ผลิตภัณฑ์ Aliexpress มีขนาดที่เหมาะสม
- ข้อพิพาทใน AliExpress เข้าร่วมข้อพิพาทใน AliExpress
- 3 ฐานข้อมูลแบบกระจาย
การโฆษณา
| รับการอัปเดตสำหรับผลิตภัณฑ์อื่นๆ ของ Microsoft การรับการอัปเดตสำหรับผลิตภัณฑ์อื่นๆ ของ Microsoft การรับการอัปเดตที่สำคัญเพื่อติดตั้ง สิ่งที่ควรเลือก |
|
เพื่อให้มั่นใจในความปลอดภัยของคอมพิวเตอร์และข้อมูลผู้ใช้ของคุณ คุณต้องติดตั้งการอัปเดตทันที ซอฟต์แวร์. ใน เครือข่ายองค์กร Ural Federal University มีเซิร์ฟเวอร์การอัพเดทที่กำหนดค่าและทำงานอยู่ เซิร์ฟเวอร์การอัพเดตช่วยให้คอมพิวเตอร์บนเครือข่ายองค์กรสามารถรับการอัพเดตได้ทันเวลาโดยไม่ต้องใช้การเชื่อมต่ออินเทอร์เน็ต การตั้งค่าบริการ วินโดวส์เซิร์ฟเวอร์อัปเดตบริการ
ทำงานบนเครือข่ายองค์กรของมหาวิทยาลัย เซิร์ฟเวอร์ใหม่การอัปเดตอัตโนมัติ ตอนนี้สามารถอัพเดตได้มากที่สุดแล้ว ผลิตภัณฑ์ของไมโครซอฟต์รวมถึง Windows 7, 8, 10, แพ็คเกจสำนักงาน 2010, 2013, 2016 ตลอดจนการดาวน์โหลดและติดตั้งไดรเวอร์เวอร์ชันใหม่ และอื่นๆ อีกมากมาย เมื่อใช้เซิร์ฟเวอร์การอัพเดต คุณสามารถรับการอัพเดตสำหรับผลิตภัณฑ์ต่อไปนี้:
การอัปเดตทั้งหมดมีให้บริการในสองภาษา - อังกฤษและรัสเซีย ในการใช้เซิร์ฟเวอร์การอัพเดท คุณต้องทำการตั้งค่าในรีจิสทรี
หากคุณไม่ชอบการทำงานของเซิร์ฟเวอร์การอัพเดท คุณสามารถลบการตั้งค่าการอัพเดทอัตโนมัติออกจากรีจิสทรีได้ เซิร์ฟเวอร์การอัพเดททำงานผ่านโปรแกรมไคลเอนต์ซึ่งรวมอยู่ในนั้น ระบบปฏิบัติการ. การอัพเดตจะเริ่มดาวน์โหลดประมาณหนึ่งวันหลังจากทำการเปลี่ยนแปลงกับรีจิสทรี คุณสามารถดาวน์โหลดไฟล์ตัวเรียกใช้การอัปเดตแบบบังคับเพื่อเริ่มการอัปเดตได้ทันที การอัปเดตบางอย่างอ้างอิงถึงเว็บไซต์ Microsoft เพื่อตรวจสอบความถูกต้องของลิขสิทธิ์ซอฟต์แวร์ คุณสามารถกำหนดการตั้งค่าการอัปเดตที่จำเป็นได้ด้วยตนเองผ่านคอนโซลการจัดการ (MMC) นโยบายกลุ่ม/การกำหนดค่าคอมพิวเตอร์/เทมเพลตการดูแลระบบ/ส่วนประกอบของ Windows/การอัปเดต Windows
ฉันติดตั้ง Creators Update (เวอร์ชัน 1703) บนพีซี Windows 10 Pro ของฉันแล้ว แต่ตอนนี้ฉันได้รับการอัปเดตสำหรับ ไมโครซอฟต์ ออฟฟิศเมื่อพยายามอัพเดต Windows ฉันตรวจสอบการตั้งค่าขั้นสูงแล้วพบตัวเลือกดังกล่าว ไม่ได้ติดตั้งและปิดใช้งาน มีข้อความด้านบนเขียนว่า: "การตั้งค่าบางอย่างถูกซ่อนหรือจัดการโดยองค์กรของคุณ" วิธีหยุดรับการอัปเดตสำหรับซอฟต์แวร์ Microsoft อื่น ๆ และทำให้เป็นตัวเลือก "ให้การอัปเดตสำหรับผลิตภัณฑ์อื่นๆ ของ Microsoft แก่ฉัน"? เปลี่ยน:ฉันจำเป็นต้องหาวิธีเปิดตัวเลือกนี้อีกครั้งจริงๆ ถามโดย Welliam 04/16/2017 เวลา 20:49 น 3 คำตอบ
ถ้า ($answer_counter == 1): ?> endif; - ดูเหมือนมีบางอย่างที่ปรับแต่งได้ นโยบายกลุ่มท้องถิ่นบนคอมพิวเตอร์เครื่องนี้ ซึ่งส่งผลต่อการอัพเดต Windows หากต้องการตรวจสอบอีกครั้ง ให้เปิด Local Group Policy Editor โดยค้นหา gpedit.msc แล้วเลือก Run as administrator จากนั้นไปที่ตำแหน่งต่อไปนี้:
ทางด้านขวา ดับเบิลคลิกนโยบายใน Configure Automatic Updates หากไม่ได้กำหนดค่าไว้ ควรมีลักษณะดังนี้:
หากมีการกำหนดค่า คุณจะมีตัวเลือกในการสลับเป็นไม่ได้กำหนดค่าตามนั้น ซึ่งจะช่วยให้คุณสามารถควบคุมอินเทอร์เฟซการตั้งค่าได้อีกครั้ง ในทางกลับกัน หาก ConfigureAutomaticUpdates ถูกตั้งค่าเป็น Notconfigured อาจเป็นไปได้ว่ามีบางอย่างเปลี่ยนแปลงคีย์รีจิสทรีที่เกี่ยวข้องซึ่งสอดคล้องกับการตั้งค่า WindowsUpdate เหล่านี้ ในการตรวจสอบสิ่งนี้ ให้เปิด RegistryEditor โดยค้นหา regedit และเลือก Runasadministrator จากนั้นไปที่ตำแหน่งต่อไปนี้ : :
ในภาพหน้าจอด้านล่าง ค่าเดียวที่ปรากฏทางด้านขวาคือเพราะฉันกำหนดค่าระบบไม่ให้ติดตั้งไดรเวอร์อุปกรณ์ใน Windows Update:
หากคุณมีคุณสมบัติครบถ้วนตามสิทธิ์ บางสิ่งบางอย่างจะให้คะแนนถึงปัญหาของปัญหา เป็นไปได้ที่จะทำให้มิติของฟังก์ชันการทำงานง่ายขึ้น แนะนำให้ใช้ HKLM \ Software \ นโยบาย \ Microsoft \ Windows \ Windowsupdate \ Vfile.reg.r> (ที่มา: การอ้างอิงการตั้งค่า นโยบายกลุ่มสำหรับวินโดวส์) ตอบโดย Run5k 05/01/2017 เวลา 16:31 น
ลองสิ่งนี้:
หากไม่ได้ผล ให้ลองเรียกใช้แผงควบคุม/การแก้ไขปัญหา และระบบและความปลอดภัย คลิก "แก้ไขปัญหาเกี่ยวกับ Windows Update" และปฏิบัติตามข้อบ่งชี้ ระบบปฏิบัติการใดๆ เช่น ผลิตภัณฑ์ซอฟต์แวร์, ควรได้รับการอัปเดตสักระยะหลังการติดตั้ง มีการอัปเดตสำหรับ:
หากเปิด Windows Update ไว้บ้างแล้ว ส่วนประกอบซอฟต์แวร์ระบบที่เกี่ยวข้องกับบริการอัพเดตจำเป็นต้องมีการอัพเดตเพื่อให้สามารถทำงานได้ ดังนั้นจะต้องติดตั้งการอัพเดตเหล่านี้ก่อนที่จะตรวจสอบ ดาวน์โหลด และติดตั้งการอัพเดตอื่น ๆ การอัปเดตที่จำเป็นเหล่านี้มีการแก้ไขจุดบกพร่อง การปรับปรุง และความเข้ากันได้กับเซิร์ฟเวอร์ของ Microsoft ที่รองรับบริการ หากปิดใช้งานบริการอัปเดต จะไม่สามารถรับการอัปเดตสำหรับระบบปฏิบัติการได้ การอัพเดตคือส่วนเพิ่มเติมของซอฟต์แวร์ที่ออกแบบมาเพื่อป้องกันหรือแก้ไขปัญหาและปรับปรุงประสิทธิภาพของคอมพิวเตอร์ของคุณ การอัปเดตความปลอดภัยของ Windows ช่วยป้องกันภัยคุกคามใหม่และที่มีอยู่ต่อความเป็นส่วนตัวและความเสถียรของคอมพิวเตอร์ของคุณ วิธีที่ดีที่สุดในการรับการอัปเดตความปลอดภัยคือการเปิดการอัปเดตอัตโนมัติของ Windows และอัปเดตอยู่เสมอ ปัญหาล่าสุดที่เกี่ยวข้องกับความปลอดภัยและให้ระบบปฏิบัติการดูแลความปลอดภัยของตัวเอง บทความนี้จะเน้นไปที่ Windows Update โดยเฉพาะ ขอแนะนำให้อัปเดตคอมพิวเตอร์ของคุณบ่อยที่สุด ในกรณีของการใช้การอัปเดตอัตโนมัติ ระบบปฏิบัติการ Windows จะติดตั้งการอัปเดตใหม่ทันทีที่พร้อมใช้งาน หากคุณไม่ติดตั้งการอัปเดต คอมพิวเตอร์ของคุณอาจเสี่ยงต่อความเสี่ยงด้านความปลอดภัย หรือคุณอาจประสบปัญหาที่ไม่พึงประสงค์กับ Windows หรือโปรแกรมต่างๆ มีสิ่งใหม่ ๆ ปรากฏขึ้นมากขึ้นทุกวัน มัลแวร์ที่ใช้ช่องโหว่ใน Windows และซอฟต์แวร์อื่นๆ เพื่อสร้างความเสียหายและเข้าถึงคอมพิวเตอร์และข้อมูลของคุณ การอัพเดต Windows และซอฟต์แวร์อื่นๆ สามารถแก้ไขช่องโหว่ได้ทันทีหลังจากค้นพบ หากคุณรอการติดตั้งการอัปเดต คอมพิวเตอร์ของคุณอาจเสี่ยงต่อภัยคุกคามดังกล่าว การอัปเดตและซอฟต์แวร์จาก Microsoft สำหรับผลิตภัณฑ์ Microsoft เป็นข้อเสนอฟรีจากฝ่ายสนับสนุน ดังนั้นคุณจึงไม่ต้องกังวลกับการถูกเรียกเก็บเงินเพิ่มเติมเพื่อให้ระบบของคุณเชื่อถือได้ หากต้องการทราบว่าการอัปเดตสำหรับโปรแกรมอื่นๆ นั้นฟรีหรือไม่ โปรดติดต่อผู้จัดพิมพ์หรือผู้ผลิตที่เกี่ยวข้อง อาจมีการคิดค่าบริการโทรศัพท์ทางไกลและอินเทอร์เน็ตมาตรฐานในพื้นที่เมื่อดาวน์โหลดและติดตั้งการอัปเดตสำหรับโปรแกรมต่างๆ ขึ้นอยู่กับประเภทการเชื่อมต่ออินเทอร์เน็ตของคุณ เนื่องจากมีการนำการอัปเดตไปใช้กับ Windows และโปรแกรมที่ติดตั้งบนคอมพิวเตอร์ไม่ว่าใครจะเป็นผู้ใช้งานก็ตาม เมื่อติดตั้งการอัปเดตแล้ว ผู้ใช้คอมพิวเตอร์ทุกคนจะสามารถใช้งานได้ การอัปเดตทั้งหมดแบ่งออกเป็น: สำคัญ แนะนำ เป็นทางเลือก และสำคัญ ต่อไปนี้เป็นคำอธิบาย:
ขึ้นอยู่กับประเภทของการอัพเดตใน "วินโดวส์อัพเดต"มีการเสนอตัวเลือกต่อไปนี้
ขอแนะนำวินโดวส์อัพเดต"วินโดวส์อัพเดต"สามารถเปิดได้ด้วยวิธีต่อไปนี้:
คุณยังสามารถสร้างไอคอนและวางไว้บนเดสก์ท็อปของคุณได้ โดยเราจะทำสิ่งต่อไปนี้:
ภาพหน้าจอแรกแสดงกล่องโต้ตอบ Windows Update: กำลังตรวจสอบการอัปเดตหากต้องการตรวจสอบการอัปเดต ให้ทำดังต่อไปนี้:  ดังที่คุณเห็นในภาพหน้าจอก่อนหน้า สามารถแสดงการอัปเดตทั้งที่สำคัญและไม่จำเป็นได้ หากมีเฉพาะการอัปเดตเสริมเท่านั้น ให้กดปุ่ม "ติดตั้งการอัปเดต"ไม่แสดง คุณต้องเลือกรายการ “การอัปเดตเพิ่มเติม: xx ชิ้น มีอยู่"โดยที่ xx คือจำนวนการเปลี่ยนแปลงเพิ่มเติม จากนั้นกดปุ่ม "ตกลง"- การอัปเดตที่สำคัญช่วยปรับปรุง ความปลอดภัยของวินโดวส์และคอมพิวเตอร์ทั้งหมด และจะต้องติดตั้ง การอัปเดตเพิ่มเติมมักเป็นการอัปเดตไดรเวอร์อุปกรณ์หรือโปรแกรมที่ไม่ส่งผลกระทบอย่างมีนัยสำคัญต่อการทำงาน คุณสามารถติดตั้งการอัปเดตไดรเวอร์เสริมได้หากมีการแนะนำคุณสมบัติใหม่ (เช่น ภาษาเพิ่มเติม) หรือหากไดรเวอร์หรือโปรแกรมที่มีอยู่ไม่เสถียร คุณสามารถระบุความถี่ในการตรวจสอบการอัพเดตได้ ด้วยการปรับแต่งต่อไปนี้ คุณสามารถระบุระยะเวลาเป็นชั่วโมงระหว่างการค้นหาการอัปเดตที่มีได้ เวลารอที่แท้จริงถูกกำหนดโดยการลบ 0 ถึง 20 เปอร์เซ็นต์จากเวลาที่ระบุ ตัวอย่างเช่น หากนโยบายนี้ตั้งค่าการตรวจหาเป็น 20 ชั่วโมง ไคลเอ็นต์ทั้งหมดที่ใช้นโยบายนี้จะตรวจสอบการอัปเดตในช่วงเวลา 16-20 ชั่วโมง ตัวแก้ไขรีจิสทรีของ Windows เวอร์ชัน 5.00 "DetectionFrequencyEnabled"=dword:00000001 "DetectionFrequency"=dword:00000014 รับการอัปเดตสำหรับผลิตภัณฑ์อื่นๆ ของ Microsoftนอกจากการอัปเดตระบบปฏิบัติการแล้ว คุณยังสามารถรับการอัปเดตสำหรับโปรแกรม Microsoft อื่นๆ รวมถึงการอัปเดตสำหรับ Microsoft Office และการแจ้งเตือนเกี่ยวกับซอฟต์แวร์ Microsoft ใหม่อีกด้วย เพื่อให้ศูนย์อัปเดตแจ้งให้คุณทราบเกี่ยวกับความพร้อมใช้งานของการอัปเดตสำหรับโปรแกรมอื่น คุณต้องดำเนินการดังต่อไปนี้ ในบริเวณด้านซ้าย "วินโดวส์อัพเดต"เลือก “ตัวเลือกการตั้งค่า”- จากนั้นภายใต้ Microsoft Update ให้เลือกช่องทำเครื่องหมาย "เมื่อคุณอัปเดต Windows ให้อัปเดตสำหรับผลิตภัณฑ์ Microsoft และตรวจหาซอฟต์แวร์เสริม Microsoft ใหม่" ถ้าเพื่อ ใบเสร็จรับเงินอัตโนมัติมีการใช้งานการอัปเดต Windows แล้ว "ไมโครซอฟต์อัพเดต"ศูนย์อัปเดตจะเปิดขึ้นและแสดงสถานะการอัปเดตโดยอัตโนมัติ หากคุณยกเลิกการทำเครื่องหมายที่ช่อง จากนั้นครั้งต่อไปที่คุณเริ่มตั้งค่าพารามิเตอร์ ตัวเลือกนี้จะไม่สามารถใช้งานได้อีกต่อไป หากต้องการให้ตัวเลือกนี้ใช้งานได้ คุณต้องดำเนินการดังต่อไปนี้:
เมื่อคุณทำเช่นนี้ ตัวเลือก “เมื่อคุณอัปเดต Windows ให้อัปเดตสำหรับผลิตภัณฑ์ Microsoft และตรวจสอบซอฟต์แวร์เสริม Microsoft ใหม่” จะปรากฏขึ้นอีกครั้งในการตั้งค่าการตั้งค่า Windows Update เช่นบางโปรแกรม โปรแกรมป้องกันไวรัสและโปรแกรมตรวจจับ สปายแวร์มีลิงก์ที่ให้คุณตรวจสอบการอัปเดตในขณะที่อยู่ในโปรแกรมหรือเสนอบริการสมัครสมาชิกและการแจ้งเตือนเกี่ยวกับความพร้อมใช้งานของการอัปเดตใหม่ เราขอแนะนำให้คุณตรวจสอบการอัปเดตสำหรับโปรแกรมที่เกี่ยวข้องกับความปลอดภัย รวมถึงโปรแกรมและอุปกรณ์ที่คุณใช้บ่อยที่สุดก่อน การเลือกวิธีการติดตั้งการอัพเดตMicrosoft ให้ทางเลือกแก่ผู้ใช้ในการติดตั้งโปรแกรมปรับปรุง ในห้องผ่าตัด ระบบวินโดวส์ 7 เช่นเดียวกับในระบบปฏิบัติการ วินโดวส์วิสต้ามีสี่โหมด หากต้องการเปลี่ยนวิธีการติดตั้งการอัปเดต คุณต้องเปิดขึ้นมา "วินโดวส์อัพเดต"ในพื้นที่ด้านซ้าย ให้เลือก “ตัวเลือกการตั้งค่า”และในกล่องโต้ตอบในรายการแบบเลื่อนลง "การอัปเดตที่สำคัญ"เลือกวิธีการที่เหมาะกับคุณที่สุด วิธีการติดตั้งการอัพเดต: ติดตั้งการอัพเดตโดยอัตโนมัติเพื่อให้แน่ใจว่า Windows จะติดตั้งการอัปเดตที่สำคัญเมื่อพร้อมใช้งาน คุณควรเปิดการอัปเดตอัตโนมัติ การอัปเดตที่สำคัญให้ประโยชน์ที่สำคัญ เช่น ความปลอดภัยและความน่าเชื่อถือที่ได้รับการปรับปรุง คุณยังสามารถกำหนดค่า Windows ให้ การติดตั้งอัตโนมัติการอัปเดตที่แนะนำเพื่อแก้ไขปัญหาเล็กน้อยและทำให้คอมพิวเตอร์ของคุณมีประสิทธิภาพมากขึ้น การอัปเดตเสริมจะไม่ถูกดาวน์โหลดหรือติดตั้งโดยอัตโนมัติ หากไม่ได้เปิดใช้งานการอัปเดตอัตโนมัติ คุณควรตรวจสอบการอัปเดตใหม่เป็นประจำ ถ้าเลือกแล้ว โหมดอัตโนมัติจากนั้นการอัปเดตจะถูกติดตั้งตามค่าเริ่มต้นเวลา 3:00 น. หากคอมพิวเตอร์ของคุณจะถูกปิดตามเวลาที่กำหนด คุณสามารถติดตั้งการอัปเดตก่อนที่จะปิดเครื่องได้ หากคอมพิวเตอร์ของคุณอยู่ในโหมดประหยัดพลังงาน (โหมดสลีป) และเชื่อมต่อกับแหล่งพลังงานตามเวลาที่กำหนด Windows จะปลุกระบบให้นานพอที่จะติดตั้งการอัปเดต อย่างไรก็ตาม หากคอมพิวเตอร์ของคุณใช้พลังงานจากแบตเตอรี่ Windows จะไม่ติดตั้งการอัปเดต Windows จะพยายามติดตั้งระหว่างการติดตั้งตามกำหนดการครั้งถัดไปแทน โดยใช้การตั้งค่ารีจิสทรีต่อไปนี้ คุณสามารถระบุได้ว่า "วินโดวส์อัพเดต"ใช้ความสามารถในการจัดการ แหล่งจ่ายไฟของวินโดวส์เพื่อปลุกระบบโดยอัตโนมัติจากการไฮเบอร์เนต หากมีกำหนดการอัปเดตสำหรับการติดตั้ง Windows Update จะทำให้ระบบกลับสู่โหมดปกติโดยอัตโนมัติหากมีการกำหนดค่าให้ติดตั้งการอัพเดตโดยอัตโนมัติ หากระบบอยู่ในโหมดไฮเบอร์เนตเมื่อถึงเวลาการติดตั้งตามกำหนดการและมีการอัพเดตที่จำเป็นต้องใช้ "วินโดวส์อัพเดต"จะใช้ความสามารถในการจัดการพลังงานของ Windows เพื่อปลุกระบบโดยอัตโนมัติและติดตั้งการอัปเดต ระบบจะไม่ตื่นจากการไฮเบอร์เนตหากไม่มีการอัพเดตที่จะติดตั้ง หากระบบทำงานโดยใช้แบตเตอรี่เมื่อใด "วินโดวส์อัพเดต"ปลุกเครื่องจากการไฮเบอร์เนต จะไม่มีการติดตั้งการอัพเดต และระบบจะกลับสู่โหมดไฮเบอร์เนตโดยอัตโนมัติหลังจากผ่านไป 2 นาที ตัวแก้ไขรีจิสทรีของ Windows เวอร์ชัน 5.00 "AUPowerManagement"=dword:00000001 หากต้องการกำหนดเวลาการติดตั้งการอัปเดต Windows โดยอัตโนมัติ ให้ทำดังต่อไปนี้:
หรือใช้การปรับแต่งรีจิสทรี: ตัวแก้ไขรีจิสทรีของ Windows เวอร์ชัน 5.00 "ScheduledInstallDay"=dword:00000002 "ScheduledInstallTime"=dword:00000008 พารามิเตอร์อยู่ที่ไหน กำหนดวันติดตั้งรับผิดชอบวันในสัปดาห์และพารามิเตอร์ กำหนดเวลาการติดตั้ง- ระหว่างการติดตั้งการอัพเดต ด้วยการตั้งค่าการอัปเดตอัตโนมัติ คุณไม่จำเป็นต้องค้นหาการอัปเดตทางออนไลน์ และคุณมั่นใจได้ว่าจะไม่พลาดการอัปเดตที่สำคัญ การแก้ไข Windows- Windows จะตรวจสอบความพร้อมใช้งานโดยอัตโนมัติ อัปเดตล่าสุดสำหรับคอมพิวเตอร์ ขึ้นอยู่กับตัวเลือก Windows Update ที่คุณเลือก Windows อาจติดตั้งการอัปเดตโดยอัตโนมัติหรือแจ้งให้คุณทราบเมื่อมีให้เท่านั้น คุณยังสามารถระบุได้ว่าบริการ Automatic Updates จะติดตั้งการอัปเดตบางอย่างโดยไม่หยุดชะงักหรือไม่ บริการวินโดวส์และไม่มี รีบูท Windows- หากคุณใช้การตั้งค่ารีจิสทรีต่อไปนี้ Automatic Updates จะติดตั้งการอัปเดตดังกล่าวทันทีเมื่อดาวน์โหลดและพร้อมที่จะติดตั้ง ตัวแก้ไขรีจิสทรีของ Windows เวอร์ชัน 5.00 "AutoInstallMinorUpdates"=dword:00000001 ดาวน์โหลดการอัปเดต แต่ฉันตัดสินใจติดตั้งเองหากคุณเลือกโหมดนี้ การอัพเดตจะถูกดาวน์โหลดโดยอัตโนมัติ แต่คุณจะต้องตัดสินใจเกี่ยวกับการติดตั้ง หลังจากเลือกสิ่งนี้แล้ว โหมดวินโดวส์จดจำการเชื่อมต่ออินเทอร์เน็ตของคุณและนำไปใช้ ดาวน์โหลดอัตโนมัติข้อมูลอัพเดตจากเว็บไซต์ "วินโดวส์อัพเดต"หรือ . เมื่อการดาวน์โหลดเริ่มต้นขึ้น ไอคอนจะปรากฏขึ้นในพื้นที่แจ้งเตือนบนแถบงาน เมื่อการดาวน์โหลดเสร็จสิ้น ข้อความจะปรากฏขึ้นในพื้นที่แจ้งเตือน หลังจากที่ข้อความปรากฏขึ้น คุณจะต้องคลิกซ้ายที่ไอคอนส่วนประกอบ "วินโดวส์อัพเดต"หรือที่ข้อความ หากต้องการปฏิเสธการติดตั้งการอัปเดตที่ดาวน์โหลดมา ให้คลิกปุ่ม "รายละเอียดเพิ่มเติม"และยกเลิกการทำเครื่องหมายที่ช่องถัดจากการอัปเดตที่เหมาะสม หากต้องการติดตั้งการอัปเดตที่เลือก ให้คลิกปุ่ม "ติดตั้ง"- คุณยังสามารถตั้งค่า Windows ให้ติดตั้งการอัปเดตที่แนะนำโดยอัตโนมัติเพื่อแก้ไขปัญหาเล็กๆ น้อยๆ และช่วยให้คุณใช้คอมพิวเตอร์ได้อย่างมีประสิทธิภาพมากขึ้น การอัปเดตเพิ่มเติมจะไม่ถูกดาวน์โหลดหรือติดตั้ง มองหาการอัปเดต แต่ฉันเป็นผู้ตัดสินใจดาวน์โหลดและติดตั้งเองวิธีนี้สะดวกสำหรับผู้ใช้ที่มีประสบการณ์ซึ่งตรวจสอบการอัปเดตและเลือกติดตั้ง Windows รับรู้ว่าคุณเชื่อมต่อกับอินเทอร์เน็ต และใช้อินเทอร์เน็ตเพื่อค้นหาข้อมูลอัพเดตบนเว็บไซต์ "วินโดวส์อัพเดต"หรือบนเว็บไซต์ "ไมโครซอฟต์อัพเดต"- เมื่อไหร่จะได้พบ. การอัปเดตที่จำเป็นข้อความและไอคอนส่วนประกอบจะปรากฏในพื้นที่แจ้งเตือนบนแถบงาน "วินโดวส์อัพเดต".
หากต้องการดูการอัปเดตที่พบ ให้คลิกที่ไอคอนหรือข้อความ หากต้องการปฏิเสธที่จะดาวน์โหลดการอัปเดตเฉพาะ คุณต้องยกเลิกการทำเครื่องหมายที่ช่องถัดจากการอัปเดตนั้นในกล่องโต้ตอบ "เลือกการอัปเดตที่จะติดตั้ง"ดังที่แสดงในภาพหน้าจอต่อไปนี้ หากต้องการดาวน์โหลดการอัพเดตที่เลือก ให้คลิกปุ่ม "ตกลง"แล้วในบทสนทนา "วินโดวส์อัพเดต"คุณต้องกดปุ่ม "ติดตั้งการอัปเดต"- ทันทีหลังจากคลิกปุ่มติดตั้งการอัปเดต Windows Update จะเริ่มดาวน์โหลดการอัปเดตที่เลือก ไอคอนส่วนประกอบระหว่างการโหลด « อัพเดตอัตโนมัติ» ซ่อนจากแถบงานและย้ายไปยังพื้นที่แจ้งเตือน หากคุณวางเมาส์ไว้เหนือข้อความสถานะการดาวน์โหลดจะปรากฏขึ้น หลังจากดาวน์โหลดการอัปเดตแล้ว ระบบจะสร้างจุดคืนค่าในกรณีที่การอัปเดตทำให้ระบบหยุดทำงานหรือสามารถย้อนกลับไปยังการติดตั้งการอัปเดตได้ เมื่อสร้างจุดคืนค่าแล้ว การอัปเดตจะเริ่มติดตั้งการอัปเดตที่ดาวน์โหลด เมื่อการดาวน์โหลดเสร็จสิ้น ข้อความจะปรากฏขึ้นในพื้นที่แจ้งเตือนเพื่อระบุว่าการอัปเดตพร้อมสำหรับการติดตั้งแล้ว อย่าตรวจสอบการอัปเดตคุณยังสามารถใช้การปรับแต่งรีจิสทรีเพื่อเลือกวิธีการติดตั้งการอัปเดต ซึ่งมีรายการดังต่อไปนี้: ตัวแก้ไขรีจิสทรีของ Windows เวอร์ชัน 5.00 "AUOptions"=dword:00000002 พารามิเตอร์อยู่ที่ไหน AUตัวเลือกรับผิดชอบโหมดวิธีการติดตั้งการอัพเดต เพื่อเลือกโหมด "ติดตั้งการอัปเดตอัตโนมัติ"ต้องระบุค่าพารามิเตอร์เป็น 00000004 สำหรับโหมด “ดาวน์โหลดการอัปเดต แต่ฉันตัดสินใจติดตั้งเอง”ต้องตั้งค่าเป็น 00000003 เพื่อเลือก “แสวงหาการอัปเดต แต่การตัดสินใจดาวน์โหลดและติดตั้งนั้นเป็นของฉัน”ค่าควรเป็น 00000002 และสำหรับ "อย่าตรวจสอบการอัปเดต"- ค่า 00000001 การติดตั้งการอัพเดตด้วยตนเองการอัปเดตที่ระบบปฏิบัติการดาวน์โหลดจากเซิร์ฟเวอร์การอัปเดตของ Microsoft จะอยู่ในโฟลเดอร์ %SystemRoot%\SoftwareDistribution\Download ในรูปแบบของไฟล์ *.cab และการอัปเดตจะไม่ถูกเก็บไว้ที่นั่นอย่างถาวร เนื่องจากโฟลเดอร์จะถูกล้างโดยอัตโนมัติเป็นครั้งคราว . ในกรณีที่คุณต้องการติดตั้งการอัพเดตทั้งหมด โหมดแมนนวลโดยส่วนใหญ่แล้วคุณไม่จำเป็นต้องใช้โฟลเดอร์นี้เลย แต่บางครั้งคุณต้องติดตั้งการอัพเดตจากไฟล์ cab ในการดำเนินการนี้ คุณสามารถใช้ไฟล์ bat ขนาดเล็ก ซึ่งมีรายการดังต่อไปนี้: @echo off setlocal ตั้งค่า "TempDir=cabtmp" ตั้งค่า "Log=Log.txt" mkdir "%TempDir%" สำหรับ %%i In (*.cab) Do (ขยาย "%%i" -f:* "%TempDir% " && Echo>> "%Log%" %Time:~0,-3%^>^> "%%i" การขยาย - ตกลง || Echo>> "%Log%" %Time:~0,-3% ^>^> ส่วนขยาย "%%i" - FAIL Echo - - - - - - - - - - - - - - กำลังติดตั้ง Echo %%i% โปรดรอสักครู่ >> "%Log%" %เวลา:~0,-3%^>^> การติดตั้ง "%%i" - ตกลง || Echo>> "%Log%" %เวลา:~0,-3%^> ^ > การติดตั้ง "%%i" - ล้มเหลว del /f /s /q "%TempDir%") rd /s /q "%TempDir%" Echo - - - - - - - - - - - - - - - - - การดำเนินการ Echo ไฟล์บันทึก Echo ที่เสร็จสมบูรณ์ซึ่งสร้างเป็น %Log% บันทึกระบบ Echo สามารถพบได้ที่ %WINDIR%\logs\cbs\Cbs.log Echo ตอนนี้คุณสามารถปิดการหยุดชั่วคราวของหน้าต่างนี้ได้แล้ว คุณเพียงแค่ต้องวางไฟล์ bat นี้ไว้ในไดเร็กทอรีเดียวกับที่มีไฟล์ cab ที่มีการอัปเดตอยู่และเรียกใช้งาน เพื่อให้การอัปเดตเสร็จสมบูรณ์ คุณเพียงแค่ต้องกดปุ่มใดก็ได้หลังจากติดตั้งเสร็จสิ้น ไฟล์บันทึกจะถูกสร้างขึ้นในไดเร็กทอรีปัจจุบัน ซึ่งคุณสามารถดูได้ว่ามีการติดตั้งอัพเดตใดบ้างจากไฟล์ cab รีบูตหลังจากติดตั้งการอัปเดตหลังจากติดตั้งไปบ้างแล้ว การอัปเดตที่สำคัญคุณต้องรีสตาร์ทคอมพิวเตอร์ ตัวอย่างเช่น ก่อนที่จะตรวจสอบความพร้อมใช้งานของการอัปเดต คุณอาจต้องติดตั้งการอัปเดตให้กับบริการนั้นก่อน "วินโดวส์อัพเดต"- ไม่สามารถติดตั้งการอัปเดตดังกล่าวในขณะที่ Windows กำลังทำงาน ดังนั้นเพื่อให้กระบวนการอัปเดตเสร็จสมบูรณ์ คุณควรบันทึกไฟล์และปิดทุกอย่าง ซอฟต์แวร์โอเพ่นซอร์สและรีสตาร์ทคอมพิวเตอร์ของคุณ หากคุณติดตั้งการอัปเดตดังกล่าวแล้วเปิดใหม่อีกครั้ง "วินโดวส์อัพเดต"แม้ว่าคุณจะคลิกลิงก์ก็ตาม "ค้นหาการอัปเดต"ที่อยู่บริเวณด้านซ้าย เราจะยังคงเห็นเนื้อหากล่องโต้ตอบต่อไปนี้: นอกจากนี้ หลังจากติดตั้งการอัปเดตดังกล่าว การแจ้งเตือนจะปรากฏขึ้นทุกๆ 10 นาทีโดยระบุว่าคุณต้องรีสตาร์ทคอมพิวเตอร์เพื่อติดตั้งการอัปเดตให้เสร็จสมบูรณ์
ระยะเวลารอก่อนที่จะแสดงคำเชิญใหม่เพื่อรีบูตตามกำหนดเวลาสามารถเปลี่ยนแปลงได้โดยใช้รายการแบบเลื่อนลงรวมถึงการใช้การปรับแต่งรีจิสทรี หากปิดใช้งานตัวเลือกนี้หรือไม่ได้ระบุ จะใช้ช่วงเวลามาตรฐาน 10 นาที (ใน ในตัวอย่างนี้- 30 นาที): ตัวแก้ไขรีจิสทรีของ Windows เวอร์ชัน 5.00 "RebootRelaunchTimeoutEnabled"=dword:00000001 "RebootRelaunchTimeout"=dword:0000001e การปรับแต่งรีจิสทรีต่อไปนี้ช่วยให้คุณสามารถตั้งค่าบริการอัปเดตอัตโนมัติให้รอช่วงเวลาหนึ่งก่อนดำเนินการรีบูตตามกำหนดเวลา เมื่อคุณระบุค่าสำหรับการปรับแต่งนี้ การรีบูตตามกำหนดการจะดำเนินการตามจำนวนนาทีที่ระบุหลังจากการติดตั้งเสร็จสมบูรณ์ หากปิดใช้งานตัวเลือกนี้หรือไม่ได้ระบุ ระบบจะใช้ช่วงเวลาการหมดเวลาเริ่มต้นที่ 15 นาที ตัวแก้ไขรีจิสทรีของ Windows เวอร์ชัน 5.00 "RebootWarningTimeout"=dword:00000019 "RebootWarningTimeoutEnabled"=dword:00000001 คุณยังสามารถตั้งค่าบริการ Automatic Updates ไม่ให้รีสตาร์ทคอมพิวเตอร์โดยอัตโนมัติระหว่างการติดตั้งตามกำหนดเวลาหากคุณเข้าสู่ระบบ ผู้ใช้จะได้รับแจ้งว่าต้องรีสตาร์ทคอมพิวเตอร์แทน ซึ่งสามารถทำได้โดยใช้การปรับแต่งรีจิสทรีต่อไปนี้: ตัวแก้ไขรีจิสทรีของ Windows เวอร์ชัน 5.00 "NoAutoRebootWithLoggedOnUsers"=dword:00000002 หากมีการอัปเดตรอติดตั้งอยู่ที่ปุ่มเสร็จสิ้น การทำงานของวินโดวส์ไอคอนโล่จะปรากฏขึ้น ซึ่งสามารถเห็นได้ในภาพหน้าจอต่อไปนี้ การตั้งค่ารีจิสทรีต่อไปนี้ช่วยให้คุณควบคุมได้ว่าการตั้งค่าจะปรากฏในกล่องโต้ตอบหรือไม่ “ปิดวินโดว์”- หากคุณใช้การปรับแต่งนี้ พารามิเตอร์ก็จะตามมา “ติดตั้งการอัปเดตและปิดระบบ”จะไม่ปรากฏในกล่องโต้ตอบ “ปิดวินโดว์”เมื่อเลือกจากเมนู "เริ่ม"ทีม "ปิดเครื่อง"แม้ว่าจะมีการอัปเดตให้ติดตั้งก็ตาม ตัวแก้ไขรีจิสทรีของ Windows เวอร์ชัน 5.00 "NoAUShutdownOption"=dword:00000001 โดยปกติแล้ว หากคุณไม่ได้ใช้การปรับแต่งรีจิสทรีก่อนหน้านี้ พารามิเตอร์ดังกล่าว “ติดตั้งการอัปเดตและปิดระบบ”เลือกไว้ตามค่าเริ่มต้นในกล่องโต้ตอบ “ปิดวินโดว์”เมื่อเลือกจากเมนู "เริ่ม"ทีม "ปิดเครื่อง"เมื่อมีการอัพเดตสำหรับการติดตั้ง แต่ด้วยความช่วยเหลือของการปรับแต่งต่อไปนี้ในกล่องโต้ตอบ “ปิดวินโดว์”เลือกไว้ ค่าเริ่มต้นจะแสดงตัวเลือกที่เลือกในครั้งล่าสุดที่คุณปิด (ฯลฯ) โดยไม่คำนึงว่าตัวเลือกนั้นจะพร้อมใช้งานหรือไม่ “ติดตั้งการอัปเดตและปิดระบบ”ในรายการ ตัวแก้ไขรีจิสทรีของ Windows เวอร์ชัน 5.00 "NoAUAsDefaultShutdownOption"=dword:00000001 ทันทีหลังจากสตาร์ทคอมพิวเตอร์หาก "วินโดวส์อัพเดต"ไม่ได้รันการติดตั้งตามกำหนดเวลา การติดตั้งตามกำหนดเวลาที่ข้ามไปก่อนหน้านี้จะดำเนินการทันที คุณสามารถระบุจำนวนนาทีหลังจากที่คอมพิวเตอร์เริ่มกำหนดเวลาการติดตั้งที่พลาดไปก่อนหน้านี้ ซึ่งสามารถทำได้โดยใช้การปรับแต่งรีจิสทรีต่อไปนี้ (ในกรณีนี้คือตั้งไว้ที่ 15 นาที): ตัวแก้ไขรีจิสทรีของ Windows เวอร์ชัน 5.00 "RescheduleWaitTimeEnabled"=dword:00000001 "RescheduleWaitTime"=dword:0000000f บทสรุปบทความนี้กล่าวถึง ส่วนประกอบมาตรฐานระบบปฏิบัติการ - “ Windows Update” ออกแบบมาเพื่อป้องกันหรือแก้ไขปัญหาและปรับปรุงประสิทธิภาพของคอมพิวเตอร์ของคุณ มีการกล่าวถึงวิธีการติดตั้งการอัปเดตบนคอมพิวเตอร์และการตั้งค่าบางอย่างที่รับผิดชอบการทำงานของศูนย์อัปเดต ส่วนถัดไปของบทความจะครอบคลุมถึงการติดตั้งการอัปเดตไดรเวอร์ การแจ้งเตือนซอฟต์แวร์ และลายเซ็น วินโดวส์ ดีเฟนเดอร์และซอฟต์แวร์ป้องกันไวรัส การรักษาความปลอดภัยของไมโครซอฟต์สิ่งจำเป็น ดูประวัติการอัปเดต และลบการอัปเดตที่ติดตั้งบนคอมพิวเตอร์ของคุณ การแนะนำ ระบบปฏิบัติการใดๆ เช่น ผลิตภัณฑ์ซอฟต์แวร์ จะต้องได้รับการอัปเดตสักระยะหนึ่งหลังการติดตั้ง มีการอัปเดตสำหรับ:
หากเปิดใช้งาน Windows Update และส่วนประกอบซอฟต์แวร์ระบบบางอย่างที่เกี่ยวข้องกับบริการ Windows Update จำเป็นต้องมีการอัปเดตเพื่อให้ทำงานได้ จะต้องติดตั้งการอัปเดตเหล่านั้นก่อนตรวจสอบ ดาวน์โหลด และติดตั้งการอัปเดตอื่น ๆ การอัปเดตที่จำเป็นเหล่านี้มีการแก้ไขจุดบกพร่อง การปรับปรุง และความเข้ากันได้กับเซิร์ฟเวอร์ของ Microsoft ที่รองรับบริการ หากปิดใช้งานบริการอัปเดต จะไม่สามารถรับการอัปเดตสำหรับระบบปฏิบัติการได้ การอัพเดตคือส่วนเพิ่มเติมของซอฟต์แวร์ที่ออกแบบมาเพื่อป้องกันหรือแก้ไขปัญหาและปรับปรุงประสิทธิภาพของคอมพิวเตอร์ของคุณ การอัปเดตความปลอดภัยของ Windows ช่วยป้องกันภัยคุกคามใหม่และที่มีอยู่ต่อความเป็นส่วนตัวและความเสถียรของคอมพิวเตอร์ของคุณ วิธีที่ดีที่สุดในการรับการอัปเดตความปลอดภัยคือการเปิดการอัปเดตอัตโนมัติของ Windows และติดตามปัญหาด้านความปลอดภัยล่าสุดอยู่เสมอ และปล่อยให้ระบบปฏิบัติการดูแลความปลอดภัยของตัวเอง บทความนี้จะเน้นไปที่ Windows Update โดยเฉพาะ ขอแนะนำให้อัปเดตคอมพิวเตอร์ของคุณบ่อยที่สุด ในกรณีของการใช้การอัปเดตอัตโนมัติ ระบบปฏิบัติการ Windows จะติดตั้งการอัปเดตใหม่ทันทีที่พร้อมใช้งาน หากคุณไม่ติดตั้งการอัปเดต คอมพิวเตอร์ของคุณอาจเสี่ยงต่อความเสี่ยงด้านความปลอดภัย หรือคุณอาจประสบปัญหาที่ไม่พึงประสงค์กับ Windows หรือโปรแกรมต่างๆ ทุกๆ วัน มัลแวร์ใหม่ๆ ปรากฏขึ้นเรื่อยๆ ซึ่งใช้ประโยชน์จากช่องโหว่ใน Windows และซอฟต์แวร์อื่นๆ เพื่อสร้างความเสียหายและเข้าถึงคอมพิวเตอร์และข้อมูลของคุณ การอัพเดต Windows และซอฟต์แวร์อื่นๆ สามารถแก้ไขช่องโหว่ได้ทันทีหลังจากค้นพบ หากคุณรอการติดตั้งการอัปเดต คอมพิวเตอร์ของคุณอาจเสี่ยงต่อภัยคุกคามดังกล่าว การอัปเดตและซอฟต์แวร์จาก Microsoft สำหรับผลิตภัณฑ์ Microsoft เป็นข้อเสนอฟรีจากฝ่ายสนับสนุน ดังนั้นคุณจึงไม่ต้องกังวลกับการถูกเรียกเก็บเงินเพิ่มเติมเพื่อให้ระบบของคุณเชื่อถือได้ หากต้องการทราบว่าการอัปเดตสำหรับโปรแกรมอื่นๆ นั้นฟรีหรือไม่ โปรดติดต่อผู้จัดพิมพ์หรือผู้ผลิตที่เกี่ยวข้อง อาจมีการคิดค่าบริการโทรศัพท์ทางไกลและอินเทอร์เน็ตมาตรฐานในพื้นที่เมื่อดาวน์โหลดและติดตั้งการอัปเดตสำหรับโปรแกรมต่างๆ ขึ้นอยู่กับประเภทการเชื่อมต่ออินเทอร์เน็ตของคุณ เนื่องจากมีการนำการอัปเดตไปใช้กับ Windows และโปรแกรมที่ติดตั้งบนคอมพิวเตอร์ไม่ว่าใครจะเป็นผู้ใช้งานก็ตาม เมื่อติดตั้งการอัปเดตแล้ว ผู้ใช้คอมพิวเตอร์ทุกคนจะสามารถใช้งานได้ การอัปเดตทั้งหมดแบ่งออกเป็น: สำคัญ แนะนำ เป็นทางเลือก และสำคัญ ต่อไปนี้เป็นคำอธิบาย:
ขึ้นอยู่กับประเภทของการอัพเดตใน "วินโดวส์อัพเดต"มีการเสนอตัวเลือกต่อไปนี้
ขอแนะนำวินโดวส์อัพเดต "วินโดวส์อัพเดต"สามารถเปิดได้ด้วยวิธีต่อไปนี้:
คุณยังสามารถสร้างไอคอนและวางไว้บนเดสก์ท็อปของคุณได้ โดยเราจะทำสิ่งต่อไปนี้: 1. บนเดสก์ท็อป คลิกที่ปุ่มขวาเพื่อแสดงเมนูบริบท ในเมนูบริบทเลือกคำสั่ง "สร้าง"แล้ว "ฉลาก". 2. ในสนาม “ระบุตำแหน่งของวัตถุ”พิมพ์ cmd /c wuapp.exe แล้วคลิก "ต่อไป"; 3. ตั้งชื่อทางลัด "วินโดวส์อัพเดต"และคลิกที่ "พร้อม"; 4. ไปที่คุณสมบัติของวัตถุและในรายการแบบเลื่อนลง "หน้าต่าง"เลือก "ยุบเป็นไอคอน"; 5. คลิกปุ่ม "เปลี่ยนไอคอน"และในสนาม "มองหาไอคอนในไฟล์ต่อไปนี้"ป้อน %SystemRoot%\System32\wucltux.dll ; 6. คลิก "ตกลง". ภาพหน้าจอแรกแสดงกล่องโต้ตอบ Windows Update: 3. เมื่อข้อความปรากฏขึ้นเพื่อระบุว่ามีการอัปเดตที่สำคัญหรือคุณต้องตรวจสอบ คุณสามารถคลิกเพื่อดูและเลือกการอัปเดตที่สำคัญที่จำเป็นต้องติดตั้ง หากมีการติดตั้งการอัปเดตที่สำคัญและสำคัญทั้งหมดแล้ว และเหลือเพียงการอัปเดตทางเลือกเท่านั้น คุณจะเห็นสิ่งต่อไปนี้: ดังที่คุณเห็นในภาพหน้าจอก่อนหน้า สามารถแสดงการอัปเดตทั้งที่สำคัญและไม่จำเป็นได้ หากมีเฉพาะการอัปเดตเสริมเท่านั้น ให้กดปุ่ม "ติดตั้งการอัปเดต"ไม่แสดง คุณต้องเลือกรายการ "การอัปเดตเพิ่มเติม: มี xx"โดยที่ xx คือจำนวนการเปลี่ยนแปลงเพิ่มเติม จากนั้นกดปุ่ม "ตกลง"- การอัปเดตที่สำคัญช่วยให้ Windows และคอมพิวเตอร์ทั้งเครื่องของคุณปลอดภัยยิ่งขึ้น และควรได้รับการติดตั้ง การอัปเดตเพิ่มเติมมักเป็นการอัปเดตไดรเวอร์อุปกรณ์หรือโปรแกรมที่ไม่ส่งผลกระทบอย่างมีนัยสำคัญต่อการทำงาน คุณสามารถติดตั้งการอัปเดตไดรเวอร์เสริมได้หากมีการแนะนำคุณสมบัติใหม่ (เช่น ภาษาเพิ่มเติม) หรือหากไดรเวอร์หรือโปรแกรมที่มีอยู่ไม่เสถียร คุณสามารถระบุความถี่ในการตรวจสอบการอัพเดตได้ ด้วยการปรับแต่งต่อไปนี้ คุณสามารถระบุระยะเวลาเป็นชั่วโมงระหว่างการค้นหาการอัปเดตที่มีได้ เวลารอที่แท้จริงถูกกำหนดโดยการลบ 0 ถึง 20 เปอร์เซ็นต์จากเวลาที่ระบุ ตัวอย่างเช่น หากนโยบายนี้ตั้งค่าการตรวจหาเป็น 20 ชั่วโมง ไคลเอ็นต์ทั้งหมดที่ใช้นโยบายนี้จะตรวจสอบการอัปเดตในช่วงเวลา 16-20 ชั่วโมง "เปิดใช้งานการตรวจจับความถี่"=dword:00000001 "ความถี่การตรวจจับ"=dword:00000014 รับการอัปเดตสำหรับผลิตภัณฑ์อื่นๆ ของ Microsoft นอกจากการอัปเดตระบบปฏิบัติการแล้ว คุณยังสามารถรับการอัปเดตสำหรับโปรแกรม Microsoft อื่นๆ รวมถึงการอัปเดตสำหรับ Microsoft Office และการแจ้งเตือนเกี่ยวกับซอฟต์แวร์ Microsoft ใหม่อีกด้วย เพื่อให้ศูนย์อัปเดตแจ้งให้คุณทราบเกี่ยวกับความพร้อมใช้งานของการอัปเดตสำหรับโปรแกรมอื่น คุณต้องดำเนินการดังต่อไปนี้ ในบริเวณด้านซ้าย "วินโดวส์อัพเดต"เลือก “ตัวเลือกการตั้งค่า”- จากนั้นภายใต้ Microsoft Update ให้เลือกช่องทำเครื่องหมาย "เมื่อคุณอัปเดต Windows ให้อัปเดตสำหรับผลิตภัณฑ์ Microsoft และตรวจหาซอฟต์แวร์เสริม Microsoft ใหม่" หากคุณใช้ Windows เพื่อรับการอัพเดตอัตโนมัติอยู่แล้ว "ไมโครซอฟต์อัพเดต"ศูนย์อัปเดตจะเปิดขึ้นและแสดงสถานะการอัปเดตโดยอัตโนมัติ หากคุณยกเลิกการทำเครื่องหมายที่ช่อง จากนั้นครั้งต่อไปที่คุณเริ่มตั้งค่าพารามิเตอร์ ตัวเลือกนี้จะไม่สามารถใช้งานได้อีกต่อไป หากต้องการให้ตัวเลือกนี้ใช้งานได้ คุณต้องดำเนินการดังต่อไปนี้: 1. เปิด "วินโดวส์อัพเดต"; 3. หลังจากคลิกที่ลิงค์แล้ว เว็บเบราว์เซอร์จะเปิดขึ้น อินเทอร์เน็ตเอ็กซ์พลอเรอร์กับหน้า "ไมโครซอฟต์อัพเดต"ซึ่งคุณต้องทำเครื่องหมายในช่อง "ฉันยอมรับข้อกำหนดการใช้งานสำหรับ Microsoft Update"และกดปุ่ม "ต่อไป";
4. ถัดไปบนหน้า "เลือกวิธีที่ Windows จะติดตั้งการอัปเดต"คุณต้องเลือกวิธีการติดตั้งการอัปเดต คุณสามารถเลือกอย่างใดอย่างหนึ่ง "ใช้การตั้งค่าที่แนะนำ"นั่นคือติดตั้งการอัปเดตโดยอัตโนมัติ แต่หากตัวเลือกนี้ไม่เหมาะกับคุณคุณสามารถเลือกได้ "ใช้การตั้งค่าปัจจุบัน"ซึ่งจะไม่ส่งผลกระทบต่อวิธีการติดตั้งการอัปเดตที่เลือกจากการตั้งค่า Windows Update ในทางใดทางหนึ่ง หลังจากนั้นคลิกที่ปุ่ม "ติดตั้ง"และในกล่องโต้ตอบการควบคุมบัญชีผู้ใช้ เราอนุญาตให้มีการเปลี่ยนแปลงบนคอมพิวเตอร์
เมื่อคุณทำเช่นนี้ ตัวเลือก "เมื่อคุณอัปเดต Windows ให้อัปเดตสำหรับผลิตภัณฑ์ Microsoft และตรวจสอบซอฟต์แวร์เสริม Microsoft ใหม่" จะปรากฏขึ้นอีกครั้งในการตั้งค่าการตั้งค่า Windows Update บางโปรแกรม เช่น โปรแกรมป้องกันไวรัสและตรวจจับสปายแวร์ มีลิงก์ที่ให้คุณตรวจสอบการอัปเดตขณะอยู่ในโปรแกรม หรือเสนอบริการสมัครสมาชิกและการแจ้งเตือนเมื่อมีการอัปเดตใหม่ เราขอแนะนำให้คุณตรวจสอบการอัปเดตสำหรับโปรแกรมที่เกี่ยวข้องกับความปลอดภัย รวมถึงโปรแกรมและอุปกรณ์ที่คุณใช้บ่อยที่สุดก่อน การเลือกวิธีการติดตั้งการอัพเดต Microsoft ให้ทางเลือกแก่ผู้ใช้ในการติดตั้งโปรแกรมปรับปรุง ในระบบปฏิบัติการ วินโดวส์ 7เช่นเดียวกับในระบบปฏิบัติการ Windows Vista มีสี่โหมด หากต้องการเปลี่ยนวิธีการติดตั้งการอัปเดต คุณต้องเปิดขึ้นมา "วินโดวส์อัพเดต"ในพื้นที่ด้านซ้าย ให้เลือก “ตัวเลือกการตั้งค่า”และในการสนทนา "เลือกวิธีที่คุณต้องการติดตั้งการอัปเดต Windows"ในรายการแบบเลื่อนลง "การอัปเดตที่สำคัญ"เลือกวิธีการที่เหมาะกับคุณที่สุด หากต้องการดาวน์โหลดการอัพเดตที่เลือก ให้คลิกปุ่ม "ตกลง"แล้วในบทสนทนา "วินโดวส์อัพเดต"คุณต้องกดปุ่ม "ติดตั้งการอัปเดต"- ทันทีหลังจากคลิกปุ่มติดตั้งการอัปเดต Windows Update จะเริ่มดาวน์โหลดการอัปเดตที่เลือก ไอคอนส่วนประกอบระหว่างการโหลด "อัพเดตอัตโนมัติ"ซ่อนจากแถบงานและย้ายไปยังพื้นที่แจ้งเตือน หากคุณวางเมาส์ไว้เหนือข้อความสถานะการดาวน์โหลดจะปรากฏขึ้น หลังจากดาวน์โหลดการอัปเดตแล้ว ระบบจะสร้างจุดคืนค่าในกรณีที่การอัปเดตทำให้ระบบหยุดทำงานหรือสามารถย้อนกลับไปยังการติดตั้งการอัปเดตได้ เมื่อการดาวน์โหลดเสร็จสิ้น ข้อความจะปรากฏขึ้นในพื้นที่แจ้งเตือนเพื่อระบุว่าการอัปเดตพร้อมสำหรับการติดตั้งแล้ว อย่าตรวจสอบการอัปเดต คุณยังสามารถใช้การปรับแต่งรีจิสทรีเพื่อเลือกวิธีการติดตั้งการอัปเดต ซึ่งมีรายการดังต่อไปนี้: ตัวแก้ไขรีจิสทรีของ Windows เวอร์ชัน 5.00 "AUOptions"=dword:00000002 โดยที่พารามิเตอร์ AUOptions รับผิดชอบโหมดการติดตั้งการอัพเดต เพื่อเลือกโหมด "ติดตั้งการอัปเดตอัตโนมัติ"ต้องระบุค่าพารามิเตอร์เป็น 00000004 สำหรับโหมด "ดาวน์โหลดอัปเดต แต่ฉันตัดสินใจติดตั้งเอง"ต้องตั้งค่าเป็น 00000003 เพื่อเลือก "ค้นหาการอัปเดต แต่การตัดสินใจดาวน์โหลดและติดตั้งขึ้นอยู่กับฉัน"ค่าควรเป็น 00000002 และสำหรับ "อย่าตรวจสอบการอัปเดต"- ค่า 00000001 การติดตั้งการอัพเดตด้วยตนเอง การอัปเดตที่ระบบปฏิบัติการดาวน์โหลดจากเซิร์ฟเวอร์การอัปเดตของ Microsoft จะอยู่ในโฟลเดอร์ %SystemRoot%\SoftwareDistribution\Download ในรูปแบบของไฟล์ *.cab และการอัปเดตจะไม่ถูกเก็บไว้ที่นั่นอย่างถาวร เนื่องจากโฟลเดอร์จะถูกล้างโดยอัตโนมัติเป็นครั้งคราว . หากคุณต้องการติดตั้งการอัปเดตทั้งหมดด้วยตนเอง ในกรณีส่วนใหญ่ คุณจะไม่จำเป็นต้องใช้โฟลเดอร์นี้เลย แต่บางครั้งคุณต้องติดตั้งการอัพเดตจากไฟล์ cab ในการดำเนินการนี้ คุณสามารถใช้ไฟล์ bat ขนาดเล็ก ซึ่งมีรายการดังต่อไปนี้: ตั้งค่า "TempDir=cabtmp" ตั้งค่า "Log=Log.txt" mkdir "%TempDir%" สำหรับ %%i ใน (*.cab) ทำ ( ขยาย "%%i" -f:* "%TempDir%" && Echo>> "%Log%" %Time:~0,-3%^>^> "%%i" การขยาย - ตกลง // Echo>> "%Log%" %เวลา:~0,-3%^>^> การขยาย "%%i" - ล้มเหลว กำลังติดตั้งเสียงสะท้อน %%i% โปรดรอ. pkgmgr /ip /m:"%TempDir%" && Echo>> "%Log%" %เวลา:~0,-3%^>^> การติดตั้ง "%%i" - ตกลง // Echo>> "%Log% " %Time:~0,-3%^>^> การติดตั้ง "%%i" - ล้มเหลว เดล /f /s /q "%TempDir%" ถนน /s /q "%TempDir%" ก้อง - - - - - - - - - - - - - - - - การดำเนินการเอคโค่เสร็จสมบูรณ์ ไฟล์ Echo Log ที่สร้างเป็น %Log% สามารถดูบันทึกของระบบ Echo ได้ที่ %WINDIR%\logs\cbs\Cbs.log Echo ตอนนี้คุณสามารถปิดหน้าต่างนี้ได้ คุณเพียงแค่ต้องวางไฟล์ bat นี้ไว้ในไดเร็กทอรีเดียวกับที่มีไฟล์ cab ที่มีการอัปเดตอยู่และเรียกใช้งาน เพื่อให้การอัปเดตเสร็จสมบูรณ์ คุณเพียงแค่ต้องกดปุ่มใดก็ได้หลังจากติดตั้งเสร็จสิ้น ไฟล์บันทึกจะถูกสร้างขึ้นในไดเร็กทอรีปัจจุบัน ซึ่งคุณสามารถดูได้ว่ามีการติดตั้งอัพเดตใดบ้างจากไฟล์ cab หลังจากติดตั้งการอัปเดตที่สำคัญบางอย่างแล้ว คุณต้องรีสตาร์ทคอมพิวเตอร์ ตัวอย่างเช่น ก่อนที่จะตรวจสอบความพร้อมใช้งานของการอัปเดต คุณอาจต้องติดตั้งการอัปเดตให้กับบริการนั้นก่อน "วินโดวส์อัพเดต"- การอัปเดตเหล่านี้ไม่สามารถติดตั้งในขณะที่ Windows กำลังทำงาน ดังนั้นเพื่อให้กระบวนการอัปเดตเสร็จสมบูรณ์ คุณควรบันทึกไฟล์ ปิดโปรแกรมใดๆ ที่เปิดอยู่ และรีสตาร์ทคอมพิวเตอร์ หากคุณติดตั้งการอัปเดตดังกล่าวแล้วเปิดใหม่อีกครั้ง "วินโดวส์อัพเดต"แม้ว่าคุณจะคลิกลิงก์ก็ตาม "ค้นหาการอัปเดต"ที่อยู่บริเวณด้านซ้าย เราจะยังคงเห็นเนื้อหากล่องโต้ตอบต่อไปนี้: นอกจากนี้ หลังจากติดตั้งการอัปเดตดังกล่าว การแจ้งเตือนจะปรากฏขึ้นทุกๆ 10 นาทีโดยระบุว่าคุณต้องรีสตาร์ทคอมพิวเตอร์เพื่อติดตั้งการอัปเดตให้เสร็จสมบูรณ์
ระยะเวลารอก่อนที่จะแสดงคำเชิญใหม่เพื่อรีบูตตามกำหนดเวลาสามารถเปลี่ยนแปลงได้โดยใช้รายการแบบเลื่อนลงรวมถึงการใช้การปรับแต่งรีจิสทรี หากตัวเลือกนี้ถูกปิดใช้งานหรือไม่ได้ระบุ จะใช้ช่วงเวลามาตรฐาน 10 นาที (ในตัวอย่างนี้ 30 นาที): ตัวแก้ไขรีจิสทรีของ Windows เวอร์ชัน 5.00 "RebootRelaunchTimeoutEnabled"=dword:00000001 "RebootRelaunchTimeout"=dword:0000001e การปรับแต่งรีจิสทรีต่อไปนี้ช่วยให้คุณสามารถตั้งค่าบริการอัปเดตอัตโนมัติให้รอช่วงเวลาหนึ่งก่อนดำเนินการรีบูตตามกำหนดเวลา เมื่อคุณระบุค่าสำหรับการปรับแต่งนี้ การรีบูตตามกำหนดการจะดำเนินการตามจำนวนนาทีที่ระบุหลังจากการติดตั้งเสร็จสมบูรณ์ หากปิดใช้งานตัวเลือกนี้หรือไม่ได้ระบุ ระบบจะใช้ช่วงเวลาการหมดเวลาเริ่มต้นที่ 15 นาที ตัวแก้ไขรีจิสทรีของ Windows เวอร์ชัน 5.00 "RebootWarningTimeout"=dword:00000019 "RebootWarningTimeoutEnabled"=dword:00000001 คุณยังสามารถตั้งค่าบริการ Automatic Updates ไม่ให้รีสตาร์ทคอมพิวเตอร์โดยอัตโนมัติระหว่างการติดตั้งตามกำหนดเวลาหากคุณเข้าสู่ระบบ ผู้ใช้จะได้รับแจ้งว่าต้องรีสตาร์ทคอมพิวเตอร์แทน ซึ่งสามารถทำได้โดยใช้การปรับแต่งรีจิสทรีต่อไปนี้: ตัวแก้ไขรีจิสทรีของ Windows เวอร์ชัน 5.00 "NoAutoRebootWithLoggedOnUsers"=dword:00000002 เมื่อมีการอัพเดตที่รอการติดตั้ง ไอคอนโล่จะปรากฏบนปุ่มปิดระบบ Windows ดังที่คุณเห็นในภาพหน้าจอต่อไปนี้ การตั้งค่ารีจิสทรีต่อไปนี้ช่วยให้คุณควบคุมได้ว่าการตั้งค่าจะปรากฏในกล่องโต้ตอบหรือไม่ “ปิดวินโดว์”- หากคุณใช้การปรับแต่งนี้ พารามิเตอร์ก็จะตามมา "ติดตั้งการอัปเดตและปิดระบบ"จะไม่ปรากฏในกล่องโต้ตอบ “ปิดวินโดว์”เมื่อเลือกจากเมนู "เริ่ม"ทีม "ปิดเครื่อง"แม้ว่าจะมีการอัปเดตให้ติดตั้งก็ตาม ตัวแก้ไขรีจิสทรีของ Windows เวอร์ชัน 5.00 "NoAUShutdownOption"=dword:00000001 โดยปกติแล้ว หากคุณไม่ได้ใช้การปรับแต่งรีจิสทรีก่อนหน้านี้ พารามิเตอร์ดังกล่าว "ติดตั้งการอัปเดตและปิดระบบ"เลือกไว้ตามค่าเริ่มต้นในกล่องโต้ตอบ “ปิดวินโดว์”เมื่อเลือกจากเมนู "เริ่ม"ทีม "ปิดเครื่อง"เมื่อมีการอัพเดตสำหรับการติดตั้ง แต่ด้วยความช่วยเหลือของการปรับแต่งต่อไปนี้ในกล่องโต้ตอบ “ปิดวินโดว์”เลือกไว้ ค่าเริ่มต้นจะแสดงตัวเลือกที่เลือกในครั้งล่าสุดที่คุณปิด (ฯลฯ) โดยไม่คำนึงว่าตัวเลือกนั้นจะพร้อมใช้งานหรือไม่ "ติดตั้งการอัปเดตและปิดระบบ"ในรายการ ตัวแก้ไขรีจิสทรีของ Windows เวอร์ชัน 5.00 "NoAUAsDefaultShutdownOption"=dword:00000001 ทันทีหลังจากสตาร์ทคอมพิวเตอร์หาก "วินโดวส์อัพเดต"ไม่ได้รันการติดตั้งตามกำหนดเวลา การติดตั้งตามกำหนดเวลาที่ข้ามไปก่อนหน้านี้จะดำเนินการทันที คุณสามารถระบุจำนวนนาทีหลังจากที่คอมพิวเตอร์เริ่มกำหนดเวลาการติดตั้งที่พลาดไปก่อนหน้านี้ ซึ่งสามารถทำได้โดยใช้การปรับแต่งรีจิสทรีต่อไปนี้ (ในกรณีนี้คือตั้งไว้ที่ 15 นาที): ตัวแก้ไขรีจิสทรีของ Windows เวอร์ชัน 5.00 "RescheduleWaitTimeEnabled"=dword:00000001 "กำหนดเวลารอใหม่"=dword:0000000f บทสรุป บทความนี้กล่าวถึงองค์ประกอบมาตรฐานของระบบปฏิบัติการ - Windows Update ซึ่งได้รับการออกแบบมาเพื่อป้องกันหรือแก้ไขปัญหาและปรับปรุงประสิทธิภาพของคอมพิวเตอร์ของคุณ มีการกล่าวถึงวิธีการติดตั้งการอัปเดตบนคอมพิวเตอร์และการตั้งค่าบางอย่างที่รับผิดชอบการทำงานของศูนย์อัปเดต ส่วนถัดไปของบทความจะครอบคลุมถึงการติดตั้งการอัปเดตไดรเวอร์ การแจ้งเตือนและลายเซ็นซอฟต์แวร์ Windows Defender และซอฟต์แวร์ป้องกันไวรัส Microsoft Security Essentials การดูประวัติการอัปเดต และการถอนการติดตั้งการอัปเดตที่ติดตั้งบนคอมพิวเตอร์ของคุณ การแนะนำ ระบบปฏิบัติการใดๆ เช่น ผลิตภัณฑ์ซอฟต์แวร์ จะต้องได้รับการอัปเดตสักระยะหนึ่งหลังการติดตั้ง มีการอัปเดตสำหรับ:
หากเปิดใช้งาน Windows Update และส่วนประกอบซอฟต์แวร์ระบบบางอย่างที่เกี่ยวข้องกับบริการ Windows Update จำเป็นต้องมีการอัปเดตเพื่อให้ทำงานได้ จะต้องติดตั้งการอัปเดตเหล่านั้นก่อนตรวจสอบ ดาวน์โหลด และติดตั้งการอัปเดตอื่น ๆ การอัปเดตที่จำเป็นเหล่านี้มีการแก้ไขจุดบกพร่อง การปรับปรุง และความเข้ากันได้กับเซิร์ฟเวอร์ของ Microsoft ที่รองรับบริการ หากปิดใช้งานบริการอัปเดต จะไม่สามารถรับการอัปเดตสำหรับระบบปฏิบัติการได้ การอัพเดตคือส่วนเพิ่มเติมของซอฟต์แวร์ที่ออกแบบมาเพื่อป้องกันหรือแก้ไขปัญหาและปรับปรุงประสิทธิภาพของคอมพิวเตอร์ของคุณ การอัปเดตความปลอดภัยของ Windows ช่วยป้องกันภัยคุกคามใหม่และที่มีอยู่ต่อความเป็นส่วนตัวและความเสถียรของคอมพิวเตอร์ของคุณ วิธีที่ดีที่สุดในการรับการอัปเดตความปลอดภัยคือการเปิดการอัปเดตอัตโนมัติของ Windows และติดตามปัญหาด้านความปลอดภัยล่าสุดอยู่เสมอ และปล่อยให้ระบบปฏิบัติการดูแลความปลอดภัยของตัวเอง บทความนี้จะเน้นไปที่ Windows Update โดยเฉพาะ ขอแนะนำให้อัปเดตคอมพิวเตอร์ของคุณบ่อยที่สุด ในกรณีของการใช้การอัปเดตอัตโนมัติ ระบบปฏิบัติการ Windows จะติดตั้งการอัปเดตใหม่ทันทีที่พร้อมใช้งาน หากคุณไม่ติดตั้งการอัปเดต คอมพิวเตอร์ของคุณอาจเสี่ยงต่อความเสี่ยงด้านความปลอดภัย หรือคุณอาจประสบปัญหาที่ไม่พึงประสงค์กับ Windows หรือโปรแกรมต่างๆ ทุกๆ วัน มัลแวร์ใหม่ๆ ปรากฏขึ้นเรื่อยๆ ซึ่งใช้ประโยชน์จากช่องโหว่ใน Windows และซอฟต์แวร์อื่นๆ เพื่อสร้างความเสียหายและเข้าถึงคอมพิวเตอร์และข้อมูลของคุณ การอัพเดต Windows และซอฟต์แวร์อื่นๆ สามารถแก้ไขช่องโหว่ได้ทันทีหลังจากค้นพบ หากคุณรอการติดตั้งการอัปเดต คอมพิวเตอร์ของคุณอาจเสี่ยงต่อภัยคุกคามดังกล่าว การอัปเดตและซอฟต์แวร์จาก Microsoft สำหรับผลิตภัณฑ์ Microsoft เป็นข้อเสนอฟรีจากฝ่ายสนับสนุน ดังนั้นคุณจึงไม่ต้องกังวลกับการถูกเรียกเก็บเงินเพิ่มเติมเพื่อให้ระบบของคุณเชื่อถือได้ หากต้องการทราบว่าการอัปเดตสำหรับโปรแกรมอื่นๆ นั้นฟรีหรือไม่ โปรดติดต่อผู้จัดพิมพ์หรือผู้ผลิตที่เกี่ยวข้อง อาจมีการคิดค่าบริการโทรศัพท์ทางไกลและอินเทอร์เน็ตมาตรฐานในพื้นที่เมื่อดาวน์โหลดและติดตั้งการอัปเดตสำหรับโปรแกรมต่างๆ ขึ้นอยู่กับประเภทการเชื่อมต่ออินเทอร์เน็ตของคุณ เนื่องจากมีการนำการอัปเดตไปใช้กับ Windows และโปรแกรมที่ติดตั้งบนคอมพิวเตอร์ไม่ว่าใครจะเป็นผู้ใช้งานก็ตาม เมื่อติดตั้งการอัปเดตแล้ว ผู้ใช้คอมพิวเตอร์ทุกคนจะสามารถใช้งานได้ การอัปเดตทั้งหมดแบ่งออกเป็น: สำคัญ แนะนำ เป็นทางเลือก และสำคัญ ต่อไปนี้เป็นคำอธิบาย:
ขึ้นอยู่กับประเภทของการอัพเดตใน "วินโดวส์อัพเดต"มีการเสนอตัวเลือกต่อไปนี้
ขอแนะนำวินโดวส์อัพเดต "วินโดวส์อัพเดต"สามารถเปิดได้ด้วยวิธีต่อไปนี้:
คุณยังสามารถสร้างไอคอนและวางไว้บนเดสก์ท็อปของคุณได้ โดยเราจะทำสิ่งต่อไปนี้: 1. บนเดสก์ท็อป คลิกที่ปุ่มขวาเพื่อแสดงเมนูบริบท ในเมนูบริบทเลือกคำสั่ง "สร้าง"แล้ว "ฉลาก". 2. ในสนาม “ระบุตำแหน่งของวัตถุ”พิมพ์ cmd /c wuapp.exe แล้วคลิก "ต่อไป"; 3. ตั้งชื่อทางลัด "วินโดวส์อัพเดต"และคลิกที่ "พร้อม"; 4. ไปที่คุณสมบัติของวัตถุและในรายการแบบเลื่อนลง "หน้าต่าง"เลือก "ยุบเป็นไอคอน"; 5. คลิกปุ่ม "เปลี่ยนไอคอน"และในสนาม "มองหาไอคอนในไฟล์ต่อไปนี้"ป้อน %SystemRoot%\System32\wucltux.dll ; 6. คลิก "ตกลง". ภาพหน้าจอแรกแสดงกล่องโต้ตอบ Windows Update: 3. เมื่อข้อความปรากฏขึ้นเพื่อระบุว่ามีการอัปเดตที่สำคัญหรือคุณต้องตรวจสอบ คุณสามารถคลิกเพื่อดูและเลือกการอัปเดตที่สำคัญที่จำเป็นต้องติดตั้ง หากมีการติดตั้งการอัปเดตที่สำคัญและสำคัญทั้งหมดแล้ว และเหลือเพียงการอัปเดตทางเลือกเท่านั้น คุณจะเห็นสิ่งต่อไปนี้: ดังที่คุณเห็นในภาพหน้าจอก่อนหน้า สามารถแสดงการอัปเดตทั้งที่สำคัญและไม่จำเป็นได้ หากมีเฉพาะการอัปเดตเสริมเท่านั้น ให้กดปุ่ม "ติดตั้งการอัปเดต"ไม่แสดง คุณต้องเลือกรายการ "การอัปเดตเพิ่มเติม: มี xx"โดยที่ xx คือจำนวนการเปลี่ยนแปลงเพิ่มเติม จากนั้นกดปุ่ม "ตกลง"- การอัปเดตที่สำคัญช่วยให้ Windows และคอมพิวเตอร์ทั้งเครื่องของคุณปลอดภัยยิ่งขึ้น และควรได้รับการติดตั้ง การอัปเดตเพิ่มเติมมักเป็นการอัปเดตไดรเวอร์อุปกรณ์หรือโปรแกรมที่ไม่ส่งผลกระทบอย่างมีนัยสำคัญต่อการทำงาน คุณสามารถติดตั้งการอัปเดตไดรเวอร์เสริมได้หากมีการแนะนำคุณสมบัติใหม่ (เช่น ภาษาเพิ่มเติม) หรือหากไดรเวอร์หรือโปรแกรมที่มีอยู่ไม่เสถียร คุณสามารถระบุความถี่ในการตรวจสอบการอัพเดตได้ ด้วยการปรับแต่งต่อไปนี้ คุณสามารถระบุระยะเวลาเป็นชั่วโมงระหว่างการค้นหาการอัปเดตที่มีได้ เวลารอที่แท้จริงถูกกำหนดโดยการลบ 0 ถึง 20 เปอร์เซ็นต์จากเวลาที่ระบุ ตัวอย่างเช่น หากนโยบายนี้ตั้งค่าการตรวจหาเป็น 20 ชั่วโมง ไคลเอ็นต์ทั้งหมดที่ใช้นโยบายนี้จะตรวจสอบการอัปเดตในช่วงเวลา 16-20 ชั่วโมง "เปิดใช้งานการตรวจจับความถี่"=dword:00000001 "ความถี่การตรวจจับ"=dword:00000014 รับการอัปเดตสำหรับผลิตภัณฑ์อื่นๆ ของ Microsoft นอกจากการอัปเดตระบบปฏิบัติการแล้ว คุณยังสามารถรับการอัปเดตสำหรับโปรแกรม Microsoft อื่นๆ รวมถึงการอัปเดตสำหรับ Microsoft Office และการแจ้งเตือนเกี่ยวกับซอฟต์แวร์ Microsoft ใหม่อีกด้วย เพื่อให้ศูนย์อัปเดตแจ้งให้คุณทราบเกี่ยวกับความพร้อมใช้งานของการอัปเดตสำหรับโปรแกรมอื่น คุณต้องดำเนินการดังต่อไปนี้ ในบริเวณด้านซ้าย "วินโดวส์อัพเดต"เลือก “ตัวเลือกการตั้งค่า”- จากนั้นภายใต้ Microsoft Update ให้เลือกช่องทำเครื่องหมาย "เมื่อคุณอัปเดต Windows ให้อัปเดตสำหรับผลิตภัณฑ์ Microsoft และตรวจหาซอฟต์แวร์เสริม Microsoft ใหม่" หากคุณใช้ Windows เพื่อรับการอัพเดตอัตโนมัติอยู่แล้ว "ไมโครซอฟต์อัพเดต"ศูนย์อัปเดตจะเปิดขึ้นและแสดงสถานะการอัปเดตโดยอัตโนมัติ หากคุณยกเลิกการทำเครื่องหมายที่ช่อง จากนั้นครั้งต่อไปที่คุณเริ่มตั้งค่าพารามิเตอร์ ตัวเลือกนี้จะไม่สามารถใช้งานได้อีกต่อไป หากต้องการให้ตัวเลือกนี้ใช้งานได้ คุณต้องดำเนินการดังต่อไปนี้: 1. เปิด "วินโดวส์อัพเดต"; 3. หลังจากคลิกที่ลิงค์แล้ว เว็บเบราว์เซอร์ Internet Explorer จะเปิดขึ้นพร้อมหน้านั้น "ไมโครซอฟต์อัพเดต"ซึ่งคุณต้องทำเครื่องหมายในช่อง "ฉันยอมรับข้อกำหนดการใช้งานสำหรับ Microsoft Update"และกดปุ่ม "ต่อไป";
4. ถัดไปบนหน้า "เลือกวิธีที่ Windows จะติดตั้งการอัปเดต"คุณต้องเลือกวิธีการติดตั้งการอัปเดต คุณสามารถเลือกอย่างใดอย่างหนึ่ง "ใช้การตั้งค่าที่แนะนำ"นั่นคือติดตั้งการอัปเดตโดยอัตโนมัติ แต่หากตัวเลือกนี้ไม่เหมาะกับคุณคุณสามารถเลือกได้ "ใช้การตั้งค่าปัจจุบัน"ซึ่งจะไม่ส่งผลกระทบต่อวิธีการติดตั้งการอัปเดตที่เลือกจากการตั้งค่า Windows Update ในทางใดทางหนึ่ง หลังจากนั้นคลิกที่ปุ่ม "ติดตั้ง"และในกล่องโต้ตอบการควบคุมบัญชีผู้ใช้ เราอนุญาตให้มีการเปลี่ยนแปลงบนคอมพิวเตอร์
เมื่อคุณทำเช่นนี้ ตัวเลือก "เมื่อคุณอัปเดต Windows ให้อัปเดตสำหรับผลิตภัณฑ์ Microsoft และตรวจสอบซอฟต์แวร์เสริม Microsoft ใหม่" จะปรากฏขึ้นอีกครั้งในการตั้งค่าการตั้งค่า Windows Update บางโปรแกรม เช่น โปรแกรมป้องกันไวรัสและตรวจจับสปายแวร์ มีลิงก์ที่ให้คุณตรวจสอบการอัปเดตขณะอยู่ในโปรแกรม หรือเสนอบริการสมัครสมาชิกและการแจ้งเตือนเมื่อมีการอัปเดตใหม่ เราขอแนะนำให้คุณตรวจสอบการอัปเดตสำหรับโปรแกรมที่เกี่ยวข้องกับความปลอดภัย รวมถึงโปรแกรมและอุปกรณ์ที่คุณใช้บ่อยที่สุดก่อน การเลือกวิธีการติดตั้งการอัพเดต Microsoft ให้ทางเลือกแก่ผู้ใช้ในการติดตั้งโปรแกรมปรับปรุง ในระบบปฏิบัติการ เช่นเดียวกับในระบบปฏิบัติการ Windows Vista มีสี่โหมด หากต้องการเปลี่ยนวิธีการติดตั้งการอัปเดต คุณต้องเปิดขึ้นมา "วินโดวส์อัพเดต"ในพื้นที่ด้านซ้าย ให้เลือก “ตัวเลือกการตั้งค่า”และในการสนทนา "เลือกวิธีที่คุณต้องการติดตั้งการอัปเดต Windows"ในรายการแบบเลื่อนลง "การอัปเดตที่สำคัญ"เลือกวิธีการที่เหมาะกับคุณที่สุด หากต้องการดาวน์โหลดการอัพเดตที่เลือก ให้คลิกปุ่ม "ตกลง"แล้วในบทสนทนา "วินโดวส์อัพเดต"คุณต้องกดปุ่ม "ติดตั้งการอัปเดต"- ทันทีหลังจากคลิกปุ่มติดตั้งการอัปเดต Windows Update จะเริ่มดาวน์โหลดการอัปเดตที่เลือก ไอคอนส่วนประกอบระหว่างการโหลด "อัพเดตอัตโนมัติ"ซ่อนจากแถบงานและย้ายไปยังพื้นที่แจ้งเตือน หากคุณวางเมาส์ไว้เหนือข้อความสถานะการดาวน์โหลดจะปรากฏขึ้น หลังจากดาวน์โหลดการอัปเดตแล้ว ระบบจะสร้างจุดคืนค่าในกรณีที่การอัปเดตทำให้ระบบหยุดทำงานหรือสามารถย้อนกลับไปยังการติดตั้งการอัปเดตได้ เมื่อการดาวน์โหลดเสร็จสิ้น ข้อความจะปรากฏขึ้นในพื้นที่แจ้งเตือนเพื่อระบุว่าการอัปเดตพร้อมสำหรับการติดตั้งแล้ว อย่าตรวจสอบการอัปเดต คุณยังสามารถใช้การปรับแต่งรีจิสทรีเพื่อเลือกวิธีการติดตั้งการอัปเดต ซึ่งมีรายการดังต่อไปนี้: ตัวแก้ไขรีจิสทรีของ Windows เวอร์ชัน 5.00 "AUOptions"=dword:00000002 โดยที่พารามิเตอร์ AUOptions รับผิดชอบโหมดการติดตั้งการอัพเดต เพื่อเลือกโหมด "ติดตั้งการอัปเดตอัตโนมัติ"ต้องระบุค่าพารามิเตอร์เป็น 00000004 สำหรับโหมด "ดาวน์โหลดอัปเดต แต่ฉันตัดสินใจติดตั้งเอง"ต้องตั้งค่าเป็น 00000003 เพื่อเลือก "ค้นหาการอัปเดต แต่การตัดสินใจดาวน์โหลดและติดตั้งขึ้นอยู่กับฉัน"ค่าควรเป็น 00000002 และสำหรับ "อย่าตรวจสอบการอัปเดต"- ค่า 00000001 การติดตั้งการอัพเดตด้วยตนเอง การอัปเดตที่ระบบปฏิบัติการดาวน์โหลดจากเซิร์ฟเวอร์การอัปเดตของ Microsoft จะอยู่ในโฟลเดอร์ %SystemRoot%\SoftwareDistribution\Download ในรูปแบบของไฟล์ *.cab และการอัปเดตจะไม่ถูกเก็บไว้ที่นั่นอย่างถาวร เนื่องจากโฟลเดอร์จะถูกล้างโดยอัตโนมัติเป็นครั้งคราว . หากคุณต้องการติดตั้งการอัปเดตทั้งหมดด้วยตนเอง ในกรณีส่วนใหญ่ คุณจะไม่จำเป็นต้องใช้โฟลเดอร์นี้เลย แต่บางครั้งคุณต้องติดตั้งการอัพเดตจากไฟล์ cab ในการดำเนินการนี้ คุณสามารถใช้ไฟล์ bat ขนาดเล็ก ซึ่งมีรายการดังต่อไปนี้: ตั้งค่า "TempDir=cabtmp" ตั้งค่า "Log=Log.txt" mkdir "%TempDir%" สำหรับ %%i ใน (*.cab) ทำ ( ขยาย "%%i" -f:* "%TempDir%" && Echo>> "%Log%" %Time:~0,-3%^>^> "%%i" การขยาย - ตกลง // Echo>> "%Log%" %เวลา:~0,-3%^>^> การขยาย "%%i" - ล้มเหลว กำลังติดตั้งเสียงสะท้อน %%i% โปรดรอ. pkgmgr /ip /m:"%TempDir%" && Echo>> "%Log%" %เวลา:~0,-3%^>^> การติดตั้ง "%%i" - ตกลง // Echo>> "%Log% " %Time:~0,-3%^>^> การติดตั้ง "%%i" - ล้มเหลว เดล /f /s /q "%TempDir%" ถนน /s /q "%TempDir%" ก้อง - - - - - - - - - - - - - - - - การดำเนินการเอคโค่เสร็จสมบูรณ์ ไฟล์ Echo Log ที่สร้างเป็น %Log% สามารถดูบันทึกของระบบ Echo ได้ที่ %WINDIR%\logs\cbs\Cbs.log Echo ตอนนี้คุณสามารถปิดหน้าต่างนี้ได้ คุณเพียงแค่ต้องวางไฟล์ bat นี้ไว้ในไดเร็กทอรีเดียวกับที่มีไฟล์ cab ที่มีการอัปเดตอยู่และเรียกใช้งาน เพื่อให้การอัปเดตเสร็จสมบูรณ์ คุณเพียงแค่ต้องกดปุ่มใดก็ได้หลังจากติดตั้งเสร็จสิ้น ไฟล์บันทึกจะถูกสร้างขึ้นในไดเร็กทอรีปัจจุบัน ซึ่งคุณสามารถดูได้ว่ามีการติดตั้งอัพเดตใดบ้างจากไฟล์ cab หลังจากติดตั้งการอัปเดตที่สำคัญบางอย่างแล้ว คุณต้องรีสตาร์ทคอมพิวเตอร์ ตัวอย่างเช่น ก่อนที่จะตรวจสอบความพร้อมใช้งานของการอัปเดต คุณอาจต้องติดตั้งการอัปเดตให้กับบริการนั้นก่อน "วินโดวส์อัพเดต"- การอัปเดตเหล่านี้ไม่สามารถติดตั้งในขณะที่ Windows กำลังทำงาน ดังนั้นเพื่อให้กระบวนการอัปเดตเสร็จสมบูรณ์ คุณควรบันทึกไฟล์ ปิดโปรแกรมใดๆ ที่เปิดอยู่ และรีสตาร์ทคอมพิวเตอร์ หากคุณติดตั้งการอัปเดตดังกล่าวแล้วเปิดใหม่อีกครั้ง "วินโดวส์อัพเดต"แม้ว่าคุณจะคลิกลิงก์ก็ตาม "ค้นหาการอัปเดต"ที่อยู่บริเวณด้านซ้าย เราจะยังคงเห็นเนื้อหากล่องโต้ตอบต่อไปนี้: นอกจากนี้ หลังจากติดตั้งการอัปเดตดังกล่าว การแจ้งเตือนจะปรากฏขึ้นทุกๆ 10 นาทีโดยระบุว่าคุณต้องรีสตาร์ทคอมพิวเตอร์เพื่อติดตั้งการอัปเดตให้เสร็จสมบูรณ์
ระยะเวลารอก่อนที่จะแสดงคำเชิญใหม่เพื่อรีบูตตามกำหนดเวลาสามารถเปลี่ยนแปลงได้โดยใช้รายการแบบเลื่อนลงรวมถึงการใช้การปรับแต่งรีจิสทรี หากตัวเลือกนี้ถูกปิดใช้งานหรือไม่ได้ระบุ จะใช้ช่วงเวลามาตรฐาน 10 นาที (ในตัวอย่างนี้ 30 นาที): ตัวแก้ไขรีจิสทรีของ Windows เวอร์ชัน 5.00 "RebootRelaunchTimeoutEnabled"=dword:00000001 "RebootRelaunchTimeout"=dword:0000001e การปรับแต่งรีจิสทรีต่อไปนี้ช่วยให้คุณสามารถตั้งค่าบริการอัปเดตอัตโนมัติให้รอช่วงเวลาหนึ่งก่อนดำเนินการรีบูตตามกำหนดเวลา เมื่อคุณระบุค่าสำหรับการปรับแต่งนี้ การรีบูตตามกำหนดการจะดำเนินการตามจำนวนนาทีที่ระบุหลังจากการติดตั้งเสร็จสมบูรณ์ หากปิดใช้งานตัวเลือกนี้หรือไม่ได้ระบุ ระบบจะใช้ช่วงเวลาการหมดเวลาเริ่มต้นที่ 15 นาที ตัวแก้ไขรีจิสทรีของ Windows เวอร์ชัน 5.00 "RebootWarningTimeout"=dword:00000019 "RebootWarningTimeoutEnabled"=dword:00000001 คุณยังสามารถตั้งค่าบริการ Automatic Updates ไม่ให้รีสตาร์ทคอมพิวเตอร์โดยอัตโนมัติระหว่างการติดตั้งตามกำหนดเวลาหากคุณเข้าสู่ระบบ ผู้ใช้จะได้รับแจ้งว่าต้องรีสตาร์ทคอมพิวเตอร์แทน ซึ่งสามารถทำได้โดยใช้การปรับแต่งรีจิสทรีต่อไปนี้: ตัวแก้ไขรีจิสทรีของ Windows เวอร์ชัน 5.00 "NoAutoRebootWithLoggedOnUsers"=dword:00000002 เมื่อมีการอัพเดตที่รอการติดตั้ง ไอคอนโล่จะปรากฏบนปุ่มปิดระบบ Windows ดังที่คุณเห็นในภาพหน้าจอต่อไปนี้ การตั้งค่ารีจิสทรีต่อไปนี้ช่วยให้คุณควบคุมได้ว่าการตั้งค่าจะปรากฏในกล่องโต้ตอบหรือไม่ “ปิดวินโดว์”- หากคุณใช้การปรับแต่งนี้ พารามิเตอร์ก็จะตามมา "ติดตั้งการอัปเดตและปิดระบบ"จะไม่ปรากฏในกล่องโต้ตอบ “ปิดวินโดว์”เมื่อเลือกจากเมนู "เริ่ม"ทีม "ปิดเครื่อง"แม้ว่าจะมีการอัปเดตให้ติดตั้งก็ตาม ตัวแก้ไขรีจิสทรีของ Windows เวอร์ชัน 5.00 "NoAUShutdownOption"=dword:00000001 โดยปกติแล้ว หากคุณไม่ได้ใช้การปรับแต่งรีจิสทรีก่อนหน้านี้ พารามิเตอร์ดังกล่าว "ติดตั้งการอัปเดตและปิดระบบ"เลือกไว้ตามค่าเริ่มต้นในกล่องโต้ตอบ “ปิดวินโดว์”เมื่อเลือกจากเมนู "เริ่ม"ทีม "ปิดเครื่อง"เมื่อมีการอัพเดตสำหรับการติดตั้ง แต่ด้วยความช่วยเหลือของการปรับแต่งต่อไปนี้ในกล่องโต้ตอบ “ปิดวินโดว์”เลือกไว้ ค่าเริ่มต้นจะแสดงตัวเลือกที่เลือกในครั้งล่าสุดที่คุณปิด (ฯลฯ) โดยไม่คำนึงว่าตัวเลือกนั้นจะพร้อมใช้งานหรือไม่ "ติดตั้งการอัปเดตและปิดระบบ"ในรายการ ตัวแก้ไขรีจิสทรีของ Windows เวอร์ชัน 5.00 "NoAUAsDefaultShutdownOption"=dword:00000001 ทันทีหลังจากสตาร์ทคอมพิวเตอร์หาก "วินโดวส์อัพเดต"ไม่ได้รันการติดตั้งตามกำหนดเวลา การติดตั้งตามกำหนดเวลาที่ข้ามไปก่อนหน้านี้จะดำเนินการทันที คุณสามารถระบุจำนวนนาทีหลังจากที่คอมพิวเตอร์เริ่มกำหนดเวลาการติดตั้งที่พลาดไปก่อนหน้านี้ ซึ่งสามารถทำได้โดยใช้การปรับแต่งรีจิสทรีต่อไปนี้ (ในกรณีนี้คือตั้งไว้ที่ 15 นาที): ตัวแก้ไขรีจิสทรีของ Windows เวอร์ชัน 5.00 "RescheduleWaitTimeEnabled"=dword:00000001 "กำหนดเวลารอใหม่"=dword:0000000f บทสรุป บทความนี้กล่าวถึงองค์ประกอบมาตรฐานของระบบปฏิบัติการ - Windows Update ซึ่งได้รับการออกแบบมาเพื่อป้องกันหรือแก้ไขปัญหาและปรับปรุงประสิทธิภาพของคอมพิวเตอร์ของคุณ มีการกล่าวถึงวิธีการติดตั้งการอัปเดตบนคอมพิวเตอร์และการตั้งค่าบางอย่างที่รับผิดชอบการทำงานของศูนย์อัปเดต ส่วนถัดไปของบทความจะครอบคลุมถึงการติดตั้งการอัปเดตไดรเวอร์ การแจ้งเตือนและลายเซ็นซอฟต์แวร์ Windows Defender และซอฟต์แวร์ป้องกันไวรัส Microsoft Security Essentials การดูประวัติการอัปเดต และการถอนการติดตั้งการอัปเดตที่ติดตั้งบนคอมพิวเตอร์ของคุณ |
| อ่าน: |
|---|
ใหม่
- ทำไมโปรเซสเซอร์ในคอมพิวเตอร์ของฉันถึงร้อนจัด?
- iPhone ไม่ค้นหาผู้ติดต่อผ่านการค้นหาใช่ไหม
- โหมด "เทอร์โบ" ในเบราว์เซอร์สมัยใหม่คืออะไร: Chrome, Yandex, Opera
- เทมเพลตที่ง่ายที่สุด เทมเพลต HTML อย่างง่าย Mamba - เทมเพลตหน้าเดียว
- วิธีการยืมเงินจาก MTS?
- การสร้างทางลัดบนเดสก์ท็อปสำหรับเพื่อนร่วมชั้น
- หากรองเท้าไม่พอดีกับ Aliexpress: การกระทำที่ถูกต้องในกรณีนี้ ผลิตภัณฑ์ Aliexpress มีขนาดที่เหมาะสม
- ข้อพิพาทใน AliExpress เข้าร่วมข้อพิพาทใน AliExpress
- 3 ฐานข้อมูลแบบกระจาย
- ผู้จัดการเนื้อหา - ความรับผิดชอบ เงินเดือน การฝึกอบรม ข้อเสียและข้อดีของการทำงานเป็นผู้เชี่ยวชาญด้านเนื้อหา