ส่วนของเว็บไซต์
ตัวเลือกของบรรณาธิการ:
- วิธีลบโปรแกรม Avast อย่างสมบูรณ์เพื่อลบ Avast
- แอปพลิเคชั่นมือถือ Aliexpress
- รูปแบบแป้นพิมพ์ QWERTY และ AZERTY แป้นพิมพ์ Dvorak เวอร์ชันพิเศษ
- เกาะเซาวิเซนเต เกาะเซาวิเซนเต
- กฎที่เราฝ่าฝืน สามารถวางข้อศอกบนโต๊ะได้หรือไม่?
- แฟลชไดรฟ์ USB ตัวใดที่น่าเชื่อถือและเร็วที่สุด?
- การเชื่อมต่อแล็ปท็อปเข้ากับทีวีผ่านสาย USB เพื่อเชื่อมต่อแล็ปท็อปเข้ากับทีวี VGA
- การเปลี่ยนอินเทอร์เฟซ Steam - จากรูปภาพธรรมดาไปจนถึงการนำเสนอทั้งหมดบนหน้าจอ การออกแบบไอน้ำใหม่
- วิธียกเลิกการสมัครสมาชิก Megogo บนทีวี: คำแนะนำโดยละเอียด วิธียกเลิกการสมัครสมาชิก Megogo
- วิธีแบ่งพาร์ติชันดิสก์โดยติดตั้ง Windows โดยไม่สูญเสียข้อมูล แบ่งพาร์ติชันดิสก์ 7
การโฆษณา
| ขั้นตอนการติดตั้งสำหรับระบบปฏิบัติการเดเบียน วิธีติดตั้ง Debian โดยไม่มีความรู้และประสบการณ์ |
|
Debian เป็นหนึ่งในที่เก่าแก่ที่สุดและมีเสถียรภาพมากที่สุด การแจกแจงลินุกซ์- ได้รับการพัฒนาโดยชุมชนนักพัฒนาขนาดใหญ่และมีเพียงแพ็คเกจที่เสถียรและผ่านการพิสูจน์แล้วเท่านั้น การพัฒนา Debian เริ่มขึ้นในปี 1993 ผู้ก่อตั้งคือเอียน เมอร์ด็อก ปัจจุบันระบบปฏิบัติการรองรับสถาปัตยกรรมมากกว่าสิบสถาปัตยกรรมและมีแพ็คเกจมากกว่าสามหมื่นเจ็ดพันแพ็คเกจ Debian ใช้สำหรับทั้งเซิร์ฟเวอร์และคอมพิวเตอร์ที่บ้าน เวอร์ชันปัจจุบันคือ Debian 8.5 Jessie การเปลี่ยนไปใช้เวอร์ชัน 8.0 เกิดขึ้นเมื่อวันที่ 25 เมษายน 2015 รุ่นแก้ไขล่าสุด 8.5 เกิดขึ้นเมื่อไม่นานมานี้ - 4 กรกฎาคม 2016 บทความนี้จะกล่าวถึงการติดตั้ง Debian 8.5 Jessie บนคอมพิวเตอร์หรือแล็ปท็อป เราจะดูรายละเอียดทีละขั้นตอนเกี่ยวกับวิธีการติดตั้งเวอร์ชันล่าสุดที่ยอดเยี่ยมนี้ ระบบปฏิบัติการไปยังคอมพิวเตอร์ของคุณ การติดตั้งเดเบียน 8.5เริ่มต้นด้วยการเตรียมการและดำเนินการตามขั้นตอนการติดตั้งระบบอย่างราบรื่น ขั้นตอนที่ 1 อัปโหลดรูปภาพคุณสามารถดาวน์โหลดอิมเมจการติดตั้ง Debian 8.5 ได้จากเว็บไซต์อย่างเป็นทางการ มีสองตัวเลือกสำหรับรูปภาพที่นี่ อิมเมจการติดตั้งขนาดเล็ก - อิมเมจขนาดเล็ก แพ็คเกจส่วนใหญ่จะถูกดาวน์โหลดจากอินเทอร์เน็ตระหว่างการติดตั้ง และอิมเมจการติดตั้งเสร็จสมบูรณ์ - อิมเมจ DVD ที่มีซอฟต์แวร์ที่จำเป็นทั้งหมด คุณสามารถดาวน์โหลดภาพได้โดยตรงหรือใช้ทอร์เรนต์
ในหน้าดาวน์โหลด เพียงเลือก ไฟล์ที่ต้องการสำหรับแพ็คเกจการติดตั้งที่สมบูรณ์ DVD1 จะมีแพ็คเกจการติดตั้งหลัก และ DVD2 และ DVD3 จะมีซอฟต์แวร์เพิ่มเติม ขั้นตอนที่ 2 การเบิร์นรูปภาพลงสื่อคุณสามารถเบิร์น Debian 8.5 ลงในแฟลชไดรฟ์ USB โดยใช้โปรแกรมใดก็ได้ ตัวอย่างเช่น unetbootin หรือยูทิลิตี้คอนโซล dd:
บน Windows สะดวกในการใช้รูฟัสสำหรับงานเดียวกัน:
การติดตั้ง Debian 8 จากแฟลชไดรฟ์จะเหมือนกับการติดตั้งจากดิสก์ หากต้องการเบิร์นเดเบียนลงดิสก์ คุณสามารถใช้ยูทิลิตี้เช่น k3b และ Brasero บน Linux และ UltraISO บน Windows ขั้นตอนที่ 3 การตั้งค่า BIOSเมื่ออิมเมจเสร็จสิ้น ให้รีสตาร์ทคอมพิวเตอร์และเข้าสู่ระบบ การตั้งค่าไบออสโดยการกดปุ่ม F8, Del, F2 หรือ Shift+F2 ก่อนที่ระบบปฏิบัติการจะเริ่มโหลด ในเมนูที่เปิดขึ้นให้ไปที่แท็บ Boot และในรายการ ลำดับความสำคัญของอุปกรณ์บู๊ตหรือ อุปกรณ์บู๊ตเครื่องที่ 1เลือกสื่อของคุณ:
ขั้นตอนที่ 4: เริ่มการติดตั้งหลังจากออกจากเมนู BIOS จะบู๊ต ดิสก์การติดตั้ง- เลือกตัวเลือกที่สองเพื่อเปิดตัวติดตั้งแบบกราฟิก การติดตั้งแบบกราฟิก:
ขั้นตอนที่ 5: เลือกภาษาเลือกภาษาของการติดตั้ง:
ขั้นตอนที่ 6: ที่ตั้งเลือกสถานที่ของคุณ:
ขั้นตอนที่ 7: เค้าโครงแป้นพิมพ์เลือกรูปแบบแป้นพิมพ์ของคุณ:
ขั้นตอนที่ 8: การเริ่มต้นรอให้สื่อการติดตั้งดำเนินการเริ่มต้นให้เสร็จสิ้น:
ขั้นตอนที่ 9 ชื่อคอมพิวเตอร์ป้อนชื่อคอมพิวเตอร์ของคุณ:
ขั้นตอนที่ 10 ชื่อโดเมนใช้ในการเชื่อมต่อคอมพิวเตอร์เข้ากับเครือข่าย หากคุณกำลังติดตั้งที่บ้าน คุณสามารถเขียนในเครื่อง:
ขั้นตอนที่ 11: รหัสผ่าน Superuserป้อนรหัสผ่านผู้ใช้ขั้นสูง:
ขั้นตอนที่ 12: ชื่อผู้ใช้ป้อนของคุณ ชื่อเต็มจะแสดงในการตั้งค่าระบบ:
ขั้นตอนที่ 13 เข้าสู่ระบบกรอกชื่อผู้ใช้ที่จะใช้เข้าสู่ระบบ:
ขั้นตอนที่ 14: รหัสผ่านผู้ใช้ป้อนรหัสผ่านสำหรับผู้ใช้ของคุณ:
ขั้นตอนที่ 15 วิธีการแบ่งพาร์ติชันดิสก์ในบทช่วยสอนนี้ เราจะดูที่การมาร์กด้วยตนเอง ดังนั้นให้เลือก ด้วยตนเอง- แต่ถ้าคุณมีความสะอาด ฮาร์ดไดรฟ์คุณสามารถเลือกตัวเลือกอัตโนมัติได้: ขั้นตอนที่ 16 เลือกไดรฟ์เลือกฮาร์ดไดรฟ์ที่จะติดตั้ง debian 8 Jessie:
ขั้นตอนที่ 17: ตารางพาร์ทิชันหากดิสก์สะอาด เราตกลงที่จะสร้างตารางพาร์ติชันใหม่:
ขั้นตอนที่ 18: สร้าง LVMในบทช่วยสอนนี้ เราจะดูวิธีการติดตั้ง debian 8 บน LVM แต่ถ้าคุณไม่ต้องการใช้ LVM คุณสามารถสร้างพาร์ติชันปกติ จากนั้นทำทุกอย่างเหมือนกับ LVM เลือก การตั้งค่าตัวจัดการโลจิคัลวอลุ่ม LVM:
ขั้นตอนที่ 19 การยืนยัน LVMเราเห็นด้วยกับการสร้าง LVM:
ขั้นตอนที่ 20: สร้างกลุ่มวอลุ่มในขั้นตอนของตัวช่วยสร้างนี้ ให้เลือก สร้างกลุ่มวอลุ่ม:
จากนั้นป้อนชื่อกลุ่ม:
และเลือกฟิสิคัลดิสก์ที่จะวาง:
ขั้นตอนที่ 21 พาร์ติชัน Bootloaderสร้างโลจิคัลวอลุ่มใหม่:
ขั้นแรก เลือกกลุ่ม LVM ที่จะวางวอลุ่มนี้:
ป้อนขนาดไดรฟ์ข้อมูล 200 เมกะไบต์ก็เพียงพอสำหรับพาร์ติชันสำหรับเริ่มระบบ:
เลือกชื่อ ชื่อจะใช้เพื่อให้คุณเข้าใจได้ง่ายขึ้นว่าส่วนนี้คืออะไร:
ขั้นตอนที่ 22: ส่วนรูท
เลือกกลุ่ม LVM และป้อนขนาดพาร์ติชัน สำหรับรูท แนะนำให้ใช้ 30-50 GB:
ขั้นตอนที่ 23 ส่วนหน้าแรกทำซ้ำขั้นตอนเดียวกันสำหรับส่วนหน้าแรก ขนาด - พื้นที่ว่างทั้งหมด:
เมื่อเสร็จแล้วให้เลือก Finish:
ขั้นตอนที่ 24 การแบ่งพาร์ติชันดิสก์มันควรมีลักษณะเช่นนี้:
ขั้นตอนที่ 25 กำหนดบูตเลือกพาร์ติชันสำหรับบูต จากนั้นคลิก ใช้เป็น:
เลือกระบบไฟล์สำหรับการบูต - ext2:
คลิก จุดเมานต์:
เลือก /บูต:
คลิก การตั้งค่าพาร์ติชันเสร็จสมบูรณ์
ขั้นตอนที่ 26: กำหนดรูททำเช่นเดียวกันกับพาร์ติชันรูท:
ระบบไฟล์ - ext4, จุดเมานต์ / . ขั้นตอนที่ 27 กำหนดบ้านขั้นตอนเดียวกันสำหรับ home, mount point /home, ระบบไฟล์ ext4
ขั้นตอนที่ 28 ทำมาร์กอัปให้เสร็จสิ้นมันควรมีลักษณะเช่นนี้:
เลือก เสร็จสิ้นการทำเครื่องหมายและถ่ายโอนการเปลี่ยนแปลงไปยังดิสก์. ขั้นตอนที่ 29 ยืนยันมาร์กอัปหากทุกอย่างถูกต้องคลิกใช่:
ขั้นตอนที่ 30 เริ่มการติดตั้งรอขณะติดตั้งส่วนประกอบหลัก
ขั้นตอนที่ 31 การเชื่อมต่อสื่อเพิ่มเติมเชื่อมต่อและสแกนสื่อเพิ่มเติม หากมีการโหลดไว้:
ขั้นตอนที่ 32 กระจกเงาบนอินเทอร์เน็ตหากจำเป็น คุณสามารถเชื่อมต่อมิเรอร์เครือข่ายได้
ขั้นตอนที่ 33 การส่งรายงานเลือกว่าจะส่งรายงานกิจกรรมไปยังผู้พัฒนาการจัดจำหน่ายหรือไม่:
ขั้นตอนที่ 34: ซอฟต์แวร์เลือกซอฟต์แวร์ที่จะติดตั้ง:
ขั้นตอนที่ 35: การติดตั้งซอฟต์แวร์
ขั้นตอนที่ 36 การติดตั้ง bootloaderรอให้การเริ่มต้นเสร็จสิ้น:
คลิกใช่เพื่อติดตั้ง bootloader ลงในดิสก์:
เลือกอุปกรณ์:
ขั้นตอนที่ 37: การติดตั้งเสร็จสมบูรณ์รอให้การติดตั้งเสร็จสิ้น:
ขั้นตอนที่ 38: การติดตั้งเสร็จสมบูรณ์คลิกเสร็จสิ้นเพื่อรีสตาร์ทคอมพิวเตอร์ของคุณ:
ขั้นตอนที่ 39 ดาวน์โหลดเลือกรายการแรกเพื่อบูตระบบตามปกติ:
ขั้นตอนที่ 40 เข้าสู่ระบบป้อนชื่อผู้ใช้และรหัสผ่านที่คุณให้ไว้เมื่อติดตั้ง debian 8.5 Jessie:
ขั้นตอนที่ 41: เสร็จสิ้นการติดตั้ง Debian 8 เสร็จสมบูรณ์แล้ว และคุณสามารถใช้ระบบของคุณได้อย่างเต็มที่
ข้อสรุปเพียงเท่านี้คุณก็รู้วิธีติดตั้ง debian 8 บนคอมพิวเตอร์ของคุณแล้ว อย่างที่คุณเห็น Debian มีตัวติดตั้งที่ปรับแต่งได้มากที่สุดในบรรดา Linux ทุกรุ่น คุณสามารถเลือกการติดตั้งระบบด้านใดก็ได้ และนั่นไม่ใช่ทั้งหมด ที่นี่เราใช้การติดตั้งเดเบียนในโหมดกราฟิก แต่คุณสามารถใช้โหมดคอนโซลและควบคุมกระบวนการติดตั้งได้มากขึ้น หากคุณมีคำถามใด ๆ ถามในความคิดเห็น! วิดีโอการติดตั้ง Debian 8.5:
เพิ่งเปิดตัว เวอร์ชันใหม่เดเบียน 8 เจสซี นี่เป็นการแจกจ่ายที่ค่อนข้างได้รับความนิยมในขณะนี้ ตัวฉันเองมักจะใช้เพื่อวัตถุประสงค์ต่างๆ มีความเป็นไปได้ เราจะทำการติดตั้งใหม่ทั้งหมด เราจะติดตั้ง Debian 8 Jessie เวอร์ชัน 64 บิตจากอิมเมจขั้นต่ำที่เรียกว่า debian-8.0.0-amd64-netinst คุณสามารถรับได้จาก debian.org เพื่อให้การติดตั้งสำเร็จ เซิร์ฟเวอร์จะต้องเชื่อมต่ออินเทอร์เน็ตในระหว่างขั้นตอนการติดตั้ง เราใส่ดิสก์เข้าไปในระบบแล้วบูตจากนั้น เราได้รับการต้อนรับด้วยเมนูการบู๊ตพร้อมตัวเลือกต่างๆ:
ตัวเลือกแรกคือการติดตั้งโดยใช้ตัวติดตั้งข้อความ ส่วนตัวที่สองคือตัวติดตั้งแบบกราฟิก เราจะติดตั้งโดยใช้ตัวติดตั้งแบบกราฟิก แต่ถ้าด้วยเหตุผลบางอย่างตัวติดตั้งแบบกราฟิกไม่เริ่มทำงานให้คุณ - มันเกิดขึ้นให้ลองติดตั้งในโหมดข้อความ เราระบุตำแหน่ง: เลือกรูปแบบแป้นพิมพ์ โดยส่วนตัวแล้วฉันชอบเมื่อฉันมีค่าเริ่มต้น เค้าโครงภาษาอังกฤษ- มันสะดวกกว่าสำหรับฉัน หากคุณต้องการทำงานกับภาษารัสเซีย ให้เลือกภาษารัสเซีย: ถัดมาคือการเชื่อมต่อดิสก์และการโหลดส่วนประกอบสำหรับการติดตั้ง การตั้งค่าอัตโนมัติเครือข่ายผ่าน dhcp ถ้าเป็นไปได้ ฉันมีเซิร์ฟเวอร์ dhcp บนเครือข่ายของฉัน ดังนั้นในขั้นตอนนี้ การตั้งค่าเครือข่ายฉันไม่จำเป็นต้องระบุ คุณต้องรอสักครู่ จากนั้นระบุชื่อเซิร์ฟเวอร์: เป็นโดเมนใน เครือข่ายท้องถิ่นคุณสามารถระบุสิ่งที่คุณต้องการ หากเซิร์ฟเวอร์ debian จะให้บริการบนอินเทอร์เน็ต ให้ระบุ อินเทอร์เน็ตจริงโดเมน. ฉันมีสิ่งนี้ เซิร์ฟเวอร์ทดสอบดังนั้นฉันจึงระบุโดเมนท้องถิ่น: ในขั้นตอนการติดตั้งถัดไป ให้ระบุรหัสผ่าน root superuser: เพิ่มผู้ใช้ปกติไปที่ ระบบที่ติดตั้งและระบุรหัสผ่านสำหรับมัน: กรุณาระบุเขตเวลาของคุณ: ถัดไป กระบวนการเริ่มต้นดิสก์จะเริ่มต้นขึ้น รอสักครู่แล้วดูเมนูพาร์ติชันดิสก์ ฉันเลือกตัวเลือกแรก หากคุณไม่เข้าใจสิ่งที่เรากำลังพูดถึง ให้เลือกอันแรกด้วย หากคุณรู้ว่า LVM คืออะไรและคุณต้องการมันจริงๆ ให้เลือกตัวเลือกที่สอง หากมีคนต้องการแบ่งพาร์ติชันดิสก์ด้วยตนเอง เขาไม่ต้องการคำแนะนำอีกต่อไป เขาจะต้องเข้าใจว่าเขากำลังทำอะไรและทำไม เราระบุดิสก์ที่เราจะติดตั้ง Debian หากคุณมีเพียงหนึ่งเดียว ก็ไม่มีอะไรให้เลือก ดังนั้นเราจึงระบุ: ตอนนี้คุณต้องระบุพาร์ติชันของดิสก์ โดยทั่วไปตัวเลือกแรกที่มีพาร์ติชั่นเดียวจะเหมาะสม ตัวฉันเองไม่ได้ใส่ใจเลยเมื่อเร็ว ๆ นี้และใช้พาร์ติชั่นเดียวสำหรับระบบ ขึ้นอยู่กับจำนวนดิสก์และฟังก์ชันการทำงานที่เซิร์ฟเวอร์จะให้บริการ การแยกย่อยอาจแตกต่างกัน หากคุณไม่เข้าใจว่าทำไมคุณต้องแบ่งพาร์ติชันดิสก์อย่างไรและทำไมก็ไม่ต้องกังวล เมื่อคุณต้องการ คุณจะต้องคิดถึงวิธีแบ่งพาร์ติชันดิสก์ ตัวอย่างเช่น หากคุณต้องการเข้ารหัสพาร์ติชันบางส่วน หรือใช้มิเรอร์ drbd คุณจะต้องใช้พาร์ติชันแยกต่างหากเพื่อวัตถุประสงค์เหล่านี้ ตรวจสอบการตั้งค่าและคลิก "เสร็จสิ้นการแบ่งพาร์ติชันและเขียนการเปลี่ยนแปลงลงดิสก์": ยืนยันมาร์กอัปและเลือก "ใช่" หลังจากนี้ ข้อมูลทั้งหมดบนดิสก์จะถูกทำลายและจะถูกแบ่งพาร์ติชันใหม่สำหรับระบบใหม่ของเรา: หลังจากเสร็จสิ้น การติดตั้งขั้นพื้นฐานคุณต้องเลือกมิเรอร์ที่ใกล้ที่สุดที่จะดาวน์โหลดแพ็คเกจตามค่าเริ่มต้น: จากนั้นมาถึงการตั้งค่าพรอกซี หากคุณไม่มีก็ข้ามประเด็นไปเหมือนที่ฉันทำ เริ่มการตั้งค่าและอัพเดต apt package manager จากนั้นติดตั้งชุดฐาน ซอฟต์แวร์- เมื่อเสร็จแล้ว คุณจะถูกขอให้ส่งสถิติที่ไม่ระบุชื่อเกี่ยวกับการใช้งาน Debian 8 ของคุณ ฉันมักจะปฏิเสธข้อเสนอดังกล่าว: ฟิลด์การติดตั้งระบบฐานอนุญาตให้คุณระบุแพ็คเกจเพิ่มเติมที่จะติดตั้ง ฉันต้องการเซิร์ฟเวอร์ ssh สำหรับ การดูแลระบบระยะไกล- ฉันระบุมันและเป็นมาตรฐาน สาธารณูปโภคของระบบ: หลังจากคลิก "ดำเนินการต่อ" ระบบจะรีบูต ฟิลด์รีบูต คุณสามารถเข้าสู่ระบบในฐานะรูทและตรวจสอบว่าทุกอย่างโอเคหรือไม่ มาทำสิ่งนี้กันเถอะ เข้าสู่ระบบภายในเครื่องในฐานะรูทและตรวจสอบเวอร์ชัน: # uname -a Linux debian-8 3.16.0-4-amd64 #1 SMP Debian 3.16.7-ckt9-3~ deb8u1(24-04-2558) x86_64 GNU/ลินุกซ์ ฉันจะเพิ่มในกรณีที่ตามค่าเริ่มต้น คุณจะไม่สามารถเข้าสู่ระบบจากระยะไกลผ่าน ssh ในฐานะรูทได้ คุณต้องใช้บัญชีอื่นที่คุณระบุระหว่างการติดตั้ง และจากข้างใต้โดยใช้คำสั่ง su ให้เข้าสู่ระบบในฐานะรูท เป็นอันเสร็จสิ้นการติดตั้ง คุณสามารถดำเนินการต่อได้ หลักสูตรออนไลน์บน Linuxหากคุณมีความปรารถนาที่จะเรียนรู้วิธีสร้างและบำรุงรักษาระบบที่มีความพร้อมใช้งานสูงและเชื่อถือได้ ฉันขอแนะนำให้คุณทำความคุ้นเคยกับ หลักสูตรออนไลน์" ผู้ดูแลระบบลินุกซ์» ในโอทัส หลักสูตรนี้ไม่เหมาะสำหรับผู้เริ่มต้น หากต้องการลงทะเบียน คุณต้องมีความรู้พื้นฐานเกี่ยวกับเครือข่ายและการติดตั้ง Linux บนเครื่องเสมือน การฝึกอบรมมีระยะเวลา 5 เดือน หลังจากนั้นผู้สำเร็จการศึกษาหลักสูตรที่ประสบความสำเร็จจะสามารถเข้ารับการสัมภาษณ์กับพันธมิตรได้ หลักสูตรนี้จะให้อะไรคุณ:
ทำสำเนาไฟล์สำคัญทั้งหมดบนคอมพิวเตอร์ของคุณการติดตั้ง Debian จะล้างฮาร์ดไดรฟ์ของคุณอย่างสมบูรณ์และฟอร์แมต โดยจะลบข้อมูลทั้งหมดที่จัดเก็บไว้ในระบบปฏิบัติการก่อนหน้า ดังนั้นคุณควรจะบันทึกทั้งหมด ข้อมูลสำคัญบน ภายนอกยากดิสก์. เมื่อติดตั้ง Debian แล้ว ข้อมูลทั้งหมดนี้จะสามารถกู้คืนได้อย่างง่ายดาย นำไดรฟ์ USB ออกและทำสำเนาเนื้อหาแฟลชไดรฟ์นี้จะทำหน้าที่เป็นตัวติดตั้ง Debian เนื้อหาทั้งหมดในแฟลชไดรฟ์จะถูกลบ ดังนั้นให้ทำสำเนาไฟล์สำคัญทั้งหมด
ติดตั้งโปรแกรมเพื่อสร้าง แฟลชไดรฟ์ที่สามารถบู๊ตได้(สดยูเอสบี)มีหลายโปรแกรมที่ให้คุณสร้างแฟลชไดรฟ์ที่สามารถบู๊ตได้ UNetBootin มีให้สำหรับ ผู้ใช้วินโดวส์, Mac OS X และ Linux ต่อไปในบทความเราจะใช้โปรแกรมนี้โดยเฉพาะ
ดาวน์โหลดดิสก์อิมเมจไปที่เว็บไซต์ Debian แล้วเปิดแท็บ “จะรับ Debian ได้ที่ไหน” ที่นี่คุณสามารถดาวน์โหลดทั้งอิมเมจการติดตั้งขนาดเล็กและแบบเต็มได้ เลือกอันที่เหมาะกับคุณที่สุด
เรียกใช้โปรแกรมเพื่อสร้างแฟลชไดรฟ์ USB ที่สามารถบู๊ตได้เปิดเมนู Start ของ Windows แล้วพิมพ์ "UNetBootin" แถบค้นหา- เปิด Spotlight บน Mac OS X และป้อนคำหลักเดียวกัน เป็นไปได้มากว่าคุณจะได้รับแจ้งให้เรียกใช้โปรแกรมด้วยสิทธิ์ของผู้ดูแลระบบ ป้อนรหัสผ่านของคุณแล้วกด Enter เปิดไฟล์รูปภาพคลิกปุ่มตัวเลือกดิสก์อิมเมจ ต้องติ๊กตัวเลือกมาตรฐาน ISO ในเมนูที่ขยายลงมา แล้วคลิกปุ่มทางขวาเพื่อเปิด File Explorer ในหน้าต่างนี้ ให้ค้นหา ไฟล์ไอเอสโอและเปิดมัน เขียนตัวติดตั้งลงในแฟลชไดรฟ์ตรวจสอบให้แน่ใจว่าเมนูแบบเลื่อนลง "ประเภท" ที่ด้านล่างของหน้าต่างเป็น " อุปกรณ์ยูเอสบี" และเลือกไดรฟ์ที่ถูกต้องในเมนู "สื่อ" สิ่งนี้สำคัญมากเพราะการเลือกที่ผิดอาจส่งผลให้แฟลชไดรฟ์ตัวอื่นถูกฟอร์แมตหรือที่แย่กว่านั้นคือ การจัดรูปแบบยากดิสก์. คลิกที่ปุ่ม "ตกลง" เพื่อเริ่มสร้างแฟลชไดรฟ์ USB ที่สามารถบู๊ตได้
รีสตาร์ทคอมพิวเตอร์และเข้าสู่เมนูบู๊ตบันทึกงานปัจจุบันของคุณและรีสตาร์ทคอมพิวเตอร์ เมื่อหน้าจอเริ่มต้นของผู้ผลิตปรากฏขึ้นบนจอภาพ ปุ่มจะถูกระบุที่มุมล่าง/บรรทัดล่างของหน้าจอ ซึ่งคุณสามารถเข้าสู่เมนูบู๊ตได้ กดปุ่มนี้บนแป้นพิมพ์ของคุณ
ทำตามคำแนะนำในตัวช่วยสร้างการติดตั้งเชื่อมต่อคอมพิวเตอร์ของคุณกับโมเด็มผ่านสายอีเธอร์เน็ต เพื่อที่คุณจะได้ไม่ขาดการเชื่อมต่ออินเทอร์เน็ตระหว่างการติดตั้ง ในแต่ละขั้นตอน ให้ป้อนข้อมูลที่จำเป็น หากคุณต้องการติดตั้ง Debian ควบคู่ไปกับระบบปฏิบัติการอื่น เช่น Windows คุณจะได้รับตัวเลือกให้แบ่งพาร์ติชันฮาร์ดไดรฟ์เมื่อสิ้นสุดการติดตั้ง “วิธีการติดตั้ง Debian โดยไม่มีความรู้และประสบการณ์” ค่อนข้างมาก คำถามที่ถูกถามบ่อยซึ่งฉันต้องได้ยิน แม้ว่าฉันจะไม่ถือว่าตัวเองเป็นผู้เชี่ยวชาญในด้านนี้ แต่ฉันก็ได้รวบรวมคำแนะนำบางอย่างสำหรับตัวเองที่ช่วยให้ฉันสามารถติดตั้งหรือกำหนดค่าแอปพลิเคชันหรือระบบปฏิบัติการเฉพาะได้อย่างรวดเร็ว บทความนี้เช่นเดียวกับบทความอื่นๆ ในบล็อกของฉัน จะแสดงตัวอย่างการติดตั้งพร้อมภาพหน้าจอและ คำอธิบายโดยละเอียดจะเกิดอะไรขึ้นและทำไมจึงจำเป็น หัวข้อของ LVM จะได้รับการกล่าวถึงด้วยซ้ำ คำแนะนำค่อนข้างยาวและน่าเบื่อ เหมาะกับผู้ที่กำลังเผชิญหน้ามากกว่า การติดตั้งลินุกซ์มือใหม่และต้องการหาคำตอบสำหรับคำถามส่วนใหญ่ของเขาในที่เดียวโดยไม่ต้องใช้ Google ทั้งวัน แม้ว่าตามปริมาณของคำแนะนำคุณจะต้องใช้เวลาทั้งวันกับมัน :) แค่ล้อเล่น ที่จริงแล้ว ภายในหนึ่งชั่วโมง คุณจะมีเซิร์ฟเวอร์ Debian ของคุณเอง ซึ่งคุณสร้างและกำหนดค่าเอง! การนำเสนอเนื้อหาในคู่มือนี้ยังมีลักษณะเฉพาะเช่นกัน หากมีการพูดถึงหัวข้อใดระหว่างการติดตั้ง ระบบจะให้ข้อมูลสรุปโดยย่อเกี่ยวกับหัวข้อนี้หากเป็นไปได้ ข้อมูลความเป็นมาและการดำเนินการบางอย่างที่สามารถทำได้บนระบบที่ติดตั้งไว้แล้ว ข้อสงวนสิทธิ์ฉันขอเตือนคุณ ฉันไม่ใช่มืออาชีพในเรื่องนี้ คำแนะนำของฉันอาจมีความไม่ถูกต้องและข้อผิดพลาดจำนวนมากซึ่งผู้เชี่ยวชาญจะสังเกตเห็น หากคุณเป็นหนึ่งในนั้น โปรดแจ้งให้เราทราบว่าฉันระบุไม่ถูกต้องหรือลืมระบุ - เรายินดีที่จะแก้ไขให้ถูกต้อง การแนะนำเราจะติดตั้ง Debian เพื่อวัตถุประสงค์ในการค้นคว้าระบบปฏิบัติการใหม่และความสามารถสำหรับเรา หรือเพื่อวัตถุประสงค์ในการปรับใช้เว็บเซิร์ฟเวอร์ เซิร์ฟเวอร์ฐานข้อมูล หรืออะไรก็ตามที่ใจเราต้องการ เราจะไม่ติดตั้งเชลล์แบบกราฟิก เนื่องจากไม่จำเป็นต้องใช้บนเซิร์ฟเวอร์ ฉันไม่มีเครื่องจริงให้ใช้จ่าย การติดตั้งเต็มรูปแบบด้วยการแคปหน้าจอ ผมก็เลยใช้ เครื่องเสมือนเพื่อวัตถุประสงค์เหล่านี้ ในเรื่องนี้ บทความนี้จะอธิบายการติดตั้ง "ใหม่ทั้งหมด" ในโปรแกรมใหม่ทั้งหมด ยากเสมือนดิสก์. กำลังดาวน์โหลดการแจกจ่ายเวอร์ชันปัจจุบัน ณ เวลาที่เขียน (มีนาคม 2017) คือ เดเบียน 8พร้อมชื่อรหัส เจสซี่. มีสามวิธีหลักในการติดตั้ง Debian (ลิงก์ดาวน์โหลดจะมีให้ด้านล่าง): - สะดวกหากเซิร์ฟเวอร์ในอนาคตยังไม่มีการเข้าถึงอินเทอร์เน็ตเพื่อดาวน์โหลดส่วนประกอบผ่านเครือข่าย เมื่อเลือกวิธีนี้ ก็เพียงพอที่จะดาวน์โหลดอิมเมจของซีดีหรือดีวีดีแผ่นแรกซึ่งมีระบบปฏิบัติการและส่วนประกอบซอฟต์แวร์ที่จำเป็นที่สุด ขนาดไฟล์อิมเมจซีดีประมาณ 650 MBมีวิธีอื่นคือ - ประกอบชุดจ่ายไฟด้วยตนเอง แต่เราจะไม่พิจารณาวิธีนี้เนื่องจากสมควรได้รับบทความขนาดใหญ่แยกต่างหาก สามารถดาวน์โหลดอิมเมจสำหรับตัวเลือกการติดตั้งสองตัวแรกได้จาก: หากจำเป็น ซีดีหรือ netinstall ftp.ua.debian.org/debian-cd/current/amd64/iso-cd/ และดาวน์โหลดอิมเมจที่ต้องการ เช่น ซีดีหมายเลข 1: เดเบียน-8-amd64-CD-1.isoหรือ Netinstall: เดเบียน-8-amd64-netinst.iso. หากจำเป็น ดีวีดีไปที่เซิร์ฟเวอร์ FTP ที่: ftp.ua.debian.org/debian-cd/current/amd64/iso-dvd/ และดาวน์โหลด DVD หมายเลข 1: เดเบียน-8-amd64-DVD-1.iso. ภาพ มินิดิสก์สามารถดาวน์โหลดได้จาก: ftp.ua.debian.org/debian/dists/jessie/main/installer-amd64/current/images/netboot/mini.iso โปรดทราบว่ามินิอิมเมจที่สามารถบูตได้นี้จะติดตั้งสาขา Debian ล่าสุด เจสซี่ในขณะที่ลิงก์ก่อนหน้านี้นำไปสู่ไดเร็กทอรีที่มีรูปภาพของ Debian เวอร์ชันล่าสุดโดยไม่เชื่อมโยงกับสาขา สำหรับข้อมูลโดยละเอียดเพิ่มเติม คุณสามารถดูคำแนะนำอย่างเป็นทางการ: การดาวน์โหลดรูปภาพเพื่อติดตั้งผ่านทางอินเทอร์เน็ต การเผากระจายสู่สื่อหลังจากดาวน์โหลดไฟล์ภาพแล้ว จะต้องเขียนลงสื่อ วิธีที่ง่ายที่สุดคือการใช้แผ่น CD-R หรือ แผ่นดีวีดี-อาร์หากคุณยังมีไดรฟ์เหลืออยู่เพื่อบันทึก แต่วิธีที่คาดหวังมากที่สุดคือการเขียนภาพลงไป แฟลชไดรฟ์ USBซึ่งจะดำเนินการติดตั้งต่อไป สำหรับการบันทึก ฉันใช้ยูทิลิตี้ที่สามารถดาวน์โหลดได้ฟรีจาก http://unetbootin.github.io/ โปรดทราบว่าแฟลชไดรฟ์จะถูกฟอร์แมตโดยอัตโนมัติ! นั่นคือข้อมูลทั้งหมดจากนั้นจะถูกลบ เตือนแล้ว. เบิร์นอิมเมจโดยเลือกตัวเลือกต่อไปนี้ ระบุไฟล์รูปภาพ และคลิก ตกลง: การติดตั้งเดเบียนเชื่อมต่อแฟลชไดรฟ์ USB เข้ากับเซิร์ฟเวอร์และเปิดใช้งาน เรียกเมนูการบู๊ต BIOS และเลือกการบู๊ตจากอุปกรณ์ USB ที่ควรปรากฏในรายการนี้ หลังจากนี้ bootloader จะโหลดจากแฟลชไดรฟ์ และคุณจะเห็นหน้าจอต้อนรับดังต่อไปนี้:
ถ้าเป็นเช่นนั้นฉันขอแสดงความยินดีกับคุณ! ขั้นแรกเสร็จสิ้นแล้ว คุณดาวน์โหลดและเบิร์นอิมเมจการติดตั้งลงบนสื่อบันทึกและยังสามารถบูตจากมันได้อีกด้วย ไปต่อกันดีกว่า - คลิก ติดตั้ง. การกำหนดค่าแบบโต้ตอบสถานที่จากนั้นคุณจะถูกขอให้เลือกภาษาและตำแหน่งของตัวติดตั้งแบบโต้ตอบ พารามิเตอร์ทั้งสองนี้กำหนดตำแหน่งที่ตั้งหลักของระบบที่กำลังติดตั้ง ตัวอย่างเช่น หากภาษาเป็นภาษารัสเซียและประเทศคือยูเครน สถานที่ผลลัพธ์ (และการเข้ารหัส) จะมีลักษณะดังนี้: ru_UA.UTF-8. ตำแหน่งที่ตั้งจะกำหนดภาษาของระบบและคุณลักษณะภูมิภาคของภาษานี้โดยตรง ซึ่งอาจส่งผลต่อการแสดงเวลา สกุลเงิน ปฏิทิน (วันแรกของสัปดาห์) การเรียงลำดับตัวอักษร ฯลฯ การเข้ารหัสจะกำหนดวิธีการเข้ารหัสอักขระ UNICODE ตามค่าเริ่มต้น Debian จะใช้ UTF-8 ขอแนะนำให้เลือกสถานที่ที่ถูกต้องที่สุดตั้งแต่แรก ในอนาคต ตำแหน่งที่ตั้งหลักสามารถเปลี่ยนแปลงได้ และสามารถเพิ่มตำแหน่งที่ตั้งเพิ่มเติมจำนวนเท่าใดก็ได้ เช่น เพื่อรองรับภาษาต่างๆ ในแอปพลิเคชันที่จะทำงานบนเซิร์ฟเวอร์นี้ ระหว่างการติดตั้ง ตัวเลือกภาษาและภูมิภาคจะเป็นดังนี้:
หากคุณต้องการเปลี่ยนภาษาหลังการติดตั้ง คุณสามารถใช้เครื่องมือต่อไปนี้: รันคำสั่ง locale เพื่อดูว่ามีการติดตั้ง locale เริ่มต้นไว้บนระบบใดบ้าง หากต้องการดูโลแคลทั้งหมดที่ติดตั้งบนระบบ ให้รัน locale -a หากต้องการเพิ่มภาษาใหม่ให้กับระบบและ/หรือเปลี่ยนภาษาเริ่มต้น ให้รันคำสั่ง sudo dpkg-reconfigure locales - คุณจะได้รับแจ้งให้เลือกภาษาที่จะติดตั้ง จากนั้นเลือกภาษาที่จะติดตั้งเป็นภาษาเริ่มต้น มีวิธีอื่นในการเพิ่มสถานที่ที่ต้องการ แก้ไขไฟล์ /etc/locale.gen โดยยกเลิกการใส่เครื่องหมายบรรทัดด้วยโลแคลที่ต้องการ จากนั้นรันคำสั่ง sudo locale-gen การตั้งค่าแป้นพิมพ์ขั้นตอนต่อไปคือการตั้งค่าแป้นพิมพ์ เลือกรูปแบบแป้นพิมพ์ที่คุณต้องการ และในหน้าจอถัดไป ให้เลือกแป้นพิมพ์ลัดเพื่อสลับระหว่างรูปแบบละตินที่เลือกและแบบมาตรฐาน ระหว่างการติดตั้งสิ่งเหล่านี้ กล่องโต้ตอบมีลักษณะเช่นนี้
เนื่องจากการทำงานในภายหลังกับเซิร์ฟเวอร์เกือบทั้งหมดจะเกิดขึ้นผ่าน SSH ในอนาคต จึงไม่น่าเป็นไปได้ที่คุณจะต้องเปลี่ยนการตั้งค่าแป้นพิมพ์หลังจากติดตั้งระบบปฏิบัติการ แต่หากจำเป็นเกิดขึ้นอย่างกะทันหัน ให้รันคำสั่ง sudo dpkg-reconfigure keyboard-configuration จากนั้น sudo service keyboard-setup restart มากกว่า ข้อมูลรายละเอียดในหัวข้อนี้มีอยู่ในวิกิ การตั้งค่าเครือข่ายขั้นตอนต่อไปคือการตั้งค่าเครือข่าย ขั้นแรก องค์ประกอบการกำหนดค่าจะพยายามรับการตั้งค่าเครือข่ายโดยอัตโนมัติโดย โปรโตคอล DHCP- หากไม่มีเซิร์ฟเวอร์ DHCP บนเครือข่ายที่เซิร์ฟเวอร์เชื่อมต่ออยู่ ให้คลิก ยกเลิก - คุณจะได้รับแจ้งให้กำหนดค่าอินเทอร์เฟซเครือข่ายด้วยตนเองผ่านกล่องโต้ตอบโต้ตอบซึ่งคุณจะต้องป้อนที่อยู่ IP, ซับเน็ตมาสก์, ที่อยู่เกตเวย์ และ ที่อยู่เซิร์ฟเวอร์ชื่อ DNS
ขณะใช้ระบบปฏิบัติการ คุณอาจต้องเปลี่ยนการตั้งค่าเครือข่าย การตั้งค่าอินเทอร์เฟซเครือข่ายจะถูกจัดเก็บไว้ในไฟล์ /etc/network/interfaces หลังจากแก้ไขแล้ว อย่าลืมรีสตาร์ทสแต็กเครือข่ายด้วยคำสั่ง /etc/init.d/networking restart ระวัง หากคุณทำเช่นนี้จากระยะไกล คุณอาจสูญเสียการเชื่อมต่อกับเซิร์ฟเวอร์ หากจำเป็นต้องเปลี่ยน การตั้งค่า DNSเพียงแก้ไขไฟล์ /etc/resolv.conf โดยเพิ่มบรรทัดรูปแบบต่อไปนี้: เนมเซิร์ฟเวอร์ 8.8.8.8 เนมเซิร์ฟเวอร์ 8.8.4.4 ชื่อโฮสต์และชื่อโดเมนสามารถเปลี่ยนแปลงได้ในภายหลังด้วยคำสั่งชื่อโฮสต์ newname.newdomain หากต้องการตั้งชื่อโฮสต์ตอนบูต ให้เปลี่ยนในไฟล์ /etc/hostname (ป้อนชื่อโฮสต์โดยไม่มีโดเมน) อย่าลืมเปลี่ยนไฟล์ /etc/hosts เพื่อรวมชื่อโฮสต์ใหม่ที่มีและไม่มีโดเมน การเลือกมิเรอร์เก็บถาวร Debianถัดไป คุณต้องระบุประเทศที่เซิร์ฟเวอร์ของคุณตั้งอยู่เพื่อแสดงรายการมิเรอร์ที่มีอยู่ คุณจะต้องเลือกเซิร์ฟเวอร์มิเรอร์เก็บถาวร Debian ที่จะดาวน์โหลดไฟล์ทั้งหมด แนะนำให้ใช้ ftp<код страны>.debian.org- เราจะทำเช่นนั้น ในกรณีส่วนใหญ่นี้ ทางเลือกที่ดีที่สุด- หน้าจอถัดไปจะขอให้คุณกำหนดค่าพร็อกซีเซิร์ฟเวอร์หากเครือข่ายของคุณใช้พร็อกซีในการเข้าถึงอินเทอร์เน็ต หากไม่ได้ใช้เพียงเลือกดำเนินการต่อ การดาวน์โหลดส่วนประกอบเพิ่มเติมจะเริ่มขึ้น
บัญชีผู้ใช้หลังจากดาวน์โหลดส่วนประกอบแล้ว คุณจะได้รับแจ้งให้ตั้งรหัสผ่านสำหรับ root superuser - คุณจะต้องป้อนรหัสผ่านสองครั้ง คุณสามารถเว้นว่างรหัสผ่านรูทได้ - ในกรณีนี้ ผู้ใช้ทั่วไปสามารถรับสิทธิ์ผู้ใช้ขั้นสูงผ่าน sudo ซึ่งบัญชีจะถูกสร้างขึ้นในภายหลัง สิ่งที่คุณควรทำขึ้นอยู่กับโหมดการดูแลระบบเซิร์ฟเวอร์ หากคุณเป็นผู้ดูแลระบบเพียงคนเดียว และเซิร์ฟเวอร์สามารถเข้าถึงได้เฉพาะคุณเท่านั้น คุณอาจไม่จำเป็นต้องใช้รหัสผ่านแยกต่างหากสำหรับการรูท หากมีผู้ใช้จำนวนมากบนเซิร์ฟเวอร์ ขอแนะนำให้ปิดบัญชี root superuser ด้วยรหัสผ่านแยกต่างหาก
ถัดไปคุณจะถูกขอให้สร้างผู้ใช้ทั่วไป ขั้นแรกให้ป้อนชื่อเต็มของผู้ใช้ จากนั้นตามด้วยชื่อผู้ใช้และรหัสผ่านระบบ หลังจากนั้นจะโหลดส่วนประกอบเพิ่มเติมบางส่วน
เมื่อทำงานในระบบปฏิบัติการเพื่อเพิ่มอำนาจ ผู้ใช้ทั่วไปใช้แล้ว ซูโดะ- นี้ เครื่องมือพิเศษซึ่งอนุญาตให้คุณดำเนินการบางส่วนหรือทั้งหมดที่เป็นไปได้ในฐานะผู้ใช้รายอื่น (รูทตามค่าเริ่มต้น) เพื่อให้ผู้ใช้ทั่วไปในระบบสามารถรันคำสั่งด้วยการยกระดับ (นั่นคือ มีสิทธิ์ superuser) เขาจะต้องแทรก sudo ก่อนคำสั่ง ตัวอย่างเช่น: sudo apt-get update ผู้ใช้จะได้รับแจ้งให้ป้อนรหัสผ่านอีกครั้งก่อนที่จะดำเนินการคำสั่งโดยตรง หากคุณไม่ต้องการการรักษาความปลอดภัยระดับนี้ด้วยรหัสผ่านเพิ่มเติม คุณสามารถปิดการใช้งานคำขอรหัสผ่านในไฟล์คอนฟิกูเรชัน /etc/sudoers ไม่ใช่ผู้ใช้ทุกคนที่สามารถใช้ sudo elevation ได้ ผู้ใช้คนใดและวิธีที่พวกเขาได้รับอนุญาตให้ใช้ sudo จะถูกระบุไว้ในไฟล์ /etc/sudoers ในไฟล์นี้ คุณสามารถระบุสิทธิ์และสิทธิพิเศษสำหรับผู้ใช้แต่ละรายและกลุ่มผู้ใช้ได้ (สัญลักษณ์เปอร์เซ็นต์จะแสดงอยู่หน้าชื่อกลุ่ม) ตัวอย่างเช่น หากต้องการอนุญาตให้ผู้ใช้ทุกคนในระบบที่เป็นสมาชิกของกลุ่มผู้ใช้ชื่อ sudo ใช้งาน sudo โดยไม่มีเงื่อนไข คุณจะต้องเพิ่ม (หรือเปลี่ยนแปลง) รายการต่อไปนี้ใน /etc/sudoers: %sudo ทั้งหมด=(ทั้งหมด:ทั้งหมด) ทั้งหมด หากคุณต้องการปิดการใช้งานคำขอรหัสผ่านเพิ่มเติม ให้เปลี่ยนรายการดังต่อไปนี้: %sudo ทั้งหมด=(ทั้งหมด) NOPASSWD:ทั้งหมด ขณะนี้ผู้ใช้ระบบทุกคนที่เป็นสมาชิกของกลุ่มผู้ใช้ sudo จะได้รับอนุญาตให้ดำเนินการในนามของผู้ใช้รายอื่นโดยไม่ต้องป้อนรหัสผ่านเพิ่มเติม เพื่อเพิ่มผู้ใช้ที่มีอยู่ชื่อ วาสยาถึงกลุ่ม ซูโดะเพียงรันคำสั่ง sudo usermod -a -G sudo vasya การแบ่งพาร์ติชันดิสก์หัวข้อนี้ค่อนข้างกว้างขวางและอยู่นอกเหนือขอบเขตของบทความนี้ บทความนี้จะกล่าวถึงวิธีการแบ่งพาร์ติชันดิสก์สองวิธี วิธีแรกคือวิธีทำเครื่องหมายง่ายๆ ฮาร์ดไดรฟ์ในส่วนต่างๆ ใน โหมดอัตโนมัติซึ่งเพียงพอสำหรับการติดตั้งครั้งแรกเพื่อทำความคุ้นเคยกับระบบและอาจเพียงพอสำหรับวัตถุประสงค์ง่ายๆ ในการใช้เซิร์ฟเวอร์ วิธีที่สองคือวิธีที่ “ยาก” โดยใช้ตัวจัดการโลจิคัลวอลุ่ม (LVM) และการสร้างพาร์ติชันด้วยตนเอง วิธีนี้เป็นวิธีที่ดีกว่าเพราะจะทำให้โครงสร้างทางกายภาพสามารถเปลี่ยนแปลงได้ในอนาคต เลือกโหมด "อัตโนมัติ - ใช้ดิสก์ทั้งหมด" หลังจากนั้นคุณจะถูกขอให้เลือกดิสก์จากนั้นเลือกเค้าโครงพาร์ติชันบนนั้น คุณสามารถเลือกโครงร่างที่เสนอได้ - ผู้ติดตั้งจะดำเนินการทุกอย่างโดยอัตโนมัติ ภาพหน้าจอแสดงเค้าโครงที่ใช้พาร์ติชันรากเดียว (พาร์ติชันสลับจะถูกสร้างขึ้นโดยอัตโนมัติ) ตารางพาร์ติชัน FAT32 จะถูกสร้างขึ้นบนดิสก์ (ต่างจาก FreeBSD ซึ่งใช้ตารางพาร์ติชั่น GPT สมัยใหม่ซึ่งช่วยให้คุณสามารถสร้างพาร์ติชั่นได้จำนวนมากและจัดการขนาดได้อย่างง่ายดาย) ใช้วิธีนี้เว้นแต่ว่าไม่มีจุดที่เป็นปกติ องค์กรที่เหมาะสมระบบไฟล์ (การติดตั้ง Debian ครั้งแรกของคุณเพื่อจุดประสงค์ในการ "สัมผัสมัน")
การแบ่งพาร์ติชันดิสก์ด้วยตนเองโดยใช้ LVMหัวข้อของ LVM นั้นกว้างมาก หากต้องการศึกษารายละเอียดเพิ่มเติม โปรดดูบทความนี้ ที่นี่ฉันจะพยายามให้มาก คำอธิบายสั้น ๆและอธิบายว่าทำไมฉันถึงแนะนำให้ใช้ LVM บนเซิร์ฟเวอร์ วิธีที่ง่ายที่สุดคือเริ่มต้นด้วยมาร์กอัปปกติโดยไม่ต้องใช้ LVM ซึ่งอธิบายไว้ในย่อหน้าก่อนหน้า ในการแบ่งพาร์ติชันแบบเดิม พาร์ติชันจะถูกสร้างขึ้นบนสื่อบันทึกเอง (อุปกรณ์ฟิสิคัล) และระบบไฟล์จะถูกสร้างขึ้นในแต่ละพาร์ติชัน สะดวกในกรณีง่ายๆ เนื่องจากไม่จำเป็นต้องมีความรู้ที่ซับซ้อน โดยทั่วไปทุกอย่างจะเหมือนกับในระบบปฏิบัติการอื่น: มีดิสก์มีพาร์ติชั่นที่มีระบบไฟล์อยู่ พาร์ติชันเหล่านี้ถูกเมาท์ในระบบปฏิบัติการที่จุดเมานท์ ใน ระบบยูนิกซ์นี่คือไดเร็กทอรีใน ระบบไมโครซอฟต์นี่คืออักษรระบุไดรฟ์ ทุกอย่างเรียบง่ายและชัดเจน อย่างไรก็ตาม เนื่องจากเรามีเซิร์ฟเวอร์ เราจึงต้องตรวจสอบให้แน่ใจว่าการทำงานของเซิร์ฟเวอร์นั้นเชื่อถือได้มากที่สุดเท่าที่จะเป็นไปได้ หากดิสก์มีพื้นที่ว่างเหลือไม่เพียงพอ เราควรจะขยายดิสก์ได้โดยใช้วิธีใดวิธีหนึ่ง ยากเป็นพิเศษดิสก์ หรือเมื่อใช้อุปกรณ์จัดเก็บข้อมูลเสมือน ให้ขยายไดรฟ์ข้อมูลของอุปกรณ์และสามารถปรับขนาดพาร์ติชันระบบไฟล์ได้ ก็เพียงพอแล้วที่จะทำสิ่งนี้และอีกมากมายด้วยการจัดระเบียบพาร์ติชั่นปกติ (FAT32) LVM ใช้หมายเลข ฮาร์ดไดรฟ์(แม่นยำยิ่งขึ้นไม่ใช่อุปกรณ์ทางกายภาพเอง) แต่เป็นอุปกรณ์เสมือน กลุ่มวอลุ่ม- ส่วนหรือ วอลุ่มลอจิคัล, ไม่ได้ถูกสร้างขึ้นบน ฟิสิคัลดิสก์และภายใน กลุ่มวอลุ่ม- เหมือนกันเลย กลุ่มวอลุ่มเป็นแนวคิดที่เป็นนามธรรม ใน กลุ่มวอลุ่มรวมถึงอุปกรณ์ทางกายภาพหรือ ปริมาตรทางกายภาพ- ดังนั้นจึงสามารถเปลี่ยนการกำหนดค่าได้ กลุ่มวอลุ่ม, เพิ่มเข้าไป ใหม่ทางกายภาพปริมาณหรือการเปลี่ยนแปลงขนาด จากมุมมอง วอลุ่มลอจิคัล, กลุ่มวอลุ่มยังคงไม่เปลี่ยนแปลง มีเพียง "ขนาด" เท่านั้นที่เปลี่ยนแปลง ระบบไฟล์ไม่ได้ถูกสร้างขึ้นในพาร์ติชั่น เช่นเดียวกับการแบ่งพาร์ติชั่นทั่วไป แต่สร้างใน วอลุ่มลอจิคัล- ขนาด วอลุ่มลอจิคัลสามารถเปลี่ยนได้ในขณะที่ระบบปฏิบัติการกำลังทำงาน ต่างจากขนาดพาร์ติชันของดิสก์ FAT32 ซึ่งค่อนข้างเป็นปัญหาในการเปลี่ยนแปลงโดยไม่สูญเสียข้อมูล คำศัพท์เฉพาะทางปริมาตรทางกายภาพ - พีวี(ฟิสิคัลวอลุ่ม) - ฟิสิคัลวอลุ่ม (ส่วนหนึ่งของกลุ่มวอลุ่มซึ่งเป็นตัวแทนของสื่อฟิสิคัล) กลุ่มวอลุ่ม - วีจี(กลุ่มวอลุ่ม) - กลุ่มของวอลุ่ม (ประกอบด้วยฟิสิคัลวอลุ่มบนฝั่ง PV และโลจิคัลวอลุ่มบนฝั่ง LV) วอลุ่มลอจิคัล - แอลวี(โลจิคัลวอลุ่ม) - โลจิคัลวอลุ่ม (ซึ่งเป็นส่วนหนึ่งของกลุ่มวอลุ่มซึ่งเทียบเท่ากับดิสก์พาร์ติชันในรูปแบบที่ไม่ใช่ LVM ทั่วไปเป็นอุปกรณ์บล็อกสามารถมีระบบไฟล์ได้)
รูปแบบมาร์กอัปที่ใช้ในตัวอย่างในตัวอย่างที่ “ซับซ้อน” นี้ เราจะใช้ตัวอย่างหนึ่ง กลุ่มวอลุ่มมีชื่อ vg1ซึ่งเราเพิ่มเข้าไป ปริมาณทางกายภาพ(ฮาร์ดไดรฟ์) และแผนภาพต่อไปนี้ วอลุ่มลอจิคัล:
โลจิคัลวอลุ่มเป็นส่วนหนึ่งของกลุ่มวอลุ่ม vg1 ดังนั้นจึงมีคำนำหน้าที่สอดคล้องกัน หากระบบใช้กลุ่มวอลุ่มหลายกลุ่ม การระบุคำนำหน้าดังกล่าวจะทำให้การทำงานกับวอลุ่มสะดวกยิ่งขึ้น การระบุคำนำหน้าเป็นทางเลือก ไปกันเลย!ในกล่องโต้ตอบสำหรับเลือกวิธีการมาร์กอัป ให้เลือก "ด้วยตนเอง" จากนั้นเลือกฮาร์ดไดรฟ์ (อุปกรณ์จริง ไม่ใช่พาร์ติชัน) เพื่อโฮสต์การตั้งค่าและยืนยันในกล่องโต้ตอบที่สาม
ตอนนี้เรามาสร้างกลุ่มวอลุ่มกันดีกว่า vg1และเพิ่มฟิสิคัลวอลุ่มของเรา (เช่น ฟิสิคัลดิสก์) เข้าไป หากมีดิสก์หลายตัวในเซิร์ฟเวอร์ของเรา เราก็สามารถเพิ่มดิสก์ทั้งหมดลงในกลุ่มวอลุ่มได้ จากมุมมองของโลจิคัลวอลุ่ม ทั้งหมดนี้จะดูเหมือนกลุ่มวอลุ่มเดียว ไม่ว่าจะมีฟิสิคัลวอลุ่มอยู่ในนั้นจำนวนเท่าใด (เช่น ฮาร์ดไดรฟ์- จากนั้นเราจะเขียนการเปลี่ยนแปลงลงดิสก์
ถึงเวลาสร้างโลจิคัลวอลุ่มภายในกลุ่มวอลุ่ม การดำเนินการเหล่านี้เทียบเท่ากับการสร้างพาร์ติชันดิสก์บนฟิสิคัลดิสก์เมื่อใช้ระบบที่ไม่ใช่ LVM เราสร้างโลจิคัลวอลุ่มตามตาราง โดยระบุชื่อและขนาด เราทำซ้ำการดำเนินการสำหรับแต่ละโลจิคัลวอลุ่ม หลังจากสร้างโวลุ่มสุดท้ายแล้ว การกำหนดค่า LVM ปัจจุบันจะปรากฏขึ้น จากนั้นเลือก - เสร็จสิ้น
ด้วยเหตุนี้ เราได้กลุ่มวอลุ่ม vg1 ซึ่งรวมถึงฟิสิคัลวอลุ่มหนึ่งตัว /dev/sda1 และมีการสร้างโลจิคัลวอลุ่มห้าวอลุ่มด้วยคำนำหน้า vg1 เพื่อความสะดวกในการแยกความแตกต่างจากโลจิคัลวอลุ่มที่รวมอยู่ในกลุ่มอื่น ตอนนี้ ในแต่ละโลจิคัลวอลุ่ม ตามตาราง คุณต้องสร้างระบบไฟล์ที่ระบุประเภทและจุดเมานท์ ขั้นตอนนี้คล้ายกับการสร้าง ระบบไฟล์บนพาร์ติชันดิสก์บนระบบที่ไม่ใช่ LVM
เราเลือกแต่ละพาร์ติชันและสร้างระบบไฟล์ตามตารางด้านบน ถัดไป ภาพหน้าจอของแต่ละส่วนจะปรากฏขึ้น ใช้เวลาของคุณ การระบุประเภทระบบไฟล์หรือจุดเมานท์ไม่ถูกต้องถือเป็นข้อผิดพลาดทั่วไป โปรดทราบว่าพาร์ติชันสำหรับเริ่มระบบใช้ Ext3 และพาร์ติชันอื่นทั้งหมดยกเว้นการสลับใช้ Ext4 หลังจากสร้างระบบไฟล์บนแต่ละโลจิคัลวอลุ่มแล้ว ให้เลือกตัวเลือก “การตั้งค่าพาร์ติชันเสร็จสมบูรณ์” หลังจากสร้างระบบไฟล์ที่จำเป็นทั้งหมดแล้ว ให้เลือก "เสร็จสิ้นการแบ่งพาร์ติชันและเขียนการเปลี่ยนแปลงลงดิสก์"
นั่นคือทั้งหมดที่ :) การติดตั้งระบบและการเลือกซอฟต์แวร์เมื่อเลือกซอฟต์แวร์ฉันแนะนำให้ออก "เซิร์ฟเวอร์ SSH" และ "ยูทิลิตี้ระบบมาตรฐาน" เท่านั้น- แม้ว่าคุณต้องการเว็บเซิร์ฟเวอร์ แต่ก็ควรติดตั้งจะดีกว่า เวอร์ชันล่าสุด Nginx (หรือ Apache) รวมถึง PHP, MySQL เป็นต้น จากแหล่งเก็บข้อมูลอื่นหลังจากติดตั้งระบบปฏิบัติการ เหตุผลก็คือ พื้นที่เก็บข้อมูลเดเบียนบรรจุ รุ่นที่ล้าสมัยซอฟต์แวร์ซึ่งบางซอฟต์แวร์ไม่ได้รับการสนับสนุนจากนักพัฒนาอีกต่อไป ตัวอย่างเช่น พื้นที่เก็บข้อมูล Debian ยังคงมี PHP เวอร์ชัน 5.5 ซึ่งนักพัฒนาไม่รองรับอีกต่อไป PHP เวอร์ชันปัจจุบันคือ 7.0 และ 7.1 และเวอร์ชันขั้นต่ำที่รองรับคือ 5.6 ย่อหน้านี้ยังรวมถึงการเพิ่มที่เก็บข้อมูลอื่น หากมีความจำเป็น ซึ่งได้กล่าวถึงในส่วนการติดตั้งระบบและการเลือกซอฟต์แวร์ การอัปเดตซอฟต์แวร์และระบบปฏิบัติการใน Debian การอัพเดตซอฟต์แวร์และระบบปฏิบัติการจะรวมกันเป็นการกระทำเดียว ก่อนอื่นคุณต้องอัปเดตข้อมูลจากที่เก็บ: sudo apt-get update จากนั้นอัปเดตซอฟต์แวร์และระบบปฏิบัติการด้วยคำสั่ง: sudo apt-get dist-upgrade ตรวจสอบเวอร์ชัน Debian ปัจจุบันด้วย lsb_release -a การซิงโครไนซ์เวลา NTPเพื่อให้แน่ใจว่านาฬิกาบนเซิร์ฟเวอร์จะแสดงเวลาที่แน่นอนเสมอ (ซึ่งเป็นสิ่งสำคัญสำหรับการทำงานของแอปพลิเคชันส่วนใหญ่) คุณต้องมีไคลเอ็นต์ NTP ติดตั้ง: sudo apt-get ติดตั้ง ntp ntpdate หลังการติดตั้ง ไคลเอ็นต์ NTP จะเริ่มทำงานโดยอัตโนมัติ ก่อนอื่น มาหยุดกันก่อน: sudo service ntp stop มาเปิดไฟล์การกำหนดค่า sudo nano /etc/ntp.conf และแสดงรายการเซิร์ฟเวอร์ดังต่อไปนี้: เซิร์ฟเวอร์ 0.ua.pool.ntp.org เซิร์ฟเวอร์ iburst 1.ua.pool.ntp.org เซิร์ฟเวอร์ iburst 2.ua.pool.ntp.org เซิร์ฟเวอร์ iburst 3.ua.pool.ntp.org iburst หากทุกอย่างเป็นไปตามลำดับเราจะดำเนินการคำสั่งอีกครั้ง แต่คราวนี้ระบุถึงความจำเป็นในการบันทึกเวลาที่ได้รับในนาฬิการะบบโลคัล: sudo ntpdate -bs 0.ua.pool.ntp.org หากคุณพบว่าเขตเวลาได้รับการกำหนดค่าไม่ถูกต้อง ให้รันคำสั่ง: sudo dpkg-reconfigure tzdata และระบุตำแหน่งของคุณ ตอนนี้เราเริ่มเซิร์ฟเวอร์ที่หยุดทำงาน: sudo service ntp start นาทีต่อมาเราสังเกตการทำงาน: ntpq -p . สัมผัสสุดท้ายหากต้องการเปิดใช้งานการเติมข้อความอัตโนมัติของ bash ให้ยกเลิกการใส่เครื่องหมายข้อคิดเห็นในไฟล์ /etc/bash.bashrc บล็อก if-fiนำโดยความคิดเห็น (ไม่ใช่ความคิดเห็น แต่เป็นบล็อกที่อยู่ด้านล่างทันที: # เปิดใช้งานการทุบตีให้เสร็จสิ้นในเชลล์แบบโต้ตอบ หากคุณชอบคอนโซลหลากสี การเปิดใช้งานนั้นง่ายมาก ในไฟล์ .bashrc ที่อยู่ในโฮมไดเร็กตอรี่ของคุณ ให้ยกเลิกการใส่เครื่องหมายบรรทัด (จะเปิดใช้งานสำหรับไฟล์ .bashrc เท่านั้น) บัญชี): #force_color_prompt=ใช่ ติดตั้ง Dialog เพื่อแทนที่เมนูโต้ตอบของคอนโซลด้วยกล่องโต้ตอบหลอกกราฟิก: sudo apt-get install -y กล่องโต้ตอบ ถ้า บรรทัดคำสั่งยังไม่ใช่จุดแข็งของคุณ ติดตั้ง ตัวจัดการไฟล์ผู้บัญชาการเที่ยงคืน: sudo apt-get install -y mc แทนที่จะติดตั้ง Debian บนเซิร์ฟเวอร์ของคุณ คุณสามารถสั่งซื้อได้ เซิร์ฟเวอร์เสมือนโดยที่ติดตั้ง Debian ไว้แล้ว! คุณสามารถปรับแต่งให้เหมาะกับความต้องการของคุณและใช้งานได้ตามที่คุณต้องการ ในการดำเนินการนี้ เพียงลงทะเบียนกับ DigitalOcean และเลือกการกำหนดค่าที่สะดวกสำหรับคุณ เมื่อลงทะเบียน คุณจะได้รับ $10 เข้าบัญชีของคุณ ซึ่งเพียงพอสำหรับ 2 เดือน หากคุณเลือกการกำหนดค่าที่ง่ายที่สุด นี่อาจเป็นตัวเลือกที่ดีกว่าการจัดเซิร์ฟเวอร์ของคุณเอง เนื่องจากคุณจะได้รับเซิร์ฟเวอร์เสมือนพร้อมบริการระดับมืออาชีพและรับประกันการทำงาน (แหล่งจ่ายไฟและอินเทอร์เน็ต) สำหรับทุกความต้องการของคุณ ขอให้สนุกในการเรียนรู้ Debian! |
| อ่าน: |
|---|
ใหม่
- แอปพลิเคชั่นมือถือ Aliexpress
- รูปแบบแป้นพิมพ์ QWERTY และ AZERTY แป้นพิมพ์ Dvorak เวอร์ชันพิเศษ
- เกาะเซาวิเซนเต เกาะเซาวิเซนเต
- กฎที่เราฝ่าฝืน สามารถวางข้อศอกบนโต๊ะได้หรือไม่?
- แฟลชไดรฟ์ USB ตัวใดที่น่าเชื่อถือและเร็วที่สุด?
- การเชื่อมต่อแล็ปท็อปเข้ากับทีวีผ่านสาย USB เพื่อเชื่อมต่อแล็ปท็อปเข้ากับทีวี VGA
- การเปลี่ยนอินเทอร์เฟซ Steam - จากรูปภาพธรรมดาไปจนถึงการนำเสนอทั้งหมดบนหน้าจอ การออกแบบไอน้ำใหม่
- วิธียกเลิกการสมัครสมาชิก Megogo บนทีวี: คำแนะนำโดยละเอียด วิธียกเลิกการสมัครสมาชิก Megogo
- วิธีแบ่งพาร์ติชันดิสก์โดยติดตั้ง Windows โดยไม่สูญเสียข้อมูล แบ่งพาร์ติชันดิสก์ 7
- เหตุใดผู้จัดพิมพ์จึงไม่สามารถแก้ไขทุกหน้าได้


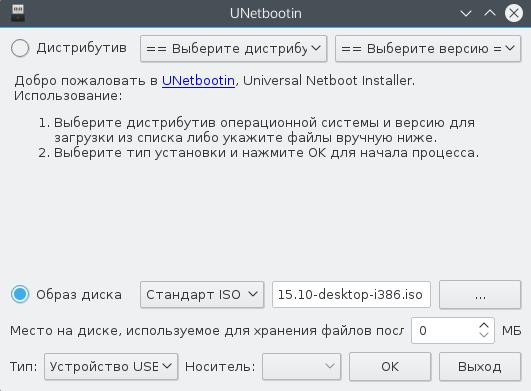

























 ป้อนชื่อสำหรับส่วน
ป้อนชื่อสำหรับส่วน
















































































