ส่วนของเว็บไซต์
ตัวเลือกของบรรณาธิการ:
- รูปแบบแป้นพิมพ์ QWERTY และ AZERTY แป้นพิมพ์ Dvorak เวอร์ชันพิเศษ
- เกาะเซาวิเซนเต เกาะเซาวิเซนเต
- กฎที่เราฝ่าฝืน สามารถวางข้อศอกบนโต๊ะได้หรือไม่?
- แฟลชไดรฟ์ USB ใดที่น่าเชื่อถือและเร็วที่สุด?
- การเชื่อมต่อแล็ปท็อปเข้ากับทีวีผ่านสาย USB เพื่อเชื่อมต่อแล็ปท็อปเข้ากับทีวี VGA
- การเปลี่ยนอินเทอร์เฟซ Steam - จากรูปภาพธรรมดาไปจนถึงการนำเสนอทั้งหมดบนหน้าจอ การออกแบบไอน้ำใหม่
- วิธียกเลิกการสมัครสมาชิก Megogo บนทีวี: คำแนะนำโดยละเอียด วิธียกเลิกการสมัครสมาชิก Megogo
- วิธีแบ่งพาร์ติชันดิสก์โดยติดตั้ง Windows โดยไม่สูญเสียข้อมูล แบ่งพาร์ติชันดิสก์ 7
- เหตุใดผู้จัดพิมพ์จึงไม่สามารถแก้ไขทุกหน้าได้
- ไม่มีการบู๊ตจากแฟลชไดรฟ์ใน BIOS - จะกำหนดค่าได้อย่างไร?
การโฆษณา
| การตั้งค่าการเล่น Potplayer การตั้งค่าเริ่มต้นที่เป็นประโยชน์สำหรับ PotPlayer |
|
วิธีบันทึกภาพยนตร์หนึ่งเฟรม (จับภาพหน้าจอของวิดีโอ) โดยละเอียดและสำหรับผู้เล่นต่าง ๆ ที่สามารถติดตั้งบนคอมพิวเตอร์ได้เขียนไว้ในโพสต์นี้ นอกจากนี้ยังมี Gom Player ที่ฉันชื่นชอบอีกด้วย แต่คำแนะนำนั้นเหมาะสมหากคุณต้องการบันทึกหนึ่งเฟรมในตำแหน่งเฉพาะในวิดีโอ ตัวอย่างเช่น ฉันต้องการให้เฟรมภาพยนตร์ถูกบันทึกโดยอัตโนมัติทุกๆ สองวินาทีหรือนาทีละครั้ง โปรแกรม Gom Player ก็มีตัวเลือกนี้เช่นกัน แต่จำนวนเฟรมที่บันทึกไว้ต้องไม่เกิน 999 ฉันได้เขียนโพสต์แล้ว จับภาพหน้าจอไว้ แต่แล้วฉันก็พบโปรแกรมอื่น Daum PotPlayer นั้นฟรีและคล้ายกับผู้เล่น Gom อย่างน่าประหลาดใจ ฉันสงสัยว่าพวกเขามีผู้เขียนคนเดียวกันหรือมีคนยืมมาจากคนอื่นเป็นจำนวนมาก แต่ PotPlayer เป็นโปรแกรมที่ทันสมัยกว่า พร้อมตัวเลือกและความสามารถที่มากกว่า วิธีบันทึกเฟรมวิดีโอติดต่อกันโดยอัตโนมัติใน PotPlayer สำหรับเว็บไซต์หนึ่ง ฉันต้องการภาพนิ่งจำนวนมากจากภาพยนตร์ ฉันเคยนั่งลง เปิดวิดีโอ และกด Ctrl+E อย่างไม่รู้จักเหน็ดเหนื่อยในขณะที่ภาพยนตร์กำลังเล่นอยู่ แต่นั่นไม่ใช่ประเด็น! ดังนั้นเราจะทำให้กระบวนการเป็นอัตโนมัติและเราจะดำเนินธุรกิจของเราเอง ในการดำเนินการนี้ให้ดาวน์โหลดและติดตั้ง PotPlayer ฟรี (หน้าดาวน์โหลดบนเว็บไซต์รัสเซียของโปรแกรม: http://potplayer.ru/download/) หากต้องการบันทึกเฟรมของภาพยนตร์ทั้งเรื่องตั้งแต่ต้นจนจบ ให้ดูที่ระยะเวลาของภาพยนตร์ในเครื่องเล่น (เช่น 40 นาที)
คลิกปุ่มเมาส์ขวาในหน้าต่างเครื่องเล่นและเลือกจากเมนู: วิดีโอ - การบันทึกวิดีโอ - รูปภาพต่อเนื่อง สามารถเปิดใช้งานฟังก์ชันนี้ได้โดยใช้คีย์ผสม Ctrl+G
ในหน้าต่าง "การบันทึกภาพต่อเนื่อง" เรากำหนดค่าสิ่งที่เราต้องการ ทุกอย่างดูเหมือนจะง่ายมากที่นี่ เราเลือกโฟลเดอร์ ตั้งชื่อให้กับรูปภาพเฟรมที่บันทึกไว้ รูปแบบ คุณภาพ ขนาดของรูปภาพ และอื่นๆ เรากำหนดค่าช่วงเวลาและจำนวนเฟรมที่เราจะบันทึก
จำนวนเฟรมขึ้นอยู่กับความยาวของภาพยนตร์และช่วงเวลา ตัวอย่างเช่น ในภาพยนตร์ความยาว 40 นาที เราต้องการให้บันทึกเฟรมทุกวินาที ซึ่งหมายความว่าจำนวนเฟรมจะเท่ากับ 2,400 ชิ้น (40 นาทีคูณ 60 วินาที = 2,400) หากต้องการบันทึกเฟรมทุกวินาที ให้ระบุ “ทุก (ms)” และตั้งค่าเป็น “1000” (มิลลิวินาที) หากต้องการบันทึกเฟรมให้คลิก "เริ่ม" ตอนนี้สิ่งที่เหลืออยู่คือเปิดการเล่นวิดีโอโดยไม่มีเสียงและทำสิ่งอื่นในขณะที่โปรแกรมบันทึกรูปภาพ
คุณสามารถดูว่าค่าในรายการ "บันทึกความคืบหน้า" เปลี่ยนแปลงไปอย่างไร หากต้องการหยุดการบันทึก ให้คลิกปุ่ม "หยุด" ทันที
เฟรมวิดีโอจะถูกบันทึกในโฟลเดอร์ที่ระบุโดยอัตโนมัติและตามช่วงเวลาที่กำหนด ผู้ใช้ PotPlayer ส่วนใหญ่เลือกเวอร์ชันอย่างเป็นทางการของเครื่องเล่น แม้ว่าจะมีเวอร์ชันที่แก้ไขมากมายจากผู้เขียนหลายคนก็ตาม การตั้งค่าเริ่มต้นของโปรแกรมจากนักพัฒนานั้นไม่ได้แย่นัก แต่ในความเห็นของเราก็ไม่ได้ทำให้ไม่สะดวกแต่อย่างใด สิ่งนี้จะสังเกตเห็นได้ชัดเจนเป็นพิเศษสำหรับผู้ที่เพิ่งเปลี่ยนมาใช้ PotPlayer หลังจากใช้แอปพลิเคชันที่คล้ายกัน โดยเฉพาะอย่างยิ่งสำหรับสถานการณ์นี้ เราได้เตรียมรายการการเปลี่ยนแปลงการตั้งค่าที่มีประโยชน์ ซึ่งเราหวังว่าจะช่วยให้การทำงานในเครื่องเล่นสะดวกสบายขึ้นอีกเล็กน้อย 1. หน้าต่างตรงกลางหน้าจอ + ขนาดคงที่เมื่อเปิดตัว PotPlayer จะอยู่ตรงกลางหน้าจอและมีขนาดเท่ากันเสมอ สวรรค์สำหรับผู้ชอบความสมบูรณ์แบบไม่ใช่หรือ? หากต้องการเปิดใช้งานตัวเลือกนี้ให้ใช้ ปุ่มลัด F5 เพื่อเข้าสู่แผงการตั้งค่า → " การตั้งค่าทั่วไป» → “เปิดตัว” ในรายการ "ตำแหน่งหน้าต่าง" เราตั้งค่า "ตรงกลางหน้าจอ", "ขนาดหน้าต่าง" → "ขนาดอื่น" และตัวอย่างเช่น 600x300 ที่นี่คุณสามารถเลือกตัวเลือกให้เหมาะกับความละเอียดหน้าจอของคุณเองได้ มันควรมีลักษณะเช่นนี้2. วิดีโอแบบเต็มหน้าจอโดยดับเบิลคลิกเมาส์ตามค่าเริ่มต้น การดับเบิลคลิกเมาส์ PotPlayer จะหยุด/เริ่มวิดีโอ แม้ว่าหลายๆ คนจะคุ้นเคยกับฟังก์ชันดังกล่าวอยู่แล้วในการขยายวิดีโอให้เต็มหน้าจอ หรือในทางกลับกัน ย่อเล็กสุด คืนความยุติธรรมได้อย่างง่ายดาย - กด F5 → "การตั้งค่าทั่วไป" → "เมาส์และตัวชี้" → "ปุ่มซ้าย (ดับเบิลคลิก)" และเลือก "เต็มหน้าจอ | คืนค่า” เรายืนยันการเปลี่ยนแปลง3. เปิดใช้งานประวัติการเรียกดูไม่ต้องสงสัยเลยว่าเป็นตัวเลือกที่สะดวกซึ่งด้วยเหตุผลบางประการถูกปิดใช้งานในตอนแรก หากต้องการเปิดใช้งาน ให้ไปที่การตั้งค่า (F5) → “พารามิเตอร์ทั่วไป” ที่ด้านล่างสุดของคอลัมน์ด้านซ้าย ให้ทำเครื่องหมายในช่อง “รายการ” ไฟล์ล่าสุดในรายการโปรด” ด้านล่างขวา “ตกลง” ประวัติศาสตร์จะพร้อมใช้งานแล้ว กำลังรันไฟล์ใน “รายการโปรด” และจะมองเห็นได้ในนาทีที่รับชมเสร็จ4. จัดลำดับความสำคัญของภาษาที่ต้องการสำหรับแทร็กเสียงและคำบรรยายเริ่มแรก PotPlayer ได้รับการกำหนดค่าอย่างถูกต้องในเรื่องนี้ โดยจะให้ความสำคัญกับภาษารัสเซียสำหรับคำบรรยายและแทร็กเสียง หากคุณต้องการเปลี่ยนเป็นภาษาอังกฤษแทนที่จะเป็นวลีดั้งเดิม "ru rus Russian" คุณเพียงแค่ต้องเขียน "en eng english" สำหรับแทร็กและคำบรรยาย5. เล่นไฟล์ตั้งแต่วินาทีที่มันหยุดอีกตัวเลือกที่มีประโยชน์เพื่อเปิดใช้งานในแผงการตั้งค่า (F5) ไปที่ "การเล่น" ทำเครื่องหมายที่รายการ "วิดีโอตั้งแต่วินาทีที่หยุด" บันทึก6. แสดงบท บุ๊กมาร์ก และภาพขนาดย่อของเฟรมF5 → "การเล่น" ทำเครื่องหมายที่ "แสดงภาพขนาดย่อ" ที่ด้านล่างซ้าย7. ปิดการใช้งานสำเนาของเครื่องเล่นตามค่าเริ่มต้น PotPlayer จะเปิดสำเนาของตัวเองอีกชุดหนึ่งเมื่อคุณเปิดใช้งาน วิดีโอใหม่ไฟล์โดยไม่ต้องปิดอันเก่า หากคุณไม่ชอบพฤติกรรมนี้ของโปรแกรมก็สามารถแก้ไขได้ง่ายๆ8. อัปเดตการตั้งค่าเราขอแนะนำไม่เพียงแค่ตั้งค่าตัวเลือก "อัปเดตอัตโนมัติ" เป็น "สัปดาห์ละครั้ง" แต่ยังยกเลิกการเลือกช่องทำเครื่องหมาย "ดาวน์โหลดอัปเดตอัตโนมัติ" อีกด้วย หากต้องการคุณสามารถเพิ่มบล็อกเครือข่ายแบบเต็มสำหรับกระบวนการ PotPlayer ได้หากคุณไม่ชอบหน้าต่างการออกอากาศที่ไม่ได้รับอนุญาต
อย่างไรก็ตาม นี่เป็นอีกสิ่งที่น่าสนใจที่ฉันได้เรียนรู้ ฉันคิดว่ามันคล้ายกับ KMPlayer เล็กน้อย... ปรากฎว่ามันถูกสร้างขึ้นโดยนักพัฒนา KMPlayer คนหนึ่ง! นั่นเป็นเหตุผลว่าทำไมจึงประสบความสำเร็จ ผู้ใช้จำนวนมากบนอินเทอร์เน็ตเพียงแต่ชื่นชมมัน ฉันจะว่าอย่างไรได้ ทุกอย่างในเครื่องเล่นเป็นมาตรฐาน มีเอฟเฟกต์ทุกประเภทสำหรับวิดีโอ มีอีควอไลเซอร์ และทั้งหมดนี้ออกแบบมาอย่างดี นี่คือลักษณะของผู้เล่นเอง ทุกอย่างมีสไตล์และเรียบง่ายมาก:
ในการเปิดอีควอไลเซอร์คุณต้องคลิกที่ปุ่มนี้:
และนี่คืออีควอไลเซอร์และอีกมากมาย:
ที่นี่ หากคุณคลิกวิดีโอ คุณจะเห็นว่าคุณสามารถเปลี่ยนความสว่าง คอนทราสต์ และสีของวิดีโอได้อย่างสะดวกเพียงใด:
แต่ปุ่มนี้จะเปิดเพลย์ลิสต์:
ด้วยเหตุนี้ เครื่องเล่น Daum PotPlayer ที่มีเพลย์ลิสต์จึงมีลักษณะดังนี้:
เครื่องเล่นยังมีฟีเจอร์เจ๋งๆ เล็กๆ น้อยๆ แต่โดยทั่วไปแล้วดูดีนะ บนตัวผู้เล่นเองจะมีแถบเลื่อนอยู่ที่มุมขวาบน จริงๆ แล้ว ฉันไม่สามารถคิดได้เลยว่าแถบเลื่อนนี้จะเปลี่ยน... ความโปร่งใส! เป็นเรื่องตลก! นี่คือแถบเลื่อน:
ฉันคิดว่ามันทำได้ดีมาก! หากต้องการเปิดการตั้งค่า ให้คลิกขวาที่เครื่องเล่นแล้วเลือกการตั้งค่า นี่คือหน้าต่างการตั้งค่า:
ฉันจะพูดอะไรที่นี่มีการตั้งค่ามากมาย แต่มันคุ้มค่าที่จะเปลี่ยนหรือไม่? หากคุณเพียงแค่ดูภาพยนตร์บนคอมพิวเตอร์ของคุณ ฉันไม่คิดว่าคุณจะต้องเปลี่ยนแปลงอะไรในการตั้งค่า... พูดตามตรง ฉันไม่ได้เปลี่ยนแปลงอะไรเลยในการตั้งค่าเครื่องเล่นและทุกอย่างก็ทำงานได้อย่างมีเสน่ห์ ยังไงก็ตาม ฉันใช้ทั้ง Daum PotPlayer และ KMPlayer ซึ่งเป็นทั้งสุดยอดเครื่องเล่นวิดีโอ! อืม บอกได้คำเดียวว่า ผู้เล่นปกติ Daum PotPlayer พูดชัดเจนแล้ว วิธีลบ Daum PotPlayer ออกจากคอมพิวเตอร์ของคุณอย่างสมบูรณ์?ไม่ว่าจะเป็นอะไรก็ตาม หากคุณตัดสินใจที่จะลบเครื่องเล่นนั้น ฉันจะต้องแสดงให้คุณเห็นว่าต้องทำอย่างไร แล้วบางคนก็ลบโปรแกรมด้วยวิธีที่ผิดปกติมาก...คือพวกเขาลบทางลัดและก็แค่นั้นแหละ พวกเขาคิดว่าทุกอย่างเป็นชุดรวม แต่นั่นไม่ใช่ประเด็น! หากคุณเป็นผู้ใช้ขั้นสูงและเข้าใจซอฟต์แวร์ในระดับที่เหมาะสม ฉันจะบอกคุณได้อย่างไรว่าบางทีคุณควรใช้โปรแกรมทำลายล้างพิเศษ นี่เป็นโปรแกรมขั้นสูง ไม่เพียงลบซอฟต์แวร์ออกจากคอมพิวเตอร์ แต่ยังทำความสะอาดระบบหลังจากการถอนการติดตั้ง... โดยทั่วไปฉันต้องเสนอให้คุณ แต่ก็ขึ้นอยู่กับคุณที่จะตัดสินใจ.. ตอนนี้ฉันจะแสดงวิธีลบมันโดยไม่ต้องใช้โปรแกรมเพียงแค่ใช้ Windows เองและความสามารถของมัน คลิกเริ่มและเลือกแผงควบคุม:
หากคุณมี Windows 10 สมัยใหม่หากต้องการค้นหารายการนี้อย่างรวดเร็วให้กด Win + X แล้วรายการนั้นจะอยู่ในเมนูที่ปรากฏขึ้น! จากนั้นเราจะพบไอคอนโปรแกรมและคุณลักษณะแล้วเปิดขึ้น:
หน้าต่างจะเปิดขึ้นพร้อมรายการซอฟต์แวร์ คุณต้องค้นหา Potplayer ที่นี่ คลิกขวาที่มันแล้วเลือก Delete:
หน้าต่างจะปรากฏขึ้น คุณก็คลิกลบด้วย:
จากนั้นจะมีข้อความแบบนี้ให้คลิก ใช่ ที่นี่ ทวีต คุณสังเกตไหมว่าเฟรมกระตุกขณะชมภาพยนตร์อย่างไร? วิดีโอค้าง เคลื่อนไหวกระตุก หรือคุณมีสไลด์โชว์แทนวิดีโอ นี้ ปัญหาทั่วไปเจ้าของเน็ตบุ๊กและคอมพิวเตอร์เครื่องเก่า ประเด็นก็คือโปรเซสเซอร์ของคอมพิวเตอร์ (เน็ตบุ๊ก แล็ปท็อป แท็บเล็ต - ไม่สำคัญ) ไม่สามารถรับมือกับการประมวลผลวิดีโอได้ การเกิดขึ้นของเทคโนโลยีใหม่ทำให้เราได้ภาพที่มีความละเอียดสูงด้วยความละเอียด 1280×720 พิกเซล (HD หรือ 720p) และ 1920×1080 พิกเซล (FullHD หรือ 1080p) ยังไง ขนาดใหญ่ขึ้นรูปภาพยิ่งวิดีโอมีความชัดเจนและโหลดบนโปรเซสเซอร์ก็จะยิ่งมากขึ้น เจ้าของเน็ตบุ๊กและแล็ปท็อปรุ่นเก่าจะต้องหยุดดูวิดีโอจริงหรือ? คุณภาพสูง- โชคดีที่ไม่มี มีเทคโนโลยีจำนวนหนึ่งที่ช่วยให้สามารถถ่ายโอนการเข้ารหัสวิดีโอไปยังชิปพิเศษและการ์ดแสดงผลซึ่งจะช่วยลดภาระของโปรเซสเซอร์กลาง: DXVA, Cuda, QuickSync ฮีโร่ของการรีวิวจะเป็นเครื่องเล่นวิดีโอที่มีฟังก์ชั่นมากมาย PotPlayer- คุณสมบัติหลักไม่เพียงแต่ในฟังก์ชั่นเท่านั้น แต่ยังรวมถึงความสามารถด้วย เล่นวิดีโอได้เกือบทุกรูปแบบและอีกมากมาย ด้วยการเร่งด้วยฮาร์ดแวร์ จะดาวน์โหลด PotPlayer.dll ได้ที่ไหนการจัดจำหน่ายดั้งเดิมอยู่บนเว็บไซต์อย่างเป็นทางการที่ เกาหลี- การดาวน์โหลดไม่มีประโยชน์เนื่องจากคุณจะต้องใช้เวลากับ Russification การกำหนดค่าการติดตั้งโมดูลและสิ่งอื่น ๆ โชคดีที่คนใจดีโพสต์ PotPlayer ของตัวเองในฟอรัม Ru-Board - Russified ปรับแต่ง ปรับให้เหมาะสมสำหรับการรับชมภาพยนตร์คุณภาพสูง มีชุดประกอบเหล่านี้มากมาย (ดูข้อความแรกในฟอรัมที่ลิงก์ด้านบน) ฉันจะบอกคุณเกี่ยวกับวิธีที่ง่ายที่สุดในการติดตั้ง ชุดประกอบ PotPlayer จาก XXXLer- คุณสามารถดาวน์โหลด (มิเรอร์) อัปเดตตั้งแต่วันที่ 20/02/2556:น่าเสียดายที่จะไม่มี PotPlayer เวอร์ชันใหม่จาก XXXLer อีกต่อไป ผู้เขียนไม่มีเวลาจัดการกับพวกเขา หรือลองสร้างใหม่กว่า PotPlayer โดย 7sh3 ข้อความด้านล่างอธิบายการติดตั้งชุดประกอบจาก XXXLer ซึ่งเกี่ยวข้องกับการทำงานกับพีซีเก่าและ/หรือที่ทำงานช้า การติดตั้งในระหว่างกระบวนการติดตั้งชุดประกอบ PotPlayer จาก XXXLer มีความแตกต่างเล็กน้อยที่ตัดสินใจทุกอย่างจริง ๆ - การเลือกส่วนประกอบ (ตัวแปลงสัญญาณ, ตัวแยกสัญญาณ, ตัวกรอง - ทุกอย่างสำหรับการประมวลผลวิดีโอและเสียง): ฉันจะไม่แสดงรายการชื่อของส่วนประกอบ เนื่องจากพวกมันเปลี่ยนจากเวอร์ชันหนึ่งไปอีกเวอร์ชันหนึ่ง ฉันอยากจะพูดถึงสี่รายการสุดท้ายในรายการเพราะว่า มีความสำคัญต่อการเล่นวิดีโอโดยไม่ค้างคุณต้องเลือกประเภทการถอดรหัสที่เหมาะสมที่สุดโดยพิจารณาจากโปรเซสเซอร์และการ์ดแสดงผลที่ติดตั้งในคอมพิวเตอร์ของคุณ หมายเหตุ: ข้อมูลต่อไปนี้ทั้งหมดจะถูกทำให้ง่ายขึ้นเพื่อให้ผู้ใช้ครั้งแรกเข้าใจ ดังนั้นอาจมีความคลาดเคลื่อนได้ ดังนั้นจุดเลือกส่วนประกอบ: การถอดรหัสฮาร์ดแวร์ DXVA- มีไว้สำหรับการเข้ารหัสวิดีโอโดยใช้การ์ดแสดงผล (Wikipedia) รองรับการ์ดแสดงผลทั้งเก่าและใหม่ทั้งหมด: จาก เอทีไอ เรดเดอร์ HD 2*** ขึ้นไปจาก nVidia GeForce 6*** ขึ้นไป หากคุณมีเน็ตบุ๊กที่มีโปรเซสเซอร์ อินเทล อะตอมแล้วคุณจะต้องเลือกตัวเลือกนี้อย่างแน่นอน นี่เป็นวิธีเดียวที่จะรับชมวิดีโอ HD และ FullHD บนเครื่องที่อ่อนแอเหล่านี้ คุณสามารถค้นหาบทวิจารณ์บนอินเทอร์เน็ตได้ - DXVA ช่วยให้คุณดูวิดีโอได้โดยไม่ต้องโหลดโปรเซสเซอร์ น่าเสียดาย, โดยผู้ผลิตที่แตกต่างกันวี รุ่นที่แตกต่างกันไม่รองรับตัวแปลงสัญญาณทั้งหมด สำหรับผู้ใช้ปลายทางหมายความว่าตัวอย่างเช่นวิดีโอ Mpeg4 จะเล่นได้อย่างสมบูรณ์แบบ แต่ AVC-1 จะช้าลงและบนคอมพิวเตอร์ที่มีการ์ดแสดงผลรุ่นใหม่ทุกอย่างจะสมบูรณ์แบบ ในกรณีนี้ มีสองตัวเลือกเพิ่มเติม: ฮาร์ดแวร์ถอดรหัส CUDA- ถ้าคุณมี การ์ดแสดงผล nVidia GeForce 8*** series หรือสูงกว่า (เช่น GeForce 9600, GeForce 250, GeForce 460) จากนั้นเลือกรายการนี้ PotPlayer จะใช้ตัวแปลงสัญญาณที่ใช้การ์ดแสดงผลเต็มประสิทธิภาพในการถอดรหัสวิดีโอ นี่จะดีมาก นอกจากนี้ยังช่วยให้คุณรับชมวิดีโอบนเน็ตบุ๊กด้วยการ์ดแสดงผล nVidia ION การถอดรหัสฮาร์ดแวร์ QuickSync- เทคโนโลยีนี้รองรับเฉพาะความทันสมัยเท่านั้น โปรเซสเซอร์อินเทลคอร์ i3/i5/i7 หากคุณมีให้เลือกรายการนี้ บน รุ่นมือถือ(ในแล็ปท็อป) ใช้งานไม่ได้เมื่อพิจารณาจากบทวิจารณ์ จะเลือกอะไรดี?คำถามนี้อาจเกิดขึ้นในใจของคุณหลังจากอ่านข้อความข้างต้น ดังนั้น: หากคุณมีการ์ดแสดงผล nVidia GeForce 8*** หรือใหม่กว่า ให้เลือกในการตั้งค่า CUDA- หากคุณมีเน็ตบุ๊กที่มี nVidia ION - ให้เลือกด้วย CUDA- หากคุณมีอย่างอื่นแล้ว ดีเอ็กซ์วีเอ- เพียงเท่านี้ก็เพียงพอแล้วสำหรับการเล่นวิดีโอที่ราบรื่น หากคุณดาวน์โหลดชุดประกอบพร้อมตัวอักษร รองประธานอาวุโสในชื่อไฟล์หมายความว่าโปรแกรมเล่นรวม SVP ซึ่งเป็นตัวกรองที่น่าสนใจทีเดียว เพิ่มไดนามิกให้กับภาพยนตร์โดยเติมเฟรมระดับกลางให้สมบูรณ์ เพื่อความสนุกสนาน คุณสามารถทำได้: และชมภาพยนตร์ใน PotPlayer ด้วยตัวกรองนี้ หลายคนชอบฟิลเตอร์ - ผู้คนเคลื่อนไหวได้ราบรื่นขึ้น ภาพยนตร์ดูสมจริง แต่สิ่งนี้จะเพิ่มภาระให้กับโปรเซสเซอร์และ/หรือการ์ดแสดงผลอย่างมาก ดังนั้นวิดีโอจึงอาจช้าลง หากคุณไม่ชอบ ให้ลบ PotPlayer ออกแล้วติดตั้งใหม่โดยไม่มีช่องทำเครื่องหมายนี้ เพื่อไม่ให้โปรแกรมเล่นยุ่งเหยิงด้วยตัวกรองที่ไม่ได้ใช้ การตั้งค่าเพิ่มเติมระหว่างการติดตั้ง PotPlayerมีสิ่งที่เป็นประโยชน์มากมายที่นั่น ฉันแนะนำให้คุณเลื่อนการตั้งค่าลงและทำเครื่องหมายในช่องสำหรับ:
นอกจากนี้ยังมีตัวเลือกประเภทลำโพง - 2.0, 4.0, 5.1 - เลือกการกำหนดค่าลำโพงของคุณ หน้าต่างหลักมีลักษณะดังนี้: มีธีมการออกแบบมากมาย หน้าต่าง PotPlayer ของคุณอาจดูแตกต่างออกไป การคลิกขวาจะเปิดเมนู: มีประเด็นและประเด็นย่อยมากมายที่นี่ ฉันแนะนำให้คุณดูทุกอย่างและตรวจสอบให้แน่ใจว่าผู้เล่นรายนี้เป็นสัตว์ประหลาดอย่างแท้จริงในแง่ของความสามารถและการตั้งค่า สามารถเรียกได้ผ่านเมนูหรือปุ่ม F5คีย์บอร์ด: มีการตั้งค่ามากมายจริงๆ คุณสามารถผ่านสิ่งเหล่านี้และปรับแต่งเครื่องเล่นได้ด้วยตัวเอง จุดที่ลูกศรที่ฉันวาดชี้ไปนั้นสำคัญมาก - นี่คือสวิตช์การตั้งค่าที่ตั้งไว้ล่วงหน้า ขึ้นอยู่กับสิ่งที่คุณเลือกระหว่างการติดตั้ง - การถอดรหัสฮาร์ดแวร์ DXVA, CUDA หรืออย่างอื่น - องค์ประกอบของรายการจะแตกต่างกัน คุณสามารถสลับตัวแปลงสัญญาณ CUDA เป็น DXVA ได้โดยไม่ต้องติดตั้งโปรแกรมใหม่ น่าเสียดายที่มีข้อเสียเปรียบประการหนึ่ง - หากคุณกำหนดค่าบางอย่างไม่ถูกต้องและจำเป็นต้องรีเซ็ตการตั้งค่า คุณจะต้องติดตั้งเครื่องเล่นใหม่ทั้งหมดเพื่อส่งคืนพารามิเตอร์ทั้งหมด ปุ่ม รีเซ็ตที่ด้านล่างของการตั้งค่าจะมีการตั้งค่า "ดั้งเดิม" ซึ่งไม่เหมาะสมที่สุด นั่นเป็นเหตุผล คำแนะนำที่เป็นประโยชน์- คลิก ส่งออกและบันทึกไฟล์ผลลัพธ์ไว้ที่ใดที่หนึ่ง ในอนาคต หากต้องการคืนค่าการตั้งค่าปกติ คุณควรปิดเครื่องเล่นแล้วดับเบิลคลิกที่ไฟล์ที่บันทึกไว้ - จะฟื้นตัว การตั้งค่าที่ถูกต้องซึ่งจัดทำโดยผู้เขียนชุดประกอบ XXXLer ข้อเสียของโปรแกรมความจริงที่ว่า PotPlayer มีฟังก์ชันการทำงานมากมายก็เป็นปัญหาเช่นกัน ความจริงก็คือปุ่มบนคีย์บอร์ดหลายปุ่มมีฟังก์ชั่นสำหรับปรับความสว่าง คอนทราสต์ ความเร็วในการเล่น ฯลฯ หากคุณคลิกที่สิ่งผิดขณะชมภาพยนตร์ มีความเสี่ยงสูงที่จะทำให้คุณภาพของภาพลดลง สิ่งนี้นำไปสู่ข้อสรุป - ปิดการใช้งานแป้นคีย์บอร์ดในการตั้งค่าหรืออย่าสัมผัสในขณะที่ดูภาพยนตร์เมื่อหน้าต่างเครื่องเล่นมีโฟกัสเช่น เปิดอยู่เบื้องหน้า ในกรณีที่การตั้งค่าสูญหาย การคืนการตั้งค่ากลับทำได้ค่อนข้างง่าย เพียงเลือกชุดมาตรฐานจากเมนูด้านซ้ายบนของหน้าต่างการตั้งค่า ข้อดีของโปรแกรมฉันจะแสดงรายการข้อดีที่ไม่ใช่ของ PotPlayer ดั้งเดิมของเกาหลี แต่เป็นโครงสร้างที่มีคุณสมบัติเพิ่มเติม: 1. การเล่นวิดีโอโดยใช้การ์ดแสดงผลซึ่งให้ภาพคุณภาพสูงโดยไม่กระตุกบนคอมพิวเตอร์รุ่นเก่า 2. โหลดถูกวางไว้บนโปรเซสเซอร์การ์ดแสดงผลซึ่งมีหน่วยถอดรหัสวิดีโอฮาร์ดแวร์พิเศษ ซึ่งหมายความว่าแล็ปท็อปหากใช้พลังงานจากแบตเตอรี่จะใช้พลังงานน้อยลงและใช้งานได้นานกว่าครึ่งชั่วโมงถึงหนึ่งชั่วโมงโดยไม่ต้องชาร์จ 3. ในระหว่างการเล่นวิดีโอ คุณสามารถโหลดโปรเซสเซอร์ที่มีงานที่ใช้เวลานาน (เช่น เริ่มการเก็บถาวรไฟล์) ซึ่งจะไม่ส่งผลต่อความราบรื่นในการเล่น 4. PotPlayer สามารถใช้เอฟเฟ็กต์วิดีโอได้ - การปรับความคมชัด การปรับให้เรียบ ความสว่าง คอนทราสต์ ฯลฯ ด้วยเหตุนี้คุณจึงสามารถปรับปรุงภาพได้ มีตัวกรองเสียงด้วย 5. ตัวแปลงสัญญาณวิดีโอจะใช้ภายใน (ในโฟลเดอร์ที่มีเครื่องเล่น) และตัวแปลงสัญญาณที่จำเป็นสำหรับการเล่นรูปแบบยอดนิยมเกือบทั้งหมด นี่เป็นสิ่งที่ดี เพราะหากคุณติดตั้งตัวแปลงสัญญาณบนระบบ คุณอาจประสบปัญหากับเกมและโปรแกรมตัดต่อวิดีโอ บรรทัดล่างฉันได้พูดคุยเกี่ยวกับวิธีใช้ PotPlayer เพื่อเล่นวิดีโอคุณภาพสูงที่ยากสำหรับโปรเซสเซอร์รุ่นเก่าในการจัดการ โชคดีที่การ์ดแสดงผลรุ่นเก่ายังรองรับ DXVA ซึ่งสามารถเร่งความเร็วในการเล่นได้ บน แล็ปท็อปสมัยใหม่ไม่จำเป็นต้องเร่งความเร็วอะไรเลย - โปรเซสเซอร์สามารถจัดการได้ แต่ยังมีข้อดีอีกประการหนึ่งคือการประหยัดแบตเตอรี่ ในบางกรณีความร้อนจะน้อยลง เดสก์ท็อปด้วย โปรเซสเซอร์ที่ทันสมัยนอกจากนี้ยังจะร้อนน้อยลงด้วย ซึ่งเป็นสิ่งสำคัญในช่วงก่อนฤดูร้อน ผู้เล่นยังเก่งในตัวเองด้วยความสามารถที่กว้างขวางซึ่งไม่สามารถอธิบายได้ในบันทึกย่อเดียว ทุกคนจะค้นพบบางสิ่งบางอย่างของตัวเองในเครื่องเล่นนี้ บางครั้งก็มีความปรารถนา/จำเป็นต้องได้ภาพที่มีกรอบของภาพยนตร์หรือวิดีโอ สำหรับโพสต์ อวตาร และทุกสิ่งทุกอย่าง ภาพหน้าจอ (จากภาษาอังกฤษว่า "ภาพหน้าจอ") ก็คือภาพหน้าจออย่างแน่นอน วิธีที่ง่ายที่สุดคือตามที่อธิบายไว้ในโพสต์ก่อนหน้า
จากนั้นเราก็ได้เรียนรู้ด้วยว่าผู้ที่มีแป้นพิมพ์ "เยอรมัน" ควรกด AltGr + Druck และผู้ที่มีแป้นพิมพ์ "ไม่ใช่ภาษาเยอรมัน" ควรกดปุ่ม PrtScr (หรือ PrintScreen) จากนั้นวางลงใน Windows Paint มาตรฐานแล้วบันทึกในรูปแบบ JPG แต่วิธีนี้ใช้ไม่ได้กับวิดีโอ ลองทำเองและดูเอง
เพื่อให้ได้เฟรมไฟล์กราฟิกของภาพยนตร์ เราจำเป็นต้องมีโปรแกรมที่เราดูวิดีโอนี้ - เครื่องเล่นวิดีโอบางส่วนของพวกเขา (ไม่ใช่ทั้งหมด!)ช่วยให้คุณสามารถบันทึกภาพยนตร์และวิดีโออื่น ๆ แต่ละเฟรมได้ ต่อไปนี้เป็นโปรแกรมบางส่วนสำหรับผู้เล่นที่บันทึกเฟรมวิดีโอ ลองดูสั้นๆ กัน
วิธีบันทึกเฟรมเดียวของวิดีโอ (ภาพยนตร์)สื่อ ผู้เล่นคลาสสิค หากคุณมี Windows คุณควรมีเครื่องเล่น "ดั้งเดิม" Media Player Classic (กล่าวคือรุ่น "คลาสสิก")
เลือกตัวเลือก: “ไฟล์” – “บันทึกภาพ” ดังที่คุณเห็นในรายการเมนูสำหรับการดำเนินการนี้ยังมี "ปุ่มลัด" - รวมกัน Ctrl + I
โปรดทราบว่าคุณสามารถบันทึกในรูปแบบอื่นได้ แต่ตัวอย่างเช่น GIF สื่อถึงคุณภาพของเฟรมวิดีโออย่างน่ารังเกียจ เพราะนั่นไม่ใช่สิ่งที่ตั้งใจไว้ และรูปแบบ BMP ไม่ได้อัปโหลดไปยังบล็อก Liveinternet และสิ่งที่คล้ายกัน)
แค่นั้นแหละ! Media Player – คีย์ผสม Alt+I (ละติน “I”) GOM ผู้เล่น/Potplayer เรายินดีใช้มัน ผู้เล่นกอมผู้เล่น - มันมีมากกว่านั้น การตั้งค่าคุณภาพ(และจะดียิ่งขึ้นไปอีกหากดูวิดีโอและฟังเพลงใน Gom Player - Potplayer เวอร์ชันขั้นสูงซึ่งผู้เขียนได้ปรับปรุงโปรแกรม "ลอกเลียนแบบ" อย่างมีนัยสำคัญ)
หากต้องการจับภาพเฟรม (หรือคุณอาจวิดีโอหรือลำดับเฟรมก็ได้) ให้คลิกขวาที่โปรแกรมเล่นแล้วเลือก: "วิดีโอ" - "บันทึกเฟรม" - "บันทึกเฟรมปัจจุบันด้วยขนาดดั้งเดิม" เป็นต้น คุณยังสามารถกดคีย์ลัดง่ายๆ - Ctrl+E ไม่มีอะไรซับซ้อนเกี่ยวกับตัวเลือกการจับภาพเฟรมใน Potplayer:
ดังนั้น Gom Player / Potplayer - คีย์ผสมคือ Ctrl + E แต่เราสามารถเข้าไปที่การตั้งค่าและระบุพารามิเตอร์ที่เราชอบมากที่สุดได้ (ตำแหน่งที่จะบันทึก คุณภาพ รูปแบบใด และอื่นๆ อีกมากมาย) คลิกขวาที่เครื่องเล่น เลือกการตั้งค่า แล้วดูว่าเราต้องการอะไร สามารถเข้าถึงการตั้งค่าได้โดยใช้ปุ่ม F5
หากต้องการตั้งค่าการถ่ายภาพหลายเฟรม (หลายเฟรม) ตามลำดับ ให้กด Ctrl+G
เครื่องเล่นวิดีโออีกสองสามตัวที่ให้คุณบันทึกเฟรมได้ อย่าไปสนใจโปรแกรมสัตว์ประหลาดอย่าง Nero เลย แต่มาดูรายละเอียดโปรแกรมทั่วๆ ไปกันดีกว่า ฟรีโปรแกรม เครื่องเล่นสื่อ VLC การตั้งค่า – การตั้งค่า หรือ Ctrl+S เลือกวิดีโอ – เรียกดู (เลือกโฟลเดอร์บันทึก) หากต้องการบันทึกเฟรม: Ctrl+Alt+S หรือวิดีโอ – สแนปชอต อัลลอยด์เบา F10 (หรือโปรแกรม - การตั้งค่า) แท็บวิดีโอ: เลือกรูปแบบและเส้นทางสำหรับบันทึกรูปภาพ วิธีบันทึกเฟรม: ปุ่ม F12
KMPlayer จับภาพ: หยุดชั่วคราว – Ctrl+E (หรือระหว่างการเล่น คลิกขวาบนเฟรม – จับภาพ – จับภาพเฟรม...) เอสเอ็มเพลเยอร์ โปรแกรมนี้บันทึกเฟรมทันทีเป็นวอลเปเปอร์เดสก์ท็อป การตั้งค่า – การตั้งค่า – การตั้งค่าสำหรับการบันทึกภาพหน้าจอ การบันทึกเฟรม: กด S หรือวิดีโอ – ภาพหน้าจอ บีผู้เล่น การตั้งค่า: คลิกขวา - ตัวเลือก - จับภาพเฟรม
สำหรับบุคคลในทางที่ผิดโดยเฉพาะมีโปรแกรม ImageGrabber II (ค้นหาในเครื่องมือค้นหา) โปรแกรมนี้ช่วยให้คุณบันทึกเฟรมของภาพยนตร์ใด ๆ ได้อย่างรวดเร็ว (รูปแบบวิดีโอ: AVI, MPEG, DAT, ASF, WMV, QT, MOV, RM, RMVB, VOB ฯลฯ ) ImageGrabber มีเครื่องเล่นในตัว คุณสมบัติที่เป็นประโยชน์สำหรับ “ผู้สร้างอวาตาร์” คือการสร้างภาพหน้าจอตามจำนวนที่กำหนด (โดยค่าเริ่มต้นคือ 30 ภาพ) ในช่วงเวลาหนึ่ง ในกรณีนี้ คุณสามารถสลับภาพหน้าจอได้โดยการลากเฟรม
หากคุณพบข้อผิดพลาด โปรดเน้นข้อความและคลิก Ctrl+ป้อน. |
| อ่าน: |
|---|
เป็นที่นิยม:
การตั้งค่า Shadow Defender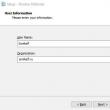
|
ใหม่
- เกาะเซาวิเซนเต เกาะเซาวิเซนเต
- กฎที่เราฝ่าฝืน สามารถวางข้อศอกบนโต๊ะได้หรือไม่?
- แฟลชไดรฟ์ USB ใดที่น่าเชื่อถือและเร็วที่สุด?
- การเชื่อมต่อแล็ปท็อปเข้ากับทีวีผ่านสาย USB เพื่อเชื่อมต่อแล็ปท็อปเข้ากับทีวี VGA
- การเปลี่ยนอินเทอร์เฟซ Steam - จากรูปภาพธรรมดาไปจนถึงการนำเสนอทั้งหมดบนหน้าจอ การออกแบบไอน้ำใหม่
- วิธียกเลิกการสมัครสมาชิก Megogo บนทีวี: คำแนะนำโดยละเอียด วิธียกเลิกการสมัครสมาชิก Megogo
- วิธีแบ่งพาร์ติชันดิสก์โดยติดตั้ง Windows โดยไม่สูญเสียข้อมูล แบ่งพาร์ติชันดิสก์ 7
- เหตุใดผู้จัดพิมพ์จึงไม่สามารถแก้ไขทุกหน้าได้
- ไม่มีการบู๊ตจากแฟลชไดรฟ์ใน BIOS - จะกำหนดค่าได้อย่างไร?
- รหัสโปรโมชั่น Pandao สำหรับคะแนน






 สวัสดีทุกคน Daum PotPlayer เป็นโปรแกรมสำหรับรับชมภาพยนตร์บนคอมพิวเตอร์ของคุณ เมื่อติดตั้ง Daum PotPlayer เขาแนะนำให้ดาวน์โหลดตัวแปลงสัญญาณเพิ่มเติมสำหรับฉันเป็นการส่วนตัว ฉันติดตั้งมันด้วย แต่คุณสามารถผ่านไปได้เพราะเครื่องเล่นนี้กินทุกอย่างอยู่แล้ว... นั่นคือมันเข้าใจรูปแบบใด ๆ บางทีมันอาจจะไม่สามารถเปิดรูปแบบแปลกใหม่บางรูปแบบได้ แต่สิ่งนี้เกิดขึ้นน้อยมาก
สวัสดีทุกคน Daum PotPlayer เป็นโปรแกรมสำหรับรับชมภาพยนตร์บนคอมพิวเตอร์ของคุณ เมื่อติดตั้ง Daum PotPlayer เขาแนะนำให้ดาวน์โหลดตัวแปลงสัญญาณเพิ่มเติมสำหรับฉันเป็นการส่วนตัว ฉันติดตั้งมันด้วย แต่คุณสามารถผ่านไปได้เพราะเครื่องเล่นนี้กินทุกอย่างอยู่แล้ว... นั่นคือมันเข้าใจรูปแบบใด ๆ บางทีมันอาจจะไม่สามารถเปิดรูปแบบแปลกใหม่บางรูปแบบได้ แต่สิ่งนี้เกิดขึ้นน้อยมาก































