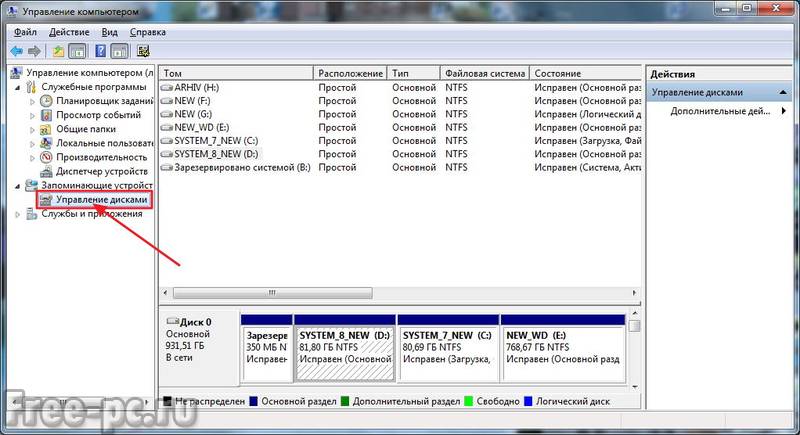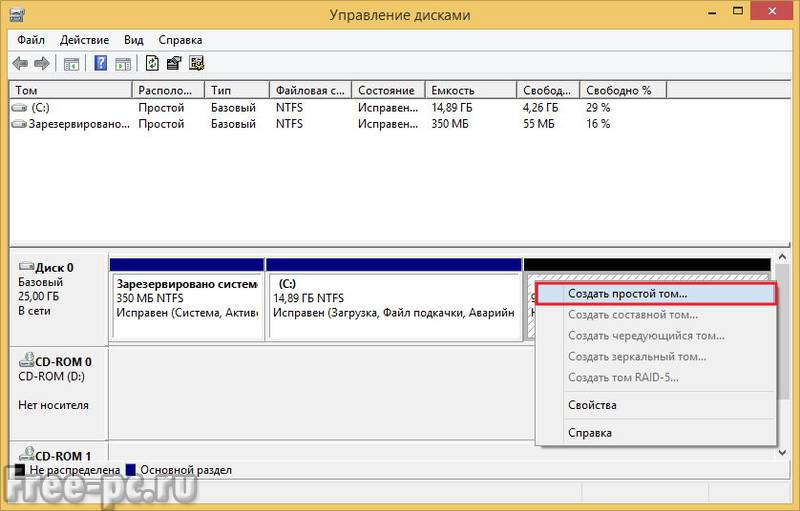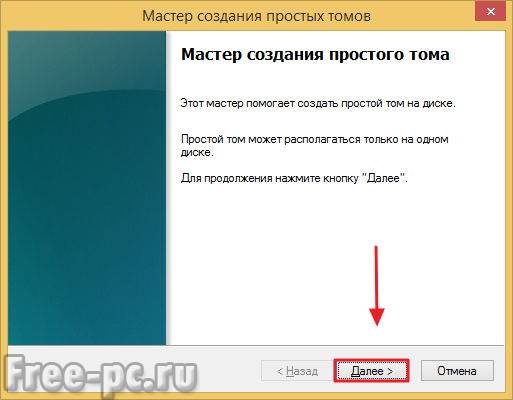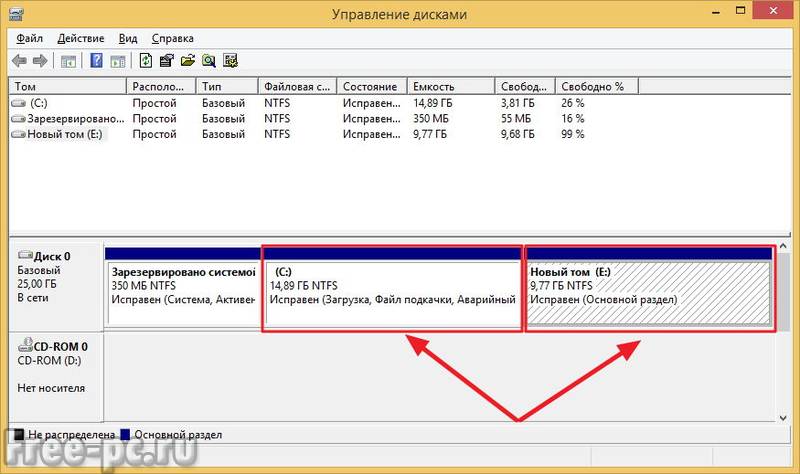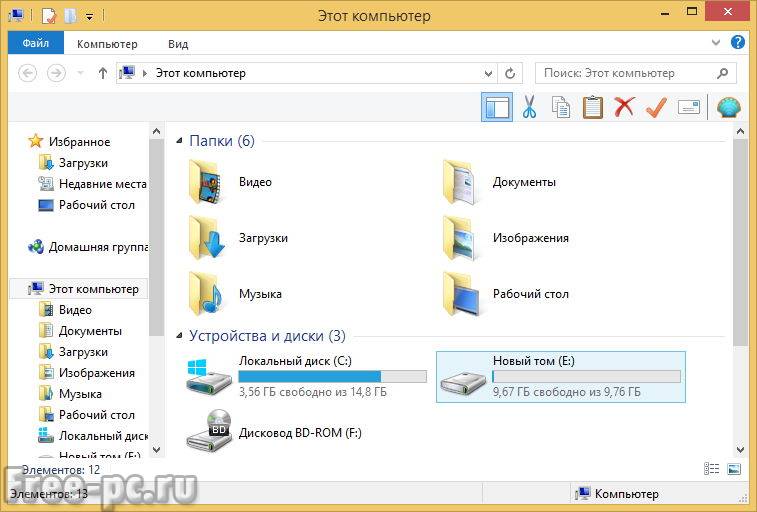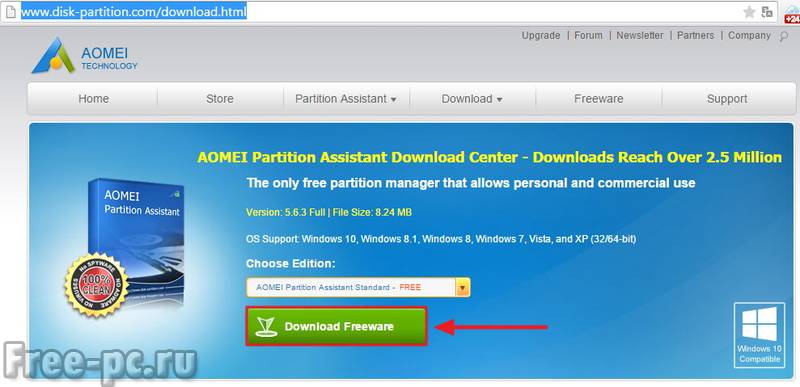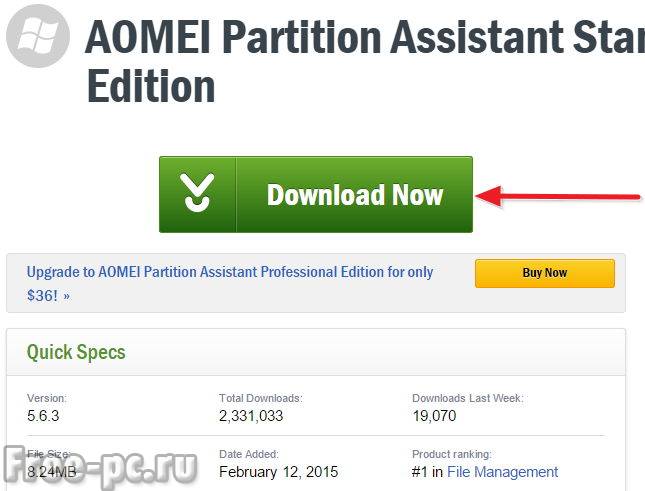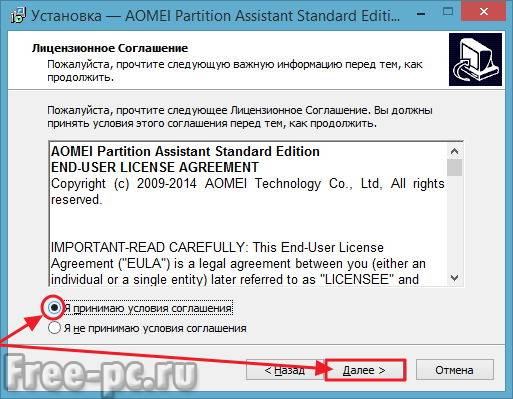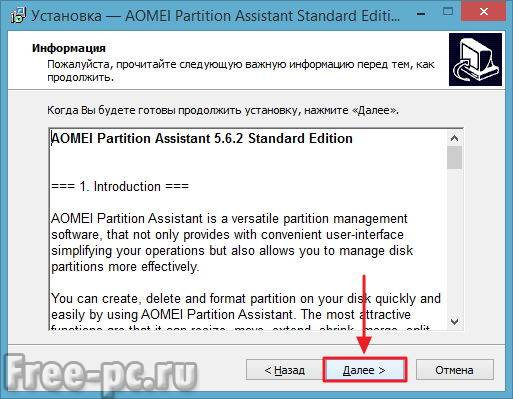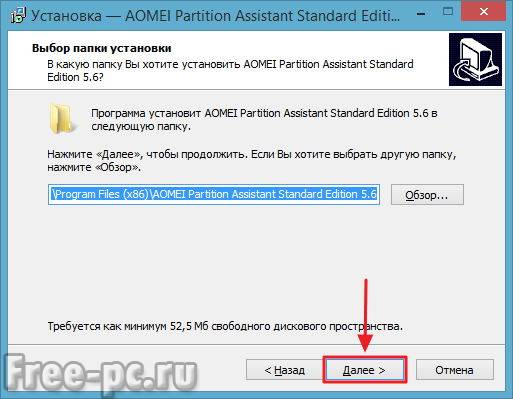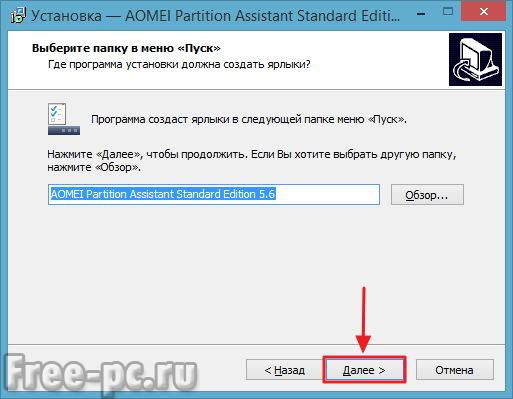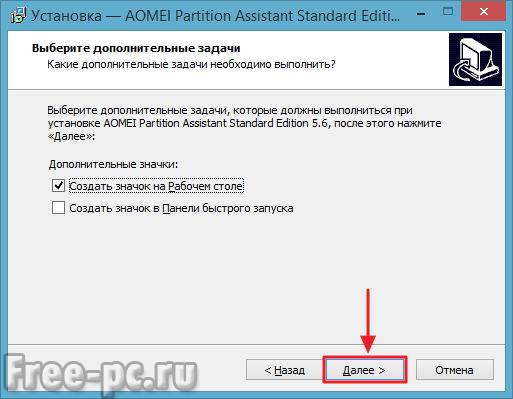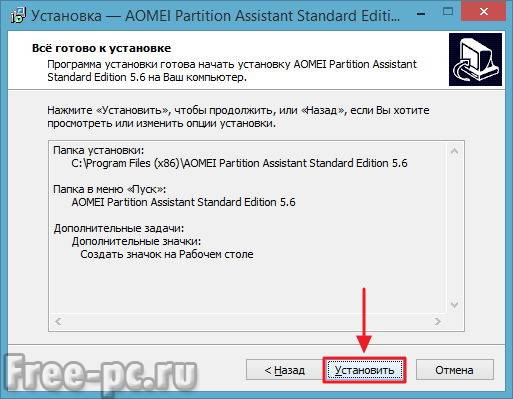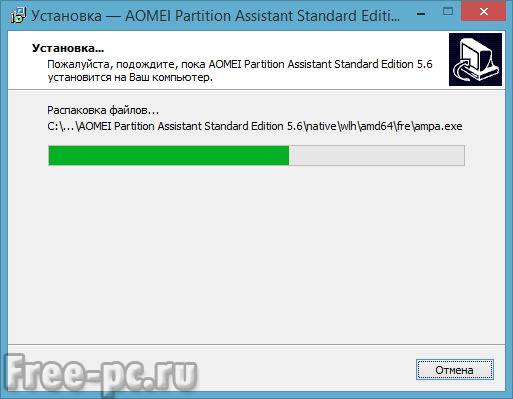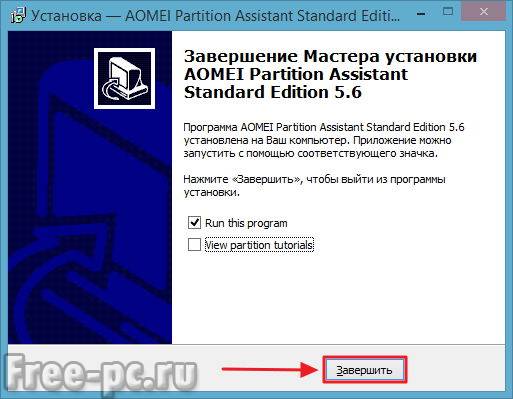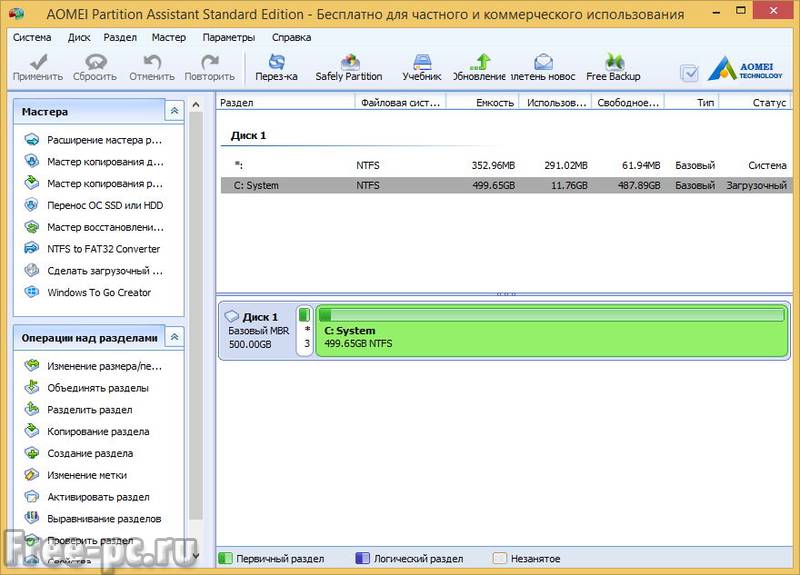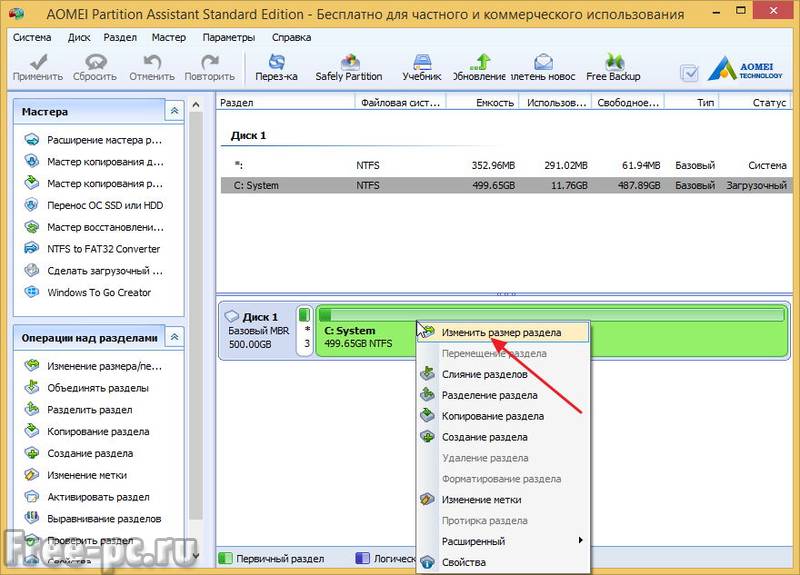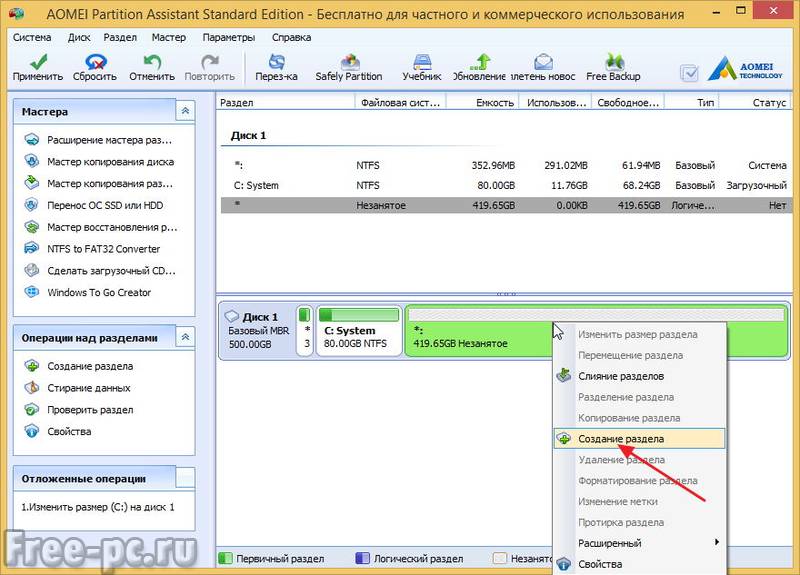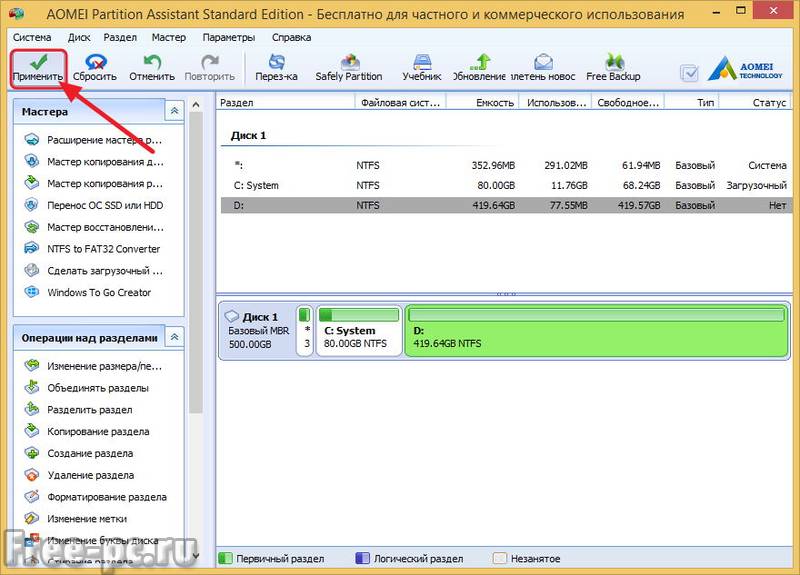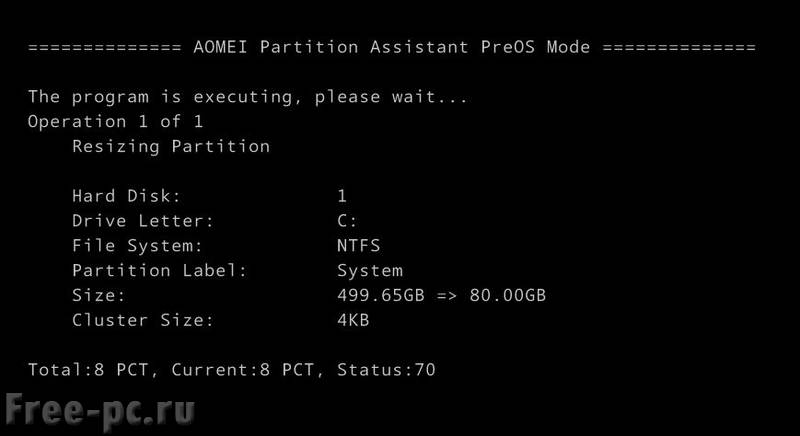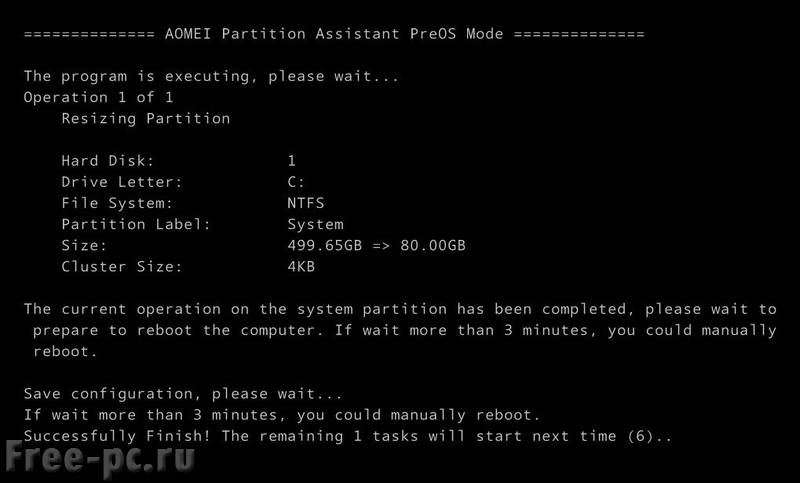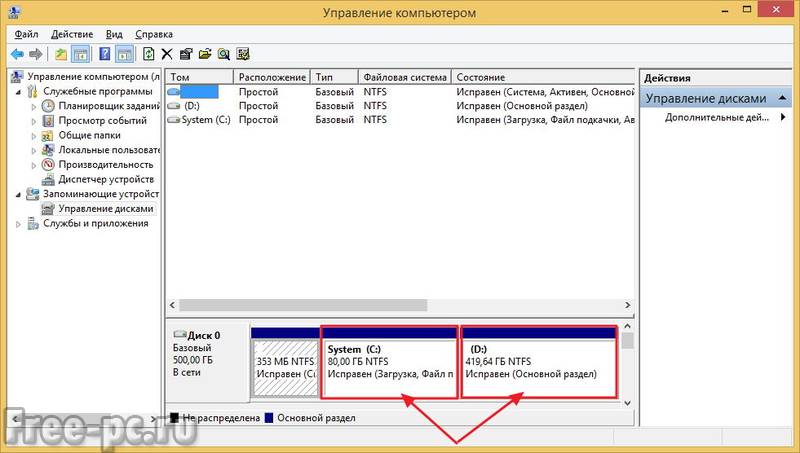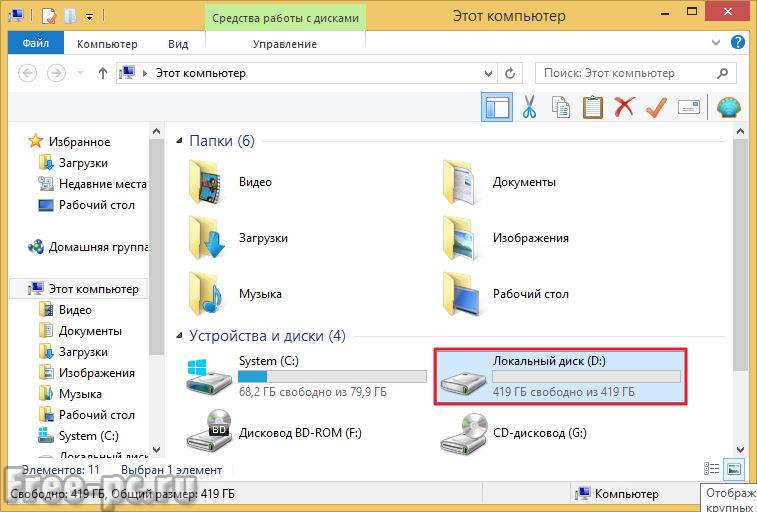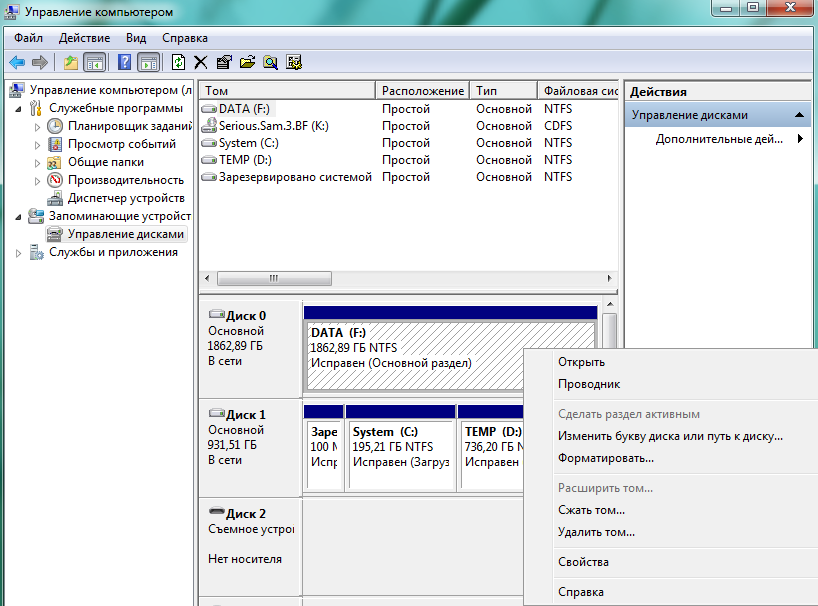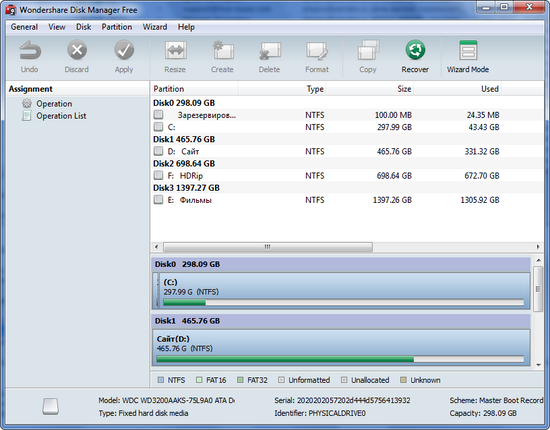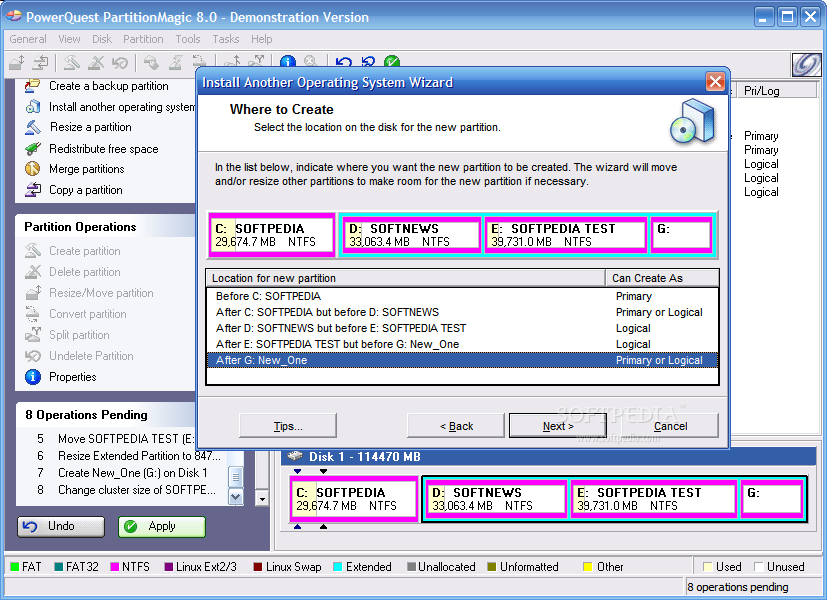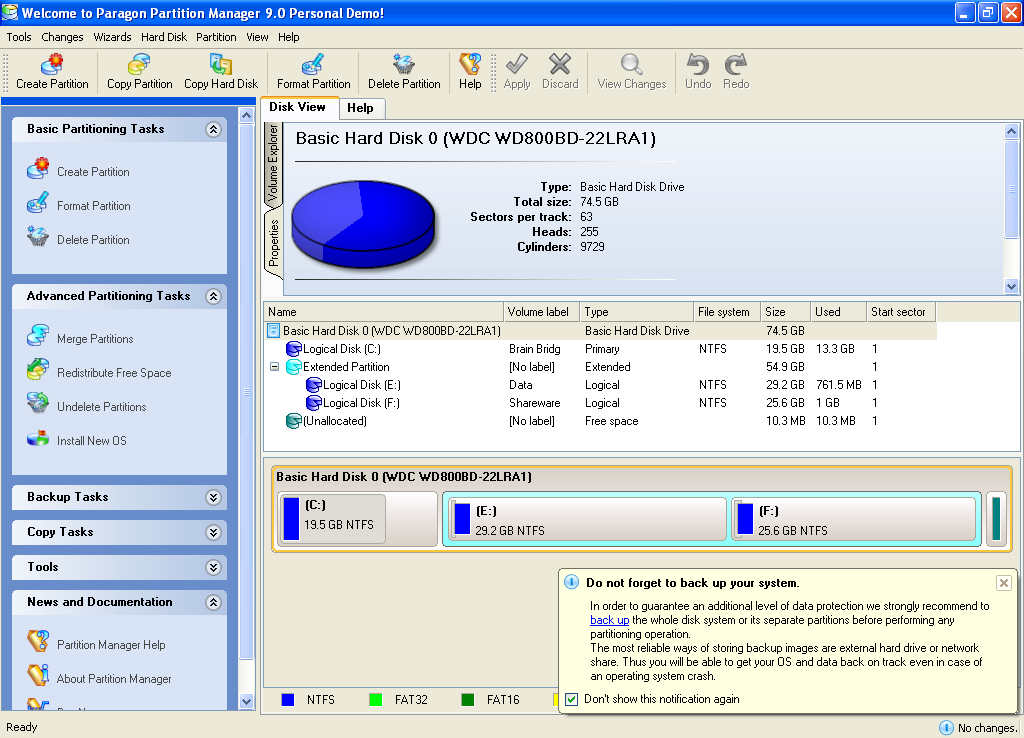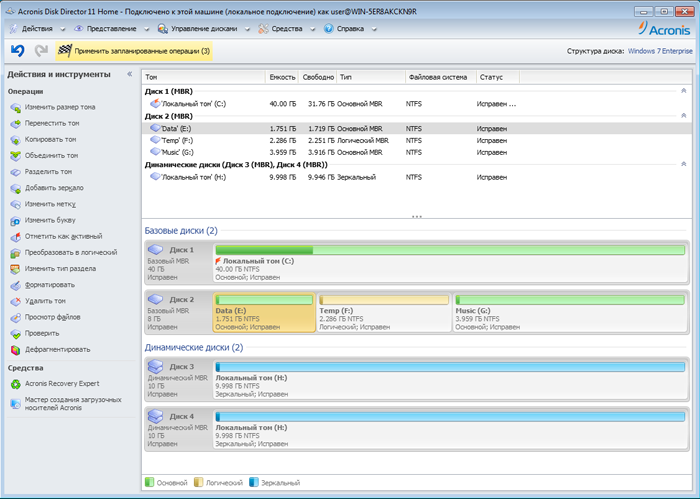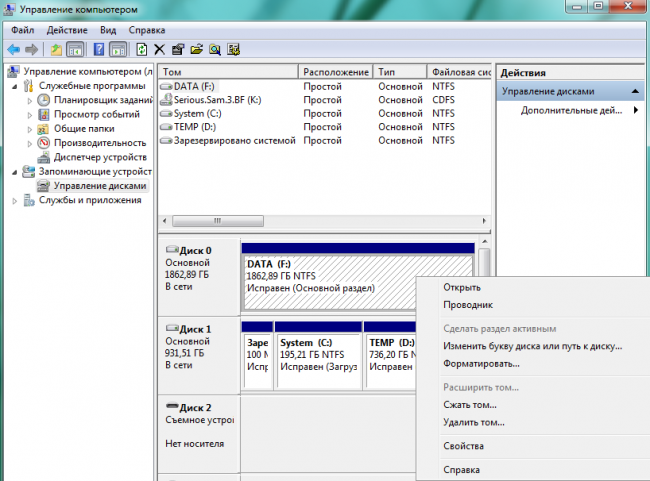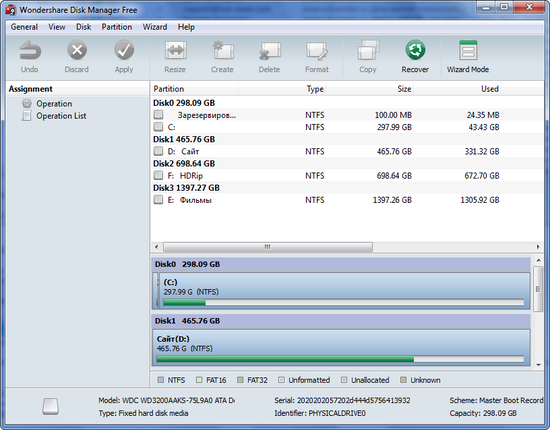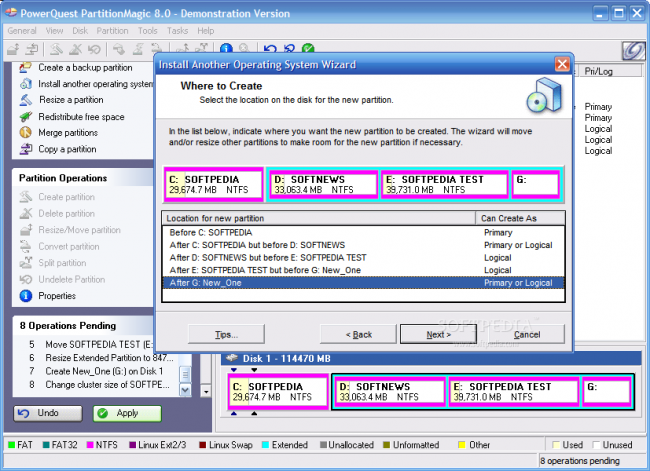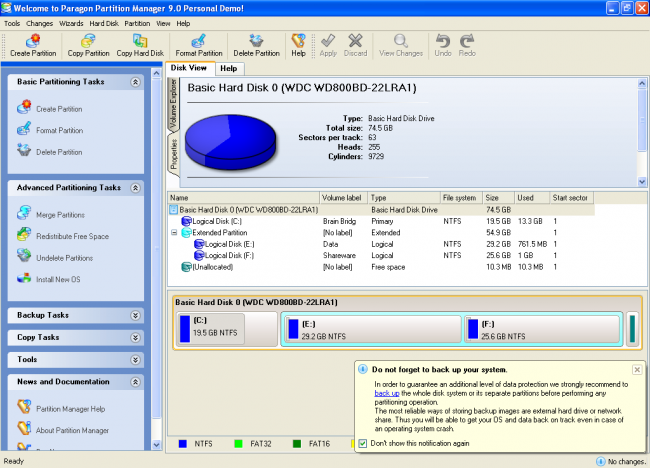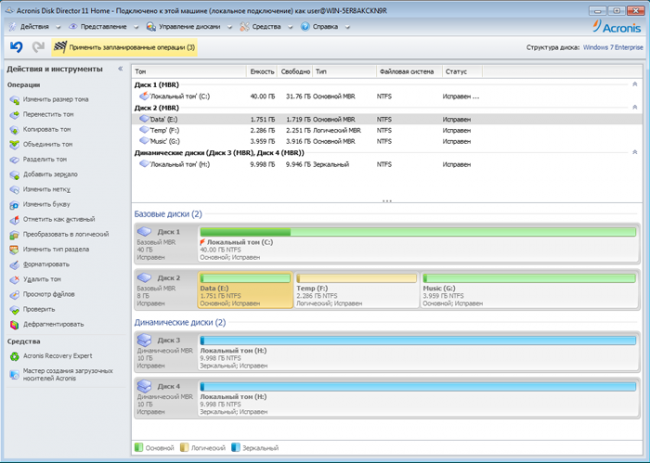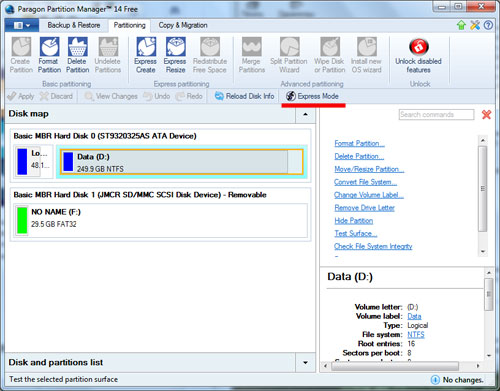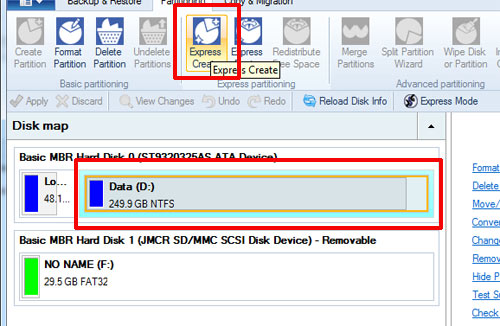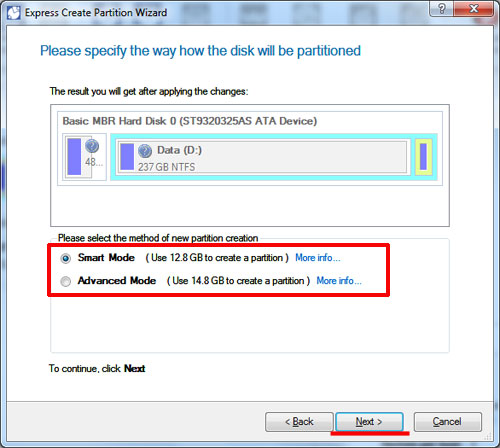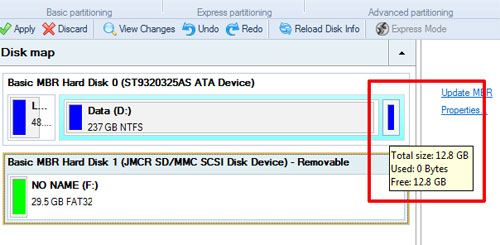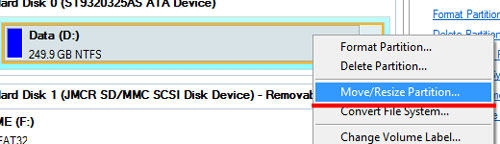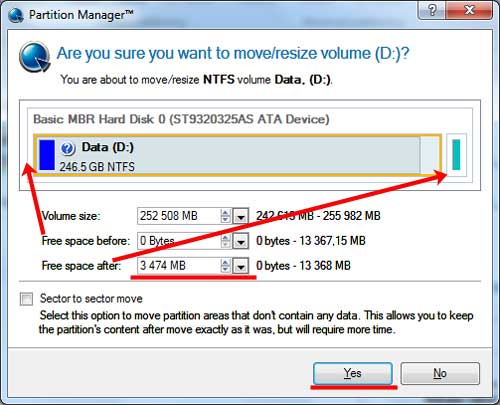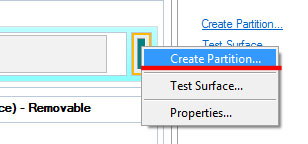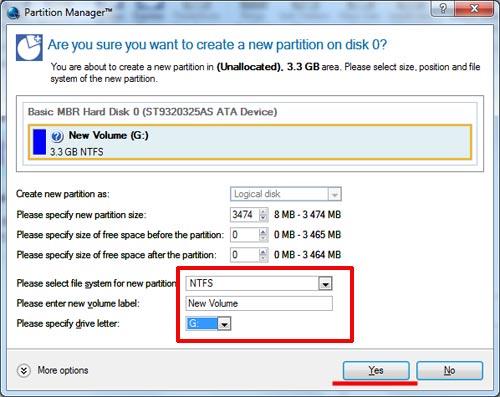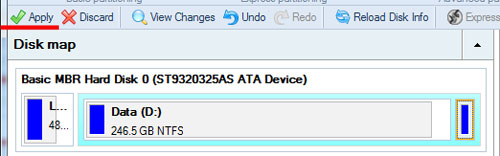ส่วนของเว็บไซต์
ตัวเลือกของบรรณาธิการ:
- หน่วยระบบที่ยอดเยี่ยมที่สุดสำหรับพีซี (ทำเอง) เคสพีซีขนาดกะทัดรัดด้วยมือของคุณเอง
- จะติดตั้ง Windows ใหม่บนแล็ปท็อป Asus ได้อย่างไร
- โปรแกรมป้องกันไวรัส Comodo ความปลอดภัยทางอินเทอร์เน็ตฟรี
- จะทำอย่างไรถ้าคอมพิวเตอร์ของคุณไม่มีไดรฟ์ D?
- จะเพิ่มพาร์ติชั่นใหม่ลงในฮาร์ดไดรฟ์ได้อย่างไร?
- คะแนนและรีวิวของ ลำโพงบลูทูธ JBL Flip3
- รูปแบบหนังสือ
- การเชื่อมต่อและตั้งค่าทีวีแบบโต้ตอบจาก Rostelecom
- วิธีลบบัญชี Instagram ของคุณ
- แท็บเล็ต Android หรือ iPad - จะเลือกอะไรดี?
การโฆษณา
| โปรแกรมสำหรับเปลี่ยนฮาร์ดไดรฟ์ โปรแกรม Windows สำหรับสร้างพาร์ติชันบนฮาร์ดไดรฟ์ของคุณ |
|
เราได้พูดคุยเกี่ยวกับวิธีสร้าง AOMEI PE Builder Live CD ที่สามารถบูตได้ ในบทความนี้ฉันตัดสินใจบอกวิธีแบ่ง ฮาร์ดไดรฟ์ ใช้วินโดวส์และโปรแกรมฟรี ทำไมต้องแชร์ฮาร์ดไดรฟ์เลย? แล็ปท็อปและคอมพิวเตอร์จำนวนมากขายไม่เสียหาย ฮาร์ดไดรฟ์, เช่น. มีอยู่บนดิสก์ มีเพียงส่วนเดียวเท่านั้นค:สำหรับระบบและข้อมูลและส่วนบริการเพิ่มเติมสำหรับโปรแกรมจากผู้ผลิตแล็ปท็อป มีสุภาษิตว่า “อย่าใส่ไข่ทั้งหมดไว้ในตะกร้าใบเดียว” เช่นเดียวกันกับฮาร์ดไดรฟ์ของคุณในคอมพิวเตอร์ โดยที่ระบบปฏิบัติการของคุณ (Windows XP, 7, 8, 10) และข้อมูลของคุณ (เอกสาร รูปภาพ เพลง ภาพยนตร์ และข้อมูลอื่นๆ) เก็บไว้ในพาร์ติชั่นเดียวดิสก์ของคุณ สิ่งนี้ไม่ดี เพราะหากมีข้อผิดพลาดในพาร์ติชัน C: (ไดรฟ์ C:) ข้อมูลทั้งหมดในพาร์ติชันนี้มีความเสี่ยง รวมถึงข้อมูลของคุณด้วย ประการที่สองเมื่อใด ติดตั้ง Windows ใหม่หากคุณมีพาร์ติชั่นเดียว คุณจะต้องเขียนข้อมูลทั้งหมดของคุณจากพาร์ติชั่นนี้ใหม่ไปยังอีกที่หนึ่ง ซึ่งใช้เวลานานมากกับไดรฟ์ข้อมูลขนาดใหญ่และไม่สามารถใช้ได้เสมอไป ภายนอกยากดิสก์หรือแฟลชไดรฟ์ขนาดใหญ่ที่สามารถคัดลอกข้อมูลนี้ได้ และประการที่สาม จะสะดวกเสมอที่จะมีพาร์ติชั่น (ดิสก์) สองพาร์ติชั่นขึ้นไป เพื่อการแยกระบบและข้อมูล ในบทความนี้ ฉันจะบอกคุณและแสดงวิธีแบ่งฮาร์ดไดรฟ์ของคุณออกเป็นสองพาร์ติชัน (ไดรฟ์ C และไดรฟ์ D) ไม่มีปัญหาใดเป็นพิเศษในเรื่องนี้ แต่คุณต้องระวังเนื่องจากมีความเสี่ยงที่จะสูญเสียข้อมูล แต่ในชีวิตเรามักจะเสี่ยงต่อการสูญเสียเสมอแต่ถ้าคุณอ่านบทความนี้จนจบ ทุกอย่างจะชัดเจนแม้กระทั่งกับเด็ก แต่จะดีกว่าถ้าคุณสร้างการสำรองข้อมูลไว้ล่วงหน้าตามที่ฉันได้อธิบายวิธีการทำเช่นนี้ มาเริ่มกันเลย... วิธีแบ่งพาร์ติชันฮาร์ดไดรฟ์โดยใช้วิธีการหน้าต่างเพื่อน ๆ หากต้องการแบ่งพาร์ติชันฮาร์ดไดรฟ์โดยใช้ Windows คุณต้องไปที่ “ การจัดการคอมพิวเตอร์- ใน Windows 8 ให้คลิกขวาที่มุมซ้ายล่างของหน้าจอแล้วเลือก “ การจัดการดิสก์» ใน Windows 7 ให้ไปที่เมนู “ เริ่ม"และคลิกขวาที่ “ คอมพิวเตอร์"และใน เมนูบริบทเลือก " ควบคุม" จากนั้นเลือก " การจัดการดิสก์»
หน้าต่าง” การจัดการดิสก์- เราเห็นว่าฮาร์ดไดรฟ์ของคอมพิวเตอร์ (แล็ปท็อป) ของเราถูกแบ่งออกเป็นพาร์ติชั่น ในกรณีนี้แบ่งออกเป็นสองพาร์ติชัน: สงวนไว้โดยระบบ (350 MB) ไฟล์จะอยู่ในนั้น บูตวินโดวส์และ พาร์ติชันระบบ C: (24 GB) ที่ติดตั้งไว้ ระบบวินโดวส์. ดิสก์ของคุณอาจถูกแบ่งออกเป็นสามหรือสี่พาร์ติชัน (ขึ้นอยู่กับรุ่นแล็ปท็อป) ซึ่งจะไม่เปลี่ยนสาระสำคัญเนื่องจากพาร์ติชันเหล่านี้มักไม่สามารถเข้าถึงได้สำหรับคุณและใช้สำหรับโปรแกรมอรรถประโยชน์ของผู้ผลิตแล็ปท็อป เราสนใจส่วน C: (ทำเครื่องหมายด้วยสีแดงในรูปภาพ) เราต้องแบ่ง (แยก) ออกเป็นสองส่วน (ส่วน C: และส่วน D:) อย่าแปลกใจที่ในภาพฉันมีฮาร์ดไดรฟ์ ขนาดเล็ก(25 GB) เนื่องจากฉันแสดงกระบวนการทั้งหมดบนเครื่องเสมือนที่ติดตั้งฮาร์ดไดรฟ์ขนาดนี้ การดำเนินการทั้งหมดจะเกิดขึ้นสำหรับคุณ คอมพิวเตอร์ทางกายภาพหรือแล็ปท็อป แต่จากนี้ไปเป็นกระบวนการแยกจากกัน ฮาร์ดไดรฟ์ไม่เปลี่ยนแปลง รูปภาพทั้งหมดสามารถคลิกได้
คลิกขวาที่ส่วน C: และเลือก “ บีบอัดระดับเสียง...»
ระบบจะสำรวจโวลุ่มฮาร์ดดิสก์เพื่อกำหนดพื้นที่สำหรับการบีบอัด
ในหน้าต่างถัดไป ระบุขนาดพื้นที่บีบอัดเป็น MB นั่นคือเราระบุว่าเราเท่าไหร่ บีบอัดพาร์ติชันเพื่อมอบพื้นที่นี้ให้กับพาร์ติชันดิสก์ใหม่แล้วกดปุ่ม " บีบอัด- เราหมายความว่าขนาดของพื้นที่บีบอัดระบุเป็น MB (เมกะไบต์) ดังนั้นหากคุณต้องการสร้างพาร์ติชันใหม่ขนาด 250 GB (กิกะไบต์) ให้คูณตัวเลขนี้ด้วย 1,024 (ใน 1 GB - 1,024 MB ) เราจะได้ 250 * 1,024 = 256,000 MB นอกจากนี้เรายังคำนึงถึงว่าระบบอาจไม่ให้พื้นที่มากนักเนื่องจากข้อมูลถูกครอบครองแล้ว และอีกอย่างหนึ่ง: วิธีการมาตรฐานการจัดการ ดิสก์วินโดวส์พวกเขาอาจกลายเป็น “คนดื้อรั้น” และไม่ให้พื้นที่มากเท่าที่คุณ “ขอ” แม้ว่าคุณจะมีพื้นที่ว่างก็ตาม สาเหตุนี้อาจเกิดจากสาเหตุหลายประการ หนึ่งในนั้นคือการกระจายตัวของข้อมูลในพาร์ติชันนี้ ในกรณีนี้คุณต้องใช้ โปรแกรมพิเศษการจัดการดิสก์ ซึ่งหนึ่งในนั้นฉันกำลังอธิบาย ไกลออกไปในบทความนี้ อ่านแล้วอย่าฟุ้งซ่าน :)
หลังจากบีบอัดพาร์ติชั่น เราจะพบว่าตอนนี้เรามีพาร์ติชั่น C: มันมีขนาดเล็กลง และพื้นที่ที่ไม่ได้ถูกจัดสรรเพิ่มเติมปรากฏขึ้น...
ตอนนี้เราต้องสร้างพาร์ติชันจากพื้นที่ที่ไม่ได้ถูกจัดสรร โดยคลิกขวาที่พาร์ติชันแล้วเลือก “ สร้างวอลลุ่มง่ายๆ...»
หน้าต่าง Simple Volume Creation Wizard ปรากฏขึ้นซึ่งเราคลิก “ ต่อไป»
เราระบุขนาดของไดรฟ์ข้อมูลของเราเป็น MB และคลิก “ ต่อไป»
เรากำหนดจดหมายให้กับพาร์ติชันใหม่ของเรา (ดิสก์) คลิก " ต่อไป»
มาจัดรูปแบบส่วนใหม่ของเราด้วยตัวเลือก " การจัดรูปแบบอย่างรวดเร็ว", คลิก" ต่อไป»
เราจะเห็นว่าตัวช่วยสร้างได้สร้างโวลุ่ม (พาร์ติชั่น) เสร็จแล้วด้วยพารามิเตอร์ที่เราตั้งไว้ตอนต้น.. คลิกปุ่ม “ พร้อม»
เราเห็นพาร์ติชันทั้งสองของเราในหน้าต่างการจัดการดิสก์: พาร์ติชันที่ลดลง C: และพาร์ติชันใหม่ E:
เอาล่ะ! ไปกันเถอะ" คอมพิวเตอร์ของฉัน"และเราเห็นดิสก์เพิ่มเติมที่เราสร้างขึ้น
นี่คือวิธีที่คุณสามารถแบ่งพาร์ติชันฮาร์ดไดรฟ์โดยใช้ Windows ได้ แต่วิธีนี้ไม่เหมาะสมเสมอไปหรือทำงานไม่ถูกต้องเสมอไป ดังนั้นเราจะดูตัวเลือกอื่นสำหรับการจัดการฮาร์ดไดรฟ์นี่คือโปรแกรมมัลติฟังก์ชั่นและฟรี AOMEI Partition Assistant Standard Edition . เราจะทำสิ่งเดียวกันด้วยเครื่องมือนี้ และนอกจากนี้ ฉันจะแสดงฟังก์ชันหลักอื่นๆ ของมันด้วย วิธีแบ่งพาร์ติชันฮาร์ดไดรฟ์ด้วย AOMEI Partition Assistant Standard Edition ฟรีในการติดตั้งโปรแกรม AOMEI Partition Assistant รุ่นมาตรฐานไปที่เว็บไซต์อย่างเป็นทางการของโปรแกรม: และคลิก “ ดาวน์โหลดฟรีแวร์»
คลิกปุ่ม " ดาวน์โหลดเดี๋ยวนี้»
โปรแกรมจะเริ่มดาวน์โหลดลงคอมพิวเตอร์ของคุณ หลังจากดาวน์โหลดแล้ว ให้เรียกใช้ไฟล์นี้เพื่อติดตั้ง
การติดตั้งโปรแกรมทำได้ง่าย ๆ ดูภาพหน้าจอ (คลิกรูปภาพได้)...
หลังการติดตั้งให้รันโปรแกรม AOMEI Partition Assistant รุ่นมาตรฐาน หน้าต่างโปรแกรมหลัก
เราเห็นว่าพาร์ติชัน C: (ไดรฟ์ C:) มีขนาดใหญ่และคุณสามารถ "ปลด" พาร์ติชันที่สองจากนั้นได้ โดยปกติแล้วสำหรับไดรฟ์ C: พาร์ติชัน 60-150 GB ก็เพียงพอแล้ว ฉันมักจะเหลือ 80 GB ตอนนี้เราจะทำอะไร. เราจะย่อขนาดไดรฟ์ C: (เปลี่ยนพาร์ติชัน) และใช้พื้นที่ว่างสำหรับพาร์ติชันใหม่ (ไดรฟ์ D:) เราต้องการอะไรสำหรับสิ่งนี้? โปรแกรมนี้และฟองสบู่และสติ คลิกขวาที่ส่วน C: แล้วเลือก “ ปรับขนาดพาร์ติชัน»
ป้อนขนาดพาร์ติชันใหม่ ในการดำเนินการนี้ ให้ "จับ" วงกลมด้านขวาของส่วนด้วยปุ่มซ้ายของเมาส์แล้วเลื่อนไปทางซ้าย... หรือระบุขนาดของส่วนเป็นตัวเลขในช่อง " ขนาดพาร์ติชัน»
ประมาณเช่นเดียวกับในภาพด้านล่าง ฉันเปลี่ยนขนาดของพาร์ติชัน C: เป็น 80 GB คลิก " ตกลง»
ตอนนี้ในหน้าต่างโปรแกรมหลักเราจะเห็นว่าดิสก์ของเรามีพื้นที่ที่ไม่ได้จัดสรรสำหรับพาร์ติชันใหม่ ลองใช้สิ่งนี้ 🙂 และสร้างส่วนใหม่ในสิ่งนี้ พื้นที่ดิสก์- โดยคลิกขวาที่พื้นที่ที่ไม่ได้ถูกจัดสรรแล้วเลือก “ การสร้างส่วน»
เราระบุขนาดของพาร์ติชั่นใหม่ของเรา โดยค่าเริ่มต้นโปรแกรมจะเสนอพื้นที่ว่างทั้งหมด เลือกอักษรระบุไดรฟ์แล้วคลิก “ ตกลง»
หากต้องการใช้การกระทำทั้งหมดนี้ คุณต้องคลิกปุ่ม " นำมาใช้»
หลังจากการดำเนินการเสร็จสมบูรณ์และคอมพิวเตอร์รีบูทแล้ว ให้ไปที่ “ การจัดการคอมพิวเตอร์"(เขียนวิธีการทำสิ่งนี้) เอาล่ะ! เราเห็นว่าแทนที่จะเป็นดิสก์เดียว ตอนนี้เรามีดิสก์สองดิสก์ (C: และ D:)
มาตรวจสอบกันใหม่อีกครั้ง ไปที่ “ คอมพิวเตอร์ของฉัน"และชื่นชมยินดี!
คุณชอบมันไหม? รุ่นฟรีโปรแกรม AOMEI Partition Assistant รุ่นมาตรฐาน- ฉันชอบมัน. นอกเหนือจากความจริงที่ว่าโปรแกรมสามารถแบ่งดิสก์ได้ ฉันจะแสดงรายการฟังก์ชันหลักหลายประการ:
โปรแกรมรองรับไดรฟ์ทุกประเภท: ฮาร์ดไดรฟ์ HDD/SSD พร้อมรูปแบบพาร์ติชันดิสก์ MBR/GPT, อาร์เรย์ RAID, แฟลชไดรฟ์ นี่คือวิดีโอของฉันเกี่ยวกับวิธีแบ่งพาร์ติชันฮาร์ดไดรฟ์โดยใช้โปรแกรมฟรี AOMEI Partition Assistant Standard Edition
การแข่งขัน “ไลค์ - รับกุญแจ”!
เพื่อนๆก็มี รุ่นที่ต้องชำระเงินโปรแกรม, . ในโปรแกรมเวอร์ชันที่ต้องชำระเงิน นอกเหนือจากฟังก์ชันมาตรฐานที่อธิบายไว้ข้างต้นแล้ว ยังมีฟังก์ชันเพิ่มเติมให้เลือกอีกด้วย:
รายการเต็มในหน้า: มันเกิดขึ้นที่ฉันมี 3 คีย์ใบอนุญาตสำหรับโปรแกรม AOMEI Partition Assistant รุ่น Proค่าใช้จ่าย 32 $ (ใกล้ 1800 ร. สำหรับเดือนพฤษภาคม 2558) และฉันต้องการจัดเตรียมให้คุณ การประกวดและวาดกุญแจเหล่านี้ในหมู่ผู้อ่านของคุณ! วันที่: ตั้งแต่วันที่ 5 พฤษภาคม ถึง 5 มิถุนายน 2558 รวม เงื่อนไขการแข่งขันนั้นง่าย:
สรุป.: 6 มิถุนายน 2558 ฉันจะเล่นสิ่งเหล่านี้ 3 ปุ่มในบรรดาผู้ที่คลิกที่ปุ่มโซเชียลปุ่มใดปุ่มหนึ่ง เครือข่าย (แชร์ข้อมูลการจับสลาก) และแสดงให้เห็น โปรไฟล์นี้ในความคิดเห็น ฉันจะกำหนดหมายเลขซีเรียลให้กับผู้เข้าร่วมแต่ละคน การคัดเลือกผู้ชนะจะถูกตัดสินโดยการสุ่มโดยใช้เครื่องสร้างตัวเลขสุ่มบนบริการ www.randstuff.ru/number/ . ไม่เกินหนึ่ง” ไลก้า” บนโซเชียลเน็ตเวิร์กเดียว จะมีผู้ชนะสามคน- แต่ละคนจะได้รับหนึ่งรหัสใบอนุญาต วันที่ 7-9 มิถุนายน 2558 ฉันจะเผยแพร่บทความกับผู้ชนะการแข่งขันและวิดีโอขั้นตอนการวาดภาพ ผู้ชนะการแข่งขันจะได้รับ คีย์ใบอนุญาต สำหรับโปรแกรม AOMEI Partition Assistant รุ่น Proและจะสามารถใช้ฟังก์ชันทั้งหมดของโปรแกรมที่ยอดเยี่ยมนี้ได้อย่างเต็มที่ เอาล่ะ เราเริ่มแล้วหรือยัง? ใครเป็นคนแรก? นั่นคือทั้งหมดที่ฉันมี การแบ่งพาร์ติชันฮาร์ดไดรฟ์เป็นกระบวนการแบ่งไดรฟ์เดียวออกเป็นหลายไดรฟ์แบบลอจิคัล ในบทความนี้เราจะดูที่ โปรแกรมยอดนิยมสำหรับ พังทลายลงอย่างหนักดิสก์. ระบบปฏิบัติการ Windows 7 มียูทิลิตี้ในตัวสำหรับการแบ่งพาร์ติชันดิสก์ หากต้องการเปิดใช้งานให้ทำตามเส้นทาง: เริ่ม - แผงควบคุม - ระบบ - เครื่องมือการดูแลระบบ - การจัดการคอมพิวเตอร์ - การจัดการดิสก์ เมื่อเปิดตัวยูทิลิตี้การจัดการดิสก์ คุณจะสามารถเข้าถึงฟังก์ชันที่จำเป็นทั้งหมดได้ สำหรับดิสก์ที่มีอยู่ คุณสามารถดำเนินการ: ลบ ฟอร์แมต เปลี่ยนอักษร บีบอัดและลบดิสก์ หากเชื่อมต่อกับคอมพิวเตอร์ ใหม่ยากดิสก์โดยไม่ต้องแบ่งพาร์ติชัน คุณสามารถแบ่งพาร์ติชันดิสก์ได้
หากความสามารถของยูทิลิตี้การแบ่งพาร์ติชันดิสก์ในตัวไม่เพียงพอสำหรับคุณ คุณสามารถใช้โปรแกรมบุคคลที่สามได้ โปรแกรมแบ่งพาร์ติชั่นดิสก์ฟรีWondershare Disk Manager ฟรี คุณภาพ โปรแกรมฟรีการแบ่งพาร์ติชันดิสก์ไม่มีอะไรเกี่ยวข้องมากนัก โปรแกรมหนึ่งดังกล่าวคือ โปรแกรมนี้ให้คุณสร้าง ลบ คัดลอก และแปลงพาร์ติชั่นได้ โปรแกรมนี้เรียบง่ายและใช้งานง่ายมาก อินเตอร์เฟซที่ชัดเจน- ด้วยเหตุนี้แม้ไม่มีภาษารัสเซียก็ไม่ทำให้กระบวนการทำงานกับโปรแกรมยุ่งยากแม้แต่กับผู้ใช้ที่ไม่มีประสบการณ์มากนัก ในการติดตั้งโปรแกรมนี้ คุณจะต้องผ่านการลงทะเบียนฟรีและง่ายมากบนเว็บไซต์ของผู้ผลิต
โปรแกรมที่ต้องชำระเงินสำหรับการแบ่งพาร์ติชันดิสก์หนึ่งในความนิยมมากที่สุดและ โปรแกรมที่มีชื่อเสียง Partition Magic จากไซแมนเทคเป็นประเภทนี้ โปรแกรมนี้สามารถทำงานได้ด้วย ดิสก์สำหรับบูตซึ่งช่วยลดความยุ่งยากในการแยกย่อยก่อนการติดตั้งระบบปฏิบัติการอย่างมาก โปรแกรมพาร์ติชั่น Magic รองรับการทำงานกับไฟล์ไฟล์ ระบบเอ็นทีเอฟเอสและไขมัน นอกเหนือจากการดำเนินการพื้นฐาน เช่น การสร้างและการจัดรูปแบบแล้ว Partition Magic ยังช่วยให้คุณสามารถแปลงไฟล์ได้อีกด้วย ระบบไฟล์, การปรับขนาดพาร์ติชั่น, การรวมพาร์ติชั่น
ผู้จัดการพาร์ติชั่นพารากอน Paragon Partition Manager เป็นโปรแกรมที่มีประสิทธิภาพสำหรับการแบ่งพาร์ติชันฮาร์ดไดรฟ์ของคุณ การสำรองข้อมูลและการจัดการ ระบบปฏิบัติการ- ต่างจากโปรแกรมก่อนหน้า Paragon Partition Manager มีคุณสมบัติและฟังก์ชันที่หลากหลายมากขึ้น ดังนั้นโปรแกรมนี้จึงเป็นหนึ่งในไม่กี่โปรแกรมที่ให้คุณทำงานกับดิสก์ได้ เครื่องเสมือน(MS Virtual PC, เวิร์กสเตชัน VMware, VMware Fusion และ Sun VirtualBox)
ผู้อำนวยการดิสก์ Acronis Acronis Disk Director เป็นอีกหนึ่งโปรแกรมขั้นสูงสำหรับการแบ่งพาร์ติชันฮาร์ดดิสก์และการจัดการดิสก์ Acronis Disk Director ประกอบด้วยสามส่วน: โมดูลการจัดการดิสก์, การกู้คืน Acronisผู้เชี่ยวชาญในการกู้คืนข้อมูลที่สูญหายและโมดูล Acronis OS Selector สำหรับจัดการระบบปฏิบัติการหลายระบบ Acronis Disk Director มีฟังก์ชันที่จำเป็นทั้งหมดสำหรับการจัดการดิสก์และโปรแกรมนี้รองรับระบบปฏิบัติการไฟล์สมัยใหม่ทั้งหมด
การแบ่งพาร์ติชันฮาร์ดไดรฟ์เป็นกระบวนการแบ่งไดรฟ์หนึ่งไดรฟ์ออกเป็นหลายไดรฟ์แบบลอจิคัล ในบทความนี้เราจะดูโปรแกรมยอดนิยมสำหรับแบ่งพาร์ติชันฮาร์ดไดรฟ์ ระบบปฏิบัติการ Windows 7 มียูทิลิตี้ในตัวสำหรับการแบ่งพาร์ติชันดิสก์ หากต้องการเปิดใช้งานให้ทำตามเส้นทาง: เริ่ม - แผงควบคุม - ระบบ - เครื่องมือการดูแลระบบ - การจัดการคอมพิวเตอร์ - การจัดการดิสก์ เมื่อเปิดตัวยูทิลิตี้การจัดการดิสก์ คุณจะสามารถเข้าถึงฟังก์ชันที่จำเป็นทั้งหมดได้ สำหรับดิสก์ที่มีอยู่ คุณสามารถดำเนินการ: ลบ ฟอร์แมต เปลี่ยนอักษร บีบอัดและลบดิสก์ หากคุณมีฮาร์ดไดรฟ์ใหม่ที่ไม่ได้แบ่งพาร์ติชันเชื่อมต่อกับคอมพิวเตอร์ของคุณ คุณสามารถแบ่งพาร์ติชันไดรฟ์ได้
หากความสามารถของยูทิลิตี้การแบ่งพาร์ติชันดิสก์ในตัวไม่เพียงพอสำหรับคุณ คุณสามารถใช้โปรแกรมบุคคลที่สามได้ โปรแกรมแบ่งพาร์ติชั่นดิสก์ฟรีWondershare Disk Manager ฟรี มีโปรแกรมแบ่งพาร์ติชันดิสก์ฟรีคุณภาพสูงไม่มากนัก โปรแกรมหนึ่งคือ Wondershare Disk Manager Free โปรแกรมนี้ให้คุณสร้าง ลบ คัดลอก จัดรูปแบบ และแปลงพาร์ติชั่นได้ โปรแกรมมีอินเทอร์เฟซที่เรียบง่ายและใช้งานง่าย ด้วยเหตุนี้แม้ไม่มีภาษารัสเซียก็ไม่ทำให้กระบวนการทำงานกับโปรแกรมยุ่งยากแม้แต่กับผู้ใช้ที่ไม่มีประสบการณ์มากนัก ในการติดตั้งโปรแกรมนี้ คุณจะต้องผ่านการลงทะเบียนฟรีและง่ายมากบนเว็บไซต์ของผู้ผลิต
>>> ดาวน์โหลด Wondershare Disk Manager ฟรี (ดาวน์โหลด: 10791) <<< โปรแกรมที่ต้องชำระเงินสำหรับการแบ่งพาร์ติชันดิสก์หนึ่งในโปรแกรมประเภทนี้ที่ได้รับความนิยมและเป็นที่รู้จักมากที่สุดคือ Partition Magic จาก Symantec โปรแกรมนี้สามารถทำงานได้จากดิสก์สำหรับบูตซึ่งช่วยลดความยุ่งยากในการแบ่งพาร์ติชันฮาร์ดไดรฟ์ก่อนการติดตั้งระบบปฏิบัติการ Partition Magic รองรับระบบไฟล์ NTFS และ FAT นอกเหนือจากการดำเนินการพื้นฐาน เช่น การสร้างและการจัดรูปแบบ Partition Magic ยังช่วยให้คุณสามารถแปลงระบบไฟล์ ปรับขนาดพาร์ติชัน และผสานพาร์ติชันได้
ผู้จัดการพาร์ติชั่นพารากอน Paragon Partition Manager เป็นโปรแกรมที่มีประสิทธิภาพสำหรับการแบ่งพาร์ติชันฮาร์ดดิสก์ การสำรองข้อมูล การจัดเรียงข้อมูล และการจัดการระบบปฏิบัติการ ต่างจากโปรแกรมก่อนหน้า Paragon Partition Manager มีคุณสมบัติและฟังก์ชั่นที่หลากหลายมากขึ้น ดังนั้นโปรแกรมนี้จึงเป็นหนึ่งในไม่กี่โปรแกรมที่ให้คุณทำงานกับดิสก์สำหรับเครื่องเสมือน (MS Virtual PC, VMware Workstation, VMware Fusion และ Sun VirtualBox)
ผู้อำนวยการดิสก์ Acronis Acronis Disk Director เป็นอีกหนึ่งโปรแกรมขั้นสูงสำหรับการแบ่งพาร์ติชันฮาร์ดดิสก์และการจัดการดิสก์ Acronis Disk Director ประกอบด้วยสามส่วน: โมดูลการจัดการดิสก์, โมดูล Acronis Recovery Expert สำหรับการกู้คืนข้อมูลที่สูญหาย และโมดูล Acronis OS Selector สำหรับการจัดการระบบปฏิบัติการหลายระบบ Acronis Disk Director มีฟังก์ชันที่จำเป็นทั้งหมดสำหรับการจัดการดิสก์และโปรแกรมนี้รองรับระบบปฏิบัติการไฟล์สมัยใหม่ทั้งหมด
Paragon Partition Manager 14 ฟรีเป็นโปรแกรมฟรีที่จะช่วยให้คุณสามารถจัดการฮาร์ดไดรฟ์ของคอมพิวเตอร์ของคุณได้อย่างง่ายดาย หน้าที่หลักของโปรแกรมคือการแบ่งพาร์ติชั่นฮาร์ดไดรฟ์ออกเป็นพาร์ติชั่น อินเทอร์เฟซของโปรแกรมเป็นภาษาอังกฤษ แต่เรียบง่ายและผู้ใช้ทุกคนจะเข้าใจได้ โปรแกรมมีคุณสมบัติที่แตกต่างกันมากมาย โดยคุณสมบัติหลักมีอยู่ในเวอร์ชันฟรีและเพียงพอสำหรับใช้ในบ้าน หากคุณต้องการใช้โปรแกรม "อย่างเต็มที่" คุณต้องซื้อใบอนุญาต ดาวน์โหลดโปรแกรมเวอร์ชันฟรีจาก Yandex.Disk โดยคลิกที่ลิงค์ด้านล่าง เรียกใช้ไฟล์การติดตั้งและทำตามขั้นตอนที่แนะนำทั้งหมด - กระบวนการนี้ง่ายมาก หลังจากการติดตั้งเสร็จสิ้น ให้เปิดโปรแกรมบนคอมพิวเตอร์ของคุณ คุณสามารถใช้โปรแกรมได้ทั้งในโหมดธรรมดาหรือเลือกโหมดสำหรับผู้ใช้ขั้นสูง ในโหมดธรรมดา โปรแกรมจะปรากฏเป็นเมนูเปิดใช้ด่วน ช่วยให้คุณสามารถเปิดส่วนประกอบผลิตภัณฑ์ เข้าถึงระบบวิธีใช้ และไปที่หน้าแรก หากต้องการเปิดหน้าต่างโปรแกรมหลักให้คลิกที่ปุ่ม "Partition Manager Free" จากเมนูเปิดใช้ด่วน คุณสามารถดำเนินการต่อไปนี้กับฮาร์ดไดรฟ์ได้: “สร้างพาร์ติชันใหม่” – สร้างพาร์ติชันใหม่ “ปรับขนาดพาร์ติชัน” – เปลี่ยนขนาดของพาร์ติชัน “ฟอร์แมตพาร์ติชัน” – ฟอร์แมตพาร์ติชัน “ลบ พาร์ติชัน” – ลบพาร์ติชัน “การแปลง NTFS- HFS” – แปลงระบบไฟล์ของพาร์ติชันที่เลือก ไปที่หน้าต่างโปรแกรมหลัก ดิสก์แมปจะแสดงที่นี่ สีของดิสก์ - น้ำเงิน, เขียวอ่อน - ขึ้นอยู่กับระบบไฟล์ปัจจุบัน ทางด้านขวาคุณสามารถดูข้อมูลเกี่ยวกับดิสก์ที่เลือก: อักษรระบุไดรฟ์, ป้ายกำกับโวลุ่ม, ประเภท, ระบบไฟล์, จำนวนพื้นที่ดิสก์ที่ใช้ คุณสามารถเลือกการดำเนินการที่ต้องทำกับฮาร์ดไดรฟ์ได้ที่นั่น หากคุณต้องการกลับไปยังมุมมองก่อนหน้าของโปรแกรม ให้คลิก “โหมดด่วน”
หากต้องการสร้างพาร์ติชันใหม่บนฮาร์ดไดรฟ์ที่เลือก ให้คลิก "สร้างด่วน"
ต่อไปอาจารย์จะขอให้คุณเลือก “วิธีการสร้างพาร์ติชั่น”นั่นคือเลือกจำนวนพื้นที่สำหรับพาร์ติชันใหม่ ฉันมีสองวิธี ของคุณอาจแตกต่างกัน - ทั้งหมดขึ้นอยู่กับสภาพของฮาร์ดไดรฟ์
เป็นผลให้พาร์ติชันใหม่จะถูกสร้างขึ้นบนฮาร์ดไดรฟ์ หากต้องการบันทึกการตั้งค่า คลิก "นำไปใช้"
เป็นการดีกว่าที่จะสร้างพาร์ติชันใหม่บนฮาร์ดไดรฟ์ของคุณด้วยตนเอง โดยคลิกขวาที่ฮาร์ดไดรฟ์แล้วเลือก "ย้าย/ปรับขนาดพาร์ติชัน" จากเมนูบริบท
ตอนนี้เลือกจำนวนหน่วยความจำสำหรับพาร์ติชันใหม่ หากคุณเลือก "พื้นที่ว่างหลัง" พาร์ติชั่นใหม่จะถูกสร้างขึ้นหลังจากพาร์ติชั่นที่มันถูกสร้างขึ้น คลิก "ใช่"
ตอนนี้คลิกขวาที่พาร์ติชันที่สร้างขึ้นและเลือก "สร้างพาร์ติชัน" จากเมนูบริบท
หากต้องการเสร็จสิ้นการสร้างพาร์ติชันใหม่ ให้คลิกนำไปใช้
ด้วยการใช้ Paragon Partition Manager 14 ฟรี เราจึงแบ่งพาร์ติชันฮาร์ดไดรฟ์ เสร็จสิ้นอย่างรวดเร็วและไม่น่าจะมีปัญหาใด ๆ ฮาร์ดไดรฟ์ของคอมพิวเตอร์เป็นอุปกรณ์ขนาดเล็กที่อยู่ภายในยูนิตระบบหรือเคสแล็ปท็อป แต่ถึงแม้จะมีความสมบูรณ์ แต่ในระบบปฏิบัติการ Windows ก็สามารถแสดงเป็นดิสก์หลายแผ่นได้ซึ่งแต่ละดิสก์จะถูกกำหนดตัวอักษรภาษาอังกฤษของตัวเอง สะดวกสำหรับผู้ใช้เนื่องจากช่วยให้คุณสามารถแบ่งข้อมูลที่จัดเก็บไว้ในคอมพิวเตอร์ได้อย่างมีเหตุผลเข้าถึงและค้นหาได้อย่างรวดเร็ว แต่เมื่อคุณซื้อคอมพิวเตอร์หรือฮาร์ดไดรฟ์ใหม่ คุณจะได้รับอุปกรณ์จัดเก็บข้อมูลที่ปรากฏเป็นไดรฟ์แบบลอจิคัลที่แข็งแกร่งตัวเดียวใน Windows ณ จุดนี้ งานมักจะเกิดจากการแบ่งพาร์ติชันดิสก์หนึ่งพาร์ติชันออกเป็นหลายๆ พาร์ติชัน ซึ่งโดยปกติจะเป็นสองหรือสามพาร์ติชัน ตัวอย่างเช่น ดิสก์แรก (ดิสก์ C) คือตำแหน่งที่ติดตั้งระบบปฏิบัติการ และดิสก์ที่สองคือที่เก็บเอกสารส่วนตัว รูปภาพ เพลง และวิดีโอ สะดวกในแง่ของความปลอดภัยของข้อมูลและการเข้าถึงข้อมูลในกรณีที่ระบบปฏิบัติการล้มเหลวเนื่องจากคุณสามารถติดตั้ง Windows ใหม่ได้ แม้ว่าคุณจะฟอร์แมตไดรฟ์ C แล้ว ไฟล์ส่วนตัวของคุณที่จัดเก็บไว้ในไดรฟ์ลอจิคัลอื่นๆ (D, E ฯลฯ) จะยังคงไม่เสียหาย ข้อควรสนใจ: ก่อนที่จะแบ่งพาร์ติชันดิสก์ ให้ปิดโปรแกรมที่กำลังทำงานอยู่ทั้งหมด! การแบ่งพาร์ติชันโดยใช้ Windows 7Windows 7 มีความสามารถของตัวเองในการจัดการพาร์ติชันฮาร์ดดิสก์: การสร้างพาร์ติชัน, การบีบอัด (ลดขนาดพาร์ติชัน), การลบพาร์ติชัน, การเปลี่ยนตัวอักษร ใน Windows XP คุณไม่สามารถทำเช่นนี้ได้ การแบ่งพาร์ติชันโดยใช้ MiniTool Partition Wizardหากคุณติดตั้ง Windows เวอร์ชันอื่นนอกเหนือจาก Windows 7 เช่น Windows XP คุณจะต้องมีโปรแกรมพิเศษเพื่อแบ่งพาร์ติชันฮาร์ดไดรฟ์ของคุณ โปรแกรมที่มีชื่อเสียงในด้านนี้คือ: Partition Magic และ Acronis Disk Director แต่คุณต้องจ่ายเพื่อใช้มัน ดังนั้นด้านล่างข้อความแนะนำวิธีแบ่งพาร์ติชันฮาร์ดไดรฟ์โดยใช้โปรแกรม MiniTool Partition Wizard Home Edition ฟรี งานยังคงเหมือนเดิม - แยกไดรฟ์ C ออกเป็นสองไดรฟ์ 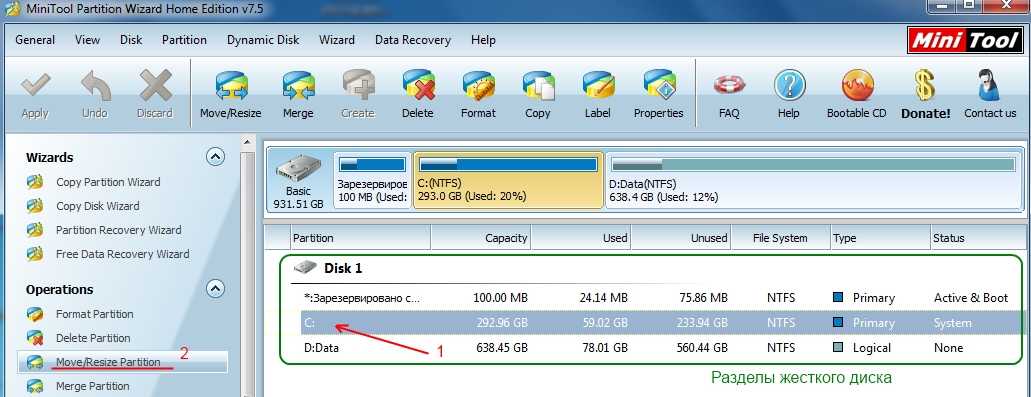
|
| อ่าน: |
|---|
ใหม่
- จะติดตั้ง Windows ใหม่บนแล็ปท็อป Asus ได้อย่างไร
- โปรแกรมป้องกันไวรัส Comodo ความปลอดภัยทางอินเทอร์เน็ตฟรี
- จะทำอย่างไรถ้าคอมพิวเตอร์ของคุณไม่มีไดรฟ์ D?
- จะเพิ่มพาร์ติชั่นใหม่ลงในฮาร์ดไดรฟ์ได้อย่างไร?
- คะแนนและรีวิวของ ลำโพงบลูทูธ JBL Flip3
- รูปแบบหนังสือ
- การเชื่อมต่อและตั้งค่าทีวีแบบโต้ตอบจาก Rostelecom
- วิธีลบบัญชี Instagram ของคุณ
- แท็บเล็ต Android หรือ iPad - จะเลือกอะไรดี?
- วิธีจัดรูปแบบความต่อเนื่องของตารางใน Word อย่างถูกต้อง