ส่วนของเว็บไซต์
ตัวเลือกของบรรณาธิการ:
- การทดสอบโปรเซสเซอร์ว่ามีความร้อนสูงเกินไป
- บริการสาธารณะของ Yesia คืออะไร
- ตำแหน่งของหัวบนเสาอากาศ
- วิธีดาวน์โหลดและกำหนดค่าผู้ช่วยอัจฉริยะสำหรับอุปกรณ์ Android
- ตัวเลือก "ทุกที่ที่บ้าน" และ "ทุกที่ที่บ้านในรัสเซีย" MTS - คำอธิบายต้นทุนวิธีเชื่อมต่อ
- วิธีการกู้คืนหรือรีเซ็ตรหัสผ่านผู้ใช้ Windows
- วิธีลบโปรแกรม Avast อย่างสมบูรณ์เพื่อลบ Avast
- แอปพลิเคชั่นมือถือ Aliexpress
- รูปแบบแป้นพิมพ์ QWERTY และ AZERTY แป้นพิมพ์ Dvorak เวอร์ชันพิเศษ
- เกาะเซาวิเซนเต เกาะเซาวิเซนเต
การโฆษณา
| โปรแกรมสำหรับตั้งค่าคอมพิวเตอร์ Windows 7 โดยอัตโนมัติ |
|
คนสมัยใหม่ใช้เวลาส่วนใหญ่กับคอมพิวเตอร์ ไม่ว่าจะเป็นอุปกรณ์เครื่องเขียนหรือแล็ปท็อป ดังนั้นจึงแนะนำให้สร้างเงื่อนไขที่สะดวกสบายที่สุดสำหรับตัวคุณเองเมื่อทำงานกับมัน นอกเหนือจากปัจจัยภายนอก เช่น แสงสว่างภายในอาคาร ยังมีบทบาทอย่างมากในการรับประกันความสะดวกสบายและ การใช้งานที่ปลอดภัยเล่นการตั้งค่าอุปกรณ์ เพื่อการปรับแต่งที่ละเอียดที่สุด โปรแกรมสำหรับ . การแนะนำโปรแกรมเหล่านี้คืออะไรและมีไว้เพื่ออะไร? ซอฟต์แวร์ดังกล่าวถือว่า เข้าถึงได้อย่างรวดเร็วไปยังการตั้งค่าและพารามิเตอร์ที่เป็นไปได้ทั้งหมดของหน้าจอคอมพิวเตอร์ ด้วยเครื่องมือนี้ คุณสามารถกำหนดค่าพารามิเตอร์จอภาพใดๆ อย่างเหมาะสมและแม่นยำ “สำหรับตัวคุณเอง” แน่นอนว่าการเข้าถึงฟังก์ชันส่วนใหญ่ที่มีให้โดยโปรแกรมดังกล่าวก็คือ ยังสามารถจัดหาทรัพยากรของคอมพิวเตอร์เองได้เช่น สามารถเข้าถึงได้ผ่านทาง แผงควบคุม. อย่างไรก็ตามการทำเช่นนี้ผ่านโปรแกรมพิเศษนั้นสะดวกกว่ามากเพียงคลิกเดียว ฟังก์ชั่นของโปรแกรมดังกล่าวค่อนข้างกว้าง - ช่วยเปลี่ยนสีความสว่างความละเอียดหน้าจอการจัดการหน้าจอปรับตำแหน่งของปุ่มพาเนลและทางลัด ฯลฯ นั่นคือซอฟต์แวร์ดังกล่าว "รวบรวม" ความเป็นไปได้ทั้งหมดในการเปลี่ยนหน้าจอ พารามิเตอร์เพื่อให้เข้าถึงได้ง่ายขึ้น นอกจากนี้ ซอฟต์แวร์บางตัวยังช่วยให้คุณกำหนดการตั้งค่าที่ซับซ้อนมากขึ้นซึ่งไม่สามารถเปลี่ยนแปลงได้โดยใช้ทรัพยากรของคอมพิวเตอร์เอง เหตุใดการปรับการตั้งค่าจอภาพของคุณอย่างละเอียดจึงเป็นเรื่องสำคัญมาก นี่เป็นเพราะความจริงที่ว่าภาระหลักเมื่อทำงานกับคอมพิวเตอร์นั้นเข้าตาและเป็นหน้าจอที่สร้างมันขึ้นมา ดังนั้น ด้วยการปรับจอภาพอย่างระมัดระวัง ภาระนี้จะลดลง ซึ่งอาจช่วยรักษาการมองเห็นที่ดีได้ด้วยซ้ำ คุณสมบัติหลักการเลือกโปรแกรมที่เหมาะสมที่สุดมักจะค่อนข้างยากเนื่องจากจำเป็นต้องคำนึงถึงพารามิเตอร์ที่หลากหลายพร้อมกัน เพื่อให้กระบวนการนี้ง่ายขึ้นและเร็วขึ้น ตารางสรุปด้านล่างจะแสดงคุณลักษณะหลักของทุกสิ่ง ซอฟต์แวร์รวมอยู่ใน TOP ซึ่งอาจมีความสำคัญเป็นอันดับแรกเมื่อเลือก
การพิจารณาพารามิเตอร์เหล่านี้จะช่วยให้คุณสามารถเลือกซอฟต์แวร์ที่เหมาะสมที่สุดสำหรับตัวคุณเองได้อย่างรวดเร็ว
อุลตร้ามอน
ใช้งานได้ดีที่สุดและ โปรแกรมง่ายๆของทั้งหมดที่นำเสนอใน TOP ใช้งานง่ายและช่วยให้คุณปรับจอภาพได้ค่อนข้างละเอียด และเปลี่ยนแม้แต่พารามิเตอร์ที่ไม่มีนัยสำคัญที่สุดในช่วงกว้าง มีการแจกจ่ายโดยมีค่าธรรมเนียม แต่มีช่วงทดลองใช้งาน สะดวกเป็นพิเศษในการทำงานด้วย - ช่วยให้คุณสามารถคัดลอกและย้ายเดสก์ท็อปจากจอภาพหนึ่งไปยังอีกจอภาพหนึ่ง คัดลอก ขยายแถบงานไปยังจอภาพหลายจอ ฯลฯ นอกจากนี้ยังช่วยให้คุณปรับหน้าจอในทางเทคนิค - เปลี่ยนสีความละเอียด ฯลฯ ข้อดีของซอฟต์แวร์ดังกล่าวมีดังนี้:
การทดสอบจอภาพของโนเกีย
นี่คือยูทิลิตี้ขนาดเล็กและน้ำหนักเบาที่ออกแบบมาเพื่อกำหนดค่าพารามิเตอร์ของจอภาพ (เรขาคณิต คอนทราสต์ ฯลฯ) โดยไม่ต้องเปลี่ยนระบบควบคุม ชื่อไม่ควรทำให้คุณสับสน - ซอฟต์แวร์ได้รับการออกแบบมาให้ทำงานเฉพาะกับหน้าจอและ . มี Russification คุณภาพสูงและไฟล์วิธีใช้ที่ติดตั้งในยูทิลิตี้นี้จะช่วยคุณตัดสินใจเกี่ยวกับการตั้งค่าโดยขึ้นอยู่กับลักษณะงานของคุณและปริมาณการโหลด ซึ่งจะช่วยลดอาการปวดตาเมื่อทำงานกับคอมพิวเตอร์
รางปลั๊กไฟ
แอปพลิเคชันที่ให้คุณกำหนดค่าพารามิเตอร์ทางเทคนิคและควบคุมทั้งจอภาพเดียวและหลายจอพร้อมกัน มีการแจกจ่ายโดยมีค่าธรรมเนียมเนื่องจากมีความซับซ้อนสูงและฟังก์ชันการทำงานที่หลากหลาย มันแตกต่างตรงที่มันรองรับรวมถึงของเก่าด้วย มีพารามิเตอร์ 500 ตัวสำหรับการตั้งค่าจอแสดงผลและการ์ดแสดงผลทั้งที่ง่ายที่สุดและซับซ้อนที่สุด มีความช่วยเหลือที่ครอบคลุมและชัดเจนสำหรับฟังก์ชันและพารามิเตอร์ที่ซับซ้อนและเรียบง่ายทั้งหมด
ยูดี พิกเซล
จากคอมพิวเตอร์ที่รองรับโปรแกรม การรวบรวมข้อมูล
หากต้องการรับข้อมูลเกี่ยวกับหมายเลขซีเรียลของผลิตภัณฑ์โปรดไปที่ลิงก์ " กำหนดค่าการรับหมายเลขซีเรียลจากรีจิสทรี". ตัวเลือกนี้เป็นไปได้เฉพาะสำหรับผลิตภัณฑ์ที่เก็บหมายเลขซีเรียลไว้ในรีจิสทรีในรูปแบบที่ไม่ได้เข้ารหัสเท่านั้น . ข้อมูลที่ได้รับจากรีจิสทรีช่วยให้คุณสามารถควบคุมความบริสุทธิ์ของโปรแกรมและระบบปฏิบัติการที่ติดตั้งบนคอมพิวเตอร์เครือข่ายที่ได้รับอนุญาต ที่ เพิ่มเทมเพลตใหม่กำหนดให้คุณต้องป้อนเส้นทางและชื่อของคีย์รีจิสทรีที่รับผิดชอบในการจัดเก็บข้อมูลใบอนุญาต (เช่น หมายเลขซีเรียล) การใช้ปุ่ม " เปลี่ยน" และ " สำเนา"คุณสามารถปรับเปลี่ยนเทมเพลตที่มีอยู่ รวมทั้งสร้างเทมเพลตใหม่โดยอิงจากเทมเพลตเก่าได้ ปุ่ม " นำเข้า" อนุญาตให้คุณนำเข้าข้อมูลเทมเพลตจากไฟล์ cfg เราวางแผนที่จะโพสต์ไฟล์เทมเพลตบนเว็บไซต์ของเราเพื่อพิจารณาบางส่วน โปรแกรมยอดนิยม- เมื่อใช้การนำเข้า คุณสามารถโหลดเทมเพลตที่ดาวน์โหลดมาลงในโปรแกรมได้ ปุ่ม " บันทึกลงไฟล์..."คุณสามารถอัปโหลดเทมเพลตเป็นไฟล์ cfg ได้ เมื่อใช้การส่งออก คุณสามารถส่งข้อมูลให้เราได้ โปรแกรมที่มีประโยชน์เพื่อรวมไว้ในไฟล์เทมเพลต ใบอนุญาต.cfgที่มาพร้อมกับโปรแกรมเป็นค่าเริ่มต้น ปุ่ม " ส่งไปยังนักพัฒนา" อนุญาตให้คุณส่งไฟล์การกำหนดค่าเส้นทางไปยังนักพัฒนา ตัวเลือก " คำนึงถึงใบอนุญาตแม้ว่าจะไม่มีผลิตภัณฑ์อยู่ในรายการโปรแกรมที่ติดตั้งก็ตาม". ในกรณีที่ การลบไม่ถูกต้องข้อมูลผลิตภัณฑ์เกี่ยวกับ หมายเลขซีเรียลอาจถูกบันทึกไว้ในรีจิสทรี ดังนั้นโปรแกรมมักจะตรวจสอบการมีอยู่ของคีย์ในรีจิสทรีพร้อมรายการโปรแกรมที่ติดตั้ง ตัวเลือกด้านบนช่วยให้คุณสามารถตรวจจับคีย์ทั้งหมดในรีจิสทรีได้หากจำเป็น (เพื่อตรวจจับการคัดลอกแทนที่จะติดตั้งผลิตภัณฑ์) ส่วนนี้ระบุการตั้งค่าสำหรับการรวบรวมข้อมูลโดยใช้ตัวแทนระยะไกล อ่านเกี่ยวกับการใช้ตัวแทน เพื่อให้มั่นใจถึงความปลอดภัยของข้อมูลเมื่อทำงานกับตัวแทน การตั้งค่าต่อไปนี้มีให้: หลังจากติดตั้งตัวแทนบนคอมพิวเตอร์เครือข่าย คุณจะต้องระบุคอมพิวเตอร์ที่จะรวบรวมข้อมูลโดยใช้ตัวแทน คลิก " ระบุรายการคอมพิวเตอร์ที่ใช้เอเจนต์" ในกล่องโต้ตอบที่ปรากฏขึ้น ให้ทำเครื่องหมายที่คอมพิวเตอร์ รีจิสทรีประกอบด้วยข้อมูลเกี่ยวกับระบบปฏิบัติการและการตั้งค่าโปรแกรม การตั้งค่าความปลอดภัย ฯลฯ เมื่อคุณทราบเส้นทางไปยังค่าของพารามิเตอร์เหล่านี้ในรีจิสทรีแล้วคุณสามารถกำหนดค่าคอลเลกชันในโปรแกรมสินค้าคงคลังได้ ในส่วนนี้คุณสามารถระบุพารามิเตอร์ต่อไปนี้ได้ คลิก " เพิ่ม" และระบุชื่อของพารามิเตอร์ เส้นทางในรีจิสทรี และค่าของพารามิเตอร์
โปรโตคอล SSH ใช้เพื่อรวบรวมข้อมูลจาก Linux และ MacOS ใช้ส่วนนี้เพื่อตั้งค่าการเชื่อมต่อ SSH ระบุล็อกอิน รหัสผ่าน และพอร์ตของคุณ คุณสามารถเลือกคอมพิวเตอร์ที่จะใช้โพลผ่าน SSH ได้ นำเข้าข้อมูล การตั้งค่าประเภทนี้ช่วยให้คุณใช้วิธีการรวบรวมข้อมูลจากไคลเอนต์ผ่านการเปิด การเข้าถึงทั่วไปโฟลเดอร์ เมื่อใช้ส่วนประกอบ ไคลเอ็นต์สินค้าคงคลังเครือข่าย 10-Strike
(ต่อไปนี้ " ลูกค้า") บนคอมพิวเตอร์เครือข่ายที่กำหนดค่าให้ดัมพ์ข้อมูลลงในโฟลเดอร์นี้ เมื่อโหลดโปรแกรม ข้อมูลที่รวบรวมจะถูกนำเข้าไปยังฐานข้อมูลทั่วไปของคอมพิวเตอร์ นอกเหนือจากการใช้ตัวแทนแล้ว การรวบรวมข้อมูลจากไคลเอนต์ยังเป็นทางเลือกแทนการสำรวจผ่าน WMI .
ไคลเอนต์ที่อยู่บนเครือข่ายอื่นสามารถรวบรวมข้อมูลภายในเครื่องโดยใช้ไคลเอนต์และอัพโหลดไปยังเซิร์ฟเวอร์ FTP ส่วนนี้ระบุการตั้งค่าสำหรับการนำเข้าข้อมูลจากเซิร์ฟเวอร์ FTP นำเข้าข้อมูลจาก FTP" โปรแกรมจะเชื่อมต่อกับเซิร์ฟเวอร์ FTP และอ่านไฟล์ไคลเอนต์ ระบุการตั้งค่าสำหรับการเชื่อมต่อกับเซิร์ฟเวอร์ FTP ในช่องที่เหมาะสมให้ระบุที่อยู่เซิร์ฟเวอร์ พอร์ต ชื่อผู้ใช้ รหัสผ่าน และไดเร็กทอรี เพื่อตรวจสอบว่าการตั้งค่าได้รับ กรอกถูกต้องแล้ว คลิก " ทดสอบการเชื่อมต่อ".
ลูกค้าที่อยู่บนเครือข่ายอื่นสามารถส่งข้อมูลที่รวบรวมไปยังอีเมลได้ ส่วนนี้ระบุการตั้งค่าสำหรับการนำเข้าข้อมูลจากอีเมล หากต้องการกำหนดค่าการนำเข้า ให้เปิดใช้งานตัวเลือก " นำเข้าข้อมูลลูกค้าจาก ตู้ไปรษณีย์ " ในฟิลด์ที่เหมาะสม ให้ระบุที่อยู่เซิร์ฟเวอร์ POP พอร์ต ชื่อผู้ใช้ และรหัสผ่าน หากต้องการตรวจสอบการตั้งค่าให้ถูกต้อง คลิก " ทดสอบการเชื่อมต่อ". ฟิลด์ที่กำหนดเอง ในส่วนการตั้งค่านี้คุณสามารถป้อนข้อมูลด้วย ข้อมูลเพิ่มเติมเกี่ยวกับคอมพิวเตอร์ (เช่น บุคคลที่รับผิดชอบหรือหมายเลขโทรศัพท์ วันที่ซ่อมครั้งล่าสุด หรือกำหนดเวลา บริการรับประกัน- การป้อนข้อมูลลงในช่องที่เพิ่มจะเกิดขึ้นใน " คุณสมบัติคอมพิวเตอร์ ". ตัวกรองข้อมูล รายชื่อโปรแกรมที่ติดตั้งอาจแสดงรายการโปรแกรมที่ไม่พึงปรารถนาในรายงาน ตัวอย่างเช่น การอัปเดตระบบหรือ MS Office อาจทำให้รายการเกะกะ ตามค่าเริ่มต้น โปรแกรมจะพยายามกรอง การอัปเดตระบบตามลักษณะบางประการที่เก็บไว้ในทะเบียน อย่างไรก็ตาม การอัพเดตบางอย่างยังคงปรากฏอยู่ในรายการโปรแกรม หากต้องการปิดใช้งานการแสดงแพ็คเกจที่ไม่ต้องการเหล่านี้ ให้ใช้ " กรองโปรแกรมที่ติดตั้ง" ในการตั้งค่าโปรแกรม
คลิก " เพิ่ม" ป้อนมาสก์สำหรับชื่อโปรแกรมที่คุณต้องการปิดการใช้งานการแสดงผล ตัวอย่างเช่น " *อัปเดต*" หรือ " *(กิโลไบต์*". เว็บอินเตอร์เฟส คุณสามารถดูข้อมูลโปรแกรมบนคอมพิวเตอร์ระยะไกลผ่านเว็บเบราว์เซอร์โดยเชื่อมต่อกับเว็บเซิร์ฟเวอร์ของโปรแกรม เปิดใช้งานตัวเลือก " เปิดใช้งานเว็บอินเตอร์เฟส" ระบุพอร์ตและพารามิเตอร์การอนุญาต (ล็อกอินและรหัสผ่าน) ในการดำเนินการนี้คุณต้องตั้งค่าเว็บเซิร์ฟเวอร์ในโปรแกรม: ระบุพอร์ตและพารามิเตอร์การอนุญาต (เข้าสู่ระบบและรหัสผ่าน) พอร์ตเริ่มต้นอาจถูกครอบครองโดยบริการอื่นหรือโปรแกรมบนเว็บ ในกรณีนี้ ให้เลือกพอร์ตอื่นที่ไม่ได้ใช้ หากต้องการตรวจสอบว่าเว็บเซิร์ฟเวอร์ทำงานและมีการกำหนดค่าอย่างถูกต้อง ให้เปิดหน้าเว็บ หลังจากนี้คุณสามารถบันทึกการตั้งค่าได้โดยคลิก " ใช้การตั้งค่า". ตัวเลือกรายงาน ในส่วนนี้คุณสามารถตั้งค่าพารามิเตอร์แต่ละรายการได้ รายงานที่สร้างขึ้น: ปรับแต่งส่วนหัวและส่วนท้าย, การจัดวางข้อความในคอลัมน์, ใส่โลโก้บริษัท ตรวจสอบประวัติ ส่วนการตั้งค่านี้ออกแบบมาเพื่อกำหนดวิธีการตรวจหาสถานะพื้นหลังของคอมพิวเตอร์ จากผลการสแกน สถานะของคอมพิวเตอร์จะแสดงเป็นสีในรายการ (คอมพิวเตอร์สีเทาไม่ได้ใช้งาน คอมพิวเตอร์สีน้ำเงินเปิดใช้งานอยู่) การสแกนพื้นหลังช่วยหลีกเลี่ยงการเชื่อมต่อกับคอมพิวเตอร์ที่ปิดอยู่ โหลดโปรแกรมและคอมพิวเตอร์น้อยลงเมื่อรวบรวมข้อมูล และช่วยประหยัดเวลาของผู้ดูแลระบบ
สำรองข้อมูล ส่วนนี้ช่วยให้คุณสามารถกำหนดค่าการสำรองข้อมูลฐานข้อมูลสินค้าคงคลังและไฟล์การกำหนดค่าทั้งหมด มาตรการนี้มีความจำเป็นเพื่อหลีกเลี่ยงการสูญเสียข้อมูลที่รวบรวมเนื่องจากสาเหตุหลายประการ หากต้องการตั้งค่าการสำรองข้อมูล ให้ระบุตำแหน่งบนคอมพิวเตอร์ของคุณหรือสื่อทางกายภาพอื่นๆ ที่โปรแกรมจะบันทึกสำเนาของฐานข้อมูลสินค้าคงคลัง รูปแบบ ZIP(สนาม " บันทึกลงในไดเร็กทอรี"). หากต้องการบันทึกไฟล์การกำหนดค่าหรือฐานข้อมูลสินค้าคงคลังทั้งหมดโดยอัตโนมัติ ให้เปิดใช้งานตัวเลือก " บันทึก สำเนาสำรองไฟล์การกำหนดค่าโดยอัตโนมัติ" และ " บันทึกฐานข้อมูลทั้งหมดโดยอัตโนมัติ" กำหนดความถี่ในการสำรองข้อมูล โปรแกรม "10-Strike: Computer Inventory" เป็นการสำรวจระยะไกลและสินค้าคงคลังของพีซีระดับองค์กรผ่านเครือข่าย การสร้างรายงานเกี่ยวกับฮาร์ดแวร์และซอฟต์แวร์ ติดตามการเปลี่ยนแปลง ตรวจจับปัญหา แจ้งผู้ดูแลระบบ ง่ายต่อการติดตั้งและกำหนดค่า ควบคุมกองคอมพิวเตอร์ของคุณ! ดาวน์โหลดเวอร์ชันฟรี 30 วันตอนนี้และทดลองใช้งาน โปรแกรมฟรีเพื่อเปลี่ยนการตั้งค่าเครือข่าย โปรแกรมนี้มีไว้สำหรับการใช้งานที่ไม่ใช่เชิงพาณิชย์และ รุ่นฟรีช่วยให้คุณสร้างโปรไฟล์ได้สูงสุดหกโปรไฟล์ที่มีการกำหนดค่าเครือข่ายที่แตกต่างกัน การเปลี่ยนโปรไฟล์ที่สร้างใน NetSetMan (ย่อมาจาก Network Settings Manager) นั้นง่ายมาก - เพียงเลือกแท็บที่มีการตั้งค่าที่ต้องการแล้วคลิกปุ่ม "นำไปใช้" คุณทำการตั้งค่าที่จำเป็นในโปรไฟล์แยกกันล่วงหน้า จากนั้นเพียงเปลี่ยนไปใช้โปรไฟล์ที่ต้องการเมื่อคุณเปลี่ยนวิธีการเชื่อมต่อ! คุณสมบัติที่สำคัญNetSetMan อนุญาตให้คุณเปลี่ยนแปลง: ไอพี- ที่อยู่คอมพิวเตอร์บนอินเทอร์เน็ตDNS- ระบบที่เชื่อมโยงโดเมนกับที่อยู่ IP เจ้าภาพ - ไฟล์ข้อความพร้อมคำแนะนำในการเปลี่ยนเส้นทาง
นอกจากนี้ NetSetMan ยังสามารถรันสคริปต์ BAT, JS หรือ VB ใดๆ ก็ได้ ซึ่งช่วยให้คุณสามารถเปลี่ยนการตั้งค่าเกือบทั้งหมดที่สามารถเข้าถึงได้จากบรรทัดคำสั่งและ/หรือผ่าน โปรแกรมของบุคคลที่สาม! เปรียบเทียบกับอะนาล็อกNetSetMan มีเวอร์ชัน PRO แบบชำระเงิน แต่ความแตกต่างระหว่างเวอร์ชันเหล่านี้มีน้อยมาก ที่จริงแล้ว เมื่อจ่ายเงิน 18 ยูโร คุณจะได้รับ: หนังสือมอบฉันทะ- เซิร์ฟเวอร์กลางระหว่างคอมพิวเตอร์และอินเทอร์เน็ต
ดังนั้นสำหรับฉันดูเหมือนว่าการเปรียบเทียบ NetSetMan กับแอปพลิเคชันบุคคลที่สามชื่อ WinAgents HyperConf จะประสบความสำเร็จมากกว่า: ในความเป็นจริงโปรแกรม WinAgents HyperConf เป็นอะนาล็อกของ NetSetMan สำหรับผู้ดูแลระบบเนื่องจากได้รับการออกแบบมาไม่เพียง แต่สำหรับการเปลี่ยนการตั้งค่าเครือข่ายโดยอัตโนมัติเท่านั้น แต่ยังเพื่อรักษาการตั้งค่าเหล่านี้ให้อยู่ในสภาพการทำงานอีกด้วย และใบอนุญาตสำหรับขายได้อย่างน้อย 10 คัน ดังนั้นเพื่อ ผู้ใช้ปกติหากทำงานกับ NetSetMan จะดีกว่า การติดตั้งโปรแกรมNetSetMan ได้รับการติดตั้งเหมือนกับโปรแกรมทั้งหมด: คุณดาวน์โหลดไฟล์เก็บถาวร เปิดและเรียกใช้โปรแกรมติดตั้ง จากนั้นปฏิบัติตามคำแนะนำของวิซาร์ด ในระหว่างขั้นตอนแรกของการติดตั้ง คุณจะต้องเลือกภาษาของแอปพลิเคชันและยอมรับเงื่อนไขของข้อตกลงใบอนุญาต หลังจากนั้นคุณจะพบกับตัวเลือกต่อไปนี้: มีสามที่นี่ ตัวเลือกที่เป็นไปได้การตั้งค่า:
เราอาจจะติดตั้งโปรแกรมให้เสร็จสิ้นด้วยวิธีมาตรฐาน แม้ว่าคุณจะเป็นแฟนซอฟต์แวร์พกพา แต่คุณสามารถติดตั้งให้เสร็จสิ้นได้ด้วยวิธีที่สาม :) กำลังสร้างโปรไฟล์แรกของคุณหลังจากการติดตั้งโปรแกรมเสร็จสิ้นหน้าต่างการทำงานจะปรากฏขึ้นต่อหน้าเรา:
ประกอบด้วยแถบเมนู (ที่ด้านบน) แถวของปุ่ม (ทางด้านขวาของชื่อโปรแกรม) และหกแท็บซึ่งอันที่จริงมีการตั้งค่าที่เป็นไปได้ทั้งหมด ในการสร้างโปรไฟล์การตั้งค่าแรก คุณต้องเรียกเมนูบริบทของแท็บที่ต้องการ (เช่น ชุดที่ 1):
ก่อนอื่นเรามาเปลี่ยนชื่อแท็บของเราเป็นสิ่งที่สะดวกและเข้าใจได้ ในการดำเนินการนี้คลิก "เปลี่ยนชื่อ" และในหน้าต่างที่เปิดขึ้นให้ป้อนชื่อที่เหมาะสมเช่นเรียกแท็บ "หน้าแรก" :) หลังจากนี้เราจะต้องไปที่เมนูบริบทของแท็บอีกครั้งและเปิดใช้งานรายการ "รับการตั้งค่าปัจจุบันทั้งหมด" ที่นั่น การดำเนินการนี้จะกรอกข้อมูลการตั้งค่าที่คุณใช้ในการเชื่อมต่ออินเทอร์เน็ตในทุกช่องโดยอัตโนมัติ:
นอกจากนี้ คุณยังกรอกข้อมูลในช่องที่ต้องกรอกได้โดยอัตโนมัติโดยคลิกปุ่มลูกศรที่อยู่ทางด้านขวาของช่องที่ต้องกรอก (ดูภาพหน้าจอด้านบน) การทำงานกับโปรแกรมดังนั้นเราจึงเตรียมโปรไฟล์แรกของเราให้พร้อมแล้ว - ถึงเวลาสร้างโปรไฟล์ใหม่เพื่อให้คุณสามารถสลับไปมาระหว่างโปรไฟล์เหล่านั้นได้ ฉันมีการเชื่อมต่อที่บ้านจากเครือข่ายท้องถิ่นในเมือง ดังนั้นฉันจะให้การตั้งค่าที่ฉันต้องใช้หากต้องการเชื่อมต่ออินเทอร์เน็ตกับพ่อแม่ตามตัวอย่าง:
อย่างที่คุณเห็น เพื่อให้อินเทอร์เน็ตใช้งานได้ โดยปกติแล้วเราเพียงแต่ต้องทราบที่อยู่ IP และ IP ของเซิร์ฟเวอร์ DNS ของเรา (ซึ่งในกรณีนี้คือโมเด็ม) อย่างไรก็ตาม ยังมีกรณีที่ซับซ้อนกว่านั้นที่ NetSetMan จะช่วยเราจัดการ ที่อยู่ MAC(ภาษาอังกฤษ) การควบคุมการเข้าถึงสื่อ) - หมายเลขอุปกรณ์เฉพาะบนเครือข่ายกรณีแรกคือปัญหาในการเปลี่ยนที่อยู่ MAC การ์ดเครือข่าย. โดยปกติแล้วความต้องการดังกล่าวจะไม่เกิดขึ้น แต่ถ้าคุณต้องทำงานในหลายๆ แห่ง เครือข่ายท้องถิ่นโดยที่การรับส่งข้อมูลจะกระจายไปยังที่อยู่ทางกายภาพ อุปกรณ์เครือข่ายหากไม่มีฟังก์ชันนี้ คุณจะไม่สามารถทำอะไรได้เลย อย่างเป็นทางการ NetSetMan ยังไม่มีคุณสมบัติดังกล่าว (แม้ว่าผู้เขียนจะประกาศการใช้งานในเวอร์ชันเบต้าถัดไป) แต่ก็เป็นไปได้ที่จะรันสคริปต์เกือบทุกชนิดซึ่งเพิ่มฟังก์ชันการทำงานของโปรแกรมอย่างมาก! คุณสามารถสร้างสคริปต์ได้ล่วงหน้า (จากนั้นจึงเปิดขึ้น) หรือคุณสามารถเขียนโดยตรงในหน้าต่างของโปรแกรมแก้ไขในตัวแบบพิเศษเพื่อเข้าถึงซึ่งคุณต้องเปิดใช้งานรายการ "สคริปต์" ในแท็บโปรแกรมที่ต้องการแล้วคลิก บนปุ่มทางด้านขวาของชื่อรายการ:
ลองพิจารณาทำงานกับสคริปต์ ตัวอย่างที่เฉพาะเจาะจง- ค่าเริ่มต้นใน บรรทัดคำสั่งไม่มีฟังก์ชั่นสำหรับการเปลี่ยนที่อยู่ MAC แต่สามารถใช้งานได้โดยใช้โปรแกรมคอนโซลบุคคลที่สาม - macshift อรรถประโยชน์นี้คุณจะพบมันในไฟล์เก็บถาวรด้วยโปรแกรม NetSetMan สิ่งที่คุณต้องทำคือแตกไฟล์ "validmacs.h"และ "macshift.exe"(ไฟล์ที่สามเป็นทางเลือก) ไปที่รูทของดิสก์ ค:\หรือไปยังโฟลเดอร์ ซี:\Windows. คอนโซล(ภาษาอังกฤษ) คอนโซล) - หน้าต่างสำหรับป้อนคำสั่งข้อความดังนั้นคุณจึงมีโอกาสที่จะเปลี่ยนที่อยู่ MAC ของการ์ดเครือข่ายผ่านคอนโซล ตอนนี้เรื่องเล็กก็เล็ก - คุณต้องเขียนสคริปต์ ไวยากรณ์ของคำสั่ง macshift นั้นง่ายมาก: macshift -i "ชื่อการเชื่อมต่อ" 2889-82-002B (ที่อยู่ที่จำเป็น) เราป้อนบรรทัด (เปลี่ยนเป็นที่อยู่ MAC ที่คุณต้องการ) ลงในโปรแกรมแก้ไขใด ๆ เช่น Notepad และบันทึกเป็นไฟล์ BAT ตอนนี้สิ่งที่เหลืออยู่ก็คือการเปิดไฟล์ที่สร้างขึ้นในตัวแก้ไขสคริปต์ NetSetMan (ดูภาพหน้าจอด้านบน) นอกจากนี้ เวลาดำเนินการของสคริปต์สามารถตั้งค่าได้ทั้ง "ก่อน" เปลี่ยนการตั้งค่าและ "หลัง" การจัดการไฟล์โฮสต์ถัดจากรายการ "สคริปต์" จะมีรายการ "โฮสต์" การเปิดใช้งานจะทำให้เราสามารถเปลี่ยนแปลงชื่อเดียวกันได้ ไฟล์ระบบซึ่งมีหน้าที่รับผิดชอบในการแก้ไขและส่งต่อที่อยู่ที่ระบุไว้ วิธีหนึ่งในการใช้ฟังก์ชันแก้ไขคือ ไฟล์นี้อาจมีข้อจำกัดในการเข้าถึงบางไซต์จากพีซีของคุณ ตัวอย่างเช่น ฉันแนะนำให้ "แบน" ไซต์ วีเค.คอม :). ซึ่งสามารถทำได้โดยการกำหนดที่อยู่โฮสต์ภายในเครื่องให้กับไซต์ (โดยค่าเริ่มต้น 127.0.0.1 - เราเปิดใช้งานรายการ "โฮสต์" ใน NetSetMan และใช้ปุ่มทางด้านขวา (ด้วยจุดไข่ปลา) เราจะเปิดหน้าต่างเพื่อแก้ไขไฟล์โฮสต์ระบบ:
ตอนนี้ตามไวยากรณ์ในแต่ละบรรทัดใหม่เราจะเขียนที่อยู่โฮสต์ในเครื่องก่อนแล้วจึงคั่นด้วยช่องว่างที่อยู่ของไซต์ที่เราต้องการบล็อกการเข้าถึง หลังจากสร้างรายการแล้ว ให้คลิกปุ่ม "เสร็จสิ้น" สิ่งที่สำคัญที่สุดคือ NetSetMan ไม่ได้แตะรายการไฟล์โฮสต์มาตรฐาน แต่สามารถเพิ่มและลบที่อยู่ไซต์ที่เพิ่มผ่านโปรแกรมได้ ดังนั้นคุณสามารถสร้างโปรไฟล์สำหรับลูก ๆ ของคุณซึ่งคุณสามารถจำกัดความสามารถในการเข้าถึงบางไซต์ได้! การจัดการคุณสมบัติของระบบฟังก์ชั่นสุดท้ายที่ฉันอยากจะดึงดูดความสนใจของคุณคือ “คุณสมบัติของระบบ” เมื่อเปิดใช้งานรายการนี้ในหน้าต่าง NetSetMan คุณจะสามารถใช้โปรไฟล์ในการเปลี่ยนแปลงไม่เพียงแต่การตั้งค่าเครือข่าย แต่ยังรวมถึงการตั้งค่าจอภาพ เสียง และพลังงานบางส่วนด้วย:
เราได้ค้นพบความสามารถของ NetSetMan แล้ว ถึงเวลาลองใช้โปรไฟล์ที่เราสร้างขึ้นแล้ว ในการดำเนินการนี้เพียงไปที่แท็บที่ต้องการ (โปรไฟล์) แล้วคลิกปุ่ม "นำไปใช้" ที่มุมขวาบนของหน้าต่างโปรแกรม:
นี่จะเป็นการเปิดหน้าต่างที่จะแสดงการกระทำทั้งหมดที่โปรแกรมทำ เหนือรายการการดำเนินการจะมีแถบความคืบหน้าสำหรับการใช้การตั้งค่าใหม่และด้านบนเป็นปุ่ม "ยกเลิก" ซึ่งจะเปลี่ยนเป็นปุ่ม "เสร็จสิ้น" เมื่อการกำหนดค่าเครือข่ายเสร็จสมบูรณ์ คลิกอันสุดท้ายแล้วคุณจะมีการเชื่อมต่ออินเทอร์เน็ตที่กำหนดค่าใหม่ทั้งหมดตามที่คุณต้องการ! เครื่องมือเพิ่มเติมและการตั้งค่าโปรแกรมดังนั้นข้างต้นเราได้เข้าใจหลักการทำงานของโปรแกรม NetSetMan แล้วและตรวจสอบความสามารถบางอย่างโดยละเอียด ถึงเวลาทำความคุ้นเคยกับฟังก์ชันที่ไม่จำเป็น แต่บางครั้งก็จำเป็น เราจะพูดถึงปุ่มต่างๆ บนแถบเครื่องมือ มีเพียงสามคนเท่านั้น:
หากไม่ได้รับการดูแลอย่างเหมาะสม เราจะเหลือเพียงแถบเมนูเท่านั้น รายการแรก - "โปรไฟล์" - เปิดใช้งานเมนูที่คล้ายกัน เมนูบริบทอธิบายไว้ตอนต้นของส่วนเกี่ยวกับการสร้างโปรไฟล์แรก ดังนั้นจึงไม่มีเหตุผลที่จะอธิบายแยกกันและเราไปยังจุดที่สอง - "ตัวเลือก":
ที่นี่เรามีสามรายการย่อย:
ตัวอย่างเช่น หากคุณลืมตั้งค่าภาษาอินเทอร์เฟซเป็นภาษารัสเซีย หรือต้องการปิดใช้งานการเริ่มต้นอัตโนมัติของ NetSetMan คุณสามารถทำได้ที่นี่ โปรดใส่ใจกับแท็บ "การดูแลระบบ" ด้วย ด้วยความช่วยเหลือนี้ คุณสามารถเปิดใช้งานการเข้ารหัสข้อมูลทั้งหมดที่จัดเก็บไว้ในโปรแกรมได้! รายการเมนูที่สาม - "เครื่องมือ" - มีลิงก์มาตรฐานไปยังเครื่องมือการจัดการการเชื่อมต่อเครือข่ายระบบในตัวและอีกมากมาย:
สิ่งสุดท้ายที่ฉันอยากพูดถึงคือความสามารถในการทำงานกับ NetSetMan ใน "โหมดกะทัดรัด":
หากต้องการเปลี่ยนไปใช้โหมดนี้ เพียงคลิกที่คำจารึกที่เกี่ยวข้องที่มุมขวาบน เป็นที่น่าสังเกตว่าการแก้ไขการตั้งค่าโปรไฟล์ใน โหมดนี้คุณทำไม่ได้ แต่การเปลี่ยนการกำหนดค่าเครือข่ายนั้นสะดวกกว่ามาก (อย่างน้อยในความคิดของฉัน) :) ข้อดีและข้อเสียของโปรแกรม
ข้อบกพร่อง:
ข้อสรุปหากคุณเป็นเจ้าของแล็ปท็อปสมัยใหม่และมักใช้เมื่อเดินทางไปอินเทอร์เน็ต NetSetMan เป็นเครื่องมือที่ขาดไม่ได้สำหรับคุณซึ่งจะช่วยให้คุณลืมความไม่สะดวกที่เกี่ยวข้องกับการเปลี่ยนแปลงการตั้งค่าเครือข่ายไปตลอดกาล หากคุณเองกำหนดค่าการตั้งค่าเครือข่ายไม่เก่งคุณสามารถขอให้เพื่อนหรือเพื่อนร่วมงานของคุณ (เช่นผู้ดูแลระบบสำนักงาน :)) ทำเพียงครั้งเดียวจากนั้นก็เพลิดเพลินกับการเข้าถึงอินเทอร์เน็ตได้อย่างต่อเนื่อง! คำหลังใน โลกสมัยใหม่อาจแทบไม่มีคนเหลือแล้วที่จะไม่ใช้ไม่ทางใดก็ทางหนึ่ง อุปกรณ์คอมพิวเตอร์- ทุกวันนี้คนส่วนใหญ่มีพีซีมากกว่าหนึ่งเครื่องที่บ้าน... ยิ่งไปกว่านั้น คอมพิวเตอร์เครื่องที่สองมักเป็นแล็ปท็อป แน่นอนว่าด้วยความสามารถที่ทันสมัยในการเข้าถึงอินเทอร์เน็ตเกือบเป็นสากล แล็ปท็อปยังคงเป็นโซลูชันที่ประสบความสำเร็จมากที่สุดในการเปลี่ยนพีซีในสำนักงาน (และแม้แต่มัลติมีเดีย) ที่ครบครัน อย่างไรก็ตาม ตัวเลือกที่หลากหลายทั้งหมดสำหรับการเชื่อมต่ออินเทอร์เน็ตมีข้อเสียอย่างหนึ่ง (และบางครั้งก็สำคัญมาก) - จำเป็นต้องเปลี่ยนการตั้งค่าการเชื่อมต่อทุกครั้ง สมมติว่าคุณใช้แล็ปท็อปเป็นเครื่องทำงานที่บ้าน ที่ทำงาน และกับเพื่อนฝูง ในเวลาเดียวกัน ที่บ้านคุณ "นั่ง" บนการเชื่อมต่อ ADSL ที่ทำงานบนการเชื่อมต่อ "ท้องถิ่น" และกับเพื่อน ๆ บนการเชื่อมต่อ "เฉพาะ" แล็ปท็อปของคุณยังมี Wi-Fi ซึ่งสามารถใช้เพื่อท่องเครือข่ายแบบเปิด... และในแต่ละกรณี คุณจะต้องเข้าไปที่ Network Connections ทุกครั้งและปรับแต่งการตั้งค่า! น่ากลัว? แน่นอน :) แต่วันนี้เราได้เรียนรู้วิธีกำจัดฝันร้ายนี้ทุกครั้งด้วยความช่วยเหลือของ NetSetMan ยูทิลิตี้ที่ค่อนข้างเรียบง่าย แต่ไม่สามารถถูกแทนที่ได้ในทางปฏิบัติ ป.ล. อนุญาตให้คัดลอกและอ้างอิงบทความนี้ได้อย่างอิสระ โดยมีเงื่อนไขว่าต้องระบุลิงก์ที่ใช้งานอยู่แบบเปิดไปยังแหล่งที่มาและผลงานของ Ruslan Tertyshny ยังคงอยู่ ประสิทธิภาพของคอมพิวเตอร์ขึ้นอยู่กับพลังของส่วนประกอบฮาร์ดแวร์และการทำงานที่กำหนดค่าอย่างถูกต้องของระบบปฏิบัติการ ประโยชน์เพียงเล็กน้อยจากปริมาณที่เพิ่มขึ้น แรมถ้ามันเต็มไปด้วยโปรแกรมไร้ประโยชน์ โปรเซสเซอร์ที่ทรงพลังจะไม่เร่งความเร็วหากมีการจำกัดการประหยัดพลังงานแบตเตอรี่ บาง การตั้งค่าวินโดวส์สามารถเพิ่มประสิทธิภาพการทำงานของระบบได้อย่างมากโดยไม่ต้องต้นทุนวัสดุเพิ่มเติม สิ่งที่ส่งผลต่อประสิทธิภาพของระบบประสิทธิภาพของ Windows 7 ขึ้นอยู่กับปัจจัยหลายประการ บางส่วนเป็นผลมาจากการแลกเปลี่ยนระหว่างพลังงาน การใช้งาน และการใช้พลังงานแบตเตอรี่ และปัจจัยอื่นๆ ขึ้นอยู่กับการบำรุงรักษาคอมพิวเตอร์เป็นอย่างดี ดังนั้นเพื่อเพิ่มประสิทธิภาพจึงจำเป็นต้องกำหนดค่าระบบเพื่อให้ได้ประสิทธิภาพสูงสุดและขจัดอุปสรรคทั้งหมดต่อการทำงานปกติ บางทีผู้ใช้ที่มีประสบการณ์อาจต้องการดีบักแต่ละองค์ประกอบของระบบอย่างอิสระและกำหนดค่าคอมพิวเตอร์ให้เหมาะกับความต้องการของตน สำหรับส่วนที่เหลือ ทางออกที่ดีที่สุดจะใช้ประโยชน์ โปรแกรมพิเศษสำหรับการปรับแต่งระบบอย่างละเอียด (tweakers) ซึ่งแสดงปัญหาในรูปแบบที่สะดวกและเข้าใจได้และช่วยกำจัดปัญหาเหล่านั้น โปรแกรมเพิ่มประสิทธิภาพ (ฟรีและจ่ายเงิน)โปรแกรมที่มีวัตถุประสงค์หลักคือการปรับปรุง การทำงานของวินโดวส์ 7.มีมากมายในตลาด. มีแบบสากล แอปพลิเคชันขนาดใหญ่และยูทิลิตี้พิเศษขนาดเล็ก โปรแกรมที่มีตัวเลือกที่ปรับแต่งได้มากมายและมี "ปุ่มสีแดง" เพียงปุ่มเดียว โปรแกรมส่วนใหญ่ก็มี คุณสมบัติเพิ่มเติมซึ่งไม่เกี่ยวข้องโดยตรงกับประสิทธิภาพ แต่ยังมีความสำคัญต่อผู้ใช้ด้วย เช่น การปกป้องข้อมูลส่วนบุคคล สากลตามกฎแล้วโปรแกรมสากลมีชุดยูทิลิตี้การเพิ่มประสิทธิภาพจำนวนมาก แต่ได้รับค่าตอบแทน แพ็คเกจที่มีฟังก์ชันการทำงานจำกัดหรือเวอร์ชันล้าสมัยจะแจกให้ฟรี โปรแกรม Computer Accelerator จากซอฟต์แวร์ AMS ผู้พัฒนาในประเทศช่วยให้คุณทำความสะอาดคอมพิวเตอร์ของคุณจากเศษซากและซ่อมแซมได้อย่างรวดเร็วและปลอดภัย ข้อผิดพลาดของระบบจัดการการทำงานอัตโนมัติ และรับรองความปลอดภัยในการท่องอินเทอร์เน็ตของคุณ Computer Accelerator ทำงานสำหรับทุกคน เวอร์ชันของ Windowsและเป็นหนึ่งในผู้นำโปรแกรมเพิ่มประสิทธิภาพพีซี
การลบซอฟต์แวร์ที่ไม่จำเป็นออกที่นี่คุณสามารถถอนการติดตั้งแอปพลิเคชันที่ไม่ได้ใช้งานมาเป็นเวลานานหรือติดตั้งโดยไม่ได้ตั้งใจได้อย่างสมบูรณ์ แต่ในขณะเดียวกันก็ใช้พื้นที่ดิสก์
อินเทอร์เฟซ Computer Accelerator นั้นใช้งานง่ายที่สุดเท่าที่จะเป็นไปได้ แม้แต่มือใหม่ก็ไม่มีปัญหาใด ๆ เมื่อทำงานกับโปรแกรม
โปรแกรมและยูทิลิตี้สำหรับปรับแต่งระบบปฏิบัติการ โปรเซสเซอร์ กราฟิก หน่วยความจำ และอุปกรณ์จัดเก็บข้อมูลได้รับความนิยมมาโดยตลอด แต่ตอนนี้ความเกี่ยวข้องของพวกเขากำลังเติบโตขึ้น ในยุคของแท็บเล็ตและแล็ปท็อป การอัพเกรดเดสก์ท็อปได้สูญเสียความเร่งด่วนไปแล้ว หลายคนใช้แพลตฟอร์มที่มีอายุ 3-5 ปี คอมพิวเตอร์ดังกล่าวทำงานได้ดีกับงานส่วนใหญ่ แต่บางครั้งก็จำเป็นต้องมีมากกว่านั้น: ปรากฎ เกมใหม่หรือเวอร์ชันถัดไปของโปรแกรมที่ใช้ทรัพยากรมากจะปรากฏขึ้น นี่คือจุดที่นักปรับแต่งเข้ามาช่วยเหลือ โดยไม่จำเป็นต้องอัปเดตเดสก์ท็อปพีซีของคุณ จะเพิ่มประสิทธิภาพโปรเซสเซอร์ได้อย่างไร?วิธีที่ง่ายที่สุด แต่เสี่ยงที่สุดในการเพิ่มผลผลิต โปรเซสเซอร์กลาง- การเร่งความเร็ว อย่างไรก็ตาม บางครั้งคุณสามารถทำได้โดยไม่ต้องใช้มัน ความจริงก็คือเป็นเวลาเกือบ 10 ปีที่การพัฒนาซีพียูไม่ได้มุ่งเน้นไปที่การบรรลุประสิทธิภาพสูงสุด แต่เป็นการเพิ่มประสิทธิภาพ ด้วยเหตุนี้ เพื่อประหยัดพลังงาน ระบบปฏิบัติการและชิปจึงได้รับการกำหนดค่าในลักษณะที่จะลดการใช้พลังงานให้เหลือน้อยที่สุด หนึ่งในวิธีการทั่วไปคือการจอดรถหลัก หากระบบพิจารณาว่าระดับโหลดต่ำ จะมีการใช้คอร์เดียวเท่านั้น จำเป็นต้องพูด อัลกอริธึมไม่ได้ทำงานอย่างสมบูรณ์แบบเสมอไป หากคุณต้องการรับประกันประสิทธิภาพสูง ควรปิดการใช้งานคุณสมบัตินี้จะดีกว่า การปิดใช้งานการจอดรถหลัก - ParkControl
ยูทิลิตี้ ParkControl ช่วยให้คุณสามารถจอด (ปิดการใช้งาน) แกนประมวลผลโดยไม่ต้องดำดิ่งลงสู่ป่าของการตั้งค่าระบบปฏิบัติการและรีบูตคอมพิวเตอร์ ความจริงก็คือ Windows ไม่อนุญาตให้คุณควบคุมฟังก์ชันนี้ โดยค่าเริ่มต้น จะถือว่าทุกคนต้องการมัน ยูทิลิตี้นี้ช่วยให้คุณเลือกโปรไฟล์การประหยัดพลังงานตลอดจนกำหนดเงื่อนไขสำหรับแกนจอดรถหรือปิดการใช้งานฟังก์ชั่นทั้งหมด ตัวโหลด CPU ตัวเดียว - เปิดใช้งานเพียงคอร์เดียวเท่านั้น
การสนับสนุนซอฟต์แวร์แบบมัลติคอร์ยังห่างไกลจากอุดมคติ บางโปรแกรมและเกมไม่รองรับเลย ในขณะที่บางโปรแกรมไม่ได้ถูกนำไปใช้อย่างดีที่สุด จะต้องคำนึงว่าใน โปรเซสเซอร์ที่ทันสมัยมีโหมดเทอร์โบที่ปิดคอร์ทั้งหมดยกเว้นคอร์เดียวซึ่งความถี่จะเพิ่มขึ้นมากที่สุด บางครั้งมีบางกรณีที่การบังคับให้โปรแกรมหรือเกมทำงานในโหมดคอร์เดียวจะทำกำไรได้มากกว่า นี่เลย ความช่วยเหลือจะมาตัวโหลด CPU ตัวเดียว
ยูทิลิตี้นี้ใช้งานได้ง่าย: ผู้ใช้จะได้รับแจ้งให้ระบุเส้นทางไปยังไฟล์ปฏิบัติการของโปรแกรมที่จำเป็นต้องเปิดใช้งาน มันจะทำงานในโหมดคอร์เดียว ควรสังเกตว่าตัวโหลด CPU เดี่ยวอาจมีปัญหาในการใช้งานแอปพลิเคชันรุ่นเก่าที่เขียนในยุคของชิปแบบคอร์เดียว Mz CPU Accelerator – การจัดสรรทรัพยากรโปรเซสเซอร์
Mz CPU Accelerator ยังช่วยให้คุณเพิ่มประสิทธิภาพแอปพลิเคชันโดยไม่ต้องเพิ่มความถี่ของโปรเซสเซอร์ แนวคิดของโปรแกรมนั้นง่าย: แอปพลิเคชันที่มีหน้าต่างที่ใช้งานอยู่ควรได้รับทรัพยากรการประมวลผลสูงสุด บรรดาที่ดำเนินการใน พื้นหลังมีการจัดสรรทรัพยากรขั้นต่ำ ในเวลาเดียวกัน คุณสามารถกำหนดค่าข้อยกเว้นได้โดยการกำหนดหลายโปรแกรมที่จะมีลำดับความสำคัญคงที่ ในทำนองเดียวกัน คุณสามารถสร้าง "บัญชีดำ" สำหรับโปรแกรมที่ห้ามการปรับให้เหมาะสมได้ นอกจากนี้ เช่นเดียวกับตัวโหลด CPU เดี่ยว มันมีความสามารถในการบังคับให้โปรแกรมทำงานในโหมดโปรเซสเซอร์เดี่ยวหรือมัลติคอร์ นักพัฒนาเตือนอย่างตรงไปตรงมาว่าหาก CPU มีการใช้งานมากเกินไป คุณจะไม่ได้รับผลกระทบใด ๆ จากผลงานของเขามากนัก ตอนนี้เรามาดูโซลูชันที่ใช้ฮาร์ดแวร์เพื่อเพิ่มผลผลิตไม่ทางใดก็ทางหนึ่ง อันดับหนึ่งอยู่นี่ครับ โปรแกรมพิเศษ. AMD OverDrive - การตั้งค่าโปรเซสเซอร์ AMD
เอเอ็มดีโอเวอร์ไดรฟ์- มาก วิธีแก้ปัญหาที่ทราบเพื่อเพิ่มประสิทธิภาพการทำงานของระบบตาม โปรเซสเซอร์เอเอ็มดี- คุณลักษณะของมันคือโปรไฟล์สำเร็จรูปสำหรับการโอเวอร์คล็อกซึ่งสร้างขึ้นตามการตั้งค่าของผู้เชี่ยวชาญด้านการโอเวอร์คล็อกที่มีชื่อเสียงระดับโลก คุณสามารถลองใช้ตัวเลือกที่สมดุลได้หลายตัว รวมถึงการปรับแต่งทั้งตัว CPU และหน่วยความจำ
นอกจากนี้ คุณสามารถสร้างโปรไฟล์ของคุณเองที่ปรับให้เหมาะกับการใช้งานเฉพาะได้ ผู้ใช้ขั้นสูงสามารถเข้าถึงการตั้งค่าระบบขั้นสูงได้ โปรแกรมนี้โดดเด่นด้วยระบบการทดสอบและการตรวจสอบแบบรวม หลังจากใช้การตั้งค่าบางอย่าง คุณสามารถประเมินได้ว่าเกิดอะไรขึ้นในท้ายที่สุด และสอดคล้องกับงานมากน้อยเพียงใด และจะรับประกันเสถียรภาพของระบบหรือไม่ ClockGen - โอเวอร์คล็อกคอมพิวเตอร์ของคุณ
โปรแกรม เช่นเดียวกับ SetFSB ช่วยให้คุณสามารถโอเวอร์คล็อกคอมพิวเตอร์ของคุณโดยการจัดการชิป PLL ส่วนประกอบนี้มีหน้าที่สร้างความถี่สำหรับบัสระบบ, โปรเซสเซอร์, RAM, PCI
สิ่งแรกที่ต้องทำคือกำหนด PLL ที่ติดตั้งไว้ บอร์ดระบบ- ซึ่งสามารถทำได้โดยการค้นหาทางอินเทอร์เน็ตรวมถึงการอ่านความถี่ PLL โดยใช้โปรแกรม เมื่อพิจารณาแล้วว่าเครื่องกำเนิดใดที่มีอยู่ในคอมพิวเตอร์คุณจะต้องเลือกโปรไฟล์ที่ต้องการ จากนั้น คุณสามารถตั้งค่าความถี่สำหรับโปรเซสเซอร์ หน่วยความจำ ฯลฯ ClockGen อนุญาตให้คุณกำหนดพารามิเตอร์สำหรับการทำงานแยกกัน พีซีไอ เอ็กซ์เพรส, เช่น. ด้วยการเปลี่ยนความถี่บัสสำหรับตัวเร่งกราฟิก ผู้ใช้จะคงการตั้งค่าอื่นๆ ไว้ และในทางกลับกัน เมื่อโอเวอร์คล็อกโปรเซสเซอร์และหน่วยความจำ คุณสามารถปล่อยการ์ดแสดงผลไว้ตามลำพังได้ ควรสังเกตว่าการใช้สำหรับการโอเวอร์คล็อกแบบไดนามิกมักจะให้ผลกำไรมากกว่า โดยใช้ PLLยูทิลิตี้ที่เป็นกรรมสิทธิ์ของผู้ผลิตเมนบอร์ด พวกเขารู้อยู่แล้วว่าเครื่องกำเนิดไฟฟ้าตัวไหนติดตั้งอยู่ ตัวอย่างเช่น ASUS AI Booster, . การเพิ่มประสิทธิภาพหน่วยความจำเข้าถึงโดยสุ่ม (RAM)“ยาเม็ด” ที่ปรับปรุง หน่วยความจำคอมพิวเตอร์อาจเป็นการกระทำทั่วไป ตัวอย่างเช่นยูทิลิตี้สำหรับการโอเวอร์คล็อกบัสระบบ การเพิ่มความถี่ยังส่งผลต่อการเติบโตของประสิทธิภาพของ RAM ด้วย แต่มีเคล็ดลับอีกสองประการที่ช่วยให้คุณใช้ RAM ได้อย่างมีประสิทธิภาพมากขึ้น อันแรกเหมาะสำหรับเกือบทุกคน ประกอบด้วยการล้างหน่วยความจำของข้อมูลที่ไม่ได้ใช้อย่างสมบูรณ์และทำให้มีความจุสูงสุดสำหรับการรันโปรแกรม อันที่สองใช้ดีกว่ากับคอมพิวเตอร์ที่มี RAM จำนวนมาก เทคโนโลยี RAMdisk สร้างพื้นที่จัดเก็บข้อมูลเสมือนของข้อมูลที่ใช้บ่อยใน RAM ส่งผลให้อ่านได้เร็วขึ้น และระบบและโปรแกรมทำงานได้อย่างมีประสิทธิภาพมากขึ้น เทคนิคนี้ก็คล้ายๆกัน เทคโนโลยีอินเทลสำหรับอัลตร้าบุ๊กเมื่อร่วมด้วย ฮาร์ดไดรฟ์มีการติดตั้ง SSD ขนาดเล็กซึ่งเก็บข้อมูลที่จำเป็นในการบูตระบบ Windows Memory Speed Up - วิธีล้าง RAM
Windows Memory Speed Up ช่วยให้คุณสามารถใช้เคล็ดลับการจัดการหน่วยความจำแรกได้ โปรแกรมจะตรวจสอบโหลดหน่วยความจำและเมื่อคุณคลิกปุ่ม "ตั้งค่าหน่วยความจำทันที!" จะล้างข้อมูลที่ไม่จำเป็นออกไป ความจุของ RAM ว่างเพิ่มขึ้น ซึ่งน่าจะส่งผลดีต่อประสิทธิภาพของพีซี
นอกจากนี้ คุณยังสามารถตั้งค่าหน่วยความจำให้ล้างโดยอัตโนมัติเมื่อถึงระดับโหลดที่กำหนด เช่น 50% คุณสามารถตั้งค่าให้ทำความสะอาดในช่วงเวลาหนึ่งได้ เช่น ทุก 5 นาที Windows Memory Speed Up Up มีอินเทอร์เฟซที่ใช้งานง่ายและดีมาก แต่ต้องเสียค่าใช้จ่าย ในโหมดสาธิต คุณสามารถเพิ่มประสิทธิภาพ RAM ได้ด้วยตนเอง ระบบอัตโนมัติจะถูกปิดใช้งาน Wise Memory Optimizer - ทำความสะอาด RAM ฟรี
Wise Memory Optimizer ยังทำความสะอาดหน่วยความจำ แต่ทำได้ฟรี คุณสามารถทำได้ด้วยตนเองหรือโดยอัตโนมัติ ในกรณีที่สอง ผู้ใช้จะตั้งค่าระดับโหลดที่ควรทำความสะอาดและจำนวนหน่วยความจำที่ต้องการ การตั้งค่าอื่นคือการรันกระบวนการทำความสะอาดเฉพาะเมื่อโปรเซสเซอร์ไม่ได้ใช้งานเท่านั้น Memory Cleaner - ทำความสะอาด RAM อย่างง่าย
Memory Cleaner จะล้างหน่วยความจำของข้อมูลที่ไม่ได้ใช้และล้างแคชของระบบแยกต่างหาก กระบวนการเริ่มต้นด้วยตนเองและโดยอัตโนมัติเมื่อโหลด RAM ที่กำหนดหรือหลังจากช่วงระยะเวลาหนึ่ง ควบคุมเงื่อนไข ทำความสะอาดอัตโนมัติมันเป็นสิ่งต้องห้าม ระดับการโหลดตั้งไว้ที่ 80% และความถี่ตั้งไว้ที่ 5 นาที MemOptimizer - การทำความสะอาด RAM ขั้นสูง
MemOptimizer มีฟังก์ชันการทำงานขั้นสูงเมื่อเทียบกับโปรแกรมทำความสะอาดหน่วยความจำก่อนหน้า ประการแรกโปรแกรมนี้ช่วยให้คุณติดตามการใช้งานไม่เพียง แต่ RAM เท่านั้น แต่ยังรวมถึง หน่วยความจำเสมือน- ประการที่สอง ช่วยตรวจสอบโหลดของ CPU
ประการที่สาม สามารถใช้เพื่อเพิ่มลำดับความสำคัญของแอปพลิเคชันที่กำลังดำเนินการโดยการจัดสรรทรัพยากรตัวประมวลผลให้มากขึ้น ประการที่สี่และนี่คือสิ่งที่น่าสนใจที่สุด โปรแกรมนี้ทำให้สามารถสร้างทางลัดพิเศษสำหรับการเปิดแอปพลิเคชันบางอย่าง เช่น เกม เมื่อเปิดเกมโดยใช้ทางลัดดังกล่าว ผู้ใช้จะล้างหน่วยความจำและเพิ่มประสิทธิภาพโปรเซสเซอร์ไปพร้อม ๆ กัน SuperRam - ทำความสะอาด RAM ใน Windows 8 และ 8.1
SuperRam ช่วยให้คุณโดยอัตโนมัติและ โหมดแมนนวลล้างแรม การตั้งค่าเริ่มต้นอัตโนมัติแนะนำว่าเมื่อมี RAM ว่างน้อยกว่า 18% โปรแกรมจะพยายามล้างความจุ 40% นอกจากนี้ SuperRam ยังมีการทดสอบหน่วยความจำอีกด้วย คุณสามารถกำหนดได้ว่างานไหนทำได้ดีกว่าและงานไหนแย่กว่า และรับคะแนนเฉลี่ย สุดท้ายนี้ สถิติการใช้ RAM จะถูกเก็บไว้ที่นี่ จุดแข็งของ SuperRam คือการรองรับ Windows 8 และ 8.1 ตามปกติ RAMDisk - ดิสก์เสมือนใน RAM
และนี่คือวิธีที่สองในการเพิ่มประสิทธิภาพหน่วยความจำ RAMDisk เป็นไดรเวอร์ระดับเคอร์เนลที่ให้คุณสร้างใน RAM ยากเสมือนดิสก์. สามารถจัดเก็บข้อมูลที่ใช้บ่อยรวมถึงโปรแกรมต่างๆ สิ่งนี้ช่วยปรับปรุงประสิทธิภาพของพีซีได้อย่างมาก โปรแกรมรองรับมาตรฐาน WDM ดังนั้นดิสก์ RAM สามารถกำหนดตัวอักษรใด ๆ แบ่งออกเป็นหลาย ๆ รูปแบบ ฯลฯ - พูดง่ายๆ ก็คือทุกอย่างเหมือนกับฮาร์ดไดรฟ์ทั่วไป ดิสก์ RAM สามารถเปิดและปิดได้ตลอดเวลา ก่อนอื่น การใช้โปรแกรมนี้จะเร่งความเร็วแอปพลิเคชันที่โหลดระบบ I/O อย่างหนัก และในระดับที่น้อยกว่า - โปรเซสเซอร์และหน่วยความจำ คุณจะไม่สามารถบูต Windows จากดิสก์ RAM ได้ แต่คุณสามารถใช้เพื่อใส่ระบบได้ เครื่องเสมือนเช่น VMWare RAMDisk เวอร์ชันฟรีช่วยให้คุณสร้างได้ ดิสก์เสมือนด้วยความจุสูงสุด 4 GB หลังจากชำระเงิน - สูงสุด 32 GB โปรแกรมต้องการ RAM อย่างน้อย 512 MB และการติดตั้ง .NET Framework 4.0 ปัญหาเดียวกันกับข้อจำกัดเดียวกันสามารถแก้ไขได้โดยใช้ Dataram RAMDisk วิธีโอเวอร์คล็อกการ์ดแสดงผลหากผู้ใช้ต้องการ การปรับแต่งอย่างละเอียดหรือการโอเวอร์คล็อกการ์ดแสดงผล ในกรณีส่วนใหญ่ไม่จำเป็นต้องหันไปใช้เครื่องมือค้นหาทางอินเทอร์เน็ต เพียงมองเข้าไปในกล่องคันเร่งแล้วดึงดิสก์ไดรเวอร์ออกมา - ตามกฎแล้วจะมีโปรแกรมที่เป็นกรรมสิทธิ์จากผู้ผลิตการ์ดแสดงผล หากคุณไม่ได้ซื้อรุ่นบรรจุกล่อง คุณสามารถดูข้อมูลจำเพาะของพีซีและไปที่เว็บไซต์ของผู้ผลิตคันเร่งหรือแล็ปท็อปได้ บริษัททั้งหมดเสนอโซลูชันที่สามารถช่วยคุณเพิ่มความถี่ GPU และหน่วยความจำ เพิ่มประสิทธิภาพการตั้งค่าอุปกรณ์ และดำเนินการนี้โดยมีความเสี่ยงน้อยที่สุด โปรแกรมดังกล่าวมักจะมีอินเทอร์เฟซที่คล้ายกัน เนื่องจากหลายโปรแกรมติดตามต้นกำเนิดกลับไปยัง . ของพวกเขา ข้อเสียเปรียบหลัก- เชื่อมโยงกับอุปกรณ์ของผู้ผลิตบางรายและการออกแบบที่โหดร้ายที่น่าประทับใจ แต่ไม่สะดวกนัก หนึ่งในโปรแกรมดังกล่าวคือ MSI Afterburner MSI Afterburner - โอเวอร์คล็อกการ์ดแสดงผล MSI
MSI Afterburner ได้รับการออกแบบมาสำหรับเครื่องเร่งความเร็ววิดีโอของ MSI ที่ใช้ GPU AMD และ NVIDIA ภารกิจหลักของแอปพลิเคชั่นคือการให้โอกาสผู้ใช้เปลี่ยนการตั้งค่าการ์ดแสดงผล: ความถี่หน่วยความจำ, ความถี่โปรเซสเซอร์, แรงดันไฟฟ้า, ความเร็วพัดลมทำความเย็น หน้าต่างโปรแกรมแบ่งออกเป็นสองส่วน ทางด้านซ้ายเป็นแถบเลื่อนซึ่งคุณสามารถปรับความถี่และพารามิเตอร์อื่น ๆ ได้ ทางด้านขวาคือจอภาพฮาร์ดแวร์ที่ช่วยให้คุณสามารถตรวจสอบโหลด GPU และการใช้งานหน่วยความจำ รวมถึงข้อมูลอื่นๆ เกี่ยวกับการทำงานของระบบแบบเรียลไทม์ มีปุ่มห้าปุ่มสำหรับการตั้งค่าล่วงหน้าหลายรายการ คุณสามารถสร้างมันขึ้นมาสำหรับเกมแต่ละเกมหรืองานอื่น ๆ ได้ เมื่อมองแวบแรก ความสามารถของ Afterburner มีเพียงการโอเวอร์คล็อกเท่านั้น จริงๆแล้วสิ่งนี้ไม่เป็นความจริง ฟังก์ชั่นบางอย่างซ่อนอยู่ในการตั้งค่าโปรแกรม ตัวอย่างเช่น คุณสามารถกำหนดปุ่มลัดสำหรับถ่ายภาพหน้าจอในบางเกม บันทึกวิดีโอ และเปิดใช้งานโปรไฟล์ได้ คุณยังสามารถกำหนดค่าการแสดงผลการตรวจสอบและไดรเวอร์และการอัพเดต BIOS ได้อีกด้วย ASUS GPU Tweak - โอเวอร์คล็อกการ์ดวิดีโอ ASUS
ASUS GPU Tweak เป็นโปรแกรมที่คล้ายกันจาก ASUS ในหน้าต่างหลัก คุณสามารถเปลี่ยนความถี่ของโปรเซสเซอร์และหน่วยความจำ รวมถึงควบคุมความเร็วพัดลมได้ นอกจากนี้ยังมีปุ่มห้าปุ่มสำหรับการตั้งค่าล่วงหน้า 5 แบบ คุณสามารถกำหนดการตั้งค่าสำหรับกราฟิก 2D และ 3D แยกกันได้ หน้าต่างการตรวจสอบเสริมทางด้านซ้ายประกอบด้วยข้อมูลเกี่ยวกับการทำงานของระบบ หากต้องการรับข้อมูลเกี่ยวกับตัวเร่งความเร็ววิดีโอที่ติดตั้งคุณสามารถใช้เวอร์ชันที่มีแบรนด์ได้ ASUS GPU Tweak ช่วยให้คุณสามารถอัปเดต BIOS ของการ์ดแสดงผลและไดรเวอร์ผ่านทางอินเทอร์เน็ต ในการตั้งค่าคุณสามารถปฏิเสธที่จะใช้สกินได้ ซอฟต์แวร์จะมีรูปลักษณ์ที่คุ้นเคยและเข้าใจได้ แต่จะไม่สวยงามเท่าที่ควร นอกจากภาพหน้าจอแล้ว คุณยังสามารถตั้งค่าการบันทึกวิดีโอระหว่างการเล่นเกมได้ด้วย ในการดำเนินการนี้ ให้ระบุพารามิเตอร์วิดีโอและกำหนด ปุ่มลัดสำหรับการ "ยิง" มีปุ่มลัดเพื่อเปิดใช้งานโปรไฟล์การโอเวอร์คล็อก Gigabyte, Sapphire, Zotac และการ์ดแสดงผลยี่ห้ออื่นมีโปรแกรมที่คล้ายกัน หนึ่งในคุณสมบัติที่มีประโยชน์ที่สุดคือความสามารถในการสร้างโปรไฟล์เกมด้วย การตั้งค่าที่เหมาะสมที่สุดสำหรับเกมนี้หรือเกมนั้น อย่างไรก็ตาม ใน ASUS GPU Tweak และ MSI Afterburner คุณต้องเลือกค่าที่ตั้งล่วงหน้าด้วยตัวเอง อย่างไรก็ตาม การใช้ RadiT นั้นง่ายกว่า เคล็ดลับนี้จะใช้ได้กับตัวเร่งความเร็ว ATI เท่านั้น RadiT - โปรไฟล์ตัวเร่งปฏิกิริยา AMD
ยูทิลิตี้ขนาดเล็กให้คุณเลือกและเปิดใช้งานโปรไฟล์เกม เอเอ็มดี แคตตาลิสต์- ทุกอย่างทำงานง่ายมาก: คุณต้องชี้โปรแกรมไปยังโฟลเดอร์ที่มีไฟล์ปฏิบัติการของเกมอยู่ และเลือกโปรไฟล์จากรายการ ซึ่งแต่ละรายการมีการเซ็นชื่อ จากนั้นเมื่อคุณเริ่มเกม การตั้งค่าที่เลือกจะถูกนำมาใช้ ด้วยโปรไฟล์ คุณสามารถปรับปรุงคุณภาพของภาพได้โดยการปรับการป้องกันนามแฝงให้เหมาะสม มีปัญหาเดียวเท่านั้น - ยูทิลิตี้ใช้งานได้กับการ์ดแสดงผล AMD เท่านั้น PowerStrip - การตั้งค่ากราฟิกการ์ดขั้นสูง
พาวเวอร์สตริป - เครื่องมืออันทรงพลังเพื่อควบคุมกราฟิกของแพลตฟอร์มใด ๆ ผู้ใช้สามารถสร้างโปรไฟล์สำหรับแต่ละแอปพลิเคชันได้ เกี่ยวข้องกับการตั้งค่าทั้งกราฟิกและฟังก์ชันอื่น ๆ ของคอมพิวเตอร์ ตัวอย่างเช่น คุณสามารถเปิดหรือปิดใช้งานการบังคับแสดงภาพบนจอภาพหลายจอ ยกเลิกการตั้งค่าการประหยัดพลังงาน การตั้งค่าโปรแกรมรักษาหน้าจอ ฯลฯ PowerStrip ช่วยให้คุณสร้างโปรไฟล์ด้วยการตั้งค่าการแสดงผล: ความละเอียด อัตรารีเฟรช ความลึกของสี ฯลฯ โปรไฟล์สีทำให้สามารถสร้างค่าที่ตั้งล่วงหน้าด้วยการตั้งค่าแกมมา ความสว่าง และอุณหภูมิสีได้ สุดท้าย PowerStrip ยังเป็นเครื่องมือสำหรับการโอเวอร์คล็อกคันเร่งอีกด้วย คุณสามารถเปลี่ยนความถี่ของ GPU และหน่วยความจำได้ตลอดจนกำหนดเวลาของรุ่นหลังซึ่งไม่ใช่เรื่องปกติ การจัดการพลังงาน การควบคุมความถี่ของระบบ ฯลฯ ก็ถูกปิดใช้งานที่นี่เช่นกัน ATI Tray Tools - การกำหนดค่าขั้นสูงของการ์ดแสดงผล AMD
ATI Tray Tools เป็นอีกหนึ่งเครื่องมือที่สำคัญในการได้รับผลลัพธ์สูงสุด ครั้งนี้จาก การ์ดแสดงผลเอเอ็มดี- โปรแกรมควบคู่ไปกับการโอเวอร์คล็อก จีพียูและหน่วยความจำ ช่วยให้คุณสามารถดำดิ่งสู่ป่าของกราฟิก 3 มิติ ปรับพารามิเตอร์ของการต่อต้านนามแฝง การกรองแบบแอนไอโซทรอปิก พื้นผิว เชเดอร์ ฯลฯ การตั้งค่าทั้งหมดสามารถบันทึกลงในโปรไฟล์และเปิดใช้งานได้โดยใช้ทางลัดบนเดสก์ท็อป สามารถเปิดใช้งานโปรไฟล์ได้โดยอัตโนมัติ เมื่อสร้างค่าที่ตั้งไว้ล่วงหน้าแล้ว คุณสามารถเชื่อมโยงกับแอปพลิเคชันได้ ไม่เพียงแต่สำหรับเกมสามมิติเท่านั้น แต่ยังสำหรับด้วย โปรแกรมปกติตัวอย่างเช่น บรรณาธิการกราฟิก มีเกณฑ์มาตรฐานเพื่อตรวจสอบการทำงานของการ์ดแสดงผลหลังจากการโอเวอร์คล็อก สามารถปรับความเร็วในการหมุนของพัดลมคันเร่งได้โดยขึ้นอยู่กับอุณหภูมิ และแน่นอนว่า ATI Tray Tools จะเข้ามาแทนที่เครื่องมือมาตรฐาน เครื่องมือวินโดวส์เพื่อควบคุมการตั้งค่าการแสดงผล การสลับระหว่างความละเอียดต่างๆ ด้วยความช่วยเหลือจะสะดวกกว่าเครื่องมือเริ่มต้น เครื่องมือระบบ NVIDIA - การตั้งค่าการ์ดแสดงผลและชิปเซ็ต NVIDIA
เครื่องมือระบบ NVIDIA - ชุดเครื่องมือสำหรับจัดการกราฟิกและชิปเซ็ต NVIDIA อย่างหลังมีความเกี่ยวข้องน้อยกว่าเนื่องจาก บริษัท ออกจากตลาดนี้มาหลายปีแล้วและตรรกะของระบบเองก็ค่อยๆถูกรวมเข้ากับ CPU และขึ้นอยู่กับการตั้งค่าน้อยลง สำหรับการควบคุม GPU ยูทิลิตี้นี้ช่วยให้คุณกำหนดค่าโปรไฟล์ฮาร์ดแวร์ต่าง ๆ สำหรับคันเร่งได้รวมไปถึง ลักษณะความถี่โปรเซสเซอร์และหน่วยความจำตลอดจนแรงดันไฟฟ้าและระดับความเย็นของการ์ดแสดงผล เครื่องมือนี้ยังช่วยให้คุณจัดการโปรไฟล์อัตโนมัติตามกฎที่กำหนดเองได้ เช่น เมื่อใด กำลังบูต Windowsคุณสามารถโหลดโปรไฟล์ตามค่าเริ่มต้น ซึ่งจะตั้งค่าความถี่ขั้นต่ำสำหรับคันเร่ง รวมถึงโหมดควบคุมที่เงียบที่สุด เมื่อเกมเริ่ม ให้ใช้การตั้งค่าโดยอัตโนมัติเพื่อประสิทธิภาพสูงสุด เมื่อปิดแอปพลิเคชันเกมแล้ว ให้กลับสู่โปรไฟล์เริ่มต้น โดยรวมแล้วมีการเสนอกิจกรรมมาตรฐานประมาณสองโหลและปฏิกิริยาหลายอย่างต่อเหตุการณ์เหล่านั้น แพ็คเกจนี้ยังมียูทิลิตี้สำหรับกำหนดค่า PhysX แสดงพารามิเตอร์ระบบและบังคับให้โหลดโปรไฟล์ การเพิ่มประสิทธิภาพฮาร์ดไดรฟ์ของคุณ (ฮาร์ดไดรฟ์)การปรับแต่งที่ดีที่สุดสำหรับระบบย่อยของดิสก์คือฮาร์ดแวร์ มีสองตัวเลือก ประการแรกคือการจัดระเบียบอาร์เรย์ RAID ซึ่งคนส่วนใหญ่จะพบว่ายากและมีราคาแพง ประการที่สองคือการติดตั้ง ระบบปฏิบัติการบน SSD ซึ่งโดยส่วนใหญ่แล้วจะเร็วกว่าฮาร์ดไดรฟ์แบบเดิม มาตรการครึ่งหนึ่งคือการใช้ไดรฟ์ไฮบริด SSD Tweaker – การเพิ่มประสิทธิภาพ SSD
ในกรณีของ SSD งานหลักอย่างหนึ่งของโปรแกรม tweaker นั้นไม่ได้เพิ่มประสิทธิภาพของไดรฟ์มากนัก แต่เพื่อช่วยรักษาให้นานที่สุด เมื่อเวลาผ่านไป ประสิทธิภาพของ SSD มีแนวโน้มลดลง นี่เป็นเพราะทั้งคุณสมบัติเฉพาะของหน่วยความจำแฟลช NAND เองซึ่งรองรับไดรฟ์โซลิดสเทตและความจริงที่ว่าระบบปฏิบัติการยังคงมุ่งเน้นไปที่ฮาร์ดไดรฟ์ดังนั้นตามค่าเริ่มต้นจึงไม่รองรับหรือไม่ดำเนินการตามขั้นตอนที่สำคัญบางอย่าง สำหรับ SSD การตั้งค่าที่จำเป็นคุณสามารถทำได้ด้วยตนเองใน Windows แต่ทำไมต้องทำถ้าคุณมี SSD Tweaker สำหรับ SSD จะมีประโยชน์ในการลดจำนวนการเข้าถึงไดรฟ์ ซึ่งจะส่งผลดีต่อประสิทธิภาพของระบบและการรักษาประสิทธิภาพของหน่วยความจำแฟลช หากจำนวน RAM อนุญาต โปรแกรมจะอนุญาตให้คุณปิดการใช้งานแคช การบันทึกเวลาการเข้าถึงไฟล์ การติดตามการบูต กำหนดค่า Windows Prefetcher ตัวเลือกการกู้คืนระบบ และบริการสร้างดัชนีของ Windows ทั้งหมดนี้อยู่ในเวอร์ชันฟรี คุณสามารถรับคุณสมบัติเพิ่มเติมได้ในราคาเพียงไม่กี่ดอลลาร์ เช่น การเปิดใช้งานอัลกอริธึมการทำความสะอาด TRIM ซึ่งสามารถลดการสูญเสียประสิทธิภาพของ SSD เมื่อเวลาผ่านไปได้อย่างมาก
การดำเนินการเดียวกันสามารถทำได้โดยใช้ สาธารณูปโภคที่เป็นกรรมสิทธิ์เช่น และอื่นๆ พวกเขาเสนอการเปิดใช้งาน TRIM ฟรี HD Tune Pro – ทดสอบฮาร์ดไดรฟ์ (ฮาร์ดไดรฟ์)
HD Tune Pro เป็นยูทิลิตี้ที่รู้จักกันดีสำหรับการทำงานกับ SSD, ฮาร์ดไดรฟ์และไดรฟ์ USB มีวัตถุประสงค์หลักเพื่อทดสอบและตรวจสอบไดรฟ์ ที่นี่คุณสามารถตรวจสอบความเร็วในการอ่านและเขียนได้ คุณยังสามารถตรวจสอบสภาพทางเทคนิคของฮาร์ดไดรฟ์ค้นหาจำนวนข้อผิดพลาดและเซกเตอร์เสีย นอกจากนี้ยังมีการปรับแต่งบางอย่างใน HD Tune Pro เมื่อใช้ยูทิลิตี้นี้ คุณสามารถเพิ่มประสิทธิภาพของฮาร์ดไดรฟ์ได้โดยการเพิ่มความเร็วหรือในทางกลับกัน ปรับการทำงานของไดรฟ์ให้เหมาะสมเพื่อลดเสียงรบกวนให้มากที่สุด หลายคนอาจพบว่า ฟังก์ชั่นที่มีประโยชน์ การกำจัดที่ปลอดภัยข้อมูลจากดิสก์ เมื่อพยายามเพิ่มประสิทธิภาพของส่วนประกอบคอมพิวเตอร์แต่ละชิ้นและระบบโดยรวม คุณต้องเข้าใจว่าสิ่งสำคัญคือไม่ได้รับผลลัพธ์สูงสุด แต่ต้องมั่นใจในเสถียรภาพในลักษณะเร่งความเร็ว ที่นี่คุณไม่สามารถทำได้หากไม่มียูทิลิตี้เช่น GPU-Z ซึ่งช่วยให้คุณดูพารามิเตอร์การทำงานปัจจุบันของโปรเซสเซอร์กลางและตัวเร่งกราฟิก พวกเขายังมีการวัดประสิทธิภาพในตัวด้วยความช่วยเหลือในการตรวจสอบความเสถียรของการทำงาน ในที่สุดยูทิลิตี้เหล่านี้ยังสามารถใช้สำหรับการโอเวอร์คล็อกได้ |
เป็นที่นิยม:
รหัสโปรโมชั่น Pandao สำหรับคะแนน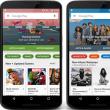
|
ใหม่
- บริการสาธารณะของ Yesia คืออะไร
- ตำแหน่งของหัวบนเสาอากาศ
- วิธีดาวน์โหลดและกำหนดค่าผู้ช่วยอัจฉริยะสำหรับอุปกรณ์ Android
- ตัวเลือก "ทุกที่ที่บ้าน" และ "ทุกที่ที่บ้านในรัสเซีย" MTS - คำอธิบายต้นทุนวิธีเชื่อมต่อ
- วิธีการกู้คืนหรือรีเซ็ตรหัสผ่านผู้ใช้ Windows
- วิธีลบโปรแกรม Avast อย่างสมบูรณ์เพื่อลบ Avast
- แอปพลิเคชั่นมือถือ Aliexpress
- รูปแบบแป้นพิมพ์ QWERTY และ AZERTY แป้นพิมพ์ Dvorak เวอร์ชันพิเศษ
- เกาะเซาวิเซนเต เกาะเซาวิเซนเต
- กฎที่เราฝ่าฝืน สามารถวางข้อศอกบนโต๊ะได้หรือไม่?














































