ส่วนของเว็บไซต์
ตัวเลือกของบรรณาธิการ:
- การทดสอบโปรเซสเซอร์ว่ามีความร้อนสูงเกินไป
- บริการสาธารณะของ Yesia คืออะไร
- ตำแหน่งของหัวบนเสาอากาศ
- วิธีดาวน์โหลดและกำหนดค่าผู้ช่วยอัจฉริยะสำหรับอุปกรณ์ Android
- ตัวเลือก "ทุกที่ที่บ้าน" และ "ทุกที่ที่บ้านในรัสเซีย" MTS - คำอธิบายต้นทุนวิธีเชื่อมต่อ
- วิธีการกู้คืนหรือรีเซ็ตรหัสผ่านผู้ใช้ Windows
- วิธีลบโปรแกรม Avast อย่างสมบูรณ์เพื่อลบ Avast
- แอปพลิเคชั่นมือถือ Aliexpress
- รูปแบบแป้นพิมพ์ QWERTY และ AZERTY แป้นพิมพ์ Dvorak เวอร์ชันพิเศษ
- เกาะเซาวิเซนเต เกาะเซาวิเซนเต
การโฆษณา
| โปรแกรมตรวจวัดอุณหภูมิ การทดสอบโปรเซสเซอร์ว่ามีความร้อนสูงเกินไป |
|
คุณต้องตรวจสอบอุณหภูมิของโปรเซสเซอร์หรือการ์ดแสดงผลอย่างต่อเนื่อง เพราะหากร้อนเกินไป พีซีของคุณก็จะไม่เริ่มทำงาน ในหน้านี้ คุณสามารถดาวน์โหลดโปรแกรมที่สะดวกสำหรับตรวจสอบอุณหภูมิของส่วนประกอบต่างๆ ของพีซีของคุณบน Windows 10 เพื่อให้สามารถตรวจสอบสถานะฮาร์ดแวร์ของพีซีของคุณได้อย่างสม่ำเสมอ คุณควรใช้ยูทิลิตี้พิเศษ แต่โปรแกรมใดสำหรับตรวจสอบอุณหภูมิของโปรเซสเซอร์และการ์ดแสดงผลที่ดีที่สุดในปัจจุบัน? มันค่อนข้างยากที่จะตอบคำถามนี้อย่างชัดเจน แต่ก็ยังสามารถเปรียบเทียบยูทิลิตี้ที่คล้ายกันตามตัวบ่งชี้บางตัวได้ เป็นการเปรียบเทียบนี้ที่จะกล่าวถึงต่อไป โปรแกรมตรวจสอบอุณหภูมิของการ์ดแสดงผลและโปรเซสเซอร์ควรเป็นอย่างไร?หากคุณกำลังพยายามเลือกยูทิลิตี้เพื่อตรวจสอบสถานะของพีซีของคุณ คุณอาจกำลังมองหาซอฟต์แวร์ที่จะให้ข้อมูลที่จำเป็นที่สุดแก่คุณ ตัวชี้วัดเหล่านี้คืออะไร? สิ่งที่สำคัญที่สุดควรมีลักษณะดังต่อไปนี้:
นี่เป็นเพียงส่วนหนึ่งของฟังก์ชันเท่านั้น เพิ่มเติม คงจะดีถ้ามีสิ่งต่อไปนี้:
คุณสามารถพูดได้ว่าสิ่งเหล่านี้เป็นข้อกำหนดที่ค่อนข้างสูงสำหรับสาธารณูปโภคประเภทนี้ อย่างไรก็ตามในปัจจุบันเกือบทั้งหมดได้ดำเนินการไปแล้ว มาดูกันว่าโปรแกรมใดดีที่สุดที่จะใช้ตรวจสอบข้อมูลดังกล่าว:
MSI Afterburner ไม่เพียงแต่ใช้เพื่อตรวจสอบอุณหภูมิของฮาร์ดแวร์คอมพิวเตอร์เท่านั้น แต่ยังใช้ในการโอเวอร์คล็อก CPU อีกด้วย ยูทิลิตี้นี้จะนำตัวบ่งชี้ทั้งหมดจากเซ็นเซอร์มาเธอร์บอร์ดและส่งไปยังผู้ใช้ แต่แอปพลิเคชันนี้ไม่เหมาะกับงานที่พิจารณาที่นี่มากนักแม้ว่าจะมีฟังก์ชันการทำงานค่อนข้างสูงก็ตาม ความจริงก็คือคุณจะต้องใช้เวลามากในการเรียนรู้อินเทอร์เฟซของซอฟต์แวร์นี้ ในขณะที่ยูทิลิตี้อื่น ๆ นั้นง่ายกว่ามากในเรื่องนี้ ผู้ใช้บางคนบ่นว่าพัดลมในยูนิตระบบมีเสียงดังเกินไป ยูทิลิตี้ SpeedFan จะช่วยลดเสียงรบกวนซึ่งจะช่วยรับมือกับความร้อนสูงเกินไปและในขณะเดียวกันก็ลดเสียงของพีซี ในหน้านี้ คุณสามารถดาวน์โหลดการกระจาย AIDA64 ได้ เนื่องจากเราถือว่าผลิตภัณฑ์นี้ดีที่สุดในตลาดในบรรดาเครื่องมือทั้งหมดสำหรับการวัดส่วนประกอบภายใน แม้แต่มาเธอร์บอร์ดที่ทันสมัยที่สุดก็ยังมีระบบกระจายความร้อนที่ไม่สมบูรณ์ ขึ้นอยู่กับความสามารถในการซ่อมบำรุงของกลไก (พัดลม) คุณภาพของแผ่นระบายความร้อนและความตรงเวลาในการทำความสะอาดพีซีจากฝุ่นมากเกินไป เพื่อให้แน่ใจว่าระบบทำงานได้อย่างถูกต้อง คุณต้องตรวจสอบการเปลี่ยนแปลงอุณหภูมิของโปรเซสเซอร์ วิดีโอ RAM และฮาร์ดไดรฟ์เป็นระยะ ในความเห็นของเรา สาธารณูปโภคเหมาะที่สุดสำหรับสิ่งนี้ อุณหภูมิหลักและ เปิดการตรวจสอบฮาร์ดแวร์ในการรวมกัน อันแรกจะปกป้อง CPU จากความร้อนสูงเกินไปและแจ้งปัญหาส่วนอันที่สองจะให้ข้อมูลที่ครอบคลุมจากเซ็นเซอร์อื่น ๆ หากคุณต้องการลองลดเสียงรบกวนหรือเพิ่มประสิทธิภาพการระบายความร้อนให้ลอง SpeedFan. ยูทิลิตี้มัลติฟังก์ชั่น HWmonitor Proตรวจสอบอุณหภูมิพีซีโดยใช้เฟิร์มแวร์ที่ติดตั้งในฮาร์ดแวร์ โดยคร่าวๆ จะใช้ข้อมูลจาก Bios, ดิสก์ S.M.A.R.T ฯลฯ นั่นคือเหตุผลที่ข้อมูลของเธอถูกต้องและเชื่อถือได้อยู่เสมอ ไอด้าและ CPU-Zแนะนำสำหรับการทดสอบเหล็ก การทดสอบของพวกเขาได้รับการยอมรับว่าดีที่สุดในบรรดาอะนาล็อกและให้ข้อมูลที่เป็นความจริงอย่างแท้จริงเกี่ยวกับอาการดังกล่าว สำหรับโอเวอร์ล็อคเกอร์ เราขอแนะนำ MSI AfterBurner ตัวตรวจสอบการ์ดแสดงผลนี้ให้ข้อมูลที่ครอบคลุม หากคุณมั่นใจในความสามารถของตัวเองและไม่กลัว "การตาย" ของส่วนประกอบก่อนวัยอันควร ให้ติดตั้งและลองโอเวอร์คล็อก! สำหรับผู้ที่ไม่ชอบโปรแกรมแฟนซีที่ซับซ้อน เราก็มีตัวเลือกเช่นกัน ตัวอย่างเช่น มินิมอลลิสต์ อุณหภูมิจริงและ เครื่องวัดอุณหภูมิซีพียู- มีเพียงฟังก์ชันเดียวและทำงานได้ดีเยี่ยม โดยจะวัดอุณหภูมิของคอมพิวเตอร์แบบเรียลไทม์ และหากคุณต้องการตรวจสอบการอ่านอุณหภูมิ hdd หรือ ssd ให้ใช้มิเตอร์พิเศษ - CrystalDiskInfo, HD Tune, HDDlife ในบทความนี้เราไม่ได้พิจารณาเครื่องมือข้างต้นอย่างละเอียดเนื่องจากเครื่องมือเหล่านี้สะดวกและให้ข้อมูลน้อยที่สุดในบรรดาอะนาล็อกยอดนิยม คุณยังสามารถดูอุณหภูมิโปรเซสเซอร์โดยใช้โปรแกรมคอนโซล Powershell ที่ติดตั้งในระบบปฏิบัติการหรือติดตามผ่าน Temp Taskbar, CCleaner และซอฟต์แวร์สากลอื่น ๆ หรือเพียงแค่ดูข้อมูลในเมนู BIOS / UEFI ในขณะที่เริ่มพีซี ในการดำเนินการนี้ ให้กด DEL หรือ F2 ค้างไว้หลังจากที่เสียงบี๊บดังขึ้นและโลโก้ของผู้ผลิตเมนบอร์ดปรากฏขึ้น หน้าจอหลักที่เรียกว่า PC Health Status จะแสดงอุณหภูมิปัจจุบันและอุณหภูมิที่ยอมรับได้ โดยจะมีการอัพเดตแบบเรียลไทม์ บ่อยครั้งที่คุณสามารถกำหนดค่าพารามิเตอร์สำคัญที่ใช้ในการปิดเครื่องได้ที่นี่ บางครั้งคุณต้องไปที่แท็บพิเศษเพื่อทำสิ่งนี้ หากต้องการบันทึกการเปลี่ยนแปลง ให้กด F10 แล้วกด Enter จากนั้นคอมพิวเตอร์จะรีบูตด้วยการตั้งค่าใหม่ อย่าลืมว่าการควบคุมอุณหภูมิโปรเซสเซอร์เป็นปัญหาสำคัญ ไม่เพียงแต่สำหรับผู้ที่เพิ่มความเร็วสัญญาณนาฬิกาของ CPU จนถึงขั้นทำให้เข้าสู่โหมดควบคุมปริมาณ ภายใต้สภาวะความร้อนในฤดูร้อนเดียวกัน สามารถสร้างความร้อนที่เพิ่มขึ้นอย่างมีนัยสำคัญ + ค่า t ขึ้นอยู่กับโหลดบนเครื่องจักร หากคุณไม่ทำความสะอาดหม้อน้ำตามเวลาที่กำหนดหรือลืมเปลี่ยนแผ่นระบายความร้อนอย่างน้อยทุกๆ สองปี คอมพิวเตอร์จะเริ่มร้อนขึ้นมากเกินไปและร้อนเกินไป ซึ่งรับประกันความล้มเหลวของส่วนประกอบและการสูญเสียฟังก์ชันการทำงานของทั้งระบบ ระบบ. เมื่อวิธีการบำรุงรักษาแบบมาตรฐานไม่ช่วยบนอุปกรณ์ที่อยู่กับที่ก็แค่ถอดฝาครอบด้านข้างออกบนเน็ตบุ๊กและแล็ปท็อป การลดประสิทธิภาพสามารถทำได้เมื่อทำงานที่ใช้ทรัพยากรมากโดยใช้แผ่นระบายความร้อนพิเศษพร้อมพัดลมหรือรุ่นราคาประหยัด - ไม้ขีดสี่กล่อง . เพียงวางไว้ใต้เท้าที่ด้านล่างของแล็ปท็อปเพื่อเพิ่มระยะห่างจากโต๊ะและให้การไหลเวียนของอากาศดีขึ้น มีคำถามบ่อยมากบนอินเทอร์เน็ต: เหตุใดคอมพิวเตอร์จึงรีบูทเองทำให้อุปกรณ์ค้างและปิดอย่างเร่งด่วน จะทำอย่างไรถ้าจอภาพทำงานไม่เสถียร สิ่งแรกที่คุณคิดคือการมีไวรัส แต่ในกรณีส่วนใหญ่ปัญหาคือโปรเซสเซอร์หรือการ์ดแสดงผลร้อนเกินไป ในบทความนี้เราจะดูเครื่องมือซอฟต์แวร์ที่ใช้งานได้จริงและใช้งานง่ายสำหรับการแสดงตัวบ่งชี้อุณหภูมิ ตรวจสอบอุณหภูมิ CPU - เพราะเหตุใดอุณหภูมิของโปรเซสเซอร์หรือการ์ดวิดีโอในสภาวะการทำงานเปลี่ยนแปลงตลอดเวลา ความร้อนสูงเกินไปอาจทำให้คอมพิวเตอร์หรือแล็ปท็อปของคุณปิดเครื่องกะทันหัน ส่งผลให้ข้อมูลสูญหาย ดังนั้น หากคุณต้องการหลีกเลี่ยงอุณหภูมิที่วิกฤติและป้องกันความเสียหายของอุปกรณ์ คุณต้องใช้ซอฟต์แวร์พิเศษ ด้วยความช่วยเหลือเหล่านี้ คุณสามารถตรวจสอบอุณหภูมิความร้อนของโปรเซสเซอร์ การ์ดแสดงผล และฮาร์ดไดรฟ์ในขณะที่ทำงาน โปรแกรมสำหรับตรวจสอบอุณหภูมิโปรเซสเซอร์คุณสามารถตรวจสอบอุณหภูมิได้โดยเข้าไปที่ BIOS ในการดำเนินการนี้คุณต้องรีสตาร์ทระบบปฏิบัติการในขณะที่เปิดคอมพิวเตอร์ให้กดปุ่ม "F2" หรือ "Delete" ขึ้นอยู่กับเวอร์ชันของอุปกรณ์ หลังจากเข้าสู่ BIOS คุณจะต้องค้นหาส่วน "H/W Monitor" แล้วเลือก หลังจากนั้นตัวบ่งชี้อุณหภูมิของส่วนประกอบฮาร์ดแวร์จะปรากฏขึ้น
ข้อเสียเปรียบหลักคือไม่มีวิธีดูอุณหภูมิในขณะที่คอมพิวเตอร์กำลังทำงานและโหลดอยู่ ดังนั้นต่อไปเราจะดูผลิตภัณฑ์ซอฟต์แวร์ที่มีประโยชน์ที่สุด HWMonitor"HWMonitor" เป็นโปรแกรมสำหรับตรวจสอบอุณหภูมิของโปรเซสเซอร์และการ์ดแสดงผล นอกจากนี้ยังช่วยให้คุณค้นหาข้อมูลความเร็วพัดลมและแรงดันไฟฟ้าได้ด้วย สามารถดาวน์โหลดโปรแกรมนี้ได้จากเว็บไซต์อย่างเป็นทางการ ในการวัดอุณหภูมิโปรเซสเซอร์:
AIDA 64 รุ่นเอ็กซ์ตรีม "AIDA 64 Extreme Edition" เป็นการวินิจฉัยและการทดสอบส่วนประกอบฮาร์ดแวร์คอมพิวเตอร์ที่ซับซ้อนอย่างกว้างขวาง โปรแกรมมีคุณสมบัติมากมาย:
ควรจะบอกว่าโปรแกรมได้รับการชำระเงิน เวอร์ชันทดลองใช้จำกัดการใช้งานเพียง 30 วัน ซึ่งเป็นข้อเสียเปรียบหลัก
MSI After BurnerMSI AfterBurner เป็นยูทิลิตี้มัลติฟังก์ชั่นที่มีวัตถุประสงค์เพื่อตรวจสอบประสิทธิภาพของการ์ดแสดงผล นักเล่นเกมมักใช้เพื่อโอเวอร์คล็อกกราฟิกการ์ดและตรวจสอบตัวบ่งชี้ต่อไปนี้:
คุณสามารถดาวน์โหลดโปรแกรมนี้ได้จากเว็บไซต์นักพัฒนาซอฟต์แวร์โดยใช้ลิงก์นี้ ลองดูที่พารามิเตอร์หลักของโปรแกรม:  จะทำอย่างไรถ้าอุณหภูมิสูงขึ้น?อุณหภูมิปกติระหว่างการทำงานของโปรเซสเซอร์จะสูงถึง 60 องศาสำหรับการ์ดแสดงผล - สูงถึง 80 องศา หากคุณพบปัญหาเกี่ยวกับอุปกรณ์ที่มีความร้อนสูงเกินไป ให้พิจารณาวิธีแก้ปัญหาหลัก:
แต่คำแนะนำที่ปลอดภัยและถูกต้องที่สุดคือนำคอมพิวเตอร์ไปที่ศูนย์บริการเพื่อรับการวินิจฉัยที่สมบูรณ์และการซ่อมแซมหรือทำความสะอาดเพิ่มเติม นี่คือจุดสิ้นสุดของการทบทวนเครื่องมือ หากคุณรู้จักโซลูชันซอฟต์แวร์ที่สะดวกและมีคุณภาพสูงกว่านี้ โปรดเขียนความคิดเห็น อุณหภูมิเป็นหนึ่งในเงื่อนไขที่สำคัญที่สุดสำหรับการทำงานที่มั่นคงและระยะยาวของคอมพิวเตอร์ ปัจจุบันมีโปรแกรมจำนวนมากสำหรับการวัดอุณหภูมิของคอมพิวเตอร์ซึ่งช่วยให้รับข้อมูลแบบเรียลไทม์เกี่ยวกับสถานะอุณหภูมิของส่วนประกอบเกือบทั้งหมดของหน่วยระบบ อาการของความร้อนสูงเกินไปเมื่อโปรเซสเซอร์ร้อนเกินไป คอมพิวเตอร์จะเริ่มปิดเองตามธรรมชาติ รีบูตกะทันหัน เริ่มช้าลง หยุดทำงานช้าลง ในระหว่างการดำเนินการใดๆ อาการนี้จะสังเกตเห็นได้ชัดเจนเป็นพิเศษในเกม หลังจากเปิดเครื่องคอมพิวเตอร์แล้ว มีข้อความเช่น: คำเตือน: ของคุณ คอมพิวเตอร์ ซีพียู พัดลม ล้มเหลว หรือ ความเร็ว ด้วย ต่ำคุณ สามารถ อีกด้วย ปิดการใช้งาน นี้ คำเตือน ข้อความ ใน การตั้งค่านี่อาจเป็นปัญหากับเครื่องทำความเย็นบางทีอาจมีฝุ่นอุดตันหรือมีอะไรบางอย่างเข้าไป ซีพียูดังนั้นเราจึงตรวจสอบอุณหภูมิโปรเซสเซอร์โดยใช้โปรแกรมที่อธิบายไว้ด้านล่าง อุณหภูมิโปรเซสเซอร์ในโหมดยกเลิกการโหลดควรอยู่ที่ประมาณ 40 - 45 องศา ภายใต้ภาระหนักกับเกมสมัยใหม่ อุณหภูมิไม่ควรเกิน 70 องศา อย่างไรก็ตาม สำหรับโปรเซสเซอร์บางตัว ค่าอุณหภูมิอาจแตกต่างกันไป ฉันแนะนำให้คุณค้นหาอุณหภูมิการทำงานของโปรเซสเซอร์ของคุณในการค้นหา หากอุณหภูมิโปรเซสเซอร์สูงกว่าปกติ ตัวทำความเย็นอาจอุดตันด้วยฝุ่นหรือแผ่นระบายความร้อนบนหม้อน้ำแห้ง ตัวทำความเย็นอาจทำงานผิดปกติหรือจำเป็นต้องติดตั้งระบบทำความเย็นที่มีประสิทธิภาพมากขึ้น คุณยังสามารถติดตั้งตัวทำความเย็นเพิ่มเติมเพื่อระบายความร้อนออกจากเคสยูนิตระบบ
อุณหภูมิของการ์ดแสดงผลเมื่อไม่ได้ใช้งานควรอยู่ที่ประมาณ 40 องศาโดยโหลดได้สูงสุด 80 องศา การ์ดแสดงผลสำหรับเล่นเกมบางรุ่นสามารถให้ความร้อนได้ถึง 90 องศา หากการ์ดแสดงผลร้อนเกินไป วิธีการกำจัดความร้อนสูงเกินไปจะเหมือนกับในกรณีของโปรเซสเซอร์โดยสิ้นเชิง เปลี่ยนแผ่นระบายความร้อนและทำความสะอาดจากฝุ่น
บนคอมพิวเตอร์ ฮาร์ดไดรฟ์ไม่ควรเกิน 40 องศา หากเป็นแล็ปท็อปก็ไม่ควรเกิน 50 องศา โปรแกรมสำหรับวัดอุณหภูมิโปรเซสเซอร์
จากนั้นคุณจะต้องวัดอุณหภูมิเป็นครั้งคราวเพื่อให้แน่ใจว่าอยู่ภายในขีดจำกัดปกติ หากคุณไม่ทำเช่นนี้ เมื่อเวลาผ่านไปโปรเซสเซอร์และการ์ดแสดงผลจะเริ่มร้อนเกินไป สาเหตุส่วนใหญ่มักเกิดขึ้นเนื่องจากมีฝุ่นสะสมอยู่ในคอมพิวเตอร์ แต่อาจมีสาเหตุอื่น เช่น แผ่นระบายความร้อนแบบแห้ง ตอนนี้เราจะดูโปรแกรมฟรีจำนวนหนึ่งสำหรับการวัดอุณหภูมิของโปรเซสเซอร์และการ์ดแสดงผลที่คุณสามารถใช้เพื่อแก้ไขปัญหานี้ เป็นโปรแกรมฟรีสำหรับ . ด้วยความช่วยเหลือ คุณสามารถเปลี่ยนพารามิเตอร์ของการ์ดแสดงผล เช่น แรงดันไฟฟ้าของชิป ขีดจำกัดการใช้พลังงาน ความเร็วสัญญาณนาฬิกาของชิปกราฟิก ความเร็วสัญญาณนาฬิกาของหน่วยความจำวิดีโอ และความเร็วการหมุนของตัวทำความเย็น แต่นอกจากนี้โปรแกรมนี้ยังช่วยให้คุณวัดอุณหภูมิของโปรเซสเซอร์และการ์ดแสดงผลได้โดยตรงในเกมคอมพิวเตอร์ ในการดำเนินการนี้คุณต้องไปที่การตั้งค่าโปรแกรมและเปิดใช้งานการแสดงพารามิเตอร์เหล่านี้บนหน้าจอที่นั่น หลังจากนี้คุณเพียงแค่ต้องเปิดเกมและดูอุณหภูมิซึ่งข้อมูลที่จะปรากฏที่มุมซ้ายบนของหน้าจอ เป็นหนึ่งในโปรแกรมฟรีที่ดีที่สุดสำหรับการวัดอุณหภูมิคอมพิวเตอร์ ด้วยเครื่องมือนี้ คุณสามารถวัดอุณหภูมิของโปรเซสเซอร์ การ์ดแสดงผล ฮาร์ดไดรฟ์ และมาเธอร์บอร์ดได้ โปรแกรมนี้พัฒนาโดย CPUID หรือที่รู้จักกันในชื่อโปรแกรม CPU-Z
นอกเหนือจากข้อมูลอุณหภูมิแล้ว โปรแกรม HWMonitor ยังรวบรวมข้อมูลอื่นๆ ทั้งหมดจากเซ็นเซอร์ฮาร์ดแวร์ และแสดงข้อมูลนี้ในรูปแบบที่ใช้งานง่าย ตัวอย่างเช่น นอกเหนือจากอุณหภูมิแล้ว โปรแกรมนี้ยังแสดงข้อมูลเกี่ยวกับแรงดันไฟฟ้า ความเร็วการหมุนของตัวทำความเย็น และระดับโหลด คุณสามารถดาวน์โหลดโปรแกรม CPUID HWMonitor ได้ เป็นโปรแกรมวัดค่าฟรี Core Temp ได้รับการออกแบบมาโดยเฉพาะเพื่อวัดอุณหภูมิของ CPU ดังนั้นจึงมีฟังก์ชันเฉพาะทางสูงจำนวนหนึ่ง ตัวอย่างเช่น การใช้ Core Temp คุณสามารถแสดงข้อมูลเกี่ยวกับอุณหภูมิโปรเซสเซอร์บนทาสก์บาร์ได้ ซึ่งจะช่วยให้คุณสามารถตรวจสอบอุณหภูมิระหว่างการทำงานได้
นอกเหนือจากอุณหภูมิแล้ว การใช้ Core Temp คุณสามารถค้นหาแรงดันไฟฟ้าบนโปรเซสเซอร์ การใช้พลังงานของโปรเซสเซอร์ รวมถึงคุณสมบัติหลักทั้งหมดของโปรเซสเซอร์ (รุ่นโปรเซสเซอร์ แพลตฟอร์ม ความเร็วสัญญาณนาฬิกา จำนวนคอร์ กระบวนการทางเทคนิค ฯลฯ) คุณสามารถดาวน์โหลดโปรแกรม Core Temp ได้ เป็นโปรแกรมฟรีสำหรับรับข้อมูลคอมพิวเตอร์จาก Piriform ซึ่งเป็นที่รู้จักกันดีในนามผู้พัฒนา CCleaner โปรแกรม Speccy รวบรวมข้อมูลต่างๆ มากมายเกี่ยวกับคอมพิวเตอร์ของคุณและแสดงในรูปแบบที่ง่ายต่อการศึกษา เหนือสิ่งอื่นใด Speccy สามารถวัดอุณหภูมิของโปรเซสเซอร์และการ์ดแสดงผลได้
หากต้องการรับข้อมูลเกี่ยวกับอุณหภูมิโปรเซสเซอร์ คุณต้องเปิดส่วน "โปรเซสเซอร์กลาง" ของโปรแกรม ในส่วนนี้จะมีข้อมูลทางเทคนิคทั้งหมดเกี่ยวกับโปรเซสเซอร์และที่ด้านล่างสุดจะมีตารางแสดงอุณหภูมิ ข้อมูลเกี่ยวกับการ์ดแสดงผลมีอยู่ในส่วน "อุปกรณ์กราฟิก" คุณสามารถดาวน์โหลดโปรแกรม Piriform Speccy ได้ – โปรแกรมฟรีสำหรับรับข้อมูลเกี่ยวกับการ์ดแสดงผล ด้วยความช่วยเหลือนี้ คุณสามารถค้นหาคุณสมบัติทางเทคนิคหลักทั้งหมดของการ์ดแสดงผลได้ รวมถึงการวัด, ค้นหาความถี่ปัจจุบัน, ระดับโหลด, ความเร็วในการหมุนที่เย็นกว่า ฯลฯ
ในการวัดอุณหภูมิของการ์ดแสดงผลหลังจากเริ่มต้นคุณต้องไปที่แท็บ "เซ็นเซอร์" และสังเกตพารามิเตอร์ "อุณหภูมิ" หากจำเป็น อุณหภูมิของการ์ดแสดงผลสามารถแสดงได้ในชื่อหน้าต่าง GPU-Z หรือในไฟล์ LOG คุณสามารถดาวน์โหลดโปรแกรม TechPowerUp GPU-Z ได้ เป็นอีกหนึ่งโปรแกรมฟรีจาก CPUID Perfmonitor 2 ได้รับการออกแบบมาเพื่อวัดอุณหภูมิของโปรเซสเซอร์ตลอดจนรวบรวมข้อมูลอื่น ๆ เกี่ยวกับการทำงานของโปรเซสเซอร์ ตัวอย่างเช่น การใช้โปรแกรมนี้ คุณสามารถค้นหาโหลดของโปรเซสเซอร์ รวมถึงจำนวนคำสั่งที่ดำเนินการสำหรับพลังงานแต่ละวัตต์ที่ใช้ไป
ในเวลาเดียวกัน Perfmonitor 2 เช่นเดียวกับโปรแกรม Core Temp สามารถแสดงข้อมูลเกี่ยวกับอุณหภูมิโปรเซสเซอร์บนทาสก์บาร์ได้ |
เป็นที่นิยม:
รหัสโปรโมชั่น Pandao สำหรับคะแนน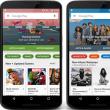
|
ใหม่
- บริการสาธารณะของ Yesia คืออะไร
- ตำแหน่งของหัวบนเสาอากาศ
- วิธีดาวน์โหลดและกำหนดค่าผู้ช่วยอัจฉริยะสำหรับอุปกรณ์ Android
- ตัวเลือก "ทุกที่ที่บ้าน" และ "ทุกที่ที่บ้านในรัสเซีย" MTS - คำอธิบายต้นทุนวิธีเชื่อมต่อ
- วิธีการกู้คืนหรือรีเซ็ตรหัสผ่านผู้ใช้ Windows
- วิธีลบโปรแกรม Avast อย่างสมบูรณ์เพื่อลบ Avast
- แอปพลิเคชั่นมือถือ Aliexpress
- รูปแบบแป้นพิมพ์ QWERTY และ AZERTY แป้นพิมพ์ Dvorak เวอร์ชันพิเศษ
- เกาะเซาวิเซนเต เกาะเซาวิเซนเต
- กฎที่เราฝ่าฝืน สามารถวางข้อศอกบนโต๊ะได้หรือไม่?











 การ์ดจอ
การ์ดจอ ฮาร์ดไดรฟ์
ฮาร์ดไดรฟ์ 1.เฉพาะเจาะจง- จะให้สถิติโดยละเอียดเกี่ยวกับฮาร์ดแวร์แต่ละชิ้นในคอมพิวเตอร์ของคุณ รวมถึง CPU, เมนบอร์ด, RAM, กราฟิกการ์ด, ฮาร์ดไดรฟ์, ออปติคัลไดรฟ์, รองรับระบบเสียง นอกจากนี้โปรแกรมยังเพิ่มอุณหภูมิของส่วนประกอบต่างๆ ของคุณอีกด้วย
1.เฉพาะเจาะจง- จะให้สถิติโดยละเอียดเกี่ยวกับฮาร์ดแวร์แต่ละชิ้นในคอมพิวเตอร์ของคุณ รวมถึง CPU, เมนบอร์ด, RAM, กราฟิกการ์ด, ฮาร์ดไดรฟ์, ออปติคัลไดรฟ์, รองรับระบบเสียง นอกจากนี้โปรแกรมยังเพิ่มอุณหภูมิของส่วนประกอบต่างๆ ของคุณอีกด้วย 2.ความเร็วพัดลม- แอปพลิเคชั่นขนาดเล็กที่คุณสามารถควบคุมความเร็วการหมุนและอุณหภูมิของพัดลมในยูนิตระบบคอมพิวเตอร์
2.ความเร็วพัดลม- แอปพลิเคชั่นขนาดเล็กที่คุณสามารถควบคุมความเร็วการหมุนและอุณหภูมิของพัดลมในยูนิตระบบคอมพิวเตอร์ 3.HWMonitor- โปรแกรมถูกออกแบบมาเพื่อตรวจสอบประสิทธิภาพของส่วนประกอบคอมพิวเตอร์ต่างๆ ซึ่งรวมถึงอุณหภูมิ ความเร็วพัดลม และแรงดันไฟฟ้า
3.HWMonitor- โปรแกรมถูกออกแบบมาเพื่อตรวจสอบประสิทธิภาพของส่วนประกอบคอมพิวเตอร์ต่างๆ ซึ่งรวมถึงอุณหภูมิ ความเร็วพัดลม และแรงดันไฟฟ้า - โปรแกรมยอดนิยมสำหรับตรวจสอบและวินิจฉัยส่วนประกอบคอมพิวเตอร์ทั้งหมด AIDA64 จะให้ข้อมูลโดยละเอียดเกี่ยวกับองค์ประกอบของคอมพิวเตอร์: ฮาร์ดแวร์ โปรแกรม อุณหภูมิ ระบบปฏิบัติการ เครือข่าย และอุปกรณ์ที่เชื่อมต่อ
- โปรแกรมยอดนิยมสำหรับตรวจสอบและวินิจฉัยส่วนประกอบคอมพิวเตอร์ทั้งหมด AIDA64 จะให้ข้อมูลโดยละเอียดเกี่ยวกับองค์ประกอบของคอมพิวเตอร์: ฮาร์ดแวร์ โปรแกรม อุณหภูมิ ระบบปฏิบัติการ เครือข่าย และอุปกรณ์ที่เชื่อมต่อ 5.EVEREST Ultimate Edition -แอปพลิเคชันที่ออกแบบมาสำหรับการทดสอบและวินิจฉัยฮาร์ดแวร์บนคอมพิวเตอร์
5.EVEREST Ultimate Edition -แอปพลิเคชันที่ออกแบบมาสำหรับการทดสอบและวินิจฉัยฮาร์ดแวร์บนคอมพิวเตอร์








