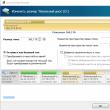ส่วนของเว็บไซต์
ตัวเลือกของบรรณาธิการ:
- การตั้งค่า Shadow Defender
- ทำไมโปรเซสเซอร์ในคอมพิวเตอร์ของฉันถึงร้อนจัด?
- iPhone ไม่ค้นหาผู้ติดต่อผ่านการค้นหาใช่ไหม
- โหมด "เทอร์โบ" ในเบราว์เซอร์สมัยใหม่คืออะไร: Chrome, Yandex, Opera
- เทมเพลตที่ง่ายที่สุด เทมเพลต HTML อย่างง่าย Mamba - เทมเพลตหน้าเดียว
- วิธีการยืมเงินจาก MTS?
- การสร้างทางลัดบนเดสก์ท็อปสำหรับเพื่อนร่วมชั้น
- หากรองเท้าไม่พอดีกับ Aliexpress: การกระทำที่ถูกต้องในกรณีนี้ ผลิตภัณฑ์ Aliexpress มีขนาดที่เหมาะสม
- ข้อพิพาทใน AliExpress เข้าร่วมข้อพิพาทใน AliExpress
- 3 ฐานข้อมูลแบบกระจาย
การโฆษณา
| โปรแกรมทำความสะอาดดิสก์ในภาษารัสเซีย ทำการล้างฮาร์ดไดรฟ์ให้เสร็จสิ้น |
|
หากคุณต้องเผชิญกับความจำเป็นในการเขียนข้อมูลลงในสื่อแบบถอดได้ คุณจะยอมรับว่าไม่สามารถค้นหาดิสก์เปล่าได้เสมอไป โชคดีที่ความคืบหน้าไม่หยุดนิ่ง และตอนนี้คุณสามารถใช้ช่องว่างที่กรอกข้อมูลไว้ก่อนหน้านี้ในงานของคุณได้แล้ว คุณจะต้อง โปรแกรมพิเศษสำหรับการทำความสะอาดดิสก์ซึ่งสามารถนำสื่อบันทึกข้อมูลใด ๆ มาอยู่ในรูปแบบที่เหมาะสมสำหรับการทำงานต่อไปได้อย่างรวดเร็ว จะลบข้อมูลเก่าออกจากดิสก์ได้อย่างไร?หากคุณกำลังพยายามทำความเข้าใจซีดี ให้ใส่ใจกับแอปพลิเคชั่น Disc Studio ที่สะดวกและกะทัดรัดมาก จากเมนูหลักของแอปพลิเคชัน คุณสามารถไปที่ส่วนต่างๆ ที่คุณสนใจได้ทันที ต้องการเขียนเพลง วิดีโอลงแผ่นดิสก์หรือคัดลอกข้อมูลหรือไม่? หรือบางทีคุณอาจต้องสร้างอิมเมจของไฟล์เฉพาะหรือทั้งดิสก์? ริปหรือสำรองข้อมูล? อย่างง่ายดาย! เมนูหลักของโปรแกรม "Disc Studio" เพียงคลิกที่รายการที่ต้องการแล้วทำตามคำแนะนำบนหน้าจอ เพียงไม่กี่ขั้นตอน คุณก็สามารถตั้งค่าทั้งหมด เปิดขั้นตอนที่คุณต้องการ และทำงานให้เสร็จสมบูรณ์ได้อย่างสมบูรณ์แบบ การลบข้อมูลเก่าเป็นเรื่องง่าย!ฟังก์ชั่นของโปรแกรมทำความสะอาดดิสก์นั้นมีความหลากหลาย อย่างไรก็ตาม เรากลับมาที่จุดประสงค์หลักกันดีกว่า สิ่งที่ต้องทำเพื่อกำจัด ดิสก์เก่าจากข้อมูลที่ไม่เกี่ยวข้องอีกต่อไป? โดยรวมแล้วไม่เท่าไหร่ หลังจากเปิดตัว Disc Studio ให้ไปที่ "คัดลอกและล้าง"และเลือก "ลบดิสก์".
แท็บคัดลอกและล้างข้อมูล หน้าต่างขนาดกะทัดรัดจะปรากฏขึ้นบนหน้าจอทันที คลิกปุ่ม "เปิดไดรฟ์"- เมื่อช่องว่างอยู่ในไดรฟ์ ให้กดปุ่ม "ลบดิสก์".
เมนูการตั้งค่ากระบวนการทำความสะอาด จากนั้นรอให้กระบวนการทำงานเสร็จสิ้น ในเวลาประมาณห้านาที คุณจะมีดิสก์ที่สะอาดหมดจดพร้อมใช้ การเขียนข้อมูลใหม่“Disk Studio” สุดๆ เครื่องมือที่มีประโยชน์สำหรับการทำงานกับดิสก์ซึ่งจะช่วยไม่เพียง แต่ทำความสะอาดสื่อเก็บข้อมูลเก่าจากข้อมูลที่ไม่เกี่ยวข้องเท่านั้น แต่ยังช่วยเขียนไฟล์ใหม่ทั้งหมดที่คุณต้องการลงไปด้วย เพียงเลือกโหมดที่ต้องการจากที่แสดงไว้ในโปรแกรม ดังนั้น ในกรณีของเพลง คุณสามารถระบุข้อกำหนดสำหรับรูปแบบ คุณภาพ และความถี่ของเพลง ปรับความเร็วในการบันทึก และแม้แต่กำหนดชื่อเฉพาะให้กับแผ่นดิสก์ได้
หน้าต่างสำหรับสร้างรายการเพลงที่จะบันทึก เมื่อสร้างดีวีดีซอฟต์แวร์จะเสนอให้เพิ่มไฟล์สำหรับการบันทึกรวมถึงการออกแบบเมนูด้วยวิธีดั้งเดิม คุณสามารถปรับแต่งดีไซน์ได้: เลือกพื้นหลัง ไอคอนที่จะทำหน้าที่เป็น “สวิตช์” ป้อนส่วนหัวและตกแต่งสไลด์ด้วยภาพตัดปะ หรือใช้หนึ่งในเทมเพลตจากคอลเลกชันซอฟต์แวร์
การสร้างเมนูโต้ตอบสำหรับดีวีดี บทสรุปโปรแกรม Disk Cleanup คือ การค้นพบที่แท้จริงสำหรับผู้ที่ไม่มีเวลาวิ่งไปที่ร้าน แต่ในขณะเดียวกันก็จำเป็นต้องหาดิสก์เปล่าเพื่อบันทึกไฟล์สำคัญอย่างเร่งด่วน คุณสามารถทำได้ตอนนี้ คุณไม่จำเป็นต้องมีทักษะเหนือธรรมชาติ เพียงไปที่หน้าพิเศษบนเว็บไซต์ของเราแล้วคลิกปุ่ม "ดาวน์โหลด". การสะสมของแอปพลิเคชันที่ถูกลบ รายการรีจิสตรีที่ไม่จำเป็น ไฟล์ชั่วคราว บันทึกที่ยังคงอยู่หลังจากนั้น อัพเดตวินโดวส์และโปรแกรมและขยะอื่นๆ ทำให้ประสิทธิภาพของคอมพิวเตอร์ลดลง หากไม่ได้ลบทั้งหมดนี้ เมื่อเวลาผ่านไปพีซีจะช้าและน่ารำคาญจนผู้ใช้ทนไม่ไหวและติดตั้งระบบใหม่ อย่างไรก็ตาม หลังจากผ่านไปสองสามเดือน ทุกอย่างก็กลับมาเป็นปกติ - เบรก, FPS ต่ำ และข้อบกพร่องทุกประเภท ในขณะเดียวกันปัญหาก็สามารถแก้ไขได้ง่าย ๆ เพียงทำการบำรุงรักษาเชิงป้องกันเดือนละ 1-2 ครั้งโดยใช้โปรแกรมทำความสะอาดคอมพิวเตอร์ เราจะพูดถึงพวกเขาวันนี้ เราได้เตรียมภาพรวมโดยย่อเกี่ยวกับความเป็นไปได้ต่างๆ ยูทิลิตี้ Windows ที่ดีที่สุดสามารถเร่งความเร็วระบบของคุณได้มากถึง 50-70% เทียบกับระดับเดิม ทั้งหมดนี้ฟรีและออกแบบมาสำหรับผู้ใช้ใหม่
CCleaner เป็นหนึ่งในโปรแกรมอรรถประโยชน์การทำความสะอาด Windows ที่ได้รับความนิยมมากที่สุดในการให้คะแนนของผู้ใช้ และหนึ่งในที่ปลอดภัยที่สุด การทำความสะอาดรีจิสทรีและแอปพลิเคชันใน CCleaner ได้รับการกำหนดค่าในลักษณะที่แม้ว่าคุณจะลองแล้ว คุณจะไม่สามารถลบสิ่งที่สำคัญออกไปได้ ซึ่งจะรบกวนประสิทธิภาพของระบบ ในส่วนนี้ผู้ใช้งานมือใหม่ก็สามารถใช้งานได้โดยไม่ต้องกลัวครับ อย่างไรก็ตามยังมีฟังก์ชั่นที่ไม่ควรสัมผัสโดยปราศจากความรู้ที่เหมาะสมอีกด้วย หนึ่งในนั้นคือการลบดิสก์ หากคุณบังเอิญสับสนกับ Disk Cleanup (เครื่องมือในตัว) การเพิ่มประสิทธิภาพ Windows) คุณอาจสูญเสียข้อมูลสำคัญอย่างถาวร เนื่องจากโปรแกรมจะทำลายข้อมูลเหล่านั้นอย่างถาวร การใช้ CCleaner อย่างเหมาะสมสามารถเร่งความเร็วคอมพิวเตอร์ของคุณได้ 5-50% ผลลัพธ์ที่ได้ขึ้นอยู่กับความยุ่งเหยิงเริ่มต้นของระบบและปริมาณข้อมูลบนดิสก์ ฟังก์ชั่น CCleaner
ฟังก์ชั่นการใช้งานทั้งหมดแบ่งออกเป็น 4 กลุ่ม และกลุ่มออกเป็นกลุ่มย่อย กลุ่มแรกคือ “การทำความสะอาด” รวมถึงส่วนต่างๆ:
การล้างข้อมูลทั้งสองจะลบเฉพาะข้อมูลชั่วคราวและไม่จำเป็นเท่านั้น โดยไม่ส่งผลกระทบต่อข้อมูลหลัก กลุ่มที่สอง - "ลงทะเบียน" ไม่มีกลุ่มย่อย นี่คือเครื่องมือสำหรับแก้ไขข้อผิดพลาดของรีจิสทรีและทำความสะอาดจากขยะ กลุ่มที่สาม - “บริการ” มีส่วนต่างๆ ดังต่อไปนี้:
กลุ่มที่สี่คือ "การตั้งค่า" ประกอบด้วย:
CCleaner รองรับหลายภาษา รวมถึงรัสเซีย ยูเครน คาซัค คุณสามารถดาวน์โหลดได้ทั้งเวอร์ชันติดตั้งและพกพา อย่างหลังสามารถเปิดใช้งานได้เช่นจากแฟลชไดรฟ์ ไวส์แคร์ 365
Wise Care 365 เป็นแพ็คเกจยูทิลิตี้ที่น่าประทับใจสำหรับการเพิ่มประสิทธิภาพคอมพิวเตอร์ของคุณซึ่งส่วนใหญ่มีให้ใช้งานฟรี (แอปพลิเคชันมีให้เลือกสองเวอร์ชัน - ฟรีและพรีเมียมใน รุ่นฟรีบางรายการถูกบล็อก) เช่นเดียวกับ CCleaner Wise Care 365 จะสแกนระบบเพื่อหาขยะ ข้อผิดพลาด การตั้งค่าที่ไม่ถูกต้อง (จากมุมมองของนักพัฒนา) และทำให้สามารถแก้ไขได้ - ทั้งแบบแยกรายการและแบบ "เป็นกลุ่ม" ด้วยโปรแกรมนี้ ผู้ใช้สามารถทำความสะอาดและปรับแต่ง Windows ได้โดยไม่ต้องคำนึงถึงวัตถุประสงค์ของฟังก์ชันเฉพาะ เพียงเรียกใช้การสแกนแล้วคลิกปุ่ม "แก้ไข" หลังจากนั้น ฟังก์ชั่น Wise Care 365
ฟีเจอร์ของ Wise Care 365 ยังแบ่งออกเป็นกลุ่ม แท็บแรก “ตรวจสอบ” มีไว้สำหรับการค้นหาที่ครอบคลุมและขจัดปัญหาทั่วทั้งระบบ มีการตรวจสอบพารามิเตอร์ต่อไปนี้:
หลังจากการสแกน โปรแกรมจะกำหนดดัชนี "สุขภาพ" ของพีซีและเสนอให้แก้ไขข้อผิดพลาดด้วยการคลิกเพียงปุ่มเดียว ในแท็บแรกเดียวกันจะมีแผงยูทิลิตี้เพิ่มเติม มีให้ในเวอร์ชันฟรี:
แท็บที่สอง “การทำความสะอาด” มีหลายส่วนย่อย:
แท็บที่สาม – “การเพิ่มประสิทธิภาพ” – ประกอบด้วย:
แท็บ “ความเป็นส่วนตัว” มีส่วนย่อยต่อไปนี้:
บนแท็บสุดท้าย - “ระบบ” แอปพลิเคชันจะแสดงกระบวนการทำงานและรายการอุปกรณ์พีซี Wise Care 365 เช่นเดียวกับ Ccleaner ได้รับการแปลเป็นภาษารัสเซีย และมีให้บริการในเวอร์ชันติดตั้งและพกพา โปรแกรมทำความสะอาดวินโดวส์
ยูทิลิตี้ Windows Cleaner มีเครื่องมือสำหรับกำจัดระบบ ไฟล์ที่ไม่จำเป็นรายการรีจิสตรีและโปรแกรมที่ไม่ได้ใช้ซึ่งสามารถเปิดได้ด้วยตนเองและตามกำหนดเวลา ในบรรดาเครื่องมือเพิ่มประสิทธิภาพ มีเพียงการจัดการการเริ่มต้นเท่านั้นที่แสดงอยู่ที่นี่ ไม่มีตัวเลือกที่มุ่งเพิ่มประสิทธิภาพคอมพิวเตอร์ (ไม่นับเครื่องมือทำความสะอาด) โปรแกรมทำความสะอาดวินโดวส์บันทึกประวัติการทำความสะอาดที่ดำเนินการก่อนหน้านี้ หากคุณลบรายการรีจิสทรีหรือไฟล์สำคัญโดยไม่ตั้งใจโปรแกรมจะอนุญาตให้คุณยกเลิกการดำเนินการล่าสุด - ทำการคืนค่าระบบไปยังจุดตรวจสอบ ฟังก์ชั่น Windows Cleaner
ส่วนการทำความสะอาดของ Windows Cleaner มีสองแท็บ: ไฟล์และรีจิสทรี รายการแรกคือรายการวัตถุที่ไม่จำเป็น ระบบไฟล์ในรายการรีจิสตรีที่สอง โปรแกรมรองรับโหมดการทำความสะอาด 4 โหมด:
หลังจาก สแกนวินโดวส์ Cleaner แสดงรายการวัตถุที่จะลบ แปลก แต่ผู้ใช้ไม่มีความสามารถในการลบไฟล์หรือรายการใด ๆ ออกจากมัน คุณสามารถยกเว้นออบเจ็กต์ทั้งกลุ่มจากการสแกนได้เท่านั้น (ไฟล์ชั่วคราว ดัมพ์หน่วยความจำ บันทึกรายงาน ฯลฯ) ส่วน "บริการ" ประกอบด้วยแท็บ "เริ่มต้น" และ "ถอนการติดตั้งโปรแกรม" “ประวัติ” จะจัดเก็บบันทึกการดำเนินการที่ทำไว้ก่อนหน้านี้ ใน "การตั้งค่า" คุณตั้งค่าพารามิเตอร์การทำความสะอาดตามกำหนดเวลา: ช่วงเวลา เวลา โหมด Windows Cleaner ได้รับการพัฒนาในรัสเซีย บนเว็บไซต์อย่างเป็นทางการก็มี ข้อมูลความเป็นมาสำหรับการทำงานกับโปรแกรมในภาษารัสเซียรวมถึงแบบฟอร์ม ข้อเสนอแนะกับนักพัฒนา Glary ยูทิลิตี้ฟรี
Glary Utilities Free เป็นแอปพลิเคชั่นเครื่องเก็บเกี่ยวฟรีสำหรับปรับแต่งคอมพิวเตอร์ของคุณ ชุดประกอบด้วยยูทิลิตี้มากกว่าสามสิบรายการสำหรับทุกโอกาส ซึ่งบางรายการมีลักษณะเฉพาะสำหรับผลิตภัณฑ์ในระดับนี้หรือพบได้ในเวอร์ชันที่ต้องชำระเงินเท่านั้น ตัวอย่างเช่นการค้นหาและลบสปายแวร์ (สปายแวร์) การตรวจสอบการอัปเดตโปรแกรมที่ติดตั้งบนคอมพิวเตอร์ของคุณ การเข้ารหัสไฟล์ การเพิ่มประสิทธิภาพหน่วยความจำ การตัดและการรวมไฟล์ ฯลฯ รายการยูทิลิตี้ที่ใช้บ่อยจะแสดงอยู่ในภาพหน้าจอด้านบน คุณสมบัติของ Glary Utilities ฟรี
ฟังก์ชั่น ยูทิลิตี้กลารี่ฟรีแบ่งออกเป็น 3 กลุ่ม:
ส่วน "ภาพรวมโดยย่อ" ประกอบด้วย การตั้งค่าทั่วไปโปรแกรมและการควบคุม Windows เริ่มอัตโนมัติ. “1 คลิก” มีเครื่องมือสำหรับการเพิ่มประสิทธิภาพระบบอย่างรวดเร็ว:
ในรายการปัญหา ข้างแต่ละรายการจะมีคำอธิบาย นอกจากนี้ ผู้ใช้ยังมีโอกาสที่จะห้ามการแก้ไของค์ประกอบใดๆ โดยการยกเลิกการทำเครื่องหมายที่ช่องถัดจากองค์ประกอบนั้น ส่วน "โมดูล" ประกอบด้วยส่วนประกอบ (ยูทิลิตี้) ทั้งหมดของโปรแกรมที่ผู้ใช้สามารถเรียกใช้แยกกันได้ตามต้องการ ซึ่งรวมถึงเครื่องมือสำหรับทำความสะอาด จัดการพื้นที่ดิสก์ ไฟล์ ฯลฯ ในแผงด้านล่างของแท็บทั้งหมดของหน้าต่างหลักจะมีปุ่มทางลัดสำหรับบางแท็บ Glary Utilities Free มีคุณสมบัติที่น่าสนใจอีกอย่างหนึ่งคือการสร้างเวอร์ชันพกพาของตัวเอง ตัวเลือกจะอยู่ใน "เมนู"
WinUtilities ฟรี
มีประโยชน์ใช้สอย รุ่นฟรี WinUtilities Free ก็เหมือนกับ Glary Utilities ที่มีความหลากหลายมากสำหรับการใช้งานในคลาสนี้ ประกอบด้วยโมดูลการบำรุงรักษาและทำความสะอาดระบบ 26 โมดูล นอกจากนี้ยังมีฟังก์ชันเพิ่มประสิทธิภาพ Windows เพียงคลิกเดียวและตัวกำหนดเวลางานของตัวเองสำหรับการดำเนินการตามกำหนดเวลา คุณสมบัติของ WinUtilities ฟรี
แท็บ “โมดูล” ของ WinUtilities Free ประกอบด้วยรายการส่วนประกอบแอปพลิเคชันทั้งหมด โดยแบ่งออกเป็นกลุ่มต่างๆ:
แท็บ “การบำรุงรักษา” ประกอบด้วยการตั้งค่าสำหรับการสแกนอย่างรวดเร็วและการเพิ่มประสิทธิภาพระบบด้วยคลิกเดียว ส่วน “งาน” ประกอบด้วยตัวเลือกการบำรุงรักษาพีซีตามกำหนดการ 4 รายการ:
ส่วนสถานะจะแสดงข้อมูลเกี่ยวกับผลิตภัณฑ์ อินโฟแมน
InfoMan เป็นตัวจัดการการจัดการข้อมูลที่ใช้งานง่ายบนพีซีของคุณ ประกอบด้วยห้าโมดูลที่เปิดตัวแยกกัน โมดูลการทำความสะอาดใช้เพื่อค้นหาและลบไฟล์ชั่วคราวตามรายชื่อโปรแกรมหรือผู้ใช้ โมดูล InfoMan อื่นๆ มีไว้สำหรับ:
หลังจากเปิดตัว ไอคอนโปรแกรมจะอยู่ในถาดระบบ โมดูลถูกเปิดใช้งานจากเมนูบริบท
การดูแลระบบขั้นสูง
Advanced System Care เป็นโปรแกรมสุดท้ายในการรีวิวของเราเกี่ยวกับการบำรุงรักษาคอมพิวเตอร์อย่างครอบคลุมจากนักพัฒนา IObit ที่มีชื่อเสียง นอกเหนือจากเครื่องมือทำความสะอาดและเพิ่มประสิทธิภาพแล้ว ยังมีเครื่องมือสำหรับปรับปรุงประสิทธิภาพและปกป้องส่วนประกอบต่างๆ ของระบบ คุณสมบัติการดูแลระบบขั้นสูง
เช่นเดียวกับแอปพลิเคชันอื่นๆ ที่ได้รับการตรวจสอบ คุณสมบัติขั้นสูง System Care แบ่งออกเป็นหมวดหมู่:
แท็บ "การเร่งความเร็ว" มีเครื่องมือเพื่อปรับปรุงประสิทธิภาพของคอมพิวเตอร์: การเร่งความเร็วแบบเทอร์โบ, การเร่งความเร็วด้วยฮาร์ดแวร์ฯลฯ “การป้องกัน” ประกอบด้วยเครื่องมือเพื่อปรับปรุงความปลอดภัย - วิดีโอระบุใบหน้าของผู้ใช้ เครื่องมือป้องกันการสอดแนมในเบราว์เซอร์ การท่องเว็บอย่างปลอดภัย ฯลฯ “ การทำความสะอาดและการเพิ่มประสิทธิภาพ” มียูทิลิตี้สำหรับลบขยะออกจากระบบไฟล์และรีจิสตรี “เครื่องมือ” แสดงรายการโมดูลแอปพลิเคชันทั้งหมดรวมถึงผลิตภัณฑ์ IObit อื่นๆ Action Center มีเครื่องมือต่างๆ อัปเดตอัตโนมัติโปรแกรมที่ติดตั้งบนพีซีและดาวน์โหลดผลิตภัณฑ์ IObit อื่น ๆ นอกจากนี้ Advanced System Care ยังติดตั้งวิดเจ็ตบนระบบที่อยู่บนหน้าจอตลอดเวลาและแสดงเปอร์เซ็นต์การโหลด แรมและโปรเซสเซอร์ แอปพลิเคชันที่รวมอยู่ในการตรวจสอบในวันนี้รองรับ Windows ทุกรุ่นตั้งแต่ XP ไปจนถึง Windows 10 เราตัดสินใจที่จะไม่พูดถึงโปรแกรมที่ผู้เขียนจำกัดตัวเองให้รองรับระบบจนถึง Windows 7 เนื่องจากในปัจจุบันไม่เกี่ยวข้องกัน เมื่อใช้คอมพิวเตอร์ ไฟล์ชั่วคราวจำนวนมากจะถูกสร้างขึ้นในระบบ ส่วนหนึ่งจะถูกลบออกหลังจากปิดโปรแกรมและรีบูตพีซี ในขณะที่อีกส่วนหนึ่งยังคงอยู่บนฮาร์ดไดรฟ์ หากคุณไม่ทำความสะอาดเป็นประจำ ไฟล์จะสะสมและใช้พื้นที่จัดเก็บข้อมูลที่ไม่จำเป็น แต่นี่ไม่ใช่สิ่งที่เลวร้ายที่สุด เพราะอาจทำให้พีซีของคุณค้างได้ คำตอบสั้น ๆ คือใช่! การทำความสะอาดคอมพิวเตอร์ของคุณให้ปราศจากเศษซากควรทำอย่างสม่ำเสมอเพื่อไม่ให้ระบบทำงานช้าลง นี่ไม่ได้หมายความว่าคุณต้องตรวจสอบทุกวัน สแกนเดือนละ 1-2 ครั้งก็เพียงพอแล้ว จะใช้อะไรล้างระบบปฏิบัติการ (OS)?มีโปรแกรมสองประเภท - สำหรับการทำความสะอาดที่ซับซ้อนและการทำความสะอาดรีจิสทรีของระบบ แอปพลิเคชันส่วนใหญ่แจกฟรี ดังนั้นจึงพร้อมให้ผู้ใช้ใช้งานได้เสมอ มาดูบริการที่ดีที่สุดกันดีกว่า โปรแกรมสำหรับการทำความสะอาดระบบปฏิบัติการที่ครอบคลุมขั้นแรก เรามาศึกษาแอปพลิเคชัน 3 ตัวสำหรับการทำความสะอาด Windows ที่ครอบคลุมกันก่อน ยูทิลิตี้นี้ได้รับการออกแบบมาเพื่อปรับปรุงประสิทธิภาพและเพิ่มความเร็วของคอมพิวเตอร์ของคุณ สามารถเพิ่มประสิทธิภาพ RAM ได้เช่นกัน โหมดเกม “เทอร์โบบูสต์”ซึ่งจะเป็นที่สนใจของเหล่าเกมเมอร์เป็นพิเศษ ก่อนอื่นคุณต้องดาวน์โหลดโปรแกรมจากเว็บไซต์อย่างเป็นทางการของนักพัฒนา - iobit.com คลิกที่ปุ่มสีเขียว "ดาวน์โหลด"และติดตั้ง “การดูแลระบบขั้นสูง”. ก่อนการติดตั้ง อย่าลืมยกเลิกการเลือกตัวเลือก "ติดตั้งฟรี" ไดร์เวอร์บูสเตอร์“เราไม่ต้องการซอฟต์แวร์นี้ แอปพลิเคชันจะขอให้คุณป้อนอีเมลของคุณเพื่อรับจดหมายข่าวจากนักพัฒนาพร้อมโบนัสต่างๆ หน้าต่างแรกจะเสนอตัวเลือกการสแกน เลือกหนึ่งรายการหรือหลายรายการพร้อมเครื่องหมายถูกแล้วคลิก "เริ่ม" ต่อไปจะตรวจสอบอุปกรณ์ หลังจากนั้นผลลัพธ์จะแสดงบนหน้าจอ ผู้ใช้จะแสดงรายละเอียดแต่ละปัญหาที่พบ หากคุณไม่เข้าใจสิ่งนี้ ให้คลิก "แก้ไข" โดยไม่ต้องเปลี่ยนแปลงรายการใดๆ
หลังจากนี้ไฟล์ที่ไม่จำเป็นและมีปัญหาจะถูกล้าง เพื่อให้ได้ผลลัพธ์สูงสุด ขอแนะนำให้รีสตาร์ทคอมพิวเตอร์ หนึ่งในที่สุด โปรแกรมการทำงาน- สามารถทำความสะอาดรีจิสทรีของระบบ จัดเรียงข้อมูลบนดิสก์ สร้างได้ การสำรองข้อมูลค้นหาและลบรายการที่ซ้ำกันและมัลแวร์ เพิ่มประสิทธิภาพ RAM และอื่นๆ อีกมากมาย ก่อนอื่นคุณต้องดาวน์โหลดและติดตั้งยูทิลิตี้จากเว็บไซต์อย่างเป็นทางการ glarysoft.com จากนั้นให้เปิดแอปพลิเคชันด้วยวิธีใดวิธีหนึ่ง หน้าต่างจะเปิดขึ้นทันทีพร้อมตัวเลือกทั้งหมด วิธีที่ง่ายที่สุดในการเริ่มการสแกนคือการคลิกที่ปุ่ม "1 คลิก"ซึ่งตั้งอยู่ที่ศูนย์กลางด้านบน หลังจากนี้หน้าต่างจุดแนะนำการสอบจะเปิดขึ้น คลิกที่ปุ่มสีเขียว “ค้นหาปัญหา”และรอรับผลได้เลย ปัญหาที่ตรวจพบทั้งหมดจะแสดงบนหน้าจอหลัก คลิก "เพื่อแก้ไข".
นอกจากนี้ควรสังเกตว่ายูทิลิตี้นี้ทำงานได้อย่างรวดเร็วและให้คำแนะนำในการอัพเดตโปรแกรมที่สำคัญอื่น ๆ แอปพลิเคชั่นนี้เชี่ยวชาญในการปรับการทำงานของ Windows OS ให้เหมาะสมที่สุด นี่คือผู้ช่วยประเภทหนึ่งที่ไม่เพียง แต่จะกำจัดการจัดเก็บไฟล์ชั่วคราวเท่านั้น แต่ยังช่วยในการอัปเดตยูทิลิตี้และไดรเวอร์ที่ติดตั้งอีกด้วย ก่อนอื่นคุณต้องดาวน์โหลดและติดตั้ง. จะมีการจ่ายเงินบนเว็บไซต์อย่างเป็นทางการ systweak.com ดังนั้นหากคุณไม่ต้องการใช้จ่ายเงิน คุณสามารถดาวน์โหลดเวอร์ชัน "แคร็ก" ได้จากแหล่งข้อมูลบุคคลที่สาม ประกอบด้วยเครื่องมือมากกว่า 30 รายการสำหรับการกำหนดค่า การเพิ่มประสิทธิภาพ และ การป้องกันหน้าต่าง- ในการทำความสะอาดระบบเศษซากคุณต้องไปที่ส่วนนี้ “การบำรุงรักษาอัจฉริยะ”หลังจากนั้นคุณจะต้องกาเครื่องหมายรายการที่จำเป็น ที่มุมขวาล่างให้คลิกที่ปุ่มสีน้ำเงิน "เริ่มสแกน"- ผลการตรวจจะแสดงบนหน้าจอหลักโดยจะมีปุ่มให้ใช้งาน "เพื่อแก้ไข".
นอกจากนี้ยังเสนอเพื่อเพิ่มประสิทธิภาพการทำงานของฮาร์ดไดรฟ์, RAM, กำหนดค่าโหมดเกมและรักษาความปลอดภัยให้กับอุปกรณ์ของคุณ การมียูทิลิตี้ที่มีประโยชน์จำนวนมากช่วยให้แอปพลิเคชันสามารถรับมือกับงานส่วนใหญ่ได้ โปรแกรมสำหรับทำความสะอาดรีจิสทรีของระบบใน รีจิสทรีของระบบข้อมูลที่สำคัญต่อ Windows จะถูกเก็บไว้ มีการเปลี่ยนแปลงเพียงเล็กน้อยแม้กระทั่งการเปลี่ยนพื้นหลังบนเดสก์ท็อปก็ตาม แต่เมื่อเวลาผ่านไป ขยะที่ไม่จำเป็นและล้าสมัยจะสะสมอยู่ที่นั่น ทำให้คอมพิวเตอร์ค้าง มาดูยูทิลิตี้สำหรับทำความสะอาดรีจิสทรีของระบบกัน โปรแกรมทำความสะอาดรีจิสทรี Auslogicsการดาวน์โหลดมีอยู่บนเว็บไซต์อย่างเป็นทางการของผู้พัฒนา "โปรแกรมทำความสะอาดรีจิสทรี Auslogics"อนุญาตให้ผู้ใช้สแกนรีจิสทรีเพื่อหาข้อผิดพลาดก่อน จากนั้นเลือกสิ่งที่ควรลบด้วยตนเอง ปุ่ม "สแกน"ใช้งานได้ทันทีหลังจากเปิดตัวยูทิลิตี้ หลังจากแสดงปัญหาและระดับความเสี่ยงที่ตรวจพบ ผู้ใช้จะต้องทำเครื่องหมายในช่องเพื่อเลือกปัญหาที่ควรแก้ไข สิ่งสำคัญคือต้องระวังที่นี่ เนื่องจากการลบข้อมูลสำคัญ ไฟล์ระบบอาจทำให้ Windows พังได้ คลิก "ซ่อมแซม"และการทำความสะอาดอัตโนมัติจะเกิดขึ้น "โปรแกรมทำความสะอาดรีจิสทรี Auslogics"สร้างจุดสำรองก่อนทำการเปลี่ยนแปลงใดๆ ซึ่งจะช่วยให้คุณสามารถกู้คืนคอมพิวเตอร์ของคุณได้อย่างรวดเร็วในกรณีที่เกิดปัญหา
คุณควรระมัดระวังเมื่อติดตั้งโปรแกรมนี้และยกเลิกการทำเครื่องหมายในช่องที่ไม่จำเป็น - มักจะดาวน์โหลดซอฟต์แวร์บุคคลที่สามมาพร้อมกับซอฟต์แวร์ดังกล่าว พร้อมให้ดาวน์โหลดบนเว็บไซต์อย่างเป็นทางการของนักพัฒนา - vitsoft.net ยูทิลิตี้ประกอบด้วยสี่องค์ประกอบ:
การติดตั้งก็ไม่ต่างจากโปรแกรมรุ่นก่อนๆ หลังจากเปิดตัว ให้เลือกรายการในเมนูหลัก "สแกน". รายการปัญหาที่ตรวจพบจะปรากฏขึ้น คุณสามารถทำเครื่องหมายที่ช่องเพื่อทำเครื่องหมายสิ่งที่คุณต้องการลบ หลังจากนั้นคุณจะต้องคลิกที่ไอคอนถังขยะ หากมีสิ่งผิดปกติเกิดขึ้นและสังเกตเห็นว่าระบบขัดข้อง ขอแนะนำให้ใช้สำเนาสำรอง
โดยไปที่ส่วนที่เหมาะสมแล้วคลิก "คืนค่า". บรรทัดล่างเพื่อให้คอมพิวเตอร์ของคุณพอใจกับประสิทธิภาพและคุณภาพของงานคุณต้องทำความสะอาดรีจิสทรีเป็นระยะ เพื่อให้แน่ใจ 100% ว่าการลบจะไม่ก่อให้เกิดอันตรายใดๆ คุณควรมีความเข้าใจขั้นสูงเล็กน้อยเกี่ยวกับวิธีการทำงานของคอมพิวเตอร์ของคุณ เมื่อใช้ซอฟต์แวร์ดังกล่าว ต้องแน่ใจว่าได้ทำสำเนาสำรองไว้ หากมีสิ่งผิดปกติเกิดขึ้น โปรดเขียนความคิดเห็นแล้วเราจะให้ความช่วยเหลือเท่าที่เป็นไปได้แก่คุณ! ในบทความนี้ ฉันจะสอนวิธีทำความสะอาดคอมพิวเตอร์ของคุณจากเศษขยะ ฉันเป็นบล็อกเกอร์และดาวน์โหลดสิ่งต่างๆ มากมายบนคอมพิวเตอร์ ติดตั้งโปรแกรม ทดสอบแพตช์ และอื่นๆ อีกมากมาย ขยะสะสมในระบบจำนวนมากรบกวน การทำงานปกติ- ฉันจะดูเทคนิคต่างๆ เกี่ยวกับวิธีทำความสะอาดและเพิ่มความเร็วคอมพิวเตอร์ด้วยมือของคุณเอง วิธีทำความสะอาดคอมพิวเตอร์ที่เป็นขยะ: ฮาร์ดไดรฟ์ฉันจะบอกวิธีทำความสะอาดคอมพิวเตอร์ของคุณจากขยะ โดยทำตามขั้นตอนทั้งหมดในบทความ อย่าใช้โปรแกรมถอนการติดตั้งมาตรฐาน โปรแกรมถอนการติดตั้ง Revoจะช่วย. สำหรับขยะในฮาร์ดไดรฟ์นั้นเราดำเนินการเป็นสองขั้นตอน ขั้นแรก: มาตรฐานไม่กี่คนที่รู้ว่า Windows มียูทิลิตี้ทำความสะอาดมาตรฐาน ฮาร์ดไดรฟ์- ในการดำเนินการนี้ ให้เปิด "คอมพิวเตอร์ของฉัน" และคลิกขวาในแต่ละไดรฟ์ในเครื่อง แล้วเลือก "คุณสมบัติ"
ค้นหาและคลิก "สะอาด"
และเราเห็นด้วยกับการตัดสินใจของเรา
กระบวนการนี้จะเกิดขึ้นหลังจากนั้นจะมีการเพิ่มพื้นที่ว่างลงในดิสก์ของคุณค่อนข้างมาก ฉันกำลังเขียนบทความนี้จากคอมพิวเตอร์ที่ทำงาน มีอายุ 2 สัปดาห์ และในช่วงสองสัปดาห์นี้ มีขยะสะสมเกือบ 6 GB วิธีที่สอง: โปรแกรมน้ำยาทำความสะอาดแบบมาตรฐานนั้นดีต่อระบบเท่านั้น ดังนั้นคุณจึงต้องทำความสะอาดส่วนที่เหลือด้วย ฮาร์ดไดรฟ์- เพื่อจุดประสงค์เหล่านี้ฉันขอแนะนำโปรแกรม CCleaner นี่เลย เว็บไซต์อย่างเป็นทางการ- ไม่มีอะไรซับซ้อนในการดาวน์โหลดฟรี เราเปิดและดูหน้าต่างโปรแกรมเป็นภาษารัสเซีย
เกี่ยวกับเรื่องนี้ ทำความสะอาดอย่างหนักดิสก์เสร็จสิ้น ฉันเสนอรายการทางเลือกอื่นฟรี
ทำความสะอาดคอมพิวเตอร์ของคุณจากขยะ: รีจิสทรีในการทำความสะอาดคอมพิวเตอร์ของคุณจากเศษขยะในรีจิสทรี ฉันใช้โปรแกรม Wise Registry Cleaner คุณสามารถดาวน์โหลดได้ที่นี่โปรแกรมนี้ไม่มีค่าใช้จ่ายใด ๆ ทั้งสิ้น ดาวน์โหลดและติดตั้ง เมื่อคุณเริ่มใช้งานครั้งแรก พวกเขาจะถามคุณเกี่ยวกับสำเนาสำรองของรีจิสทรี ดังนั้นเราจึงดำเนินการดังกล่าว เราเลือกการทำความสะอาดแบบล้ำลึกเพื่อกำจัดวงกบทั้งหมดซึ่งเป็นสิ่งที่ดีทุกอย่างเป็นภาษารัสเซียทั้งหมด ไปที่ส่วนการเพิ่มประสิทธิภาพกัน
ส่วนสุดท้ายจะบีบอัดรีจิสทรีซึ่งเป็นสิ่งที่ดีมาก เราต้องทำการวิเคราะห์ก่อน คอมพิวเตอร์จะไม่ตอบสนองในบางครั้งไม่ต้องตกใจ ตอนนี้คลิกที่การบีบอัด รีจิสทรีจะเริ่มการบีบอัด ฉันแนะนำให้คุณอย่าทำอะไรเลยในตอนนี้
หลังจากการบีบอัด จะมีการรีบูตซึ่งถือเป็นข้อบังคับ ขั้นตอนที่สองได้ดำเนินการแล้ว รีจิสทรีได้รับการปรับให้เหมาะสม ซึ่งช่วยได้ ยูทิลิตี้ฟรีทำความสะอาดรีจิสทรีที่ชาญฉลาด ฉันเสนอโปรแกรมอื่นที่สามารถดาวน์โหลดได้ฟรีและไม่ต้องลงทะเบียน แอปพลิเคชัน Registry สำหรับ Windows 7,8 และ 10
การทำความสะอาดโฟลเดอร์ข้อมูลปริมาณระบบหนึ่งเดือนที่แล้ว คอมพิวเตอร์ของฉันเริ่มบูตช้ามาก โดยใช้เวลาประมาณ 35 นาที ฉันคิดว่ามันเป็นจุดสิ้นสุดของฮาร์ดไดรฟ์ แต่ไม่มีอะไรเกิดขึ้น ประเด็นก็คือ โฟลเดอร์ระบบข้อมูลโวลุ่มเก็บสำเนาสำรองของจุดกู้คืน และฉันมีจุดเหล่านี้ 253 GB และฉันก็เริ่มทำความสะอาด ก่อนอื่นคุณต้องเปิดการมองเห็น โฟลเดอร์ที่ซ่อนอยู่- เราเข้าไปในแผงควบคุมและค้นหาตัวเลือกโฟลเดอร์
ตอนนี้โฟลเดอร์นี้ปรากฏบนไดรฟ์ C แต่ไม่สามารถเปิดได้แม้ว่าจะกำหนดค่าสิทธิ์ผู้ดูแลระบบแล้วก็ตาม ในการทำความสะอาดคุณต้องไปที่ไดรฟ์ C และค้นหาข้อมูลระดับเสียงของระบบ คลิกขวาและเลือกคุณสมบัติ
หากต้องการเพิ่มผู้ดูแลระบบเพื่อเข้าถึง ให้คลิกเพิ่ม
ป้อนของคุณ บัญชีและคลิกตกลง
สร้างบันทึกทั้งหมดแล้ว คลิกตกลง
หากต้องการล้างจุดการกู้คืน ให้ไปที่แผงควบคุมแล้วดูภาพหน้าจอ
นั่นคือปัญหา ฉันตั้งค่าแถบเลื่อนนี้ไว้ที่ 50% หน่วยความจำจึงเต็ม ฉันตั้งไว้ที่ 5 เปอร์เซ็นต์ ให้มีคะแนน. หากต้องการล้างหน่วยความจำให้คลิกลบ
เพียงเท่านี้ฮาร์ดไดรฟ์ก็สะอาดปราศจากเศษขยะ มาดูขั้นตอนสุดท้ายกันดีกว่า การจัดเรียงข้อมูลบนฮาร์ดไดรฟ์: ฟรี windows 7, 8, 10เริ่มต้นด้วยวิธีมาตรฐานซึ่งใช้งานได้เหมือนกันในทุกระบบรวมถึง Windows 8 เราเข้าไปในคอมพิวเตอร์ของฉันและเลือกดิสก์ที่จะจัดเรียงข้อมูล
รายชื่อโปรแกรมสำหรับ windows 10 และอื่นๆ ทั้งหมด
บทความนี้แสดงวิธีทำความสะอาดคอมพิวเตอร์ของคุณจากขยะ ได้แก่ ฮาร์ดไดรฟ์ รีจิสทรี จุดคืนค่า และการจัดเรียงข้อมูล เก็บเฉพาะสิ่งที่คุณต้องการไว้ในคอมพิวเตอร์ของคุณ สรุปว่ามีวิดีโอ โปรแกรมถอนการติดตั้ง (โปรแกรมสำหรับการลบโปรแกรม) เป็นส่วนสำคัญของกระบวนการปรับให้เหมาะสม ระบบปฏิบัติการเนื่องจากช่วยให้คุณเพิ่มทรัพยากรที่สำคัญสำหรับระบบปฏิบัติการได้ ไม่เหมือนกับระบบถอนการติดตั้งมาตรฐาน โปรแกรมถอนการติดตั้งมักจะมีฟังก์ชันการทำงานขั้นสูง นอกจากการกำจัดแบบง่ายๆ แล้ว ยังสามารถมองหาของเหลือได้อีกด้วย โปรแกรมระยะไกล, ผลิต บังคับให้ลบ(กรณีไม่สามารถลบโปรแกรมได้ วิธีปกติ) รวมถึงความเป็นไปได้อื่นๆ อีกหลายประการ ด้านล่างนี้คือ โปรแกรมที่ดีที่สุดเครื่องมือลบซึ่งคุณสามารถดาวน์โหลดลงในคอมพิวเตอร์ของคุณและใช้แทนเครื่องมือลบมาตรฐาน 03.23.2020 แอนตัน มักซิมอฟ โปรแกรมถอนการติดตั้งได้กลายเป็นบรรทัดฐานสำหรับ ผู้ใช้วินโดวส์- นี่เป็นเพราะความจริงที่ว่าโปรแกรมมักจะทิ้งไฟล์และโฟลเดอร์จำนวนมากไว้ในดิสก์ที่ค้างเหมือนน้ำหนักตาย และยิ่งผู้ใช้ติดตั้งและลบแอปพลิเคชั่นบนพีซีของเขามากเท่าใด ร่องรอยที่ไม่จำเป็นก็จะยังคงอยู่ในระบบมากขึ้นตามน้ำหนักที่ตายแล้ว 24/02/2020 แอนตัน มักซิมอฟ Wise Program Uninstaller เป็นโปรแกรมอรรถประโยชน์สำหรับ การกำจัดที่สมบูรณ์โปรแกรมและร่องรอยของพวกเขาที่ยังคงอยู่หลังจากการลบตามปกติ ยูทิลิตี้นี้ใช้งานง่ายมากและไม่ต้องการความรู้เพิ่มเติมในการใช้งาน มันทำงานตามสถานการณ์แบบคลาสสิก: ขั้นแรกให้ดำเนินการลบตามปกติ จากนั้นส่วนที่เหลือของโปรแกรมจะถูกค้นหาและลบในระบบ
Soft Organizer – ยูทิลิตี้สำหรับการถอด (ถอนการติดตั้ง) โปรแกรมที่ไม่จำเป็นและค้นหาร่องรอย (สารตกค้าง) ที่หลงเหลือหลังจากกระบวนการกำจัดตามปกติ ในการดำเนินการนี้ คุณต้องเรียกใช้การลบโปรแกรมออกจาก Soft Organizer ในกรณีนี้ กระบวนการค้นหาการติดตามจะเริ่มต้นโดยอัตโนมัติหลังจากการลบตามปกติ
ในงานของเราเรามุ่งเน้นไปที่ความเป็นอิสระ และบ่อยครั้งยิ่งกว่านั้นในเรื่องที่เปิดกว้าง ซอฟต์แวร์- ในโพสต์นี้ เราจะพูดถึงซอฟต์แวร์ Revo Uninstaller ฟรี แต่น่าเสียดายที่ยังไม่ใช่โอเพ่นซอร์ส โปรแกรมนี้จะทำให้คุณสามารถถอนการติดตั้ง (ลบ) ซอฟต์แวร์อื่น ๆ ที่ติดตั้งบนคอมพิวเตอร์ของคุณได้อย่างง่ายดาย นักพัฒนาซอฟต์แวร์อ้างว่า Revo Uninstaller จะสามารถลบโปรแกรมได้แม้ว่า Windows จะไม่สามารถลบออกผ่านแผงควบคุมได้ (เพิ่ม/ลบโปรแกรม) นอกจากนี้ Revo Uninstaller ยังเป็นทางเลือกที่ทรงพลังและเร็วที่สุดเมื่อเทียบกับเครื่องมือถอนการติดตั้ง Windows มาตรฐาน
12/09/2019, แอนตัน มักซิมอฟ Revo Uninstaller Pro เป็นหนึ่งในโปรแกรมถอนการติดตั้งที่ใช้งานได้ดีที่สุดที่มีอยู่ในตลาดปัจจุบัน รวมเครื่องมือต่างๆ เช่น การติดตั้งพร้อมการติดตาม ตัวจัดการการเริ่มต้น ตัวเลือกมากมายสำหรับการทำความสะอาดระบบจากข้อมูลประเภทต่างๆ (ข้อมูลที่ไม่จำเป็น การติดตาม ฯลฯ) ฟังก์ชัน การลบถาวรไฟล์/โฟลเดอร์ การบังคับให้ลบ และอื่นๆ อีกมากมาย
09.17.2019, แอนตัน มักซิมอฟ เครื่องมือถอนการติดตั้งเหมาะสำหรับผู้ใช้แบบอนุรักษ์นิยมที่ชื่นชอบความคลาสสิก รูปร่างโปรแกรมสไตล์ Windows XP สำหรับฟังก์ชันการทำงานนั้นเป็นเรื่องปกติสำหรับโปรแกรมประเภทนี้และมีชุดเครื่องมือพื้นฐานสำหรับค้นหาร่องรอยของโปรแกรมที่ถอนการติดตั้งและตัวจัดการการเริ่มต้น
09.11.2019 แอนตัน มักซิมอฟ เครื่องมือถอนการติดตั้งโปรแกรมมาตรฐานไม่ได้ลบแอปพลิเคชันที่ติดตั้งบนระบบออกทั้งหมดเสมอไป ไฟล์และบันทึกบางส่วนยังคงอยู่ที่นั่นตามน้ำหนักที่ตายตัว สิ่งนี้จะไม่สร้างความเสียหายร้ายแรงต่อ Windows จนกว่าข้อมูลนี้จะสะสมมากเกินไป สารตกค้างจากโปรแกรมในรูปแบบไฟล์สามารถลดได้อย่างมาก พื้นที่ดิสก์ซึ่งอาจส่งผลต่อประสิทธิภาพของระบบในภายหลัง เพื่อป้องกันไม่ให้สิ่งนี้เกิดขึ้น มีแอปพลิเคชั่นมากมายสำหรับการลบโปรแกรมออกอย่างสมบูรณ์ หนึ่งในโปรแกรมเหล่านี้เรียกว่า GeekUninstaller และได้รับการออกแบบมาเพื่อลบโปรแกรมที่ไม่จำเป็น จากนั้นค้นหาและลบร่องรอยของโปรแกรมเหล่านี้ในคอมพิวเตอร์ อินเทอร์เฟซของยูทิลิตี้ค่อนข้างเรียบง่ายและเรียบง่าย สิ่งที่คุณต้องทำคือเลือกแอปพลิเคชันแล้วคลิกปุ่ม "ลบ" 18/08/2019 อเล็กซานเดอร์ Shikhov แน่นอนว่าคุณคงคุ้นเคยกับสถานการณ์ที่จู่ๆ กลายเป็นอย่างนั้น ดิสก์ระบบพื้นที่ว่างน้อยเกินไป หรือคุณสังเกตเห็นว่าคอมพิวเตอร์ของคุณช้าลงอย่างเห็นได้ชัดเมื่อเทียบกับการทำงานเมื่อก่อน และเมื่อคุณซื้อแล็ปท็อปเครื่องใหม่ คุณอาจเห็นรายการโปรแกรมเวอร์ชันสาธิตที่ติดตั้งไว้จำนวนมากซึ่งคุณไม่ต้องการอย่างชัดเจน เพื่อแก้ไขปัญหาทั้งหมดที่อธิบายไว้ข้างต้น คุณเพียงแค่ต้องลบ "ขยะ" ทั้งหมดออกจากระบบ แต่คุณจะรู้ได้อย่างไรว่าโปรแกรมไหนไม่จำเป็นจริงๆ และโปรแกรมไหนควรทิ้งไว้ในคอมพิวเตอร์? ยูทิลิตี้ฟรี ฉันควรลบมันออกหรือไม่ จะให้คำตอบสำหรับคำถามนี้
21/06/2019, แอนตัน มักซิมอฟ มีค่อนข้างมาก วิธีที่มีประสิทธิภาพแก้ปัญหาพื้นที่จัดเก็บข้อมูลไม่เพียงพอในระบบ ในการดำเนินการนี้ คุณจะต้องวิเคราะห์ข้อมูลส่วนบุคคลของคุณและลบข้อมูลที่ไม่จำเป็นออก ฟังดูง่ายพอ แต่มีรายละเอียดปลีกย่อยบางประการที่ทำให้ผู้ใช้หลายคนหยุดทำงาน ประการแรก ข้อมูลของคุณดูเหมือนสำคัญและจำเป็นมากจนดูเหมือนไม่มีอะไรจะลบเลย ประการที่สอง ยังไม่ชัดเจนว่าจะเริ่มต้นจากตรงไหน ประการที่สามมีความเชี่ยวชาญ สาธารณูปโภคอัตโนมัติซึ่งจะเพิ่มพื้นที่ว่างในคลิกเดียว 02/06/2019, แอนตัน มักซิมอฟ Total Uninstall เป็นยูทิลิตี้สำหรับลบโปรแกรมที่ไม่จำเป็นพร้อมฟังก์ชั่นติดตามการติดตั้งโปรแกรมใหม่รองรับความทันสมัย แอพพลิเคชั่น Windows(จากทางร้าน ไมโครซอฟต์ สโตร์) ฟังก์ชั่นทำความสะอาดระบบจากไฟล์ชั่วคราวและไฟล์ที่ไม่จำเป็นอื่น ๆ รวมถึงตัวจัดการการเริ่มต้นระบบ โปรแกรมสามารถแสดงรายการการติดตามทั้งหมดของโปรแกรมที่เลือกโดยใช้ปุ่ม "รายละเอียด" บนแถบเครื่องมือ ซึ่งรวมถึงการติดตามบนดิสก์ ในรีจิสทรีของระบบ ตลอดจนบริการและอุปกรณ์ต่างๆ มีประโยชน์มากในการวิเคราะห์แอปพลิเคชันเนื่องจากสามารถแสดงบริการทั้งหมดที่เกี่ยวข้องกับโปรแกรมที่เลือกได้ |
| อ่าน: |
|---|
ใหม่
- ทำไมโปรเซสเซอร์ในคอมพิวเตอร์ของฉันถึงร้อนจัด?
- iPhone ไม่ค้นหาผู้ติดต่อผ่านการค้นหาใช่ไหม
- โหมด "เทอร์โบ" ในเบราว์เซอร์สมัยใหม่คืออะไร: Chrome, Yandex, Opera
- เทมเพลตที่ง่ายที่สุด เทมเพลต HTML อย่างง่าย Mamba - เทมเพลตหน้าเดียว
- วิธีการยืมเงินจาก MTS?
- การสร้างทางลัดบนเดสก์ท็อปสำหรับเพื่อนร่วมชั้น
- หากรองเท้าไม่พอดีกับ Aliexpress: การกระทำที่ถูกต้องในกรณีนี้ ผลิตภัณฑ์ Aliexpress มีขนาดที่เหมาะสม
- ข้อพิพาทใน AliExpress เข้าร่วมข้อพิพาทใน AliExpress
- 3 ฐานข้อมูลแบบกระจาย
- ผู้จัดการเนื้อหา - ความรับผิดชอบ เงินเดือน การฝึกอบรม ข้อเสียและข้อดีของการทำงานเป็นผู้เชี่ยวชาญด้านเนื้อหา






































 ในหน้าต่างถัดไปให้เลือก
ในหน้าต่างถัดไปให้เลือก