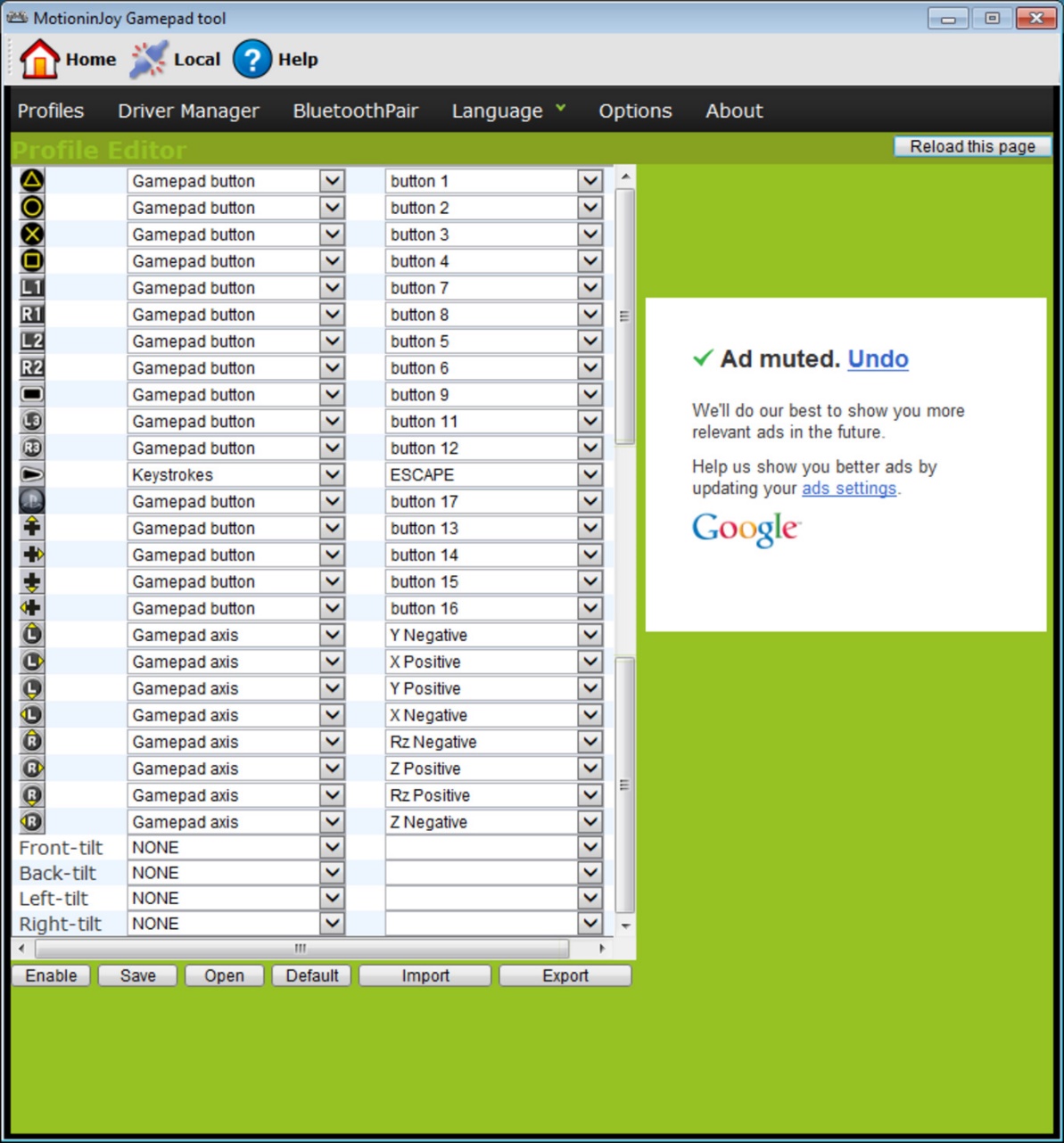ส่วนของเว็บไซต์
ตัวเลือกของบรรณาธิการ:
- แฟลชไดรฟ์ USB ตัวใดที่น่าเชื่อถือและเร็วที่สุด?
- การเชื่อมต่อแล็ปท็อปเข้ากับทีวีผ่านสาย USB เพื่อเชื่อมต่อแล็ปท็อปเข้ากับทีวี VGA
- การเปลี่ยนอินเทอร์เฟซ Steam - จากรูปภาพธรรมดาไปจนถึงการนำเสนอทั้งหมดบนหน้าจอ การออกแบบไอน้ำใหม่
- วิธียกเลิกการสมัครสมาชิก Megogo บนทีวี: คำแนะนำโดยละเอียด วิธียกเลิกการสมัครสมาชิก Megogo
- วิธีแบ่งพาร์ติชันดิสก์โดยติดตั้ง Windows โดยไม่สูญเสียข้อมูล แบ่งพาร์ติชันดิสก์ 7
- เหตุใดผู้จัดพิมพ์จึงไม่สามารถแก้ไขทุกหน้าได้
- ไม่มีการบู๊ตจากแฟลชไดรฟ์ใน BIOS - จะกำหนดค่าได้อย่างไร?
- รหัสโปรโมชั่น Pandao สำหรับคะแนน
- ไวรัสแรนซัมแวร์ที่เป็นอันตรายกำลังแพร่กระจายอย่างหนาแน่นบนอินเทอร์เน็ต
- การติดตั้ง RAM เพิ่มเติม
การโฆษณา
| จอยสติ๊กทำงานจาก xbox 360 ไปยังคอมพิวเตอร์หรือไม่ X360ce - เชื่อมต่อจอยสติ๊กใดก็ได้ (คำแนะนำสำหรับเวอร์ชันเก่า) |
|
ไม่นานมานี้ลูกชายตัวน้อยของฉันเริ่มถาม เกมแพด Xbox 360เพื่อเล่นเกมโปรดของคุณบนพีซี Windows ของคุณ เราไม่เคยมีคอนโซลเกมในบ้านของเรา - มีเพียงคอมพิวเตอร์และแล็ปท็อป แต่จากที่ไหนสักแห่งที่เขานำความรู้เกี่ยวกับจอยสติ๊กนี้สำหรับคอนโซลจาก Microsoft มา คือ...ของไม่ได้แพงขนาดนั้น + อยากเอาใจทายาทด้วยของใหม่ ดังนั้นหลังจากศึกษาคุณลักษณะและความสามารถแล้ว - ตัวควบคุมเอ็กซ์บ็อกซ์ 360 สำหรับวินโดวส์ ได้รับคำสั่งจากร้านค้าออนไลน์แห่งหนึ่งและเย็นวันรุ่งขึ้นก็ได้รับการทดสอบโดยทั้งครอบครัว ในการรีวิวนี้ ฉันจะสรุปความประทับใจในการซื้อคอนโทรลเลอร์เกม ความแตกต่างระหว่างคอนโทรลเลอร์ Xbox 360 "ธรรมดา" และเวอร์ชัน "สำหรับ Windows"ก่อนจะซื้อเราตกลงกันว่าเราจะจำกัดตัวเอง มีสายรุ่น นอกจากนี้ ยังพบว่าร้านค้ามีเกมแพดนี้ให้เลือกสองเวอร์ชัน สีแดงและสีเขียวแพคเกจ กับ รุ่นไร้สายจอยสติ๊กทุกอย่างชัดเจน - สีแดงยังมาพร้อมกับคอนโทรลเลอร์ไร้สายสำหรับคอมพิวเตอร์ เพื่อให้เข้าใจถึงความแตกต่างสำหรับ รุ่นมีสายมันใช้เวลานานกว่าเล็กน้อย ความสับสนเกิดจากคำอธิบายในร้านค้าออนไลน์เกี่ยวกับความเข้ากันได้ของอุปกรณ์ สำหรับ "สีแดง"เกมแพดทุกที่บ่งบอกถึงความสามารถในการเชื่อมต่อกับคอนโซล เอกซ์บอกซ์ 360และเพื่อ พีซี- แต่ในคำอธิบายถึง "สีเขียว"- การอ่านแตกต่างกันไป: มีการระบุเฉพาะคอนโซลบางแห่ง แต่ในความคิดเห็นเจ้าของบอกว่ามันเชื่อมต่อกับพีซีโดยไม่มีปัญหา จิตใจที่อยากรู้อยากเห็นปรารถนาคำตอบ - อะไรคือความแตกต่าง- จึงพบว่ามีข้อมูลทุกอย่าง เกมแพดสำหรับพีซีและคอนโซลมีฮาร์ดแวร์เดียวกันและกล่องจะแตกต่างกันเฉพาะเมื่อมีดิสก์พร้อมไดรเวอร์และซอฟต์แวร์ในเวอร์ชัน "สำหรับ Windows" สีแดง แน่นอนฉันสั่งกล่องสีเขียวเพราะ... ฉันจะไม่จ่ายเงินมากเกินไปสำหรับดิสก์ที่มีไดรเวอร์และซอฟต์แวร์ โดยเฉพาะอย่างยิ่งเมื่อพิจารณาว่าการมีดิสก์ทำให้ราคาเพิ่มขึ้นมากกว่า 20% (2,300 RUR –> 2,800 RUR ณ เดือนมีนาคม 2558) สำหรับเกมแพด ดาวน์โหลดไดรเวอร์ Xbox 360สามารถพบได้บนเว็บไซต์ทางการของ Microsoft แผ่นเกม Xbox 360 ปลอมขณะที่ฉันค้นหาข้อมูลเกี่ยวกับการเลือก "สีแดงและสีเขียว" ฉันพบคำเตือนเกี่ยวกับการมีอยู่จำนวนมาก ของปลอมเกมแมปดา ต่อไปฉันจะอธิบายวิธีการจดจำ เกมแพด Xbox 360 ดั้งเดิมและอย่าซื้อของปลอมที่บอบบาง โฮโลแกรมด้านล่างของอุปกรณ์ควรมี "Microsoft" ขนาดใหญ่และ "Xbox 360" ขนาดเล็ก Microsoft กำลังลงทุนในบรรจุภัณฑ์ คำแนะนำในหลายภาษา ด้วยกัน ลวดขาด(ป้องกันการล้มของคอนโซล) จอยสติ๊กแบบเดิมมีจังหวะและจุด (ไม่ใช่ลูกศรมองซึ่งกันและกัน) ลวดผลิตภัณฑ์ที่มีคุณภาพควรผูกด้วยลวดในปลอกพลาสติก (ไม่ใช่แค่เทปพลาสติกที่ไม่มีลวด) ระหว่างปุ่ม LB และ RB (ทริกเกอร์) ควรมี จารึก " เอกซ์บอกซ์ 360» - โปรดทราบ ไอคอนกลมในกล่อง: ซึ่งควรมี "สร้างโดย – XBox - Microsoft" (โจรสลัดลืมคำว่า "Microsoft") วิธีนี้ทำให้คุณสามารถจดจำของปลอมได้โดยไม่ต้องเปิดกล่อง พวกเขาลืมใส่ชื่อผู้ผลิตอย่างระมัดระวัง สติกเกอร์ด้านหลังผู้ควบคุมตัวเอง ฟันเฟืองซึ่งมองเห็นได้จากด้านล่างของเกมแพดแบบมีสาย ควรเป็นรูปกากบาท (ไม่ใช่หกเหลี่ยม) แม้ว่ารุ่นดั้งเดิมไร้สายจะใช้แบบหกเหลี่ยมอยู่แล้วก็ตาม โดยส่วนตัวแล้วฉันไม่ได้ถือของปลอมในมือ แต่พวกเขาบอกว่าผลิตภัณฑ์ที่ "ผลิตในห้องใต้ดินของบ้านตรงข้าม" นั้นสามารถจดจำได้ง่าย ๆ แบบสุ่มสี่สุ่มห้าเมื่อใช้: พื้นผิวที่ไม่ถูกต้อง, การประกอบที่ดังเอี๊ยดที่บอบบาง, ช่องว่างที่แตกต่างกันระหว่างส่วนต่างๆ , ความรู้สึกสัมผัสไม่เหมือนกันจากปุ่ม, การสั่นสะเทือน "ไม่ใช่เค้ก" เลย เป็นต้น การเชื่อมต่อเกมแพด Xbox 360 เข้ากับคอมพิวเตอร์ในแง่ของ การเชื่อมต่อเกมแพด Xbox 360กับพีซี ทุกอย่างง่ายมาก: เสียบขั้วต่อเข้าไป พอร์ต USBคอมพิวเตอร์และรอให้ไดรเวอร์ติดตั้ง เริ่มตั้งแต่ วินโดวส์วิสต้า – ระบบปฏิบัติการมันจะกำหนดประเภทของอุปกรณ์ที่เชื่อมต่อและจัดการกับซอฟต์แวร์บริการ ในกรณีที่มีข้อผิดพลาดเกิดขึ้น (หรือคุณติดตั้ง Windows XP) คุณสามารถทำได้ ดาวน์โหลดไดรเวอร์จากเว็บไซต์ทางการของ Microsoft และติดตั้ง/อัปเดตด้วยตนเอง หลังจากนั้นที่ปุ่มกลาง เกมแพด Xbox 360เมื่อส่วนใดส่วนหนึ่งสว่างขึ้น คุณสามารถไปกอบกู้โลกหรือเลี้ยวหักศอกในเกมที่คุณชื่นชอบได้อย่างปลอดภัย กล่าวอีกนัยหนึ่งคือเทคโนโลยี "Plug'n'Play" ล้วนๆ สำหรับ Windows Vista และใหม่กว่า คุณสมบัติและการตั้งค่าบางอย่างของเกมแพดมีให้ใช้งานผ่าน "อุปกรณ์เกม" (“Start” -> “Run” -> “joy.cpl”) ที่นั่นคุณสามารถเลือกอุปกรณ์ที่คุณต้องการเพื่อใช้กับเกมเก่าๆ ได้ ความประทับใจแรกของเกมแพด Xbox 360แป้นเกมพอดีกับมือของคุณอย่างสบายมาก คนรุ่นใหม่ไม่บ่นเลยว่ามีปัญหาอะไร เหล่านั้น. เหมาะสำหรับมือเล็กๆ ในความคิดของฉันอุปกรณ์นี้ค่อนข้างดีบนฝ่ามือขนาดใหญ่ของผู้ใหญ่ ด้ามจับมีความสะดวกสบาย และเมื่อเปรียบเทียบกับผู้บงการในอดีต ถือเป็น "ก้าวที่ยิ่งใหญ่สำหรับมวลมนุษยชาติ" พื้นผิวไม่ลื่น - พลาสติกหยาบและด้านพร้อมเม็ดมีดมันวาวขนาดเล็ก เมื่อใช้งานเป็นเวลานาน จะไม่พยายามหลุดออกจากมือที่เปียก รูปแบบการควบคุมก็สะดวก แต่เมื่อใช้งาน ไม้กางเขนต้องบิดนิ้วโป้งของมือซ้ายเล็กน้อย บางทีอาจเป็นเพียงฉันที่คิดเช่นนั้นหรือเป็นนิสัยแปลก ๆ ของมือหรือด้ามจับเกมแพด ในภาพ (จากด้านล่างหรือด้านข้าง) คุณสามารถเห็นการเคลื่อนไหวของทริกเกอร์ - พวกมันถูกฝังไว้พร้อมกับลำตัว เมื่อสัมผัสแล้วการเดินทางของพวกเขาให้ความรู้สึกที่กว้างใหญ่มาก แต่สิ่งนี้ช่วยให้คุณเร่งความเร็วหรือเบรกได้อย่างราบรื่นในเครื่องจำลองการแข่งรถ มุมของแท่งอนาล็อกช่วยให้ควบคุมได้อย่างราบรื่นเหมือนกัน โดยทั่วไป ความสะดวกการใช้แป้นเกมได้รับการจัดอันดับโดยฉันว่า " ดีมาก" (ไม่ " มงกุฎแห่งความฝันและเทคโนโลยี"แต่ค่อนข้างสะดวก) ต่างจากการใช้แป้นพิมพ์และเมาส์ เครื่องเล่นไม่ได้ "ผูก" กับโต๊ะ ยาว สายยาว 2.7 เมตรให้คุณเล่นได้ทั้งบนโซฟาและขณะนั่งเล่นบนเก้าอี้ - เล่นโดยใช้ เกมแพด Xbox 360สบายทุกตำแหน่ง ฉันไม่รังเกียจกับเงินที่ใช้ไป: หากฉันเป็นเกมเมอร์ ฉันคงจะพอใจกับการซื้อนี้... ผู้เล่นที่อายุน้อยกว่าฉันหลายเท่าจะ "มีความสุขอย่างล้นหลาม" อย่างแน่นอน ด้วยการใช้เกมแพดจาก Xbox One และ 360 คุณสามารถควบคุมเกมได้ทั้งบนคอนโซลและบนคอมพิวเตอร์ของคุณ ซึ่งจะเป็นการเปลี่ยนเมาส์และคีย์บอร์ด มาดูตัวเลือกในการเชื่อมต่อเกมแพด Xbox กับพีซี คอนโทรลเลอร์ไร้สายจาก Xbox One + PC1) การเชื่อมต่อแบบมีสายผ่านสายไมโคร USBคอนโทรลเลอร์ Xbox One สามารถเชื่อมต่อกับพีซีได้โดยใช้สาย USB ในการทำเช่นนี้คุณต้องมี:
เราเชื่อมต่อส่วนหนึ่งของสายไฟเข้ากับเกมแพดและเสียบอีกส่วนหนึ่งเข้ากับขั้วต่อ USB บนคอมพิวเตอร์ ส่วนใหญ่ไดรเวอร์จะถูกดาวน์โหลดโดยอัตโนมัติ สำหรับเจ้าของ Windows 10 คุณจะไม่ต้องกำหนดค่าอะไรด้วยตนเอง × ปัญหาเกิดขึ้นเมื่อบนคอมพิวเตอร์ที่ใช้ Win 7, 8 และ 8.1 ไม่ได้เปิดใช้งานการอัปเดตซอฟต์แวร์อัตโนมัติจากนั้นต้องทำการติดตั้งด้วยตนเอง
หากจอยใช้งานไม่ได้ให้เปลี่ยนไปใช้ขั้วต่อ USB อื่นบนคอมพิวเตอร์ 2) อะแดปเตอร์ไร้สาย Xbox สำหรับพีซีในการใช้งานคอนโทรลเลอร์ ให้ทำตามขั้นตอนต่อไปนี้:
3) การเชื่อมต่อผ่านบลูทูธคุณสมบัติที่โดดเด่นของ gamepad ที่อัปเดตจาก Xbox One S และ X ในอนาคตเป็นสิ่งที่มันมี เทคโนโลยีบลูทูธ- อุปกรณ์นี้เข้ากันได้กับฮาร์ดแวร์ใด ๆ ที่ติดตั้งระบบปฏิบัติการ ระบบวินโดวส์-10. ในการเชื่อมต่อเกมแพดกับพีซีผ่าน Bluetooth ให้ทำดังต่อไปนี้:
× โหมด « บนเครื่องบิน» ปิดโมดูลวิทยุทั้งหมด (WiFi, Bluetooth, GPS) เกมแพดจาก Xbox 360 สำหรับพีซี1) จอยสติ๊ก Xbox 360 แบบมีสายใน Win10 ไดรเวอร์จะถูกติดตั้งโดยอัตโนมัติ ไม่น่าจะมีปัญหาอะไร บน Windows 7, 8 หรือ 8.1คุณอาจต้องติดตั้ง ซอฟต์แวร์ด้วยตัวเอง:
สำหรับวินโดวส์ 8 และ 8.1ใช้โหมดความเข้ากันได้ของ Win7 ในการทำเช่นนี้คุณต้องมี:
2) จอยสติ๊กไร้สาย Xbox 360
สวัสดีตอนบ่าย แน่นอน คุณสามารถและจำเป็นต้องเชื่อมต่อจอยสติ๊ก xbox 360 เข้ากับคอมพิวเตอร์ของคุณด้วยซ้ำ คอนโซลล้าสมัยแล้วและคุณสามารถเล่นได้ เกมสมัยใหม่มีปัญหา แต่ถ้าคุณมีพลัง คอมพิวเตอร์สมัยใหม่คุณสามารถเล่นได้ในขณะที่ใช้จอยสติ๊กที่สะดวกและใช้งานได้จริงจาก xbox การเชื่อมต่อจอยสติ๊ก xbox 360 แบบมีสายเข้ากับคอมพิวเตอร์:
ปัญหาที่เป็นไปได้เมื่อเชื่อมต่อจอยสติ๊ก xbox 360 แบบมีสายเข้ากับคอมพิวเตอร์: หากระบบตรวจไม่พบจอยสติ๊กเมื่อใด ไดรเวอร์ที่ติดตั้ง- ลองใช้พอร์ต USB อื่น บางครั้งจอยสติ๊กไม่ทำงานที่พอร์ตด้านหน้าของคอมพิวเตอร์ แต่ใช้งานได้ที่ด้านหลัง นอกจากนี้จอยสติ๊กยังใช้งานไม่ได้เสมอไป พอร์ต USB 3.0. การเชื่อมต่อจอยสติ๊กไร้สาย xbox 360 เข้ากับคอมพิวเตอร์ของคุณ:ง่ายยิ่งขึ้นด้วยจอยสติ๊กไร้สาย xbox 360 แต่คุณจะต้องซื้ออะแดปเตอร์พิเศษ ในร้านค้ารัสเซียคุณสามารถซื้อได้ในราคา 2-4,000 รูเบิลและจากประเทศจีนในราคา 300-600 รูเบิล ในขณะเดียวกันเวอร์ชันภาษาจีนก็จะใช้งานได้ไม่แย่ไปกว่าเวอร์ชันที่คุณซื้อในรัสเซียซึ่งมีราคาแพงกว่าถึง 5 เท่า สั่งซื้ออะแดปเตอร์สำหรับ จอยสติ๊กไร้สาย xbox 360 มีวางจำหน่ายแล้วใน AliExpress ไฮเปอร์มาร์เก็ตออนไลน์ อะแดปเตอร์มาพร้อมกับดิสก์พร้อมไดรเวอร์สำหรับระบบปฏิบัติการทั้งหมด ครอบครัววินโดวส์ติดตั้งและเพลิดเพลิน เกมแพดจาก Xbox 360 และ Xbox Oneได้พิสูจน์ตัวเองแล้วว่าเป็นเครื่องมือที่ยอดเยี่ยมที่ตอบสนองความต้องการของเกมเมอร์ได้อย่างเต็มที่ Microsoft ไม่เพียงดูแลเจ้าของ Xbox เท่านั้น แต่ยังดูแลผู้เล่นเกมพีซีด้วย นักพัฒนา ระบบเกมต่างตระหนักดีว่าเกมนั้นมีหลายประเภท ไม่สะดวกในการเล่นด้วยเมาส์และคีย์บอร์ด: เกมต่อสู้ เกมแพลตฟอร์ม เกมจำลองกีฬา ฯลฯ แม้ว่าคุณจะไม่มีคอนโซล คุณสามารถซื้อและเชื่อมต่อเกมแพด Xbox เข้ากับพีซีของคุณได้ เราจะบอกคุณถึงสิ่งที่จำเป็นสำหรับสิ่งนี้ด้านล่าง วิธีเชื่อมต่อจอยสติ๊ก Xbox 360 เข้ากับคอมพิวเตอร์กิน การเชื่อมต่อ 2 ประเภท: ผ่านสายหรือใช้เครื่องรับพิเศษ ในกรณีแรก คุณไม่จำเป็นต้องมีอุปกรณ์เพิ่มเติมใดๆ นอกจากสายเคเบิล ไม่จำเป็นต้องเชื่อมต่อสายเคเบิล ไม่มีการตั้งค่าที่ซับซ้อน- สิ่งที่คุณต้องการ:
หากคุณได้ติดตั้งแล้ว รุ่นที่ได้รับอนุญาต Windows 7, 8 หรือ 10, เปิดเครื่อง การอัปเดตอัตโนมัติไดรเวอร์เพื่อให้ระบบโหลดได้เอง เวอร์ชันล่าสุดโดยสำหรับคอนโทรลเลอร์ Xbox 360 คุณสามารถดาวน์โหลดไดรเวอร์ได้ด้วยตัวเอง บนเว็บไซต์ทางการของ Microsoft. การสั่นปิดอยู่และทำการตั้งค่าอื่นๆ ในเกมโดยตรง. หากคุณไม่ชอบสายไฟที่ไม่จำเป็น ให้ซื้อตัวรับสัญญาณพิเศษที่เชื่อมต่อกับพีซีของคุณ ด้วยคุณสามารถกำหนดค่าได้ ปีศาจ การเชื่อมต่อแบบมีสายตัวควบคุม. สำหรับ การดำเนินงานที่เหมาะสมผู้รับจะต้องดาวน์โหลดไดรเวอร์ พวกเขาจะติดตั้งโดยอัตโนมัติหากเปิดใช้งาน อัพเดตอัตโนมัติของ Windows. วิธีเชื่อมต่อคอนโทรลเลอร์ Xbox One เข้ากับคอมพิวเตอร์เมื่อสร้างจอยสติ๊กสำหรับ Xbox One นักออกแบบได้แนะนำ การเปลี่ยนแปลงมากกว่า 40 รายการเข้าสู่แนวคิดเกมแพดที่คุ้นเคย แท้จริงแล้วทุกอย่างมีการเปลี่ยนแปลง ตั้งแต่วัสดุไปจนถึงการออกแบบ รวมถึงฟังก์ชันที่เพิ่มเข้ามาด้วย การเชื่อมต่อไร้สายผ่าน Bluetooth ซึ่งช่วยให้คุณเชื่อมต่อจอยสติ๊กจาก Xbox One กับพีซีของคุณ  มี 2 รุ่น คอนโทรลเลอร์ Xbox One มาตรฐาน- อันแรกที่ออกมาพร้อมกับ Xbox One ไม่มีฟังก์ชั่น การเชื่อมต่อไร้สายและตัวที่มาพร้อมกับ Xbox One S และ X สามารถเชื่อมต่อผ่าน Bluetooth ได้ เชื่อมต่อจอยสติ๊กผ่านบลูทูธไม่ยากเลย สิ่งแรกที่คุณต้องตรวจสอบคือการมีอะแดปเตอร์พิเศษอยู่ การสื่อสารไร้สายบนพีซีหรือแล็ปท็อปของคุณ หากมีทุกอย่างอยู่ เพียงเปิดคอนโทรลเลอร์ด้วยปุ่ม Xbox และกดปุ่มรวมคอนโทรลเลอร์ซึ่งเปิดอยู่ค้างไว้ แผงด้านบน- ในเมนูอุปกรณ์ แป้นเกมควรปรากฏขึ้นซึ่งจำเป็นต้องเชื่อมโยงกับระบบ หากคอมพิวเตอร์ของคุณไม่เห็นจอยสติ๊ก Xbox One ให้ตรวจสอบเพื่อดูว่าเปิดใช้งานโหมดเครื่องบินหรือไม่ สิ่งเดียวที่ Microsoft ตัดสินใจที่จะไม่เปลี่ยนแปลงคือแผ่นเกมใหม่ไม่มีแบตเตอรี่อีกครั้ง ดังนั้นเมื่อคุณแกะกล่องคอนโทรลเลอร์ออก หาสาย USB ไม่เจอ- จะต้องซื้อแยกต่างหากเพื่อให้สามารถเชื่อมต่อเกมแพดแบบมีสายจาก Xbox ไปยังพีซีได้ คอนโทรลเลอร์ Xbox One เชื่อมต่อกับพีซี เช่นเดียวกับจอยสติ๊กจาก Xbox 360- คุณเพียงแค่ต้องเชื่อมต่อเกมแพดและพีซีด้วยสายเคเบิล จากนั้นรอให้ติดตั้งไดรเวอร์ ผลิตในเวิร์คช็อปของเรา ซ่อมจอยสติ๊ก Xbox One- คุณสามารถไว้วางใจประสบการณ์หลายปีของผู้เชี่ยวชาญของเราได้อย่างมั่นใจ โทรนัดหมายได้เลย! นี่คือตัวควบคุมเกมประเภทหนึ่งซึ่งควบคุมโดยการกดปุ่มควบคุมพิเศษด้วยนิ้วของคุณ อุปกรณ์นี้ได้รับความนิยมอย่างมากจากการถือกำเนิดของ เกมคอนโซลเช่น Sega และ Sony PlayStation วันนี้เราจะมาดูวิธีการเชื่อมต่อเกมแพดกับคอมพิวเตอร์เพื่อให้สามารถเพลิดเพลินกับเกมได้อย่างเต็มที่ การเชื่อมต่อแบบสากลกับ Windowsอ่านเพิ่มเติม: 15 อันดับเกมที่ดีที่สุดบนพีซี | รีวิวผลิตภัณฑ์ใหม่ที่เจ๋งที่สุดที่ออกในปี 2019 การเชื่อมต่อตัวควบคุมเกมเข้ากับ คอมพิวเตอร์ส่วนบุคคลภายใต้การควบคุมของห้องผ่าตัด ระบบวินโดวส์ดำเนินการดังต่อไปนี้:
ในหน้าต่างโปรแกรม ให้ทำเครื่องหมายในช่องถัดจากกลุ่มไดรเวอร์ที่คุณต้องการใช้และดำเนินการติดตั้งต่อไป หากคุณกำลังตัดสินใจว่าจะเชื่อมต่อเกมแพดไร้สายเข้ากับคอมพิวเตอร์อย่างไร ให้เปิดใช้งานรายการนั้น "ติดตั้งไดรเวอร์บลูทูธ" และเลือกอันเดียวกันจากรายการดรอปดาวน์ - อุปกรณ์ที่คุณเชื่อมต่อกับคอมพิวเตอร์
หลังจากนี้คุณจะต้องคลิกที่ปุ่ม "ติดตั้ง" และรอให้การติดตั้งไดรเวอร์ที่จำเป็นเสร็จสิ้น การเชื่อมต่อโดยใช้ MotionJoy Gamepad Toolอ่านเพิ่มเติม: สุดยอดเกมคอนโซลพกพา 10 อันดับแรก: นำเกมโปรดติดตัวไปด้วยเสมอ | 2019 จอยสติ๊กเกมสามารถเชื่อมต่อกับพีซีที่ใช้ระบบปฏิบัติการ Windows โดยใช้โปรแกรม เครื่องมือเกมแพด MotionJoy. ดาวน์โหลด
นอกจากการเชื่อมต่อแล้ว โปรแกรมนี้ช่วยให้คุณสามารถกำหนดค่าปุ่มทั้งหมดของเครื่องมือจัดการที่เชื่อมต่อตลอดจนพลังการสั่นสะเทือนระหว่างเกม
การเชื่อมต่อจอยสติ๊กโดยใช้โปรแกรมนี้เป็นกระบวนการที่ค่อนข้างง่าย ในระหว่างนี้คุณเพียงแค่ทำตามคำแนะนำที่มีอยู่ในเว็บไซต์อย่างเป็นทางการเท่านั้น การเชื่อมต่อโดยใช้ JoyToKeyอ่านเพิ่มเติม:12 อันดับเกมแพดที่ดีที่สุดสำหรับพีซีของคุณ | รีวิวรุ่นปัจจุบันในปี 2019 เมื่อผู้ใช้ซื้อจอยสติ๊กทั่วไปที่มีสาย USB ติดอยู่ เขาสามารถเชื่อมต่ออุปกรณ์ได้โดยเพียงแค่เชื่อมต่ออุปกรณ์เล่นเกมเข้ากับคอมพิวเตอร์ โดยทั่วไปแล้ว Windows OS จะจดจำจอยสติ๊กที่เชื่อมต่อโดยอัตโนมัติและติดตั้งไดรเวอร์ที่เหมาะสม ในกรณีนี้จอยสติ๊กสากลจะรวมชุดไดรเวอร์ไว้ด้วย ดังนั้นคุณไม่ต้องกลัวว่าระบบจะไม่สามารถรับมือกับงานเชื่อมต่อเกมแพดกับคอมพิวเตอร์ได้ด้วยตัวเอง สำหรับเจ้าของเกม คอนโซลเอ็กซ์บ็อกซ์คุณสามารถเชื่อมต่ออุปกรณ์เหล่านี้กับคอมพิวเตอร์ของคุณได้ด้วยตัวเอง เช่นเดียวกับคอนโทรลเลอร์แบบมีสาย กล่องรับสัญญาณดังกล่าวผลิตโดย Microsoft ซึ่งหมายความว่าจะไม่มีปัญหากับ ค้นหาอัตโนมัติไดรเวอร์ เมื่อเชื่อมต่อแกดเจ็ตกับคอมพิวเตอร์ส่วนบุคคลแล้วให้กดปุ่มกลางแล้วรอจนกระทั่งส่วนสว่างขึ้น หากผู้ใช้มีจอยสติ๊ก PlayStation ดั้งเดิม (เวอร์ชันที่สาม) การติดตั้งและซื้อสาย mini USB ก็ไม่จำเป็นเช่นกัน อย่าลืมเลือก รุ่นที่เหมาะสมระบบปฏิบัติการ (หากใช้ เวอร์ชันวินโดวส์ก่อนวันที่แปด) ผู้ใช้จะต้องดาวน์โหลดแพ็คเกจ Microsoft.net และ Visual C ดาวน์โหลด ดาวน์โหลดคุณไม่สามารถทำได้หากไม่มีโปรแกรม SCP Driver ดาวน์โหลดเสร็จเรียบร้อยแล้ว การกระทำที่ระบุให้ดำเนินการเชื่อมต่อจอยสติ๊กต่อไป เรียกใช้แอปพลิเคชันจากไฟล์เก็บถาวรที่คลายการแพ็กแล้วรอให้การติดตั้งเสร็จสิ้น กระบวนการเชื่อมต่ออ่านเพิ่มเติม:จอภาพเกมที่ดีที่สุด 12 อันดับแรกตั้งแต่ 100 ถึง 144 Hz | คะแนนของรุ่นปัจจุบันในปี 2019 เชื่อมต่อเกมแพดเข้ากับคอมพิวเตอร์จาก เกมคอนโซล PS3 นั้นยากกว่าคอนโทรลเลอร์ Xbox ยอดนิยมมาก เหตุผลก็คือต้องโหลดไดรเวอร์พิเศษซึ่งจำเป็นสำหรับระบบปฏิบัติการ Windows เพื่อดูเกมแพดที่ใส่ไว้และใช้งานได้สำเร็จ แต่ผู้เชี่ยวชาญก็สามารถพัฒนาวิธีการเชื่อมต่อที่ง่ายดายได้:
เป็นผลให้เกมแพดจะทำงานได้อย่างถูกต้องกับระบบปฏิบัติการ ระบบวินโดวส์. การเชื่อมต่อจอยสติ๊ก Xbox 360 แบบมีสายอ่านเพิ่มเติม: 10 อันดับคอมพิวเตอร์เกมที่ดีที่สุดสำหรับการเล่นเกมที่ดี | รีวิวรุ่นปัจจุบันในปี 2019 ส่วนนี้จะช่วยให้คุณเข้าใจวิธีเชื่อมต่อเกมแพด Xbox 360 เข้ากับคอมพิวเตอร์ แม้จะเป็นคนที่ไม่รู้เรื่องนี้ก็ตาม เพื่อวัตถุประสงค์เหล่านี้ คุณต้องเชื่อมต่อคอนโทรลเลอร์ Xbox 360 เข้ากับพอร์ต USB ที่ไม่มีการใช้งาน
ระบบปฏิบัติการจะต้องตรวจจับไดรเวอร์ของจอยสติ๊กและติดตั้ง ถ้า กระบวนการนี้หายไป - คุณต้องติดตั้งการอัปเดตล่าสุดทั้งหมดบนระบบปฏิบัติการของคุณ หลังจากติดตั้งการอัปเดต ให้รีสตาร์ทคอมพิวเตอร์และเชื่อมต่อจอยสติ๊กอีกครั้ง หากคุณทำตามขั้นตอนที่จำเป็นทั้งหมดแล้ว ระบบปฏิบัติการจะตรวจพบอุปกรณ์ใหม่และติดตั้งไดรเวอร์ที่เหมาะสม หลังจากนั้นสิ่งที่คุณต้องทำคือเปิดเกมและสนุกไปกับการเล่นเกม โปรดทราบว่าในบางกรณีคอนโทรลเลอร์ Xbox 360 อาจไม่ทำงานเมื่อเชื่อมต่อกับพอร์ต USB 3.0 เพื่อแก้ไขปัญหานี้คุณเพียงแค่ต้องย้ายสายเคเบิลจากจอยสติ๊กไปยังอินพุตอื่นที่ว่างอยู่บนคอมพิวเตอร์ เกมแพดไร้สาย Xbox 360 สิ่งเดียวที่จำเป็นสำหรับวัตถุประสงค์เหล่านี้คือการซื้ออะแดปเตอร์พิเศษที่ให้คุณเชื่อมต่อ Xbox gamepad เข้ากับคอมพิวเตอร์ของคุณ อุปกรณ์นี้ขายพร้อมซีดีที่มีทั้งหมด ไดรเวอร์ที่จำเป็น- แต่สามารถดาวน์โหลดได้ฟรีจากอินเทอร์เน็ต สิ่งที่คุณต้องทำคือติดตั้งมันและเพลิดเพลินกับสิ่งที่คุณชื่นชอบ
|
| อ่าน: |
|---|
เป็นที่นิยม:
ใหม่
- การเชื่อมต่อแล็ปท็อปเข้ากับทีวีผ่านสาย USB เพื่อเชื่อมต่อแล็ปท็อปเข้ากับทีวี VGA
- การเปลี่ยนอินเทอร์เฟซ Steam - จากรูปภาพธรรมดาไปจนถึงการนำเสนอทั้งหมดบนหน้าจอ การออกแบบไอน้ำใหม่
- วิธียกเลิกการสมัครสมาชิก Megogo บนทีวี: คำแนะนำโดยละเอียด วิธียกเลิกการสมัครสมาชิก Megogo
- วิธีแบ่งพาร์ติชันดิสก์โดยติดตั้ง Windows โดยไม่สูญเสียข้อมูล แบ่งพาร์ติชันดิสก์ 7
- เหตุใดผู้จัดพิมพ์จึงไม่สามารถแก้ไขทุกหน้าได้
- ไม่มีการบู๊ตจากแฟลชไดรฟ์ใน BIOS - จะกำหนดค่าได้อย่างไร?
- รหัสโปรโมชั่น Pandao สำหรับคะแนน
- ไวรัสแรนซัมแวร์ที่เป็นอันตรายกำลังแพร่กระจายอย่างหนาแน่นบนอินเทอร์เน็ต
- การติดตั้ง RAM เพิ่มเติม
- จะทำอย่างไรถ้าหูฟังไม่สร้างเสียงบนแล็ปท็อป