ส่วนของเว็บไซต์
ตัวเลือกของบรรณาธิการ:
- รูปแบบแป้นพิมพ์ QWERTY และ AZERTY แป้นพิมพ์ Dvorak เวอร์ชันพิเศษ
- เกาะเซาวิเซนเต เกาะเซาวิเซนเต
- กฎที่เราฝ่าฝืน สามารถวางข้อศอกบนโต๊ะได้หรือไม่?
- แฟลชไดรฟ์ USB ตัวใดที่น่าเชื่อถือและเร็วที่สุด?
- การเชื่อมต่อแล็ปท็อปเข้ากับทีวีผ่านสาย USB เพื่อเชื่อมต่อแล็ปท็อปเข้ากับทีวี VGA
- การเปลี่ยนอินเทอร์เฟซ Steam - จากรูปภาพธรรมดาไปจนถึงการนำเสนอทั้งหมดบนหน้าจอ การออกแบบไอน้ำใหม่
- วิธียกเลิกการสมัครสมาชิก Megogo บนทีวี: คำแนะนำโดยละเอียด วิธียกเลิกการสมัครสมาชิก Megogo
- วิธีแบ่งพาร์ติชันดิสก์โดยติดตั้ง Windows โดยไม่สูญเสียข้อมูล แบ่งพาร์ติชันดิสก์ 7
- เหตุใดผู้จัดพิมพ์จึงไม่สามารถแก้ไขทุกหน้าได้
- ไม่มีการบู๊ตจากแฟลชไดรฟ์ใน BIOS - จะกำหนดค่าได้อย่างไร?
การโฆษณา
| วิเคราะห์เน็ตบุ๊ก asus eee pc จะถอดแล็ปท็อปได้อย่างไร? คำแนะนำในการถอดประกอบแล็ปท็อปด้วยตัวเอง |
|
แล็ปท็อป-สะดวก อุปกรณ์เคลื่อนที่ด้วยข้อดีและข้อเสียของตัวเอง เพื่อดำเนินการใดๆ ภายในเคส เช่น ให้แทนที่ ฮาร์ดไดรฟ์และ/หรือ RAM ทำความสะอาดฝุ่น คุณต้องรื้อออกทั้งหมดหรือบางส่วน ต่อไปเรามาพูดถึงวิธีถอดแยกชิ้นส่วนแล็ปท็อปที่บ้าน แล็ปท็อปทั้งหมดถูกถอดประกอบในลักษณะเดียวกันโดยประมาณ นั่นคือมีส่วนประกอบเหมือนกันที่ต้องถอดออก ในภาพนี้ เราจะทำงานร่วมกับโมเดลจาก Acer โปรดทราบว่าธุรกรรมนี้จะทำให้คุณขาดคุณสมบัติในการรับทันที บริการรับประกันดังนั้นหากเครื่องอยู่ในประกันก็ควรเอาไปให้จะดีกว่า ศูนย์บริการ. โดยพื้นฐานแล้วขั้นตอนทั้งหมดคือการคลายเกลียวสกรูยึดที่มีคาลิเบอร์ต่างกันจำนวนมากดังนั้นจึงควรเตรียมภาชนะบางประเภทสำหรับจัดเก็บไว้ล่วงหน้า ยิ่งไปกว่านั้นคือกล่องที่มีหลายช่อง แบตเตอรี่สิ่งสำคัญที่สุดที่ต้องจำไว้เมื่อทำการแยกชิ้นส่วนแล็ปท็อปคือการถอดแบตเตอรี่ออกทุกครั้ง หากไม่ทำเช่นนี้ก็มีความเสี่ยง ไฟฟ้าลัดวงจรในองค์ประกอบของบอร์ดที่มีความละเอียดอ่อนมาก สิ่งนี้จะนำไปสู่ความล้มเหลวและการซ่อมแซมที่มีค่าใช้จ่ายสูงอย่างหลีกเลี่ยงไม่ได้
ฝาครอบด้านล่าง คีย์บอร์ดและฝาครอบด้านบน เมนบอร์ด ระบบทำความเย็น การถอดประกอบเสร็จสมบูรณ์ ตอนนี้คุณสามารถทำความสะอาดแล็ปท็อปและตัวทำความเย็นจากฝุ่น และเปลี่ยนแผ่นระบายความร้อนได้ การกระทำดังกล่าวจะต้องดำเนินการในกรณีที่เกิดความร้อนสูงเกินไปและปัญหาที่เกี่ยวข้อง ปัจจุบันแทบทุกคนมีบ้าน คอมพิวเตอร์ส่วนบุคคล- แน่นอนว่าแต่ละคนใช้มันตามดุลยพินิจของตนเอง - บางคนชอบนั่งเยี่ยมชมแหล่งข้อมูลทางอินเทอร์เน็ตต่าง ๆ รวมถึง โซเชียลมีเดียมีคนเล่นเกมบนคอมพิวเตอร์ และสำหรับคนอื่นๆ พีซีเป็นช่องทางในการหาเงิน ผู้ใช้บริการทุกคน ของอุปกรณ์นี้รู้ว่าจำเป็นต้องตรวจสอบภายในเคสของระบบเป็นระยะและทำความสะอาดฝุ่นที่สะสมอยู่ ฝุ่นนี้ไปถึงที่นั่นด้วยระบบระบายความร้อนซึ่งช่วยให้คุณรักษาอุณหภูมิภายในยูนิตระบบให้เป็นปกติ ฝุ่นที่สะสมอยู่ที่นั่นมีแนวโน้มที่จะปนเปื้อนกับพัดลม ส่งผลให้น้ำมันบนแกนที่กำลังเคลื่อนที่หนาขึ้น และพัดลมเหล่านี้เริ่มหมุนช้าลงเรื่อยๆ หลายคนมีแล็ปท็อปซึ่งในแง่ของฟังก์ชันการทำงานนั้นแยกไม่ออกจากคอมพิวเตอร์ส่วนบุคคล คอมพิวเตอร์เครื่องนี้ผลิตขึ้นโดยใช้เทคโนโลยีออลอินวันในเคสขนาดเล็ก อย่าคิดว่าอุปกรณ์นี้ไม่จำเป็นต้องได้รับการตรวจสอบและบำรุงรักษา ทำความสะอาดฝุ่นและสิ่งที่คล้ายกัน แล็ปท็อปชอบความสะอาดและได้รับการดูแลเป็นอย่างดีเหมือนกับคอมพิวเตอร์ส่วนบุคคล ดังนั้นจึงจำเป็นต้องถอดแยกชิ้นส่วนทุกๆ หกเดือน และทำความสะอาดสิ่งสกปรกและฝุ่นที่สะสมอยู่ หลายคนสงสัยว่าจะถอดแยกชิ้นส่วนอย่างไร แล็ปท็อปเอเซอร์ aspire, hp Pavilion? คำตอบนั้นง่ายมาก - คลายเกลียวสลักเกลียวทั้งหมดแล้วเปิดออก แต่ทุกอย่างไม่ได้ทำง่ายขนาดนั้น มีความเป็นไปได้ที่จะสร้างความเสียหายให้กับบางส่วนดังนั้นในหัวข้อนี้เราจะพูดถึงความง่ายในการถอดแยกชิ้นส่วนแล็ปท็อป เรานำอุปกรณ์สกปรกของเราซึ่งคุณต้องการถอดแยกชิ้นส่วนเพื่อทำความสะอาดครั้งต่อไป และพลิกกลับด้าน โดยพื้นฐานแล้วนี่คือ การยึดต่างๆอุปกรณ์ต่างๆ เช่น ฮาร์ดไดรฟ์ ออปติคอลไดรฟ์และอีกมากมาย นอกจากนี้ยังมีช่องพิเศษสำหรับเปลี่ยนอีกด้วย แรมและโมดูล WiFi เราถอดแบตเตอรี่ออกแล้วคลายเกลียวสลักเกลียวทั้งหมดออกจนหมด โปรดทราบว่าสลักเกลียวอาจอยู่ที่ช่องใส่แบตเตอรี่ด้วย ดังนั้นหากไม่สามารถเปิดฝาได้อย่างอิสระ ให้ตรวจดูบริเวณที่คุณลืมคลายเกลียวโบลต์อย่างละเอียด
ก่อนที่จะถอดฝาครอบแล็ปท็อป ให้ใส่ใจกับอุปกรณ์ที่ต้องถอดออกก่อน นี่จะเป็นฮาร์ดไดรฟ์ออปติคัลไดรฟ์ ฮาร์ดไดรฟ์จะถูกลบออกโดยการเลื่อน มีเทปจับแบบพิเศษติดอยู่ คุณเลื่อนฮาร์ดไดรฟ์และหลุดออกจากแล็ปท็อป
คุณต้องถอดออปติคัลไดรฟ์ซึ่งสามารถถอดออกได้ด้วย บางครั้งสามารถถอดออกได้อย่างง่ายดายโดยการคลายเกลียวสกรูพิเศษที่ด้านล่างของแล็ปท็อป แต่ในบางรุ่นจะมีที่ยึดสองด้านนั่นคือไดรฟ์ได้รับการแก้ไขที่ด้านแป้นพิมพ์ หากคุณไม่สามารถปลดไดรฟ์ออกจากพีซีของคุณได้อย่างง่ายดาย อย่าเพิ่งรีบเร่ง
วิธีถอดประกอบ แล็ปท็อปอัสซุส,dell,toshiba,ถ้ามีฝุ่นสะสม? ขั้นตอนต่อไปประกอบด้วยการถอดสายเคเบิลทั้งหมดที่เชื่อมต่อกับด้านหลังออก จำเป็นต้องถอดสายเคเบิลและสายเคเบิลต่างๆ ที่มองเห็นออก โดยส่วนใหญ่เป็นสายเคเบิลและสายเคเบิลทำความเย็น การสื่อสารไร้สายอินเตอร์เน็ตไร้สาย ตรวจสอบให้แน่ใจว่าได้ถอดสาย WiFi เนื่องจากสายเคเบิลนั้นวางอยู่ตามแนวเมทริกซ์การแสดงผล
ดังนั้นเมื่อถอดสายเคเบิลและสายเคเบิลทั้งหมดที่มีอยู่ออกแล้ว คุณสามารถถอดชิ้นส่วนหลักซึ่งเป็นวิธีการระบายความร้อนของโปรเซสเซอร์ - ตัวทำความเย็น บ่อยครั้งเมื่อเวลาผ่านไปมีการใช้แล็ปท็อปส่วนล่างใต้โปรเซสเซอร์เริ่มร้อนขึ้นเรื่อย ๆ ซึ่งบ่งชี้ว่าตัวทำความเย็นอ่อนลงหรือมีฝุ่นสะสมอยู่บนร่างกายจำนวนมากซึ่งไม่อนุญาตให้อากาศเข้าไปใน ช่องไอเสียพิเศษ
การทำความสะอาดตัวทำความเย็นเพียงอย่างเดียวไม่เพียงพอ ดังนั้นจึงจำเป็นต้องทำความสะอาดระบบทำความเย็นทั้งหมด - หม้อน้ำ, กริดของมัน รวมถึงการติดตั้งหม้อน้ำบนโปรเซสเซอร์ โปรดใช้ความระมัดระวังในการถอดฮีทซิงค์ออกจากโปรเซสเซอร์ - คลายเกลียวสกรูทั้งสี่ตัวและใช้แรงเล็กน้อยเพื่อเคลื่อนฮีทซิงค์ ต้องใช้ความพยายามเพียงเล็กน้อยเนื่องจากแผ่นระบายความร้อนเก่าอาจแห้งและจำเป็นต้องเปลี่ยนใหม่ ซึ่งสามารถคืนการถ่ายเทความร้อนไปยังหม้อน้ำได้อีกครั้ง
หลายคนสนใจวิธีแยกชิ้นส่วนคีย์บอร์ดแล็ปท็อป? หลังจากขั้นตอนข้างต้นแล้ว คุณสามารถพลิกแล็ปท็อปไปที่ตำแหน่งทำงานและเริ่มถอดคีย์บอร์ดออกได้ โดยทั่วไปแล้ว แป้นพิมพ์จะติดอยู่กับเคสโดยใช้สลักพิเศษ และคุณสามารถถอดออกได้โดยหยิบแท็บขึ้นมา หากคุณไม่พบส่วนที่ยื่นออกมา แสดงว่าคีย์บอร์ดของคุณน่าจะยึดอยู่ใต้ขอบพลาสติกชนิดพิเศษ คุณต้องถอดขอบนี้ออกก่อนและคลายเกลียวแป้นพิมพ์ หลังจากนั้นก็สามารถเลี้ยงได้
ตอนนี้คุณต้องถอดสายเคเบิลทั้งหมดที่มองเห็นใต้แป้นพิมพ์ออก ประการแรกจำเป็นอย่างยิ่งที่จะต้องถอดสายคีย์บอร์ดออกเอง ซึ่งมีความเสี่ยงที่จะทำให้สายเสียหายได้ ดังนั้น จะต้องไม่ยกคีย์บอร์ดออกทันที แต่จะมีบางส่วนที่คุณสามารถถอดสายออกได้อย่างปลอดภัย สายเคเบิลทั้งหมดบนแล็ปท็อปจะถูกถอดออกจากที่ยึดแบบพิเศษโดยการยกสลักขึ้นหรือเลื่อนไปด้านข้าง
จะถอดแล็ปท็อปและทำความสะอาดได้อย่างไร? เหลือการดำเนินการน้อยมากในการถอดแยกชิ้นส่วนแล็ปท็อป ตอนนี้องค์ประกอบการปิดหลักได้ถูกลบออกแล้ว ตอนนี้คุณต้องลบจอแสดงผลออก ในการทำเช่นนี้คุณต้องดูว่าสายเคเบิลจากเมทริกซ์มาจากไหน แล็ปท็อปบางรุ่นมีฝาปิดพิเศษที่ด้านข้างซึ่งมีสายเคเบิลสองเส้นจากเมทริกซ์ - สายเคเบิลหนึ่งเส้นมีหน้าที่ในการส่งสัญญาณไปยังเมทริกซ์นั้นเองและสายเคเบิลที่สองมีหน้าที่ในการแบ็คไลท์จอแสดงผลเอง ต้องถอดออกจากเมนบอร์ด
หลังจากถอดสายเคเบิลเหล่านี้แล้ว คุณสามารถเริ่มคลายเกลียวฝาครอบที่เชื่อมต่อกับแกนจอแสดงผล จากนั้นคลายเกลียวสลักเกลียวยึดที่เหลือซึ่งกดจอแสดงผลเข้ากับแกนอย่างแน่นหนาใต้ฝาครอบ
ตอนนี้คุณสามารถถอดฝาครอบออกอย่างระมัดระวังพร้อมกับจอแสดงผลออกจากส่วนหลัก หากการแยกสองส่วนออกจากกันเป็นเรื่องยาก อย่าใช้ความพยายามเป็นพิเศษ คุณต้องดูอย่างระมัดระวังเพื่อดูว่ามีสกรูที่คลายเกลียวเหลืออยู่หรือไม่ มิฉะนั้น คุณอาจสร้างความเสียหายให้กับกลไกการหมุนตามแนวแกนของฝาได้ ในแล็ปท็อปบางรุ่นจะไม่มีสลักเกลียวอยู่ใต้ฝาครอบอีกต่อไป - เคสจะยึดด้วยสลัก รุ่นนี้มีสลักเกลียว ซึ่งหมายความว่าคุณต้องคลายเกลียวออก
ดังนั้นเราจึงไปยังประเด็น - วิธีแยกชิ้นส่วนแล็ปท็อปอย่างถูกต้อง หลังจากขั้นตอนข้างต้น คุณสามารถถอดฝาครอบด้านบนของแล็ปท็อปออกได้อย่างปลอดภัย ตามที่กล่าวไว้ก่อนหน้านี้มีสลักในกรณีนี้และเพื่อที่จะสัมผัสและถอดตัวพิมพ์ใหญ่ออกจากตัวล่างคุณต้องใช้ไม้พายวิทยุสมัครเล่นหรือคุณสามารถใช้ไขควงที่มีปลายแคบได้
ตอนนี้คุณต้องถอดเมนบอร์ดออกจากด้านล่างของเคส ก่อนอื่น มาดูเมนบอร์ดให้ละเอียดยิ่งขึ้น คุณควรสังเกตสกรูทั้งหมดที่อยู่ด้านบนแล้วคลายเกลียวออก จากนั้น ให้ดูสายเคเบิลที่เชื่อมต่อที่เหลืออยู่อย่างใกล้ชิด นี่อาจเป็นการวนซ้ำจากลำโพงที่เชื่อมต่ออยู่ และควรยกเลิกการเชื่อมต่อ ในบางรุ่น อินเทอร์เฟซภายนอกสามารถแยกและเชื่อมต่อได้ เมนบอร์ดผ่านวง พวกเขาควรปิดการใช้งานด้วย หลังจากนั้น ให้ถอดเมนบอร์ดออกจากเคสอย่างระมัดระวัง
หลายคนสนใจวิธีถอดแบตเตอรี่แล็ปท็อป? ไม่จำเป็นต้องถอดแบตเตอรี่แล็ปท็อป และคุณไม่สามารถซ่อมแซมได้ หากคุณรู้สึกว่าแบตเตอรี่ของคุณไม่เก็บแล็ปท็อปเหมือนเมื่อก่อน นั่นหมายความว่าเซลล์แบตเตอรี่บางส่วนหมดประสิทธิภาพ และการเปลี่ยนเซลล์เหล่านี้จะไม่ง่ายนัก เนื่องจากคุณสามารถสร้างความเสียหายให้กับกล่องแบตเตอรี่ได้ ซึ่งจะทำให้ไม่สามารถ ติดตั้งลงในแล็ปท็อป ในกรณีนี้จำเป็นต้องเปลี่ยนแบตเตอรี่แล็ปท็อปโดยสมบูรณ์และคุณต้องค้นหาแบตเตอรี่เดียวกันทุกประการหรือสั่งซื้อจากผู้ผลิต ตอนนี้เมื่อชิ้นส่วนหลักถูกแยกชิ้นส่วนแล้ว คุณก็สามารถเริ่มแยกชิ้นส่วนเคสแสดงผลได้ ในการถอดแยกชิ้นส่วนเคส คุณต้องถอดปลั๊กยางพิเศษที่ทำหน้าที่เป็นขาระหว่างตัวเครื่องและจอแสดงผลออก เราดึงพวกมันออกมาอย่างระมัดระวังแล้วดูสลักเกลียวตรงนั้น เราคลายเกลียวสลักเกลียวแล้วใช้ไม้พายวิทยุสมัครเล่นหรือไขควงแคบ ๆ วิ่งไปตามตัวเรือนจอแสดงผลทั้งสองเพื่อปลดสลัก
เมื่อถอดฝาครอบจอแสดงผลออกแล้ว ตอนนี้คุณต้องถอดจอแสดงผลออกจากฝาครอบด้านล่าง เมทริกซ์ถูกยึดด้วยสลักเกลียวหลายตัวรอบปริมณฑล หลังจากคลายเกลียวโบลต์เหล่านี้แล้ว คุณจะเห็นอินเวอร์เตอร์อยู่ใต้เมทริกซ์
ตอนนี้ ก่อนที่จะถอดเมทริกซ์ออก คุณต้องถอดสายเคเบิลออกก่อน
การถอดแยกชิ้นส่วนแล็ปท็อปสิ้นสุดลงแล้ว ตอนนี้คุณสามารถทำความสะอาดแล็ปท็อปแต่ละส่วนแยกกันได้อย่างปลอดภัย คุณสามารถนำส่วนที่เหลือออกจากกล่องพลาสติกได้ องค์ประกอบอิเล็กทรอนิกส์เช่นขั้วต่อ ลำโพง และอื่นๆ อีกมากมาย หลังจากปล่อยตัวเครื่องออกจากชิ้นส่วนอิเล็กทรอนิกส์แล้ว ก็สามารถล้างตัวเครื่องด้วยสบู่และน้ำอุ่นได้ จะถอดแยกชิ้นส่วนเครื่องทำความเย็นแล็ปท็อปได้อย่างไรและเหตุใดจึงจำเป็น? บ่อยครั้งที่ตัวทำความเย็นอาจเริ่มสูญเสียความเร็วลมและจำเป็นต้องถอดแยกชิ้นส่วน ควรพิจารณาว่าไม่สามารถถอดประกอบรุ่นที่ทำความเย็นได้บางรุ่นได้ บางอย่างไม่สามารถแยกออกจากกันโดยไม่ทำให้แตกหักได้ จำเป็นต้องเปลี่ยนเฉพาะที่นี่ คูลเลอร์ที่ถอดประกอบจะมีรูที่ด้านหลังด้านหลังสติกเกอร์ตามแนวแกนซึ่งมีพลาสติกยึดแบบพิเศษที่ยึดแกนไว้และไม่อนุญาตให้ใบมีดที่มีแม่เหล็กหลุดออกจากคอยล์ พลาสติกนี้สามารถดึงออกได้ด้วยเข็ม จากนั้นจึงถอดใบมีดออกได้ หลังจากทำความสะอาดเพลาและใบมีดแล้ว จำเป็นต้องหล่อลื่นเพลาด้วยน้ำมันเครื่อง และติดตั้งกลับเข้าไปใหม่บนรอก จากนั้นคุณจะต้องใส่พลาสติกสำหรับยึดเข้าที่เพื่อยึดแม่เหล็กด้วยใบมีด หากการทำความสะอาดและหล่อลื่นตัวทำความเย็นไม่ได้ช่วยให้ได้ผลลัพธ์ที่ดี แสดงว่าตัวทำความเย็นจำเป็นต้องเปลี่ยนใหม่ทั้งหมด วิธีการเลือกแล็ปท็อป(2600) ตามธรรมเนียมแล้ว บทความดังกล่าวเริ่มต้นด้วยคำเตือน และฉันจะไม่ผิดประเพณี การทำตามคำแนะนำในบทความนี้โดยไม่ตั้งใจอาจทำให้แล็ปท็อปของคุณเสียหายได้ โปรดใช้ความระมัดระวังเหตุผลหลักในการแยกชิ้นส่วนแล็ปท็อป: 1. อัปเกรด ความซับซ้อนของการถอดแยกชิ้นส่วนขึ้นอยู่กับสาเหตุของการถอดแยกชิ้นส่วน ฉันขอแนะนำอย่างยิ่งให้ค้นหาคำแนะนำในการแยกชิ้นส่วนแล็ปท็อปของคุณโดยจะระบุรายละเอียดและรูปภาพว่าควรถอดแยกชิ้นส่วนและเรียงลำดับอย่างไร แต่หากไม่มีคำแนะนำให้อ่านต่อ 1. การแยกชิ้นส่วนแล็ปท็อปเพื่ออัพเกรด ตามกฎแล้วนี่เป็นประเภทการถอดและเปลี่ยนที่ง่ายที่สุด ฮาร์ดไดรฟ์หรือการเพิ่ม RAM เป็นขั้นตอนมาตรฐาน ในกรณีส่วนใหญ่ ก็เพียงพอที่จะคลายเกลียวสกรูสองสามตัวที่ด้านล่างของแล็ปท็อปแล้วถอดฝาครอบที่ปิดหน่วยความจำและฮาร์ดไดรฟ์ออกแล้วเปลี่ยนใหม่ บางครั้งคุณจะพบรุ่นที่จำเป็นต้องเปลี่ยนหน่วยความจำโดยถอดคีย์บอร์ดออกหรือคลายเกลียวส่วนล่างของแล็ปท็อปออกจนหมด 2. การเปลี่ยนชิ้นส่วนที่ชำรุดภายในเคส บางครั้งคุณสามารถซ่อมแซมแล็ปท็อปได้ด้วยตัวเองโดยการแยกชิ้นส่วนและเปลี่ยนอุปกรณ์ที่ชำรุด การ์ด wifi การ์ดแสดงผล RAM ฮาร์ดไดรฟ์ ฯลฯ ความซับซ้อนของการถอดแยกชิ้นส่วนขึ้นอยู่กับอุปกรณ์ที่ถูกเปลี่ยน การเปลี่ยนการ์ด wifi นั้นยากกว่า RAM หรือฮาร์ดไดรฟ์ ซึ่งโดยปกติจะเข้าถึงได้ง่ายกว่า 3.ทำความสะอาดระบบทำความเย็นจากฝุ่น ในกรณีส่วนใหญ่ หากต้องการกำจัดฝุ่น แล็ปท็อปจะต้องถอดชิ้นส่วนออกเกือบทั้งหมด หากต้องการเปลี่ยนแผ่นระบายความร้อน จะต้องถอดชิ้นส่วนออกทั้งหมด คุณสามารถระบุได้ว่าจำเป็นต้องเปลี่ยนแผ่นระบายความร้อนด้วยตาตามอายุของแล็ปท็อปและโหมดการทำงานหรือไม่ หากแล็ปท็อปมีอายุ 2-3 ปีและระหว่างการใช้งานเครื่องจะอุ่นเครื่องเป็นประจำก็มีแนวโน้มว่าจะมีแผ่นระบายความร้อน แห้งไปแล้วและหยุดทำหน้าที่อย่างเพียงพอแล้ว 4. การเปลี่ยนคีย์บอร์ด ตามกฎแล้วแป้นพิมพ์จะถูกยึดด้วยสลักและยึดด้วยสกรูเพิ่มเติมจากด้านล่างดังนั้นคุณจะต้องถอดแยกชิ้นส่วนแล็ปท็อปออกทั้งหมดเพื่อเปลี่ยนใหม่ บางครั้งสกรูยึดแป้นพิมพ์สามารถเข้าถึงได้จากด้านล่างของแล็ปท็อป ซึ่งในกรณีนี้สามารถถอดสกรูได้เพียงไม่กี่ตัวเท่านั้น 5. การเปลี่ยนเมทริกซ์ (หน้าจอ) ใน 4 จุดแรกเมทริกซ์ของแล็ปท็อปไม่ได้รับผลกระทบ แต่อย่างใดและการดำเนินการทั้งหมดสามารถทำได้โดยไม่ต้องถอดเมนบอร์ดออก แต่หากต้องการเปลี่ยนเมทริกซ์ในบางรุ่นคุณจะต้องถอดแยกชิ้นส่วนแล็ปท็อปเกือบทั้งหมด อัลกอริทึมทั่วไปสำหรับการถอดแยกชิ้นส่วนแล็ปท็อปโดยไม่มีคำแนะนำโดยใช้ตัวอย่างของ Lenovo ThinkPad Edge E430ก่อนที่จะแยกชิ้นส่วน ให้ปิดเครื่องแล็ปท็อป ถอดปลั๊กอุปกรณ์ชาร์จ และถอดออกจากแล็ปท็อป ขั้นตอนที่ 1 เลื่อนสลักไปทางไอคอนล็อคที่เปิดอยู่ และถอดแบตเตอรี่ออก ขั้นตอนที่ 2 คลายเกลียวสกรู
หากต้องการถอดแป้นพิมพ์ ขั้นตอนที่ 3-11 เป็นทางเลือก คุณสามารถข้ามขั้นตอนเหล่านี้ได้ ขั้นตอนที่ 3 ถอดฝาครอบออก ตอนนี้คุณสามารถเข้าถึงด้านในของแล็ปท็อปได้แล้ว
ขั้นตอนที่ 4 คลายเกลียวสกรูที่ทำเครื่องหมายไว้แล้วดึงไดรฟ์ดีวีดีตามทิศทางที่ลูกศรระบุ
ขั้นตอนที่ 5 คลายเกลียวสกรูที่ยึดฮาร์ดไดรฟ์แล้วเลื่อนไปตามทิศทางลูกศร
ขั้นตอนที่ 6 ยกและถอดฮาร์ดไดรฟ์ออก เลอโนโว ทัชแพด Edge E430 มีฮาร์ดไดรฟ์ SATA มาตรฐานขนาด 2.5 นิ้ว โดยสามารถเปลี่ยนเป็น ssd ได้
ขั้นตอนที่ 7 ถอดแบตเตอรี่หน่วยความจำ CMOS ออก ตรวจสอบแรงดันไฟฟ้า ควรอยู่ที่ประมาณ 3V หากต่ำกว่า ให้เปลี่ยนแบตเตอรี่
ขั้นตอนที่ 8 ถอดสายเสาอากาศออกจากการ์ด wifi คลายเกลียวสกรู ยกและถอดการ์ด wifi
ขั้นตอนที่ 9 พัดลมระบายความร้อนถูกยึดด้วยสกรู 3 ตัวแล้วคลายเกลียวออก ถอดปลั๊กสายไฟ
ขั้นตอนที่ 10 ออกมาพัดลม.
ขั้นตอนที่ 11 หากจำเป็น ให้ทำความสะอาดหม้อน้ำของระบบทำความเย็น วิธีที่ดีที่สุดคือใช้แปรงหรือเป่าลม
ขั้นตอนที่ 12 ตอนนี้คุณสามารถเริ่มถอดคีย์บอร์ดออกได้แล้ว คลายเกลียวสกรูสองตัว
ขั้นตอนที่ 13 เลื่อนแป้นพิมพ์ไปตามทิศทางของลูกศร
ขั้นตอนที่ 14
ขั้นตอนที่ 15 ถอดสายเคเบิลออก ดูวิธีการด้านล่างนี้
ขั้นตอนที่ 16 จำเป็นต้องยกสลักสีดำขึ้นตามทิศทางของลูกศรซึ่งล็อคสายเคเบิลในขั้วต่อ
ขั้นตอนที่ 17 ดึงสายเคเบิลออกควรหลุดออกจากขั้วต่ออย่างง่ายดาย
ขั้นตอนที่ 18 คีย์บอร์ดถูกถอดออกแล้ว ตอนนี้คุณสามารถแทนที่ด้วยคีย์บอร์ดที่ใช้งานได้และประกอบแล็ปท็อปกลับเข้าไปใหม่ในลำดับย้อนกลับ
คุณสามารถซ่อมแซมแล็ปท็อปหรือเน็ตบุ๊กง่ายๆ ได้ด้วยตัวเองที่บ้าน ผู้ใช้ส่วนใหญ่ (แม้แต่ผู้ที่รู้วิธีแยกชิ้นส่วนหน่วยระบบของคอมพิวเตอร์ที่บ้าน) ไม่กล้าเปิดเน็ตบุ๊ก (แล็ปท็อป) เพิ่มเติมเกี่ยวกับหัวข้อการบำรุงรักษาคอมพิวเตอร์อย่างเหมาะสม เหตุผลที่กลัวการเปิดเคสของอุปกรณ์ขนาดกะทัดรัดเหล่านี้เป็นที่เข้าใจได้ จะเกิดอะไรขึ้นถ้าฉันสร้างความเสียหายหรือทำลายบางสิ่งที่นั่น? ถ้าอย่างนั้น. ตอนนี้ข้อสงสัยของคุณจะถูกล้าง คุณจะเห็นได้ชัดเจนในภาพเรื่องจริงการซ่อมแซมเล็กน้อยของเน็ตบุ๊ก asus ความร้อนผิดปกติอย่างที่ไม่เคยเกิดขึ้นมาก่อนของฤดูร้อนที่แล้วสร้างปัญหามากมายให้กับเจ้าของอุปกรณ์คอมพิวเตอร์ พวกเราหลายคนคงจำเธอได้ :-( มีคนทนอุณหภูมิที่สูงขนาดนี้ไม่ได้ คอมพิวเตอร์ที่บ้านบางคนมีแล็ปท็อปและบางคนอาจประสบปัญหาร้ายแรงเช่นความล้มเหลวของอุปกรณ์เครือข่ายการสื่อสารต่างๆในองค์กร
ความร้อนในฤดูร้อนก็ไม่ช่วยฉันเช่นกัน และในช่วงกลางเดือนสิงหาคม ฉันก็รับใช้อย่างซื่อสัตย์ เน็ตบุ๊ก ASUS eee pc 1101haฉันเริ่มคร่ำครวญอย่างเครียดด้วยเครื่องทำความเย็นเพียงเครื่องเดียวของฉันซึ่งหยุดส่งเสียงพึมพำหลังจากที่แตะนิ้วของฉันบนตัวเน็ตบุ๊กที่จับต้องได้เท่านั้น แต่สักพักเขาก็เริ่มส่งเสียงฮึดฮัดอีกครั้ง สิ่งนี้ไม่ส่งผลกระทบต่อประสิทธิภาพของเน็ตบุ๊ก แต่โดยธรรมชาติแล้วมันทำให้เกิดความไม่สะดวกระหว่างการใช้งานซึ่งเป็นผลมาจากการที่หลังจากผ่านไปเกือบหนึ่งเดือนในที่สุดฉันก็ตัดสินใจลองแก้ไขปัญหาด้วยมือของตัวเองวิธีแยกชิ้นส่วนแล็ปท็อป asus เน็ตบุ๊ก ASUS ที่ใช้ eee pc เป็นตัวอย่าง เมื่อไม่พบคำตอบโดยละเอียดบนอินเทอร์เน็ตสำหรับคำถามว่าจะเปิดเพื่อนมือถือของฉันได้อย่างไรจึงตัดสินใจค้นหาคำอธิบายกระบวนการแยกชิ้นส่วนแล็ปท็อปหรือเน็ตบุ๊ก ASUS ใด ๆ และเมื่อศึกษาแล้วให้ดำเนินการต่อไป. การเปิดเคสเน็ตบุ๊ก ASUS eee pc ดังนั้นภายในครึ่งชั่วโมงจึงมีการศึกษาบทความหลายบทความในหัวข้อที่คล้ายกันหลังจากนั้นจึงเตรียมโต๊ะปฏิบัติการคอมพิวเตอร์: ดังที่คุณเห็นในภาพฉันได้ถอดสกรูแปดตัวออกจากด้านหลังของเน็ตบุ๊ก ASUS แล้วและถอดฝาครอบป้องกันของสล็อตขยาย RAM ออก
- ไขควงสั้นจากชุดธรรมดา โดยทั่วไป ฉันมักจะมีเครื่องมือเหล่านี้ติดตัวอยู่เสมอ และผู้ป่วยไม่เคยต้องการเครื่องมือเหล่านี้เลยในระหว่างการผ่าตัด และส่วนอื่น ๆ ที่ไม่ได้อยู่ในภาพนี้จะกล่าวถึงด้านล่างวิธีแยกชิ้นส่วนแล็ปท็อปใช้ได้กับเน็ตบุ๊กเกือบทุกรุ่น (ไม่ใช่แค่ ASUS) หลังจากถอดสกรูออกแล้ว RAM และแบตเตอรี่ก็ถูกถอดออกจากเคส โดยมีความพยายามที่จะถอดเคสออก  ความพยายามที่จะถอดตัวเรือนออกไม่สำเร็จ เห็นได้ชัดว่าก่อนอื่นคุณจะต้องถอดส่วนหน้าของเน็ตบุ๊กออก แต่ก่อนหน้านั้นคีย์บอร์ด: เน็ตบุ๊กและแล็ปท็อป แป้นพิมพ์สามารถถอดออกได้ค่อนข้างง่ายคุณเพียงแค่กด "ล็อค" สองสามอันที่ด้านบนของเส้นรอบวง มีทั้งหมดสี่อันและทั้งหมดอยู่ที่ส่วนบน:  รอยถลอกบนคีย์บอร์ดจริงๆ แล้วเป็นเพียงสติ๊กเกอร์ที่มีรูปแบบตัวอักษรตามปกติ แต่เพื่อที่จะถอดคีย์บอร์ดออกทั้งหมด เราจะต้องถอดสายเคเบิลออกด้วย
มันไม่ได้ถูกยึดในลักษณะปกติ แต่ใช้สลักพิเศษ (เพื่อความน่าเชื่อถือ) ซึ่งไม่อนุญาตให้เคลื่อนออกจากขั้วต่อ ตัวล็อคสามารถเลื่อนออกจากทั้งสองด้านได้โดยไม่ต้องใช้ความพยายามใดๆ เป็นพิเศษโดยใช้คีย์หลักตัวใดตัวหนึ่งที่เตรียมไว้:
หลังจากนี้การกระทำที่น่าสนใจที่สุดรอคุณอยู่ - คลายเกลียวสกรูตัวสุดท้ายออกโดยมีสติกเกอร์เตือนการสูญเสียการรับประกันหากมีการละเมิดความสมบูรณ์และลองถอดด้านหน้าของพื้นผิวการทำงานของเน็ตบุ๊กออก (หลักการจะคล้ายกับ แล็ปท็อป): เคสเน็ตบุ๊กส่วนนี้จะถูกลบออกในเวลาเดียวกันราวกับว่ามันเรียบง่ายและในเวลาเดียวกันก็ค่อนข้างซับซ้อนและมีความรับผิดชอบเนื่องจากมีความเสี่ยงที่จะทำให้พลาสติกบางแตก โดยทั่วไปแล้ว เป็นการยากที่จะแนะนำสิ่งอื่นใดนอกจากการใช้มาสเตอร์คีย์ที่บางที่สุดที่มีอยู่ โดยใช้มันเพื่อค้นหาช่องว่างระหว่างด้านหลังและด้านหน้าของเคส จากนั้นค่อยๆ ค่อยๆ เดินไปรอบๆ “ตัวล็อค” ทั้งหมด โดยงัดมันขึ้นมาทีละตัว ค่อยๆ รวบรวมความสำเร็จที่ประสบความสำเร็จโดยแก้ไขช่องว่างที่เกิดขึ้นด้วยขนาดที่เหมาะสม:  ในที่สุดเราก็ได้ภาพที่รอคอยกันมานาน เคสเน็ตบุ๊ก asus แบบถอดประกอบได้ ล็อคหาได้ง่ายหากคุณเคยทำสิ่งที่คล้ายกันอย่างน้อยหนึ่งครั้ง: ในบริเวณที่ดูเหมือนว่าพลาสติกกำลังจะแตกมี "ล็อค" :)
คุณยังสามารถใช้ซิมการ์ดเก่าจากโทรศัพท์มือถือได้ คุณดันมันเข้าไปในช่องว่างระหว่างฝาครอบตรงมุมใดจุดหนึ่ง และขยับมือเล็กน้อยเพื่อปลด "ล็อค" ทั้งหมดรอบปริมณฑล ด้วยการปรับเปลี่ยนง่ายๆ เขาจึงติดงอมแงม และกระบวนการก็ดำเนินต่อไป ตัวอย่างเช่น นี่คือหนึ่งในนั้น ตรงกลาง:อย่าลืมว่าในกรณีของคีย์บอร์ดสายเคเบิลอื่นรอเราอยู่ซึ่งคราวนี้มาจากทัชแพด (คล้ายกับเมาส์บนแล็ปท็อปและเน็ตบุ๊ก - สี่เหลี่ยมใต้ปุ่ม) อย่างที่คุณเห็นเล็ก
ซ่อมแล็ปท็อปหรือเน็ตบุ๊กที่บ้าน การถอดพัดลมนี้ไม่ทำให้เกิดปัญหาใด ๆ - คุณต้องคลายเกลียวสกรูสองตัวแล้วถอดออกจากเมนบอร์ดซึ่งต่อไว้โดยใช้ขั้วต่อปกติ (ไม่มีตัวยึด):  และนี่คือฮีโร่ของเราในโอกาสนี้เพราะเราต้องรื้อทั้งหมด เน็ตบุ๊ก อัสซุสพีซี...ท้ายที่สุดแล้ว คูลเลอร์ตัวนี้ไม่ต้องการทำงานเงียบๆ โดยหลักการแล้ว คุณสามารถเปลี่ยนพัดลม (ตัวทำความเย็น) ของเน็ตบุ๊กได้ด้วยตัวเองโดยไม่มีปัญหา หากคุณพบสิ่งเดียวกันในร้าน แต่ตอนนี้เราจะนำอันเก่ากลับมามีชีวิตอีกครั้ง
และที่นี่ปรากฎโดยไม่คาดคิดว่าตัวทำความเย็นนั้นถูกบรรจุในบางกรณีซึ่งปิดด้วยสลักเกลียว "นาฬิกา" สองตัวซึ่งไม่มีทางที่จะคลายเกลียวด้วยเครื่องมือของเราได้ เราต้องไปหาแฟน วิธีทำความสะอาดตัวทำความเย็นจากฝุ่นและหล่อลื่นพัดลมในแล็ปท็อปด้วยตัวเองมองต่อไป มีดสเตชันเนอรีธรรมดามาช่วยด้วยการถอดสลักเกลียวออกและเมื่อเปิดออกแถบยางโฟมเล็ก ๆ จะแตกตามแนวของปลอกเหล็กป้องกัน ในภาพด้านล่างคุณสามารถเห็นปลายของมันโผล่ออกมาที่มุมขวาบนของชิ้นเหล็กและตัวเคสเองซึ่งติดอยู่กับด้านใดด้านหนึ่งของกล่องพลาสติกก็โค้งงอเช่นกัน:
ในภาพนี้ ตัวทำความเย็นสะอาดอยู่แล้ว และแปรงสำหรับทำความสะอาดกระจกเลนส์กล้องก็ช่วยในเรื่องนี้ หากคุณไม่มีแปรงในมือคุณสามารถสร้างสิ่งนี้ได้จากกระดาษหนาที่พับหลายชั้นแล้วตัดเป็นเส้นด้านหนึ่ง ผลลัพธ์ที่ได้จะเหมือนกับแปรงชั่วคราว ซึ่งจะมีคุณสมบัติที่เหนือกว่าแบบอะนาล็อกด้วยซ้ำ เนื่องจากกระบวนการทำความสะอาดพัดลมต้องใช้ขนแปรงที่ค่อนข้างแข็งกว่าแปรงสำหรับทำความสะอาดเลนส์กล้อง วิธีหล่อลื่นเครื่องทำความเย็นแล็ปท็อปควรถอดส่วนบนของเครื่องทำความเย็นออกก่อนทำความสะอาด มันถูกแนบมาด้วยปฏิสัมพันธ์ทางแม่เหล็กและไม่มีอะไรอื่น อย่างไรก็ตาม... อย่างไรก็ตามนี่ก็เพียงพอแล้วสำหรับความสับสนหลายนาทีในหมู่ผู้ที่ทำเช่นนี้เป็นครั้งแรกว่าจะลบออกอย่างไม่ลำบากเพื่อขจัดสิ่งสกปรกและหล่อลื่นกลไกได้อย่างไร ต้องหล่อลื่นเฉพาะบูชที่ใบพัดลมหมุนเท่านั้น ภาพถ่ายแสดงให้เห็นอย่างชัดเจนว่าจะถูกแทรกเข้าไปที่ใดในภายหลัง:  ตอนนี้คุณรู้วิธีการผลิตแล้ว ซ่อมเครื่องทำความเย็น Asusและวิธีการหล่อลื่นที่ถูกต้อง เครื่องทำความเย็นแล็ปท็อปด้วยตัวเองที่บ้าน ถอดแล็ปท็อปหรือเน็ตบุ๊กคุณสามารถทำได้โดยไม่มีปัญหา :) ไม่เพียงแต่แล็ปท็อปและเน็ตบุ๊กจาก ASUS ส่วนใหญ่เท่านั้น แต่ยังรวมถึงบริษัทอื่น ๆ เช่น aser, samsung, lenovo เป็นต้น ที่ถูกแยกชิ้นส่วนด้วยวิธีนี้ นอกจากนี้เน็ตบุ๊กและแล็ปท็อป Lenovo รุ่นทันสมัยบางรุ่นยังมีรูพิเศษสำหรับเทน้ำมันหล่อลื่นลงในพัดลมโดยไม่ต้องถอดประกอบเคส ความลับและรายละเอียดปลีกย่อยในการทำงานกับคอมพิวเตอร์
ร้อนมากเกินไป- หนึ่งในสามปัญหา "ธรรมดา" ที่พบบ่อยที่สุดของแล็ปท็อปทั้งหมด เกิดขึ้นเนื่องจากการที่ระบบระบายความร้อนของแล็ปท็อปเกิดการอุดตันด้วยฝุ่นเมื่อเวลาผ่านไป ทำให้อากาศร้อนหลุดออกจากเคสได้ หากแล็ปท็อปของคุณหลังจากเปิดเครื่องไปสักระยะ เริ่มร้อนจัด มีเสียงดัง ทำงานช้าลง หรือแม้แต่ปิดเครื่องกะทันหัน ทั้งหมดนี้เป็นสัญญาณบ่งบอกว่าคุณ อย่างเร่งด่วนจำเป็นต้อง ทำความสะอาดของคุณ แล็ปท็อปจากฝุ่นและเปลี่ยนแปลง วางความร้อน. คุณสามารถติดต่อบริการคอมพิวเตอร์หรือลองใช้มาตรการป้องกันได้ ด้วยตัวเอง. สิ่งที่คุณต้องการสำหรับสิ่งนี้คือเครื่องมือที่เรียบง่ายและเข้าถึงได้สองสามอย่าง รวมถึงความแม่นยำและความใส่ใจในระดับหนึ่ง อัลกอริทึมบางอย่างในการแยกชิ้นส่วนแล็ปท็อปซึ่งฉันจะอธิบายให้คุณฟังในบทความนี้ในบล็อกคอมพิวเตอร์ของฉัน ความร้อนสูงเกินไปเริ่มปรากฏขึ้นหลังจากใช้งานแล็ปท็อปไป 1-5 ปี ขึ้นอยู่กับรุ่นและเงื่อนไขการใช้งาน แต่ไม่ช้าก็เร็วมันจะมาถึง เพราะเมื่อเวลาผ่านไป ชั้นฝุ่นจักรวาลจะค่อยๆ สะสมบนพัดลมแล็ปท็อปอย่างช้าๆ แต่แน่นอน ฉันจะพยายามสร้างอัตนัยของตัวเอง TOP แล็ปท็อปรุ่นสุดฮอต:
ฉันได้เขียนบทความเกี่ยวกับเรื่องนั้นแล้ว รวมถึงความรวดเร็วและฟรีด้วย เราจะถือว่าคุณมีอยู่แล้ว ตรวจพบปัญหาความร้อนสูงเกินไปนั่นคือพวกเขาทำการทดสอบอุณหภูมิและพบว่าอุณหภูมิของโปรเซสเซอร์และการ์ดแสดงผลของแล็ปท็อปของคุณเพิ่มขึ้นถึง 90 องศาขึ้นไปภายใต้การโหลด แต่นี่คือทฤษฎีและการวินิจฉัยทั้งหมด ตอนนี้เราจะลงมือปฏิบัติและซ่อมแซมจริง - การแยกชิ้นส่วนและทำความสะอาดแล็ปท็อปจากฝุ่นด้วยมือของคุณเอง. การแยกชิ้นส่วนแล็ปท็อป- ไม่ใช่งานง่ายอย่างที่คนที่ไม่เคย "เปิด" แล็ปท็อปของเขาอาจดูเหมือนมองแวบแรก หากในหน่วยระบบส่วนใหญ่ในการเข้าถึง "ภายใน" คุณต้องคลายเกลียวสกรู 2 ตัวแล้วเลื่อนฝาจากนั้นในแล็ปท็อปทุกอย่างจะซับซ้อนกว่ามาก มีผู้ผลิตแล็ปท็อปหลายราย แต่ละรายมีหลายร้อยราย รุ่นที่แตกต่างกันและพวกเขาก็เข้าใจต่างกันออกไป ที่ไหนสักแห่งที่คุณต้องถอดฝาครอบด้านล่างออก ตัวอย่างเช่น นี่เป็นกรณีของ . และบางแห่งเพื่อที่จะไปที่เมนบอร์ดและถอดระบบระบายความร้อนเพื่อทำความสะอาดและเปลี่ยนแผ่นระบายความร้อนคุณจะต้องถอดแยกชิ้นส่วนเคสแล็ปท็อปออกทั้งหมด "ลงไปที่สลักเกลียว" แต่ทั่วไป อัลกอริทึมสำหรับการแยกชิ้นส่วนแล็ปท็อปตามกฎแล้วจะเหมือนกันเสมอ กล่าวโดยสรุป คุณต้องคลายเกลียวสกรูทั้งหมด ถอดสายเคเบิล ขั้วต่อทั้งหมดออก และเปิดสลักทั้งหมด วิธีถอดแยกชิ้นส่วนแล็ปท็อปอย่างอิสระและทำความสะอาดจากฝุ่น - คำแนะนำสากลด้านล่างนี้ฉันได้วาดอุปกรณ์แล็ปท็อปพร้อมรายละเอียดทั้งหมดที่ระบุไว้เพื่อให้คุณนำทางได้ง่ายขึ้นเมื่ออ่านบทความนี้ 1. ถอดแบตเตอรี่ออกก่อนอื่น ให้ถอดแบตเตอรี่ออกเสมอ การแยกชิ้นส่วนแล็ปท็อปที่มีแรงดันไฟฟ้าอาจทำให้แล็ปท็อปของคุณเสียหายได้โดยการทำสลักเกลียวหล่นลงบนเมนบอร์ดโดยไม่ตั้งใจ ดังนั้นสิ่งแรกที่เราทำคือนำมันออกมา
ในแล็ปท็อปบางรุ่น แบตเตอรี่จะอยู่ภายในเคส เช่น ก่อนปิดเครื่อง ระวังอย่าให้เกิดการลัดวงจรใดๆ 2. คลายเกลียวสลักเกลียวที่มองเห็นได้ทั้งหมดที่ด้านล่างใส่ใจกับความยาวและความหนา หากเหมือนกันก็ไม่ต้องกังวล ถ้าบางอันเจอยาวกว่า/สั้นกว่า เราก็จำ/สเก็ตช์ได้ว่าส่วนไหนที่บิดเบี้ยว
3. ถอดฝาปิดทั้งหมดที่ด้านล่างออกแล้วคลายเกลียวสลักเกลียวทั้งหมดที่อยู่ข้างใต้ออก
คุณอาจไม่มีหมวกแบบนี้ แต่ส่วนล่างของร่างกายอาจแข็ง อย่าตกใจไปขั้นตอนที่ 5 4. ตัดการเชื่อมต่อโมดูล Wi-Fi, ฮาร์ดไดรฟ์, RAM, DVDสำหรับ การปิดระบบ Wi-Fiขั้นแรกให้ถอดเสาอากาศ 2 อันออกจากเสาอากาศโดยดึงเสาอากาศตั้งฉากกับโมดูล จำไว้ว่ามันอยู่ที่ไหน จากนั้นคลายเกลียวโบลต์ที่ยึดไว้แล้วดึงโมดูลออกจากช่อง
เมื่อคลายเกลียวฮาร์ดไดรฟ์แล้วเราจะดูว่ามันเชื่อมต่อกันอย่างไร คุณสามารถถอดออกได้โดยการย้ายออกจากขั้วต่อ หรือโดยการถอดสายไฟแบบยืดหยุ่นออกโดยการดึงออก
ตามกฎแล้วไม่จำเป็นต้องถอด RAM ออก แต่คุณสามารถลบออกและทำความสะอาดหน้าสัมผัสด้วยยางลบได้
ในขั้นตอนนี้ คุณสามารถนำ DVD-ROM ออกได้บ่อยที่สุดโดยค่อยๆ ดึงออก
แป้นพิมพ์แบบถอดได้นั้นแยกแยะได้ง่าย - ดูเหมือนแป้นพิมพ์ "บล็อก" เช่น ไม่เป็นอันหนึ่งอันเดียวกับส่วนอื่นของร่างกาย
หากคุณแน่ใจว่าคีย์บอร์ดของคุณเย็บเข้ากับส่วนบนของเคสแล็ปท็อป (Sony, ASUS 500 series) ให้ไปที่ขั้นตอนที่ 8 6. หากแป้นพิมพ์เป็นแบบถอดได้ ให้ถอดออกอย่าลืมตั้งแต่คีย์บอร์ดไปจนถึง เมนบอร์ดแล็ปท็อปกำลังจะมา รถไฟดังนั้นหลังจากถอดออกแล้ว อย่าเพิ่งรีบดึง แต่ให้ยกและถอดสายนี้ก่อน
บ่อยขึ้น สำหรับการถอดคีย์บอร์ดคุณต้องงัดมันอย่างระมัดระวังด้วยไม้จิ้มฟันหรือไม้พายแล้วเปิดสลักทั้งหมดรอบปริมณฑล
มันเกิดขึ้นก่อนหน้านี้คุณต้องลบออกก่อน แผงด้านบนหรือใต้แป้นพิมพ์
ในแล็ปท็อปบางเครื่องอาจมีความประหลาดใจอันไม่พึงประสงค์อีกอย่างรอคุณอยู่ - แป้นพิมพ์เพิ่มเติม ยึดไว้ด้วยกาว- ในกรณีนี้ ให้ใช้ไม้บรรทัด/ไม้พาย/ไขควงงัดขึ้นอย่างระมัดระวัง แล้วค่อยๆ ยกขึ้นแล้วลอกออก
7. คลายเกลียวสลักเกลียวที่มองเห็นได้ทั้งหมดใต้แป้นพิมพ์ ถอดสายเคเบิลและขั้วต่อทั้งหมดออกมีลูปหลักหลายประเภท พวกเขาทั้งหมดปลดออกแตกต่างกัน ลุกขึ้นบ้าง ยกบ้าง ยืดบ้าง ฉันจะพยายามจัดระบบไว้ในบทความใดบทความหนึ่งต่อไปนี้บนเว็บไซต์ บางครั้ง ณ จุดนี้ คุณจะต้องดึงสายไฟยาวจากอแด็ปเตอร์ Wi-Fi ผ่านเคส 8. ค่อยๆ “เปิด” แล็ปท็อปจากด้านข้างรอบๆ ขอบด้านนอก แล้วถอดฝาครอบด้านบนออกสำหรับฉันวิธีที่สะดวกที่สุดในการทำเช่นนี้คือใช้ปิ๊กกีตาร์โดยควรหนากว่านี้ - 0.8-1 มม.
นอกจากนี้บางครั้งไม้พายยังช่วย:
เมื่อเดินไปรอบ ๆ ขอบด้วยตัวหยิบและคลายสลักทั้งหมดออกเราจึงพยายามยกฝาอย่างระมัดระวัง หากไม่ได้ผล ให้ตรวจสอบอีกครั้งว่าคลายเกลียวสกรูทั้งหมดแล้ว หากยังไม่ได้ผล ให้ตรวจสอบอีกครั้ง ไม่ต้องใช้กำลัง! และสกรูที่คลายเกลียวมักจะถูกฝังไว้ในเคสโดยมองไม่เห็นหรือซ่อนไว้ใต้ขาตั้งยางที่ด้านล่างของแล็ปท็อป คุณสามารถติดเมนบอร์ดไว้ที่ด้านล่างของเคสแล็ปท็อป (บ่อยที่สุด) หรือด้านบน (นี่คือสิ่งที่พวกเขาทำ) โซนี่ ไวโอ- ระมัดระวังและใช้เวลาของคุณ 9. คลายเกลียวสกรูที่เหลือและถอดขั้วต่อออก ถอดเมนบอร์ดออกเราดูว่าสายเคเบิลเส้นใดไปที่เมนบอร์ดแล้วดึงออกทั้งหมด
บางครั้ง ในการถอดเมนบอร์ด คุณต้องคลายเกลียวและถอดส่วนบนของแล็ปท็อปพร้อมกับหน้าจอออก 10. ถอดระบบระบายความร้อนออกจากบอร์ดสกรูบนหม้อน้ำมักจะมีตัวเลขกำกับ - เราคลายเกลียวและขันให้แน่นตามลำดับตัวเลขเหล่านี้เพื่อไม่ให้ชิปเสียหายโดยไม่ตั้งใจจากการวางแนวที่ไม่ตรง เราทำงานอย่างระมัดระวังที่นี่ - ไขควงสามารถเลื่อนและกระแทกองค์ประกอบบางอย่างบนเมนบอร์ดได้อย่างง่ายดาย
เมื่อคลายเกลียวโบลต์ทั้งหมดแล้ว ค่อย ๆ งัดระบบทำความเย็น หากไม่ได้ผล คุณสามารถหมุนในระนาบได้เล็กน้อย เราพยายามไม่ฉีกแถบยางกันความร้อน ถ้ามี 11. ถอดชิ้นส่วนและทำความสะอาดพัดลมแล็ปท็อปจากฝุ่นจริงๆ แล้วนี่คือขั้นตอนที่สำคัญที่สุด การถอดแล็ปท็อป- ในตอนนี้ "การทำความสะอาดแล็ปท็อปจากฝุ่น" จะเกิดขึ้น โดยปกติ ในการถอดแยกชิ้นส่วนระบบทำความเย็น คุณจะต้องคลายเกลียวสกรูเล็กๆ หลายตัวที่อยู่บนนั้นออก แล้วฉีกผ้า/เทปกาวออก แล้ว "หมุน" พัดลมออกไปด้านนอก
เราเห็นฝุ่นสะสมบนกระจังหน้าหม้อน้ำ - ถอดออกด้วยแปรงแล้วเป่าออก ยินดีด้วย! แล็ปท็อปได้รับการทำความสะอาดแล้ว) แต่นั่นไม่ใช่ทั้งหมด 12. ถอดอันเก่าออกแล้วทาซิลิโคนใหม่เราลบแผ่นระบายความร้อนเก่าออกจากที่เดิม บนชิปบนเมนบอร์ด และบนระบบระบายความร้อน คุณสามารถเอาแผ่นระบายความร้อนออกได้โดยใช้ผ้าแห้งและสำลีพันก้าน หากคุณมีก็สามารถแช่แอลกอฮอล์แล้วนำเข้าไปพร้อมๆ กันได้เลย :) บ่อยครั้งแทนที่จะใช้แผ่นระบายความร้อนคุณจะเห็นแผ่นระบายความร้อน เป็นที่พึงปรารถนามากหากยังคงสภาพสมบูรณ์ - มันค่อนข้างยากที่จะหาซื้อได้ตามสั่งเท่านั้น หากหนังยางนี้ฉีกขาดอย่างรุนแรง มีแนวโน้มว่า "ใช้งานไม่ได้" อยู่แล้ว คุณจะต้องค้นหาและเปลี่ยน หรือทาแผ่นระบายความร้อนอีกชั้นหนึ่ง แต่ฉันไม่แนะนำให้ทำเช่นนี้ เปลี่ยนมัน! โดยปกติแล้วแผ่นระบายความร้อนจะวางอยู่บนองค์ประกอบที่ไม่มีเซ็นเซอร์อุณหภูมิและการป้องกันความร้อนสูงเกินไปและแล็ปท็อปของคุณอาจ "ตาย" ทันทีในขณะที่แสดง อุณหภูมิปกติบนโปรเซสเซอร์และการ์ดวิดีโอ ทาแผ่นระบายความร้อนใหม่- จะทาอย่างไร? เป็นชั้นบางที่สุด- จำเป็นต้องใช้แผ่นความร้อนเพื่อไม่ให้ครอบคลุมพื้นผิวทั้งหมดของชิป แต่เพื่อทำให้ความผิดปกติของพื้นผิวเรียบขึ้น
ฉันจะเขียนบทวิจารณ์สั้น ๆ เกี่ยวกับแผ่นระบายความร้อนต่างๆในบทความต่อไปนี้บนเว็บไซต์ และใน วิดีโอนี้ในช่อง YouTube ของฉัน คุณสามารถดูวิธีใช้แผ่นระบายความร้อนโดยใช้แล็ปท็อป Pavillion G6 เป็นตัวอย่างได้ 13. ประกอบกลับในลำดับย้อนกลับเราประกอบด้วยวิธีเดียวกับที่เราแยกชิ้นส่วน โดยตรวจสอบอย่างระมัดระวังในแต่ละขั้นตอนว่าขั้วต่อทั้งหมดอยู่ในเต้ารับหรือไม่ ตามทฤษฎีแล้ว ไม่ควรมีอันที่ "พิเศษ ว่างเปล่า" (แต่อาจมีบ้าง) ขอแนะนำว่าไม่มีน็อตเหลืออยู่แล้ว แต่หากยังเหลืออยู่ก็ไม่ต้องกังวล! 😉 สิ่งสำคัญคือการขันสลักเกลียวในบริเวณบานพับ - ไม่เช่นนั้นแล็ปท็อปจะแตกสลายเมื่อเวลาผ่านไป 14. เราทำการทดสอบอุณหภูมิ - ชื่นชมยินดี!แผ่นระบายความร้อนต้องใช้เวลาในการแพร่กระจายอย่างสม่ำเสมอภายใต้แรงกดของแผ่น ดังนั้นประสิทธิภาพสูงสุดจึงเกิดขึ้นได้หลังจากใช้แล็ปท็อปสองสามวัน คำแนะนำและเคล็ดลับในการแยกชิ้นส่วนแล็ปท็อปด้วยตัวเอง
ผลลัพธ์ดังนั้นจากบทความนี้ คุณได้เรียนรู้วิธีถอดแยกชิ้นส่วนและทำความสะอาดแล็ปท็อปของคุณจากฝุ่นด้วยตัวเอง ครั้งแรกอาจจะยากสักหน่อย แต่ครั้งที่สองฉันรับรองว่ามันจะง่ายกว่ามาก! ท้ายที่สุดแล้ว การเชื่อมต่อทางประสาทในสมองของคุณจะถูกสร้างขึ้นแล้ว ขอให้ทุกคนโชคดี! มีคำถามอะไรอีก - ถาม! |
| อ่าน: |
|---|
เป็นที่นิยม:
การตั้งค่า Shadow Defender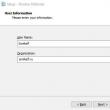
|
ใหม่
- เกาะเซาวิเซนเต เกาะเซาวิเซนเต
- กฎที่เราฝ่าฝืน สามารถวางข้อศอกบนโต๊ะได้หรือไม่?
- แฟลชไดรฟ์ USB ตัวใดที่น่าเชื่อถือและเร็วที่สุด?
- การเชื่อมต่อแล็ปท็อปเข้ากับทีวีผ่านสาย USB เพื่อเชื่อมต่อแล็ปท็อปเข้ากับทีวี VGA
- การเปลี่ยนอินเทอร์เฟซ Steam - จากรูปภาพธรรมดาไปจนถึงการนำเสนอทั้งหมดบนหน้าจอ การออกแบบไอน้ำใหม่
- วิธียกเลิกการสมัครสมาชิก Megogo บนทีวี: คำแนะนำโดยละเอียด วิธียกเลิกการสมัครสมาชิก Megogo
- วิธีแบ่งพาร์ติชันดิสก์โดยติดตั้ง Windows โดยไม่สูญเสียข้อมูล แบ่งพาร์ติชันดิสก์ 7
- เหตุใดผู้จัดพิมพ์จึงไม่สามารถแก้ไขทุกหน้าได้
- ไม่มีการบู๊ตจากแฟลชไดรฟ์ใน BIOS - จะกำหนดค่าได้อย่างไร?
- รหัสโปรโมชั่น Pandao สำหรับคะแนน

























































 เราถอดฝาครอบขนาดเล็กทั้งหมดที่ด้านล่างของแล็ปท็อป (RAM, ฮาร์ดไดรฟ์) คลายเกลียวสกรูทั้งหมดแล้วใส่ลงในกองถัดไป ถอดขั้วต่อทั้งหมดออก ถ้ามี
เราถอดฝาครอบขนาดเล็กทั้งหมดที่ด้านล่างของแล็ปท็อป (RAM, ฮาร์ดไดรฟ์) คลายเกลียวสกรูทั้งหมดแล้วใส่ลงในกองถัดไป ถอดขั้วต่อทั้งหมดออก ถ้ามี


















