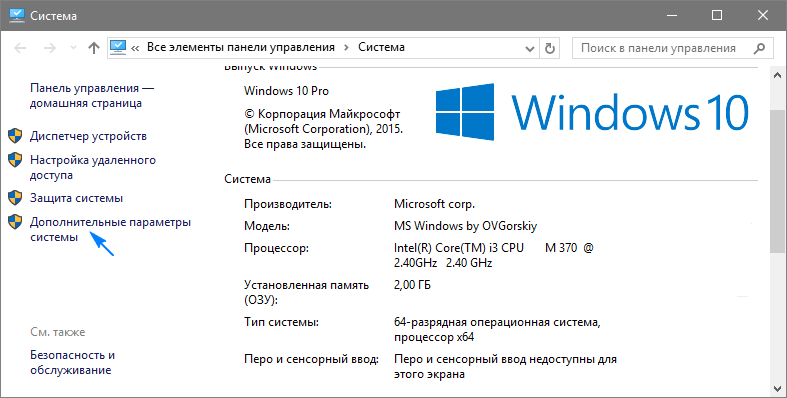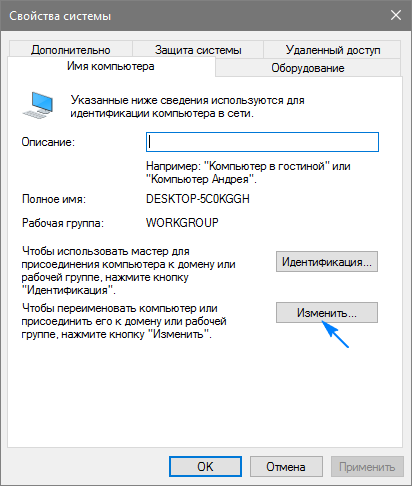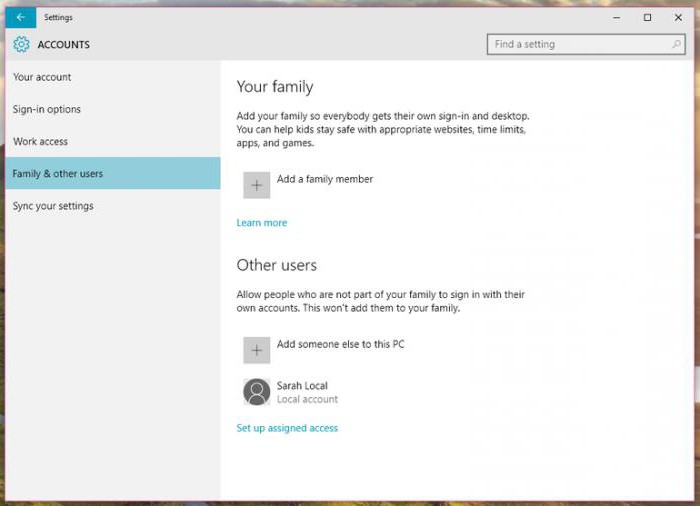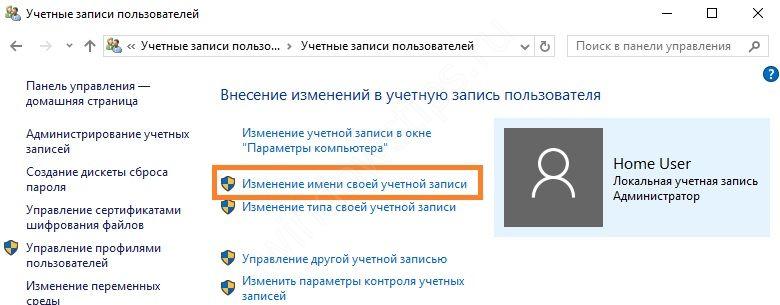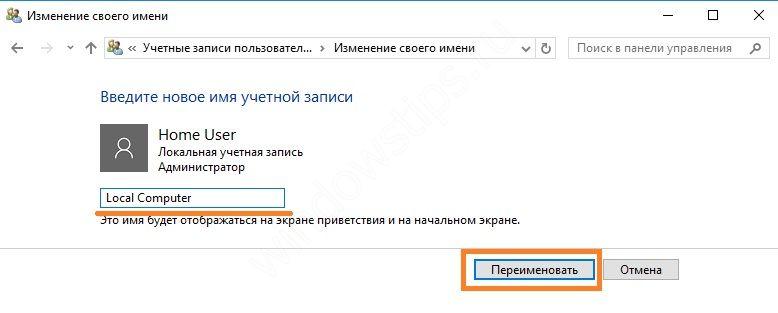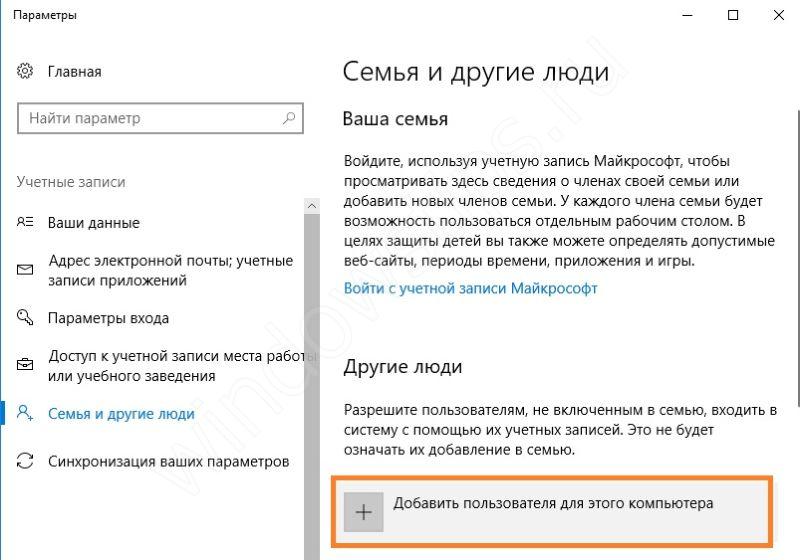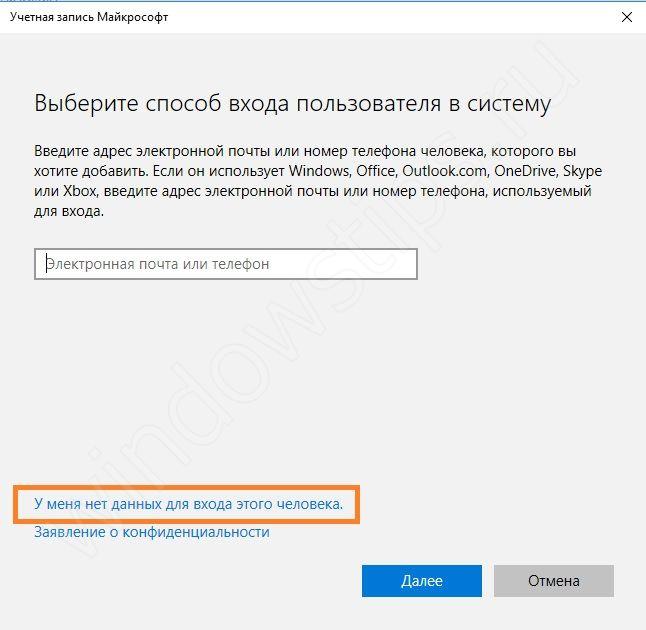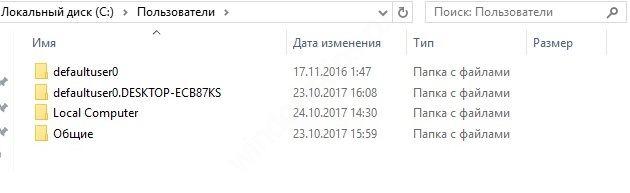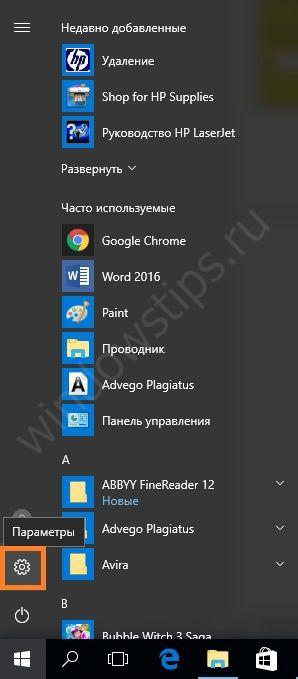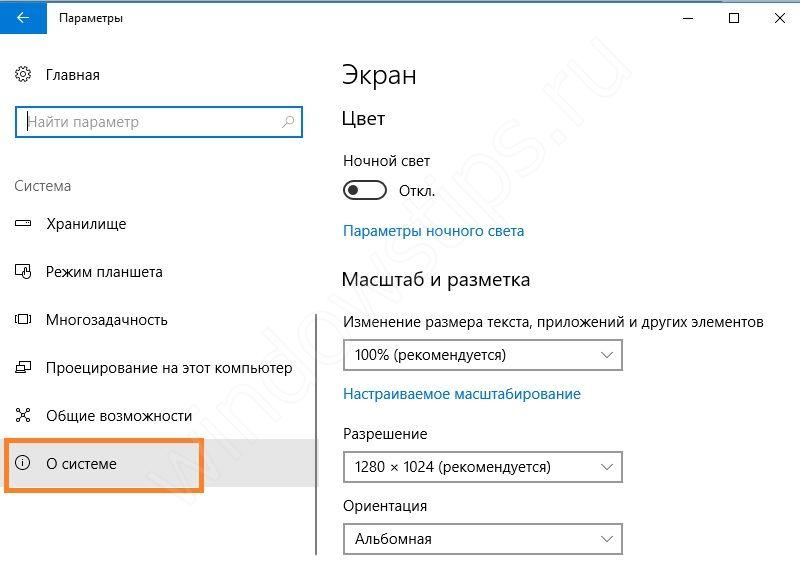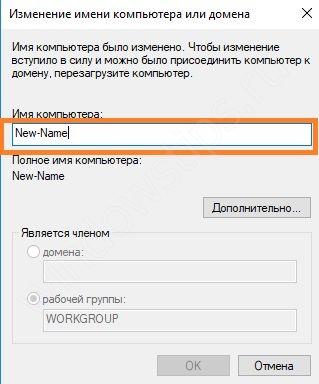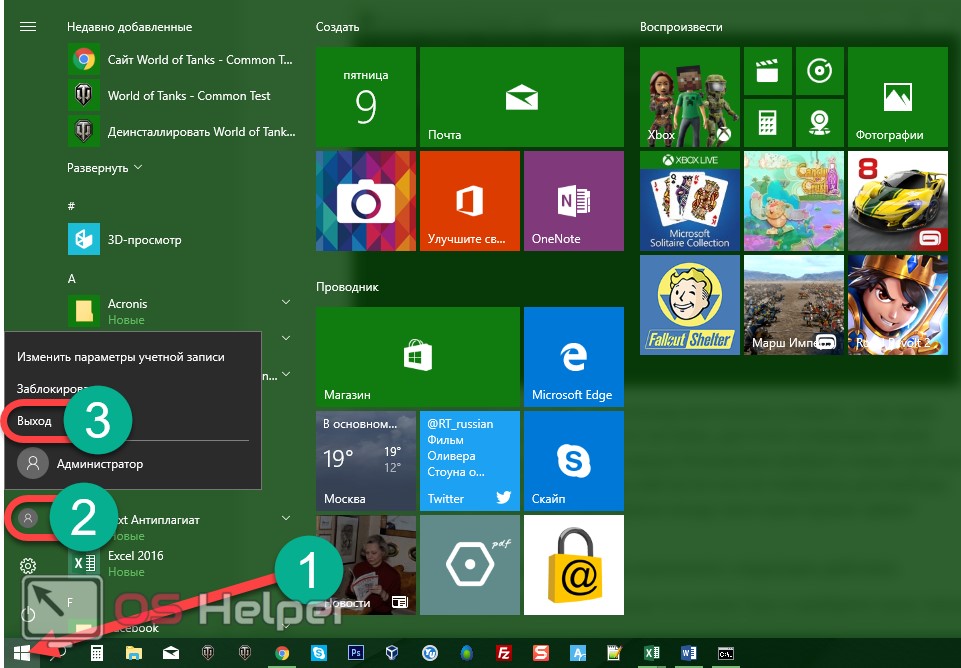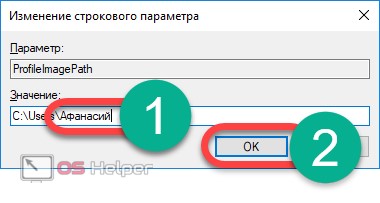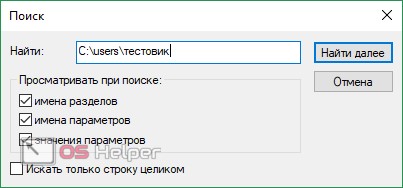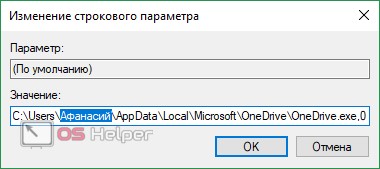ส่วนของเว็บไซต์
ตัวเลือกของบรรณาธิการ:
- การสร้างทางลัดบนเดสก์ท็อปสำหรับเพื่อนร่วมชั้น
- หากรองเท้าไม่พอดีกับ Aliexpress: การกระทำที่ถูกต้องในกรณีนี้ ผลิตภัณฑ์ Aliexpress มีขนาดที่เหมาะสม
- ข้อพิพาทใน AliExpress เข้าร่วมข้อพิพาทใน AliExpress
- 3 ฐานข้อมูลแบบกระจาย
- ผู้จัดการเนื้อหา - ความรับผิดชอบ เงินเดือน การฝึกอบรม ข้อเสียและข้อดีของการทำงานเป็นผู้เชี่ยวชาญด้านเนื้อหา
- จะป้องกันตัวเองจากการขุดที่ซ่อนอยู่ในเบราว์เซอร์ของคุณได้อย่างไร?
- การกู้คืนรหัสผ่านใน Ask
- วิธีเปิดกล้องบนแล็ปท็อป
- ทำไมเพลงไม่เล่นบน VKontakte?
- วิธีเพิ่มขนาดของไดรฟ์ C โดยเสียค่าใช้จ่ายของไดรฟ์ D โดยไม่สูญเสียข้อมูล
การโฆษณา
| การเปลี่ยนชื่อบัญชี Windows 10 |
|
ตัวเลือกในการเปลี่ยนชื่อ บัญชีผู้ใช้ทุกคนสามารถเข้าถึงได้ง่ายผ่านเส้นทางที่เหมาะสม เช่น แผงควบคุมหรือส่วนเล็กๆ ในระบบ อย่างไรก็ตาม ผู้ใช้บางรายอาจพบข้อผิดพลาดที่ค่อนข้างแปลก เนื่องจากไม่สามารถเปลี่ยนชื่อบัญชีของตนได้ เมื่อคุณไปที่แผงควบคุมอีกครั้ง คุณอาจไม่พบปุ่มที่รับผิดชอบในการเปลี่ยนชื่อ แล้วจะทำอย่างไรในกรณีที่มีข้อบกพร่องดังกล่าว? แม้ว่าคุณจะไม่สามารถเปลี่ยนชื่อบัญชีของคุณผ่านปุ่มปกติได้ แต่ก็ยังมีวิธีแก้ไขปัญหานี้อยู่ วันนี้เราเป็นหนึ่งในวิธีการเหล่านี้ ดังนั้นคุณจะเปลี่ยนชื่อผู้ใช้ของคุณใน Windows 10 ได้อย่างไร? การเปลี่ยนชื่อผู้ใช้ของคุณใน Windows 10การเปลี่ยนชื่อบัญชีโดยใช้ Command Prompt
ในกรณีที่คุณไม่แน่ใจวิธีการเปลี่ยนชื่อบัญชี Microsoft ของคุณ ต่อไปนี้เป็นคำแนะนำโดยย่อ:
บทความวันนี้จะบอกผู้ใช้ที่ไม่มีประสบการณ์ถึงวิธีการเปลี่ยนชื่อคอมพิวเตอร์ใน Windows 10 เป็นชื่อที่ต้องการ แต่ก่อนอื่นเป็นที่น่าสังเกตว่าเมื่อตั้งชื่อระบบคุณไม่สามารถใช้อักขระซีริลลิกเครื่องหมายวรรคตอนและส่วนใหญ่ได้ อักขระพิเศษ- นอกจากนี้ ในการเปลี่ยนชื่อคอมพิวเตอร์ของผู้ใช้ คุณต้องมีบัญชีผู้ดูแลระบบหรือมีสิทธิ์ของผู้ดูแลระบบในบัญชีที่จะเปลี่ยนชื่อพีซี หากผู้ใช้รู้วิธีเปลี่ยนชื่อคอมพิวเตอร์ใน Windows 10 เขาจะต้องมีความรู้นี้ในทางปฏิบัติหรือไม่? ใช่แน่นอน ตัวอย่างเช่นใน เครือข่ายท้องถิ่นคอมพิวเตอร์แต่ละเครื่องต้องมีของตัวเอง ชื่อที่ไม่ซ้ำ(แตกต่างจากที่อื่น) หากมีพีซีสองเครื่องที่มีชื่อเดียวกันบนเครือข่าย อาจเกิดข้อขัดแย้งเมื่อเข้าถึงหนึ่งในนั้น ซึ่งเป็นที่ยอมรับไม่ได้ การทำงานปกติองค์กรหรือ เครือข่ายภายในบ้าน. เนื่องจาก Windows 10 สร้างชื่อเหล่านี้แบบสุ่มตามอัลกอริทึมที่นักพัฒนาระบุ อุปกรณ์บางตัวอาจมีชื่อเหมือนกัน ปัญหานี้แพร่หลายใน Windows 10 บิวด์โดยที่ผู้เขียนระบุชื่อระบบเฉพาะ สำคัญ! หากเปิดใช้งานตัวเลือกการอนุญาตอัตโนมัติในระบบ ให้ปิดการใช้งานในขณะที่เปลี่ยนชื่อคอมพิวเตอร์ จากนั้นเปิดใช้งานอีกครั้งหลังจากรีสตาร์ทระบบปฏิบัติการ เมื่อพีซีมีชื่อใหม่ นี่เป็นสิ่งจำเป็นเพื่อหลีกเลี่ยงปัญหาในการสร้างบัญชีใหม่ด้วยชื่อเดียวกับพีซี การเปลี่ยนชื่อพีซีในการตั้งค่าระบบปฏิบัติการมาเริ่มการสนทนาในหัวข้อนี้ด้วยวิธีเริ่มต้นของ Microsoft ในการเปลี่ยนชื่อพีซีเป็น สภาพแวดล้อมของวินโดวส์ 10. นี่คือการใช้เมนูตัวเลือก
เปลี่ยนชื่อพีซีในคุณสมบัติการเปลี่ยนชื่อคอมพิวเตอร์นั้นมีอยู่ในหน้าต่างที่คุ้นเคยจาก "เจ็ด" 1.เรียกคุณสมบัติคอมพิวเตอร์ผ่านทาง เมนูบริบทเริ่มต้นด้วยการเลือก “ระบบ”
3. คลิกที่แท็บ "ชื่อคอมพิวเตอร์" และคลิกที่ไอคอนชื่อ "เปลี่ยน"
4. ตั้งชื่อใหม่สำหรับพีซีแล้วคลิก "ตกลง" ในหน้าต่างทั้งสองเพื่อปิดและบันทึกการเปลี่ยนแปลงที่ทำ
ข้อควรจำ: การเปลี่ยนแปลงจะมีผลหลังจากรีสตาร์ท "สิบ" เท่านั้น การเปลี่ยนชื่อพีซีจากบรรทัดคำสั่งมาดูวิธีเปลี่ยนชื่อคอมพิวเตอร์ใน Windows 10 โดยใช้บรรทัดคำสั่ง
หลังจากการแจ้งเตือนเกี่ยวกับความสำเร็จของขั้นตอนปรากฏขึ้น ให้ปิดหน้าต่างและรีบูตระบบ โปรดทราบว่าการเปลี่ยนชื่อคอมพิวเตอร์ใน Windows 10 เมื่อใช้งานโดยใช้บัญชี Microsoft หมายความว่าอุปกรณ์ใหม่เชื่อมโยงกับบัญชีออนไลน์ของผู้ใช้ แม้ว่าปัญหานี้จะไม่ได้มาพร้อมกับปัญหา แต่คุณควรลบอุปกรณ์เก่าออกจากรายการอุปกรณ์ในบัญชีของคุณในหน้า Microsoft
เมื่อใช้ฟังก์ชันการเก็บถาวรและประวัติไฟล์ ฟังก์ชันเหล่านี้จะเริ่มทำงานอีกครั้ง เครื่องมือสุดท้ายจะแจ้งให้คุณทราบเกี่ยวกับการเปิดตัว และยังเสนอตัวเลือกสำหรับการดำเนินการที่ควรดำเนินการเพื่อเพิ่ม เรื่องเก่าการดำเนินงานมาจนถึงปัจจุบัน
ไม่ต้องสงสัยเลยว่าบางครั้งผู้ใช้จำนวนมากต้องเปลี่ยนชื่อบันทึกผู้ใช้ ตัวอย่างเช่น การเปลี่ยนแปลง ตัวอย่างของการดำเนินการดังกล่าวจะปรากฏขึ้น จริงอยู่คุณต้องใส่ใจกับปัจจัยสำคัญบางประการที่อาจส่งผลต่อความสามารถในการเข้าถึงเอกสารทันที บัญชี Windows: คุณควรทำอะไรก่อน?ก่อนจะเปลี่ยนชื่อและประเภท “บัญชี” ในครั้งที่สิบ เวอร์ชันของ Windowsคุณควรทราบว่าการกระทำดังกล่าว โดยเฉพาะอย่างยิ่งหากผู้ใช้ทำงานโดยไม่มีสิทธิ์ของผู้ดูแลระบบ อาจส่งผลกระทบร้ายแรงต่อการเข้าถึงฟังก์ชันบางอย่างของระบบหรือการตั้งค่าของระบบ ความจริงก็คือแม้แต่เอกสารของผู้ใช้เดิมก็อาจไม่สามารถเข้าถึงได้ ดังนั้นก่อนอื่นคุณควรคัดลอกข้อมูลที่จำเป็นจากโฟลเดอร์ผู้ใช้ไปยังพาร์ติชันอื่นจากนั้นจึงสร้างจุดคืนค่า (ในกรณีนี้) สำหรับการคัดลอก ควรเลือกโวลุ่มอื่น (นอกเหนือจากดิสก์ระบบ) วิธีเปลี่ยนชื่อผู้ใช้บน Windows 10 ด้วยวิธีที่ง่ายที่สุด?มาเริ่มเปลี่ยน "บัญชี" กันดีกว่า ขั้นแรก เรามาตัดสินใจว่าจะต้องเปลี่ยนแปลงอะไรกันแน่ - การบัญชี รายการไมโครซอฟต์หรือชื่อผู้ใช้ท้องถิ่น เราดำเนินการต่อจากการที่เรายังต้องเปลี่ยนชื่อเป็นชื่ออื่นเท่านั้น เพื่อที่จะแก้ปัญหาวิธีการเปลี่ยนชื่อผู้ใช้บน Windows 10 ก่อนอื่นคุณต้องเข้าสู่ "แผงควบคุม" วิธีที่ง่ายที่สุดในการทำเช่นนี้คือใช้คำสั่งควบคุมที่ป้อนในเมนู Run อย่างหลังเกิดจากการรวมกันอย่างรวดเร็ว ชนะคีย์+อาร์
ใน "แผงควบคุม" เลือกส่วนบัญชีและคลิกที่บรรทัดด้านล่างซึ่งจะแจ้งให้คุณเปลี่ยนประเภท "บัญชี" จากนั้นไปที่บัญชีท้องถิ่นของคุณ บรรทัดเปลี่ยนชื่อจะปรากฏขึ้นทางด้านซ้ายหลังจากคลิกซึ่งคุณสามารถป้อนบรรทัดใหม่ได้ การยืนยันการเปลี่ยนแปลงทำได้โดยใช้ปุ่มเปลี่ยนชื่อ วิธีง่ายๆไม่แพ้กันในกรณีแรก เราเปลี่ยนชื่อผู้ใช้ ตัวอย่างที่ให้ไว้ด้านล่างนี้มีประสิทธิภาพไม่น้อย ที่นี่เราต้องการเมนู "Run" ซึ่งเราควรป้อนคำสั่ง netplwiz หลังจากนั้นในหน้าต่างหลัก ให้เลือกแท็บผู้ใช้แล้วคลิกชื่อของผู้ใช้ในเครื่อง มีปุ่มคุณสมบัติอยู่ด้านล่าง เมื่อกดแล้วจะได้เมนูที่ต้องการเปลี่ยนชื่อ นอกจากนี้หากใครสังเกตเห็นแล้วยังมีความเป็นไปได้ในการเปลี่ยนรหัสผ่านในเครื่องอีกด้วย จริงอยู่ที่วิธีนี้ไม่ได้ผล ความจริงก็คือคุณสามารถเปลี่ยนรหัสผ่านได้ แต่คุณไม่สามารถกำจัดมันได้ ระบบจะยังคงต้องการมันเมื่อเข้าหรือออกจากโหมด "สลีป" หากมีให้ไว้ การเปลี่ยนประเภทบัญชีของคุณดูเหมือนว่าคำถามเกี่ยวกับวิธีการเปลี่ยนชื่อผู้ใช้ใน Windows 10 จะได้รับการแก้ไขแล้ว ตอนนี้เรามาดูการเปลี่ยนประเภท "บัญชี" กัน
ในการดำเนินการนี้ ในส่วนบัญชีเดียวกัน คุณต้องเลือกบรรทัดครอบครัวและผู้ใช้รายอื่นทางด้านซ้าย ข้อมูลการลงทะเบียนทั้งหมดจะแสดงทางด้านขวา เราเลือกประเภทผู้ใช้ในพื้นที่และหลังจากป้อน "ประเภทการเปลี่ยนแปลง" ให้ตั้งค่าผู้ดูแลระบบในฟิลด์ที่เกี่ยวข้อง สะดวกในแง่ที่ว่าในอนาคตคุณจะสามารถติดตั้งโปรแกรม ถอนการติดตั้ง และเปลี่ยนพารามิเตอร์หรือการตั้งค่าของระบบ ดังที่พวกเขาพูดเพื่อตัวคุณเอง โดยไม่ต้องขออนุญาตจากผู้ดูแลระบบเทอร์มินัลคอมพิวเตอร์ (แน่นอน ถ้ามี) จะกำจัดรหัสผ่านของคุณได้อย่างไร?ตอนนี้เรามาดูวิธีลบรหัสผ่านเมื่อเข้าสู่ระบบ Windows 10 หรือกำจัดรหัสผ่านเมื่อออกจากโหมดไฮเบอร์เนต เริ่มจากอันที่สองกันก่อน ในกรณีนี้คุณต้องใช้การตั้งค่าพลังงานซึ่งสามารถเข้าถึงได้จาก "แผงควบคุม" เดียวกันหรือโดยคลิกที่ไอคอนแบตเตอรีในถาดระบบ (สำหรับแล็ปท็อป) ที่นี่คุณเพียงเลือกรายการข้อกำหนดรหัสผ่านและตั้งค่าที่ต้องการ
หากต้องการลบรหัสผ่านเข้าสู่ระบบของคุณ คุณสามารถลบบัญชี Microsoft ของคุณได้ แต่คุณสามารถทำได้ง่ายกว่ามากโดยใช้คำสั่ง netplwiz เดียวกัน หลังจากนั้นในหน้าต่างผู้ใช้ ช่องทำเครื่องหมายสำหรับข้อกำหนดรหัสผ่านเมื่อเข้าสู่ระบบจะไม่ถูกเลือก แต่ในหน้าต่างใหม่ คุณจะต้องป้อนรหัสผ่านปัจจุบัน สองครั้ง (ครั้งที่สองเพื่อยืนยัน) หลังจากบันทึกการเปลี่ยนแปลง คุณจะเข้าสู่ระบบโดยอัตโนมัติ บทสรุปแน่นอนว่าคำตอบสำหรับคำถามเกี่ยวกับวิธีการเปลี่ยนชื่อผู้ใช้บน Windows 10 ไม่ได้จำกัดอยู่เพียงวิธีการเหล่านี้ นี่คือมากที่สุด วิธีง่ายๆ- แน่นอนคุณสามารถปีนเข้าไปได้ รีจิสทรีของระบบหรือถึงบรรณาธิการ นโยบายกลุ่มแต่คำถามคือ: เหตุใดจึงจำเป็นหากมีวิธีแก้ปัญหาขั้นพื้นฐานที่สุด การใช้กฎนโยบายกลุ่มจะเหมาะสมกว่าสำหรับ ผู้ดูแลระบบ, การผลิต การปรับแต่งอย่างละเอียดระบบและการให้สิทธิ์แก่ผู้ใช้ในการดำเนินการบางอย่าง ดังนั้นดังที่เห็นชัดเจนแล้วประเด็นนี้จึงไม่ได้รับการพิจารณา โดยทั่วไปผู้ใช้ทั่วไปไม่ต้องการสิ่งนี้ อย่างไรก็ตาม หากคุณเจาะลึกลงไปอีก เป็นที่น่าสังเกตว่าตั้งแต่เวอร์ชันที่ 7 ผู้ดูแลระบบระดับสูงก็ปรากฏตัวใน Windows เช่นกัน แต่คุณไม่สามารถกำจัดมันด้วยวิธีธรรมดาได้ สิ่งนี้จะต้องอาศัยความรู้และทักษะบางอย่าง แต่นี่เป็นอีกคำถามหนึ่ง อย่างไรก็ตาม ผู้ใช้บางรายควรคำนึงว่าปัญหาที่เกี่ยวข้องกับการเปลี่ยนแปลงบัญชีทั้งในประเทศและของ Microsoft อาจส่งผลเสียต่อระบบค่อนข้างมาก มีหลายกรณีที่เมื่อเปลี่ยนชื่อ "บัญชี" เกิดขึ้นเมื่อการเข้าสู่ระบบถูกบล็อก อย่างไรก็ตาม ไม่มีการกู้คืนใดที่ช่วยได้ - มีเพียงการติดตั้งใหม่ทั้งหมดหรือที่เรียกว่าใหม่ทั้งหมด ดังนั้นคุณต้องระมัดระวังอย่างยิ่งกับสิ่งเหล่านี้ หากคุณไม่ต้องการให้ระบบส่งเสียงกรน ณ จุดใดจุดหนึ่งแล้วปฏิเสธที่จะให้ทางเข้าเลย กำลังโหลดครับ ระบบวินโดวส์แสดงคำทักทายส่วนตัว มันถูกตั้งค่าระหว่างการติดตั้ง OS และเป็นชื่อบัญชี นี่คือตัวระบุของเราที่ช่วยให้ระบบปฏิบัติการบันทึกการกำหนดค่าแล้วโหลดข้อมูลโปรไฟล์ วันนี้เราจะพูดถึงวิธีเปลี่ยนชื่อบัญชีใน Windows 10 และเหตุใดจึงจำเป็น วัตถุประสงค์ในการเปลี่ยนชื่อบัญชีก่อนที่จะหาวิธีเปลี่ยนชื่อผู้ใช้บนคอมพิวเตอร์ของคุณ เรามาดูกันว่าเหตุใดจึงจำเป็น หากมีการใช้พีซีมากกว่าหนึ่งคน ชื่อบัญชี Windows จะเป็นผู้รับผิดชอบในการแยกโปรไฟล์ผู้ใช้ นี่เป็นสิ่งสำคัญเมื่อพูดถึงเรื่องสิทธิ ผู้ดูแลระบบสามารถเปลี่ยนการกำหนดค่าและ ให้กับผู้ใช้โดยเฉลี่ยสิ่งนี้ไร้ประโยชน์โดยสิ้นเชิง นอกจาก, ระบบปฏิบัติการ Windows ได้รับการออกแบบมาเพื่อบันทึกการกำหนดค่าและการตั้งค่าของผู้ใช้ แต่ละอันมีโฟลเดอร์ "My Documents" และทางลัดของตัวเองบนเดสก์ท็อป ชื่อมีการเปลี่ยนแปลงในกรณีที่ไม่ชอบหรือสร้างเป็นภาษาซีริลลิก (หรือภาษาอื่นที่ไม่ได้มาตรฐาน) ยังมีโปรแกรมที่มีการเข้ารหัสอื่นที่ไม่ใช่ UTF เนื่องจากโฟลเดอร์ที่มีโปรไฟล์ของผู้ใช้นั้นตั้งชื่อตามชื่อของเขา เราจึงได้ ชื่อรัสเซีย- และโปรแกรมดังกล่าวปฏิเสธที่จะทำงานกับมัน เกิดข้อผิดพลาด เปลี่ยนชื่อบัญชี Windows 10ก่อนอื่นเรามาลองทำแบบบิวท์อินกันก่อน ใช้วินโดวส์- ผ่านการค้นหาให้ไปที่แผงควบคุม ในโหมด "หมวดหมู่" ให้เลือกส่วนการจัดการบัญชี โดยทั่วไปแล้ว นี่ไม่ใช่วิธีการเปลี่ยนแปลงที่ถูกต้องทั้งหมด การเปลี่ยนชื่อโฟลเดอร์ใน Windows ด้วยตนเองอาจทำให้เกิดปัญหาได้ เนื่องจากมีการกำหนดการตั้งค่าที่แตกต่างกัน ดังนั้น วิธีที่ดีที่สุดการเปลี่ยนตัวระบุหมายถึงการสร้างผู้ใช้ใหม่และการลบผู้ใช้เก่า โดยคลิกปุ่มเริ่ม จากนั้นคลิกไอคอนเมนูแฮมเบอร์เกอร์ เราถูกถามคำถามเกี่ยวกับวิธีการเปลี่ยนชื่อผู้ใช้ใน Windows 10 บ่อยมาก (ซึ่งหมายถึงการเปลี่ยนชื่อไดเรกทอรีที่เก็บข้อมูลทั้งหมดของคุณและชื่อบัญชีเอง) ด้านล่างนี้เราจะแก้ไขปัญหานี้พร้อมบริการของคุณ คำแนะนำทีละขั้นตอนและวิดีโอ แต่ทำไมคุณต้องเปลี่ยนชื่อผู้ใช้เลย? จริงๆ แล้วมี 2 สาเหตุหลัก:
มาดูอัลกอริทึมสำหรับการเปลี่ยนชื่อบัญชีใน Windows 10 ในการดำเนินการนี้ในตอนเริ่มต้นเราจะต้องเพิ่มบัญชีผู้ใช้อื่นใน Windows

หลังจากที่คุณออกจากระบบบัญชีผู้ดูแลระบบและกลับสู่บัญชีของคุณแล้ว ควรเปลี่ยนชื่อชื่อรวมถึงโฟลเดอร์ด้วย
วิธีเปลี่ยนชื่อผู้ใช้บน Windows 10 Homeตัวเลือกที่เราอธิบายไว้ข้างต้นไม่เหมาะกับ "Ten" เวอร์ชันโฮม แต่คุณจะต้องดำเนินการแตกต่างออกไปเล็กน้อย มาดูกันว่า:
|
| อ่าน: |
|---|
ใหม่
- หากรองเท้าไม่พอดีกับ Aliexpress: การกระทำที่ถูกต้องในกรณีนี้ ผลิตภัณฑ์ Aliexpress มีขนาดที่เหมาะสม
- ข้อพิพาทใน AliExpress เข้าร่วมข้อพิพาทใน AliExpress
- 3 ฐานข้อมูลแบบกระจาย
- ผู้จัดการเนื้อหา - ความรับผิดชอบ เงินเดือน การฝึกอบรม ข้อเสียและข้อดีของการทำงานเป็นผู้เชี่ยวชาญด้านเนื้อหา
- จะป้องกันตัวเองจากการขุดที่ซ่อนอยู่ในเบราว์เซอร์ของคุณได้อย่างไร?
- การกู้คืนรหัสผ่านใน Ask
- วิธีเปิดกล้องบนแล็ปท็อป
- ทำไมเพลงไม่เล่นบน VKontakte?
- วิธีเพิ่มขนาดของไดรฟ์ C โดยเสียค่าใช้จ่ายของไดรฟ์ D โดยไม่สูญเสียข้อมูล
- สาเหตุของการทำงานผิดพลาดบนเมนบอร์ด หากชิปเซ็ตบนเมนบอร์ดเกิดไฟไหม้