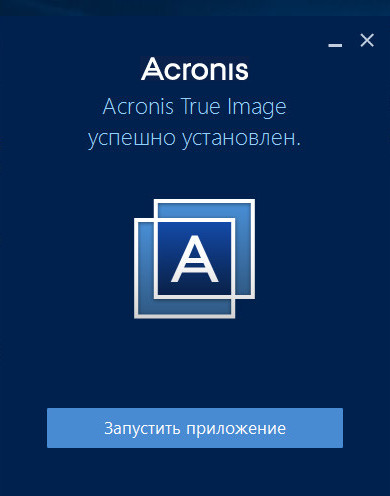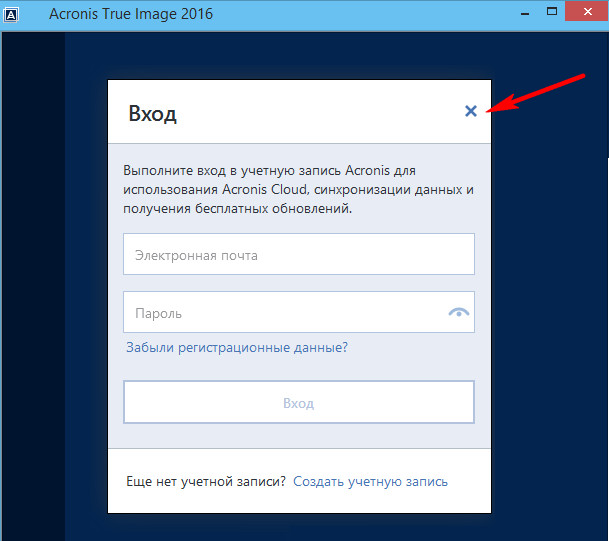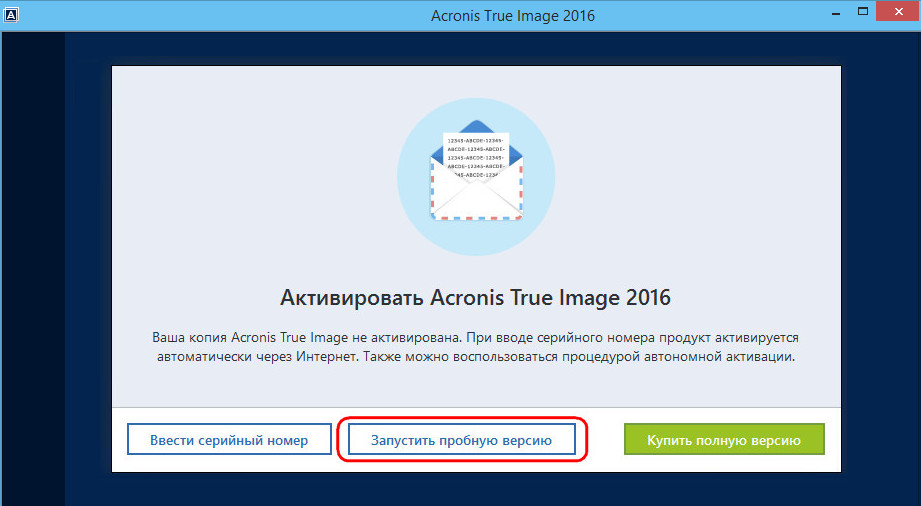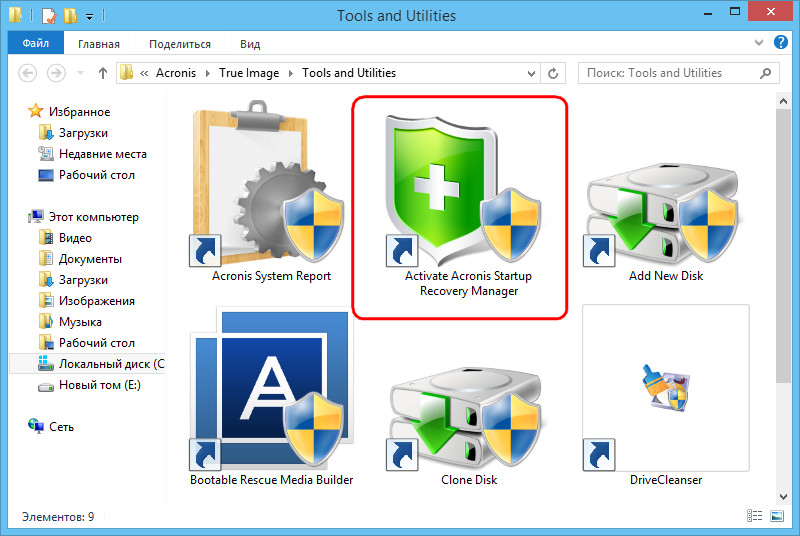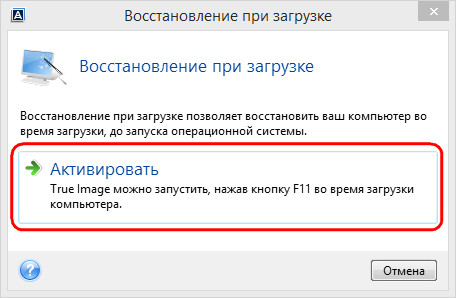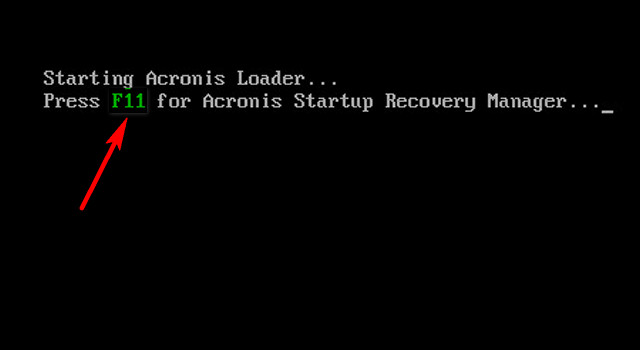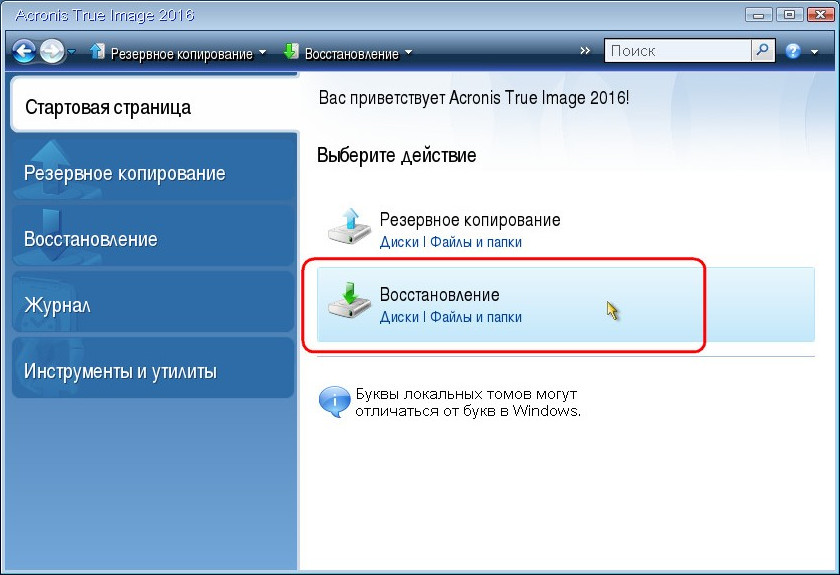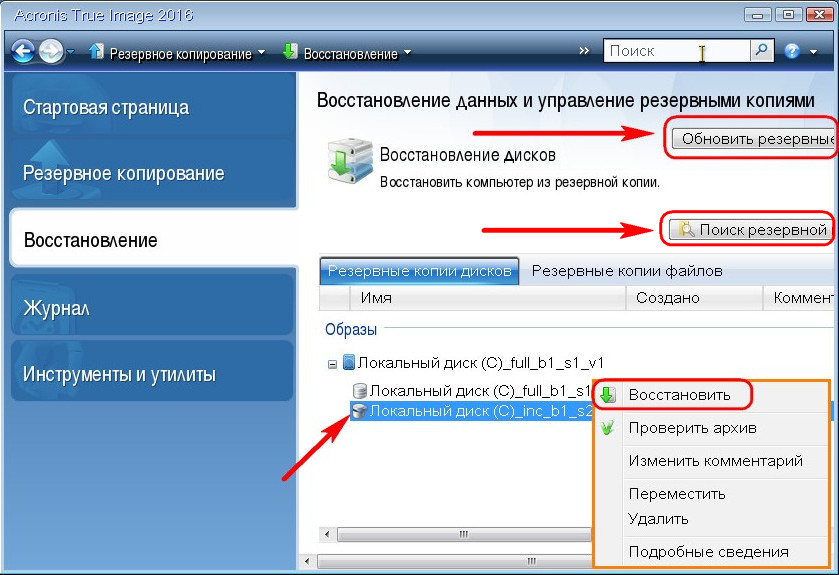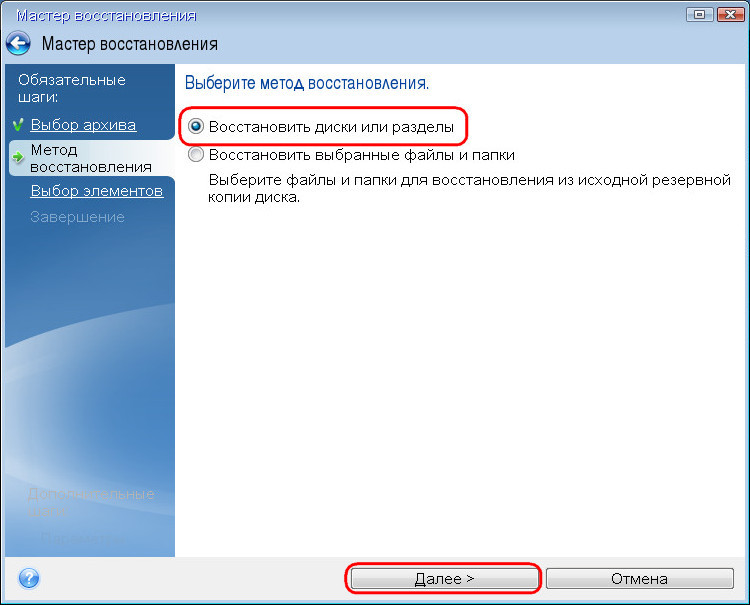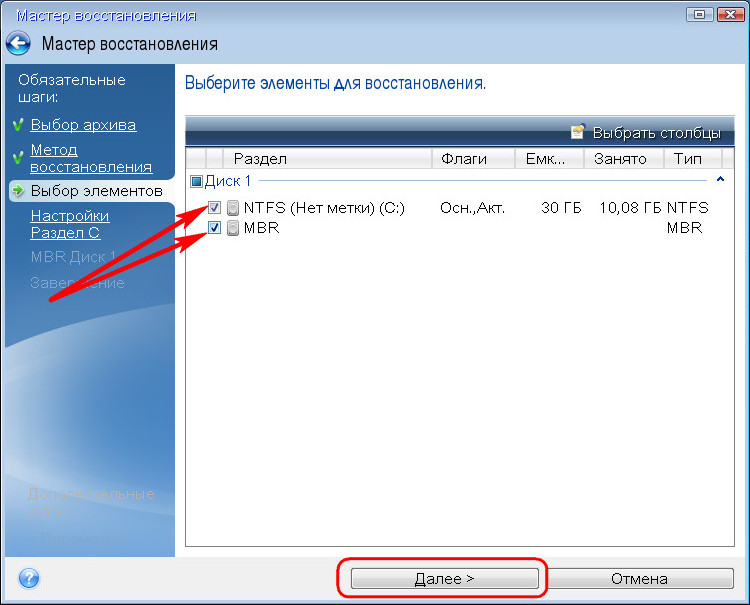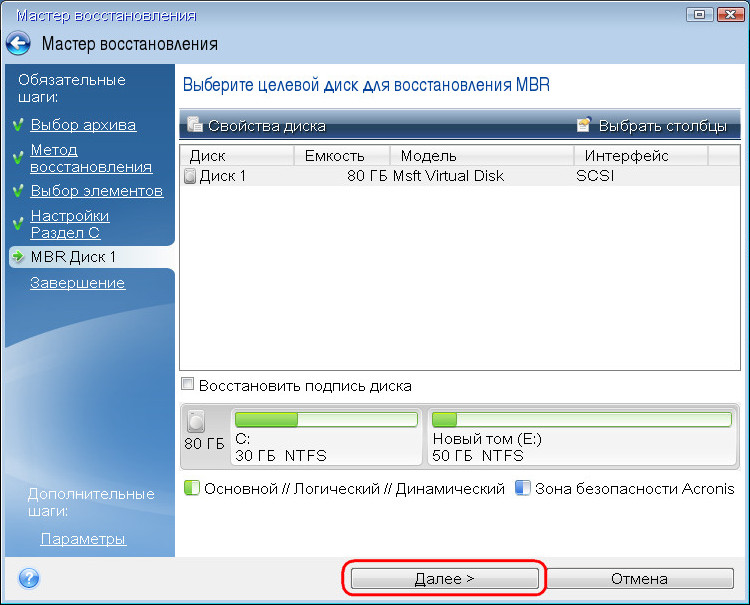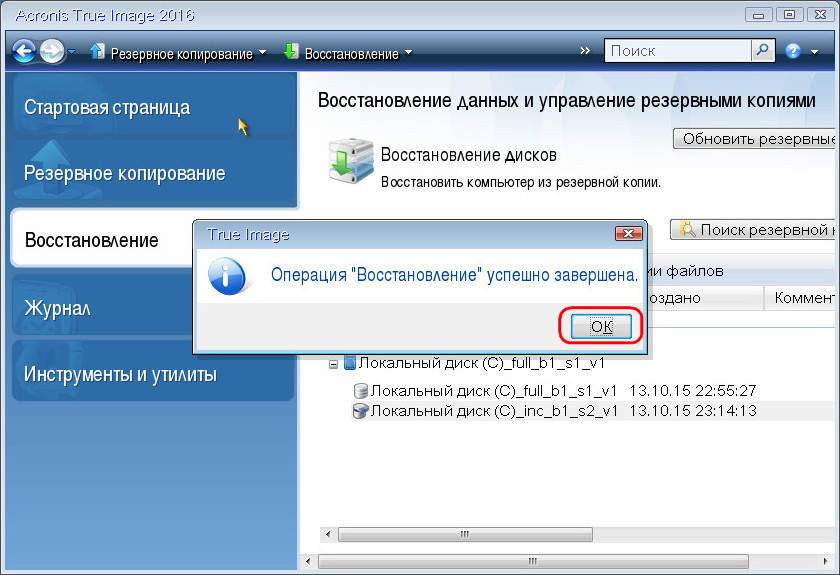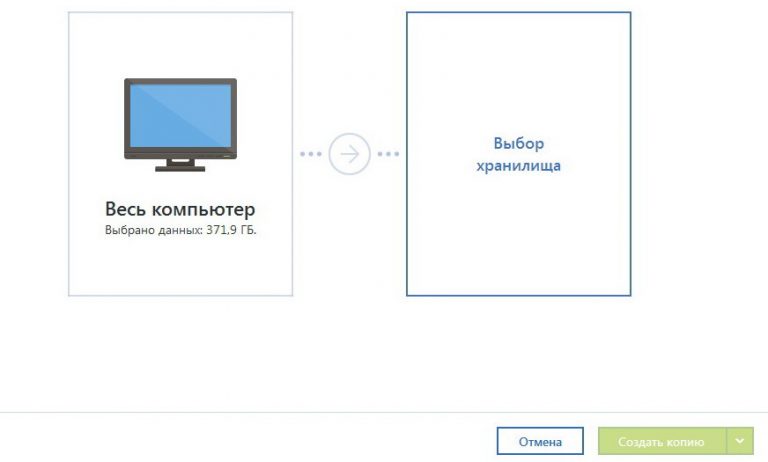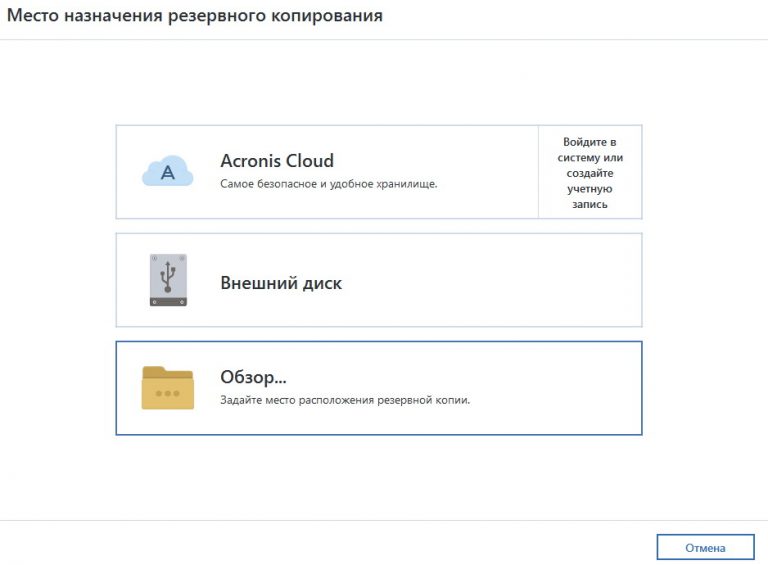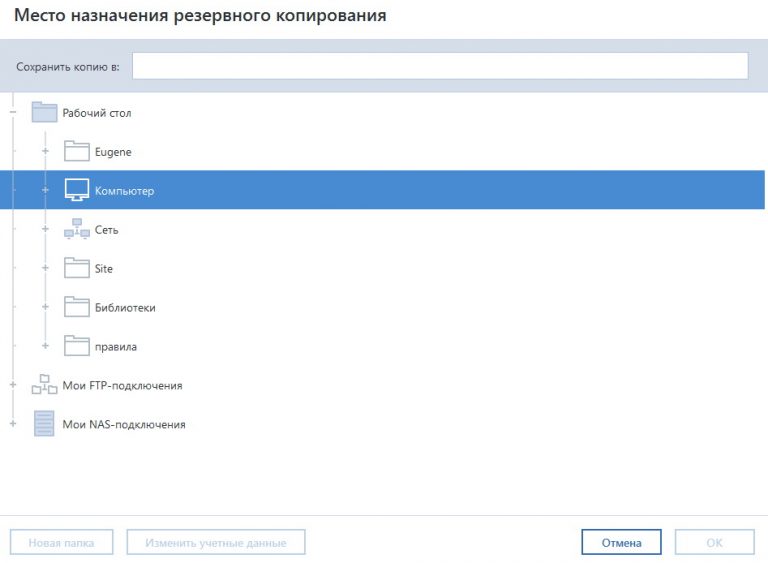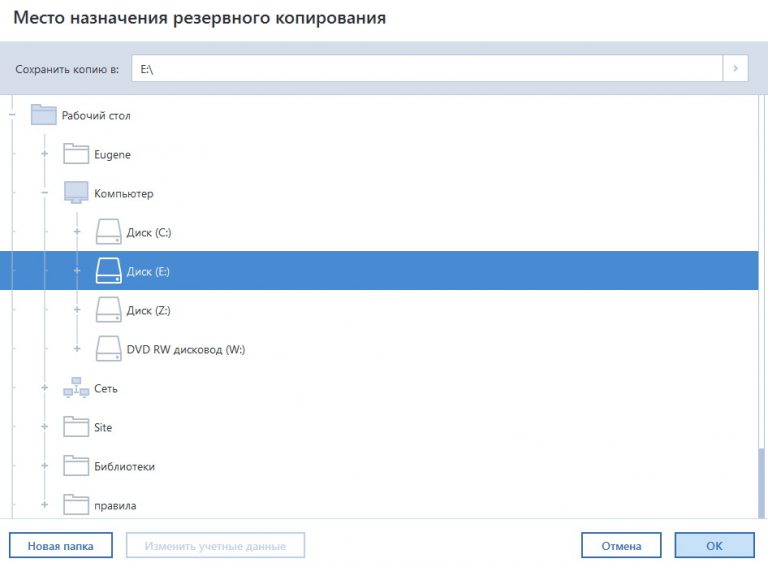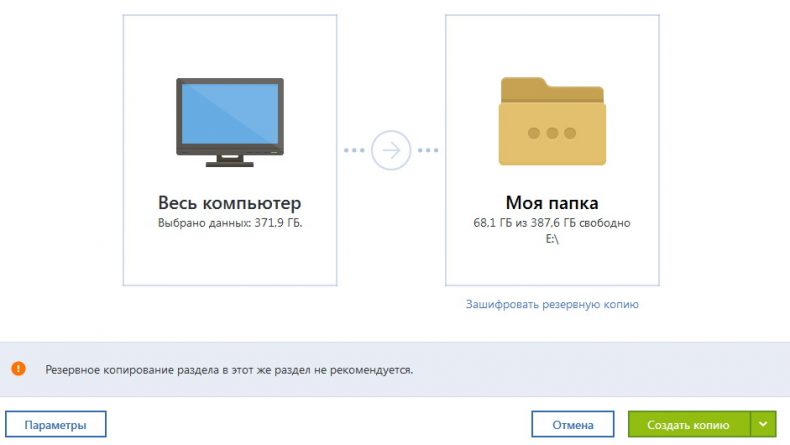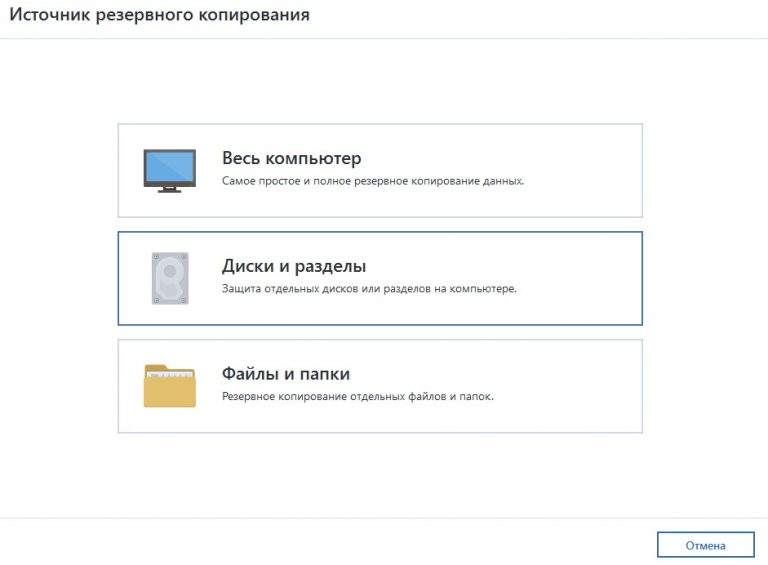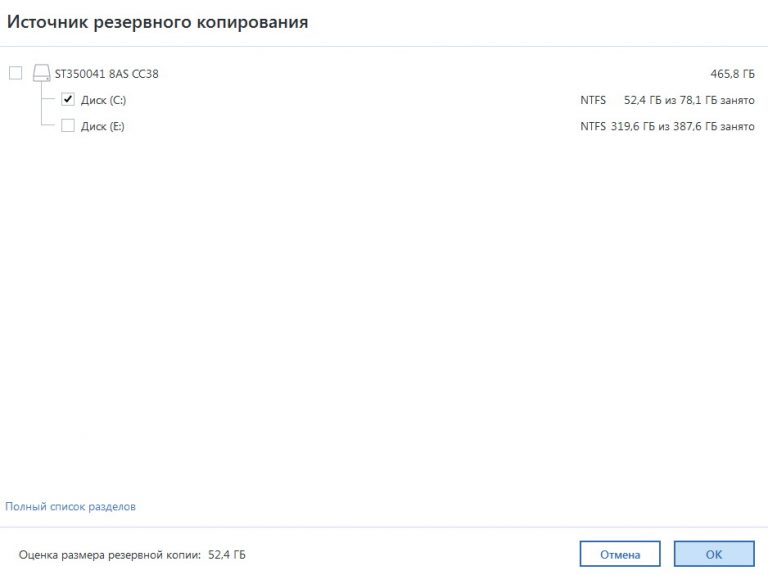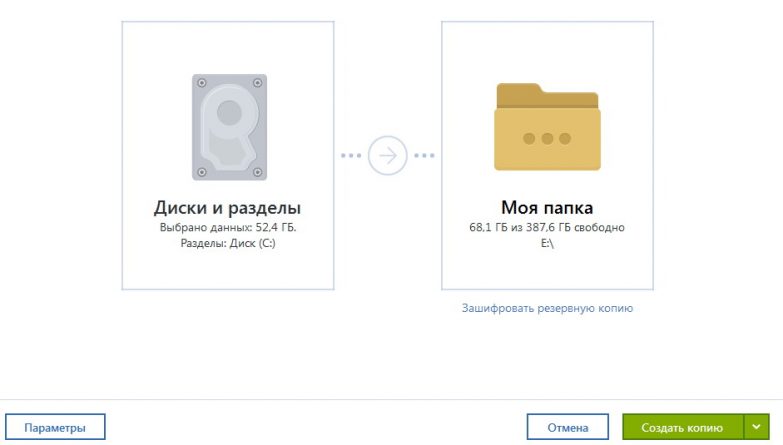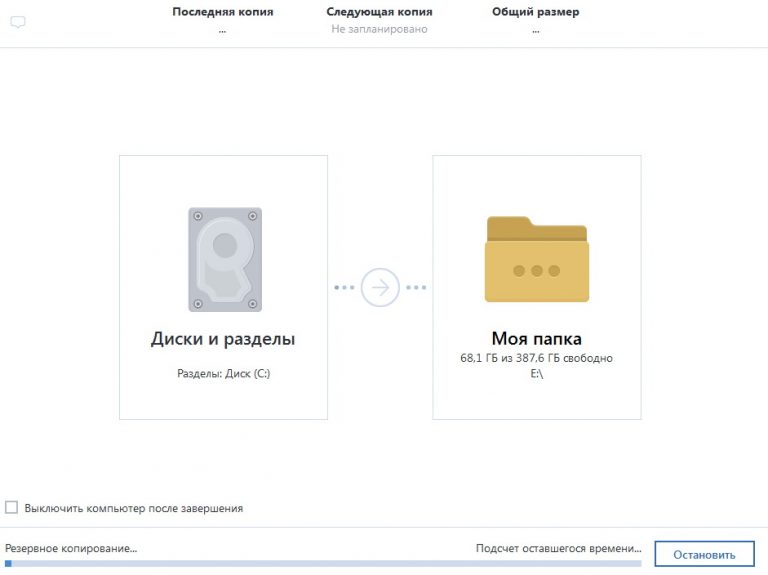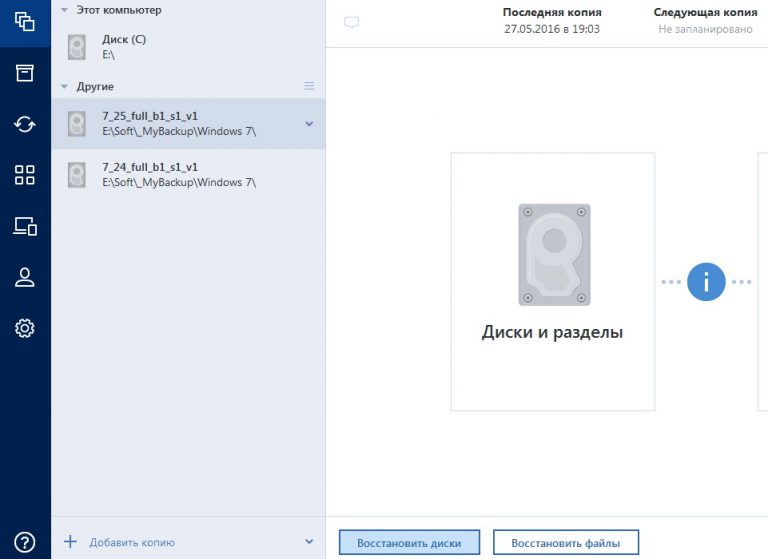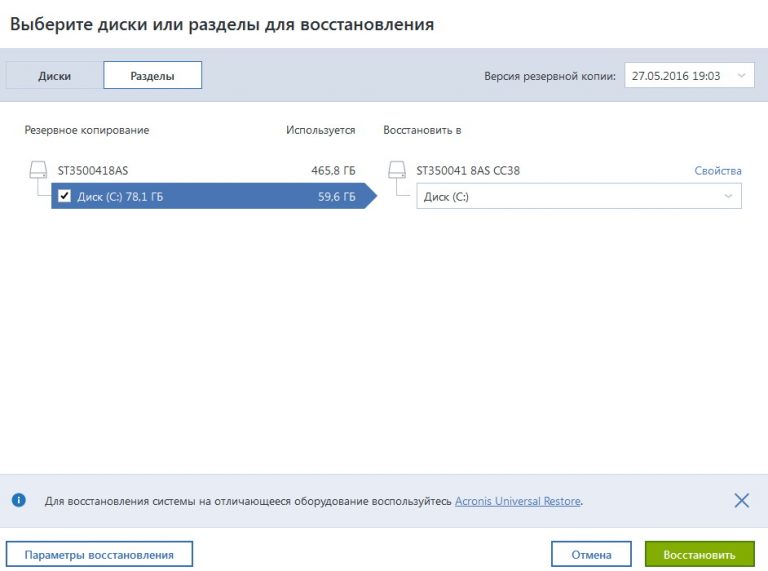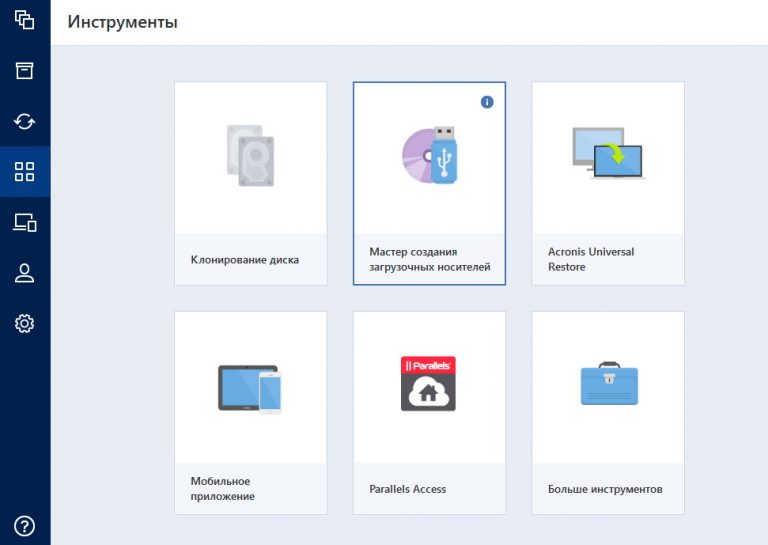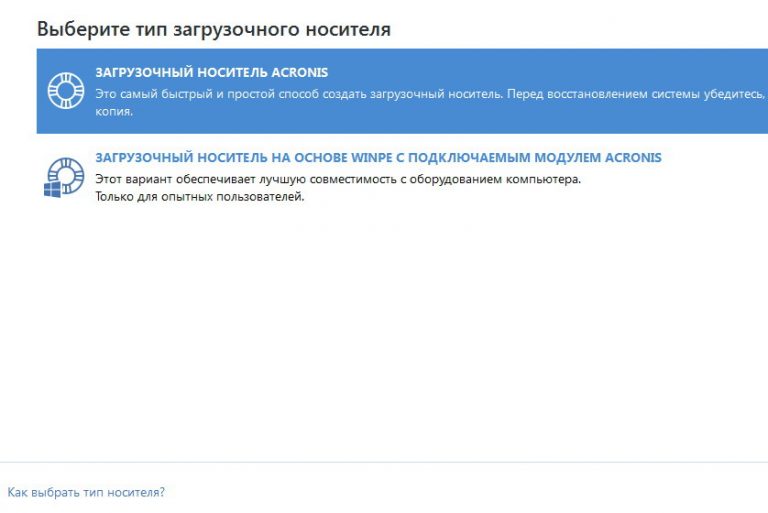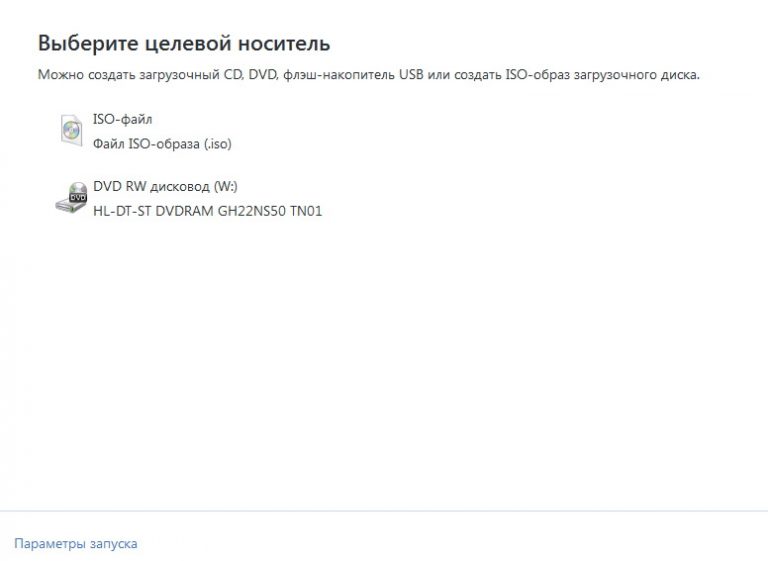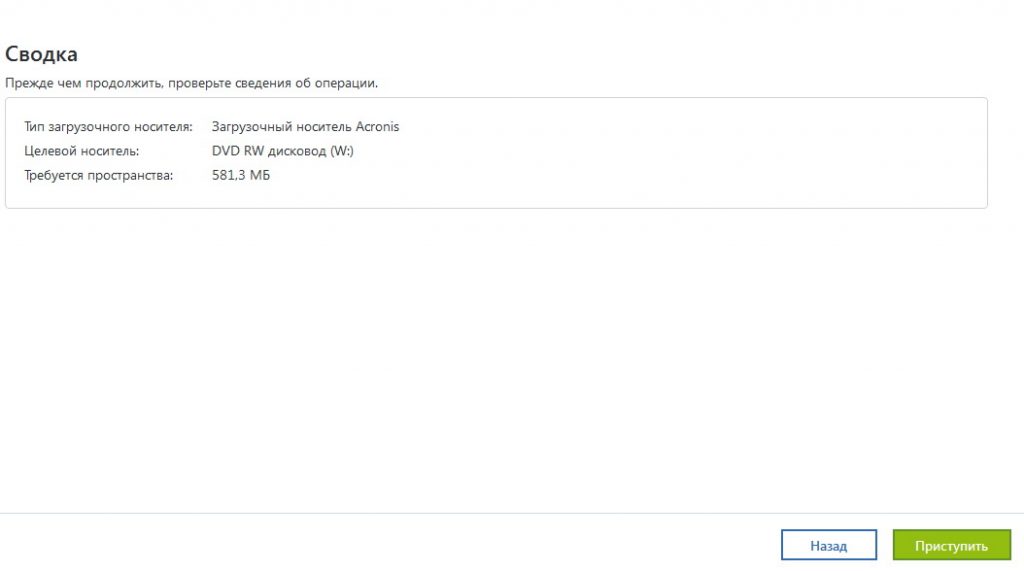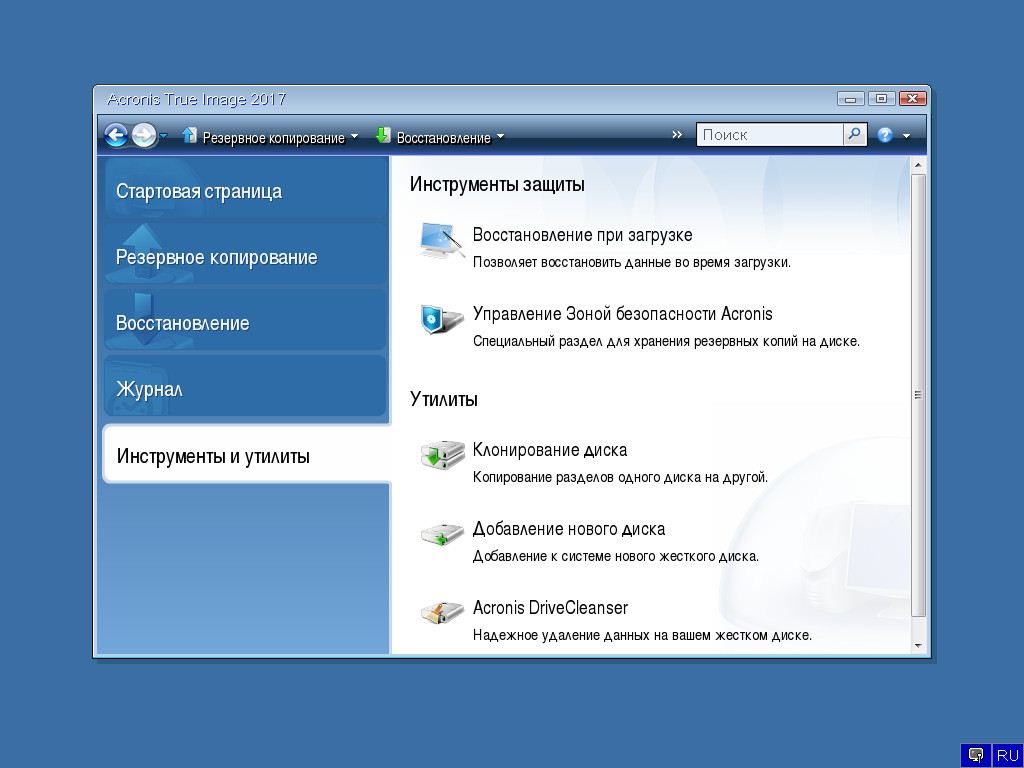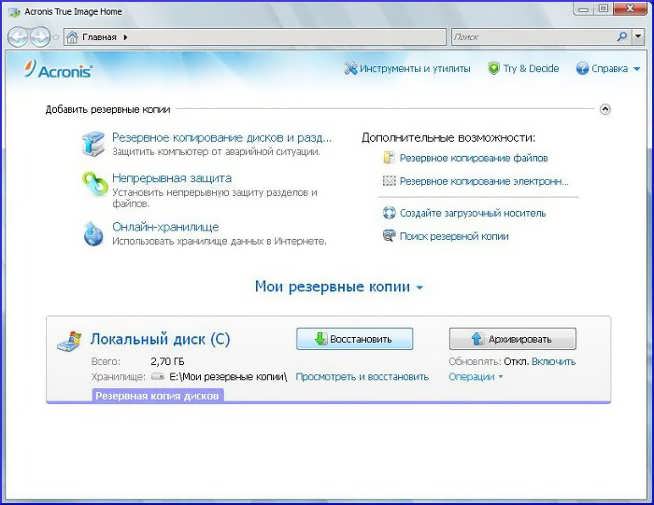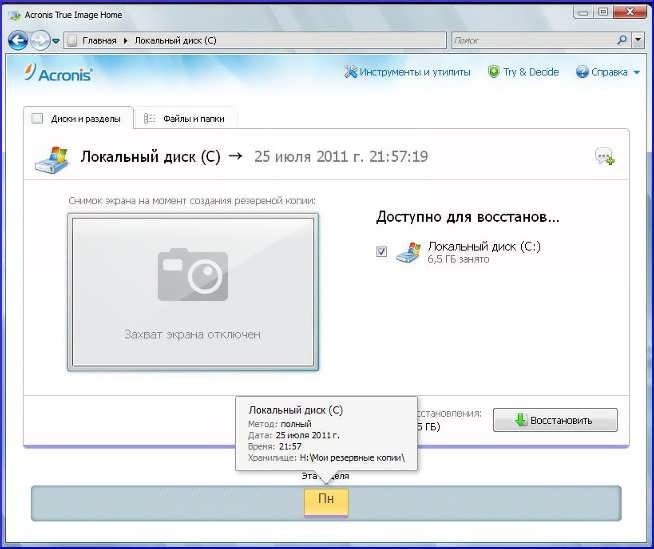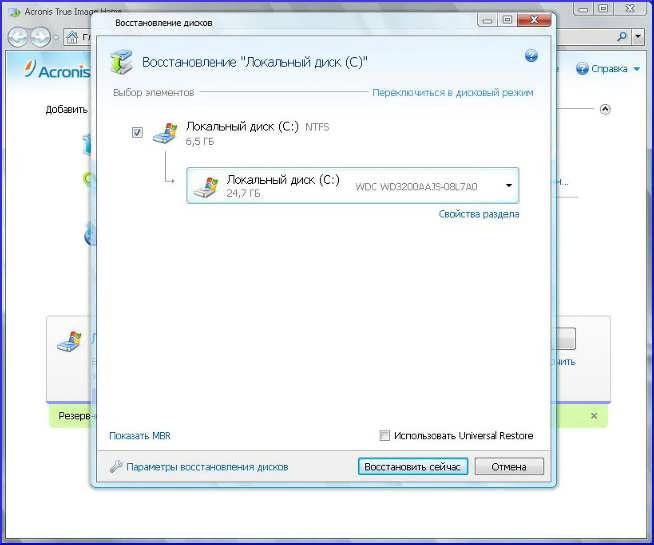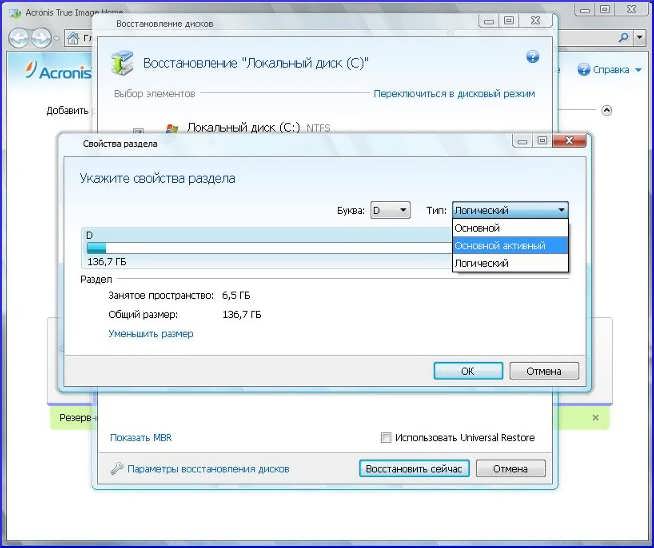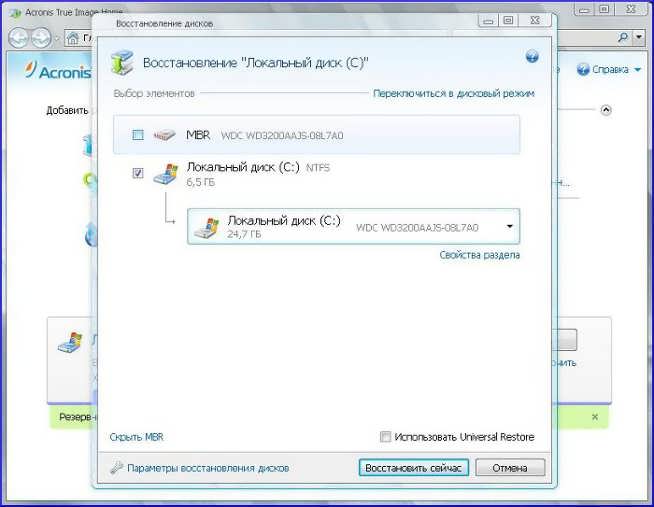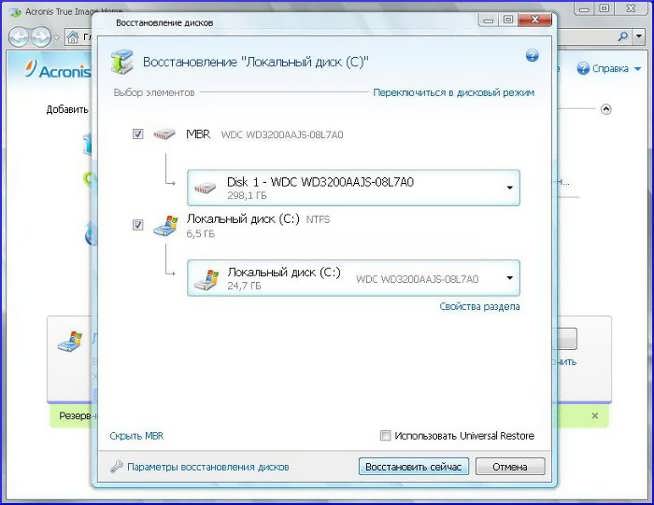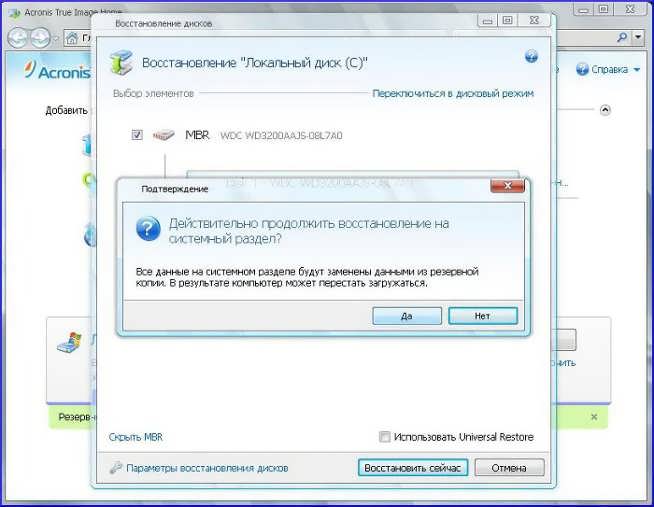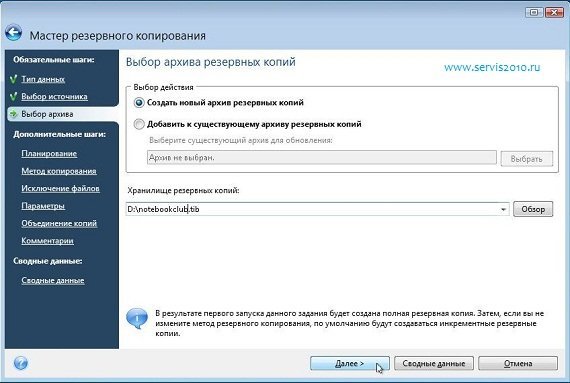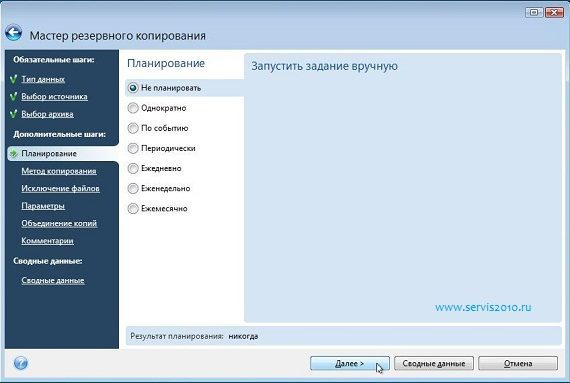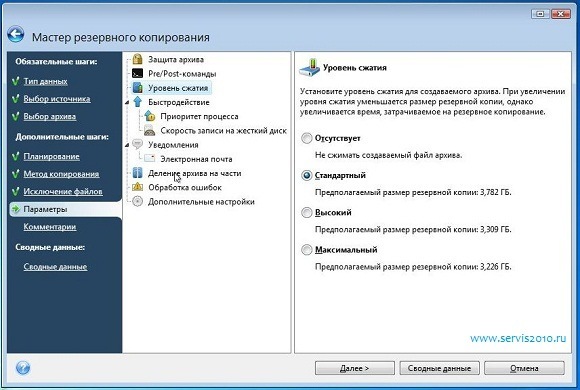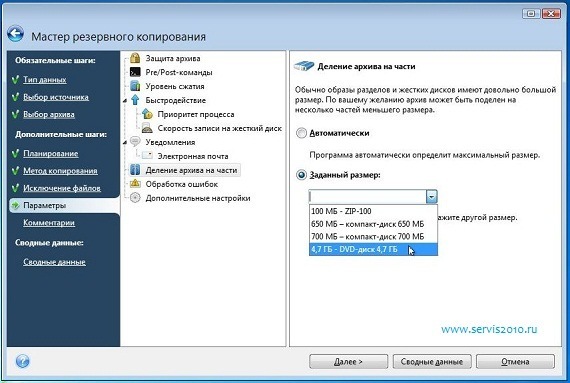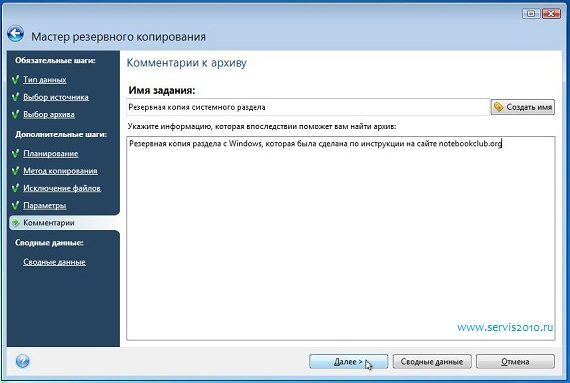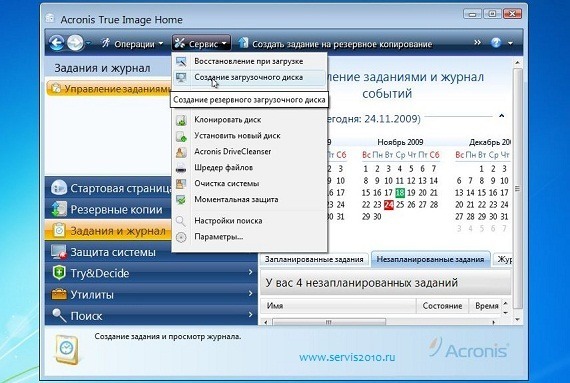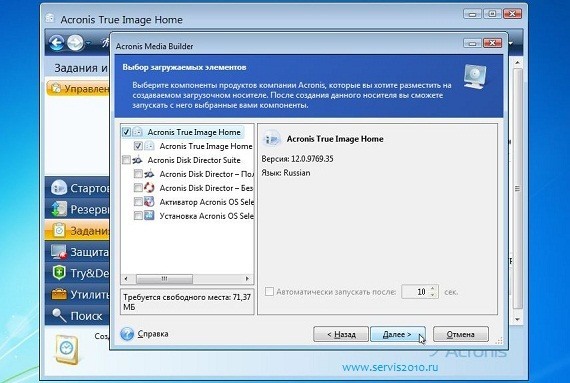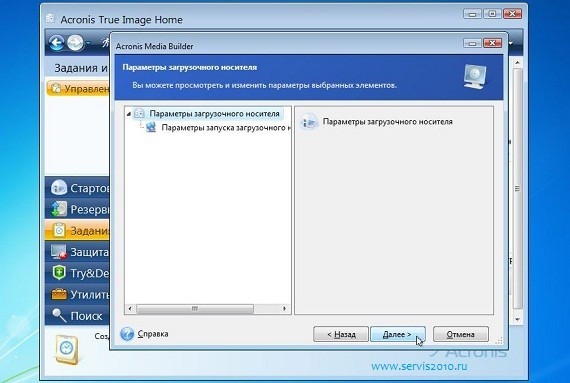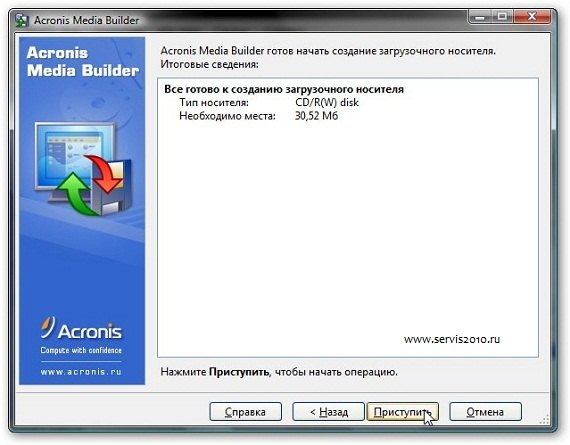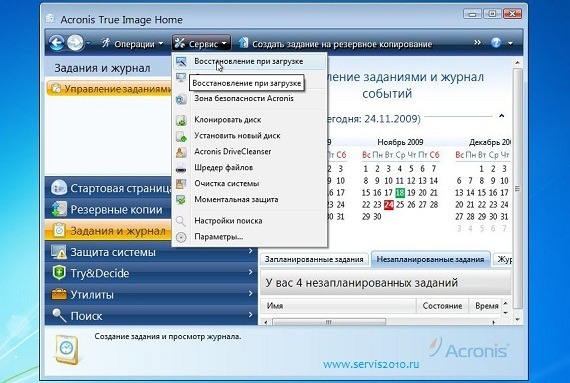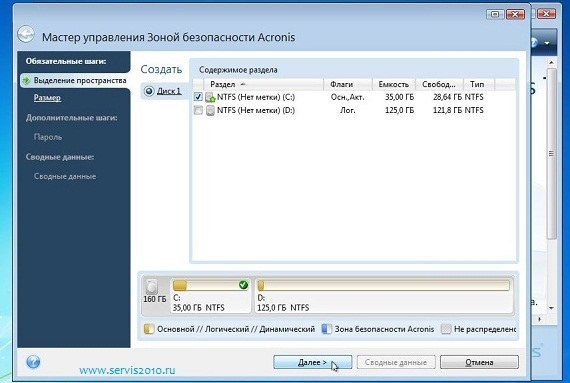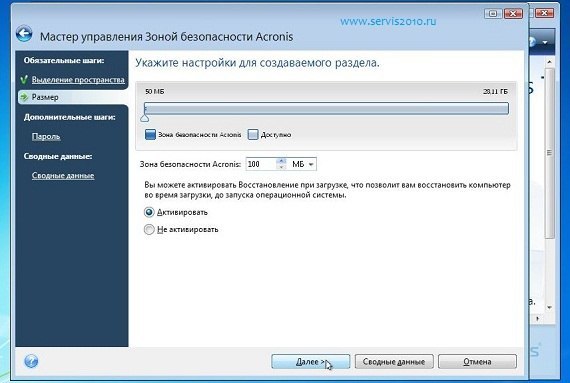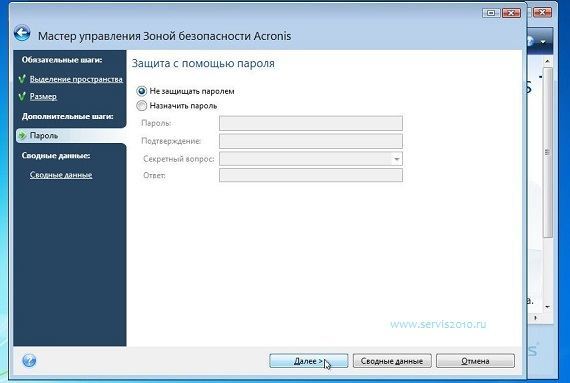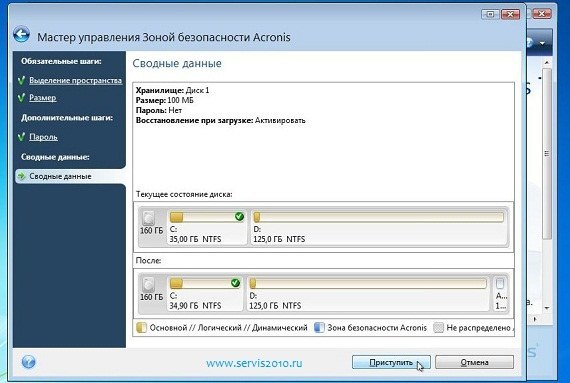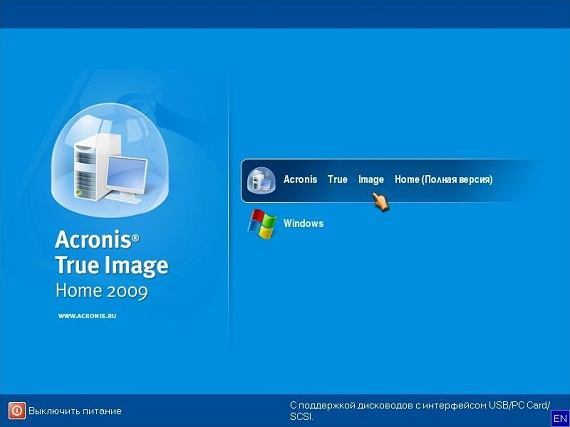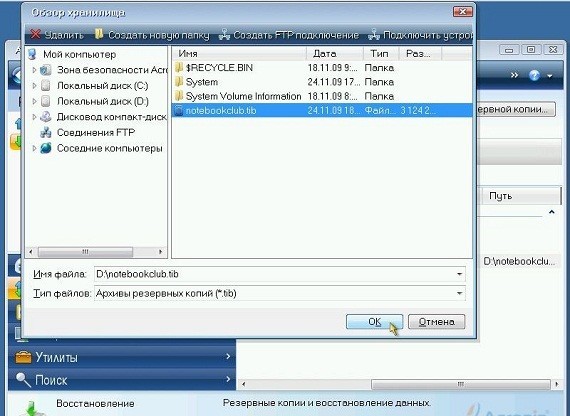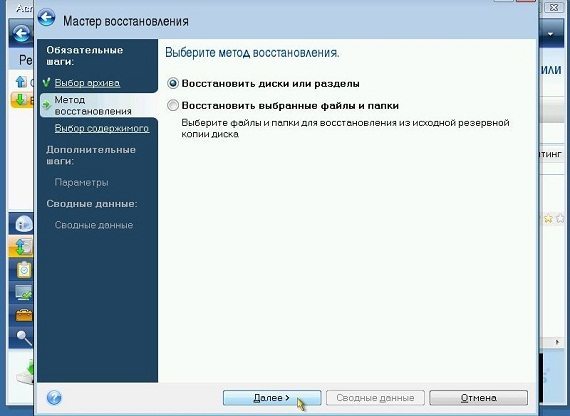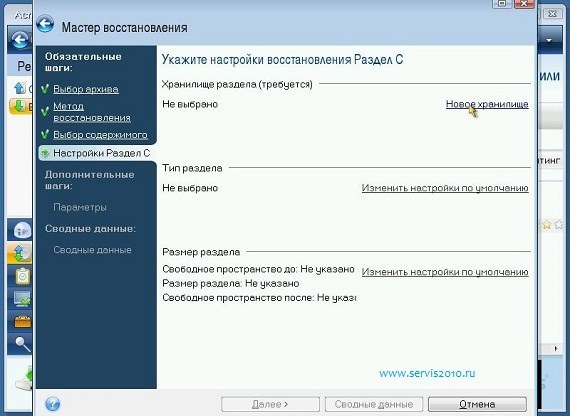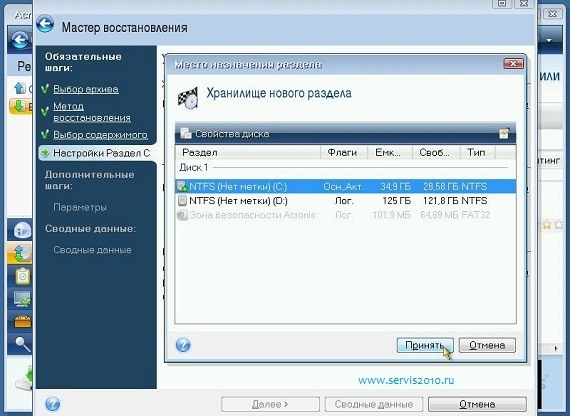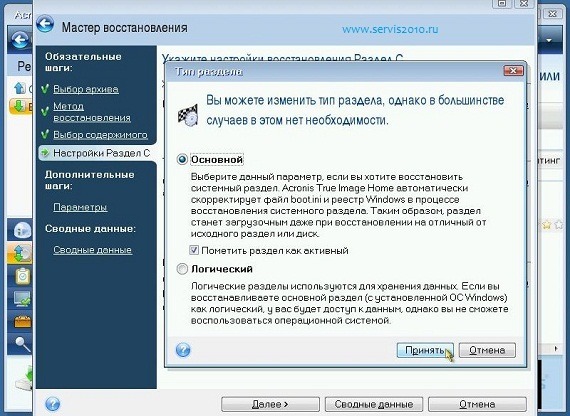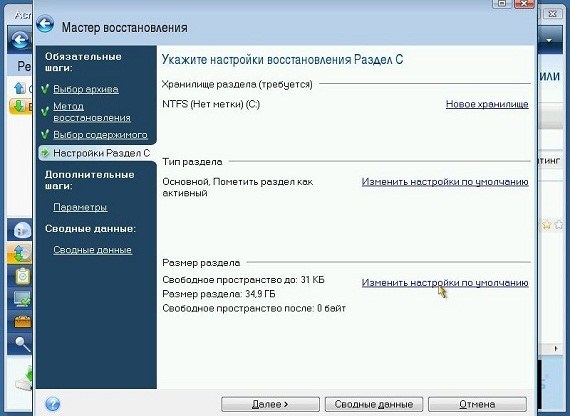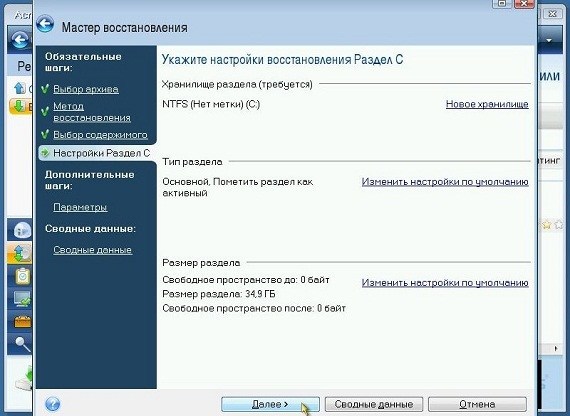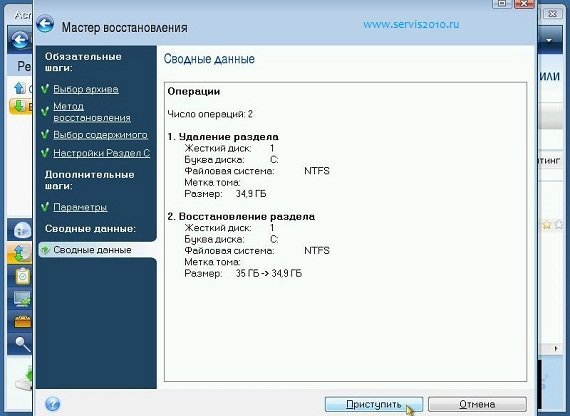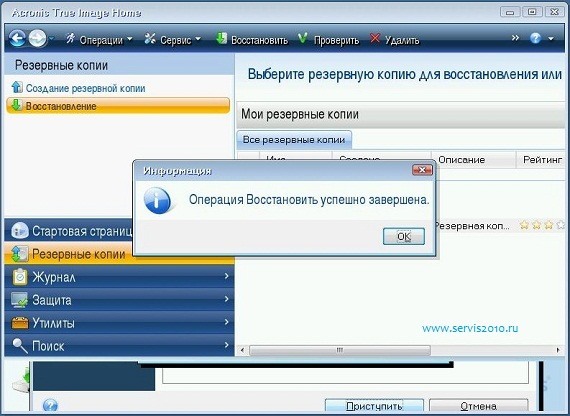ส่วนของเว็บไซต์
ตัวเลือกของบรรณาธิการ:
- คะแนนและรีวิวของ ลำโพงบลูทูธ JBL Flip3
- รูปแบบหนังสือ
- การเชื่อมต่อและตั้งค่าทีวีแบบโต้ตอบจาก Rostelecom
- วิธีลบบัญชี Instagram ของคุณ
- แท็บเล็ต Android หรือ iPad - จะเลือกอะไรดี?
- วิธีจัดรูปแบบความต่อเนื่องของตารางใน Word อย่างถูกต้อง
- จะทำอย่างไรถ้าคุณพัฒนาแบบออฟไลน์
- การทดสอบโปรเซสเซอร์ว่ามีความร้อนสูงเกินไป
- บริการสาธารณะของ Yesia คืออะไร
- ตำแหน่งของหัวบนเสาอากาศ
การโฆษณา
| การกู้คืนพาร์ติชันใน Acronis True Image วิธีป้องกันตัวเองจากการสูญหายของข้อมูล - Acronis Recovery |
|
ได้พบทางเลือกอื่นนอกเหนือจากฟังก์ชันมาตรฐานของ Windows สำหรับการสำรองและกู้คืนข้อมูล ผลิตภัณฑ์ซอฟต์แวร์ จากบริษัท อะโครนิสงานเกี่ยวกับการช่วยชีวิตระบบปฏิบัติการสามารถทำได้ทั้งในโหมดเดสก์ท็อปและจากสื่อแบบถอดได้และแม้แต่ในสภาพแวดล้อมการกู้คืนของตัวเอง เช่นเดียวกับโหมดกำจัดก่อนบูต ปัญหาเกี่ยวกับวินโดวส์สามารถเข้าถึง 7 ได้โดยการกดปุ่ม F8 ระหว่างการบูตระบบและในสภาพแวดล้อม การฟื้นตัวของอะโครนิสสามารถเข้าถึงได้โดยการกดปุ่ม F11 ระหว่างการบู๊ต สภาพแวดล้อมการกู้คืน Acronis จะกล่าวถึงด้านล่าง มาดูกันว่าฟังก์ชั่นทำงานอย่างไร อโครนิส ทรูรูปภาพปี 2559ในโหมดพรีบูตของ Windows
เข้าสู่ Acronis Recovery Environment เมื่อ กำลังบูต Windowsง่ายกว่าการเล่นซอกับสภาพแวดล้อมของระบบมาตรฐานมาก ใน เวอร์ชันของ Windowsเวอร์ชัน 8.1 และ 10 ช่วงเวลาตั้งแต่การทดสอบตัวเองของคอมพิวเตอร์ไปจนถึงกระบวนการบูตระบบผ่านไปเร็วมาก และปุ่ม F8 เช่นเดียวกับการรวมกัน Shift + F8 ซึ่งควรจะเริ่มต้นสภาพแวดล้อมการกู้คืนมาตรฐานระบบปฏิบัติการก็ไม่มีเวลาที่จะรับรู้ Bootloader ของ Acronis จะกะพริบบนหน้าจอมอนิเตอร์ในช่วงเวลาสั้น ๆ เพียงไม่กี่วินาที แต่คราวนี้ก็เพียงพอที่จะกดปุ่มบันทึก F11 Acronis Recovery Environment เมื่อ Windows บูท- นี่เป็นฟังก์ชันเดียวกับที่ True Image นำเสนอบนสื่อแบบถอดได้ที่สามารถบู๊ตได้ซึ่งสร้างขึ้นในโหมดเดสก์ท็อปของโปรแกรม นี่คือความสามารถในการกู้คืน Windows พาร์ติชันดิสก์ที่ไม่ใช่ระบบ และไฟล์แต่ละไฟล์ในโหมดพรีบูต Acronis True Image โดยไม่คำนึงถึงระบบปฏิบัติการ ในกรณีที่มีความล้มเหลวร้ายแรง การทำงานของวินโดวส์เมื่อหยุดโหลด คุณสามารถเข้าสู่สภาพแวดล้อมการกู้คืน Acronis โดยไม่ต้องใช้แฟลชไดรฟ์หรือดีวีดีที่สามารถบู๊ตได้ เพียงกดปุ่ม F11และคุณสามารถดำเนินการกู้คืนระบบจากสำเนาสำรองที่บันทึกไว้ก่อนหน้านี้ได้ แน่นอนว่า Acronis Recovery Environment จะเพิ่มเวลาบูต Windows ปกติโดยไม่กี่วินาทีที่จัดสรรไว้สำหรับการกดปุ่ม F11 แต่ไม่จำเป็นต้องสร้างและจัดเก็บอีกต่อไป สื่อที่สามารถบูตได้. ดังนั้นพีซีและแล็ปท็อปสมัยใหม่จำนวนมากจึงติดตั้งโดยไม่มีไดรฟ์ดีวีดีและสื่อที่สามารถบู๊ตได้เพียงชนิดเดียวในกรณีเช่นนี้เท่านั้นที่สามารถทำได้ แฟลชไดรฟ์- ถ้าไม่มีคนอื่นอยู่ในบ้าน อุปกรณ์คอมพิวเตอร์เพื่อให้คุณสามารถสร้างได้อย่างรวดเร็วด้วยความช่วยเหลือ แฟลชไดรฟ์ USB ที่สามารถบู๊ตได้ Acronis True Image คุณจะต้องเสียสละแฟลชไดรฟ์แยกต่างหากในกรณีที่เกิดปัญหากับ Windows อนิจจาไม่ใช่ผู้ใช้ทุกคนจะสามารถใช้ Acronis Recovery Environment เมื่อบูต Windows ในช่วงเวลาวิกฤติ เจ้าของอุปกรณ์จำนวนมากด้วย ไบออสรูปแบบใหม่ UEFIจะต้องละทิ้งคุณประโยชน์และเปิดใช้งาน BIOS ปกติหากต้องการใช้เครื่องมือเช่นสภาพแวดล้อมการกู้คืนการบูต Windows ของบุคคลที่สาม ในอนาคตบางทีปัญหานี้อาจจะได้รับการแก้ไข การเปิดใช้งาน Acronis Recovery Environment เมื่อทำการบูท Windows ภายในโปรแกรมเดสก์ท็อป True Image เราจะดูว่าสภาพแวดล้อมการกู้คืนทำงานอย่างไรด้านล่าง โดยใช้ Acronis True Image เวอร์ชันปี 2016 ปัจจุบัน ณ วันที่เขียนบทความนี้
เปิดตัว ทรูอิมเมจ
เมื่อใช้ True Image 2016 เวอร์ชันทดลองใช้ซึ่งสามารถดาวน์โหลดได้ฟรีบนเว็บไซต์ทางการของ Acronis และทดสอบฟรีเป็นเวลาหนึ่งเดือน ให้คลิกปุ่ม
ในกรณีของเรา มีข้อมูลสำรองอยู่สองตัวแล้ว สำเนาของ Windowsเก็บไว้ในพาร์ติชั่นดิสก์ที่ไม่ใช่ระบบ
สลับไปที่ส่วนของโปรแกรมแล้วคลิกที่คำจารึก "เครื่องมือเพิ่มเติม".
System Explorer จะเปิดขึ้นพร้อมกับยูทิลิตี้ True Image แต่ละตัว มาเปิดตัวยูทิลิตี้กัน
ในหน้าต่างสำหรับเปิดใช้งานสภาพแวดล้อมการกู้คืนเมื่อโหลด Windows ให้คลิกตามลำดับ
เปิดใช้งานสภาพแวดล้อมการกู้คืนสำเร็จแล้ว
แค่นั้นแหละ - หลังจากนั้นทุกครั้ง การเริ่มต้นระบบวินโดวส์สองสามวินาทีเราจะเห็นหน้าต่าง Acronis bootloader พร้อมการแจ้งเตือนว่าคุณสามารถเข้าสู่สภาพแวดล้อมการกู้คืนได้โดยกดปุ่ม F11
เมื่อเข้าสู่สภาพแวดล้อมการกู้คืน Acronis โดยใช้ปุ่ม F11 หากเกิดปัญหากับ Windows เราสามารถคืนสถานะจากสำเนาสำรองที่สร้างไว้ก่อนหน้านี้ได้ กด Enter ในหน้าต่างเมนูบู๊ต
เราไปถึง หน้าแรกฟังก์ชั่น True Image ในโหมดพรีบูต เราเลือก.
ในหน้าต่างถัดไปให้คลิก "อัปเดต การสำรองข้อมูล» เพื่อให้ไฟล์ทั้งหมดบนคอมพิวเตอร์ ".ทิบ"- ไฟล์รูปแบบการสำรองข้อมูล Acronis True Image - ปรากฏในตารางด้านล่าง หากการสำรองข้อมูล Acronis ไม่ถูกตรวจพบโดยอัตโนมัติระหว่างการสแกน คุณสามารถระบุเส้นทางไปยังการสำรองข้อมูลเหล่านั้นได้ด้วยตนเองโดยใช้ปุ่มค้นหาด้านล่าง หลังจากที่ข้อมูลสำรองที่มีอยู่ในตารางด้านล่าง ให้เลือกข้อมูลสำรองปัจจุบันแล้วเรียกใช้ เมนูบริบทและเลือก
วิธีการกู้คืนเมื่อ การช่วยชีวิตด้วย Windows– ดิสก์และพาร์ติชั่น คลิก "ต่อไป".
เราใส่เครื่องหมายไว้ รายการบูต เอ็มบีอาร์และไปยังส่วนด้วย หน้าต่าง - คลิก "ต่อไป".
เราไม่เปลี่ยนแปลงสิ่งใดในการกำหนดค่าการกู้คืน เพียงแค่คลิก "ต่อไป".
ในหน้าต่างการเลือกดิสก์เป้าหมาย (ดิสก์ที่จะกู้คืนข้อมูล) ในกรณีของเรามีเพียงอันเดียวเท่านั้นที่มองเห็นได้ ฮาร์ดไดรฟ์- ดังนั้นคุณไม่จำเป็นต้องเลือกอะไรเลย คลิก "ต่อไป".
กระบวนการกู้คืนของ Windows ได้เริ่มต้นขึ้นแล้ว เราสามารถรอจนกว่าจะเสร็จสิ้นหรือสามารถใช้ตัวเลือกเพื่อปิดคอมพิวเตอร์หรือรีบูตโดยอัตโนมัติ
หลังจากรีสตาร์ทคอมพิวเตอร์ เราจะพบ Windows ในสถานะที่บันทึกไว้ในขณะที่สร้างการสำรองข้อมูลที่เราเพิ่งใช้ คุณสามารถปิดการใช้งาน Acronis Recovery Environment ได้ในลักษณะเดียวกับที่คุณสามารถเปิดใช้งานได้ ไปที่ส่วนของโปรแกรมคลิกที่คำจารึก "เครื่องมือเพิ่มเติม"ให้เปิดยูทิลิตี้จากตัวสำรวจระบบ ตอนนี้เรากดจารึกแล้ว "ปิดการใช้งาน".
ดาวน์โหลด Acronis True Image 2016 จากเว็บไซต์อย่างเป็นทางการ โปรแกรมแยกต่างหาก "Acronis Media Builder" จะเปิดตัวซึ่งจะทำให้เราสามารถเบิร์น Acronis ลงดิสก์ได้ ในหน้าต่างแรก เพียงคลิกปุ่ม "ถัดไป": ในหน้าต่างถัดไป คุณต้องเลือกโปรแกรม Acronis ที่จะเขียนลงดิสก์ ตัวเลือกไม่ดีนัก: โปรแกรมสำรอง / กู้คืน "Acronis True Image" และโปรแกรมสำหรับสร้างรายงานเกี่ยวกับระบบปฏิบัติการ "Acronis System Report" (มีประโยชน์สำหรับผู้เชี่ยวชาญที่ดีเท่านั้น) ทั้งสองโปรแกรมจะพอดีกับซีดีธรรมดา ดังนั้นฉันขอแนะนำให้ทำเครื่องหมายทุกสิ่งที่มีให้ทางด้านซ้ายของหน้าต่าง หากต้องการคุณสามารถเปิดใช้งานฟังก์ชัน "เริ่มโดยอัตโนมัติหลังจาก ... " สำหรับหนึ่งในโปรแกรมในรายการและระบุเวลาเป็นวินาที จากนั้นหลังจากโหลดจากดิสก์และผ่านไปตามจำนวนวินาทีที่คุณเลือกแล้ว โปรแกรมที่ต้องการจะเริ่มทำงานโดยอัตโนมัติ: หลังจากที่คุณเลือกทุกอย่างแล้ว ให้คลิกปุ่ม "ถัดไป" หน้าต่างถัดไปขอให้คุณตั้งค่า ตัวเลือกเพิ่มเติมบูตดิสก์โดยใช้ ทีมพิเศษ- นี่สำหรับผู้เชี่ยวชาญที่มีประสบการณ์ และเราไม่จำเป็นต้องมีฟังก์ชันขั้นสูงเช่นนี้ ดังนั้นเพียงคลิกปุ่ม "ถัดไป": ตอนนี้เราจำเป็นต้องเลือกอุปกรณ์เพื่อบันทึก Acronis เวอร์ชันที่สามารถบู๊ตได้ ในตัวอย่างของฉัน มีเพียง 2 ตัวเลือกเท่านั้น: เบิร์นลงดิสก์หรือสร้าง ภาพไอเอสโอ- เมื่อเลือกตัวเลือกที่สอง ไฟล์ปกติที่มีนามสกุล ".iso" จะถูกสร้างขึ้นบนคอมพิวเตอร์ซึ่งสามารถเขียนลงในดิสก์หรือแฟลชไดรฟ์ได้ในภายหลัง โดยหลักการแล้ว ตัวเลือกนี้จำเป็นเฉพาะในกรณีที่คุณต้องการบันทึกรายการอื่นในภายหลังเท่านั้น สำเนาของ Acronisไปยังดิสก์อื่น แต่จากคอมพิวเตอร์ที่ไม่มี โปรแกรมที่ติดตั้งอะโครนิส ทรูอิมเมจ หากคุณเชื่อมต่อแฟลชไดรฟ์ USB เข้ากับคอมพิวเตอร์ ตัวเลือกในการบันทึกก็จะสามารถใช้ได้เช่นกัน เราพิจารณาบันทึกลงดิสก์โดยเฉพาะ (ลงในแฟลชไดรฟ์เช่นกัน) และเลือกรายการ "เครื่องเขียนซีดี" ใส่แผ่นซีดีเปล่าลงในไดรฟ์ของคอมพิวเตอร์ จากนั้นคลิกปุ่ม "ถัดไป": ในหน้าต่างสุดท้ายให้คลิกปุ่ม "ดำเนินการต่อ" เพื่อเริ่มกระบวนการเบิร์นโปรแกรม Acronis ลงดิสก์: กำลังรอให้เขียนแผ่นดิสก์: หลังจากเบิร์นแผ่นดิสก์แล้ว เราจะได้รับข้อความในหน้าต่างซึ่งเราต้องคลิกปุ่ม "ตกลง" เพื่อดำเนินการต่อ: เสร็จสิ้นกระบวนการเบิร์นแผ่นดิสก์ด้วย Acronis True Image เวอร์ชันที่สามารถบูตได้ มาดูการบูทจากแผ่นดิสก์ที่เบิร์นแล้วพิจารณากระบวนการกู้คืน การบูตคอมพิวเตอร์ของคุณจากดิสก์สำหรับบูต Acronis True Image และการกู้คืนระบบตอนนี้งานของเราคือการบูตจากดิสก์ที่บันทึกไว้ก่อนหน้านี้
ใส่ดิสก์ลงในไดรฟ์ของคอมพิวเตอร์แล้วรีสตาร์ทคอมพิวเตอร์ ในกรณีที่ ไบออสคอมพิวเตอร์กำหนดค่าอย่างเหมาะสมที่สุด (เราจะไม่ลงรายละเอียดเกี่ยวกับเรื่องนี้ในตอนนี้) จากนั้นทันทีหลังจากการรีบูต ก่อนที่ระบบปฏิบัติการ Windows ของคุณจะเริ่มทำงาน การบูตจากดิสก์จะเริ่มต้นขึ้น และคุณจะเห็นข้อความว่า "กำลังเริ่ม Acronis Loader..." . หลังจากนั้นไม่กี่วินาที บูตโหลดเดอร์ Acronis จะเปิดขึ้น และคุณจะเห็นหน้าต่างพร้อมตัวเลือกการบูต: “Acronis True Image”, “Acronis System Report” และ “Windows” เราเลือกสองโปรแกรมแรกที่จะเบิร์นลงดิสก์ และเมื่อคุณเลือก "Windows" คุณจะออกจาก Acronis bootloader และระบบ Windows จะบู๊ต เลือกบรรทัดแรกในหน้าต่างนี้ - “Acronis True Image”: หลังจากช่วงระยะเวลาหนึ่ง (20 วินาที) โปรแกรมที่เราเลือกไว้จะเริ่มขึ้น อินเทอร์เฟซจะมีลักษณะเหมือนภาพด้านล่าง: เนื่องจากอินเทอร์เฟซแตกต่างอย่างมากจากที่มีอยู่ในโปรแกรม Acronis True Image สำหรับ Windows ฉันจะทำตามขั้นตอนการกู้คืนทั้งหมดอีกครั้งเพื่อให้ทุกอย่างชัดเจนที่สุด เราจะไม่แตะต้องกระบวนการสำรองข้อมูลจากดิสก์สำหรับบูตเนื่องจาก การกระทำนี้สามารถทำได้โดยไม่มีปัญหาจากระบบ Windows และฉันได้พูดถึงเรื่องนี้ในบทความที่ 1 เกี่ยวกับการสำรองข้อมูล ตอนนี้เราเชื่อมต่อกับคอมพิวเตอร์สื่อที่คุณจัดเก็บสำเนาสำรองที่สร้างขึ้น (แฟลชไดรฟ์, ฮาร์ดไดรฟ์) หรือระบุตำแหน่งอื่นในภายหลัง หากต้องการเริ่มการกู้คืน ให้คลิกที่ปุ่ม "กู้คืน" ที่อยู่ด้านบนของอินเทอร์เฟซ Acronis และเลือกตัวเลือกการกู้คืนที่ต้องการจากรายการแบบเลื่อนลง: ดิสก์และพาร์ติชัน หรือไฟล์/โฟลเดอร์แต่ละไฟล์ ฉันจะตรวจสอบ ในตัวอย่างนี้กระบวนการกู้คืนดิสก์และพาร์ติชัน – เช่น ฉันจะกู้คืนระบบทั้งหมดด้วยโปรแกรมและการตั้งค่าทั้งหมดจากข้อมูลสำรองที่สร้างไว้ก่อนหน้านี้ จะไม่มีปัญหาใด ๆ ในการกู้คืนไฟล์แต่ละไฟล์และไม่ควรมีคำถามใด ๆ เกิดขึ้น หน้าต่างการกู้คืนจะเปิดขึ้น ในตอนแรกคุณต้องเลือกไฟล์เก็บถาวรด้วยสำเนาสำรองที่เราจะกู้คืน หากต้องการเลือก ให้คลิกปุ่ม "เรียกดู" ด้านล่าง: ในหน้าต่าง Explorer ที่เปิดขึ้น ให้เลือกสื่อที่มีข้อมูลสำรองของคุณอยู่ในหน้าต่างทางด้านซ้าย และในหน้าต่างทางด้านขวา เราจะค้นหาสำเนาสำรองในสื่อนี้ เมื่อเลือกไฟล์เก็บถาวรแล้วให้คลิกปุ่ม "ตกลง": หากข้อมูลสำรองของคุณได้รับการป้องกันด้วยรหัสผ่าน หน้าต่างจะปรากฏขึ้นทันทีในตำแหน่งที่คุณต้องป้อนรหัสผ่าน ป้อนรหัสผ่านแล้วคลิก "ตกลง": หากคุณลืมรหัสผ่าน การกู้คืนจะทำไม่ได้ เมื่อกลับไปที่หน้าต่างการกู้คืนหลัก เราจะเห็นข้อมูลสำรองที่เชื่อมต่อใหม่ คลิกปุ่ม "ถัดไป" ด้านล่างเพื่อไปยังขั้นตอนถัดไป: ในขั้นตอนต่อไป เราสามารถกู้คืนพาร์ติชั่นทั้งหมดได้ (เช่น ระบบทั้งหมดพร้อมกับข้อมูล) หรือกู้คืนไฟล์และโฟลเดอร์แต่ละไฟล์ ดังที่ได้กล่าวไว้ข้างต้นในตัวอย่างฉันแสดงวิธีกู้คืนพาร์ติชันโดยใช้ Acronis True Image เวอร์ชันที่สามารถบู๊ตได้และจะไม่มีปัญหาในการกู้คืนไฟล์เนื่องจากไม่มีอะไรซับซ้อนและฉันได้พูดถึงมันในบทความที่แล้ว ในขั้นตอนถัดไป เราจะเลือกรายการที่จะกู้คืน ในกรณีนี้เราสามารถเลือกพาร์ติชั่นที่ต้องการกู้คืนได้ หากในขั้นตอนสุดท้ายคุณได้เลือกที่จะกู้คืนไฟล์แต่ละไฟล์ ดังนั้น ในขั้นตอนนี้ คุณจะต้องระบุไฟล์/โฟลเดอร์เหล่านั้นที่จำเป็นต้องได้รับการกู้คืน เนื่องจากเรากำลังกู้คืนระบบทั้งหมด ฉันจึงทำเครื่องหมายพาร์ติชันระบบทั้งหมด หากคุณไม่ได้ทำเครื่องหมายพาร์ติชั่นระบบตัวใดตัวหนึ่งหลังจากการกู้คืนระบบก็จะไม่บูต! 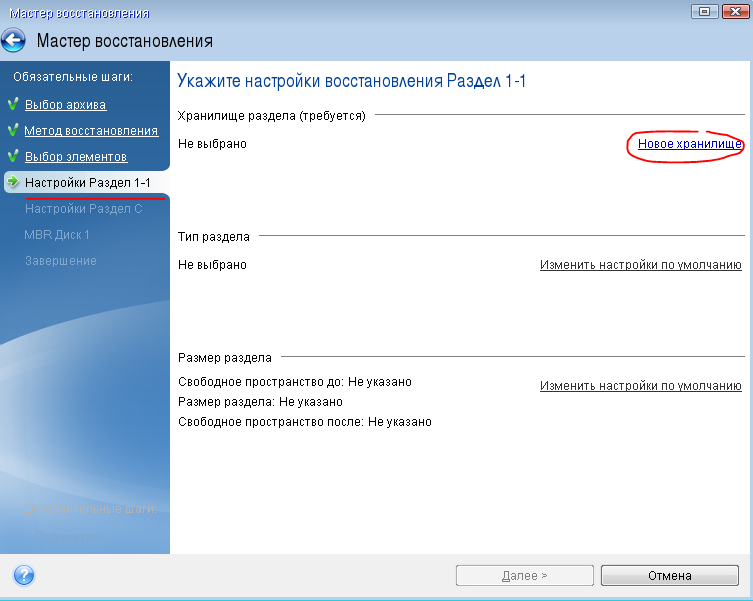
แค่นั้นเอง :) หลังจากการบูรณะคุณจะได้รับระบบการทำงานที่สมบูรณ์พร้อมสำหรับงาน วิธีการด้วย ดิสก์สำหรับบูตแน่นอนว่ายังไม่สะดวกเสมอไป เรามาดูวิธีอื่นในการเปิด Acronis True Image เพื่อกู้คืนระบบที่เปิดอยู่ ในขณะนี้เช่น ปฏิเสธที่จะเริ่มต้น การสร้างพาร์ติชันพิเศษที่ซ่อนอยู่บนฮาร์ดไดรฟ์ด้วย Acronis True Image bootloader เพื่อกู้คืนระบบที่เสียหายจากสำเนาสำรองลองมาดูวิธีอื่นในการเปิดโปรแกรม Acronis ก่อนที่จะบูตระบบโดยกดปุ่ม F11 ทันทีหลังจากเปิดเครื่องคอมพิวเตอร์ แน่นอน หากระบบของคุณ "เสียหาย" และหยุดการบูต คุณจะไม่สามารถทำตามขั้นตอนด้านล่างทั้งหมดได้อีกต่อไป ดังนั้นฉันขอแนะนำให้เปิดใช้งานวิธีการโหลด Acronis นี้ทันทีที่คุณเริ่มทำงานกับโปรแกรม เริ่มกันเลย: 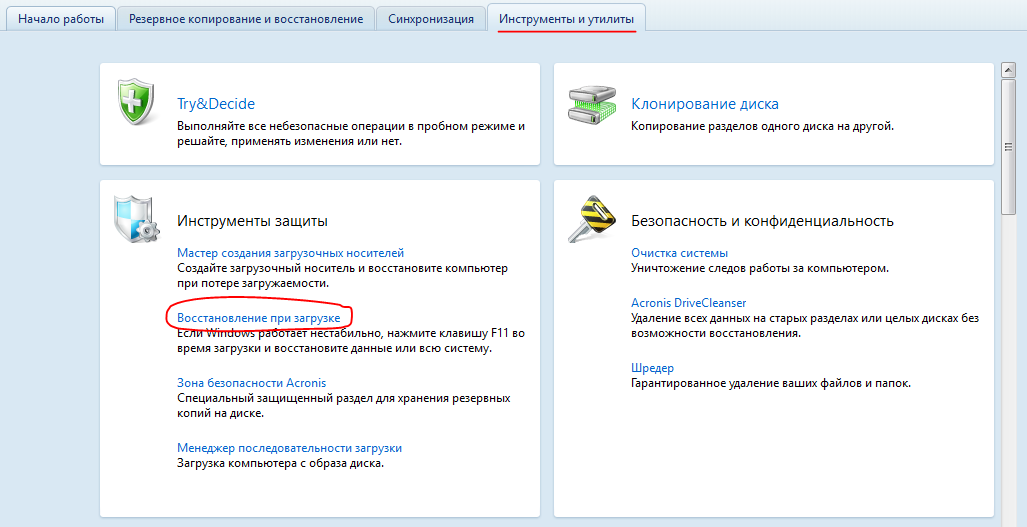 ตอนนี้คุณสามารถกู้คืนระบบได้ในลักษณะเดียวกับที่คุณทำหากคุณบูทจากดิสก์สำหรับบูตซึ่งฉันได้พูดถึงตั้งแต่จุดที่ 3 ถึงหมายเลข 9 ในส่วน “การบูตคอมพิวเตอร์จากดิสก์สำหรับบูต” ดิสก์อะโครนิส True Image and System Restore” ของบทความนี้ เชิงลบเท่านั้น วิธีนี้เมื่อเทียบกับดิสก์สำหรับบูต - อาจจะมากกว่านั้น โหลดช้าคอมพิวเตอร์. นี่เป็นเพราะความจริงที่ว่าทันทีหลังจากเปิดใช้งานข้อความแจ้งจะปรากฏขึ้นเป็นเวลาหลายวินาทีให้กดปุ่ม F11 และโหลด Acronis และหลังจากนั้น Windows จะเริ่มโหลดเท่านั้น ขึ้นอยู่กับคุณที่จะตัดสินใจว่าจะใช้วิธีดาวน์โหลดใด แต่ฉันขอแนะนำอย่างยิ่งให้เบิร์นแผ่นดิสก์ไม่ว่าในกรณีใด อาจจะมีประโยชน์. นั่นคือทั้งหมดที่เกี่ยวกับการสำรองและการกู้คืนเมื่อใด อโครนิสช่วยด้วย True Image ฉันบอกคุณทุกอย่างที่ฉันวางแผนไว้ :) อย่าลังเลที่จะถามคำถามในความคิดเห็น :) เราทุกคนเคยไม่รู้อะไรเลยและเรียนรู้ทุกอย่าง ดังนั้นคำถามใด ๆ ในหัวข้อนี้จะไม่มีใครสังเกตเห็น! - การสำรองข้อมูล, ดิสก์และไฟล์ (สำรองข้อมูล, สำรองข้อมูล) โดยใช้อาจจะ โปรแกรมที่ดีที่สุดช่วยกู้คืนข้อมูลที่อาจสูญหายอันเป็นผลมาจากความล้มเหลวของระบบปฏิบัติการหรือความล้มเหลว ฮาร์ดไดรฟ์, การโจมตีของไวรัสและด้วยเหตุผลอื่น ๆ การมีสำเนาสำรองจะช่วยให้คุณสามารถกำจัดปัญหาต่างๆ กับคอมพิวเตอร์ของคุณที่อาจเกิดขึ้นโดยไม่คาดคิดในช่วงเวลาที่ไม่เหมาะสมที่สุด เรียกคืนได้ง่ายกว่ามาก ระบบวินโดวส์หลังจากเกิดความล้มเหลวแทนที่จะติดตั้งใหม่ นอกจากนี้ เมื่อใช้สำเนาสำรอง คุณสามารถถ่ายโอนพาร์ติชันระบบไปยังคอมพิวเตอร์เครื่องอื่นได้ หน้าต่างโปรแกรมมีลักษณะดังนี้: การสร้างข้อมูลสำรอง
การกู้คืนข้อมูล
การสร้างสื่อที่สามารถบูตได้บ่อยครั้งที่ระบบล่มในลักษณะที่ไม่สามารถคาดเดาได้ ทำให้ไม่สามารถเข้าสู่ระบบ Windows ได้ ในกรณีนี้ คุณจะต้องมีสื่อที่สามารถบูตได้เพื่อกู้คืนจากข้อมูลสำรอง
ใส่สื่อที่สามารถบูตได้ (DVD) ลงในไดรฟ์ดีวีดีแล้วรีบูตระบบ เราเลือกไดรฟ์ดีวีดีเป็นลำดับความสำคัญเมื่อทำการบูทระบบโดยปกติโดยการกดปุ่ม F11 เมื่อสตาร์ทคอมพิวเตอร์หรือปุ่มอื่นขึ้นอยู่กับรุ่น เมนบอร์ด- คุณอาจต้องดำเนินการบางอย่างใน BIOS หรือไม่กดอะไรเลย หน้าต่างจะเปิดขึ้นซึ่งคุณควรเลือก "Acronis True Image" จากนั้นคลิก "Recovery" และเลือกสำเนาสำรอง โปรดทราบว่าเมื่อทำงานจากสื่อที่สามารถบู๊ตได้ ชื่อของไดรฟ์อาจแตกต่างกัน (ไดรฟ์ “D” อาจปรากฏเป็นไดรฟ์ “E”)
เมื่อใช้ฟังก์ชันการคืนค่า คุณสามารถกู้คืนข้อมูลที่สูญหายได้อย่างง่ายดายและรวดเร็ว หรือทำให้คอมพิวเตอร์ของคุณกลับสู่สถานะใช้งานได้จากสำเนาสำรองที่สร้างไว้ก่อนหน้านี้ คุณสามารถกู้คืนเนื้อหาของดิสก์/พาร์ติชั่นทั้งหมด รวมถึงไฟล์ โฟลเดอร์ และการตั้งค่าแต่ละรายการได้ อีเมลฯลฯ คลิก "ไปที่หน้าต่างหลัก"
คลิกปุ่ม "กู้คืน" หน้าต่างการกู้คืนพาร์ติชันจะปรากฏขึ้น หากคุณต้องการคืนค่าสถานะของพาร์ติชันเป็นวันที่ในอดีต ให้คลิก "ดูและกู้คืน" . หลังจากคัดเลือกแล้ว เวอร์ชันที่ต้องการสำรองข้อมูลคลิกปุ่ม "กู้คืน" เพื่อเปิดหน้าต่างการกู้คืนพาร์ติชันอีกครั้ง
หากคุณได้สำรองข้อมูลดิสก์ไว้ คุณสามารถเลือกกู้คืนทั้งดิสก์ได้ในคราวเดียวโดยคลิกสลับไปที่โหมดดิสก์ หากต้องการกลับมาสามารถเลือกพาร์ติชั่นได้ ให้คลิกสลับไปที่โหมดพาร์ติชั่น คุณสามารถเลือกพาร์ติชันอื่นสำหรับการกู้คืนได้ พาร์ติชันที่สามารถวางพาร์ติชันที่กู้คืนได้จะถูกเน้นด้วยสีดำ ส่วนที่ไม่เหมาะสมจะถูกเน้นด้วยสีแดง อย่างไรก็ตาม โปรดทราบว่าข้อมูลทั้งหมดบนพาร์ติชันเป้าหมายจะสูญหายเนื่องจากจะถูกแทนที่ด้วยข้อมูลที่กู้คืนและ ระบบไฟล์จากการสำรองข้อมูล การย้ายระบบจากการสำรองข้อมูลไปยังพาร์ติชันอื่นหรือไปยังพาร์ติชันอื่นบนฮาร์ดไดรฟ์อื่นจะคล้ายกับฟังก์ชันการโคลน
หากคุณเลือกประเภทพาร์ติชัน Main, Actual หลังจากขั้นตอนการกู้คืนคอมพิวเตอร์จะบูตจากพาร์ติชันนั้น หากคุณเลือกประเภทพาร์ติชันหลัก ในการบูตคอมพิวเตอร์จากพาร์ติชันนี้ คุณจะต้องติดตั้ง Acronis Disk Director จากนั้นติดตั้ง OS Selector - เครื่องมือสำหรับจัดการการดาวน์โหลดหลายรายการ ระบบปฏิบัติการบนคอมพิวเตอร์เครื่องหนึ่ง
อิมเมจพาร์ติชันและดิสก์มีสำเนาของแทร็กศูนย์ ดิสก์ MBR(บันทึกการบูตหลัก) หากคุณต้องการใช้เพื่อบู๊ตระบบ ให้กู้คืนทุกครั้ง
ทำเครื่องหมายที่ช่องถัดจาก MBR
เมื่อถึงจุดนี้ถือว่าการเตรียมการบูรณะเสร็จสมบูรณ์แล้ว คลิกปุ่ม "กู้คืนทันที" เมื่อทำการคืนค่า คุณสามารถเลือกเทคโนโลยี Acronis Universal Restore ซึ่งรวมอยู่ในโมดูล Acronis True Image Home 2011 Plus Pack คุณสมบัติ Acronis Universal Restoreช่วยให้คุณสามารถกู้คืนสำเนาที่สามารถบูตได้ของระบบบนฮาร์ดแวร์อื่น เลือกตัวเลือกนี้หากกู้คืน ดิสก์ระบบเกิดขึ้นบนคอมพิวเตอร์ที่มีโปรเซสเซอร์อื่น เมนบอร์ดหรืออุปกรณ์เก็บข้อมูลนอกเหนือจากระบบที่ทำการสำรองข้อมูล
คลิก "ใช่" ข้อมูลทั้งหมดบนพาร์ติชันระบบจะถูกแทนที่ด้วยข้อมูลจากการสำรองข้อมูล
แม้จะมีมากมายก็ตาม ด้านบวกระบบการกู้คืน Windows ที่ติดตั้งไว้ล่วงหน้ามีข้อเสียหลายประการ: พวกเขาจู้จี้จุกจิกมาก เพื่อให้ทำงานได้ มักต้องใช้ MBR ดั้งเดิม โครงสร้างพาร์ติชั่นเฉพาะ และพาร์ติชั่นที่ซ่อนอยู่ ไม่เพียงแต่ Windows เองที่มีไดรเวอร์เท่านั้นที่จะได้รับการกู้คืน แต่ยังมีจำนวนมากอีกด้วย โปรแกรมที่ไม่จำเป็นซึ่งจะต้องถูกลบออก พาร์ติชั่นที่ซ่อนอยู่นั้นใช้พื้นที่ค่อนข้างมาก หากคุณลบพาร์ติชั่นเหล่านี้ตามคำแนะนำเหล่านี้ คุณจะต้องกู้คืนพาร์ติชั่นเหล่านั้นก่อนจะกู้คืนระบบ ผู้ใช้อาจพบความไม่สะดวกและปัญหาหลายประการ ในหมู่พวกเขาเราสามารถเน้นถึงความจำเป็นในการกู้คืนพาร์ติชันที่ซ่อนอยู่พร้อมกับ MBR และความจำเป็นในการลบโปรแกรมที่ไม่จำเป็นจำนวนมากที่มาพร้อมกับแล็ปท็อป ตลอดจนติดตั้งโปรแกรมและการอัพเดต รวมถึงกำหนดค่าระบบเอง และอื่นๆ จะแก้ไขปัญหาเหล่านี้ได้อย่างไร? คุณจะรับระบบที่กำหนดค่าไว้แล้วอย่างรวดเร็วและปราศจากอาการปวดหัวโดยไม่จำเป็นพร้อมการอัปเดตที่ติดตั้งและไดรเวอร์ล่าสุดพร้อมโปรแกรมและเอกสารที่จำเป็นทั้งหมดได้อย่างไร ช่วยให้คุณแก้ไขปัญหาเหล่านี้ได้อย่างสะดวกและง่ายดาย ขั้นแรกเราใช้มันเพื่อแพ็คไฟล์ทั้งหมดจากพาร์ติชัน Windows จากนั้นหากจำเป็น ให้กู้คืนระบบจากไฟล์เก็บถาวร (รูปภาพ) เป็นผลให้เราได้ทุกอย่างเหมือนตอนที่บรรจุหีบห่อ ง่ายและรวดเร็ว มาดูการทำงานกับยูทิลิตี้นี้กันดีกว่า ยูทิลิตี้นี้ใช้เพื่อสร้างการสำรองข้อมูลและกู้คืนข้อมูล คุณสามารถดาวน์โหลดได้จากเราโดยใช้ลิงก์ที่ให้ไว้: ในการจัดระเบียบระบบการกู้คืน Windows บนแล็ปท็อปพร้อมโปรแกรมและไดรเวอร์คุณต้อง: 1. การติดตั้งและกำหนดค่า Windowsการติดตั้ง Windows ได้รับการอธิบายโดยละเอียดแล้วในแหล่งข้อมูลนี้ การติดตั้ง Windows XP, การติดตั้ง Windows Vista, การติดตั้ง Windows 7, การติดตั้ง Windows 8/8.1, การติดตั้ง Windows 10 ดังนั้นฉันจะไม่อยู่นิ่งเฉย หลังจาก การติดตั้งวินโดวส์ติดตั้งและกำหนดค่าไดรเวอร์ โปรแกรมที่จำเป็น- กล่าวอีกนัยหนึ่งคือ เรานำระบบเข้าสู่รูปแบบที่ควรมีหลังจากการบูรณะ 2. การสร้างอิมเมจของพาร์ติชันระบบในขั้นตอนนี้ โดยประมาณเราจะคัดลอกไฟล์ทั้งหมดจากพาร์ติชั่นฮาร์ดไดรฟ์ Windows ไปไว้ในไฟล์เก็บถาวรเดียวซึ่งเรียกว่ารูปภาพ สิ่งนี้จะช่วยเรา ติดตั้งและเปิดใช้งาน ในเมนูด้านบน การดำเนินงาน เลือก เก็บถาวร: เนื่องจากเราจำเป็นต้องสร้างอิมเมจของพาร์ติชั่นทั้งหมด ให้เลือก My Computer:
ตอนนี้เราระบุพาร์ติชันที่คุณติดตั้ง Windows:
เนื่องจากเราทำสำเนาสำรองเพียงครั้งเดียว เราจึงสามารถปิดการตั้งเวลาได้อย่างปลอดภัยและคลิกถัดไป
หมายเหตุสำคัญ: Acronis True Image ช่วยให้คุณสามารถดำเนินการเก็บถาวรตามกำหนดเวลาที่กำหนดได้ สามารถสร้างเป็น ภาพเต็มพาร์ติชัน และรูปภาพส่วนเพิ่มหรือส่วนต่าง ลองดูรายละเอียดเพิ่มเติม รูปภาพแบบเต็มถือเป็นไฟล์เก็บถาวรที่มีไฟล์ทั้งหมด หากต้องการคืนค่าจากอิมเมจดิฟเฟอเรนเชียล คุณต้องมีอิมเมจดิฟเฟอเรนเชียลเองและรูปภาพที่สมบูรณ์ด้วย หากต้องการคืนค่าจากรูปภาพส่วนเพิ่ม คุณต้องใช้รูปภาพเต็มและรูปภาพส่วนเพิ่มทั้งหมด ขนาดของรูปภาพส่วนต่างและส่วนเพิ่มมักจะเล็กกว่ารูปภาพเต็มมาก เนื่องจากมีการเปลี่ยนแปลงเฉพาะรูปภาพเต็มเมื่อเปรียบเทียบกับสถานการณ์ ณ เวลาที่จัดเก็บถาวร ถ้าคุณมอบหมาย การสำรองข้อมูลตัวอย่างเช่นวันละครั้งแม้ในกรณีที่ระบบล้มเหลวร้ายแรงคุณก็สามารถรับได้ ระบบการทำงานเช่นเดียวกับเธอเมื่อวานนี้ สิ่งที่สะดวกมาก เนื่องจากเรากำลังสร้างอิมเมจระบบเป็นครั้งแรก เราจึงเลือก สมบูรณ์:
ที่นี่คุณจะเห็นว่าไฟล์ใดที่ไม่ควรเขียนลงในรูปภาพ - คลิกถัดไป:
บนแท็บนี้ คุณสามารถกำหนดค่าระดับการบีบอัดไฟล์ในรูปภาพได้ บนแท็บอื่น คุณสามารถระบุการตั้งค่าสำหรับการแยกไฟล์รูปภาพได้:
นอกจากนี้ยังมีการตั้งค่าอื่นๆ อีกมากมายอีกด้วย เมื่อเสร็จแล้วให้คลิกถัดไป ในหน้านี้ คุณสามารถระบุความคิดเห็นสำหรับรูปภาพ:
หากต้องการเริ่มกระบวนการสร้างภาพ ให้คลิกที่ปุ่มดำเนินการต่อ:
ด้วยเหตุนี้ คุณจะได้รับข้อความดังนี้:
แค่นั้นแหละ. สร้างอิมเมจระบบแล้ว ตอนนี้เรามาดูขั้นตอนต่อไปกันดีกว่า 3. การสร้างดิสก์เพื่อรัน Acronis True Imageหรือพื้นที่บนฮาร์ดไดรฟ์เพื่อรันโปรแกรมนี้โดยไม่มีดิสก์ โดยปกติแล้ว ในการกู้คืนระบบจากอิมเมจที่สร้างขึ้นก่อนหน้านี้ คุณต้องมียูทิลิตี้นี้เอง คุณจะเริ่มต้นได้อย่างไรถ้า Windows ไม่บู๊ตเลย? มีวิธีเรียกใช้ยูทิลิตี้นี้: ดาวน์โหลดอิมเมจยูทิลิตี้ที่เสร็จแล้ว Acronis True Image 2016 19.0.6571 BootCD และก่อนหน้านี้ได้บันทึกไว้ในดีวีดีหรือไดรฟ์ USB และทำการบูทผ่าน BIOS อ่านด้านล่างเกี่ยวกับวิธีสร้างดิสก์ดังกล่าวด้วยตัวเอง พิจารณาวิธีการเหล่านี้แยกกัน 3.1 การเขียนแผ่นดิสก์ด้วยยูทิลิตี้ Acronis True Imageนี่เป็นวิธีที่ง่ายกว่าและเชื่อถือได้มากกว่า แต่มีข้อเสียเปรียบที่สำคัญอย่างหนึ่ง: คุณต้องมีดิสก์และไดรฟ์ ตามกฎแห่งความใจร้ายเมื่อ Windows ขัดข้องบนแล็ปท็อปแล้ว ดิสก์ที่จำเป็นหายไปที่ไหนสักแห่งชั่วคราว :) เรามาดูวิธีการเขียนแผ่นดิสก์ดังกล่าวกัน ในการดำเนินการนี้คุณต้องเริ่มต้นและในเมนูเครื่องมือให้เลือกรายการ การสร้างดิสก์สำหรับบูต:
หากมีการติดตั้งผลิตภัณฑ์ Acronis อื่นๆ บนคอมพิวเตอร์หรือแล็ปท็อปของคุณ คุณสามารถเบิร์นลงดิสก์ได้ เลือกทางด้านซ้ายแล้วคลิกถัดไป
เลือกไดรฟ์ของคุณด้วยแผ่นซีดี/ดีวีดีเปล่า:
หมายเหตุสำคัญ: ยูทิลิตี้นี้ยังช่วยให้คุณสร้างอิมเมจ ISO สำหรับการบันทึกในภายหลังหรือจัดระเบียบการดาวน์โหลดผ่านเครือข่าย หากต้องการเริ่มการบันทึก ให้คลิกเริ่ม
แค่นั้นแหละ. ดิสก์พร้อมแล้ว:
ในการเรียกใช้ยูทิลิตี้คุณจะต้องบูตจากมัน 3.2 การสร้างพาร์ติชันขนาดเล็กบนฮาร์ดไดรฟ์ด้วย Acronis True Imageวิธีการเรียกใช้ยูทิลิตี้นี้น่าสนใจกว่า ไม่เหมือนกับวิธีก่อนหน้านี้ ไม่จำเป็นต้องใช้ดิสก์ที่นี่ โปรแกรมจะถูกบันทึกลงในพาร์ติชันที่ซ่อนอยู่ของฮาร์ดไดรฟ์และโหลดเมื่อคุณกดปุ่ม F11 ขณะบู๊ต วิธีนี้เหมาะสำหรับเจ้าของเน็ตบุ๊กและแล็ปท็อปพกพาที่ไม่มีไดรฟ์ CD/DVD หากต้องการสร้างสำเนาของโปรแกรมบนฮาร์ดไดรฟ์คุณต้องเลือกรายการในเมนูเครื่องมือ การกู้คืนการบูต:
เลือกจากรายการส่วนที่จะ "กัด" พื้นที่ว่างในส่วนที่ซ่อนอยู่เล็กๆ ของโปรแกรม:
ระบุไดรฟ์ข้อมูลของพาร์ติชันที่ซ่อนอยู่และทำเครื่องหมายในช่องถัดจากเปิดใช้งาน:
หมายเหตุสำคัญ: นอกจากตัวโปรแกรมแล้ว ยังสามารถจัดเก็บสำเนาสำรองไว้ในพาร์ติชันนี้ได้อีกด้วย คุณสามารถทำได้มากกว่านี้และกำหนดรหัสผ่านสำหรับการเข้าถึงด้วย ส่วนนี้ถูกซ่อนจากโปรแกรมส่วนใหญ่ อ่านเพิ่มเติมเกี่ยวกับเรื่องนี้ในคำแนะนำสำหรับ ในกรณีของเรา รหัสผ่านสามารถละเว้นได้:
หน้านี้แสดงการเปลี่ยนแปลงที่เสนอทั้งหมด หากต้องการนำไปใช้ให้คลิกที่ปุ่มดำเนินการต่อ:
ระบบอาจขอให้คุณรีบูต:
ในกรณีนี้ การเปลี่ยนแปลงทั้งหมดจะเกิดขึ้นเมื่อระบบบู๊ต:
แค่นั้นแหละ. ตอนนี้เมื่อโหลดจะมีหน้าต่างแบบนี้ปรากฏขึ้นเพื่อขอให้คุณเรียกใช้
ถ้ากด F11 มันจะโหลด หากต้องการลบส่วนที่ซ่อนไว้และคืนทุกอย่างเหมือนเดิม ให้ไปที่เมนูเครื่องมือ เลือกรายการ โซนความปลอดภัย Acronisคลิกที่ปุ่ม Delete และระบุส่วนที่จะแนบส่วนที่ซ่อนไว้ 4. การกู้คืน Windows ด้วยโปรแกรมและไดรเวอร์จากอิมเมจตอนนี้เรามาดูวิธีคืนค่าระบบจากอิมเมจที่สร้างไว้ก่อนหน้านี้ ก่อนอื่นคุณต้องบูตจากดิสก์หรือใช้ F11 จากพาร์ติชันที่ซ่อนอยู่ เลือก Acronis True Image Home จากเมนู:
หลังจากนั้นครู่หนึ่งยูทิลิตี้ก็จะเปิดตัวเอง คลิกที่ปุ่มคืนค่า:
คลิก (ถ้าจำเป็น) ค้นหาข้อมูลสำรอง:
เราระบุตำแหน่งที่บันทึกรูปภาพ:
เลือกรูปภาพจากรายการด้านล่างแล้วคลิกคืนค่า:
เลือกรายการ กู้คืนดิสก์หรือพาร์ติชัน:
เลือกพาร์ติชั่นฮาร์ดไดรฟ์ในอิมเมจที่คุณต้องการกู้คืน:
หมายเหตุสำคัญ: หากคุณเปิดใช้งานจากดิสก์ คุณควรทำเครื่องหมายที่ช่องถัดจาก MBR หากคุณเปิดใช้งานผ่าน F11 คุณควรยกเลิกการทำเครื่องหมายที่ช่องถัดจาก MBR คลิกที่พื้นที่เก็บข้อมูลใหม่:
ระบุพาร์ติชันที่คุณต้องการกู้คืนอิมเมจแล้วคลิกยอมรับ ที่นี่เป็นสิ่งสำคัญมากในการเลือกพาร์ติชันที่ระบบอยู่และที่คุณลบอิมเมจออก
คลิกที่ เปลี่ยนการตั้งค่าเริ่มต้น:
สำหรับ พาร์ติชันระบบตั้งค่าประเภท หลักและใช้งานอยู่:
คลิกที่ เปลี่ยนการตั้งค่าเริ่มต้น:
ในทุ่งนา พื้นที่ว่างก่อนและหลังส่วนชุด 0:
หากต้องการเริ่มการกู้คืน ให้คลิกที่ดำเนินการต่อ:
เรารอสักครู่:
แค่นั้นแหละ:
การคืนค่าพาร์ติชันระบบเสร็จสมบูรณ์ ตอนนี้สิ่งที่เหลืออยู่คือการรีบูทแล็ปท็อปและรับระบบที่ใช้งานได้ |
| อ่าน: |
|---|
ใหม่
- รูปแบบหนังสือ
- การเชื่อมต่อและตั้งค่าทีวีแบบโต้ตอบจาก Rostelecom
- วิธีลบบัญชี Instagram ของคุณ
- แท็บเล็ต Android หรือ iPad - จะเลือกอะไรดี?
- วิธีจัดรูปแบบความต่อเนื่องของตารางใน Word อย่างถูกต้อง
- จะทำอย่างไรถ้าคุณพัฒนาแบบออฟไลน์
- การทดสอบโปรเซสเซอร์ว่ามีความร้อนสูงเกินไป
- บริการสาธารณะของ Yesia คืออะไร
- ตำแหน่งของหัวบนเสาอากาศ
- วิธีดาวน์โหลดและกำหนดค่าผู้ช่วยอัจฉริยะสำหรับอุปกรณ์ Android