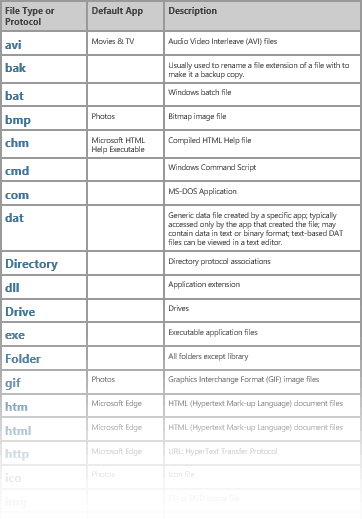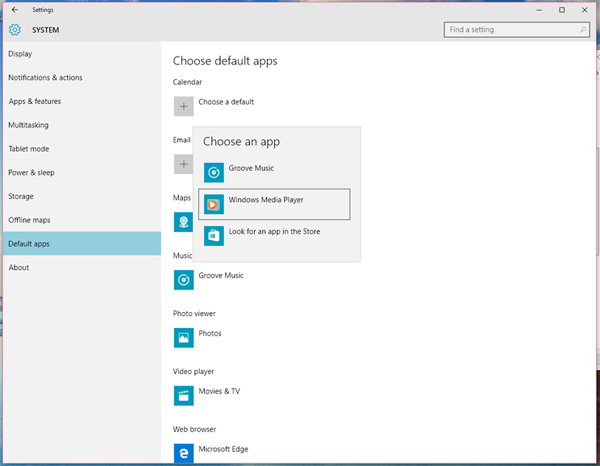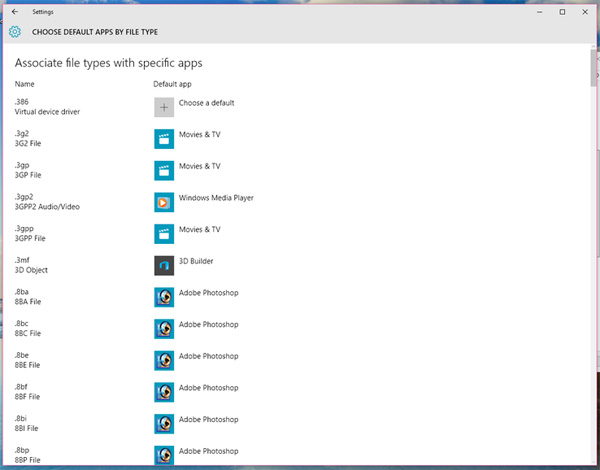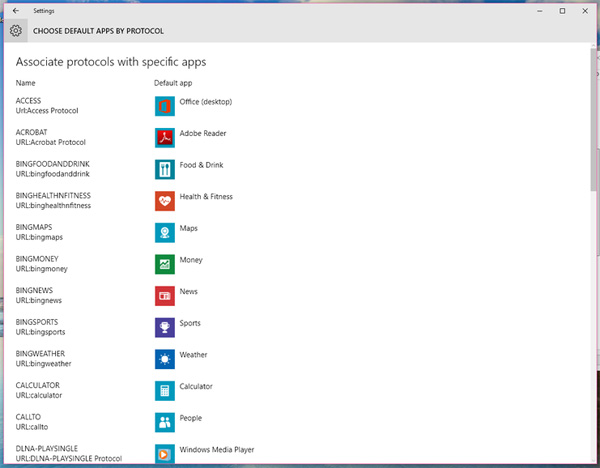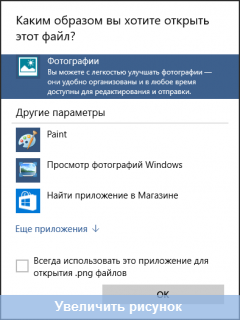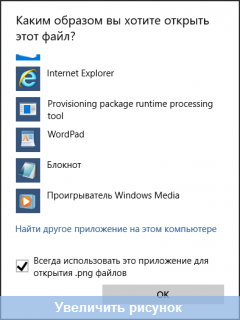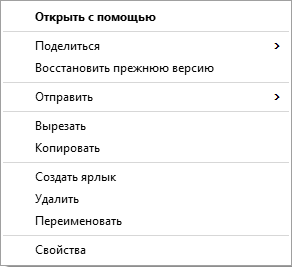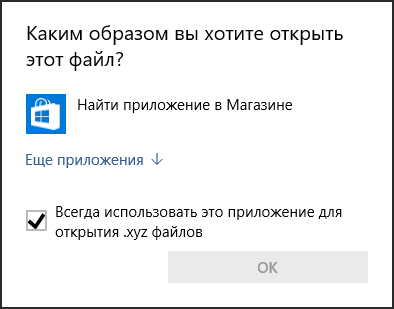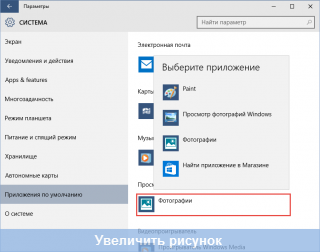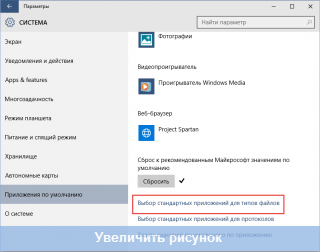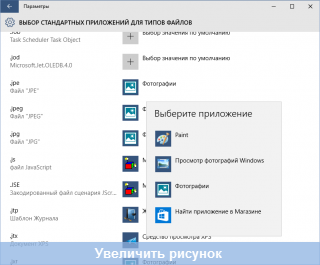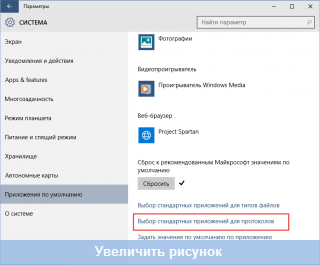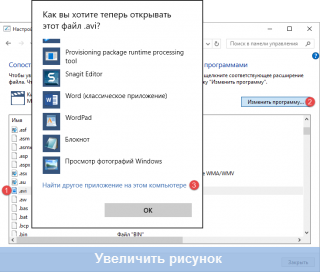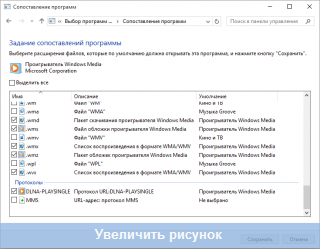ส่วนของเว็บไซต์
ตัวเลือกของบรรณาธิการ:
- จะทำอย่างไรถ้าคอมพิวเตอร์ของคุณไม่มีไดรฟ์ D?
- จะเพิ่มพาร์ติชั่นใหม่ลงในฮาร์ดไดรฟ์ได้อย่างไร?
- คะแนนและรีวิวของ ลำโพงบลูทูธ JBL Flip3
- รูปแบบหนังสือ
- การเชื่อมต่อและตั้งค่าทีวีแบบโต้ตอบจาก Rostelecom
- วิธีลบบัญชี Instagram ของคุณ
- แท็บเล็ต Android หรือ iPad - จะเลือกอะไรดี?
- วิธีจัดรูปแบบความต่อเนื่องของตารางใน Word อย่างถูกต้อง
- จะทำอย่างไรถ้าคุณพัฒนาแบบออฟไลน์
- การทดสอบโปรเซสเซอร์ว่ามีความร้อนสูงเกินไป
การโฆษณา
| การเลือกแอปพลิเคชันมาตรฐานสำหรับโปรโตคอล |
|
การเชื่อมโยงไฟล์ใน Windows คือการโต้ตอบที่ระบบกำหนดระหว่างประเภทไฟล์กับโปรแกรมหรือรูปภาพที่เปิดขึ้นมา มักเกิดขึ้นโดยไม่ได้ตั้งใจที่ผู้ใช้ตั้งค่าการเชื่อมโยงที่ไม่ถูกต้องสำหรับทางลัด files.lnk หรือ Programs.exe หลังจากนั้นพวกเขาทั้งหมดก็เริ่ม "เปิด" ผ่านโปรแกรมใดโปรแกรมหนึ่งบนคอมพิวเตอร์จากนั้นอาจจำเป็นต้องกู้คืนการเชื่อมโยงไฟล์ อย่างไรก็ตาม สิ่งนี้สามารถเกิดขึ้นได้กับไฟล์ประเภทอื่น คำแนะนำนี้จะแสดงให้คุณเห็นว่าคุณสามารถคืนค่าความสัมพันธ์ของไฟล์ใน Windows 10 ได้อย่างไร - สำหรับไฟล์ปกติ รวมถึงไฟล์ที่มีความสำคัญต่อระบบ เช่น ทางลัด โปรแกรม และอื่นๆ ดังกล่าว อย่างไรก็ตาม หากคุณเปิดใช้งานการสร้างจุดคืนค่าระบบโดยอัตโนมัติ คุณอาจแก้ไขการเชื่อมโยงไฟล์ได้เร็วขึ้นมากโดยใช้ . ในตอนท้ายของบทความยังมีคำแนะนำวิดีโอที่แสดงทุกสิ่งที่อธิบายไว้ คืนค่าการเชื่อมโยงไฟล์ในการตั้งค่า Windows 10ใน การตั้งค่าวินโดวส์ในเวอร์ชัน 10 มีรายการปรากฏขึ้นเพื่อให้คุณรีเซ็ตการเชื่อมโยงไฟล์ทั้งหมดเป็นการตั้งค่าเริ่มต้น (ซึ่งใช้งานได้โดยมีข้อจำกัดบางประการ เราจะอธิบายเพิ่มเติมในภายหลัง) คุณสามารถค้นหาได้ใน “การตั้งค่า” (ปุ่ม Win+I) - ระบบ - แอปพลิเคชันเริ่มต้น หากในส่วนที่ระบุในรายการ "รีเซ็ตเป็นค่าเริ่มต้นที่แนะนำของ Microsoft" คุณคลิก "รีเซ็ต" การเชื่อมโยงไฟล์ทั้งหมดจะถูกคืนค่าเป็นสถานะในขณะติดตั้งระบบ โดยลบค่าที่ผู้ใช้ระบุ (โดย ในหน้าต่างเดียวกันด้านล่างจะมีรายการ "เลือก" การใช้งานมาตรฐานสำหรับประเภทไฟล์" เพื่อตั้งค่าการเชื่อมโยงโปรแกรมเฉพาะสำหรับไฟล์แต่ละประเภท)
และตอนนี้เกี่ยวกับข้อ จำกัด ของฟังก์ชันนี้: ความจริงก็คือในกระบวนการใช้งานการเชื่อมโยงไฟล์ที่ผู้ใช้กำหนดจะถูกลบออก: ในกรณีส่วนใหญ่จะใช้เพื่อแก้ไขการละเมิดการเชื่อมโยงไฟล์โดยทั่วไป แต่ก็ไม่เสมอไป เช่น ถ้าความสัมพันธ์ขาดหาย ไฟล์ exeและ lnk แต่ไม่เพียงแต่โดยการเพิ่มโปรแกรมเพื่อเปิดเท่านั้น แต่ยังสร้างความเสียหายให้กับรายการรีจิสตรี (ซึ่งเกิดขึ้นด้วย) เกี่ยวกับไฟล์ประเภทนี้ด้วย จากนั้นหลังจากรีเซ็ตเมื่อคุณเรียกใช้ไฟล์ดังกล่าว คุณจะถูกถามว่า: “ทำอย่างไร คุณต้องการเปิดไฟล์นี้หรือไม่” แต่ ตัวเลือกที่ถูกต้องจะไม่เสนอ การซ่อมแซมการเชื่อมโยงของไฟล์ .exe และ .lnk โดยใช้ Registry Editorเช่นเดียวกับในระบบปฏิบัติการเวอร์ชันก่อนหน้าใน Windows 10 คุณสามารถกู้คืนการเชื่อมโยงได้ ไฟล์ระบบโดยใช้ตัวแก้ไขรีจิสทรี โดยไม่ต้องป้อนค่าที่เหมาะสมในรีจิสทรีด้วยตนเอง แต่ใช้ไฟล์ reg สำเร็จรูปเพื่อนำเข้าสู่รีจิสทรีส่งคืนรายการที่ถูกต้องสำหรับประเภทไฟล์ที่เหมาะสมส่วนใหญ่มักพูดถึง lnk (ทางลัด) และ exe (โปรแกรม) ไฟล์. ฉันจะรับไฟล์ดังกล่าวได้ที่ไหน? เนื่องจากฉันไม่ได้โพสต์ไฟล์ใดๆ เพื่อดาวน์โหลดบนเว็บไซต์นี้ ฉันขอแนะนำแหล่งข้อมูลต่อไปนี้ที่คุณเชื่อถือได้: tenforums.com
ที่ส่วนท้ายของเพจที่ระบุ คุณจะพบรายการประเภทไฟล์ที่มีการแก้ไขการเชื่อมโยงที่พร้อมใช้งาน โหลดไฟล์ .reg สำหรับประเภทไฟล์ที่คุณต้องการแก้ไขแล้ว "เรียกใช้" (หรือคลิกขวาที่ไฟล์แล้วเลือก "ผสาน") สิ่งนี้ต้องใช้สิทธิ์ของผู้ดูแลระบบ
คุณจะเห็นข้อความจากตัวแก้ไขรีจิสทรีระบุว่าการป้อนข้อมูลอาจนำไปสู่การเปลี่ยนแปลงหรือการลบค่าโดยไม่ได้ตั้งใจ - ยอมรับและหลังจากข้อความเกี่ยวกับการเพิ่มข้อมูลลงในรีจิสทรีสำเร็จให้ปิดตัวแก้ไขรีจิสทรีแล้วรีสตาร์ทคอมพิวเตอร์ ทุกอย่างควรจะทำงานได้เหมือนเดิม คืนค่าความสัมพันธ์ของไฟล์ Windows 10 - วิดีโอโดยสรุปนี่คือคำแนะนำวิดีโอที่แสดงวิธีคืนค่าการเชื่อมโยงไฟล์ที่เสียหายใน Windows 10 ในรูปแบบต่างๆ ข้อมูลเพิ่มเติม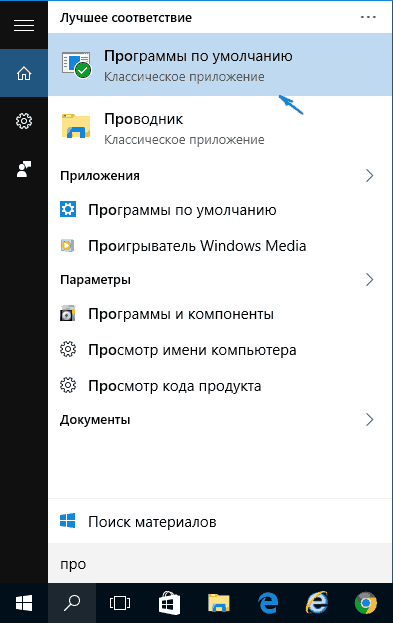 Windows 10 ยังมีรายการแผงควบคุมโปรแกรมเริ่มต้นที่ให้คุณกำหนดค่าการเชื่อมโยงประเภทไฟล์กับโปรแกรมด้วยตนเอง เหนือสิ่งอื่นใด
หากต้องการใช้งานคุณสามารถเลือกได้ องค์ประกอบนี้หรือใช้ ค้นหาวินโดวส์ 10 จากนั้นเลือก “การเชื่อมโยงประเภทไฟล์หรือโปรโตคอลกับโปรแกรมเฉพาะ” และตั้งค่าการเชื่อมโยงที่คุณต้องการ หากไม่มีสิ่งใดช่วยได้ บางทีวิธีการบางอย่างจากคู่มืออาจช่วยแก้ปัญหาได้ คุณมีหลายร้อยบนคอมพิวเตอร์ของคุณ ประเภทต่างๆและอาจเป็นหลายโปรแกรมที่สามารถเปิดไฟล์ใดก็ได้ Windows ช่วยให้เปิดไฟล์เหล่านี้ได้ง่ายโดยการตั้งค่าโปรแกรมเริ่มต้นสำหรับไฟล์แต่ละประเภท เช่น ไฟล์รูปภาพสามารถเปิดได้ตามค่าเริ่มต้นในแอป Photos บน Windows 10 แต่ถ้าคุณไม่ใช่แฟนของโปรแกรมเริ่มต้นบน Windows 10 หรือได้ติดตั้งโปรแกรมที่ตั้งค่าตัวเองเป็นโปรแกรมเริ่มต้นโดยอัตโนมัติ (และคุณต้องการกลับมา การตั้งค่าก่อนหน้า- คุณจะต้องไปที่เมนูการตั้งค่าเพื่อเปลี่ยนโปรแกรมและแอพพลิเคชั่นเริ่มต้นสำหรับไฟล์ประเภทและโปรโตคอลต่างๆ 1.หากต้องการเปลี่ยนโปรแกรมเริ่มต้นสำหรับไฟล์และโปรโตคอล คุณต้องเปิดเมนูการตั้งค่าและเลือกระบบ>แอปพลิเคชันเริ่มต้น 2. ที่นี่คุณสามารถเปลี่ยนโปรแกรมที่คุณต้องการใช้สำหรับปฏิทินของคุณได้ อีเมล, แผนที่, เล่นเพลง, ดูภาพถ่าย, ใช้เป็นเครื่องเล่นวิดีโอและเว็บเบราว์เซอร์ เพียงคลิกที่แอปเริ่มต้นปัจจุบันของคุณเพื่อดูเมนูป๊อปอัปพร้อมกับแอปที่เป็นไปได้อื่นๆ ที่คุณสามารถใช้หรือลิงก์ไปยัง Windows Store
3. หากต้องการตั้งค่าเริ่มต้นสำหรับไฟล์แต่ละประเภท (เช่น แทนที่จะใช้โปรแกรมเดียวในการเปิดไฟล์ภาพถ่ายทั้งหมด ให้ใช้ โปรแกรมที่แตกต่างกันเพื่อเปิดไฟล์ใน รูปแบบ JPEGและ PNG) คลิก "เลือกแอปพลิเคชันเริ่มต้นตามประเภทไฟล์" ค้นหาประเภทไฟล์ที่คุณต้องการเปลี่ยนแอปพลิเคชันเริ่มต้น คลิกแอปพลิเคชันเริ่มต้นปัจจุบัน และเลือกแอปพลิเคชันอื่นที่คุณต้องการใช้จากเมนูป๊อปอัป
4. หากต้องการตั้งค่าเริ่มต้นสำหรับแต่ละโปรโตคอล (เช่น เพื่อตั้งค่าคอมพิวเตอร์ของคุณให้เปิด Gmail เมื่อคุณคลิกที่อยู่อีเมลบนหน้าเว็บ) ให้คลิก เลือกแอปพลิเคชันเริ่มต้นตามโปรโตคอล เลือกโปรโตคอลที่คุณต้องการเปลี่ยนแอปพลิเคชันเริ่มต้น คลิกแอปพลิเคชันเริ่มต้นปัจจุบัน และเลือกแอปพลิเคชันอื่นที่คุณต้องการใช้จากเมนูป๊อปอัป
5. การเปลี่ยนโปรแกรมเริ่มต้นสำหรับประเภทไฟล์และโปรโตคอลแต่ละประเภทอาจเป็นเรื่องที่น่าเบื่อ แต่คุณสามารถตั้งค่าเริ่มต้นของโปรแกรม/แอปพลิเคชันได้โดยคลิกที่ "ตั้งค่าแอปพลิเคชันเริ่มต้น" นี่จะเป็นการเปิดหน้าต่างแผงควบคุมโปรแกรมเริ่มต้น เลือกโปรแกรมและคลิก "ตั้งค่าโปรแกรมนี้เป็นค่าเริ่มต้น" เพื่อตั้งค่าโปรแกรมเป็นโปรแกรมเริ่มต้นสำหรับไฟล์ประเภทและโปรโตคอลทั้งหมดที่สามารถเปิดได้ หรือคลิก "เลือกค่าเริ่มต้นสำหรับโปรแกรมนี้" เพื่อตั้งค่าประเภทไฟล์และโปรโตคอลแต่ละไฟล์จาก รายการ. Chris Bird ซีอีโอของ Mozilla เขียนจดหมายเปิดผนึกถึง Satya Nadella ซีอีโอของ Microsoft ในความเห็นของเขาใน Windows 10 การเปลี่ยนแอปพลิเคชันเริ่มต้นเป็นเรื่องยากโดยไม่จำเป็น โมซิลล่าพัฒนาขึ้น เบราว์เซอร์ไฟร์ฟอกซ์และเบิร์ดกลัวว่าผู้ที่เคยใช้เบราว์เซอร์นี้มาก่อนจะไม่สามารถเปลี่ยนไปใช้เบราว์เซอร์นี้ใน Windows 10 ได้ เนื่องจากจะไม่ทราบแน่ชัดว่า Edge สามารถเปลี่ยนไปใช้โปรแกรมอื่นได้อย่างไร ตามข้อมูลของ Bird การตั้งค่าแอปพลิเคชันเริ่มต้นใน Windows 10 นั้นไม่ได้ใช้งานง่ายและต้องได้รับการดำเนินการจากผู้ใช้มากกว่าเวอร์ชันก่อนหน้า เวอร์ชันของ Windows- มีแม้กระทั่งวิดีโอสอนเกี่ยวกับวิธีเปลี่ยนเบราว์เซอร์ของคุณบนเว็บไซต์ Mozilla
ปัญหาที่นักพัฒนา Firefox พบไม่เพียงแต่กับเบราว์เซอร์เท่านั้น แต่ยังรวมถึงโปรแกรมอื่น ๆ ทั้งหมดที่ Microsoft สร้างอะนาล็อกและติดตั้งไว้ล่วงหน้าใน Windows 10: แผนที่ ปฏิทินเมล เครื่องเล่นเสียง เครื่องเล่นวิดีโอ โปรแกรมดูภาพถ่าย และโปรแกรมแก้ไขรูปภาพ นอกจากนี้, แอปพลิเคชันบุคคลที่สามตอนนี้พวกเขาไม่สามารถเปลี่ยนการเชื่อมโยงไฟล์ได้แม้ว่าจะได้รับอนุญาตจากผู้ใช้ก็ตาม ทั้งหมดนี้ต้องมีขั้นตอนเพิ่มเติมผ่านทาง การตั้งค่าระบบหรือตัวนำ
ก็ต้องยอมรับว่ามาตรฐานนั้น โปรแกรมไมโครซอฟต์วี ช่วงเวลาปัจจุบันไม่สะดวกพอที่จะใช้งานในชีวิตประจำวัน หากต้องการเปลี่ยนเป็นรายการอื่นคุณต้องเปิด "การตั้งค่า" ไปที่ "ระบบ" และเลือกส่วน "แอปพลิเคชันเริ่มต้น" คุณจะเห็นว่าแอปพลิเคชันของ Microsoft มีหน้าที่รับผิดชอบในการดำเนินการส่วนใหญ่ คุณสามารถตั้งค่าโปรแกรมอื่นๆ ที่คุณคุ้นเคยเป็นค่าเริ่มต้นได้ เช่น Winamp สำหรับเพลง, ACDSee สำหรับรูปภาพ, PotPlayer สำหรับวิดีโอ และ Chrome (หรือเบราว์เซอร์อื่น) สำหรับการเรียกดูเว็บเพจ การรีเซ็ตเป็นค่าที่แนะนำจะส่งคืนทุกอย่างเหมือนเดิม - ไฟล์ส่วนใหญ่จะถูกเปิดโดยแอปพลิเคชันในตัว
การตั้งค่าให้การตั้งค่าที่ยืดหยุ่นยิ่งขึ้น - คุณสามารถระบุได้ว่าแอปพลิเคชันใดจะเปิดไฟล์ประเภทใด ในการดำเนินการนี้ ให้เลื่อนลงไปที่หน้าการตั้งค่า "แอปพลิเคชันเริ่มต้น" และคลิก "เลือกแอปพลิเคชันเริ่มต้นสำหรับประเภทไฟล์" ไม่มีการค้นหาในรายการนี้ แต่ส่วนขยายจะจัดเรียงตามลำดับตัวอักษร ดังนั้นคุณจึงสามารถค้นหาส่วนขยายด้วยตนเองได้อย่างง่ายดาย
มีวิธีที่ง่ายกว่าในการเปลี่ยนการเชื่อมโยงไฟล์ เปิด File Explorer หรืออื่น ๆ ตัวจัดการไฟล์ค้นหาไฟล์ที่คุณสนใจคลิกขวาที่ไฟล์นั้นและในเมนูที่ปรากฏขึ้นให้เลือก “เปิดด้วย” > “เลือกแอปพลิเคชันอื่น” เมนูบริบทจะเปิดขึ้นพร้อมรายการแอปพลิเคชันที่เข้ากันได้กับไฟล์ประเภทนี้
คลิกที่สิ่งที่คุณต้องการ ทำเครื่องหมายที่ช่องถัดจาก "ใช้แอปพลิเคชันนี้เสมอ" และยืนยันการเลือกของคุณด้วยปุ่ม "ตกลง"
การเลือกโปรแกรมเริ่มต้นโดยใช้เมนูเปิดด้วย คลิกขวาที่ไฟล์แล้วเลือก เมนูบริบทย่อหน้า เปิดด้วย หากต้องการเปิดไฟล์หนึ่งครั้งในโปรแกรมอื่นที่ไม่ใช่โปรแกรมเริ่มต้น เพียงเลือกไฟล์จากรายการโปรแกรมที่มีอยู่ หากต้องการเปลี่ยนโปรแกรมเริ่มต้นสำหรับประเภทไฟล์ที่เลือก ให้คลิก เลือกแอปพลิเคชันอื่น ในหน้าต่างที่เปิดขึ้น คุณสามารถเลือกโปรแกรมที่จะเปิดไฟล์ประเภทนี้ และทำเครื่องหมายที่ตัวเลือก ใช้แอปพลิเคชันนี้เสมอเพื่อเปิดไฟล์ .xyz หากรายการโปรแกรมไม่มีรายการที่คุณต้องการเลือก ให้คลิก แอปพลิเคชันเพิ่มเติม ↓ ถ้าเข้า. รายการทั้งหมดไม่พบโปรแกรมที่ต้องการ คลิก ค้นหาแอปพลิเคชันอื่นบนคอมพิวเตอร์เครื่องนี้- หน้าต่าง explorer จะเปิดขึ้นซึ่งคุณสามารถระบุเส้นทางไปยังไฟล์ปฏิบัติการของแอปพลิเคชันที่คุณต้องการได้ โปรดทราบว่าวิธีนี้คุณสามารถเลือกได้เฉพาะแอปคลาสสิกเท่านั้น
หากประเภทไฟล์ไม่เกี่ยวข้องกับแอปพลิเคชันใด ๆ บนคอมพิวเตอร์ของคุณ คุณสามารถเลือกโปรแกรมที่จะเปิดไฟล์นี้ได้ในลักษณะเดียวกัน
การเลือกโปรแกรมเริ่มต้นในการตั้งค่า Windowsคลิกปุ่ม เริ่มและเปิด ตัวเลือก- ไปที่ส่วน ระบบและเลือก แอปเริ่มต้น. หากมีการตั้งค่าพารามิเตอร์การเชื่อมโยงไฟล์ไม่ถูกต้องเนื่องจากโปรแกรมทำงานผิดปกติหรือไม่ได้ตั้งใจ คุณสามารถรีเซ็ตเป็นค่าเริ่มต้นได้โดยคลิกที่ปุ่ม รีเซ็ตที่ด้านล่างของหน้าต่าง
หากต้องการเปลี่ยนแอปพลิเคชันเริ่มต้นสำหรับการเปิดรูปภาพ ให้คลิกที่ชื่อแอปพลิเคชันที่ติดตั้ง ในขณะนี้แอปพลิเคชันและเลือกแอปพลิเคชันที่คุณต้องการจากเมนู
หากไม่มีแอปพลิเคชันใดเชื่อมโยงกับไฟล์และประเภทโปรโตคอลใดโดยเฉพาะ คุณสามารถคลิกได้ การเลือกค่าเริ่มต้นเพื่อให้ตรงกับใบสมัครที่คุณต้องการ และหากไม่ได้ติดตั้งแอปพลิเคชันที่เหมาะสมบนคอมพิวเตอร์ของคุณ คุณจะได้รับแจ้งให้ไปที่ Store เพื่อค้นหาและดาวน์โหลดแอปพลิเคชันที่เหมาะสม
หากต้องการจับคู่แอปพลิเคชันกับนามสกุลไฟล์ใดโดยเฉพาะ ให้คลิกลิงก์ เลือกแอปเริ่มต้นสำหรับประเภทไฟล์ที่ด้านล่างของหน้าต่าง
หน้าต่างจะเปิดขึ้นพร้อมรายการนามสกุลไฟล์ทั้งหมดที่ลงทะเบียนในระบบ ที่นี่คุณสามารถจับคู่นามสกุลไฟล์เฉพาะกับหนึ่งในแอปพลิเคชันจากรายการได้
หากต้องการแมปโปรโตคอลกับแอปพลิเคชันเฉพาะ ให้ใช้ลิงก์ การเลือกแอปพลิเคชันมาตรฐานสำหรับโปรโตคอลที่ด้านล่างของหน้าต่างการตั้งค่าแอปพลิเคชันเริ่มต้น
ในหน้าต่างที่เปิดขึ้น คุณสามารถเปลี่ยนแอปพลิเคชันเริ่มต้นสำหรับโปรโตคอลเฉพาะได้
แผงควบคุมแบบคลาสสิกให้ตัวเลือกเพิ่มเติมแก่คุณในการแมปแอปพลิเคชันกับประเภทไฟล์หรือโปรโตคอลเฉพาะ ต่างจากการเลือกแอปพลิเคชันมาตรฐานสำหรับประเภทไฟล์ในการตั้งค่าระบบ ที่นี่คุณไม่เพียงแต่สามารถเลือกแอปพลิเคชันจากรายการเท่านั้น แต่ยังเพิ่มแอปพลิเคชันแบบคลาสสิกได้ตามปกติโดยใช้เมนูอีกด้วย
หากต้องการเลือกค่าเริ่มต้นสำหรับแอปพลิเคชันเฉพาะ (ประเภทไฟล์หรือโปรโตคอล) ให้คลิกลิงก์ตั้งค่าเริ่มต้นแอปพลิเคชัน ซึ่งจะเป็นการเปิดหน้าต่าง Classic Control Panel ซึ่งคุณสามารถกำหนดโปรแกรมเริ่มต้นหรือเลือกนามสกุลไฟล์หรือโปรโตคอลเฉพาะเพื่อเชื่อมโยงกับโปรแกรมนั้นได้
|
| อ่าน: |
|---|
เป็นที่นิยม:
วิธีลบโปรแกรม Avast อย่างสมบูรณ์เพื่อลบ Avast
|
ใหม่
- จะเพิ่มพาร์ติชั่นใหม่ลงในฮาร์ดไดรฟ์ได้อย่างไร?
- คะแนนและรีวิวของ ลำโพงบลูทูธ JBL Flip3
- รูปแบบหนังสือ
- การเชื่อมต่อและตั้งค่าทีวีแบบโต้ตอบจาก Rostelecom
- วิธีลบบัญชี Instagram ของคุณ
- แท็บเล็ต Android หรือ iPad - จะเลือกอะไรดี?
- วิธีจัดรูปแบบความต่อเนื่องของตารางใน Word อย่างถูกต้อง
- จะทำอย่างไรถ้าคุณพัฒนาแบบออฟไลน์
- การทดสอบโปรเซสเซอร์ว่ามีความร้อนสูงเกินไป
- บริการสาธารณะของ Yesia คืออะไร