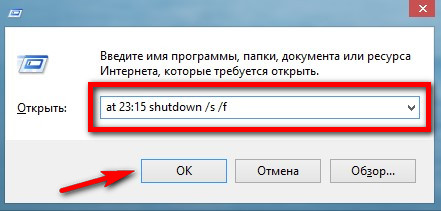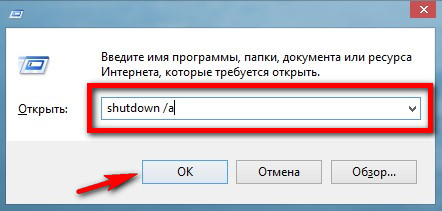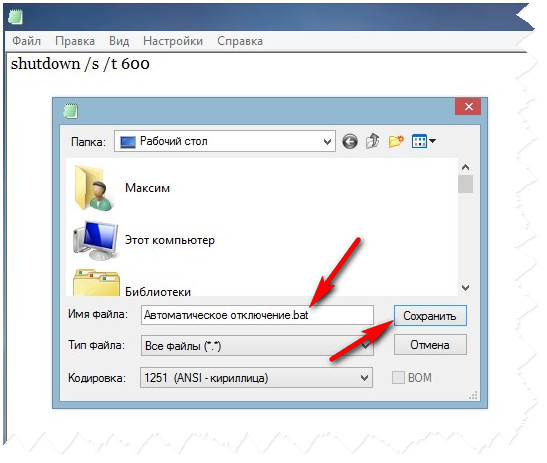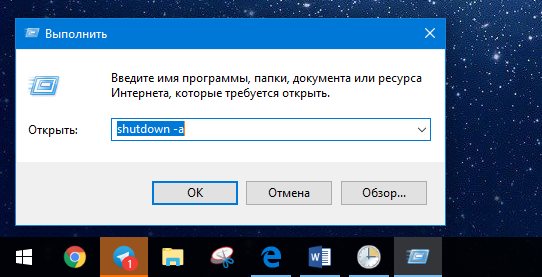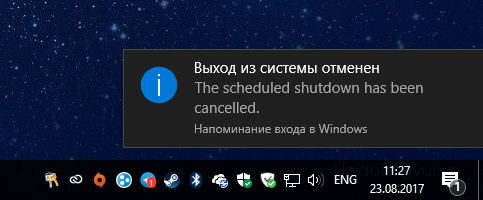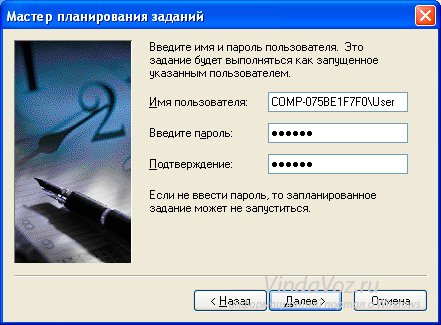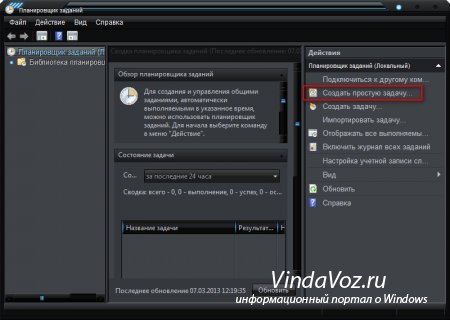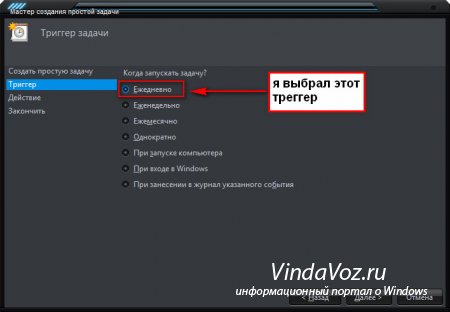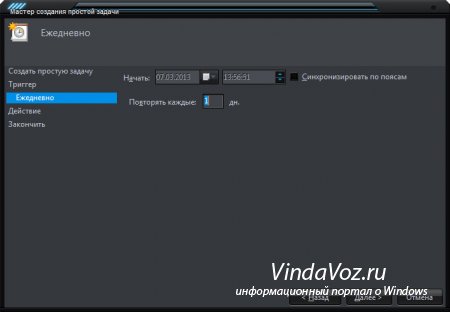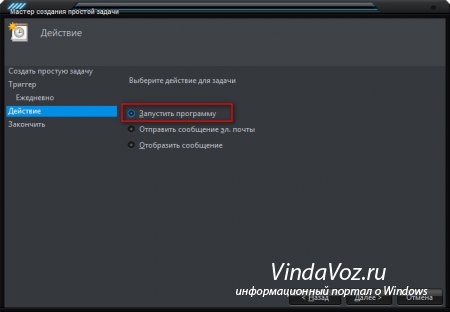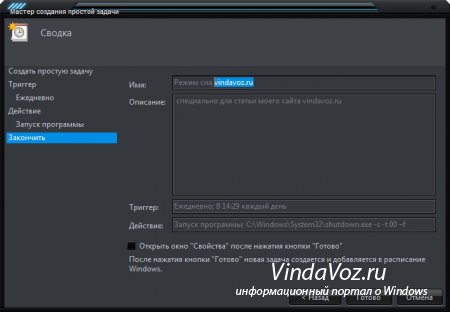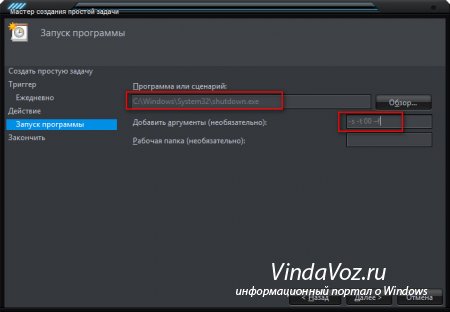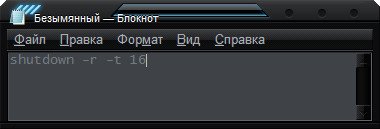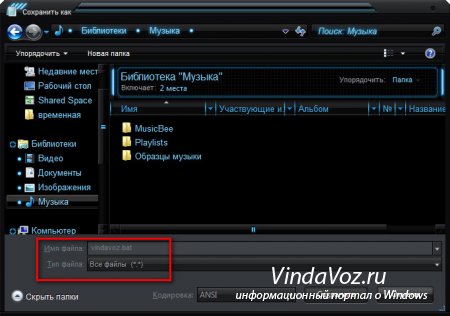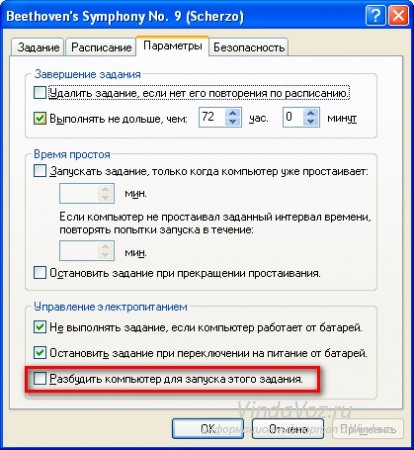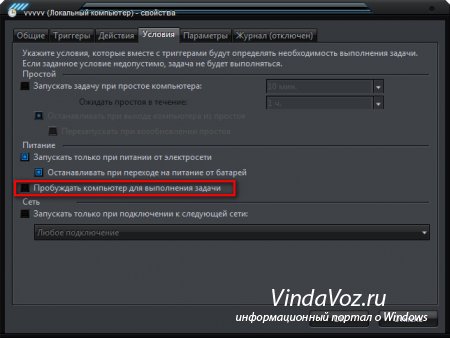ส่วนของเว็บไซต์
ตัวเลือกของบรรณาธิการ:
- รูปแบบแป้นพิมพ์ QWERTY และ AZERTY แป้นพิมพ์ Dvorak เวอร์ชันพิเศษ
- เกาะเซาวิเซนเต เกาะเซาวิเซนเต
- กฎที่เราฝ่าฝืน สามารถวางข้อศอกบนโต๊ะได้หรือไม่?
- แฟลชไดรฟ์ USB ใดที่น่าเชื่อถือและเร็วที่สุด?
- การเชื่อมต่อแล็ปท็อปเข้ากับทีวีผ่านสาย USB เพื่อเชื่อมต่อแล็ปท็อปเข้ากับทีวี VGA
- การเปลี่ยนอินเทอร์เฟซ Steam - จากรูปภาพธรรมดาไปจนถึงการนำเสนอทั้งหมดบนหน้าจอ การออกแบบไอน้ำใหม่
- วิธียกเลิกการสมัครสมาชิก Megogo บนทีวี: คำแนะนำโดยละเอียด วิธียกเลิกการสมัครสมาชิก Megogo
- วิธีแบ่งพาร์ติชันดิสก์โดยติดตั้ง Windows โดยไม่สูญเสียข้อมูล แบ่งพาร์ติชันดิสก์ 7
- เหตุใดผู้จัดพิมพ์จึงไม่สามารถแก้ไขทุกหน้าได้
- ไม่มีการบู๊ตจากแฟลชไดรฟ์ใน BIOS - จะกำหนดค่าได้อย่างไร?
การโฆษณา
| ตั้งเวลาปิดเครื่องคอมพิวเตอร์ วิธีตั้งค่าคอมพิวเตอร์ของคุณให้ปิดโดยอัตโนมัติ |
|
ขอให้เป็นวันดีเพื่อน ๆ ที่รักผู้เยี่ยมชมบล็อกและคนรู้จัก การทำงาน อัตโนมัติการปิดคอมพิวเตอร์นั้นสะดวกมากเมื่อคุณต้องการ ตรวจสอบเวลาที่เด็กๆ อยู่หน้าคอมพิวเตอร์ หรือปิดคอมพิวเตอร์หากคุณดาวน์โหลดไฟล์ตอนดึกและไม่ต้องการนั่งที่คอมพิวเตอร์จนกว่าจะดาวน์โหลดเสร็จ มีสองวิธี: วิธีแรก— ตั้งเวลา หลังจากนั้นคอมพิวเตอร์จะปิดโดยอัตโนมัติ โดยทำตามคำแนะนำง่ายๆ: 1. เปิด Start → All Programs → Run (หรือใช้ , ชนะ(ปุ่มช่องทำเครื่องหมาย )
, นั่นคือ Win+R เพื่อความสะดวก: 1800 วินาที = 30 นาที 3600 วินาที = 1 ชั่วโมง 7200 วินาที = 2 ชั่วโมง วิธีที่สอง— ตั้งเวลาที่คอมพิวเตอร์จะปิด เช่น 23:15 น. 1. เปิด Start → โปรแกรมทั้งหมด → Run (หรือใช้ , Win ( ปุ่มรูปภาพช่องทำเครื่องหมาย)นั่นคือ Win+R
วิธียกเลิกการปิดเครื่องอัตโนมัติ: ในทั้งสองกรณี หากคุณต้องการยกเลิกการปิดเครื่องคอมพิวเตอร์โดยอัตโนมัติ ให้เปิดยูทิลิตี้ Run หรือ Win + R แล้วป้อนคำสั่ง “shutdown /a” (โดยไม่ต้องใส่เครื่องหมายคำพูด) คลิกตกลง
เราตั้งค่าคำสั่งผ่านไฟล์: คุณยังสามารถให้คำสั่งเหล่านี้แก่คอมพิวเตอร์ผ่านทางไฟล์ . เมื่อคุณเรียกใช้ไฟล์นี้ คำสั่งที่เขียนไว้ในไฟล์จะถูกรวมไว้ด้วย ในการดำเนินการนี้ให้เปิด Notepad ป้อนคำสั่งที่เราต้องการแล้วบันทึกโดยเปลี่ยน .txt เป็น .bat ก่อน (ดูภาพหน้าจอ).
หลังจากที่คุณเปลี่ยนชื่อและคลิกปุ่มบันทึกแล้ว ไอคอนรูปเฟืองจะปรากฏบนเดสก์ท็อปของคุณ
วิธีนี้เหมาะสำหรับผู้ที่จำเป็นต้องใช้คำสั่งใดคำสั่งหนึ่งเหล่านี้บ่อยๆ เพื่อไม่ให้เสียเวลาในการป้อนคำสั่งอย่างต่อเนื่อง อะไรทำนองนี้โดยสรุปสั้นและเข้าใจได้ สมัครรับข้อมูลอัปเดตบล็อก ขอให้ทุกคนโชคดี ลาก่อน!!! ขอแสดงความนับถือ, คุณอาจพบสถานการณ์ที่คุณต้องหลีกหนี แต่คุณไม่สามารถปิดคอมพิวเตอร์ได้เนื่องจากมีงานบางอย่างกำลังทำงานอยู่ ในกรณีเช่นนี้ คุณสามารถกำหนดเวลาการปิดเครื่องคอมพิวเตอร์อัตโนมัติตามกำหนดเวลาได้ Windows 10 มีกลไกกำหนดเวลาการปิดระบบในตัว แม้ว่าจะไม่ใช่ผู้ใช้ทุกคนที่จะพบกลไกเหล่านี้ก็ตาม เราได้รวบรวมวิธีทั้งหมดที่คุณสามารถตั้งเวลาปิดเครื่องคอมพิวเตอร์ได้ที่นี่ วิธีการตั้งค่าตัวตั้งเวลาปิดเครื่องของ Windows 10 โดยใช้คำสั่ง Runคลิก วิน+อาร์และป้อนคำสั่ง ปิดเครื่อง -s -t 60- หมายเลขดังกล่าวจะรับผิดชอบตามจำนวนวินาทีหลังจากนั้นคอมพิวเตอร์จะปิดโดยอัตโนมัติ ในกรณีนี้การปิดระบบจะเกิดขึ้นหลังจากผ่านไป 1 นาที คุณสามารถตั้งเวลาใดก็ได้ที่คุณต้องการ เพียงจำไว้ว่ามันถูกระบุเป็นวินาที วิธีกำหนดเวลาคอมพิวเตอร์ของคุณให้ปิดเครื่องโดยอัตโนมัติโดยใช้บรรทัดคำสั่ง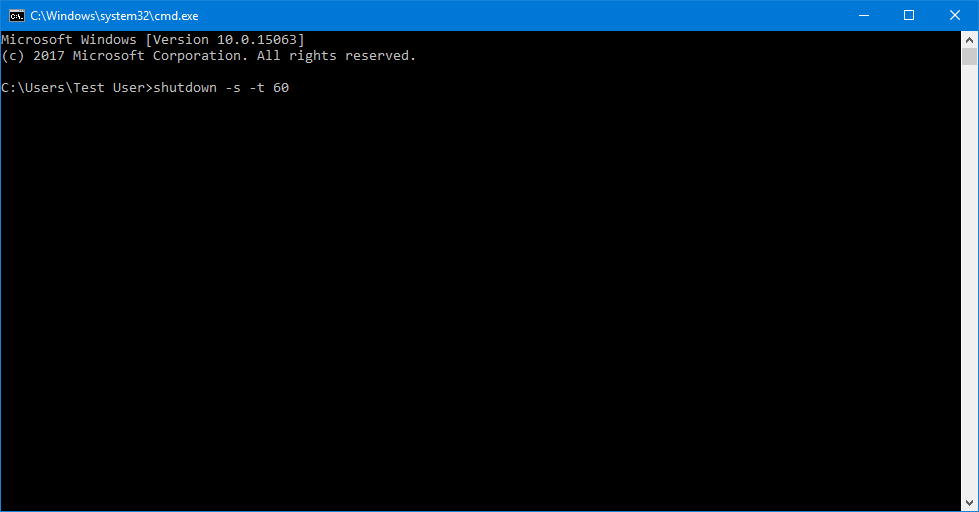 วิธีปิดคอมพิวเตอร์ของคุณโดยอัตโนมัติโดยใช้ PowerShell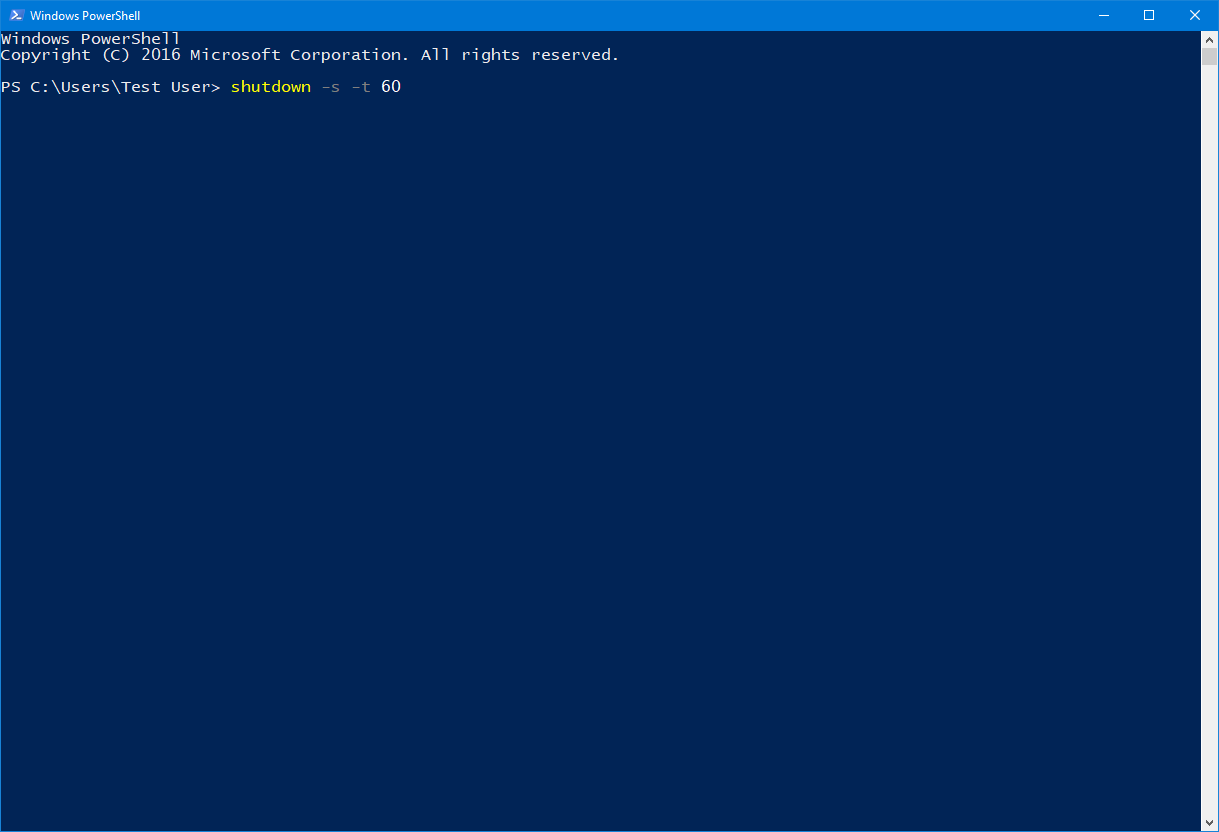 คำสั่งอื่นๆ สำหรับการตั้งเวลาปิดเครื่องคอมพิวเตอร์คุณสังเกตเห็นอย่างแน่นอนว่าหลังจากคำสั่งหลัก ปิดเครื่องนอกจากนี้ยังมีข้อโต้แย้งเพิ่มเติมที่ระบุให้ระบบทราบถึงลักษณะของการดำเนินการที่กำลังดำเนินการ เมื่อใช้อาร์กิวเมนต์เหล่านี้ คุณสามารถกำหนดคำสั่งเพิ่มเติมได้ และไม่เพียงแต่ปิดคอมพิวเตอร์โดยใช้ตัวจับเวลา แต่ยังรีบูตหรือทำให้เข้าสู่โหมดสลีปอีกด้วย ดูเหมือนว่านี้: ปิดเครื่อง -s -t 60- แทนที่จะเป็นจดหมาย - สคุณต้องทดแทนรายการใดรายการหนึ่งต่อไปนี้:
วิธีตั้งเวลาปิดเครื่องอัตโนมัติโดยใช้ Task Schedulerสำหรับการปิดระบบครั้งเดียว วิธีนี้อาจซับซ้อนเกินไป แต่แตกต่างจากการปิดระบบตามกำหนดการโดยใช้บรรทัดคำสั่ง Task Scheduler ช่วยให้คุณสามารถทำให้ขั้นตอนนี้เป็นปกติได้ เช่น ปิดคอมพิวเตอร์ทุกวันเวลา 22.00 น. ตัวเลือกการกำหนดเวลาทริกเกอร์สามารถช่วยให้คุณจัดการเรื่องนี้และกำหนดตารางเวลาที่เหมาะกับคุณได้ ตั้งค่าตัวจับเวลาพักเครื่องของ Windows 10 จากทางลัดหากคุณจำเป็นต้องใช้ตัวตั้งเวลาปิดเครื่องบ่อยๆ คุณสามารถสร้างทางลัดบนเดสก์ท็อปหรือที่อื่นๆ ได้ ระบบปฏิบัติการ- การเปิดทางลัดนี้จะทำหน้าที่เปิดใช้งานคำสั่งปิดระบบ รีบูต หรือไฮเบอร์เนตตามกำหนดเวลา
คุณยังสามารถสร้างทางลัดเพื่อยกเลิกการปิดระบบ/รีบูตหรือไฮเบอร์เนตได้ ทุกอย่างทำเหมือนกันทุกประการ ระบุเฉพาะคำสั่งเท่านั้น ปิดเครื่อง-ก- เมื่อสร้างทางลัดแล้ว คุณสามารถย้าย เปลี่ยนชื่อ หรือเปลี่ยนไอคอนได้ตามที่คุณต้องการ วิธีหยุดคอมพิวเตอร์ของคุณไม่ให้ปิดโดยอัตโนมัติใน Windows 10หากคุณตั้งค่าการปิดเครื่องพีซีตามกำหนดเวลาโดยใช้คำสั่ง ดำเนินการ, บรรทัดคำสั่งหรือ พาวเวอร์เชลล์จากนั้นคุณสามารถปิดการใช้งานทุกอย่างได้โดยใช้การกระทำที่ง่ายมาก
คลิก วิน+อาร์และเข้า ปิดเครื่อง-a- จากนั้นระบบจะแจ้งให้คุณทราบว่าการออกจากระบบอัตโนมัติได้ถูกยกเลิกแล้ว คุณสามารถเรียกใช้คำสั่งเดียวกันใน Command Prompt หรือ PowerShell
หากมีการตั้งค่าการปิดระบบตามกำหนดเวลาใน Task Scheduler กระบวนการยกเลิกจะแตกต่างออกไปเล็กน้อย 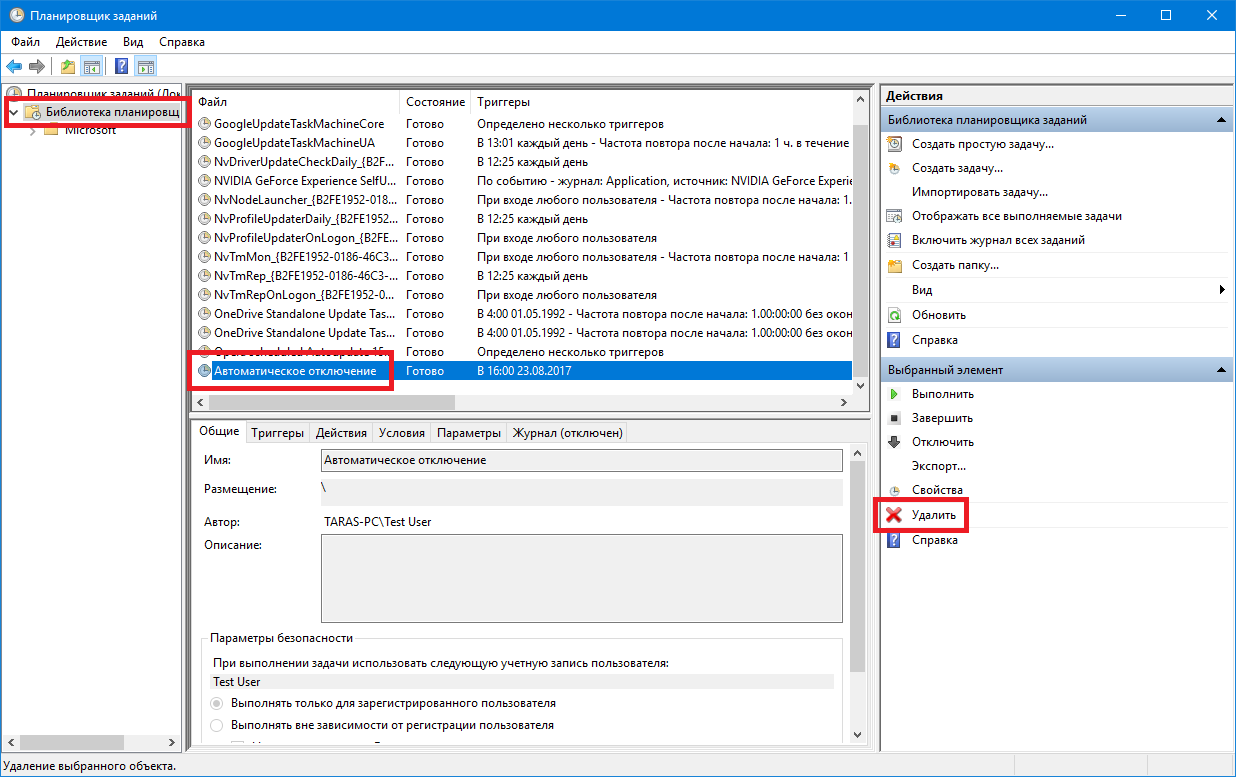 ยังมีจำนวนมากอีกด้วย โปรแกรมของบุคคลที่สามซึ่งช่วยกำหนดเวลาการปิดเครื่อง รีบูต หรือไฮเบอร์เนตใน Windows 10 บ่อยครั้งไม่จำเป็นต้องมีวิธีแก้ปัญหาดังกล่าวเนื่องจากมีกลไกที่จำเป็นที่สามารถควบคุมได้ ปิดเครื่องอัตโนมัติคอมพิวเตอร์. มันทำงานค่อนข้างง่ายและมีประสิทธิภาพซึ่งไม่สามารถพูดถึงโปรแกรมของบุคคลที่สามได้เสมอไป โปรดทราบว่าวิธีการปิดระบบตามกำหนดการนั้นไม่เหมาะหากคุณต้องการใช้เป็นวิธีการ การควบคุมโดยผู้ปกครอง- ในการดำเนินการนี้ Windows 10 ได้ติดตั้งกลไกแยกต่างหากที่ทำงานแตกต่างออกไป มีประสิทธิภาพและเชื่อถือได้มากขึ้น นอกจากนี้ ให้ใส่ใจกับการตั้งค่าของแอปพลิเคชันที่ใช้งานคอมพิวเตอร์ของคุณ เป็นเวลานาน- บ่อยครั้งในโปรแกรมที่มีการดำเนินงานเป็นเวลานานจะมีตัวเลือกให้เลือก ปิดเครื่องอัตโนมัติหลังจากเสร็จสิ้น ในกรณีนี้ คุณไม่จำเป็นต้องใช้วิธีการของระบบ ไม่ต้องพูดถึงวิธีการของบุคคลที่สามเลย มีโปรแกรมและอุปกรณ์มากมายที่มีฟังก์ชันการทำงานที่แตกต่างกัน แต่ฉันจะแสดงในบทความนี้ วิธีปิดเครื่อง รีสตาร์ท และทำให้คอมพิวเตอร์เข้าสู่โหมดสลีปโดยใช้ วิธีการมาตรฐานหน้าต่าง เพื่อดำเนินการนี้ เราจำเป็นต้องมี “ตัวกำหนดเวลางาน” (หรืองาน) ในที่แตกต่างกัน เวอร์ชันวินโดวส์มันตั้งอยู่แตกต่างกันเล็กน้อย ใน วินโดวส์เอ็กซ์พี : เริ่ม - แผงควบคุม - ทางลัด "งานที่กำหนดเวลาไว้" หรือ เริ่ม - โปรแกรมทั้งหมด - อุปกรณ์เสริม - เครื่องมือระบบ - งานที่กำหนดเวลาไว้ ใน วินโดวส์ 7 : เริ่ม - แผงควบคุม - การดูแลระบบ - กำหนดการงาน หรือ เริ่ม - โปรแกรมทั้งหมด - อุปกรณ์เสริม - เครื่องมือระบบ - ตัวกำหนดเวลางาน ใน วินโดวส์ 8เพียงแค่เข้าสู่ หน้าจอหลัก“กำหนดการดำเนินการงาน” และคลิกที่ไทล์ในผลการค้นหาพารามิเตอร์ ก่อนที่จะตั้งค่า Scheduler คุณต้องดูว่าบริการนั้นเปิดใช้งานอยู่หรือไม่ โดยคลิก ชนะ+ร(เริ่ม -) และเข้าสู่ services.msc ตอนนี้ขอตรงไปที่ การตั้งค่าตัวกำหนดเวลางาน. สำหรับ Windows XP: เปิดตัวคลิกที่ "เพิ่มงาน"
จะปรากฏขึ้น ตัวช่วยสร้างการจัดตารางเวลางานโดยเราจะเลือกงานที่ต้องการจากรายการหรือค้นหาผ่าน ทบทวน...
จากนั้นเราจะดำเนินการตั้งค่าทุกประเภทโดยใช้ตัวช่วยสร้าง ไม่มีอะไรซับซ้อน เมื่อสิ้นสุดการดำเนินการทั้งหมด คุณจะต้องป้อนชื่อผู้ใช้และรหัสผ่านของคุณ ชื่อสามารถพบได้ในคุณสมบัติคอมพิวเตอร์ และหากไม่มีรหัสผ่าน ให้เว้นว่างไว้
สำหรับ Windows 7 และ Windows 8: เปิดตัวช่วยสร้างโดยคลิกที่ สร้างงานง่ายๆ...
ระบุชื่อและคำอธิบาย จากนั้นเลือกทริกเกอร์ กล่าวอีกนัยหนึ่ง ความถี่ของการเปิดตัวงาน
สำหรับทริกเกอร์นี้ คุณสามารถระบุวันที่และเวลาของงานได้
เลือกการกระทำ ในกรณีนี้ ให้เลือก "เรียกใช้โปรแกรม"
ตอนนี้ความสนุกเริ่มต้นขึ้นแล้ว โดยหลักการแล้ว คุณสามารถระบุได้เหมือนกับใน Windows XP โดยคลิกที่ปุ่ม ทบทวน..การระบุเส้นทางไปยังไฟล์ปฏิบัติการของโปรแกรม แต่ฉันก็อยากดึงความสนใจของคุณไปที่บรรทัด "เพิ่มข้อโต้แย้ง" ด้วย ฉันจะเขียนเกี่ยวกับเรื่องนี้ด้านล่าง
จากนั้นหน้าต่างจะปรากฏขึ้นพร้อมข้อมูลที่ป้อนทั้งหมดซึ่งคุณจะต้องตรวจสอบทุกอย่างอีกครั้งและตกลงโดยคลิก พร้อม.
ตอนนี้เรามาพูดถึงวิธีที่คุณสามารถเปิดปิดรีบูต ฯลฯ โดยใช้วิธีนี้ คอมพิวเตอร์เมื่อเวลาผ่านไป โปรแกรมยูทิลิตี้พิเศษที่อยู่ในคอมพิวเตอร์มีหน้าที่ปิดคอมพิวเตอร์ ดิสก์ระบบในโฟลเดอร์ \WINDOWS\system32\ และเรียกว่า shutdown.exe (คุณสามารถค้นหาได้ในขณะนี้และเรียกใช้งาน อย่าแปลกใจหากคอมพิวเตอร์แสดงข้อความปิดระบบ) ดังนั้นนี่คือ เราสามารถสร้างไฟล์เพื่อเรียกใช้โปรแกรมเหล่านี้ด้วยพารามิเตอร์ที่เราต้องการหรือลงทะเบียนไว้ใน Scheduler เป็นเพียงว่า XP ไม่รองรับอาร์กิวเมนต์และพารามิเตอร์ ดังนั้นคุณต้องสร้างไฟล์ขึ้นมา ตัวเลือกที่ 1 - ระบุอาร์กิวเมนต์สำหรับโปรแกรมที่จะปิดระบบ รีบูต สลีปและไฮเบอร์เนต. การปิดเครื่องคอมพิวเตอร์ โปรแกรม: โหมดไฮเบอร์เนต โปรแกรม: โหมดสลีป โปรแกรม: C:\Windows\System32\rundll32.exe ฉันแสดงภาพหน้าจอสำหรับ “การปิดคอมพิวเตอร์” โดยใช้ Windows 7 เป็นตัวอย่าง:
นี่คือรายการอาร์กิวเมนต์สั้นๆ ที่สามารถใช้ได้กับ Windows: - – ผลลัพธ์ความช่วยเหลือในการใช้งาน (หรือไม่มีคีย์) I – แสดงอินเทอร์เฟซแบบกราฟิก (เมื่อใช้ ปุ่มนี้จะถูกวางไว้ข้างหน้าปุ่มอื่นๆ ทั้งหมด) L – ออกจากระบบ (เข้ากันไม่ได้กับสวิตช์ –m); – ยกเลิกการรีบูต/ปิดเครื่อง; M – การประยุกต์ใช้การดำเนินการกับ คอมพิวเตอร์ระยะไกลมีชื่อ; T N – ตัวจับเวลาการดำเนินการดำเนินการใน N วินาที; ค “ความคิดเห็น”– ความคิดเห็นสำหรับการดำเนินการ (เมื่อใช้แล้วจะมี “ความคิดเห็น” แสดงในหน้าต่างค่ะ) บรรทัดคำสั่งอย่าลืมใส่เครื่องหมายคำพูดคู่ ความคิดเห็นไม่ควรยาวเกิน 127 ตัวอักษร) F – บังคับให้ยุติการสมัครโดยไม่มีการเตือนล่วงหน้า D [u] [p]:xx:yy – รหัสเหตุผล; คุณ – รหัสผู้ใช้; p – เสร็จสิ้นตามแผน; xx – รหัสเหตุผลหลัก (1-255) yy – รหัสเหตุผลเพิ่มเติม (1-65535) ตัวเลือกที่ 2 - สร้างไฟล์พร้อมอาร์กิวเมนต์สำหรับการปิดระบบ รีบูต สลีป และไฮเบอร์เนต. ทุกอย่างค่อนข้างง่ายที่นี่
จากนั้นบันทึก (ไฟล์ - บันทึกเป็น) ในช่อง "ประเภทไฟล์" เลือก "ไฟล์ทั้งหมด" จะระบุชื่ออะไรก็ได้แต่ต้องเป็นชื่อ ค้างคาว
ถ้าอย่างนั้น - เราจำเป็นต้องอ้างถึงไฟล์นี้โดยเฉพาะเมื่อเลือกโปรแกรมใน Scheduler (จำไว้ว่าคุณเลือกตำแหน่งใดโดยใช้ปุ่ม ทบทวน...). อย่างไรก็ตามด้วยความช่วยเหลือของ Scheduler นี้คุณสามารถสร้างนาฬิกาปลุกบางประเภทได้ - เพียงระบุเส้นทางไปยังเพลงเป็นไฟล์จากนั้นระบุเวลาเริ่มต้นสำหรับ 8.00 น. เป็นต้น แน่นอนว่าหากต้องการเปิดคอมพิวเตอร์คุณไม่จำเป็นต้องปิดเครื่อง แต่ส่งไปที่โหมดสลีปหรือไฮเบอร์เนตจากนั้น (เช่นสำหรับนาฬิกาปลุก) ในแท็บ "ตัวเลือก" ในคุณสมบัติให้เปิดใช้งานตัวเลือก “ปลุกคอมพิวเตอร์เพื่อรันงานนี้” - สำหรับ Windows XP
สำหรับ Windows 7 คุณต้องดับเบิลคลิกที่งานในรายการและบนแท็บ "เงื่อนไข" เลือก "ปลุกคอมพิวเตอร์เพื่อทำงานให้เสร็จ"
|
| อ่าน: |
|---|
ใหม่
- เกาะเซาวิเซนเต เกาะเซาวิเซนเต
- กฎที่เราฝ่าฝืน สามารถวางข้อศอกบนโต๊ะได้หรือไม่?
- แฟลชไดรฟ์ USB ใดที่น่าเชื่อถือและเร็วที่สุด?
- การเชื่อมต่อแล็ปท็อปเข้ากับทีวีผ่านสาย USB เพื่อเชื่อมต่อแล็ปท็อปเข้ากับทีวี VGA
- การเปลี่ยนอินเทอร์เฟซ Steam - จากรูปภาพธรรมดาไปจนถึงการนำเสนอทั้งหมดบนหน้าจอ การออกแบบไอน้ำใหม่
- วิธียกเลิกการสมัครสมาชิก Megogo บนทีวี: คำแนะนำโดยละเอียด วิธียกเลิกการสมัครสมาชิก Megogo
- วิธีแบ่งพาร์ติชันดิสก์โดยติดตั้ง Windows โดยไม่สูญเสียข้อมูล แบ่งพาร์ติชันดิสก์ 7
- เหตุใดผู้จัดพิมพ์จึงไม่สามารถแก้ไขทุกหน้าได้
- ไม่มีการบู๊ตจากแฟลชไดรฟ์ใน BIOS - จะกำหนดค่าได้อย่างไร?
- รหัสโปรโมชั่น Pandao สำหรับคะแนน