ส่วนของเว็บไซต์
ตัวเลือกของบรรณาธิการ:
- รูปแบบแป้นพิมพ์ QWERTY และ AZERTY แป้นพิมพ์ Dvorak เวอร์ชันพิเศษ
- เกาะเซาวิเซนเต เกาะเซาวิเซนเต
- กฎที่เราฝ่าฝืน สามารถวางข้อศอกบนโต๊ะได้หรือไม่?
- แฟลชไดรฟ์ USB ตัวใดที่น่าเชื่อถือและเร็วที่สุด?
- การเชื่อมต่อแล็ปท็อปเข้ากับทีวีผ่านสาย USB เพื่อเชื่อมต่อแล็ปท็อปเข้ากับทีวี VGA
- การเปลี่ยนอินเทอร์เฟซ Steam - จากรูปภาพธรรมดาไปจนถึงการนำเสนอทั้งหมดบนหน้าจอ การออกแบบไอน้ำใหม่
- วิธียกเลิกการสมัครสมาชิก Megogo บนทีวี: คำแนะนำโดยละเอียด วิธียกเลิกการสมัครสมาชิก Megogo
- วิธีแบ่งพาร์ติชันดิสก์โดยติดตั้ง Windows โดยไม่สูญเสียข้อมูล แบ่งพาร์ติชันดิสก์ 7
- เหตุใดผู้จัดพิมพ์จึงไม่สามารถแก้ไขทุกหน้าได้
- ไม่มีการบู๊ตจากแฟลชไดรฟ์ใน BIOS - จะกำหนดค่าได้อย่างไร?
การโฆษณา
| อะแดปเตอร์เครือข่าย windows 7 home basic ไดรเวอร์ใดที่จำเป็นสำหรับการ์ดเครือข่าย (ตัวควบคุม Ethernet) ดาวน์โหลดและติดตั้ง |
|
ไม่มีอินเทอร์เน็ต โลกสมัยใหม่คิดไม่ถึง ดังนั้นเราขอแนะนำให้ดาวน์โหลด ไดรเวอร์เครือข่ายสำหรับวินโดวส์ นี่คือชุดไลบรารีประกอบที่ช่วยให้อุปกรณ์เครือข่ายของคุณทำงานได้อย่างถูกต้อง บางครั้งสถานการณ์เกิดขึ้นเมื่อคุณติดตั้งระบบปฏิบัติการใหม่และการ์ดเครือข่ายไม่ทำงานหลังจากเปิดใช้งาน คุณไม่สามารถเข้าถึงอินเทอร์เน็ตและไม่มีไดรฟ์ระบบ ซึ่งหมายความว่าไม่มีวิธีติดตั้งหรืออัพเดตไดรเวอร์
หรือเกิดขึ้นว่าคุณติดตั้งอะแดปเตอร์เครือข่ายใหม่ในคอมพิวเตอร์หรือแล็ปท็อปของคุณ เพื่อให้ได้ผล คุณต้องมี "ฟืน" อีกครั้ง คุณจะต้องใช้สิ่งเหล่านี้หากคุณต้องการอัปเดตเวอร์ชันซอฟต์แวร์สำหรับอุปกรณ์ของคุณ ปัญหาคือผู้ใช้บางรายไม่ทราบว่าได้ติดตั้งการ์ดเครือข่ายหรืออะแดปเตอร์ใดไว้ (โดยปกติคือ Realtek แต่มีการ์ดอื่นๆ อยู่ด้วย) และแม้ว่าพวกเขาจะรู้ แต่ก็ไม่ชัดเจนว่าควรติดตั้งไดรเวอร์ตัวใด (และมีไดรเวอร์หลายตัว)
ปัญหานี้แก้ไขได้อย่างง่ายดายด้วย 3DP Net ซึ่งจะตรวจจับอุปกรณ์ที่ไม่ทำงานโดยอัตโนมัติ และเลือกซอฟต์แวร์ที่จำเป็นจากแค็ตตาล็อก ไม่มีการปรับแต่งด้วยตนเอง - ทุกอย่างเป็นแบบอัตโนมัติเต็มรูปแบบ วิดีโอคำแนะนำในการติดตั้งไดรเวอร์เครือข่ายหลังจากติดตั้ง Windows ใหม่
ข้อกำหนดของระบบเน็ต 3DPระบบปฏิบัติการ: Windows 10 / 8 / 7 / XP / Vista การติดตั้งไดรเวอร์สำหรับการ์ดเครือข่ายบนคอมพิวเตอร์และแล็ปท็อป
ติดตั้งผลิตภัณฑ์เสริม - DriverDoc (Solvusoft) | - - - หน้านี้ประกอบด้วยข้อมูลเกี่ยวกับการติดตั้งการดาวน์โหลดไดรเวอร์อะแดปเตอร์เครือข่ายล่าสุดโดยใช้เครื่องมืออัปเดตไดรเวอร์อะแดปเตอร์เครือข่าย ไดรเวอร์อะแดปเตอร์เครือข่ายเป็นโปรแกรมขนาดเล็กที่ช่วยให้ฮาร์ดแวร์อะแดปเตอร์เครือข่ายของคุณสามารถสื่อสารด้วยได้ ซอฟต์แวร์ ระบบปฏิบัติการ- การอัปเดตซอฟต์แวร์อะแดปเตอร์เครือข่ายของคุณอยู่เสมอจะป้องกันการขัดข้องและเพิ่มประสิทธิภาพฮาร์ดแวร์และระบบให้สูงสุด การใช้ไดรเวอร์อะแดปเตอร์เครือข่ายที่ล้าสมัยหรือเสียหายอาจทำให้เกิด ข้อผิดพลาดของระบบความล้มเหลวและความล้มเหลวของอุปกรณ์หรือคอมพิวเตอร์ นอกจากนี้ การติดตั้งไดรเวอร์อะแดปเตอร์เครือข่ายที่ไม่ถูกต้องอาจทำให้ปัญหาเหล่านี้แย่ลงได้ คำแนะนำ:หากคุณไม่แน่ใจวิธีการอัพเดตไดรเวอร์อุปกรณ์ Network Adapter ด้วยตนเอง เราขอแนะนำให้ดาวน์โหลด Network Adapter Driver Utility เครื่องมือนี้จะดาวน์โหลดและอัปเดตเวอร์ชันไดรเวอร์อะแดปเตอร์เครือข่ายที่ถูกต้องโดยอัตโนมัติ ปกป้องคุณจากการติดตั้งไดรเวอร์อะแดปเตอร์เครือข่ายที่ไม่ถูกต้อง เกี่ยวกับผู้เขียน: Jay Geater เป็นประธานและซีอีโอของ Solvusoft Corporation ซึ่งเป็นบริษัทซอฟต์แวร์ระดับโลกที่มุ่งเน้นด้านนวัตกรรม โปรแกรมบริการ- เขามีความหลงใหลในคอมพิวเตอร์มาตลอดชีวิตและรักทุกสิ่งที่เกี่ยวข้องกับคอมพิวเตอร์ ซอฟต์แวร์ และเทคโนโลยีใหม่ๆ วันนี้เราจะดูที่: ก่อนที่จะดาวน์โหลดบางสิ่งจากอินเทอร์เน็ตคุณควรตัดสินใจว่ามันคืออะไรและทำไมเราถึงต้องการมัน นี่เป็นเพราะความจริงที่ว่าโดยไม่รู้ว่าเราติดตั้งอะไรลงในคอมพิวเตอร์เราสามารถทำร้ายอุปกรณ์ของเราและปิดการใช้งานได้ ดังนั้นก่อนที่จะดาวน์โหลดไดรเวอร์เครือข่ายสำหรับ Windows 7 คุณต้องเข้าใจสิ่งที่สำคัญที่สุด: “ไดรเวอร์คืออะไร” วิธีที่ง่ายที่สุด: ใช้ . พวกเขาจะตัดสินใจด้วยตัวเอง ไดรเวอร์ที่จำเป็นดาวน์โหลดและติดตั้งบนคอมพิวเตอร์ของคุณ แนวคิดพื้นฐานคนขับดังนั้นไดรเวอร์คือโปรแกรมหรือชุดของโปรแกรม ต้องขอบคุณพวกเขาที่ทำให้อุปกรณ์นั้นทำงานได้เต็มรูปแบบ ไดรเวอร์ทำหน้าที่เป็นสื่อกลางระหว่างอุปกรณ์นี้กับระบบปฏิบัติการ ขอบคุณโปรแกรมเหล่านี้ ระบบปฏิบัติการของคุณ "ทำความรู้จัก" อุปกรณ์ ความสามารถของอุปกรณ์ และยังส่งคำสั่งไปยังอุปกรณ์ด้วย ตามที่คุณเข้าใจ อุปกรณ์แต่ละชิ้นจำเป็นต้องมีไดรเวอร์ของตัวเอง ซึ่งหมายความว่าสำหรับอุปกรณ์จาก ผู้ผลิตที่แตกต่างกันคุณจะต้องมีไดรเวอร์ที่แตกต่างไปจากเดิมอย่างสิ้นเชิง ไดรเวอร์เครือข่ายดังนั้นเราจึงได้แยกแนวคิดของ "ไดรเวอร์" ออกไปแล้ว ตอนนี้เรามาดูแนวคิดของ "ไดรเวอร์เครือข่าย" กัน ไดรเวอร์เครือข่าย – โปรแกรมสำหรับการทำงานเต็มรูปแบบของการ์ดเครือข่ายตลอดจนการทำงานของอุปกรณ์ การสื่อสารไร้สาย- หากไม่มีพวกเขาคุณจะไม่สามารถเชื่อมต่ออินเทอร์เน็ตได้ เครือข่ายท้องถิ่น, . จะทราบได้อย่างไรว่าคุณมีการ์ดเครือข่ายใด?ตอนนี้เราได้เข้าใจแนวคิดพื้นฐานแล้ว ก็ถึงเวลาทำความเข้าใจ: “คุณมีการ์ดเครือข่ายแบบใด” ซึ่งสามารถทำได้โดยไม่ต้องถอดชิ้นส่วนอุปกรณ์ของคุณและไม่ต้องพยายามค้นหากล่องจากคอมพิวเตอร์ของคุณ หากต้องการค้นหา ให้ทำตามเส้นทางต่อไปนี้:
คุณจะเห็นรายการเครือข่ายทั้งหมดที่คุณสามารถค้นหาข้อมูลที่คุณต้องการได้ นอกจากวิธีนี้แล้ว ยังมีวิธีอื่นผ่านทางบรรทัดคำสั่งอีกด้วย หากต้องการทำสิ่งนี้ ให้กดคีย์ผสม ดาวน์โหลดดังนั้น หลังจากที่คุณระบุรุ่นของคุณแล้ว ก็ถึงเวลาดาวน์โหลดไดรเวอร์ที่เหมาะสม แน่นอนคุณต้องดาวน์โหลดจากเว็บไซต์อย่างเป็นทางการ เรียลเทค:ดาวน์โหลดจากเว็บไซต์อย่างเป็นทางการ หากเราพิจารณาการทำงานของอะแดปเตอร์เครือข่าย โมดูล Wi-Fi หรือเราเตอร์ ผู้ใช้ระบบปฏิบัติการ Windows อาจเผชิญกับสถานการณ์ที่อุปกรณ์ดังกล่าวหยุดทำงานเนื่องจากความล้มเหลวหรือการติดตั้งระบบโดยรวมใหม่ ตอนนี้เราจะพิจารณาคำถามเกี่ยวกับวิธีการติดตั้งไดรเวอร์เครือข่ายบน Windows 7 ในเวลาเดียวกันเราจะพูดถึงประเด็นหลักของการติดตั้งและการกำหนดค่าที่ตามมาโดยย่อ วิธีติดตั้งไดรเวอร์อัตโนมัติบน Windows 7ก่อนอื่นอย่าตกใจ ตัวอย่างเช่น ไดรเวอร์ขัดข้องเมื่อติดตั้งระบบปฏิบัติการใหม่ ไม่ใช่สถานการณ์ร้ายแรง โปรดทราบว่าในระหว่างการติดตั้งและกำหนดค่าระบบ ระบบจะติดตั้งไดรเวอร์ที่เหมาะสมที่สุด (โปรแกรมสำหรับการทำงานที่ถูกต้อง) โดยอัตโนมัติสำหรับอุปกรณ์เกือบทั้งหมดที่รู้จักในปัจจุบัน รวมถึงอะแดปเตอร์เครือข่ายและอุปกรณ์ที่เกี่ยวข้อง สาระสำคัญของปัญหาวิธีการติดตั้งไดรเวอร์สำหรับอุปกรณ์ดังกล่าวบน Windows 7 นั้นอยู่ที่เพียงรอให้กระบวนการติดตั้งใหม่เสร็จสมบูรณ์และ การตั้งค่าเริ่มต้น- จริงอยู่หลังจากบูตคอมพิวเตอร์เมื่อสิ้นสุดกระบวนการในบางกรณีฐานข้อมูลไดรเวอร์อาจไม่ได้อยู่ในฮาร์ดไดรฟ์ แต่อยู่ในดิสก์การติดตั้ง Windows การใช้การอัปเดตไดรเวอร์หากติดตั้งไดรเวอร์สำหรับอุปกรณ์ที่เกี่ยวข้องไม่ถูกต้องด้วยเหตุผลบางประการ คุณต้องตรวจสอบใน "ตัวจัดการอุปกรณ์" ซึ่งเรียกจาก "แผงควบคุม" มาตรฐานก่อนว่าอุปกรณ์ใช้งานไม่ได้จริงหรือไม่ (ในรายการที่ระบุไว้ โดยวงกลมสีเหลือง)
คุณสามารถทำได้ด้วยวิธีที่ง่ายที่สุด: ในเมนูบริบทให้ใช้คำสั่งอัปเดตไดรเวอร์โดยตรงหรือไปที่ส่วนคุณสมบัติซึ่งคุณเลือกปุ่มที่มีชื่อเดียวกัน (ใช้ได้กับทุกระบบรวมถึง XP ด้วย)
ระบบจะค้นหาไดรเวอร์ที่เหมาะสมที่สุดและรายงานการติดตั้งสำเร็จหรือแจ้งว่าติดตั้งไดรเวอร์แล้ว แต่ไดรเวอร์ที่เหมาะสมที่สุดก็มักจะไม่ใช่ไดรเวอร์ที่เหมาะสมที่สุด ทางออกที่ดีที่สุด- ดังนั้นคุณควรใช้การเลือกตำแหน่งที่จะทำการติดตั้ง
นี่คือจุดที่เครื่องมือการติดตั้งมีประโยชน์ ดิสก์วินโดวส์- อย่างไรก็ตาม ตัวอย่างเช่นหากผู้ใช้ไม่ได้จัดการกับคอมพิวเตอร์เดสก์ท็อป แต่ใช้แล็ปท็อปในการแก้ปัญหา (Windows 7) คุณต้องใช้ ดิสก์พิเศษพร้อมไดรเวอร์ซึ่งจำเป็นเมื่อซื้ออุปกรณ์ คุณเข้าใจดีว่าแล็ปท็อปมีการกำหนดค่ามาตรฐานของผู้ผลิตซึ่งไม่เปลี่ยนแปลงเมื่อมีการจำหน่าย ซึ่งต่างจากคอมพิวเตอร์เดสก์ท็อปที่ประกอบด้วยมือ ที่นี่คุณเพียงใส่ดิสก์เข้าไปแล้วระบุตำแหน่งของตัวติดตั้งไดรเวอร์ที่ต้องการเมื่อระบบถาม การถอดอุปกรณ์ออกจากระบบและติดตั้งใหม่หากตัวเลือกนี้ไม่เหมาะกับใครบางคน คำถามเกี่ยวกับวิธีการติดตั้งไดรเวอร์อะแดปเตอร์เครือข่ายใน Windows 7 สามารถแก้ไขได้โดยการถอดอุปกรณ์ออกจากระบบ
เมื่อทำซ้ำ รีบูท Windowsตรวจจับอุปกรณ์โดยอัตโนมัติหลังจากนั้นคุณสามารถใช้วิธีการกับดิสก์ไดรเวอร์ดั้งเดิมได้ แต่สามารถทำได้ด้วยตนเองเช่นกัน คุณต้องดูโฟลเดอร์ต่างๆ ที่อยู่บนสื่อออปติคัล และเลือกไฟล์การติดตั้งไดรเวอร์พิเศษจากที่นั่นในโฟลเดอร์ที่ระบุอุปกรณ์ที่เหมาะสม (โดยปกติจะเป็นไฟล์ที่มีนามสกุล .inf) คุณสามารถติดตั้งบนระบบได้โดยการโทร เมนูบริบท(คลิกขวา) แล้วใช้คำสั่งติดตั้ง วิธีติดตั้งไดรเวอร์ WiFi บน Windows 7สำหรับโมดูลการสื่อสารไร้สายและเราเตอร์ในตัวนั้น โดยหลักการแล้วการติดตั้งไดรเวอร์ไม่มีอะไรซับซ้อน จากข้อมูลข้างต้น คุณสามารถใช้วิธีการทั้งหมดที่อธิบายไว้ได้ แต่ตามกฎแล้ว ระบบจะตรวจพบโมดูล Wi-Fi โดยอัตโนมัติ และสำหรับเราเตอร์ สามารถพบได้ในสื่อออปติคัลที่มาพร้อมกับอุปกรณ์ กระบวนการติดตั้งแทบไม่ต่างจากกระบวนการมาตรฐาน อีกประการหนึ่งคือเมื่อคุณต้องกำหนดค่าอุปกรณ์เพื่อให้ทำงานได้อย่างถูกต้อง การตั้งค่าเราเตอร์ Wi-Fi และการเชื่อมต่อเครือข่ายท้องถิ่นสำหรับเราเตอร์ การเข้าถึงการตั้งค่าจะใช้ในรูปแบบของการเข้าสู่เบราว์เซอร์ผ่านที่อยู่ 192.168.1.1 หรือ 192.168.0.1 (ขึ้นอยู่กับรุ่น - ที่อยู่นี้สามารถพบได้บนแผ่นป้ายที่ด้านหลังของเราเตอร์ซึ่งคุณสามารถทำได้ ค้นหาข้อมูลเข้าสู่ระบบและรหัสผ่านสำหรับการเข้าสู่ระบบ) โดยที่ผู้ให้บริการเขียนพารามิเตอร์ไว้
เมื่อการดำเนินการทั้งหมดเสร็จสิ้น ให้เปิดใช้งาน โมดูลไวไฟจะเป็นผู้กำหนดความพร้อม เครือข่ายไร้สายแน่นอนว่ามีเงื่อนไขว่า ก่อนการติดตั้งมีการเชื่อมต่อใหม่แล้ว โมดูลนั้นเปิดใช้งานตามค่าเริ่มต้น หากปิดอยู่ คุณสามารถเปิดได้โดยการรวมปุ่ม Fn เข้ากับปุ่มใดปุ่มหนึ่ง ปุ่มฟังก์ชั่น- ตัวอย่างเช่นบนแล็ปท็อป Fujitsu นี่คือ Fn + F5 โมดูลจะต้องใช้รหัสผ่านเข้าสู่ระบบ หากมีให้ จากนั้นจะเชื่อมต่อ
ว่าแต่ว่าสำหรับเคเบิลอะไรเพื่ออะไร การเชื่อมต่อไร้สายขอแนะนำให้ระบุในการตั้งค่า TCP/IP ใบเสร็จรับเงินอัตโนมัติที่อยู่ อย่างไรก็ตาม หากเป็นไปได้อย่างมากที่จะต้องป้อนพารามิเตอร์บางตัวด้วยตนเอง คุณสามารถขอรับได้จากผู้ดูแลระบบของคุณ บรรทัดล่างโดยสรุปยังคงกล่าวได้ว่าคำถามคือจะติดตั้งไดรเวอร์บน Windows 7 ได้อย่างไร อุปกรณ์เครือข่ายโดยทั่วไปแล้วไม่มีอะไรยากที่จะแก้ไข สามารถสังเกตปัญหาได้เพียงปัญหาเดียวเมื่อมีหลายปัญหาในระบบที่อาจทำให้เกิดข้อขัดแย้งด้านฮาร์ดแวร์ นอกจากนี้หากคุณไม่มีมันอยู่ในมือ แผ่นดิสก์ต้นฉบับพร้อมไดรเวอร์คุณสามารถค้นหายี่ห้ออุปกรณ์และผู้ผลิตจากนั้นใช้คอมพิวเตอร์เครื่องอื่นที่เชื่อมต่ออินเทอร์เน็ตไปที่เว็บไซต์อย่างเป็นทางการของผู้ผลิตและดาวน์โหลด เวอร์ชันล่าสุดไดรเวอร์โดยคำนึงถึงระบบปฏิบัติการที่ติดตั้ง (ในกรณีของเราคือ Windows 7 32 หรือ 64 บิต) อะแดปเตอร์เครือข่ายเป็นหนึ่งในองค์ประกอบหลักของคอมพิวเตอร์เนื่องจากเป็นการยากที่จะจินตนาการถึงพีซีที่ไม่ได้เชื่อมต่อกับอินเทอร์เน็ต Microsoft ทราบเรื่องนี้ ดังนั้นการสนับสนุนสำหรับการ์ดเครือข่ายส่วนใหญ่จึงรวมอยู่ในการเผยแพร่ระบบปฏิบัติการแล้ว ระบบวินโดวส์ 7. แต่เวลาและความก้าวหน้าไม่หยุดนิ่ง: เกือบแปดปีผ่านไปนับตั้งแต่เปิดตัว Windows 7 ตัวควบคุมเครือข่ายใหม่และแม้แต่วิธีการถ่ายโอนข้อมูลก็ปรากฏขึ้นและมาพร้อมกับอะแดปเตอร์เครือข่ายใหม่ การใช้ส่วนประกอบดังกล่าวจำเป็นต้องมีการตั้งค่าเพิ่มเติมทั้งในขั้นตอนการติดตั้งระบบปฏิบัติการและระหว่างการทำงาน เหตุใดจึงกำหนดค่าการ์ดเครือข่ายใน Windows 7เปลี่ยน การตั้งค่าพื้นฐานอะแดปเตอร์เครือข่ายอาจจำเป็นเพื่อขยายช่วงของงานที่ดำเนินการโดยคอมพิวเตอร์ไคลเอนต์เครือข่าย:
จะทราบได้อย่างไรว่าการ์ดเครือข่ายชนิดใดที่ติดตั้งอยู่ในระบบคุณสามารถค้นหาการมีอยู่และจำนวนอะแดปเตอร์เครือข่ายที่ใช้งานอยู่บนพีซีของคุณโดยใช้วิธีใดวิธีหนึ่งต่อไปนี้: การดู " อะแดปเตอร์เครือข่าย"วี ยูทิลิตี้ระบบ"ตัวจัดการอุปกรณ์" หรือวิเคราะห์เนื้อหาของการเชื่อมต่อเครือข่ายในแผงควบคุม  หรือเปิดตัวจัดการอุปกรณ์โดยใช้บรรทัดคำสั่ง: 
การบังคับปิดอะแดปเตอร์ดังกล่าวอาจทำให้เกิดผลที่ตามมาที่คาดเดาไม่ได้มากที่สุด รวมถึงการไม่สามารถบู๊ตพีซีได้ วิดีโอ: วิธีค้นหารุ่นการ์ดเครือข่ายของคุณวิธีเปิดหรือปิดการใช้งานการ์ดเครือข่าย (รวมถึงการใช้ BIOS)สำหรับแล็ปท็อป การเปิดและปิดอินเทอร์เฟซเครือข่ายสามารถทำได้โดยใช้คีย์ผสม สำหรับเดสก์ท็อปพีซี การตั้งค่าไบออสหรือ "แผงควบคุม" 
|
| อ่าน: |
|---|
เป็นที่นิยม:
การตั้งค่า Shadow Defender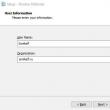
|
ใหม่
- เกาะเซาวิเซนเต เกาะเซาวิเซนเต
- กฎที่เราฝ่าฝืน สามารถวางข้อศอกบนโต๊ะได้หรือไม่?
- แฟลชไดรฟ์ USB ตัวใดที่น่าเชื่อถือและเร็วที่สุด?
- การเชื่อมต่อแล็ปท็อปเข้ากับทีวีผ่านสาย USB เพื่อเชื่อมต่อแล็ปท็อปเข้ากับทีวี VGA
- การเปลี่ยนอินเทอร์เฟซ Steam - จากรูปภาพธรรมดาไปจนถึงการนำเสนอทั้งหมดบนหน้าจอ การออกแบบไอน้ำใหม่
- วิธียกเลิกการสมัครสมาชิก Megogo บนทีวี: คำแนะนำโดยละเอียด วิธียกเลิกการสมัครสมาชิก Megogo
- วิธีแบ่งพาร์ติชันดิสก์โดยติดตั้ง Windows โดยไม่สูญเสียข้อมูล แบ่งพาร์ติชันดิสก์ 7
- เหตุใดผู้จัดพิมพ์จึงไม่สามารถแก้ไขทุกหน้าได้
- ไม่มีการบู๊ตจากแฟลชไดรฟ์ใน BIOS - จะกำหนดค่าได้อย่างไร?
- รหัสโปรโมชั่น Pandao สำหรับคะแนน













