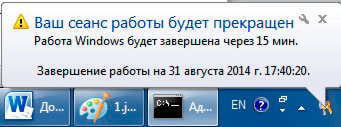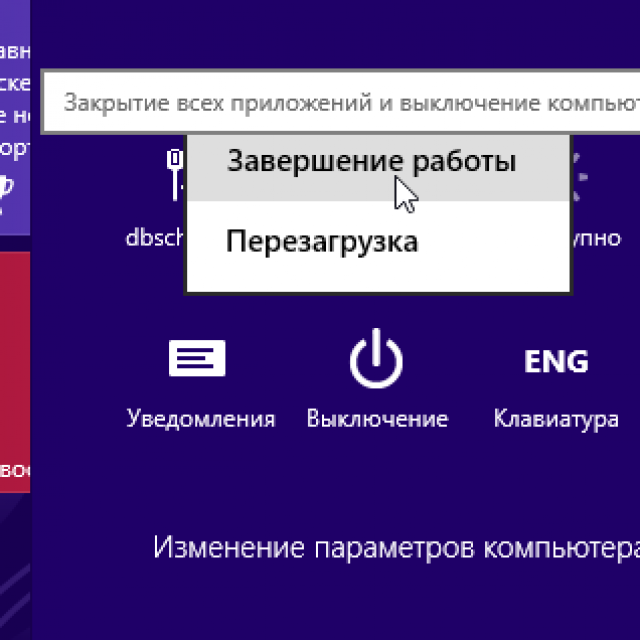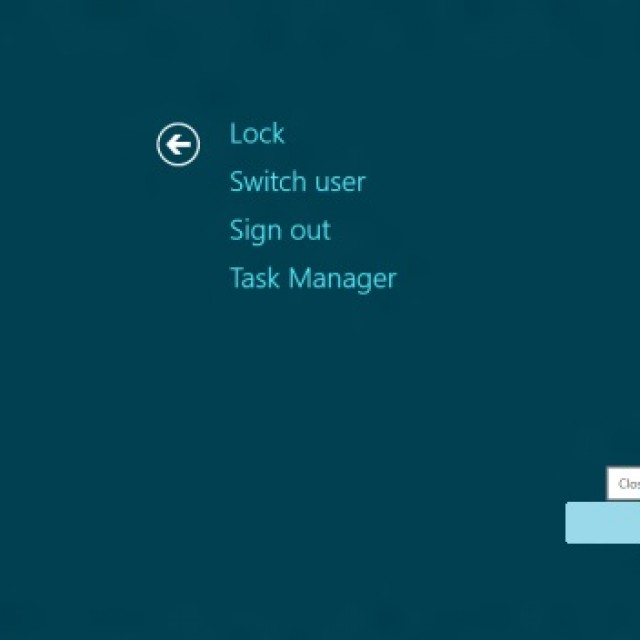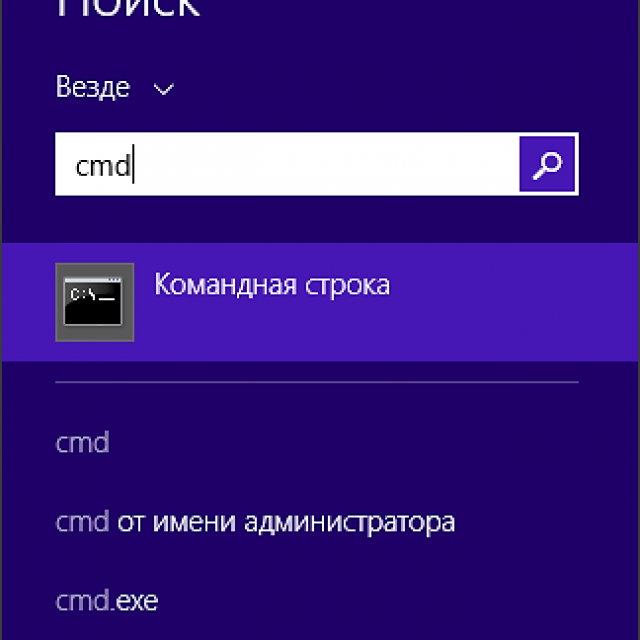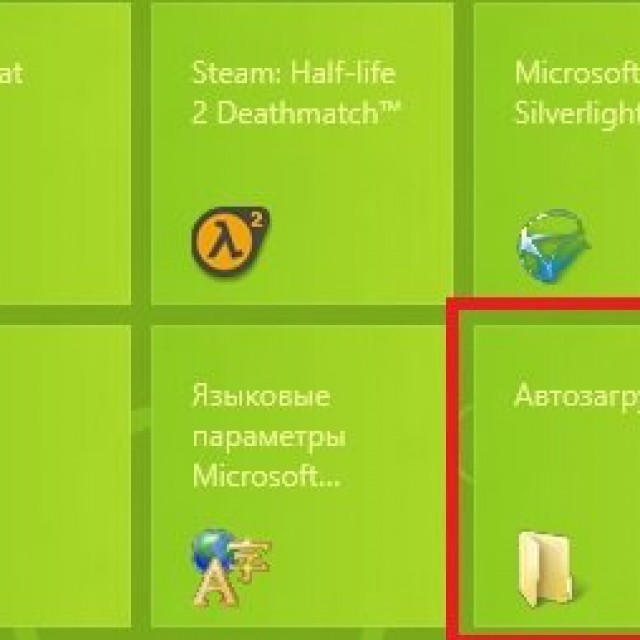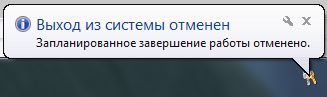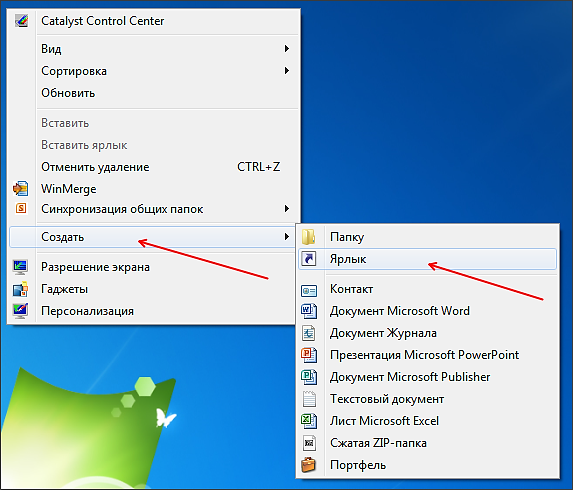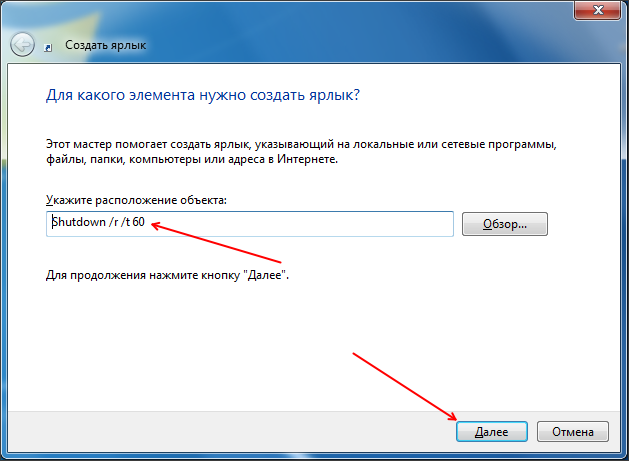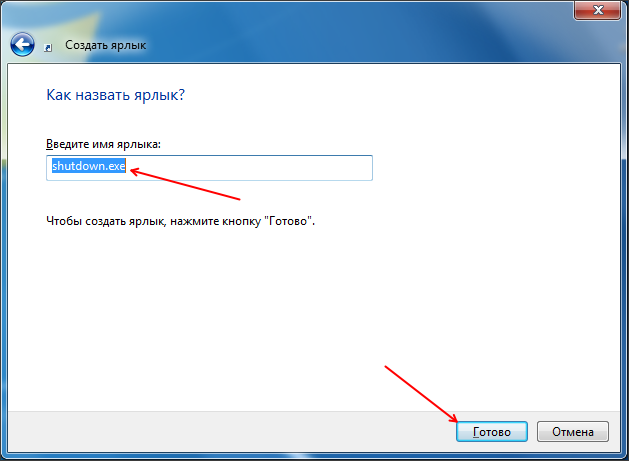ส่วนของเว็บไซต์
ตัวเลือกของบรรณาธิการ:
- หน่วยระบบที่ยอดเยี่ยมที่สุดสำหรับพีซี (ทำเอง) เคสพีซีขนาดกะทัดรัดด้วยมือของคุณเอง
- จะติดตั้ง Windows ใหม่บนแล็ปท็อป Asus ได้อย่างไร
- โปรแกรมป้องกันไวรัส Comodo ความปลอดภัยทางอินเทอร์เน็ตฟรี
- จะทำอย่างไรถ้าคอมพิวเตอร์ของคุณไม่มีไดรฟ์ D?
- จะเพิ่มพาร์ติชั่นใหม่ลงในฮาร์ดไดรฟ์ได้อย่างไร?
- คะแนนและรีวิวของ ลำโพงบลูทูธ JBL Flip3
- รูปแบบหนังสือ
- การเชื่อมต่อและตั้งค่าทีวีแบบโต้ตอบจาก Rostelecom
- วิธีลบบัญชี Instagram ของคุณ
- แท็บเล็ต Android หรือ iPad - จะเลือกอะไรดี?
การโฆษณา
| ปิดและรีสตาร์ท Windows จากบรรทัดคำสั่ง รีบูตจากบรรทัดคำสั่งของ Windows ตัวเลือกที่เป็นไปได้ทั้งหมด |
|
DNS คืออะไร? DNS ย่อมาจากระบบชื่อโดเมนหรือ บริการชื่อโดเมน คุณระบุชื่อ และ DNS จะแทนที่ที่อยู่ IP ของทรัพยากรที่เป็นที่ตั้งของไซต์ ชื่อในกรณีนี้คือชื่อโฮสต์หรือที่อยู่ IP หากไม่มี DNS คุณจะต้องจำที่อยู่ IP ของทุกเว็บไซต์ที่คุณต้องการเข้าชม ปัจจุบันมีเว็บไซต์บนอินเทอร์เน็ตมากกว่า 300 ล้านเว็บไซต์ เป็นไปไม่ได้เลยที่จะจำที่อยู่ IP ของเว็บไซต์ที่ต้องการ IP แบบไดนามิกคืออะไร? จะสร้างที่อยู่ IP แบบคงที่จากไดนามิกได้อย่างไร ไม่จำเป็นต้องซื้อ IP แบบคงที่ ใช้ Dynamic DNS ฟรีของเราเพื่อจับคู่ที่อยู่แบบไดนามิกหรือ URL แบบยาวกับทรัพยากรของคุณ เพื่อให้คุณสามารถจดจำชื่อโฮสต์ได้อย่างง่ายดาย การตรวจสอบระยะไกลบ้านของคุณผ่านเว็บแคมบนพอร์ตหรือการเปิดตัว เซิร์ฟเวอร์ของตัวเองในบ้านของคุณด้วยที่อยู่ IP แบบไดนามิก - ทั้งหมดนี้ใช้ได้กับบริการDNSIP - หากผู้ให้บริการจัดสรร IP แบบไดนามิก บริการต่างๆ เช่น Dynamic DNS จะกลายเป็นสิ่งจำเป็น เมื่อลงทะเบียนบริการของเราคุณจะได้รับ ชื่อโดเมน- มีการติดตั้งไคลเอนต์พิเศษที่ต้องดาวน์โหลดบนคอมพิวเตอร์ของผู้ใช้ ไคลเอ็นต์นี้จะส่งข้อมูลไปยังเซิร์ฟเวอร์ DNS เป็นระยะ โดยรายงานที่อยู่ IP เซิร์ฟเวอร์บริการ DynDNS จะจัดเก็บ IP สุดท้ายของผู้ใช้ และเมื่อเข้าถึงชื่อโดเมนผู้ใช้ที่ได้รับระหว่างการลงทะเบียน จะเปลี่ยนเส้นทางคำขอไปยัง IP นี้ เครือข่ายส่วนตัว บริการปกติเสนอเฉพาะชื่อโดเมนระดับที่สามเท่านั้น ซึ่งอาจไม่สะดวก หากคุณมีที่อยู่ IP แบบไดนามิกภายนอก โครงการที่เป็นนวัตกรรมของเราช่วยให้คุณได้รับชื่อโดเมนไม่เพียงแค่ชื่อโดเมนที่สามเท่านั้น แต่ยังเป็นชื่อโดเมนระดับแรกด้วย มีการติดตั้ง แอปพลิเคชั่นพิเศษบนคอมพิวเตอร์ คุณจะสามารถเข้าถึงเครือข่ายส่วนตัวที่คุณจะสามารถเข้าถึงบริการหรือโปรแกรมผ่านโปรโตคอลหรือพอร์ตใดก็ได้ ในกรณีนี้ จะไม่มีการรับส่งข้อมูลผ่านเซิร์ฟเวอร์ของเรา ข้อมูลทั้งหมดจะถูกถ่ายโอนระหว่างคอมพิวเตอร์โดยตรง คอมพิวเตอร์ระยะไกลและเดสก์ท็อประยะไกล โดยการใช้ DynDNS ปลอดภัยบริการ DNSIP ช่วยให้คุณเชื่อมต่อกับคอมพิวเตอร์ระยะไกลผ่านโปรแกรมใดก็ได้ การเข้าถึงระยะไกลโดยใช้พอร์ตใดก็ได้ ในกรณีนี้ คุณจะสื่อสารโดยตรงกับคอมพิวเตอร์ระยะไกล และบริการของเราจะแจ้งเฉพาะโปรแกรมของคุณถึงที่อยู่ IP ที่จำเป็นเท่านั้น การตรวจสอบเครือข่าย เมื่อใช้บริการของเรา คุณจะสามารถเข้าถึงการตรวจสอบเครือข่ายได้ ผู้ใช้ที่เชื่อมต่อทั้งหมด (ชื่อคอมพิวเตอร์) จะถูกติดตามโดยคุณเท่านั้น คุณจะได้รับแจ้งว่าคอมพิวเตอร์เครื่องใดออนไลน์อยู่และเครื่องใดออฟไลน์ไปแล้ว หากแอปพลิเคชันใด ๆ บนคอมพิวเตอร์ระยะไกลไม่ตอบสนองและจำเป็นต้องรีบูตเครื่องระยะไกลอย่างปลอดภัย คุณสามารถทำได้โดยการกดปุ่มโดยไม่ต้องใช้ บรรทัดคำสั่งและ การตั้งค่าพิเศษไฟร์วอลล์และถึงแม้ว่า เครือข่ายระยะไกลไม่มีที่อยู่ IP ภายนอก สิ่งที่คุณต้องมีคือการเชื่อมต่ออินเทอร์เน็ต วิธีดั้งเดิมคือให้ผู้ใช้รีสตาร์ทคอมพิวเตอร์โดยคลิกปุ่มรีสตาร์ทในอินเทอร์เฟซ Windows หากจำเป็น ให้รีบูตเครื่องโดยกดปุ่มเล็กๆ ที่อยู่ด้านล่างปุ่มเปิดปิดของคอมพิวเตอร์ ในหัวข้อของบทความเราจะพูดถึงวิธีการ - โดยทั่วไป cmd เป็นเครื่องมือที่ยอดเยี่ยม ผู้ดูแลระบบมอบระบบอัตโนมัติและความเร็วในการดำเนินการที่ไม่พร้อมใช้งานในการจัดการ Windows แบบปกติเสมอไป คำสั่งปิดเครื่องจะช่วยในเรื่องนี้ซึ่งไม่เพียง แต่จะรีบูตและออกจากระบบเท่านั้น แน่นอนว่าผู้ใช้ส่วนใหญ่จะไม่ใช้คำแนะนำเหล่านี้ แต่ผู้เชี่ยวชาญด้านไอทีที่มีประสบการณ์ควรทราบรายละเอียดการทำงานกับบรรทัดคำสั่งอย่างแน่นอน ในบทนี้เราจะดูขั้นตอนการรีบูตเครื่องและ คอมพิวเตอร์ระยะไกล- ในการดำเนินการนี้ คุณจะต้องมีพีซีที่ใช้ระบบปฏิบัติการและการเข้าถึงของผู้ดูแลระบบ อันดับแรกตั้งแต่ใช้ตัวอย่างนี้ ระบบปฏิบัติการเราจะรีบูทพีซี จากนั้นทำตามขั้นตอนด้านล่าง รีสตาร์ทเครื่องคอมพิวเตอร์ (ของคุณ)ในประเภทบรรทัดคำสั่ง ปิดเครื่อง –rหลังจากกด Enter คุณจะเห็นข้อความระบุว่าจะปิดตัวลงในหนึ่งนาที การปิดเครื่องใช้ตัวเลือกต่าง ๆ ในกรณีของเราคือตัวเลือก –r ซึ่งระบุถึงการรีสตาร์ทระบบ เมื่อใช้โครงสร้างการปิดระบบ –r –t 900 คอมพิวเตอร์จะรีสตาร์ทใน 15 นาที –t ถูกเพิ่มเข้าไปในคำสั่ง โดยมีการระบุตัวเลข (เป็นวินาที) อยู่ข้างๆ ขั้นตอนเหล่านี้จะมีผลเมื่อคุณติดตั้งซอฟต์แวร์ที่ต้องรีบูตหลังการติดตั้ง และคุณไม่สามารถควบคุมกระบวนการได้ตลอดเวลา จากนั้นการรีสตาร์ทระบบโดยอัตโนมัติคือสิ่งที่คุณต้องการ หลังจาก โดยใช้การปิดระบบ–r –t 900 ข้อความจะปรากฏขึ้นในถาด (ดังในภาพหน้าจอ) มันจะแจ้งให้คุณทราบว่าต้องใช้เวลานานเท่าใดในการรีบูต
การรีสตาร์ทคอมพิวเตอร์ระยะไกลเพื่อทำตามขั้นตอนเหล่านี้ คุณต้องมีสิทธิ์การเข้าถึงของผู้ดูแลระบบ สำหรับ รีบูทคอมพิวเตอร์ระยะไกลคุณต้องพิมพ์ชื่อปิดระบบ –r -m \\PC เมื่อวาง "ชื่อพีซี" คุณจะต้องป้อนชื่อของคอมพิวเตอร์ระยะไกล ที่นี่คุณยังสามารถตั้งค่าชั่วคราวเฉพาะ (วินาที) ของพารามิเตอร์ -t เพื่อรีสตาร์ทคอมพิวเตอร์ ในกรณีนี้ มีความสมเหตุสมผลที่จะใช้ความคิดเห็นในส่วนเสริมที่มีเหตุผลในการรีบูต ในบรรทัดคำสั่ง ให้ป้อน shutdown –r -t 500 -m \\PC name -c “Reboot Due to System Update” (ในเครื่องหมายคำพูด) ดังนั้นคุณจึงระบุเหตุผลในการปิดระบบ หากคุณต้องการเปลี่ยนหรือยกเลิกการตั้งค่าการรีบูตเครื่องของคุณหรือคอมพิวเตอร์ระยะไกล ให้ใช้การปิดระบบ –a จากนั้นตั้งค่าพารามิเตอร์อีกครั้ง ด้วยวิธีเหล่านี้คุณสามารถทำได้ รีสตาร์ทคอมพิวเตอร์จากบรรทัดคำสั่งและหากคุณต้องการยกเลิกการดำเนินการตามแผน รีสตาร์ทคอมพิวเตอร์ Windows 8 ของคุณ ตามปกติค่อนข้างง่าย ยากกว่ามากในการปฏิบัติ การดำเนินการนี้ถ้าด้วยเหตุผลบางอย่าง วิธีการมาตรฐานการดำเนินการตามขั้นตอนนี้ไม่สามารถทำได้ ในสถานการณ์เช่นนี้ คุณสามารถใช้วิธีอื่นได้หลากหลาย ทั้งหมดปลอดภัยทั้งระบบปฏิบัติการและข้อมูลที่มีอยู่ในคอมพิวเตอร์ เรารีบูตการรีสตาร์ทพีซีที่ใช้ Windows 8 นั้นค่อนข้างง่าย ซึ่งสามารถทำได้หลายวิธี ผู้ใช้ทั่วไปที่เข้าถึงได้และใช้บ่อยที่สุดคือวิธีการดังต่อไปนี้: สามารถใช้งานได้ตามความจำเป็นหรือตามต้องการ แต่ละวิธีมีข้อดีและข้อเสียของตัวเอง จากหน้าจอเริ่มต้นหากจำเป็น คุณสามารถรีสตาร์ทระบบปฏิบัติการได้ก่อนที่เดสก์ท็อปจะเปิดและเปิดโดยสมบูรณ์ก็ตาม ในการดำเนินการนี้ คุณต้องทำตามขั้นตอนเหล่านี้ตามลำดับอย่างเคร่งครัด: 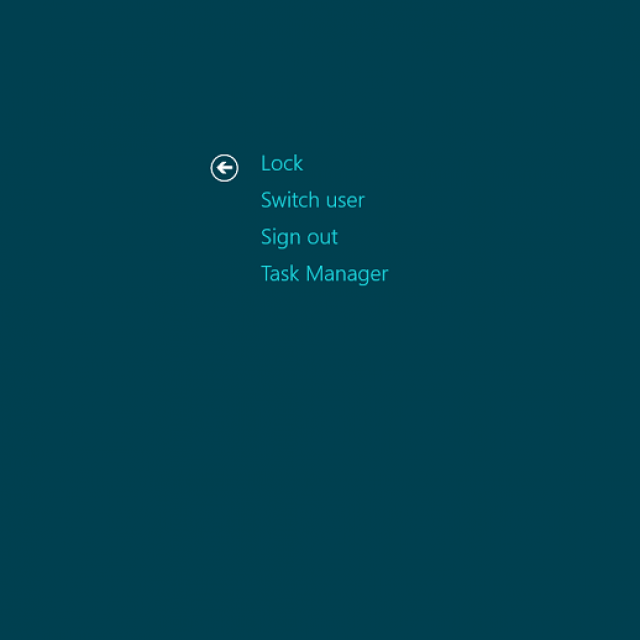 เมื่อพบรายการที่ต้องการเพียงคลิกด้วยปุ่มซ้ายของเมาส์ หลังจากนี้ระบบปฏิบัติการจะรีบูต จากเดสก์ท็อปในกรณีส่วนใหญ่ สำหรับผู้ใช้ทั่วไปที่เพิ่งเริ่มใช้ Windows 8 การรีสตาร์ทระบบปฏิบัติการหลังจากสตาร์ทอาจทำให้เกิดปัญหาบางประการได้ เนื่องจากเดสก์ท็อปของระบบปฏิบัติการดังกล่าวแตกต่างจากเดสก์ท็อปของระบบปฏิบัติการเวอร์ชันก่อนหน้าอย่างมาก ระบบไมโครซอฟต์ด้วยอุปกรณ์ของคุณ ในการรีสตาร์ทระบบ คุณต้อง: 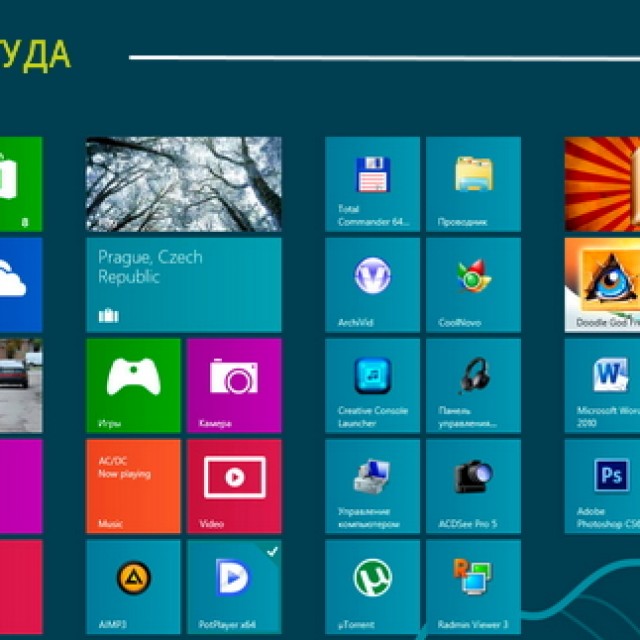 หากไม่สามารถใช้เมาส์ได้ด้วยเหตุผลบางประการหรือผู้ใช้ไม่พบเมนูที่ต้องการคุณสามารถกดคีย์ผสม "Win" + "I" หลังจากนี้เมนูจะเปิดขึ้นพร้อมตัวเลือกสำหรับการดำเนินการต่าง ๆ ซึ่งจะมีรายการ "รีสตาร์ท" อีกครั้ง
แป้นพิมพ์ลัด Ctrl+Alt+Deleteการรีสตาร์ทสามารถทำได้โดยใช้คีย์ผสมสามปุ่ม - Ctrl+Alt+Delete เมื่อต้องการทำเช่นนี้ คุณต้องทำตามขั้นตอนเหล่านี้ตามลำดับอย่างเคร่งครัด:
วิธีนี้ค่อนข้างง่ายในการดำเนินการ ข้อเสียเปรียบเพียงอย่างเดียวคือต้องกดหลายปุ่มพร้อมกัน สำหรับผู้ใช้บางราย นี่เป็นปัญหาค่อนข้างมากด้วยเหตุผลหลายประการ วิธีรีสตาร์ทคอมพิวเตอร์โดยใช้บรรทัดคำสั่งของ Windows 8การรีสตาร์ทนั้นดำเนินการโดยใช้บรรทัดคำสั่งซึ่งสามารถเปิดใช้งานได้อย่างรวดเร็วในระบบปฏิบัติการใด ๆ จาก Microsoft ในเวอร์ชันที่แปด คุณสามารถใช้สองวิธีในการเปิดบรรทัดคำสั่ง วิธีที่ง่ายที่สุดในการทำเช่นนี้คือ:
มีข้อเสียเปรียบที่สำคัญประการหนึ่งในการใช้วิธีนี้ - เปิดตัวในนามของผู้ใช้ปัจจุบัน หากต้องการเรียกใช้ Command Prompt ในฐานะผู้ดูแลระบบ ให้ทำตามขั้นตอนเหล่านี้: 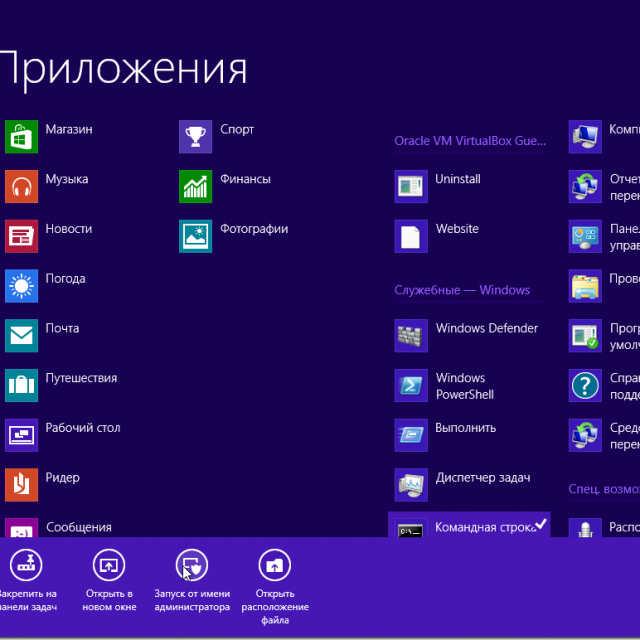 หากต้องการ คุณจะไม่เพียงแต่เปิดฟังก์ชันที่ต้องการเท่านั้น แต่ยังดำเนินการอื่นได้ด้วย หากต้องการรีสตาร์ท คุณต้องป้อนคำสั่งที่เหมาะสม - "ปิดเครื่อง" หรือ "ปิง" วิดีโอ: การติดตั้งปุ่มปิดเครื่อง
ทีมงานปิดหากต้องการใช้คำสั่ง Shutdown คุณต้องดำเนินการง่ายๆ ดังต่อไปนี้:
ข้อได้เปรียบที่สำคัญของคำสั่ง Shutdown ก็คือมันมีฟังก์ชั่นการใช้งานที่หลากหลายมากการใช้แอปนี้ทำให้คุณสามารถรีสตาร์ทคอมพิวเตอร์ของผู้อื่นจากระยะไกลได้ ในการดำเนินการนี้ เพียงเว้นช่องว่างหนึ่งช่องจากอักขระตัวสุดท้ายของคำสั่งแล้วป้อนหลังอักขระ "/" ตัวอักษร "ฉัน"- กล่องโต้ตอบจะปรากฏขึ้นเพื่อให้คุณดำเนินการให้เสร็จสิ้นได้สำเร็จ
อีกด้วย วิธีนี้ทำให้สามารถใช้งานระบบหน่วงเวลาได้ ในการดำเนินการนี้ เพียงเพิ่มส่วนต่อท้าย “–r” ที่ท้ายบรรทัด หลังจากกด “Enter” หน้าต่างจะปรากฏขึ้นเพื่อแจ้งให้คุณทราบว่างานจะแล้วเสร็จภายใน 1 นาที หากจำเป็น คุณสามารถเลือกเวลาปิดเครื่องใดก็ได้ การใช้คำสั่ง "ปิง"ต้องใช้คำสั่ง “Ping” เพื่อส่ง Ping จากระยะไกล อุปกรณ์เครือข่าย- นอกจากนี้ยังใช้เพื่อเตรียมพีซีระยะไกลสำหรับการรีสตาร์ทครั้งต่อไป บ่อยครั้งที่ขั้นตอนนี้เป็นขั้นตอนที่ยากที่สุดสำหรับการดำเนินการประเภทที่เป็นปัญหา เพื่อให้พีซีของคุณพร้อมสำหรับการรีสตาร์ทจากระยะไกล คุณต้องดำเนินการดังต่อไปนี้: 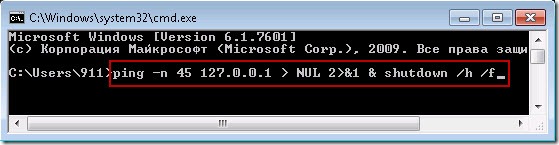 การแก้ปัญหาการรีบูตบางครั้งสถานการณ์เกิดขึ้นเมื่อการรีสตาร์ทระบบปฏิบัติการเป็นไปไม่ได้ด้วยเหตุผลบางประการ หนึ่งในที่สุด เหตุผลทั่วไปความเป็นไปไม่ได้ของการปิดระบบตามปกติหรือรีบูตระบบปฏิบัติการคือการขาดไดรเวอร์ที่เหมาะสมสำหรับอุปกรณ์ใด ๆ ส่วนใหญ่มักจะเป็นการ์ดแสดงผล แยกแยะ ปัญหานี้ง่ายพอ มากที่สุด สัญญาณที่ชัดเจนมันคือ:
นอกจากนี้ การไม่สามารถรีสตาร์ทระบบปฏิบัติการตามปกติอาจเกิดขึ้นได้เนื่องจากเวอร์ชัน "ชื้น" ติดตั้ง Windows แล้ว 8. การแจกแจงชุดแรกที่เผยแพร่โดย Microsoft มีข้อขัดแย้งเล็กน้อยกับอุปกรณ์บางอย่าง ปัญหาประเภทนี้มักเกิดขึ้นกับอุปกรณ์ Asus โดยเฉพาะ มีเพียงสองวิธีเท่านั้นที่จะออกจากสถานการณ์นี้:
อีกสาเหตุหนึ่งที่ทำให้ไม่สามารถรีสตาร์ทได้อาจได้รับการติดตั้งไว้ก่อนหน้านี้ ซอฟต์แวร์(เกม แอปพลิเคชั่นสำนักงานหรืออย่างอื่น) มีความเป็นไปได้ที่จะตัดสินว่าโปรแกรมใดที่จะตำหนิข้อผิดพลาดได้ค่อนข้างง่าย - โดยวิธีการกำจัด วิดีโอ: ปุ่มปิดระบบ Windows 8.1 ในเมนู
คุณควรดูวันที่ติดตั้งและลบวันที่ล่าสุด โปรแกรมที่ติดตั้ง- เหตุผลสามประการที่กล่าวข้างต้นเป็นสาเหตุที่พบบ่อยที่สุดเมื่อมีข้อผิดพลาดเกิดขึ้นซึ่งทำให้ไม่สามารถรีบูตได้ โดยปกติแล้วการแก้ปัญหาจะใช้เวลาและความพยายามเพียงเล็กน้อย หากปัญหาไม่สามารถแก้ไขได้ คุณควรติดต่อผู้เชี่ยวชาญที่มีคุณสมบัติเหมาะสม การรีบูตระบบเป็นกระบวนการที่ค่อนข้างง่ายสำหรับผู้ใช้ แต่มีความจำเป็นอย่างยิ่งสำหรับคอมพิวเตอร์เอง เนื่องจากทำงานเป็นเวลานานโดยไม่ต้องล้างไฟล์เพจจิ้งและแรม ลดประสิทธิภาพของพีซีลงอย่างมาก ควรหลีกเลี่ยงสถานการณ์ดังกล่าว หากไม่สามารถรีบูตได้ ปัญหาจะต้องได้รับการแก้ไขทันที การรีสตาร์ทสามารถทำได้ในรูปแบบต่างๆ – ทั้งแบบธรรมดา เข้าถึงได้สำหรับผู้ใช้ทุกคน แม้จะไม่ใช่ผู้มีประสบการณ์มากที่สุดก็ตาม และด้วยความช่วยเหลือทีมพิเศษ - ขอแนะนำให้รู้จักพวกเขาทั้งหมดซึ่งจะช่วยลดโอกาสที่จะเกิดปัญหากับคอมพิวเตอร์ส่วนบุคคลของคุณ กราฟิกอินเตอร์เฟซวินโดวส์ ในช่วงหลายปีที่ผ่านมา ความรู้เกี่ยวกับบรรทัดคำสั่งได้จางหายไป แต่ไม่ ไม่ คุณต้องใช้มัน ในบทความนี้ ผมจะอธิบายวิธีใช้งานโดยย่อ คำสั่งคอนโซลปิดเครื่อง เพื่อปิดหรือรีบูตคอมพิวเตอร์ของคุณการควบคุมหน้าต่าง - บทความนี้มีความเกี่ยวข้องกับ 7/8/8.1/10. ครอบครัววินโดวส์คำสั่งปิดเครื่องเพื่อปิดเครื่อง รีบูต หรือไฮเบอร์เนต
หากคุณสนใจ รายการทั้งหมดพารามิเตอร์จากนั้นจึงเรียกใช้ยูทิลิตี คำสั่งคอนโซลไม่มีพารามิเตอร์ ตัวอย่างการใช้ยูทิลิตี้การปิดระบบหากคุณเรียกใช้ยูทิลิตี้ คำสั่งคอนโซลพร้อมพารามิเตอร์ /ฉันจากนั้นบนหน้าจอคุณจะเห็นสิ่งต่อไปนี้ (เกี่ยวข้องกับ Windows 7): เมื่อใช้การรีบูตล่าช้า: ปิดเครื่อง /r /t 180 เราจะได้รับการแจ้งเตือนบนหน้าจอดังต่อไปนี้:
หากคุณต้องการยกเลิกการรีบูตตามกำหนดเวลา ให้ใช้คำสั่ง: ปิดเครื่อง คุณควรเห็นสิ่งนี้ในพื้นที่แจ้งเตือนถัดจากนาฬิกา:
วิธีรีบูตหรือปิดเครื่องคอมพิวเตอร์ของคุณทันทีจาก Command Promptหากต้องการปิดคอมพิวเตอร์ของคุณทันที ให้ใช้: ปิดเครื่อง /s /t 0 หากต้องการรีสตาร์ทคอมพิวเตอร์ทันทีให้ใช้: ปิดเครื่อง /r /t 0 รับทราบแหล่งข้อมูลต่อไปนี้ใช้ในการเขียนบทความนี้ นี่เป็นเครื่องมือที่ยอดเยี่ยมสำหรับการดำเนินการคอมพิวเตอร์ต่างๆ โดยอัตโนมัติ สามารถใช้ในการรันโปรแกรม รับข้อมูลระบบ และควบคุมคอมพิวเตอร์ของคุณได้ คุณยังสามารถปิดและรีสตาร์ทคอมพิวเตอร์โดยใช้บรรทัดคำสั่ง ในเนื้อหานี้เราจะพูดถึงวิธีรีสตาร์ทคอมพิวเตอร์ผ่านบรรทัดคำสั่ง
ดังนั้นในการรีสตาร์ทคอมพิวเตอร์ผ่านบรรทัดคำสั่งคุณต้องป้อนคำสั่ง:
เมื่อดำเนินการคำสั่งนี้ คอมพิวเตอร์จะรีสตาร์ททันที หากคุณต้องการ แทนที่จะต้องระบุศูนย์คุณต้องระบุความล่าช้าที่ต้องการเป็นวินาที ตัวอย่างเช่น:
เมื่อดำเนินการคำสั่งนี้ คอมพิวเตอร์จะไม่รีสตาร์ททันทีอีกต่อไป แต่จะมีความล่าช้า 60 วินาที ในกรณีนี้ หลังจากดำเนินการคำสั่งให้รีบูตโดยมีการหน่วงเวลา ผู้ใช้จะเห็นหน้าต่างคำเตือน
หากมีการระบุการหน่วงเวลานาน แทนที่จะแสดงหน้าต่างคำเตือน ผู้ใช้จะเห็นข้อความป๊อปอัปถัดจากนาฬิการะบบ
ในขณะที่การหน่วงเวลามีผล คุณสามารถทำเครื่องหมายให้คอมพิวเตอร์รีสตาร์ทได้ เมื่อต้องการทำเช่นนี้ ให้ป้อนคำสั่งต่อไปนี้ลงในบรรทัดคำสั่ง:
หากคุณไม่ต้องการรีบูต แต่คุณจำเป็นต้องใช้พารามิเตอร์ /s แทน /r มิฉะนั้นกระบวนการปิดคอมพิวเตอร์ก็ไม่ต่างจากการรีบูตเครื่อง นอกจากนี้ยังสามารถใช้คำสั่ง Shutdown เพื่อสร้างทางลัดได้อีกด้วย โดยคลิกขวาที่เดสก์ท็อปแล้วเลือก "สร้างทางลัด"
ในหน้าต่างถัดไป ป้อนชื่อของทางลัดแล้วคลิกที่ปุ่ม "เสร็จสิ้น"
ด้วยเหตุนี้ คุณจะได้รับทางลัดเพื่อรีสตาร์ทคอมพิวเตอร์ ทางลัดนี้คุณสามารถปล่อยไว้บนเดสก์ท็อปของคุณ หรือปักหมุดไว้ที่ทาสก์บาร์ หรือวางไว้บนหน้าจอเริ่ม (หากคุณใช้ Windows 8) |
| อ่าน: |
|---|
ใหม่
- จะติดตั้ง Windows ใหม่บนแล็ปท็อป Asus ได้อย่างไร
- โปรแกรมป้องกันไวรัส Comodo ความปลอดภัยทางอินเทอร์เน็ตฟรี
- จะทำอย่างไรถ้าคอมพิวเตอร์ของคุณไม่มีไดรฟ์ D?
- จะเพิ่มพาร์ติชั่นใหม่ลงในฮาร์ดไดรฟ์ได้อย่างไร?
- คะแนนและรีวิวของ ลำโพงบลูทูธ JBL Flip3
- รูปแบบหนังสือ
- การเชื่อมต่อและตั้งค่าทีวีแบบโต้ตอบจาก Rostelecom
- วิธีลบบัญชี Instagram ของคุณ
- แท็บเล็ต Android หรือ iPad - จะเลือกอะไรดี?
- วิธีจัดรูปแบบความต่อเนื่องของตารางใน Word อย่างถูกต้อง