ส่วนของเว็บไซต์
ตัวเลือกของบรรณาธิการ:
- การกู้คืนรหัสผ่าน Excel
- วิธีเพิ่มหน้าปัดนาฬิกาใหม่บนนาฬิกาอัจฉริยะ Android Wear
- แผนภาษีที่ทำกำไรได้มากที่สุดในชีวิต
- วิธีการถ่ายโอนข้อมูลจาก Samsung ไปยังผู้ติดต่อของ Google Xiaomi Miui
- ตัวกรองรูปภาพ CSS ฟังก์ชั่นและไวยากรณ์ของตัวกรอง CSS
- เคส Galaxy S8 ทุกสี และอันไหนน่าซื้อกว่ากัน?
- Mikrotik hAP AC - เราเตอร์สำหรับทุกโอกาส ก่อนที่คุณจะเริ่มการทดสอบ
- วิธีคำนวณการสะท้อนเสียงเบสสำหรับระบบเสียงได้ดีที่สุด
- รีเซ็ตโรงงาน ZTE Blade X3
- จะปลดล็อครหัสผ่าน Honor ได้อย่างไรหากคุณลืมไว้ในสมาร์ทโฟนของคุณ?
การโฆษณา
| การเปลี่ยนรหัสผ่านสำหรับบัญชี Windows 8 จะสร้างบัญชีได้อย่างไร? วิธีเปลี่ยนการอนุญาตบัญชี |
|
เมื่อคุณต้องการไปทำงานหรือ คอมพิวเตอร์ที่บ้านซึ่งใช้ระบบปฏิบัติการ Windows 8 ที่ทันสมัยในการส่งมอบ รหัสผ่านใหม่หรือเปลี่ยนอันก่อนหน้า คุณต้องดำเนินการตามลำดับการกระทำบางอย่าง โดยทั่วไป การตั้งค่าประเภทนี้ทั้งหมดจะอยู่ในแผงควบคุม ซึ่งคุณจะต้องเลือกรายการที่เหมาะสมและป้อนการตั้งค่า
ข้อยกเว้นคือหากคุณเข้าสู่ระบบด้วยสิทธิ์ของผู้ดูแลระบบ เมื่อมีสิทธิ์ดังกล่าว คุณสามารถเปลี่ยนพารามิเตอร์ทั้งหมดสำหรับผู้ใช้ระบบคนใดก็ได้ แต่เพื่อที่จะเปลี่ยนจาก "ผู้ดูแลระบบ" (ที่มีสิทธิ์ของผู้ดูแลระบบ) คุณต้องทราบชุดการเข้าสู่ระบบปัจจุบันของเขาด้วย เปลี่ยนปัจจุบันหากต้องการเปลี่ยนรหัสผ่านเข้าสู่ระบบสำหรับบัญชีที่คุณลงชื่อเข้าใช้ Windows 8 ซึ่งติดตั้งอยู่ในปัจจุบัน คุณต้องเปิดเมนูพิเศษก่อนโดยกด Ctrl Alt Del พร้อมกัน จากนั้นเลือกรายการเพื่อเปลี่ยนชุดค่าผสม ตอนนี้ ก่อนที่จะอัปเดต ระบบต้องการให้คุณป้อนข้อมูลปัจจุบันเพื่อยืนยันตัวตนของคุณ จากนั้นจึงระบุข้อมูลใหม่หลายครั้ง การเปลี่ยนแปลงผ่านการจัดการคอมพิวเตอร์
ที่นี่เราเลือกบัญชีที่น่าสนใจซึ่งจะมีการเปลี่ยนแปลงชุดการเข้าสู่ระบบ (ซึ่งอาจเป็นรายการใดก็ได้จากรายการ) จากนั้นคลิกขวาที่บัญชีเพื่อโทร เมนูบริบท- ตอนนี้เลือก "ตั้งรหัสผ่าน" คุณไม่จำเป็นต้องระบุวิธีปัจจุบัน ซึ่งแตกต่างจากวิธีการข้างต้น ที่นี่คุณเพียงแค่ต้องป้อนและยืนยันชุดค่าผสมใหม่เพื่อเข้าสู่ระบบ Windows
การเปลี่ยนแปลงโดเมนเมื่อคุณต้องการเปลี่ยนรหัสผ่านสำหรับบัญชีโดเมน Windows เฉพาะวิธีแรกเท่านั้นที่ทำได้ ควรสังเกตว่าผ่าน "การจัดการคอมพิวเตอร์" คุณสามารถเปลี่ยนข้อมูลสำหรับผู้ใช้ในเครื่องเท่านั้น หากต้องการเปลี่ยนรหัสผ่านสำหรับบัญชีโดเมน คุณต้องมีสิทธิ์เข้าถึงด้วยไดเรกทอรีที่ใช้งานอยู่
: ผู้ใช้และคอมพิวเตอร์ รวมถึงสิทธิ์ที่เหมาะสมในการเปลี่ยนแปลงพารามิเตอร์ที่จำเป็น สวัสดี เมื่อติดตั้ง Windows 8 โดยค่าเริ่มต้น ระบบจะตั้งรหัสผ่านเพื่อเข้าสู่ระบบคอมพิวเตอร์ ไม่มีอะไรผิดปกติในเรื่องนี้ แต่รบกวนผู้ใช้บางคน (เช่นฉัน: ไม่มีคนแปลกหน้าในบ้านที่สามารถ "ปีน" บนคอมพิวเตอร์โดยไม่ต้องถาม) นอกจากนี้คุณต้องใช้เวลาเพิ่มเติมในการป้อนรหัสผ่านเมื่อเปิดคอมพิวเตอร์ (และแม้กระทั่งหลังจากโหมดสลีปก็ตาม) โดยทั่วไป บัญชีอย่างน้อยตามที่ผู้สร้าง Windows ตั้งใจไว้ควรถูกสร้างขึ้นสำหรับผู้ใช้คอมพิวเตอร์แต่ละราย และแต่ละบัญชีควรมีสิทธิ์ที่แตกต่างกัน (แขก ผู้ดูแลระบบ ผู้ใช้) จริงอยู่ที่ในรัสเซีย สิทธิ์ไม่ได้แตกต่างกันมากนัก พวกเขาสร้างบัญชีเดียวบนพีซีที่บ้านและทุกคนก็ใช้มัน ทำไมถึงมีรหัสผ่าน! มาปิดตอนนี้เลย!วิธีเปลี่ยนรหัสผ่านบัญชี Windows 8 ของคุณ 1) เมื่อคุณเข้าสู่ระบบ Windows 8 สิ่งแรกที่คุณเห็นคือหน้าจอที่มีไทล์: ข่าวต่างๆ เมล ปฏิทิน ฯลฯ ในบรรดาทางลัดคือปุ่มสำหรับไปที่การตั้งค่าคอมพิวเตอร์และบัญชี หน้าต่าง ไปกดกันได้เลย! ทางเลือกอื่น คุณสามารถไปที่การตั้งค่าด้วยวิธีอื่น: เรียกเมนูด้านข้างบนเดสก์ท็อปไปที่แท็บการตั้งค่า จากนั้นที่ด้านล่างสุดของหน้าจอ คลิกที่ปุ่ม "เปลี่ยนการตั้งค่าคอมพิวเตอร์" (ดูภาพหน้าจอด้านล่าง) 3) จากนั้นคุณจะต้องเข้าสู่การตั้งค่า “ตัวเลือกการเข้าสู่ระบบ” 5) จากนั้นคุณจะต้องป้อนรหัสผ่านปัจจุบันของคุณ ป้อนรหัสผ่านใหม่และคำแนะนำ วิธีนี้คุณสามารถเปลี่ยนรหัสผ่านบัญชีของคุณได้ รายการ Windows 8. อย่าลืมรีสตาร์ทคอมพิวเตอร์ด้วย สำคัญ!ถ้าคุณต้องการ ปิดการใช้งานรหัสผ่าน(เพื่อที่จะไม่มีอยู่เลย) - จากนั้นคุณจะต้องเว้นช่องทั้งหมดในขั้นตอนนี้ว่างไว้ ด้วยเหตุนี้ Windows 8 จะบูตโดยอัตโนมัติโดยไม่ต้องถามรหัสผ่านทุกครั้งที่คุณเปิดพีซี อย่างไรก็ตามใน Windows 8.1 ทุกอย่างทำงานในลักษณะเดียวกัน หมายเหตุ: รหัสผ่านมีการเปลี่ยนแปลง! อย่างไรก็ตาม บัญชีอาจแตกต่างกัน: ทั้งในจำนวนสิทธิ์ (การติดตั้งและถอนการติดตั้งแอปพลิเคชัน การตั้งค่าคอมพิวเตอร์ ฯลฯ ) และในวิธีการอนุญาต (ท้องถิ่นและเครือข่าย) ข้อมูลเพิ่มเติมเกี่ยวกับเรื่องนี้ในบทความ ประเภทของบัญชีใน Windows 8ตามสิทธิ์ของผู้ใช้
จะสร้างบัญชีได้อย่างไร? จะเปลี่ยนการอนุญาตบัญชีได้อย่างไร?สร้างบัญชี 1) ในการตั้งค่าบัญชี (วิธีเข้าสู่ระบบดูส่วนแรกของบทความ) - ไปที่แท็บ "บัญชีอื่น" จากนั้นคลิกปุ่ม "เพิ่มบัญชี" 4) ในขั้นตอนถัดไป กรอกชื่อผู้ใช้ของคุณ ฉันแนะนำให้ป้อนชื่อผู้ใช้เป็นภาษาละติน (หากคุณป้อนเป็นภาษารัสเซีย แอปพลิเคชันบางตัวอาจประสบปัญหา: อักษรอียิปต์โบราณแทนอักขระรัสเซีย) 5) จริงๆ แล้ว สิ่งที่เหลืออยู่คือการเพิ่มผู้ใช้ (ปุ่มพร้อม) การแก้ไขสิทธิ์บัญชี การเปลี่ยนแปลงสิทธิ์ หากต้องการเปลี่ยนสิทธิ์ของบัญชี ให้ไปที่การตั้งค่าบัญชี (ดูส่วนแรกของบทความ) จากนั้น ในส่วน "บัญชีอื่นๆ" ให้เลือกบัญชีที่คุณต้องการเปลี่ยน (ในตัวอย่างของฉัน "gost") แล้วคลิกที่ปุ่มชื่อเดียวกัน ดูภาพหน้าจอด้านล่าง ถัดไปในหน้าต่าง คุณมีตัวเลือกบัญชีมากมายให้เลือก - เลือกบัญชีที่คุณต้องการ โดยวิธีการสร้างหลายรายการ ผู้ดูแลระบบฉันไม่แนะนำ (ในความคิดของฉัน ผู้ใช้เพียงคนเดียวเท่านั้นที่ควรมีสิทธิ์ของผู้ดูแลระบบ ไม่เช่นนั้นมันจะเลอะเทอะ...) ป.ล หากคุณลืมรหัสผ่านผู้ดูแลระบบกะทันหันและไม่สามารถเข้าสู่ระบบคอมพิวเตอร์ได้ ฉันขอแนะนำให้ใช้บทความนี้: หากคุณคิดว่ามีคนรู้รหัสผ่านแล็ปท็อปของคุณและข้อมูลส่วนบุคคลของคุณตกอยู่ในความเสี่ยง คุณจะต้องเปลี่ยนรหัสการเข้าถึงโดยเร็วที่สุด นี่ไม่ใช่เรื่องยากเลยที่จะทำ แต่เนื่องจากผู้ใช้จำนวนมากพบกับอินเทอร์เฟซ Metro เป็นครั้งแรกจึงเป็นปัญหา ในบทความนี้ เราจะดูสองวิธีที่คุณสามารถเปลี่ยนรหัสผ่านได้ ประเภทต่างๆบัญชี ผู้ใช้ทุกคนจำเป็นต้องปกป้องพีซีของตนจากการรบกวนของผู้อื่น และวิธีที่ง่ายที่สุดในการทำเช่นนี้คือตั้งค่าการป้องกันด้วยรหัสผ่านและอัปเดตเป็นประจำ ในระบบปฏิบัติการนี้ คุณสามารถสร้างบัญชีได้สองประเภท: ในระบบหรือ Microsoft ซึ่งหมายความว่าจะมีสองวิธีในการเปลี่ยนรหัสผ่าน การเปลี่ยนรหัสผ่านบัญชีท้องถิ่น การเปลี่ยนรหัสผ่านบัญชี Microsoft ของคุณ วิธีนี้ทำให้คุณสามารถเปลี่ยนรหัสผ่านสำหรับบัญชีของคุณได้ตลอดเวลา อย่างไรก็ตาม ขอแนะนำให้เปลี่ยนรหัสผ่านอย่างน้อยหนึ่งครั้งทุกๆ หกเดือนเพื่อรักษาความปลอดภัย อย่าลืมเรื่องนี้เพื่อให้ข้อมูลส่วนบุคคลทั้งหมดยังคงเป็นส่วนตัว ระบบปฏิบัติการที่ได้รับการป้องกันจากการเข้าถึงโดยไม่ได้รับอนุญาตบางครั้งต้องการคำตอบสำหรับคำถามเกี่ยวกับวิธีการเปลี่ยนรหัสผ่านบนคอมพิวเตอร์ วิธีการทำเช่นนี้ขึ้นอยู่กับระบบปฏิบัติการเป็นหลัก ไม่มีความแตกต่างกันมากนัก แต่ความแตกต่างบางอย่างก็คุ้มค่าที่จะรู้โดยเฉพาะสำหรับผู้ใช้ที่ไม่มีประสบการณ์ ระบบปฏิบัติการ Windows XPห้องผ่าตัด ระบบวินโดวส์ XP ถูกใช้โดยผู้ใช้น้อยลงทุกปี เนื่องจากผู้ผลิตได้หยุดการสนับสนุนแล้ว แต่ในคอมพิวเตอร์บางเครื่องยังคงมีอยู่และผู้ที่จะเปลี่ยนหรือตั้งรหัสผ่านจะต้องดำเนินการดังต่อไปนี้:
เป็นไปได้อีกทางเลือกหนึ่งซึ่งสามแต้มแรกตรงกัน แต่จากนั้นเลือกบัญชีของคุณและเลือก "สร้างรหัสผ่าน" หากมีชุดค่าผสมเก่าอยู่ คุณจะต้องป้อนก่อนจึงจะเปลี่ยนแปลงได้ ขั้นตอนสำหรับ Windows 7การเปลี่ยนรหัสผ่านสำหรับ Windows 7 แตกต่างเล็กน้อยจากการดำเนินการที่คล้ายกันในระบบปฏิบัติการเวอร์ชันก่อนหน้า ในการทำเช่นนี้คุณจะต้อง:
วินโดวส์ 8ใน Windows 8 และ 8.1 มีความแตกต่างในวิธีการเปลี่ยนรหัสผ่าน ในการทำเช่นนี้คุณจะต้อง:
ระบบปฏิบัติการ วินโดวส์ 10สำหรับเครื่องคอมพิวเตอร์ด้วย ติดตั้ง Windows แล้ว 10 การเปลี่ยนรหัสผ่านบัญชีนั้นยากกว่าระบบปฏิบัติการอื่น
หากลืมรหัสผ่านผู้ใช้ที่ลืมรหัสจะต้องดำเนินการหลายขั้นตอนเพื่อกู้คืน สิ่งนี้จะต้องมีความพร้อม แฟลชไดรฟ์ที่สามารถบู๊ตได้หรือ ดิสก์การติดตั้งเหมือนกัน ระบบปฏิบัติการซึ่งอยู่ในคอมพิวเตอร์ของคุณ
การเลือกรหัสผ่านเพื่อหลีกเลี่ยงสถานการณ์ที่ผู้ใช้ลืมและในขณะเดียวกันก็มั่นใจในความปลอดภัยของระบบคุณควรเลือกชุดอักขระที่เหมาะสม:
แม้ว่ารหัสผ่านที่ซับซ้อนมากจะไม่สามารถป้องกันผู้เชี่ยวชาญจากการแฮ็คระบบได้ อย่างไรก็ตามจากการเข้าถึงแบบสุ่มของผู้ใช้รายเดียวกันก็จะเพียงพอแล้ว วิดีโอเฉพาะเรื่อง:
หากมีข้อสงสัยว่าข้อมูลส่วนบุคคลของคุณถูกเปิดเผยต่อบุคคลที่สาม คุณต้องเปลี่ยนรหัสผ่านการเข้าถึงของคุณโดยด่วน ในความเป็นจริงไม่มีอะไรซับซ้อนเกี่ยวกับเรื่องนี้ แต่สำหรับผู้ใช้ที่ไม่เคยใช้อินเทอร์เฟซ Metro มาก่อนก็อาจกลายเป็นปัญหาได้ เราต้องการดู 2 วิธีที่คุณสามารถเปลี่ยนรหัสผ่านสำหรับบัญชีประเภทต่างๆ การเปลี่ยนรหัสผ่านของคุณใน Windows 8วิธีที่ง่ายที่สุดในการปกป้องพีซีของคุณจากผู้บุกรุกคือการตั้งรหัสผ่านและอัปเดตเป็นประจำ ใน Windows 8 มีบัญชี 2 ประเภท: ท้องถิ่นและทั่วโลกนั่นคือบัญชีบนเว็บไซต์ทางการของ Microsoft ดังนั้นจึงมี 2 วิธีในการรักษาความปลอดภัยพีซีของคุณโดยใช้รหัสผ่าน การเปลี่ยนรหัสผ่านบัญชีท้องถิ่นในกรณีนี้ คุณจะตั้งรหัสผ่านสำหรับบัญชี Microsoft ของคุณเท่านั้น ซึ่งอยู่ในคอมพิวเตอร์เครื่องเดียว (ในเครื่อง) หากคุณต้องการรหัสผ่านเดียวกันเพื่อใช้กับคอมพิวเตอร์เครื่องอื่นของคุณด้วยบัญชี Microsoft วิธีนี้จะไม่เหมาะกับคุณ  การเปลี่ยนรหัสผ่านบัญชี Microsoft ของคุณในกรณีนี้ คุณไม่เพียงแต่ตั้งรหัสผ่านเพื่อเข้าถึงคอมพิวเตอร์ของคุณเท่านั้น แต่ยังรวมถึงบัญชีของคุณที่อยู่บนเว็บไซต์ Microsoft ด้วย วิธีการนี้สะดวกเพราะคุณไม่จำเป็นต้องตั้งรหัสผ่านใหม่สำหรับคอมพิวเตอร์เครื่องอื่นที่ใช้ Windows 8 หรือ 10 คุณเพียงแค่ต้องเชื่อมโยงบัญชี Microsoft ของคุณกับบัญชีของคุณ กระบวนการเปลี่ยนรหัสผ่านสำหรับกรณีนี้มีลักษณะดังนี้:
|
| อ่าน: |
|---|
เป็นที่นิยม:
สุดยอดวิธีการติดตั้ง Windows ใหม่จากแฟลชไดรฟ์ USB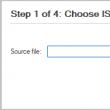
|
ใหม่
- วิธีเพิ่มหน้าปัดนาฬิกาใหม่บนนาฬิกาอัจฉริยะ Android Wear
- แผนภาษีที่ทำกำไรได้มากที่สุดในชีวิต
- วิธีการถ่ายโอนข้อมูลจาก Samsung ไปยังผู้ติดต่อของ Google Xiaomi Miui
- ตัวกรองรูปภาพ CSS ฟังก์ชั่นและไวยากรณ์ของตัวกรอง CSS
- เคส Galaxy S8 ทุกสี และอันไหนน่าซื้อกว่ากัน?
- Mikrotik hAP AC - เราเตอร์สำหรับทุกโอกาส ก่อนที่คุณจะเริ่มการทดสอบ
- วิธีคำนวณการสะท้อนเสียงเบสสำหรับระบบเสียงได้ดีที่สุด
- รีเซ็ตโรงงาน ZTE Blade X3
- จะปลดล็อครหัสผ่าน Honor ได้อย่างไรหากคุณลืมไว้ในสมาร์ทโฟนของคุณ?
- เทคโนโลยี Thunderbolt: ทำงานอย่างไรและมีข้อดีอย่างไร

 มีวิธีอื่นนอกเหนือจากที่กล่าวมาข้างต้นซึ่งคุณสามารถเปลี่ยนพารามิเตอร์การเข้าสู่ระบบสำหรับปัจจุบันได้
มีวิธีอื่นนอกเหนือจากที่กล่าวมาข้างต้นซึ่งคุณสามารถเปลี่ยนพารามิเตอร์การเข้าสู่ระบบสำหรับปัจจุบันได้  ไม่จำเป็นต้องป้อนอันเก่าเพื่อเปลี่ยนมันอธิบายได้จากข้อเท็จจริงที่ว่ามีเพียงบางคนเท่านั้นที่มีสิทธิ์ของผู้ดูแลระบบซึ่งทำให้สามารถใช้ยูทิลิตี้นี้และตามความสามารถในการเปลี่ยนชุดค่าผสมสำหรับการเข้าสู่ระบบปฏิบัติการใด ๆ บัญชี. วิธีนี้มักใช้โดยผู้เชี่ยวชาญและผู้ดูแลระบบ
ไม่จำเป็นต้องป้อนอันเก่าเพื่อเปลี่ยนมันอธิบายได้จากข้อเท็จจริงที่ว่ามีเพียงบางคนเท่านั้นที่มีสิทธิ์ของผู้ดูแลระบบซึ่งทำให้สามารถใช้ยูทิลิตี้นี้และตามความสามารถในการเปลี่ยนชุดค่าผสมสำหรับการเข้าสู่ระบบปฏิบัติการใด ๆ บัญชี. วิธีนี้มักใช้โดยผู้เชี่ยวชาญและผู้ดูแลระบบ



















