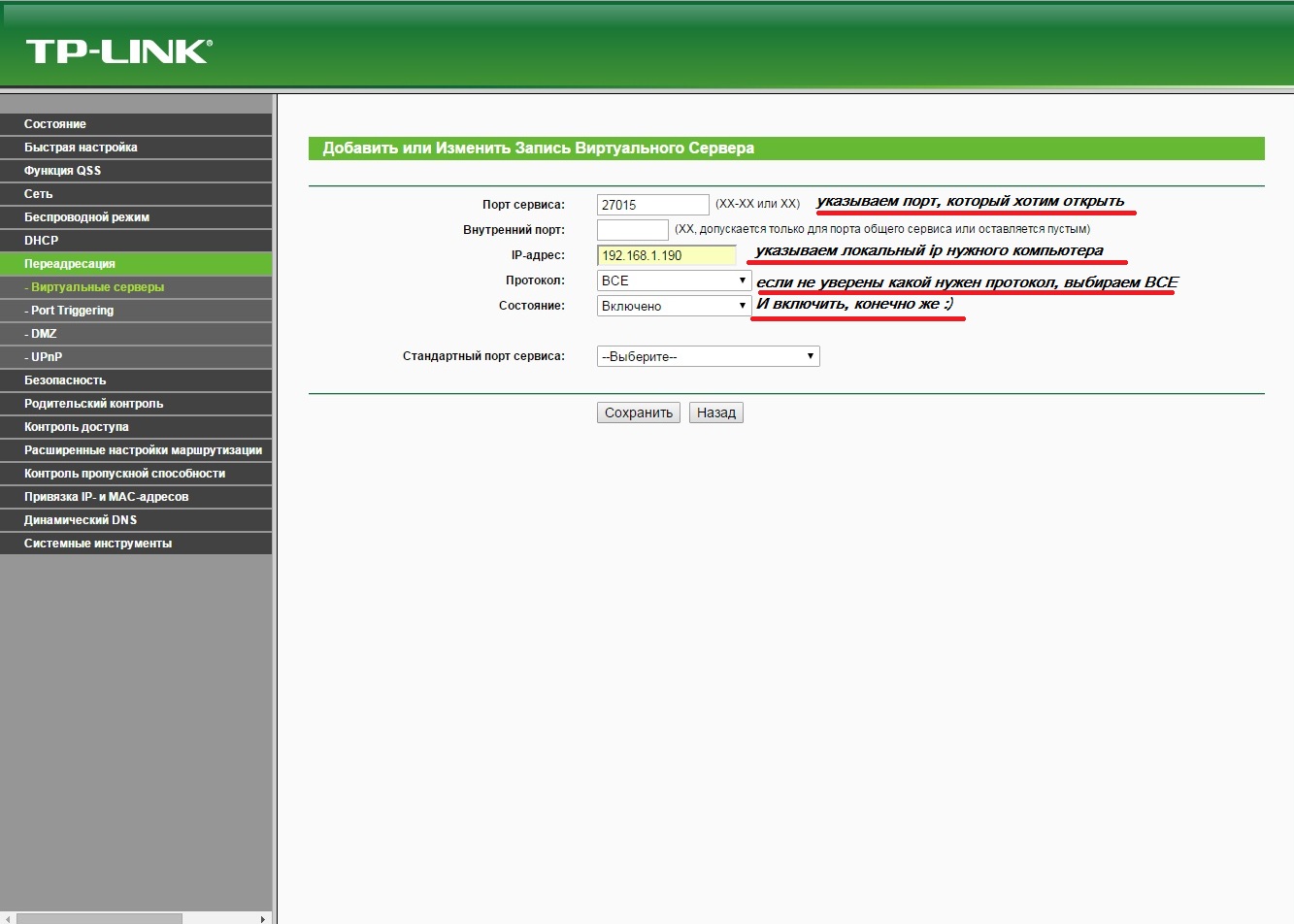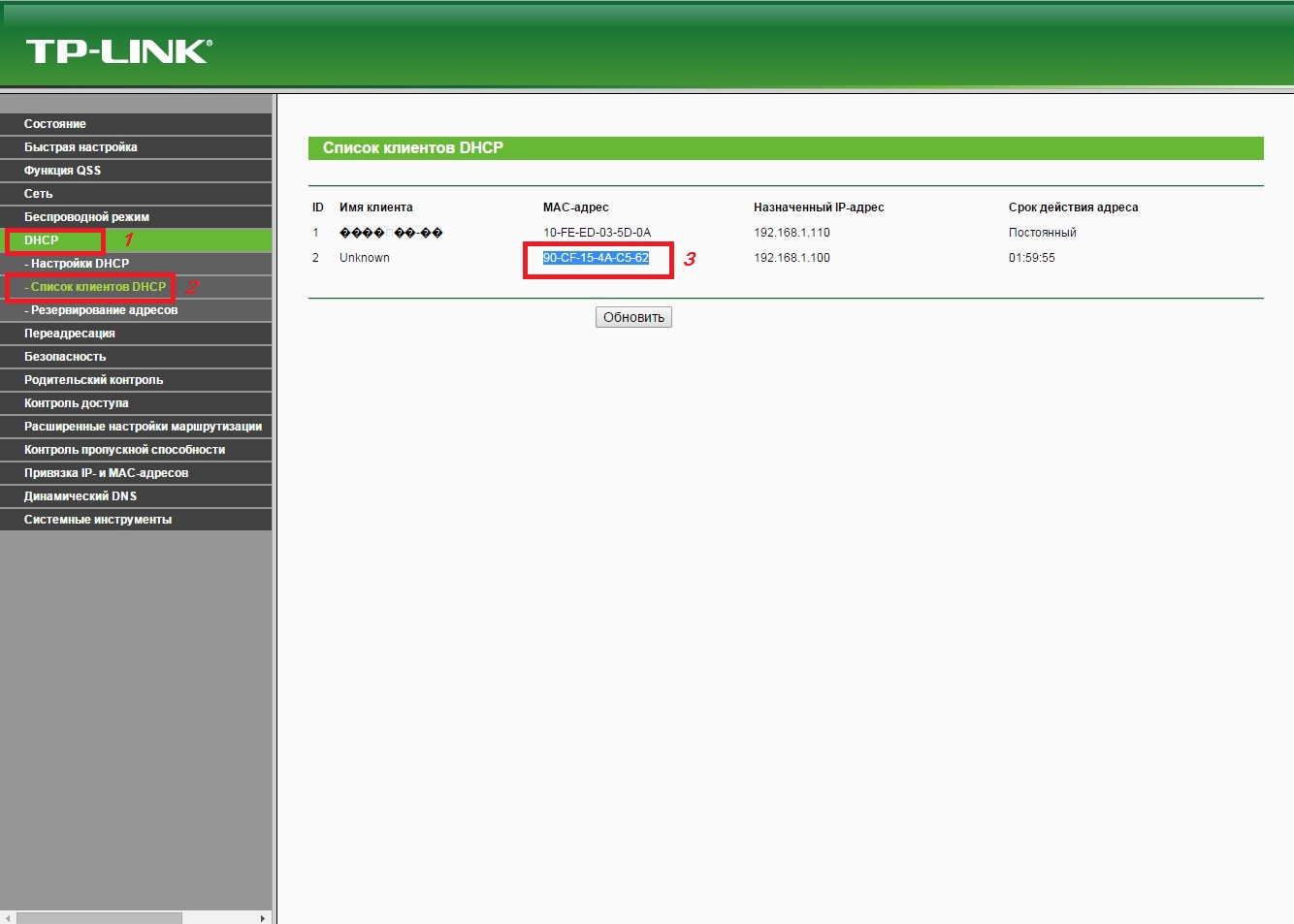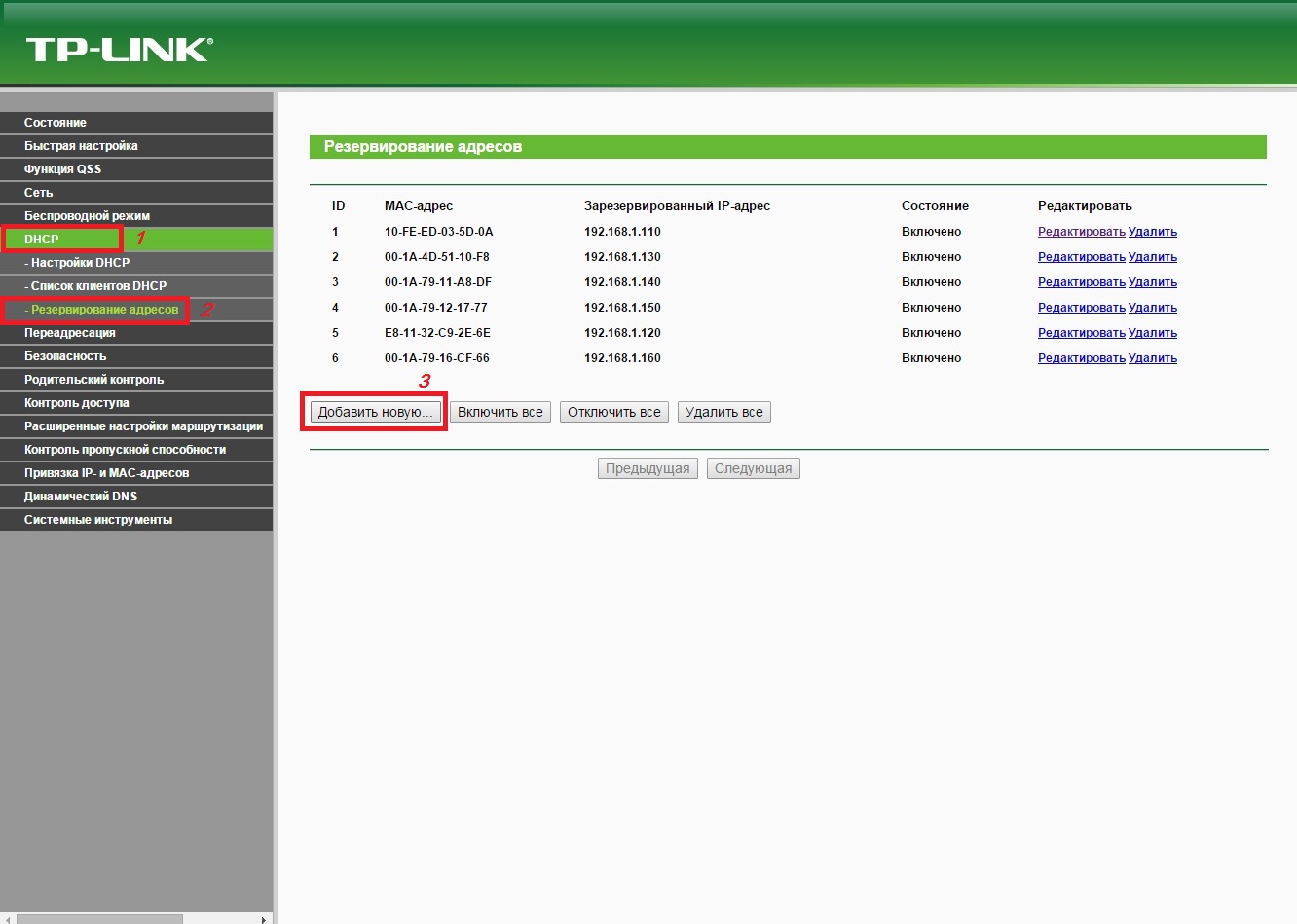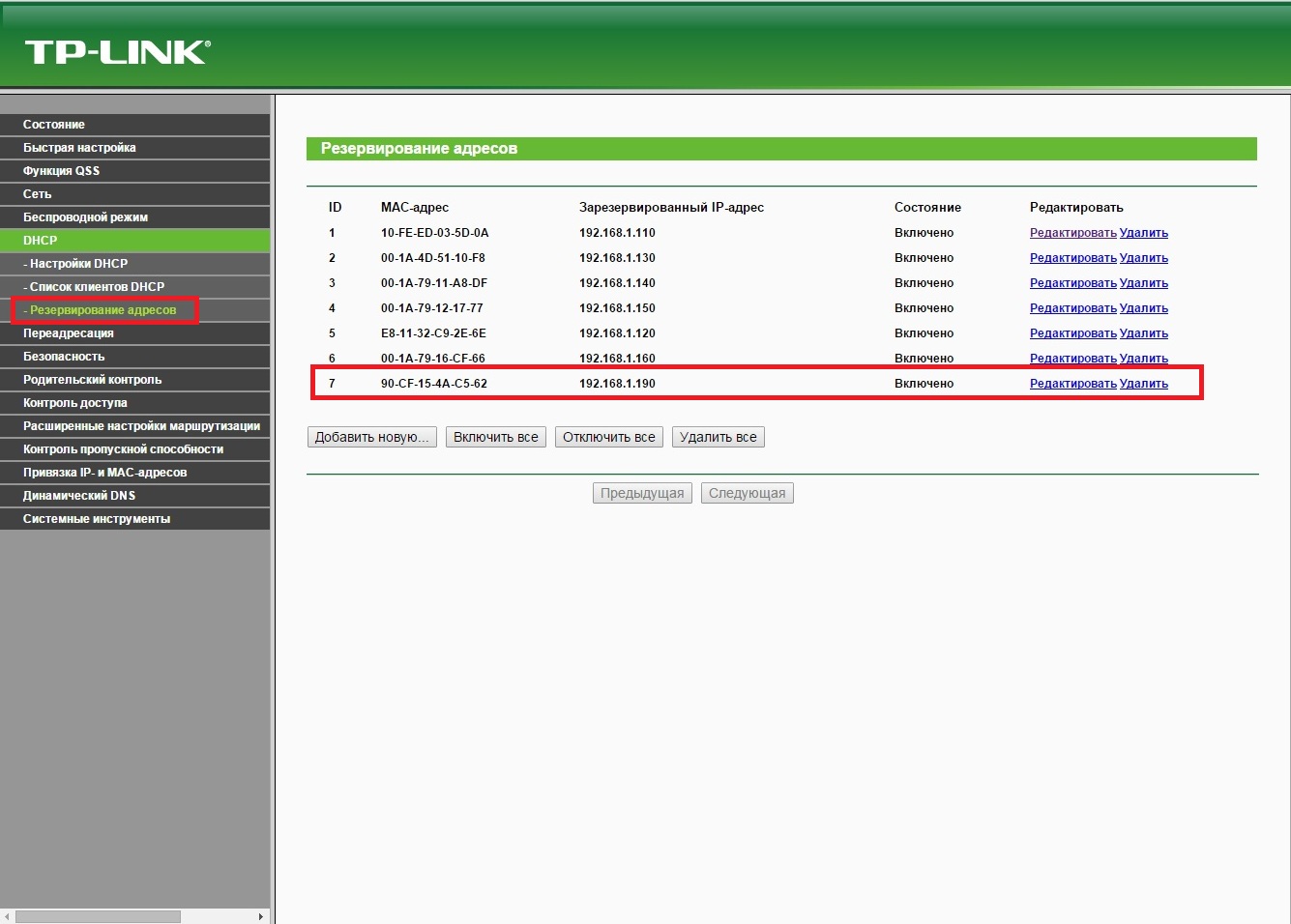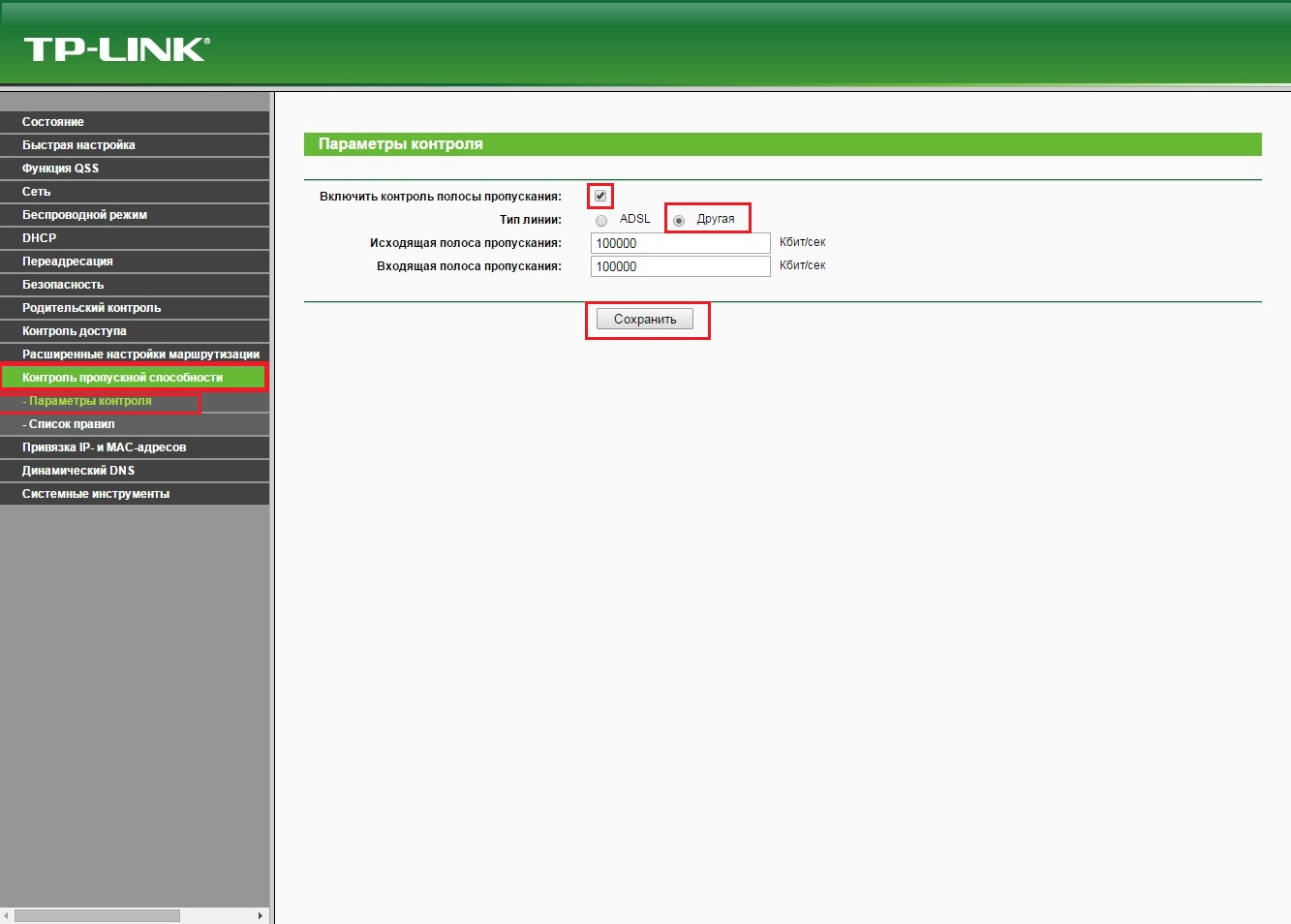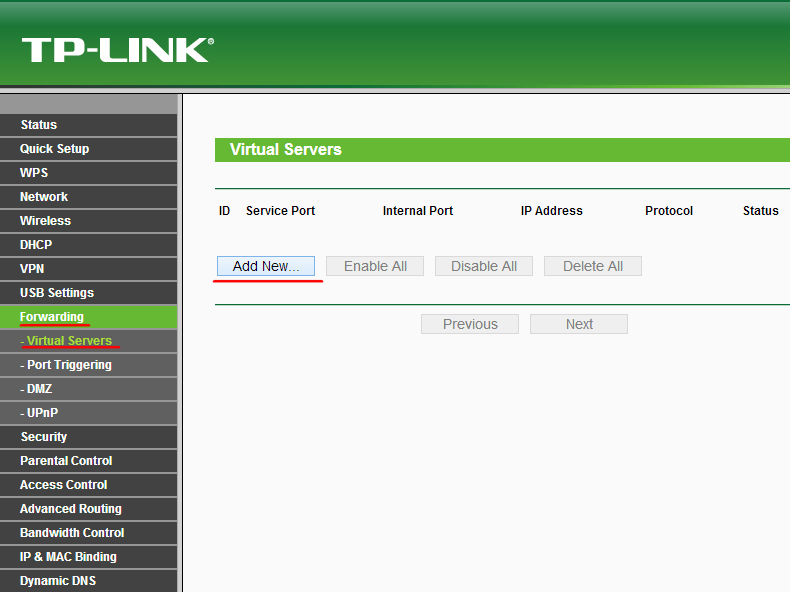ส่วนของเว็บไซต์
ตัวเลือกของบรรณาธิการ:
- การสร้างทางลัดบนเดสก์ท็อปสำหรับเพื่อนร่วมชั้น
- หากรองเท้าไม่พอดีกับ Aliexpress: การกระทำที่ถูกต้องในกรณีนี้ ผลิตภัณฑ์ Aliexpress มีขนาดที่เหมาะสม
- ข้อพิพาทใน AliExpress เข้าร่วมข้อพิพาทใน AliExpress
- 3 ฐานข้อมูลแบบกระจาย
- ผู้จัดการเนื้อหา - ความรับผิดชอบ เงินเดือน การฝึกอบรม ข้อเสียและข้อดีของการทำงานเป็นผู้เชี่ยวชาญด้านเนื้อหา
- จะป้องกันตัวเองจากการขุดที่ซ่อนอยู่ในเบราว์เซอร์ของคุณได้อย่างไร?
- การกู้คืนรหัสผ่านใน Ask
- วิธีเปิดกล้องบนแล็ปท็อป
- ทำไมเพลงไม่เล่นบน VKontakte?
- วิธีเพิ่มขนาดของไดรฟ์ C โดยเสียค่าใช้จ่ายของไดรฟ์ D โดยไม่สูญเสียข้อมูล
การโฆษณา
| คำแนะนำทีละขั้นตอนเกี่ยวกับวิธีการเปิดพอร์ต วิธีเปิดพอร์ตบนเราเตอร์ tp-link |
|
สวัสดีทุกคนที่ทำงานกับอุปกรณ์ tp-link ไม่ทางใดก็ทางหนึ่ง วันนี้ผมจะพยายามแสดงวิธีการผลิตให้ชัดเจน การปรับแต่งอย่างละเอียดเราเตอร์เพื่อให้คุณสามารถควบคุมทุกอุปกรณ์ที่เชื่อมต่อกับคุณได้อย่างเต็มที่ เครือข่ายท้องถิ่น- ขอบคุณบทความนี้คุณจะได้เรียนรู้ วิธีเปิดพอร์ตบนเราเตอร์ tp-linkและสิ่งที่จำเป็นสำหรับสิ่งนี้ สำหรับผู้ใช้ขั้นสูง มันอาจจะน่าสนใจ วิธีเชื่อมโยงอุปกรณ์บน Mac-ที่อยู่และวิธีการ จำกัดความเร็วผู้ใช้ที่เฉพาะเจาะจง และที่สำคัญที่สุด เราจะตอบคำถามว่าเหตุใดจึงจำเป็นเช่นนี้ :) เอาล่ะ ไปกันเลย: 1. การเปิดพอร์ตตัวอย่างเช่น คุณต้องรันเซิร์ฟเวอร์เกม CS 1.6 เพื่อให้สามารถเข้าถึงได้จากอินเทอร์เน็ต และเพื่อนของคุณสามารถเชื่อมต่อได้ ในการดำเนินการนี้ คุณต้องเปิดพอร์ต 27015 สำหรับคอมพิวเตอร์ที่เซิร์ฟเวอร์กำลังทำงานอยู่ สิ่งเดียวกันนี้ใช้บังคับหากคุณมีส่วนร่วมในการเฝ้าระวังด้วยวิดีโอและจำเป็นต้องส่งต่อพอร์ต 80 สำหรับ DVR สถานการณ์มักเกิดขึ้นเมื่อคุณต้องการเปิดพอร์ตสำหรับอุปกรณ์บางตัวและวันนี้เราจะดูวิธีกำหนดค่านี้อย่างถูกต้องบนเราเตอร์ tp-link เงื่อนไขหลักคือพอร์ตจะไม่ถูกปิดที่ด้านข้างของผู้ให้บริการอินเทอร์เน็ตของคุณ และคุณจะได้รับที่อยู่ IP แบบคงที่สีขาวจากผู้ให้บริการนั้น มิฉะนั้นจะไม่มีอะไรทำงาน ชี้แจงประเด็นนี้เลยดีกว่า การสนับสนุนด้านเทคนิคผู้ให้บริการอินเทอร์เน็ตของคุณ 1) ไปที่การตั้งค่าของเราเตอร์ tp-link ของคุณที่ tplinklogin.net ชื่อผู้ใช้และรหัสผ่านเริ่มต้นคือ admin/admin ไปที่ส่วนกัน "การส่งต่อ", เลือก « เซิร์ฟเวอร์เสมือน» - รายการกฎพอร์ตทั้งหมดจะถูกเก็บไว้ที่นั่น คลิก "เพิ่มใหม่..." 2) เราลงทะเบียนพอร์ตที่ต้องการและ IP ของคอมพิวเตอร์ที่เราเปิดพอร์ต ในตอนท้ายให้คลิก “ บันทึก- กฎใหม่จะปรากฏที่ท้ายรายการ
2. การเชื่อมโยงอุปกรณ์ตามที่อยู่ mac.ฟังก์ชันนี้ช่วยให้คุณสามารถกำหนดที่อยู่ IP ภายในเครื่องแบบถาวรให้กับอุปกรณ์ เช่น คอมพิวเตอร์ โดยใช้ที่อยู่ Mac ของการ์ดเครือข่าย ด้วยวิธีนี้เราจะช่วยตัวเองจากความจำเป็นในการลงทะเบียนที่อยู่ IP บนการ์ดเครือข่ายของคอมพิวเตอร์ทุกเครื่องในเครือข่าย + ผู้ใช้จะไม่สามารถเปลี่ยนแปลงได้ด้วยตนเองเนื่องจาก IP จะออกโดยอัตโนมัติเมื่อเชื่อมโยงกับ การ์ดเครือข่าย- ข้อได้เปรียบที่ปฏิเสธไม่ได้อีกประการหนึ่งคือเมื่อเข้าไปที่การตั้งค่าเราเตอร์คุณสามารถค้นหาผู้ใช้ที่ต้องการได้อย่างง่ายดายและหากจำเป็นก็มีอิทธิพลต่อเขา :) 1) ไปที่เมนูเราเตอร์ที่ 192.168.0.1 และเข้าสู่ระบบ 2) เลือกส่วน DHCP จากนั้นเลือก "รายชื่อไคลเอ็นต์ DHCP"- นี่จะแสดงอุปกรณ์ทั้งหมดที่เชื่อมต่อกับเราเตอร์ ไม่ว่าจะใช้สายเคเบิลหรือ wifi ก็ไม่สำคัญ อย่างที่คุณเห็น อุปกรณ์ตัวที่สองในรายการได้รับที่อยู่ IP แบบไดนามิก นั่นคือหลังจากที่ที่อยู่หมดอายุ (เช่า) ก็จะสามารถรับ IP อื่นได้อย่างง่ายดาย 3) ไปที่จุด “การจองที่อยู่”และกด "เพิ่มใหม่..."
4) ใส่ที่อยู่ Macในรูปแบบและระบุ IP ที่เครื่องควรได้รับ 5) มันจะขอให้คุณรีบูต เพียงคลิก ตกลง. 6) กลับไปที่ส่วน “การจองที่อยู่”และเราเห็นสิ่งที่เพิ่งถูกสร้างขึ้น กฎ.
3. การควบคุมความเร็วของผู้ใช้ฟังก์ชั่นนี้ไหลลื่นจากฟังก์ชั่นก่อนหน้าซึ่งขาดไม่ได้หากเครือข่ายของคุณมีผู้ใช้ที่สามารถ "กิน" ช่องทางอินเทอร์เน็ตทั้งหมดได้อย่างสมบูรณ์ เพื่อหลีกเลี่ยงสถานการณ์ที่หน้าเว็บ "โหลด" เป็นเวลาครึ่งชั่วโมงและเป็นไปไม่ได้ที่จะดูวิดีโอเลยเนื่องจากมีการดาวน์โหลดทอร์เรนต์ของใครบางคน... คุณสามารถจำกัดความเร็วของผู้ใช้ดังกล่าวเพื่อไม่ให้ขับช่องขึ้นไปบนเพดาน 1) ไปที่ส่วน "ควบคุม แบนด์วิธ»
ให้เลือกรายการ “พารามิเตอร์ควบคุม”- เราทำทุกอย่างดังรูปด้านล่าง: 2) ต่อไปเราไปที่จุด "รายการกฎ"คุณสามารถดูได้ที่นั่น กฎที่มีอยู่, เปิดและปิดด้วย :) เลือก "เพิ่มใหม่..." 3) ระบุ IP ภายในเครื่องของคอมพิวเตอร์และความเร็วสูงสุดเป็น kbit/s ตัวอย่างเช่น ฉันต้องการจำกัดความเร็วของผู้ใช้ไว้ที่ 30 เมกะบิต ในการแปลงเมกะบิตเป็นกิโลบิต เราจะใช้ตัวแปลงหน่วย ต่อไปเราจะเขียนผลลัพธ์ผลลัพธ์ 30720 ลงในแบบฟอร์ม ในตอนท้ายคลิก "บันทึก" เกมออนไลน์ก็ดี เกมออนไลน์กับเพื่อนก็สนุก แต่มีบางสถานการณ์ที่คุณไม่ต้องการเซิร์ฟเวอร์ขนาดใหญ่และมีผู้เล่นจำนวนมากที่คุณไม่รู้จัก ตัวอย่างเช่น เกม Minecraft การเล่นเป็นกลุ่ม 3-5 คนที่คุณรู้จักนั้นน่าสนุกกว่าการเล่นบนเซิร์ฟเวอร์ที่มีเสียงดังซึ่งทุกคนสามารถทำลายสิ่งปลูกสร้างของคุณและทำลายประสบการณ์ของเกมอย่างรุนแรง มีหลายเกมที่คุณอยากเล่นกับเพื่อนเท่านั้น แต่การเช่าเซิร์ฟเวอร์ทั้งหมดนั้นมีราคาแพงและไร้เหตุผล ในสถานการณ์เช่นนี้ วิธีที่ดีที่สุดคือใช้พีซีของคุณเองเป็นเซิร์ฟเวอร์ และ ณ จุดนี้ผู้ใช้จำนวนมากต้องเผชิญกับปัญหาการปิดพอร์ตบนเราเตอร์ เพื่อนของคุณจะไม่เห็นเซิร์ฟเวอร์ที่มีพอร์ตปิด เราจะดูวิธีแก้ไขปัญหาพอร์ตปิดด้านล่าง ก่อนอื่นคุณต้องไปที่ แผงควบคุมเราเตอร์ ในหน้าต่างที่ปรากฏขึ้น ให้ป้อนบรรทัด "ชื่อผู้ใช้" ผู้ดูแลระบบในบรรทัด "รหัสผ่าน" ให้ป้อน ผู้ดูแลระบบ- ทุกอย่างควรมีลักษณะเช่นนี้:
Drum roll คุณอยู่ในแผงควบคุมเราเตอร์ ระวังการคลิกแบบสุ่มใดๆ อาจทำให้คุณไม่สามารถใช้อินเทอร์เน็ตได้เป็นเวลาหลายชั่วโมง แผงควบคุมมีลักษณะดังนี้:
ขั้นตอนต่อไปคือการเปิดแท็บการส่งต่อและรายการย่อย เซิร์ฟเวอร์เสมือน- มันควรมีลักษณะเช่นนี้:
ในส่วนเซิร์ฟเวอร์เสมือน เราจำเป็นต้องเพิ่มพอร์ตใหม่โดยคลิกที่ปุ่ม เพิ่มใหม่- มันควรมีลักษณะเช่นนี้:
25565 — หมายเลขพอร์ตส่วนตัว ในบรรทัดนี้ คุณต้องระบุหมายเลขพอร์ตที่โปรแกรมของคุณจะทำงาน สำหรับ Minecraft ที่กล่าวมาข้างต้น จะใช้พอร์ต 25565 และ 25575 ขึ้นอยู่กับการตั้งค่าไฟร์วอลล์ แทนที่จะเป็น "192.168.0.10" ให้แทนที่ที่อยู่ IP ของคอมพิวเตอร์ในเครือข่ายของคุณจากเราเตอร์ บันทึกผลลัพธ์และไปที่แท็บ การทริกเกอร์พอร์ต, มันตั้งอยู่ด้านล่าง. มันควรมีลักษณะเช่นนี้:
ในบรรทัดพอร์ตทริกเกอร์และพอร์ตขาเข้า ให้ป้อนค่าพอร์ตของคุณ ติดตั้งเส้นที่เหลือตามภาพตรงตามภาพ อย่าลืมบันทึกผลลัพธ์และรีบูตเราเตอร์ มีการอธิบายกระบวนการเปิดพอร์ตโดยใช้ตัวอย่างของเราเตอร์ของบริษัท ทีพี-ลิงค์หากคุณมีเราเตอร์จากบริษัทอื่น ไม่ต้องกังวล วิธีการเปิดพอร์ตในเราเตอร์ทั้งหมดเหมือนกัน ให้มองหาคำจารึกที่คล้ายกันและ คุณจะประสบความสำเร็จ. ฉันหวังว่าบทความนี้จะช่วยให้คุณเข้าใจวิธีการเปิดพอร์ตในเราเตอร์ อินเทอร์เน็ตที่รวดเร็วสำหรับคุณ. หากต้องการเชื่อมต่ออุปกรณ์ในบ้านทั้งหมดของคุณเข้ากับอินเทอร์เน็ต คุณจะประสบปัญหาในการเข้าถึงคอมพิวเตอร์ของคุณจากอินเทอร์เน็ต เนื่องจากมีเพียงเราเตอร์เท่านั้นที่จะมีเราเตอร์ภายนอก ในขณะที่คอมพิวเตอร์ทุกเครื่องที่เชื่อมต่อกับเราเตอร์จะได้รับที่อยู่ IP ภายใน เป็นผลให้มีสถานการณ์เกิดขึ้นเมื่อผู้ใช้อินเทอร์เน็ตมองไม่เห็นคอมพิวเตอร์ของคุณ คุณสามารถแก้ไขปัญหานี้ได้ด้วยการเปิดพอร์ตบนเราเตอร์ ในเนื้อหานี้เราจะพูดถึงวิธีเปิดพอร์ตบนเราเตอร์ วิธีเปิดพอร์ตบนเราเตอร์ ASUSในการเปิดพอร์ตบนเราเตอร์ ASUS คุณต้องเปิดการตั้งค่าเราเตอร์ (ตามกฎจะมีให้ที่ 192.168.0.1) ไปที่ส่วน "อินเทอร์เน็ต" จากนั้นเปิดแท็บ "การส่งต่อพอร์ต" หากเราเตอร์ของคุณมีอินเทอร์เฟซภาษาอังกฤษ เส้นทางของคุณไปยังหน้าการตั้งค่านี้จะมีลักษณะดังนี้: ส่วน “ WAN” – แท็บ“ เซิร์ฟเวอร์เสมือน / การส่งต่อพอร์ต” สิ่งแรกที่ต้องทำในหน้าการส่งต่อพอร์ตคือการเปิดใช้งาน ฟังก์ชั่นนี้- ในการดำเนินการนี้ ให้ทำเครื่องหมายที่ "ใช่" ถัดจากรายการ "เปิดใช้งานการส่งต่อพอร์ต"
หลังจากนี้คุณสามารถเริ่มเปิดพอร์ตบนเราเตอร์ได้ ในการดำเนินการนี้ ให้ใช้ตารางที่อยู่ด้านล่างสุดของหน้า "การส่งต่อพอร์ต"
เพื่อที่จะเปิดพอร์ต เราจำเป็นต้องกรอกแบบฟอร์มที่ด้านบนของตาราง แบบฟอร์มนี้มีฟิลด์ต่อไปนี้:
หลังจากกรอกแบบฟอร์มแล้ว คุณต้องคลิกที่ปุ่มที่มีเครื่องหมายบวกเพื่อเพิ่ม ข้อมูลนี้ลงในตาราง จากนั้นคลิกที่ปุ่ม “นำไปใช้” เพื่อบันทึกการตั้งค่า เพียงเท่านี้การเปิดพอร์ตบนเราเตอร์ ASUS เสร็จสิ้น หลังจากใช้การตั้งค่าทุกอย่างควรจะทำงานได้ วิธีเปิดพอร์ตบนเราเตอร์ TP-LINKสำหรับผู้ใช้ เราเตอร์ TP-LINKในการเปิดพอร์ต คุณต้องเปิดเว็บอินเตอร์เฟสของเราเตอร์และไปที่ส่วน "การส่งต่อ" จากนั้นเปิดส่วนย่อย "เซิร์ฟเวอร์เสมือน"
หน้า "เซิร์ฟเวอร์เสมือน" จะแสดงรายการพอร์ตที่เปิดอยู่ในปัจจุบันบนเราเตอร์ หากต้องการเปิดพอร์ตอื่น คุณต้องคลิกที่ปุ่ม "เพิ่มใหม่" หลังจากนี้ หน้าเว็บจะเปิดขึ้นโดยมีหลายช่องที่ต้องกรอก
ลองดูที่ฟิลด์หลักของแบบฟอร์มนี้:
เสร็จสิ้นการกรอกแบบฟอร์มคลิกที่ปุ่ม "บันทึก" เพื่อบันทึกการตั้งค่า หลังจากใช้การตั้งค่าแล้ว เปิดพอร์ตจะต้องได้รับ |
| อ่าน: |
|---|
ใหม่
- หากรองเท้าไม่พอดีกับ Aliexpress: การกระทำที่ถูกต้องในกรณีนี้ ผลิตภัณฑ์ Aliexpress มีขนาดที่เหมาะสม
- ข้อพิพาทใน AliExpress เข้าร่วมข้อพิพาทใน AliExpress
- 3 ฐานข้อมูลแบบกระจาย
- ผู้จัดการเนื้อหา - ความรับผิดชอบ เงินเดือน การฝึกอบรม ข้อเสียและข้อดีของการทำงานเป็นผู้เชี่ยวชาญด้านเนื้อหา
- จะป้องกันตัวเองจากการขุดที่ซ่อนอยู่ในเบราว์เซอร์ของคุณได้อย่างไร?
- การกู้คืนรหัสผ่านใน Ask
- วิธีเปิดกล้องบนแล็ปท็อป
- ทำไมเพลงไม่เล่นบน VKontakte?
- วิธีเพิ่มขนาดของไดรฟ์ C โดยเสียค่าใช้จ่ายของไดรฟ์ D โดยไม่สูญเสียข้อมูล
- สาเหตุของการทำงานผิดพลาดบนเมนบอร์ด หากชิปเซ็ตบนเมนบอร์ดเกิดไฟไหม้