ส่วนของเว็บไซต์
ตัวเลือกของบรรณาธิการ:
- รูปแบบแป้นพิมพ์ QWERTY และ AZERTY แป้นพิมพ์ Dvorak เวอร์ชันพิเศษ
- เกาะเซาวิเซนเต เกาะเซาวิเซนเต
- กฎที่เราฝ่าฝืน สามารถวางข้อศอกบนโต๊ะได้หรือไม่?
- แฟลชไดรฟ์ USB ใดที่น่าเชื่อถือและเร็วที่สุด?
- การเชื่อมต่อแล็ปท็อปเข้ากับทีวีผ่านสาย USB เพื่อเชื่อมต่อแล็ปท็อปเข้ากับทีวี VGA
- การเปลี่ยนอินเทอร์เฟซ Steam - จากรูปภาพธรรมดาไปจนถึงการนำเสนอทั้งหมดบนหน้าจอ การออกแบบไอน้ำใหม่
- วิธียกเลิกการสมัครสมาชิก Megogo บนทีวี: คำแนะนำโดยละเอียด วิธียกเลิกการสมัครสมาชิก Megogo
- วิธีแบ่งพาร์ติชันดิสก์โดยติดตั้ง Windows โดยไม่สูญเสียข้อมูล แบ่งพาร์ติชันดิสก์ 7
- เหตุใดผู้จัดพิมพ์จึงไม่สามารถแก้ไขทุกหน้าได้
- ไม่มีการบู๊ตจากแฟลชไดรฟ์ใน BIOS - จะกำหนดค่าได้อย่างไร?
การโฆษณา
| คุณสมบัติทางลัด วิธีเปลี่ยนคุณสมบัติทางลัด วิธีเพิ่มคุณสมบัติทางลัด |
|
คำแนะนำ คุณสามารถวางทางลัดบนเดสก์ท็อป ในเมนูหลักของระบบปฏิบัติการ หรือในโฟลเดอร์ใดโฟลเดอร์หนึ่งบนไดรฟ์คอมพิวเตอร์ใดก็ได้ หากต้องการเปิดหน้าต่างการตั้งค่า คุณต้องเข้าถึงหน้าต่างดังกล่าวก่อน ทุกอย่างง่ายดายด้วยเดสก์ท็อป โดยมีเมนูหลักด้วย และในการเข้าถึงโฟลเดอร์บนดิสก์ คุณจะต้องใช้ตัวจัดการไฟล์มาตรฐาน - "Explorer" คุณสามารถเรียกมันได้โดยดับเบิลคลิกที่ไอคอน "คอมพิวเตอร์" บนเดสก์ท็อปและคลิกครั้งเดียวที่รายการที่มีชื่อเดียวกันในเมนูระบบปฏิบัติการหลัก ไปที่ทางลัดที่ต้องการใน Explorer แล้วคลิกขวาเพื่อเปิดเมนูบริบท หากวางวัตถุนี้ไว้ในเมนูหลักหรือบนเดสก์ท็อป วิธีการเข้าถึงเมนูจะเหมือนกัน เลือก "คุณสมบัติ" - นี่คือบรรทัดล่างสุดในรายการ - และหน้าต่างการตั้งค่าทางลัดจะปรากฏขึ้นบนหน้าจอ ขึ้นอยู่กับเวอร์ชันของระบบปฏิบัติการที่ใช้ จำนวนแท็บในหน้าต่างคุณสมบัติอาจแตกต่างกัน - ตั้งแต่สามถึงเจ็ด บ่อยครั้งที่คุณต้องเปลี่ยนการตั้งค่าที่อยู่ในแท็บ "ทางลัด" ในช่อง "Object" คุณสามารถเพิ่มคีย์การเปิดตัวแอปพลิเคชันเพิ่มเติมได้ ในรายการแบบเลื่อนลง "หน้าต่าง" คุณสามารถเลือกวิธีที่หน้าต่างโปรแกรมควรปรากฏบนหน้าจอ - ขยายใหญ่สุดเป็นเต็มหน้าจอ ย่อเล็กสุดเป็นถาดหรือขนาดกลาง ในแท็บเดียวกันจะมีปุ่ม "เปลี่ยนไอคอน" - หากคุณต้องการเปลี่ยนรูปภาพของวัตถุนี้ให้เปิดกล่องโต้ตอบการค้นหาสำหรับไอคอนใหม่โดยคลิกที่ปุ่มนี้ ปุ่ม "ตำแหน่ง" จะเปิดหน้าต่าง "Explorer" ในโฟลเดอร์ที่มีไฟล์ที่เชื่อมโยงกับทางลัดอยู่และปุ่ม "ขั้นสูง" จะเปิดหน้าต่างซึ่งคุณสามารถเปลี่ยนผู้ใช้ภายใต้ชื่อไฟล์ที่จะเปิดได้ หากคุณต้องการเปลี่ยนคุณสมบัติของทางลัดให้ไปที่แท็บ "ทั่วไป" - มีช่องทำเครื่องหมายหลายช่องและปุ่มที่เปิดการตั้งค่าเพิ่มเติม และบนแท็บ "ความเข้ากันได้" คุณสามารถปรับการตั้งค่าสำหรับการเรียกใช้ไฟล์เวอร์ชันก่อนหน้าได้หากระบบปฏิบัติการที่ติดตั้งประมวลผลไม่ถูกต้อง นอกเหนือจากสามแท็บเหล่านี้แล้ว ในหน้าต่างคุณสมบัติทางลัดอาจมีแท็บอีกสี่แท็บพร้อมการตั้งค่าที่ช่วยกำหนดความแตกต่างของสิทธิ์การเข้าถึงสำหรับผู้ใช้ที่แตกต่างกัน (“ความปลอดภัย”) “ย้อนกลับ” เวอร์ชันไปเป็นเวอร์ชันก่อนหน้า (“เวอร์ชันก่อนหน้า” ”) เปรียบเทียบเช็คซัมจากทางลัดสองรายการ (File Hashes ) แหล่งที่มา:
มีหลายวิธีในการเปลี่ยนอินเทอร์เฟซที่ค่อนข้างน่าเบื่อของระบบปฏิบัติการที่คุณชื่นชอบ วิธีที่ง่ายที่สุดในการปรับปรุงรูปลักษณ์ใหม่คือการแทนที่ไอคอนมาตรฐานสำหรับโฟลเดอร์และไฟล์ที่ใช้บ่อย คุณจะต้อง
คำแนะนำ หากต้องการเปลี่ยนทางลัดสำหรับรูปแบบ ไฟล์ หรือโฟลเดอร์เฉพาะ คุณต้องมีไอคอนก่อน คุณสามารถเลือกไอคอนใหม่จากชุด Windows ที่ติดตั้งไว้ล่วงหน้า ระบบปฏิบัติการมีชุดทางลัดจำนวนมากที่มักจะไม่ค่อยได้ใช้ หากคุณไม่พบรูปภาพที่ต้องการจากชุดมาตรฐาน ให้ดาวน์โหลดไอคอนที่เลือกจากอินเทอร์เน็ต การค้นหานั้นง่ายมาก มีไซต์พิเศษสำหรับเปลี่ยนรูปลักษณ์ของ Windows หลังจากเลือกไอคอนที่คุณต้องการแล้ว ให้เปิดเมนูเริ่ม จากนั้นเลือก "แผงควบคุม" ในหน้าต่างที่เปิดขึ้นให้คลิกที่ปุ่ม "ลักษณะที่ปรากฏและธีม" เมนูจะเปิดขึ้นโดยคุณสามารถปรับแต่งลักษณะที่ปรากฏขององค์ประกอบเดสก์ท็อปหรือเปลี่ยนธีมได้ เลือกเมนูย่อย "ตัวเลือกโฟลเดอร์" ในกล่องโต้ตอบ คลิกแท็บ "ประเภทไฟล์" ซึ่งเป็นรายการไฟล์ . เลือกรูปแบบไอคอนที่คุณต้องการเปลี่ยนแล้วคลิกปุ่ม "ขั้นสูง" คลิกที่ปุ่ม "เปลี่ยนไอคอน" ระบุเส้นทางไปยังไอคอนที่ต้องการแล้วคลิกตกลง หากต้องการบันทึกการเปลี่ยนแปลงให้คลิกปุ่ม "นำไปใช้" หากต้องการเปลี่ยนไอคอนของแต่ละไฟล์หรือโฟลเดอร์ ให้คลิกขวาที่วัตถุที่คุณสนใจและเลือก "คุณสมบัติ" ในเมนูบริบท หน้าต่างแยกต่างหากจะเปิดขึ้นโดยคลิกปุ่ม "เปลี่ยนไอคอน" (สำหรับโฟลเดอร์ปุ่มนี้จะอยู่ในแท็บ "การตั้งค่า") จากนั้นเลือกไอคอนใดก็ได้จากชุดมาตรฐานหรือระบุเส้นทางไปยังโฟลเดอร์ของคุณด้วยไอคอน บันทึกการเปลี่ยนแปลงของคุณโดยคลิกที่ปุ่ม "นำไปใช้" วิดีโอในหัวข้อ
คำแนะนำที่เป็นประโยชน์ อย่าตั้งค่าไอคอนสว่างเกินไป - จะเพิ่มความเมื่อยล้าของดวงตา ทางลัดคือไฟล์ที่ระบบรับรู้ว่าเป็นลิงก์สำหรับเปิดโปรแกรมหรือเอกสาร คุณสมบัติของทางลัดบนเดสก์ท็อป Windows นั้นสามารถแก้ไขได้โดยผู้ใช้ - สามารถเปลี่ยนทั้งรูปลักษณ์ขององค์ประกอบเหล่านี้และลิงก์ไปยังไฟล์ที่มีอยู่พร้อมกับพารามิเตอร์เพิ่มเติมสำหรับการเรียกใช้งาน
คำแนะนำ คลิกขวาที่ทางลัดที่คุณต้องการบนเดสก์ท็อปแล้วเลือก "คุณสมบัติ" จากเมนูบริบทที่ปรากฏขึ้น เป็นผลให้หน้าต่างแยกต่างหากพร้อมการตั้งค่าจะเปิดขึ้นโดยมีหลายแท็บซึ่งแท็บ "ทางลัด" จะเปิดใช้งาน เพิ่มคีย์ที่จำเป็นลงในลิงก์ในช่อง "วัตถุ" - นี่คือการดำเนินการที่มักหมายถึงนิพจน์ "แก้ไขทางลัด" ฟิลด์นี้ประกอบด้วยเส้นทางแบบเต็มไปยังไฟล์ ซึ่งอยู่ในเครื่องหมายคำพูด ควรเพิ่มคีย์ที่จำเป็นต่อท้ายรายการนี้ หลังจากเครื่องหมายคำพูดปิด โดยแยกคีย์ด้วยการเว้นวรรค ตัวกุญแจเองหากมีหลายอันก็มักจะคั่นด้วยช่องว่างเช่นกัน คลิก "ตกลง" เมื่อคุณแก้ไขรายการในช่อง "วัตถุ" เสร็จแล้ว หากคุณทำข้อผิดพลาดในรูปแบบรายการในฟิลด์นี้ ระบบจะไม่บันทึกการเปลี่ยนแปลง แต่จะแสดงข้อความที่เกี่ยวข้อง หากต้องการยกเลิกการเปลี่ยนแปลงทั้งหมดที่ทำ ให้กดปุ่ม Esc จากนั้นระบบจะปิดหน้าต่างสำหรับแก้ไขคุณสมบัติทางลัด โดยคงไว้ในรูปแบบเดิม คลิกปุ่ม "เปลี่ยนไอคอน" หากจุดประสงค์ในการแก้ไขทางลัดคือการเปลี่ยนไอคอน หน้าต่างที่เปิดขึ้นจะมีรายการรูปภาพที่มีอยู่ในไฟล์ซึ่งมีลิงก์อยู่ในทางลัด คุณสามารถเลือกหนึ่งไฟล์หรือคลิกที่ปุ่ม "เรียกดู" และเลือกไฟล์อื่น รูปภาพสามารถอยู่ในไฟล์ปฏิบัติการ (นามสกุล exe) หรือไลบรารีทรัพยากร (นามสกุล dll) นอกจากนี้ คุณสามารถเลือกไฟล์ไอคอนที่มีนามสกุล ico ซึ่งคุณสามารถสร้างเองหรือเลือกจากตัวเลือกจำนวนมากที่เผยแพร่ผ่านทางอินเทอร์เน็ตได้หากต้องการ คลิกช่องทางลัดแล้วกดปุ่มที่ต้องการหากคุณต้องการเปิดแอปพลิเคชันที่เกี่ยวข้องกับทางลัดนี้โดยใช้ปุ่มลัด แป้นพิมพ์ลัดจะต้องรวมชุดค่าผสม Ctrl + Alt นอกเหนือจากปุ่มที่คุณกด วิดีโอในหัวข้อ
ผู้ใช้บางคนพอใจกับรูปลักษณ์มาตรฐานขององค์ประกอบเดสก์ท็อปต่างๆ ในขณะที่บางคนต้องการเพิ่มความเฉพาะตัวให้กับการออกแบบ หากคุณไม่ชอบไอคอนระบบใน Windows คุณสามารถเปลี่ยนได้
คำแนะนำ หากต้องการเปลี่ยนไอคอน คุณสามารถใช้แอปพลิเคชันพิเศษ เช่น IconPhile หรือ IconPackager ตามกฎแล้วโปรแกรมดังกล่าวจะใช้พื้นที่น้อยที่สุดบนดิสก์ในเครื่องและมีอินเทอร์เฟซที่เรียบง่าย แต่ถ้าคุณต้องการเรียนรู้วิธีการทำงานกับส่วนประกอบของระบบด้วยตัวเอง ให้เปลี่ยนไอคอนด้วยตนเอง ไอคอนสำหรับโฟลเดอร์ "My Documents", "Full/Empty Recycle Bin", "Network Neighborhood" และ "My Computer" จะถูกแทนที่ด้วยส่วนประกอบ "Screen" คลิกขวาที่พื้นที่ว่างบนเดสก์ท็อปแล้วเลือก "คุณสมบัติ" จากเมนูแบบเลื่อนลง หรือเปิดแผงควบคุมจากเมนู Start และเลือกไอคอน Display ในหมวดลักษณะที่ปรากฏและธีม กล่องโต้ตอบ "คุณสมบัติการแสดงผล" ใหม่จะเปิดขึ้น ไปที่แท็บ "เดสก์ท็อป" และคลิกที่ปุ่ม "การตั้งค่าเดสก์ท็อป" ที่ด้านล่างของหน้าต่าง ในหน้าต่างเพิ่มเติม บนแท็บ "ทั่วไป" เลือกภาพขนาดย่อขององค์ประกอบที่คุณต้องการและคลิกที่ปุ่ม "เปลี่ยนไอคอน" ระบุเส้นทางไปยังไอคอนของคุณในรูปแบบ .ico และใช้การตั้งค่าใหม่ หากคุณต้องการเปลี่ยนไอคอนของโฟลเดอร์ที่กำหนดเอง ให้คลิกขวาที่ไอคอนนั้นแล้วเลือก "คุณสมบัติ" จากเมนูบริบท ในหน้าต่างที่เปิดขึ้นให้ไปที่แท็บ "การตั้งค่า" และคลิกที่ปุ่ม "เปลี่ยนไอคอน" ในกลุ่ม "ไอคอนโฟลเดอร์" ระบุไดเร็กทอรีที่ไอคอนของคุณถูกบันทึกและบันทึกการตั้งค่า หากต้องการแทนที่ไอคอนไฟล์มาตรฐานของแอปพลิเคชันต่างๆ ให้เรียกส่วนประกอบ "ตัวเลือกโฟลเดอร์" เปิดโฟลเดอร์ใดก็ได้และเลือก "ตัวเลือกโฟลเดอร์" จากเมนูเครื่องมือ หรือในโฟลเดอร์แผงควบคุม ให้ค้นหาส่วนประกอบนี้ในหมวดหมู่ลักษณะที่ปรากฏและธีม ในกล่องโต้ตอบที่เปิดขึ้น ให้ไปที่แท็บ "ประเภทไฟล์" เลือกประเภทไฟล์ที่คุณต้องการเปลี่ยนไอคอนจากรายการโดยเลือกด้วยปุ่มซ้ายของเมาส์ ในกลุ่ม "ข้อมูลสำหรับการขยาย […]" คลิกที่ปุ่ม "ขั้นสูง" ในหน้าต่าง "เปลี่ยนคุณสมบัติประเภทไฟล์" ใหม่ ให้คลิกที่ปุ่ม "เปลี่ยนไอคอน" และระบุเส้นทางไปยังไอคอนของคุณเอง หรือเลือกภาพขนาดย่อที่มีอยู่ ใช้การตั้งค่า วิดีโอในหัวข้อ
แหล่งที่มา:
ผู้ใช้มักไม่พอใจกับการออกแบบเดสก์ท็อปมาตรฐาน พวกเขาต้องการเพิ่มองค์ประกอบความเป็นปัจเจกบุคคลเพื่อให้ภาพพื้นหลัง โปรแกรมรักษาหน้าจอ และไอคอนไฟล์และโฟลเดอร์ดูน่าพึงพอใจในขณะที่ทำงานกับคอมพิวเตอร์ แต่ผู้เริ่มต้นที่ตัดสินใจเปลี่ยนการออกแบบอาจต้องเผชิญกับคำถามว่าจะเปลี่ยนไอคอนระบบได้อย่างไร โดยทั่วไปผู้ใช้มีความคิดที่ชัดเจนว่าทางลัดคืออะไรในระบบปฏิบัติการทุกประเภท คำถามคือ พวกเขาเข้าใจมากน้อยเพียงใดว่าออบเจ็กต์ประเภทนี้มีคุณสมบัติใดบ้าง และการดำเนินการใดที่สามารถทำได้กับวัตถุเหล่านั้น แต่บางครั้งอาจขึ้นอยู่กับสิ่งนี้ เช่น การกำจัดไวรัสหรือการเปิดตัวโปรแกรมที่เกี่ยวข้องพร้อมสิทธิ์หรือสิทธิพิเศษเพิ่มเติม ทางลัดใน Windows คืออะไร: แนวคิดทั่วไปแต่ขอเริ่มด้วยสิ่งที่ง่ายที่สุด ผู้ใช้ส่วนใหญ่มักเชื่อว่าทางลัดใน Windows เป็นไอคอนบางประเภทที่แสดงโลโก้โปรแกรมหรือไฟล์ขนาดเล็ก โดยทั่วไปจริงแต่ไม่ทั้งหมด ที่นี่คุณต้องเข้าใจอย่างชัดเจนว่าทางลัดนั้นเป็นไฟล์ปกติที่มีขนาดตั้งแต่สิบถึงหนึ่งร้อยกิโลไบต์ซึ่งมีข้อมูลเกี่ยวกับการเชื่อมโยงกับโปรแกรมไฟล์หรือวัตถุอื่น ๆ ที่สร้างขึ้นเพื่อให้สามารถเข้าถึงได้ ด้วยวิธีที่เร็วที่สุดเท่าที่จะเป็นไปได้ (โดยปกติจะเป็นการคลิกสองครั้งหากไม่มีการเปลี่ยนแปลงการตั้งค่าการเปิดเริ่มต้น) แต่ไฟล์นี้มีข้อมูลอะไรบ้าง? ทางลัดในการทำงานและประเภทของพวกเขาที่นี่คุณจะต้องแยกแยะระหว่างประเภทของป้ายกำกับ ตัวอย่างเช่น ทางลัดมาตรฐานที่สร้างในระบบ Windows สำหรับไฟล์ (รวมถึงออบเจ็กต์โปรแกรมปฏิบัติการ) มีนามสกุล LNK ซึ่งได้มาจากลิงก์คำภาษาอังกฤษ นั่นคือ "ลิงก์"
เมื่อเปิดคุณสมบัติ ไฟล์ดังกล่าวจะมีข้อมูลที่เกี่ยวข้องกับการระบุเส้นทางแบบเต็มไปยังตำแหน่งของวัตถุที่ถูกผูกไว้ ในกรณีนี้ หากต้องการเรียกไฟล์ คุณไม่จำเป็นต้องป้อนเส้นทางที่ระบุใน "Explorer" เดียวกันหรือในตัวจัดการไฟล์อื่น มีวัตถุประเภทอื่น ๆ ส่วนขยายอาจแตกต่างกันโดยสิ้นเชิงทั้งนี้ขึ้นอยู่กับระบบปฏิบัติการ แต่สำหรับหน้าอินเทอร์เน็ต ตัวอย่างเช่น ที่บันทึกไว้ใน "เดสก์ท็อป" ได้มีการนำมาตรฐานเดียวกันมาใช้ และทางลัดเองก็มีส่วนขยาย URL ทางลัดอะไรชัดเจนหน่อย แต่จะระบุประเภทของมันได้อย่างไรเนื่องจากในระบบ Windows ส่วนขยายจะถูกซ่อนไว้ตามค่าเริ่มต้น
ขั้นแรก คุณควรใช้เครื่องมือปรับแต่งมุมมองตัวจัดการไฟล์ และตั้งค่าการแสดงไดเร็กทอรีและไฟล์ที่ซ่อนอยู่ รวมทั้งยกเลิกการทำเครื่องหมายในช่องเพื่อซ่อนนามสกุลสำหรับประเภทไฟล์ที่ลงทะเบียน หลังจากนี้ไม่ว่าจะใน Explorer บนเดสก์ท็อปหรือที่อื่น ๆ การกำหนดประเภทของทางลัดและวัตถุที่เกี่ยวข้องจะไม่เป็นเรื่องยาก การสร้างทางลัดโดยใช้วิธีการที่ง่ายที่สุดลองดูคำถามเกี่ยวกับวิธีสร้างทางลัดโดยใช้ Windows รุ่นใดก็ได้เป็นตัวอย่าง ในการดำเนินการนี้ใน "Explorer" ให้คลิกขวาที่วัตถุที่เลือก (ไฟล์) แล้วเลือกบรรทัด "ส่ง ... " จากเมนูและไปที่ตัวเลือกในการสร้างทางลัดบน "เดสก์ท็อป"
สำหรับหน้าอินเทอร์เน็ต คำถามเกี่ยวกับวิธีสร้างทางลัดสำหรับทรัพยากรที่ต้องการได้รับการแก้ไขโดยการไฮไลต์ที่อยู่ในเบราว์เซอร์แล้วลากไปไว้ในพื้นที่ว่างของ "เดสก์ท็อป" หรือ "Explorer" บางครั้งการปรับเปลี่ยนดังกล่าวอาจต้องใช้ปุ่ม Ctrl พร้อมกัน การเชื่อมโยงไฟล์และตัวเลือกพื้นฐานสำหรับพารามิเตอร์นั้น แน่นอนว่าจุดเน้นหลักคือการเข้าถึงวัตถุที่ต้องการอย่างรวดเร็วโดยไม่ต้องค้นหาและเปิดใช้จริง คุณสมบัติที่น่าสนใจใน Windows เวอร์ชันล่าสุดคือการตั้งค่าตัวเลือกให้ทำงานในฐานะผู้ดูแลระบบเพื่อไม่ให้ต้องใช้เมนู RMB ทุกครั้ง คุณยังสามารถดำเนินการเพิ่มเติมบางอย่างบนแท็บคุณสมบัติได้ ตัวอย่างเช่นไม่มีความลับใดที่เกมคอมพิวเตอร์จำนวนมากสามารถเปิดได้ในโหมดการใช้คอนโซลเพื่อป้อนคำสั่งพิเศษ (เช่น หากต้องการเปิดใช้งานโหมดเทพที่เรียกว่า ให้รับอาวุธหรือโบนัสเพิ่มเติม) ในกรณีนี้หลังจากระบุลิงก์ไปยังไฟล์ปฏิบัติการสุดท้ายของโปรแกรมแล้วจะมีการเขียนคำสั่งเพิ่มเติม การใช้คุณสมบัติทางลัดเพื่อกำจัดภัยคุกคามจากไวรัสทั้งหมดนี้เป็นสิ่งที่ดี แต่ไวรัสจำนวนมาก (โดยเฉพาะโฆษณา) ใช้ประโยชน์จากช่องโหว่นี้ แม้แต่การกำจัดภัยคุกคามอย่างสมบูรณ์ในรูปแบบของแอปเพล็ตซอฟต์แวร์ที่สามารถแทนที่เครื่องมือค้นหาเริ่มต้นและโฮมเพจก็ไม่ได้ส่งผลกระทบเสมอไป ทำไม ใช่ เพียงเพราะในลิงก์ไปยังไฟล์เบราว์เซอร์มีคำลงท้ายที่ระบุลิงก์ไปยังหน้าที่ไวรัสเชื่อมโยงในตอนแรก
ในการแก้ไขปัญหา ให้ตรวจสอบคุณสมบัติของทางลัดของเบราว์เซอร์ และตรวจสอบให้แน่ใจว่าไม่มีอะไรเพิ่มเติมหลังชื่อไฟล์ปฏิบัติการของเบราว์เซอร์ที่มีนามสกุล EXE ในกรณีของการใช้เบราว์เซอร์ส่วนใหญ่ (เช่น Chrome) บรรทัดอ้างอิงประเภทวัตถุควรลงท้ายด้วย Chrome.exe และสำหรับ Opera อาจเป็นไฟล์เรียกใช้ Launcher.exe ด้วยการลบคำลงท้ายเพิ่มเติมและบันทึกการเปลี่ยนแปลง สถานการณ์จะสามารถแก้ไขได้ค่อนข้างง่าย สรุปสั้นๆฉันคิดว่าทางลัดคืออะไรสำหรับผู้ใช้ทุกคนที่ชัดเจนอยู่แล้ว แต่สำหรับการดำเนินการที่ทำกับวัตถุดังกล่าวหรือการตั้งค่าที่ใช้ โปรดใช้ความระมัดระวัง เนื่องจากลิงก์ไปยังวัตถุที่ต้องการเปิดอาจไม่เกี่ยวข้องกับผลกระทบของไวรัสเสมอไป ลิงก์ดังกล่าวสามารถสร้างขึ้นได้แม้ว่าจะมีการติดตั้งเครื่องเสมือนบนระบบก็ตาม แน่นอนว่าผู้ใช้ทั่วไปไม่น่าจะใช้ผลิตภัณฑ์ซอฟต์แวร์ดังกล่าว แต่สถานการณ์ดังกล่าวไม่สามารถลดราคาได้ โดยสรุป สามารถสังเกตได้ว่าทางลัดไม่ใช่วัตถุบังคับในแง่ของการมีอยู่ในระบบปฏิบัติการ นี่เป็นวิธีการเร่งความเร็วในการเข้าถึงเนื่องจากในตอนแรกคุณสามารถเปิดไฟล์หรือบริการที่ต้องการผ่านตัวจัดการไฟล์ได้ และในสถานการณ์เช่นนี้ ไม่จำเป็นต้องค้นหาไฟล์ เนื่องจากลิงก์ไปยังไฟล์นั้นระบุไว้อย่างแม่นยำในทางลัดที่ไฟล์หรือแม้แต่หน้าบนอินเทอร์เน็ตเชื่อมโยงอยู่ คำแนะนำ เรียกเมนูบริบทของทางลัดที่จะแก้ไขโดยคลิกขวาและไปที่รายการ "วัตถุ" เพื่อดำเนินการเพิ่มค่าที่ต้องการให้กับทางลัดที่เลือก ป้อนค่าที่ต้องการที่ส่วนท้ายของคำอธิบายของทางลัดที่เลือกโดยคั่นด้วยช่องว่าง (ตัวอย่าง: D:\Games\Diablo 2 LOD\D2Loader-1.11.exe_-direct โดยที่ -direct คือมูลค่าเพิ่ม ในกรณีนี้ - แตก). ใช้ค่าต่อไปนี้เพื่อเพิ่มลงในทางลัดเกม Counter Strike: Noforcemaccel - (ไม่มีการบังคับเมาส์เร่งความเร็ว) เพื่อเปลี่ยนการตั้งค่าการเร่งความเร็วของ windows แหล่งที่มา:
เกมและโปรแกรมเก่าบางเกมไม่สามารถทำงานบนระบบปฏิบัติการใหม่และความละเอียดหน้าจอสูงได้ ใน Windows คุณสามารถปรับการตั้งค่าความเข้ากันได้และแอปพลิเคชันจะทำงาน อ่านข้อมูลด้านล่างเกี่ยวกับวิธีการทำเช่นนี้ คำแนะนำ คลิกขวาที่ทางลัดของเกม เลือก "คุณสมบัติ" จากเมนูแบบเลื่อนลง ในหน้าต่างที่เปิดขึ้น ให้ไปที่แท็บ "ความเข้ากันได้" คลิกตกลง วิดีโอในหัวข้อ
เคล็ดลับ 3: วิธีเริ่มเกมด้วยพารามิเตอร์ +set sv_cheats 1หลายคนที่สนใจวิธีเปิดคุณสมบัติที่ซ่อนอยู่ในเกมโปรดของพวกเขาพบคำแนะนำบนอินเทอร์เน็ตที่ขึ้นต้นด้วยคำว่า "รันเกมด้วยพารามิเตอร์ ... " และไม่มีการเขียนวิธีระบุพารามิเตอร์เดียวกันเหล่านี้ไว้ที่ไหน และเริ่มเกมกับพวกเขาอย่างไร แม้จะมีความซับซ้อนที่ชัดเจน แต่ก็ไม่ใช่เรื่องยากที่จะทำ
คำแนะนำ ตามกฎแล้วการเปิดตัวเกมด้วยพารามิเตอร์บางอย่างหมายถึงการใช้ความสามารถบางอย่างของเอ็นจิ้นเกมที่ไม่ได้รับผลกระทบในโหมดเกมปกติ ตามกฎแล้วสิ่งเหล่านี้คือคำสั่งที่ทำให้ตัวละครในเกมมองไม่เห็นความสามารถในการทะลุกำแพง ฯลฯ ค้นหาทางลัดบนเดสก์ท็อปของคุณสำหรับเกมที่คุณต้องการเปิดด้วยพารามิเตอร์บางอย่าง คลิกขวาที่ทางลัดและเลือก "คุณสมบัติ" จากเมนูที่เปิดขึ้น หน้าต่างจะเปิดขึ้นตรงหน้าคุณซึ่งมีคุณสมบัติและการตั้งค่าของทางลัดเกม นี่คือที่ที่คุณสามารถกำหนดค่าการเปิดตัวเกมด้วยพารามิเตอร์ได้ ในหน้าต่างบนแท็บ "ทางลัด" (ซึ่งเป็นค่าเริ่มต้น) ให้ค้นหาช่องป้อนข้อมูลที่เรียกว่า "วัตถุ" เส้นทางไปยังไฟล์ปฏิบัติการที่เรียกใช้เกม (“ปฏิบัติการ”) จะถูกเก็บไว้ที่นี่ สิ่งที่คุณต้องทำคือใส่พารามิเตอร์ที่จำเป็นที่ส่วนท้ายของบรรทัดข้อมูลการจัดวางวัตถุ ตัวอย่างเช่นก่อนที่คุณจะเขียน "C:Program FilesWorld of WarcraftLauncher.exe" แต่ตอนนี้เป็น "C:Program FilesWorld of WarcraftLauncher.exe" + ตั้งค่า sv_cheats 1 จากนั้นกดปุ่ม "Ok" และเป็นผลให้ คุณจะได้รับทางลัดด้วยเกมที่มีพารามิเตอร์ที่คุณต้องการ อย่างไรก็ตาม ไม่จำเป็นเสมอไปที่จะต้องรันเกมด้วยพารามิเตอร์เดียวกันตลอดเวลา ได้ คุณสามารถเปลี่ยนคุณสมบัติของทางลัดในแต่ละครั้ง หรือคุณสามารถทำอย่างมืออาชีพมากขึ้นและใช้บรรทัดคำสั่งได้ ไปที่เมนูเริ่มแล้วเลือกเรียกใช้ หากคุณติดตั้งระบบปฏิบัติการ Windows 7 ไว้ในตอนแรกอาจไม่มีรายการดังกล่าว ดังนั้นนอกเหนือจากการเลือกรายการ "เรียกใช้" แล้วคุณยังสามารถกดคีย์ผสม Win + R ได้อีกด้วย พิมพ์หรือคัดลอกเส้นทางแบบเต็มไปยังไฟล์ปฏิบัติการ (“ปฏิบัติการ”) ของเกมของคุณลงในหน้าต่างอินพุต (คุณยังสามารถคัดลอกเส้นทางแบบเต็มจากคุณสมบัติทางลัดได้อีกด้วย) ถัดไป เพียงเพิ่มพารามิเตอร์ที่จำเป็นลงในข้อมูลที่คัดลอกแล้วกด Enter (เพียงตรวจสอบให้แน่ใจว่าไม่มีเครื่องหมายคำพูดในที่อยู่ปฏิบัติการ) สำหรับระบบ นี่หมายความว่าคุณควรเปิดโปรแกรม (ในกรณีของคุณคือเกม) หนึ่งครั้งพร้อมกับพารามิเตอร์ที่อธิบายไว้ แหล่งที่มา:
แม้จะมีความสามารถที่ค่อนข้างกว้างของยูทิลิตี้บรรทัดคำสั่ง แต่การเรียกเมนูเริ่มหลักไม่ใช่หนึ่งในนั้น แต่งานในการเปิดแอปพลิเคชันที่เลือกจากเครื่องมือบรรทัดคำสั่งสามารถแก้ไขได้โดยใช้เครื่องมือมาตรฐานของระบบปฏิบัติการ Microsoft Windows
คำแนะนำ กดปุ่มฟังก์ชั่น Win+K พร้อมกันหรือคลิกปุ่ม "Start" เพื่อเรียกเมนูหลักของระบบและไปที่รายการ "Run" เพื่อเปิดเครื่องมือ "Command Line" ป้อน cmd ในช่อง Open แล้วคลิก OK เพื่อยืนยันการเปิดตัว กลับไปที่เมนู Start หลักแล้วไปที่ All Programs เพื่อดำเนินการเรียกใช้เครื่องมือบรรทัดคำสั่งในฐานะผู้ดูแลระบบ ระบุคำสั่ง “Run as administrator” และทำความคุ้นเคยกับคำสั่งพื้นฐานของเครื่องมือโดยป้อนค่า cmd /? ลงในช่องข้อความ ค้นหาไดเรกทอรีสำหรับโปรแกรมที่คุณเลือกที่จะเปิดโดยใช้บรรทัดคำสั่งและป้อนค่า cd C:Program Filesprogram_name ในช่องข้อความ กดซอฟต์คีย์ Enter เพื่อยืนยันการเปลี่ยนแปลงในไดเร็กทอรีที่เลือก และป้อนค่า program_name.exe ในช่องข้อความบรรทัดคำสั่ง ยืนยันการเปิดตัวแอปพลิเคชันที่ต้องการโดยกดปุ่มฟังก์ชัน Enter กลับไปที่เมนู Start หลักแล้วเลือก Run เพื่อดำเนินการขั้นตอนอื่นสำหรับการรันโปรแกรมที่เลือกโดยใช้เครื่องมือบรรทัดคำสั่ง ป้อน cmd ในฟิลด์ Open แล้วคลิก OK เพื่อยืนยันว่ายูทิลิตี้บรรทัดคำสั่งจะทำงาน ป้อนเส้นทางในกล่องข้อความบรรทัดคำสั่งแล้วกด Enter เพื่อดำเนินการคำสั่งเพื่อแสดงรายการไดเรกทอรีที่มีไฟล์ปฏิบัติการ เลือกแอปพลิเคชันที่จะเปิดตัวจากรายการที่เปิดขึ้นแล้วกด Enter เพื่อยืนยันการเปิดตัว แหล่งที่มา:
บรรทัดคำสั่งมีอยู่ในระบบปฏิบัติการ Windows ทุกรุ่น ด้วยความช่วยเหลือนี้ คุณสามารถเปิดโปรแกรม บริการ และวินิจฉัยคอมพิวเตอร์ของคุณและส่วนประกอบแต่ละส่วนได้ ในความเป็นจริงมีเพียงไม่กี่คนที่ใช้มันโดยพิจารณาว่าเป็นของที่ระลึกจากอดีต แต่บางครั้งคุณสามารถเรียกใช้โปรแกรมได้จากบรรทัดคำสั่งเท่านั้น เช่น หากคอมพิวเตอร์ของคุณติดไวรัส
คุณจะต้อง
คำแนะนำ คลิกเริ่ม เลือกโปรแกรมทั้งหมด จากนั้นเลือกอุปกรณ์เสริม โปรแกรมมาตรฐานจะมีบรรทัด "บรรทัดคำสั่ง" คลิกที่มันและบรรทัดคำสั่งจะเปิดขึ้นในฐานะผู้ใช้ปัจจุบัน หากคุณเป็นผู้ดูแลระบบคอมพิวเตอร์ คุณจะเห็น "ผู้ดูแลระบบ" ที่ด้านบนของบรรทัดคำสั่ง หากคุณไม่ใช่ผู้ดูแลระบบ หรือบัญชีของคุณไม่มีสิทธิ์ของผู้ดูแลระบบ คำสั่งบางอย่างจะไม่สามารถใช้ได้สำหรับคุณ หากต้องการเปิดโปรแกรมจากบรรทัดคำสั่ง คุณจะต้องป้อนเส้นทางแบบเต็มไปยังไฟล์ปฏิบัติการ ไฟล์ปฏิบัติการอยู่ในโฟลเดอร์รูทของโปรแกรมและมีนามสกุล exe ตามกฎแล้ว ชื่อเต็มหรือบางส่วนของโปรแกรมมาก่อน ตามด้วยนามสกุล นี่คือไฟล์ปฏิบัติการ หลังจากแต่ละไดเร็กทอรีคุณต้องป้อน "/" ตัวอย่างเช่น โปรแกรมที่คุณต้องการจะอยู่ในไดรฟ์ C ในโฟลเดอร์ Program Files ดังนั้น ให้เขียนพาธต่อไปนี้: C/ Program Files/ชื่อของโฟลเดอร์รูทของโปรแกรม/ชื่อของไฟล์ปฏิบัติการ หลังจากนั้นกด Enter อีกไม่กี่วินาทีโปรแกรมก็จะเปิดตัว ต้องป้อนอักขระให้ถูกต้อง หากคุณป้อนอักขระอย่างน้อยหนึ่งตัวไม่ถูกต้อง การแจ้งเตือนจะปรากฏบนบรรทัดคำสั่งแทนที่จะเปิดโปรแกรม: “นี่ไม่ใช่คำสั่งภายในหรือภายนอก โปรแกรมปฏิบัติการ หรือไฟล์แบตช์” ในกรณีนี้ ให้ตรวจสอบที่อยู่ที่คุณป้อนอย่างละเอียด ตอนนี้เรามาดูคุณสมบัติทางลัดกัน เนื่องจากนี่คือไฟล์ ดังนั้นจึงมีคุณสมบัติ คลิกขวาที่ไฟล์ เรียกเมนูบริบทและเปิดคุณสมบัติ โปรดทราบว่ามีห้าแท็บในหน้าต่างคุณสมบัติ มีแท็บทั่วไป ประกอบด้วยข้อมูลที่เรารู้จักดี มีชื่อเอกสารที่นี่ซึ่งเราสามารถแก้ไขได้ มีประเภทไฟล์ ในกรณีของเราคือทางลัด
การดำเนินการด้วยทางลัดใน Windows เมื่ออธิบายถึงมุขตลกและเรื่องตลกที่คุณสามารถใช้กับเพื่อนและเพื่อนร่วมงานของคุณได้ ฉันรู้สึกประหลาดใจที่พบว่าไม่ใช่พวกคุณทุกคนที่สามารถทำสิ่งที่ดูเหมือนเป็นพื้นฐานได้ ซึ่งทำให้การนำแนวคิดของสมองที่เป็นไข้มีความซับซ้อนขึ้น ผู้เขียนและผู้อ่านบทความเกี่ยวกับวิธีล้อเล่นกับเพื่อนร่วมงาน ผู้อ่านบล็อกนี้เป็นประจำอาจสังเกตเห็นว่าฉันต้องอธิบายการกระทำบางอย่างมากกว่าหนึ่งครั้งในบางครั้ง คนแรกที่เบื่อเรื่องนี้คือฉันเอง ดังนั้นจึงควรคำนึงถึงการสร้างบันทึกย่อทั้งหมดสำหรับผู้ที่ยังใหม่ต่อการดำเนินการที่ง่ายที่สุดซึ่งสำหรับหลาย ๆ คนอาจดูเหมือนเป็นงานของเด็ก ๆ แต่มอสโกไม่ได้ถูกสร้างขึ้นในทันทีดังนั้นเรามาเริ่มด้วยบทความเกี่ยวกับการปฏิบัติการหลักด้วยทางลัดกันก่อน คุณสามารถทำอะไรได้บ้างด้วยทางลัดไปยังโปรแกรมและโฟลเดอร์ปกติ? การดำเนินการใดด้วยทางลัดที่เป็นไปได้? สิ่งเหล่านี้ไม่คงที่ และมีหลายวิธีในการสร้างและเปลี่ยนแปลง อย่างไรก็ตาม ฉันเห็นโปรแกรมที่ต้องเสียเงินสำหรับปรับแต่ง Windows Desktop ด้วย ฉันจะแสดงให้คุณเห็นวิธีการทำงานบางส่วนนี้ฟรี การจัดเรียงทางลัดบนเดสก์ท็อปจะเปลี่ยนตำแหน่งของไอคอนได้อย่างไร?คลิกขวาบนพื้นที่ว่างบนเดสก์ท็อปของคุณ เมนูการดำเนินการเพิ่มเติมจะปรากฏขึ้น ด้วยการทำเครื่องหมายที่ช่องตามชื่อ ขนาด ประเภท คุณสามารถจัดกลุ่มป้ายกำกับตามคุณลักษณะเหล่านี้ได้ โดยเริ่มจากด้านซ้ายบนของหน้าจอ อีกอย่างคือสะดวกมั้ย? อาจจะใช่ สำหรับผู้ที่มีทางลัดมากมายบนเดสก์ท็อป แต่โดยส่วนตัวแล้ว ฉันไม่ทนต่อขยะแม้แต่ขยะเสมือนจริง ดังนั้นโครงสร้างของป้ายกำกับนี้จึงไม่จำเป็นสำหรับฉัน แต่ตอนนี้คุณก็รู้เกี่ยวกับความสามารถของเดสก์ท็อปของคุณแล้ว การดำเนินการด้วยทางลัด จะเปลี่ยนการออกแบบหรือรูปภาพของฉลากได้อย่างไร?แต่การดำเนินการนี้มักใช้ บางครั้งก็สะดวกและมีประโยชน์มาก ตัวอย่างเช่น เรามาเน้นโฟลเดอร์ที่สร้างขึ้นใหม่ซึ่งมีเนื้อหาสำคัญ ซึ่งคุณต้องการไฮไลต์จากผู้อื่นเพื่อไม่ให้สูญหาย บางครั้งการเปลี่ยนไอคอนยังสามารถใช้เพื่อวัตถุประสงค์ "ไม่เป็นมิตร" ได้ เมื่อคุณต้องการส่งเรื่องตลกเกี่ยวกับคอมพิวเตอร์ของเหยื่อแทนโปรแกรมที่เขาหรือเธอมักจะใช้ ดังนั้น หากต้องการเปลี่ยนการออกแบบฉลาก คุณต้อง: คลิกขวาที่ทางลัดของโฟลเดอร์หรือโฟลเดอร์ด้วยเมาส์ขวาเรียกเมนูบริบทแล้วคลิก คุณสมบัติที่ด้านล่างสุดของเมนู
หากนี่คือโฟลเดอร์ ให้ไปที่แท็บ การตั้งค่าและกดปุ่ม เปลี่ยนไอคอน...
รายการไอคอนทั้งหมดสำหรับทุกรสนิยมจะปรากฏขึ้นจากโฟลเดอร์รูทของ Windows มันกว้างขวางมาก แต่มีโปรแกรมทั้งหมดที่สามารถขยายรายการนี้ได้อย่างมาก หากสนใจค้นหาออนไลน์ คุณยังสามารถมองหาไอคอนอื่นๆ ในโฟลเดอร์ของโปรแกรมที่ติดตั้งใน Windows ตามที่คุณเข้าใจแล้ว เป็นการยากที่จะตั้งชื่อเส้นทางเฉพาะไปยังไอคอนเหล่านี้ เมื่อหน้าต่างปรากฏขึ้นตามภาพด้านบน ให้คลิกปุ่ม ทบทวน...แล้วหาทางขวามือ คอมพิวเตอร์ของฉันเลือกไดรฟ์ในเครื่อง C, โฟลเดอร์ ไฟล์โปรแกรมและค้นหาทางลัดที่เหมาะสมในโฟลเดอร์โปรแกรม
คลิก เปลี่ยนไอคอน...และคุณจะเข้าสู่เมนูที่คล้ายกันหากโฟลเดอร์ที่มีโปรแกรมมีไอคอนอยู่แล้วหรือหากพลาดข้อผิดพลาด Windows จะนำคุณไปยังไดเร็กทอรีที่มีไอคอน เลือก. จะลบสัญลักษณ์ทางลัดออกจากไอคอนได้อย่างไร?ฉันไม่เข้าใจว่าเขารบกวนใคร แต่ถ้าคุณต้องการจริงๆ ให้ใช้โปรแกรมของบริษัทอื่น นี่เป็นวิธีที่ปลอดภัยที่สุด ฉันจะไม่โฆษณา มีหลายอย่าง พิมพ์คำถาม “วิธีลบไอคอนทางลัด” ในแถบค้นหาของเครื่องมือค้นหาที่คุณชื่นชอบ ไม่ต้องการที่จะดาวน์โหลดอะไร? ให้ฉันสอนวิธีการทำมันด้วยตัวเอง ในการทำเช่นนี้คุณจะต้องเรียกใช้ไปที่รีจิสทรี โทรเลย เริ่ม - เรียกใช้ - regedit (สำหรับ Windows XP) เริ่ม - ค้นหาโปรแกรมและไฟล์ - regedit (สำหรับ Windows 7) มาดูหัวข้อกัน: HKEY_CLASSES_ROOT > lnkfile และลบพารามิเตอร์ออก เป็นทางลัด- รีบูต
หน้าต่างที่จะปรากฏขึ้นเมื่อคุณวางเมาส์เรียกว่า ความคิดเห็น... เขียนสิ่งที่คุณต้องการ แต่ละโปรแกรมมีรหัสของตัวเองและสามารถตั้งค่าปุ่มลัดได้โดยการกดปุ่มตัวอักษรใดก็ได้ในช่องทางลัด ตอนนี้คุณสามารถเรียกใช้โปรแกรมด้วยการรวมกัน Ctrl + Alt + your_key ฟังก์ชั่นนี้จะใช้งานได้หากทางลัดอยู่ในโฟลเดอร์ที่เปิดอยู่ในปัจจุบัน นั่นคือหลังจากลบทางลัดแล้ว ชุดค่าผสมจะไม่ทำงาน หากคุณไม่ต้องการให้ฉลากเป็นที่สะดุดตาอยู่ตลอดเวลา ให้ทำให้มองไม่เห็น เปิดเมนูฟังก์ชั่นเพิ่มเติมด้วยเมาส์ขวาคลิก คุณสมบัติ- ตอนนี้ไปที่แท็บ ทั่วไป- ทำเครื่องหมายที่ช่องถัดจาก ที่ซ่อนอยู่- สมัคร - ตกลง ทางลัดกลายเป็นมองไม่เห็น
หากคุณต้องการดูโฟลเดอร์และไฟล์ที่ซ่อนอยู่ทั้งหมดซึ่งถูกซ่อนไว้จากสายตาของคุณโดยค่าเริ่มต้น ให้กำหนดค่ามุมมองโฟลเดอร์ในคุณสมบัติ เมื่อต้องการทำเช่นนี้ ให้เปิดหน้าต่าง Windows Explorer ใดๆ เช่น My Computer เลือกในส่วนหัว เครื่องมือ – ตัวเลือกโฟลเดอร์...
ในแท็บ ดูเปิดใช้งานฟังก์ชัน แสดงไฟล์และโฟลเดอร์ที่ซ่อนอยู่- คลิกตกลง ตอนนี้ระวังเป็นสองเท่าเพราะ Windows กำลังซ่อนไฟล์ระบบที่ซ่อนอยู่ทั้งหมดจากคุณด้วยเหตุผลที่ดี ใน Windows Vista และ Windows 7 เราทำเช่นเดียวกัน
สร้างภาพสำหรับป้ายกำกับด้วยตัวคุณเองในที่สุด, วิธีสร้างไอคอนทางลัดของคุณเอง- ในการทำเช่นนี้ เราไม่จำเป็นต้องติดตั้งโปรแกรมใดๆ แต่ฉันขอแนะนำให้ใช้บริการพิเศษบนเครือข่าย FavIco.com การใช้บริการก็แสนง่าย ในสนามใต้จารึก เลือกไฟล์จากคอมพิวเตอร์ของคุณ คุณต้องป้อนเส้นทางไปยังรูปภาพที่จะกลายเป็นไอคอน เมื่อต้องการทำเช่นนี้ ให้ใช้ปุ่มเรียกดูแล้วชี้ไปที่ไฟล์ เลือกขนาด 16x16 หรือ 32x32 แล้วคลิกที่ปุ่ม สร้าง.
แน่นอนว่าบริการนี้มีข้อกำหนดบางประการ ดังนั้นเขาจึงไม่ต้องการทำงานกับภาพขนาดใหญ่ ดังนั้นบีบอัดภาพวาดให้เหมาะสม ซึ่งสามารถทำได้ผ่านโปรแกรมแก้ไข MS Office ในตัว เปิดรูปภาพโดยใช้ยูทิลิตี้ MS Office Picture Manager เลือก การวาดภาพ – บีบอัดภาพวาด...และในกล่องด้านขวา ให้ทำเครื่องหมายในช่องบีบอัดสำหรับข้อความอีเมล บันทึกการเปลี่ยนแปลงของคุณ คลิกตกลงและ Ctrl + S คุณทำเสร็จแล้ว ตอนนี้บริการกำลังกินมันขึ้น
หลังจากกดปุ่มแล้ว สร้างรูปภาพควรปรากฏบนเว็บไซต์โดยตรง สิ่งที่เราต้องทำคือคลิกที่ปุ่มที่มีรูปลูกศรลงและค้นหาไอคอนที่ดาวน์โหลดในโฟลเดอร์ดาวน์โหลด
คุณอาจได้เรียนรู้วิธีเปลี่ยนไอคอนแล้ว คลิกขวาที่ไอคอนและเลือก คุณสมบัติ- เรากำลังมองหาปุ่มในแท็บ เปลี่ยนไอคอน...ระบุเส้นทางผ่านปุ่ม ทบทวน…ค้นหาและคลิกตกลง ทางลัดสำหรับการเปิดแอปพลิเคชันอย่างรวดเร็วแต่ฟังก์ชั่นนี้ไม่มีเอกสาร แต่อาจมีประโยชน์สำหรับการสร้างทางลัดสำหรับการเรียกใช้ฟังก์ชั่น Windows บางอย่างอย่างรวดเร็ว ฉันไม่คิดว่าคุณจะใช้คำสั่ง Rundll32 ทุกวัน แต่มีบางคำสั่งที่อาจมีประโยชน์ บรรทัดล่างคือ: แต่ละคำสั่งที่อธิบายไว้จะชี้ Windows Explorer ไปที่ฟังก์ชันระบบเฉพาะ ด้วยการสร้างทางลัดด้วยคำสั่งดังกล่าวและดับเบิลคลิกที่คำสั่งดังกล่าว คุณจะช่วยตัวเองจากการเปลี่ยนและค้นหาใน wilds ของระบบในบางครั้ง ตัวอย่างเช่น. สร้างทางลัดใหม่บนเดสก์ท็อปของคุณ:
และในช่องชื่อให้ป้อนคำสั่ง: Rundll32.exe keymgr.dll, KRShowKeyMgr ตอนนี้เมื่อคุณคลิกที่ทางลัด ระบบจะโอนคุณไปยังผู้จัดการทันทีเพื่อบันทึกชื่อและรหัสผ่าน:
การดำเนินการทางลัด: รายการคำสั่งสำหรับเรียกใช้แอปพลิเคชันการติดตั้งและการลบโปรแกรม Windows: RunDll32.exe shell32.dll,Control_RunDLL appwiz.cpl,0 ตัวจัดการการติดตั้งข้อจำกัดการเข้าถึงบัญชี: RunDll32.exe msrating .dll, RatingSetupUI แผงควบคุมระบบ (องค์ประกอบทั้งหมด): RunDll32.exe shell32.dll,Control_RunDLL การลบไฟล์อินเทอร์เน็ตชั่วคราว: RunDll32.exe InetCpl.cpl,ClearMyTracksByProcess 8 การลบคุกกี้ที่ได้รับจากไซต์: RunDll32.exe InetCpl.cpl,ClearMyTracksByProcess 2 หากต้องการลบประวัติการเรียกดูเบราว์เซอร์ Windows ของคุณ: RunDll32.exe InetCpl.cpl,ClearMyTracksByProcess 1 การลบข้อมูลแบบฟอร์ม: RunDll32.exe InetCpl.cpl,ClearMyTracksByProcess 16 การลบรหัสผ่านที่ป้อน: RunDll32.exe InetCpl.cpl,ClearMyTracksByProcess 32 หากต้องการลบประวัติเบราว์เซอร์ของคุณอย่างหมดจด: RunDll32.exe InetCpl.cpl, ClearMyTracksByProcess 255 เครื่องหมายบวก ไฟล์และการตั้งค่าที่บันทึกไว้โดยส่วนขยายและส่วนเสริมจะถูกลบ: RunDll32.exe InetCpl.cpl, ClearMyTracksByProcess 4351 วันที่และเวลา: RunDll32.exe shell32.dll,Control_RunDLL หมดเวลา .cpl การตั้งค่าหน้าจอ (จอภาพ): RunDll32.exe shell32.dll,Control_RunDLL access.cpl,3 ตัวจัดการอุปกรณ์: RunDll32.exe devmgr.dll อุปกรณ์Manager_Execute ตัวเลือกโฟลเดอร์ - ทั่วไป: RunDll32.exe shell32.dll,Options_RunDLL 0 ตัวเลือกโฟลเดอร์ - ค้นหา:
ตัวเลือกโฟลเดอร์ - ดู: RunDll32.exe shell32.dll,Options_RunDLL 7 ตัวช่วยลืมรหัสผ่าน: RunDll32.exe keymgr.dll, PRShowSaveWizardExW จำศีลทันที: RunDll32.exe powrprof.dll, SetSuspendState กล่องโต้ตอบการตั้งค่า IE: Rundll32 Shell32.dll, นำ trol_RunDLL Inetcpl.cpl, 6 ขึ้นมา การตั้งค่าคีย์บอร์ด: RunDll32.exe shell32.dll, Control_RunDLL main.cpl @1 ล็อคหน้าจอ: RunDll32.exe user32.dll, LockWorkStation การเปลี่ยนการกำหนดปุ่มเมาส์ (ซ้ายกลายเป็นขวาและในทางกลับกัน): Rundll32 User32.dll,SwapMouseButton หน้าต่างการตั้งค่าเมาส์: Rundll32 Shell32.dll, Control_RunDLL main.cpl @0,0 การเชื่อมต่อไดรฟ์เครือข่าย: Rundll32 Shell32.dll เชื่อมต่อ SHHelpShortcuts_RunDLL การเชื่อมต่อเครือข่าย: RunDll32.exe shell32.dll,Control_RunDLL ncpa.cpl กล่องโต้ตอบ เปิดด้วย...สำหรับไฟล์ File-Name.Extension Rundll32 Shell32.dll, ชื่อไฟล์ OpenAs_RunDLL.Extension ส่วนติดต่อผู้ใช้เครื่องพิมพ์: Rundll32 Printui.dll,PrintUIEntry /? โฟลเดอร์เครื่องพิมพ์: Rundll32 Shell32.dll, SHHelpShortcuts_RunDLL PrintersFolder การตั้งค่าพลังงาน: RunDll32.exe Shell32.dll,Control_RunDLL powercfg.cpl การตั้งค่าภาษาและภูมิภาค: Rundll32 Shell32.dll,Control_RunDLL Intl.cpl,0 ชื่อและรหัสผ่านที่บันทึกไว้: RunDll32.exe keymgr.dll, KRShowKeyMgr การตั้งค่าเสียง: Rundll32 Shell32.dll,Control_RunDLL Mmsys.cpl,0 คุณสมบัติของระบบ: Rundll32 Shell32.dll,Control_RunDLL Sysdm.cpl,3 คุณสมบัติของระบบ - การเข้าถึงระยะไกล: RunDll32.exe shell32.dll,Control_RunDLL sysdm.cpl,5 คุณสมบัติแถบงานและเมนูเริ่ม: RunDll32.exe shell32.dll, ตัวเลือก_RunDLL 1 บัญชีผู้ใช้: RunDll32.exe shell32.dll,Control_RunDLL nusrmgr.cpl การถอดอุปกรณ์อย่างปลอดภัย: RunDll32.exe shell32.dll,Control_RunDLL hotplug.dll ศูนย์ความปลอดภัยของ Windows: RunDll32.exe shell32.dll,Control_RunDLL wscui.cpl เกี่ยวกับสำเนา Windows ของคุณ: RunDll32.exe SHELL32.DLL,ShellAboutW แบบอักษรของ Windows: Rundll32 Shell32.dll, SHHelpShortcuts_RunDLL FontsFolder ไฟร์วอลล์ Windows: RunDll32.exe shell32.dll,Control_RunDLL ไฟร์วอลล์.cpl ตอนนี้คุณรู้เพิ่มเติมเกี่ยวกับการดำเนินการด้วยทางลัดแล้ว ขอให้โชคดี อ่าน: 522 |
| อ่าน: |
|---|
เป็นที่นิยม:
การตั้งค่า Shadow Defender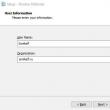
|
ใหม่
- เกาะเซาวิเซนเต เกาะเซาวิเซนเต
- กฎที่เราฝ่าฝืน สามารถวางข้อศอกบนโต๊ะได้หรือไม่?
- แฟลชไดรฟ์ USB ใดที่น่าเชื่อถือและเร็วที่สุด?
- การเชื่อมต่อแล็ปท็อปเข้ากับทีวีผ่านสาย USB เพื่อเชื่อมต่อแล็ปท็อปเข้ากับทีวี VGA
- การเปลี่ยนอินเทอร์เฟซ Steam - จากรูปภาพธรรมดาไปจนถึงการนำเสนอทั้งหมดบนหน้าจอ การออกแบบไอน้ำใหม่
- วิธียกเลิกการสมัครสมาชิก Megogo บนทีวี: คำแนะนำโดยละเอียด วิธียกเลิกการสมัครสมาชิก Megogo
- วิธีแบ่งพาร์ติชันดิสก์โดยติดตั้ง Windows โดยไม่สูญเสียข้อมูล แบ่งพาร์ติชันดิสก์ 7
- เหตุใดผู้จัดพิมพ์จึงไม่สามารถแก้ไขทุกหน้าได้
- ไม่มีการบู๊ตจากแฟลชไดรฟ์ใน BIOS - จะกำหนดค่าได้อย่างไร?
- รหัสโปรโมชั่น Pandao สำหรับคะแนน











 แอปพลิเคชันที่จะเปิดขึ้นหากเราเรียกใช้ไฟล์ นั่นคือเราจะเปิดทางลัดและมันจะพาเราไปยังไฟล์ที่สามารถเปิดและแก้ไขได้โดยใช้โปรแกรม Notepad
แอปพลิเคชันที่จะเปิดขึ้นหากเราเรียกใช้ไฟล์ นั่นคือเราจะเปิดทางลัดและมันจะพาเราไปยังไฟล์ที่สามารถเปิดและแก้ไขได้โดยใช้โปรแกรม Notepad 










 หากคุณกำลังจัดการกับทางลัดไปยังไฟล์ โปรแกรม หรือโฟลเดอร์ที่ซ่อนอยู่ ให้คลิกที่ไอคอนทางลัดแล้วคุณจะเห็นหน้าต่างคุณสมบัติ ไปที่แท็บ
หากคุณกำลังจัดการกับทางลัดไปยังไฟล์ โปรแกรม หรือโฟลเดอร์ที่ซ่อนอยู่ ให้คลิกที่ไอคอนทางลัดแล้วคุณจะเห็นหน้าต่างคุณสมบัติ ไปที่แท็บ
 มีเคล็ดลับอื่นๆ ที่น่าสนใจอีกสองสามข้อที่คุณสามารถใช้เพื่อปรับปรุงการทำงานของทางลัดได้ ตัวอย่างเช่น เพิ่มความคิดเห็นลงในทางลัดที่จะแสดงเมื่อคุณวางเมาส์ หรือตั้งค่าแป้นพิมพ์ลัดที่สามารถกดได้เพื่อเข้าถึงโปรแกรมหรือโฟลเดอร์ที่ทางลัดนี้เชื่อมโยงอย่างรวดเร็ว นั่นคือเอฟเฟกต์แบบเดียวกับหลังจากดับเบิลคลิกด้วยเมาส์ซ้าย ฟังก์ชั่นทั้งหมดนี้มีอยู่ในเมนูบริบทเดียวกัน ดังนั้นให้คลิกขวาที่ทางลัด - คุณสมบัติ…
มีเคล็ดลับอื่นๆ ที่น่าสนใจอีกสองสามข้อที่คุณสามารถใช้เพื่อปรับปรุงการทำงานของทางลัดได้ ตัวอย่างเช่น เพิ่มความคิดเห็นลงในทางลัดที่จะแสดงเมื่อคุณวางเมาส์ หรือตั้งค่าแป้นพิมพ์ลัดที่สามารถกดได้เพื่อเข้าถึงโปรแกรมหรือโฟลเดอร์ที่ทางลัดนี้เชื่อมโยงอย่างรวดเร็ว นั่นคือเอฟเฟกต์แบบเดียวกับหลังจากดับเบิลคลิกด้วยเมาส์ซ้าย ฟังก์ชั่นทั้งหมดนี้มีอยู่ในเมนูบริบทเดียวกัน ดังนั้นให้คลิกขวาที่ทางลัด - คุณสมบัติ…












