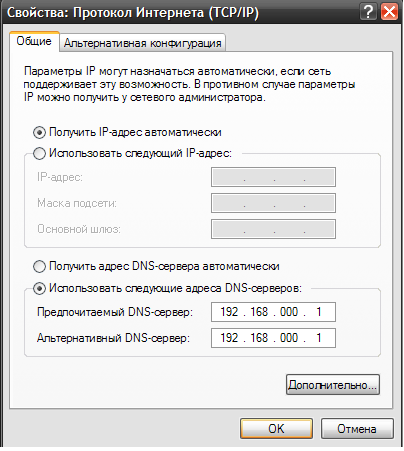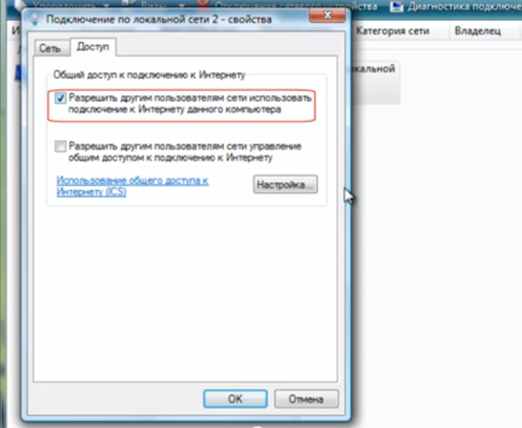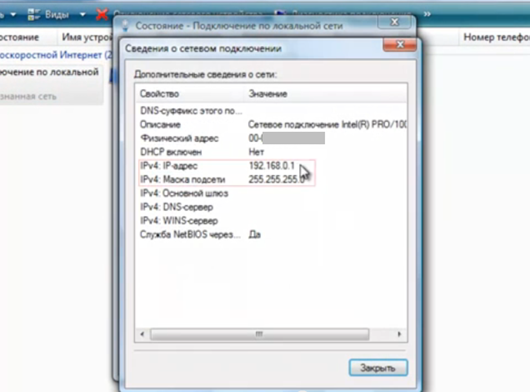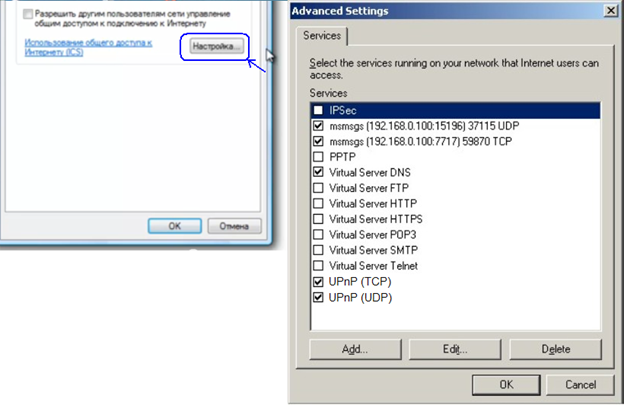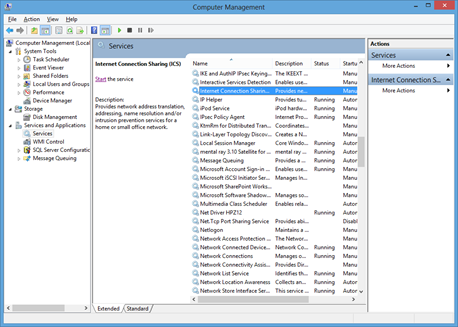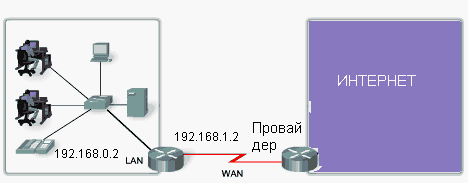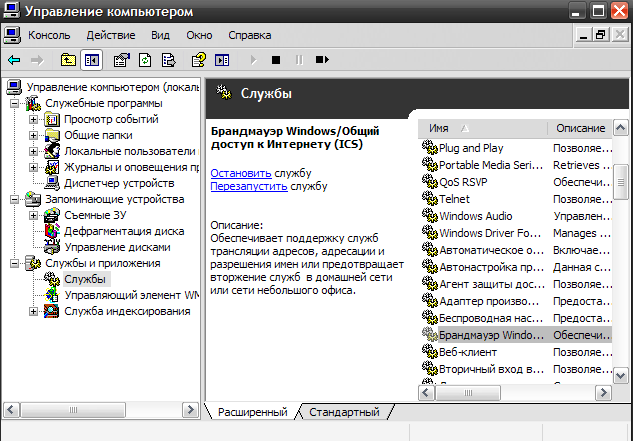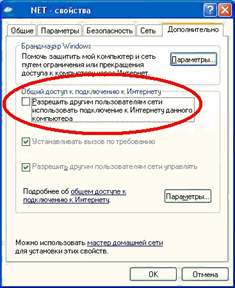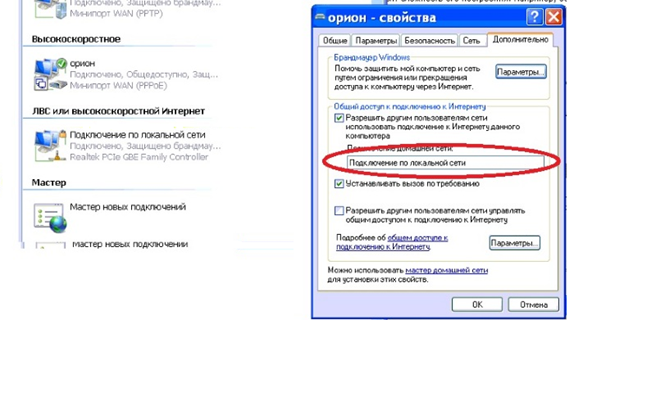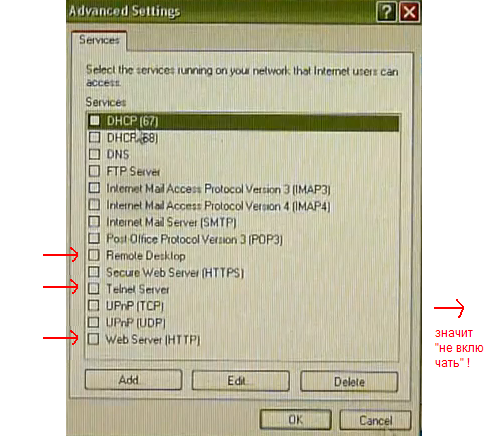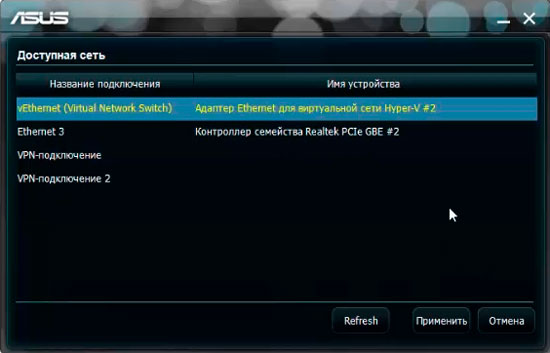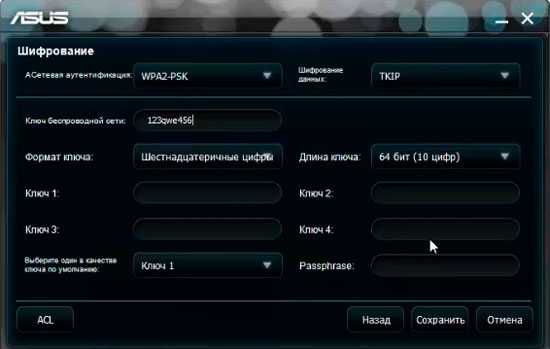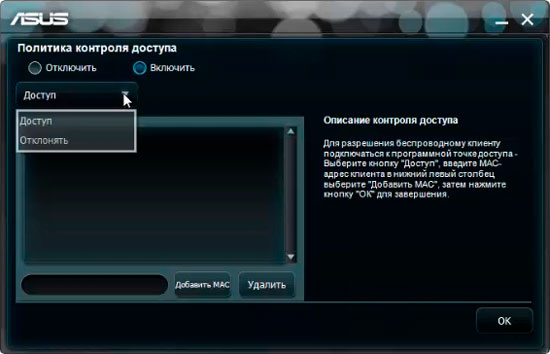ส่วนของเว็บไซต์
ตัวเลือกของบรรณาธิการ:
- หน่วยระบบที่ยอดเยี่ยมที่สุดสำหรับพีซี (ทำเอง) เคสพีซีขนาดกะทัดรัดด้วยมือของคุณเอง
- จะติดตั้ง Windows ใหม่บนแล็ปท็อป Asus ได้อย่างไร
- โปรแกรมป้องกันไวรัส Comodo ความปลอดภัยทางอินเทอร์เน็ตฟรี
- จะทำอย่างไรถ้าคอมพิวเตอร์ของคุณไม่มีไดรฟ์ D?
- จะเพิ่มพาร์ติชั่นใหม่ลงในฮาร์ดไดรฟ์ได้อย่างไร?
- คะแนนและรีวิวของ ลำโพงบลูทูธ JBL Flip3
- รูปแบบหนังสือ
- การเชื่อมต่อและตั้งค่าทีวีแบบโต้ตอบจาก Rostelecom
- วิธีลบบัญชี Instagram ของคุณ
- แท็บเล็ต Android หรือ iPad - จะเลือกอะไรดี?
การโฆษณา
| คอมพิวเตอร์เป็นเราเตอร์ เราเตอร์ที่ดีที่สุดมาจากคอมพิวเตอร์ |
|
ปรากฎว่าถ้า แล็ปท็อปที่อ่อนแอหรือแม้แต่เน็ตบุ๊กที่ติดตั้ง Windows คุณสามารถใช้คอมพิวเตอร์เครื่องนี้เป็นเราเตอร์ได้โดยไม่สูญเสียประสิทธิภาพ มันง่าย-ธรรมดา โปรเซสเซอร์เพนเทียม 166 นั้นไม่ได้ด้อยกว่าในด้านประสิทธิภาพของเราเตอร์ที่ติดตั้งคริสตัล 700 MHz โดยทั่วไป คอมพิวเตอร์มีสถาปัตยกรรมที่แตกต่างและเร็วกว่า และเราต้องการใช้คุณสมบัตินี้เพื่อจุดประสงค์ของเราเอง และความปรารถนาของเราก็ได้รับการสนับสนุนอย่างเต็มที่จาก Microsoft Corporation ใน Windows เริ่มต้นด้วยเวอร์ชัน XP มีให้มากมายตั้งแต่แรกสำหรับการสร้างเราเตอร์ แต่เราจะดูตัวอย่างสำหรับ Windows Vista ส่วนท้องถิ่นและอินเทอร์เน็ต ดังนั้นเราจึงมีคอมพิวเตอร์เครื่องหนึ่งที่มีการ์ดเครือข่ายสองตัว ซึ่งหนึ่งในนั้นเชื่อมต่อกับผู้ให้บริการ เราจะถือว่าการเชื่อมต่อกับผู้ให้บริการได้รับการกำหนดค่าแล้ว และสิ่งที่เราต้องทำคือกระจายอินเทอร์เน็ตไปยังพื้นที่ท้องถิ่นซึ่งยังไม่มีอยู่ ในความเป็นจริง Windows มีการตั้งค่ามากมายที่อนุญาตให้คุณเปิดหรือปิดใช้งานการออกที่อยู่ในเครื่องโดยอัตโนมัติ เปิดใช้บริการ UPnP และอื่นๆ คงจะแปลกถ้าระบบปฏิบัติการสมัยใหม่มีความสามารถด้อยกว่าระบบปฏิบัติการราคาประหยัด เราเตอร์ดีลิงค์- และในอินเทอร์เฟซ Vista แม้แต่ชื่อของแท็บที่มีไอคอนการเชื่อมต่อก็พูดเพื่อตัวเอง - ศูนย์เครือข่ายและการแบ่งปัน มาเริ่มตั้งค่ากันเลย การสร้างเราเตอร์จากคอมพิวเตอร์ให้มีคอมพิวเตอร์ที่มีอะแดปเตอร์เครือข่ายสองตัวที่ติดตั้งระบบไว้ เวอร์ชันของ Windows Vista และอะแดปเตอร์ตัวใดตัวหนึ่งเชื่อมต่อกับสายเคเบิลของผู้ให้บริการแล้ว หากการเชื่อมต่ออินเทอร์เน็ตได้รับการกำหนดค่าและใช้งานได้ ลำดับการดำเนินการจะเป็นดังนี้ ขั้นแรก เราจะ "แชร์" อินเทอร์เน็ตไปยังอแด็ปเตอร์ตัวที่สอง ในเวลาเดียวกันบริการ DHCP จะเริ่มทำงานโดยอัตโนมัตินั่นคือเครือข่ายท้องถิ่นจะเริ่มทำงาน และในขั้นตอนที่สองจำเป็นต้องดำเนินการ การตั้งค่าเพิ่มเติม"ท้องถิ่น" (ใช้บริการ "UPnP" หรืออย่างอื่น) ที่ยากที่สุดคือด่านแรก เราให้บริการอินเทอร์เน็ตแก่เครือข่ายท้องถิ่นดูเหมือนว่าที่นี่เรากำลังพิจารณาวิธี "แบ่งปัน" อินเทอร์เน็ตในเครือข่ายท้องถิ่น แต่พารามิเตอร์ของเครือข่ายท้องถิ่นนั้นไม่พร้อมใช้งานสำหรับเรา อย่างไรก็ตาม เราต้องไม่ลืมว่าหลังจากเปิดใช้งานตัวเลือกที่กล่าวถึงที่นี่ เครือข่ายท้องถิ่นจะเริ่มทำงานอย่างถูกต้อง คอมพิวเตอร์ทุกเครื่องที่เชื่อมต่อผ่านสวิตช์จะได้รับที่อยู่ IP โหมดอัตโนมัติ- หากต้องการ คุณสามารถปิดใช้งานบริการ DHCP ได้ แต่ DNS บนพีซีในระบบจะยังคงต้องระบุด้วยตนเอง ดังนั้นในการตั้งค่า อะแดปเตอร์เครือข่ายสำหรับพีซีเครื่องอื่นๆ ที่ไม่ใช่เราเตอร์ เราจะตั้งค่า DNS เป็น “192.168.0.1” และใช้ที่อยู่เกตเวย์เริ่มต้นเดียวกัน และการได้รับที่อยู่ IP และมาสก์ควรยังคงเป็นไปโดยอัตโนมัติ:
การกำหนดค่าอะแดปเตอร์พีซีในเครื่อง ตอนนี้เรามาดูการตั้งค่า "เราเตอร์" ของเรากันดีกว่า เปิดศูนย์เครือข่ายและการแบ่งปัน คลิกที่ลิงค์ "จัดการการเชื่อมต่อเครือข่าย":
เปิดแท็บการเชื่อมต่อเครือข่าย หลังจากนั้นคุณจะเห็นหน้าที่มีไอคอนการเชื่อมต่อเครือข่าย (เรามีสองไอคอนพอดี) ในตัวอย่างของเรา การเชื่อมต่อกับผู้ให้บริการมีชื่อดังนี้: “การเชื่อมต่อผ่าน เครือข่ายท้องถิ่น 2". เปิด "คุณสมบัติ" จากนั้นแทนที่จะใช้แท็บ "เครือข่าย" ให้ใช้แท็บ "การเข้าถึง" และทำเครื่องหมายหนึ่งช่อง:
เปิดใช้งานตัวเลือก "การแบ่งปัน" หลังจากคลิกปุ่ม "ตกลง" หน้าต่างจะปรากฏขึ้นเพื่อถามว่าคุณต้องคลิก "ใช่" ที่ใด (จะไม่มีทางเลือกอื่นอยู่แล้ว) ตอนนี้ เราเปิดสถานะของการเชื่อมต่ออื่นที่เกี่ยวข้องกับเซ็กเมนต์ท้องถิ่น เมื่อคลิกปุ่ม "รายละเอียด" เราจะเห็นว่าที่อยู่ IP ของ "เราเตอร์" ของเราคือ "192.168.0.1":
การตั้งค่าอะแดปเตอร์เครือข่ายในบ้าน หากทุกอย่างถูกต้อง คอมพิวเตอร์ทุกเครื่องควรสามารถเข้าถึงอินเทอร์เน็ตได้ (ประมาณหนึ่งนาทีหลังจากใช้การตั้งค่า) การตั้งค่าคอมพิวเตอร์เราเตอร์เพิ่มเติมดูเหมือนว่าถ้าสมาชิกทุกคนมีอินเทอร์เน็ตอยู่แล้ว ทำไมต้องตั้งค่าอะไรอีก? ลองใช้ ICQ หรือ Skype บนคอมพิวเตอร์หลายเครื่องพร้อมกัน... คุณจะเห็นว่าทั้งหมดนี้ทำงานได้อย่างถูกต้องบนพีซีเพียงเครื่องเดียว โปรแกรม uTorrent และ DC++ มีคุณสมบัติคล้ายกัน และง่ายต่อการแก้ไขการละเว้นดังกล่าว การใช้โปรโตคอล UPnP ก็เพียงพอแล้ว (บน "เราเตอร์" ของเราและในแต่ละโปรแกรม) วิธีบังคับให้โปรแกรมใช้บริการ UPnP ไม่ได้กล่าวถึงที่นี่ ในการเข้าถึงตัวเลือกทั้งหมดที่รับผิดชอบต่อคุณสมบัติของ "เราเตอร์" คุณต้องเปิดแท็บที่เราทำเครื่องหมายในช่องอีกครั้งแล้วคลิก "ตกลง" ไปที่: คลิกขวาที่ไอคอนการเชื่อมต่อ -> "คุณสมบัติ" -> "การเข้าถึง" สิ่งที่คุณต้องทำคือคลิกปุ่ม "การตั้งค่า":
การเปลี่ยนการตั้งค่าการแชร์ เปิดใช้งานตัวเลือกที่จำเป็น คลิกตกลง หากไม่มีตัวเลือกที่ต้องการในหน้าต่าง ให้ลองคลิก "เพิ่ม" และค้นหาตัวเลือกที่ต้องการในรายการ ขอให้มีความสุขในการติดตั้ง! คุณสามารถใช้ตัวเลือกทั้งหมดพร้อมกันได้ จะไม่มีอะไรเลวร้ายเกิดขึ้น อย่างไรก็ตาม หากคุณไม่ได้วางแผนที่จะสร้างไซต์ของคุณและโฮสต์ไซต์บนคอมพิวเตอร์ของคุณ ให้ปิดการใช้งาน “เซิร์ฟเวอร์ HTTP” เช่นเดียวกับบริการต่อไปนี้:
และหากมีอยู่ในรายการ โปรโตคอล IMAPจะต้องถูกใช้ เราหวังว่าคุณจะประสบความสำเร็จ หากผู้ให้บริการของคุณกระจายที่อยู่จากช่วง “192.168.0.X” คุณจะไม่สามารถกำหนดค่าใดๆ ได้ ควรยกเว้นตัวเลือกนี้ทันที นอกจากนี้ บริการ ICS อาจถูกปิดใช้งานบนพีซีหลัก ตรวจสอบว่าไม่เป็นเช่นนั้น:
การเปิดใช้บริการ ICS คุณต้องเปิดการจัดการคอมพิวเตอร์ไปที่รายการที่เรียกว่า "บริการ" จากนั้นจะเป็นการดีกว่าถ้าจัดระเบียบบริการเหล่านี้ตามชื่อ บรรทัดที่มีป้ายกำกับว่า "ICS" จะเป็นหนึ่งในสิบบรรทัดแรก
เพื่อให้เราเตอร์ทำงานได้ ไม่เพียงแต่จะต้องเปิดใช้งานบริการ ICS เท่านั้น แต่ยังต้องเปิดใช้งานบริการไฟร์วอลล์ด้วย ในกรณีนี้ ควรปิดไฟร์วอลล์และปิดใช้งานโปรแกรมป้องกันไวรัสชั่วคราวจะดีกว่า (ถ้ามี) คุณจะใช้บริการป้องกันไวรัสทีละรายการ โดยตรวจสอบว่าทุกอย่างทำงานในเครื่องหรือไม่ ไม่นานมานี้สิ่งที่เรียกว่าเครื่องเก็บเกี่ยวเครือข่ายหรือเราเตอร์ก็เริ่มแพร่หลาย น่าแปลกที่เมื่อ 2-3 ปีที่แล้วทุกคนจัดการได้โดยไม่ต้องใช้กล่องพลาสติกที่มีเสาอากาศและเข้าถึงอินเทอร์เน็ตได้แม้จะใช้โมเด็มก็ตาม สิ่งที่น่าสนใจคือผู้ใช้ส่วนใหญ่ไม่จำเป็นต้องมีเราเตอร์ฮาร์ดแวร์แยกต่างหาก ในบางกรณีก็เพียงพอที่จะซื้อจุดเข้าใช้งานสวิตช์สำหรับหลายพอร์ต ฯลฯ ความลับนั้นง่าย - ผู้ดูแลระบบที่มีประสบการณ์รู้วิธีสร้างเราเตอร์จากที่ใดก็ได้ คอมพิวเตอร์มาตรฐาน- คุณสามารถศึกษาข้อมูลนี้ได้แม้ในระดับประถมศึกษาในขณะนี้ เครือข่ายที่ใช้เราเตอร์ สมมติว่าผู้ใช้มีคอมพิวเตอร์ที่เปิดอยู่เกือบตลอดเวลาและมีการกำหนดค่าการเชื่อมต่อที่ถูกต้องไว้ จากนั้นคุณสามารถใช้พีซีเครื่องนี้เป็นเราเตอร์และคอมพิวเตอร์ได้ในเวลาเดียวกัน หากต้องการตั้งค่าฟังก์ชันครบชุด คุณเพียงแค่คลิกไม่กี่ครั้ง ไม่ต้องใช้อีกต่อไป และคุณจะได้รับเครือข่ายท้องถิ่นที่สามารถเข้าถึงอินเทอร์เน็ตได้ ผู้ใช้วินโดวส์ Microsoft ทิ้ง 7 Starter ไว้ แต่ระบบปฏิบัติการอื่น ๆ ที่เริ่มต้นจาก XP มีเราเตอร์ในตัว เซิร์ฟเวอร์ DHCP รองรับบริการ UPnP... ซึ่งเป็นสิ่งที่เราจะใช้ ตรวจสอบเงื่อนไขเบื้องต้นก่อนบทนี้จำเป็นเพื่อไม่ให้ใครมีความหวังผิด ๆ ใช่ Windows มีเซิร์ฟเวอร์ DHCP ในตัว แต่ใช้งานได้กับที่อยู่ 192.168.0.X และหากผู้ให้บริการใช้ที่อยู่จากช่วงนี้ด้วย ก็ไม่มีอะไรสามารถทำได้ ดูใน "สถานะการเชื่อมต่อ" บนแท็บ "การสนับสนุน" เพื่อดูว่าที่อยู่ IP ของคุณคืออะไร ที่นี่เรากำลังพูดถึงการเชื่อมต่อกับผู้ให้บริการ ดูเหมือนว่าคุณสามารถกำหนดค่าเซิร์ฟเวอร์ DHCP ใหม่เป็นช่วงอื่นได้ แต่สำหรับสิ่งนี้คุณจะต้องเขียนสคริปต์และผู้ใช้ส่วนใหญ่ก็ไม่ต้องการทั้งหมดนี้ แต่หวังว่าผู้ให้บริการจะไม่ใช้ที่อยู่เช่น 192.168.0.X และไปยังจุดถัดไป
เครือข่ายภายนอกและภายใน รู้ว่าคอมพิวเตอร์อยู่ภายใต้ การควบคุมหน้าต่างสามารถเป็นเราเตอร์ได้ในกรณีเดียวเท่านั้น - เมื่อบริการไฟร์วอลล์ทำงานอยู่ ไฟร์วอลล์ที่ติดตั้งใน Windows สามารถและควรปิดการใช้งาน แต่ไม่สามารถปิดบริการได้ เมื่อเปิดแอป PC Management ให้ไปที่แท็บบริการ:
บริการไฟร์วอลล์ จัดเรียงรายการตามชื่อแล้วคุณจะพบบรรทัดชื่อ "ไฟร์วอลล์..." อย่างรวดเร็ว ไม่ควรปิดใช้งานบริการที่ระบุตามที่ระบุโดยคำจารึกว่า "กำลังทำงาน" ในคอลัมน์ "สถานะ" เงื่อนไขของฮาร์ดแวร์เราได้ดูเงื่อนไขของซอฟต์แวร์แล้ว และตอนนี้เรามาดูเงื่อนไขของฮาร์ดแวร์กันดีกว่า หากการเชื่อมต่อกับผู้ให้บริการกำลังทำงานอยู่ การสร้างเราเตอร์ยังไม่เพียงพอ ต้องติดตั้งอย่างน้อยหนึ่งรายการบนคอมพิวเตอร์ของคุณ การ์ดเครือข่ายซึ่งท่าเรือไม่ได้ถูกครอบครองโดยสิ่งใดๆ แน่นอนว่าเรากำลังพูดถึงการ์ดอีเธอร์เน็ตแบบมีสายซึ่งมีการติดตั้งไดรเวอร์ไว้แล้ว เมื่อตรงตามเงื่อนไขข้างต้น แท็บ "ขั้นสูง" ซึ่งรับผิดชอบ "คุณสมบัติ" ของการเชื่อมต่ออินเทอร์เน็ตจะมีลักษณะดังนี้:
คุณสมบัติการเชื่อมต่ออินเทอร์เน็ตเพิ่มเติม การสร้างเราเตอร์จากคอมพิวเตอร์ที่นี่เราจะมาดูกันว่าระบบ Windows สามารถมอบอะไรให้กับผู้ใช้ได้ หากพวกเขาใช้พีซีเป็นเราเตอร์ เราเตอร์ และเครื่องเก็บเกี่ยวเครือข่าย หากคุณมั่นใจแล้วว่า การเข้าถึงทั่วไปอาจอนุญาตการเชื่อมต่อ ไม่ต้องรีบทำเครื่องหมายในช่องแล้วคลิกปุ่ม "ตกลง" ในบางกรณี คุณต้องใช้ "การโทรตามต้องการ" และในทางกลับกัน ให้เปิดใช้งานในสถานการณ์อื่น ตัวเลือกนี้ไม่จำเป็น. เราจะดูรายละเอียดเกี่ยวกับแต่ละตัวเลือกสำหรับเราเตอร์ที่สร้างขึ้นใหม่ทันที และคุณจะตัดสินใจเลือกอย่างมีสติ แท็บ "ขั้นสูง" ตัวเลือกการตั้งค่าเราสนใจเฉพาะ "คุณสมบัติ" ของการเชื่อมต่ออินเทอร์เน็ตหรือแท็บ "ขั้นสูง":
ตัวเลือกการเชื่อมต่ออินเทอร์เน็ตเพิ่มเติม ไม่ว่าในกรณีใด คุณจะต้องกาเครื่องหมายที่ช่อง "อนุญาต..." ซึ่งอยู่บนแท็บด้านบน นอกจากนี้คุณยังเลือกอะแดปเตอร์ที่พีซีเชื่อมต่อกับเครือข่ายท้องถิ่น ในตัวอย่างของเรา มีเพียงรายการเดียวเท่านั้น และเรียกว่า "การเชื่อมต่อในพื้นที่" ช่องทำเครื่องหมาย "ตั้งค่าการโทรตามต้องการ" จะหายไปหากพีซีเชื่อมต่อกับอินเทอร์เน็ตผ่านการเชื่อมต่อแบบไม่สลับ (อีเธอร์เน็ต ฯลฯ ) จะปรากฏขึ้นหากใช้โมเด็ม ตัดสินใจด้วยตัวเองว่าคุณจำเป็นต้องเปิดใช้งานตัวเลือกนี้หรือไม่ - เมื่อทำเครื่องหมายที่ช่อง สมาชิกใดๆ จะเปิดใช้งานการเชื่อมต่อกับผู้ให้บริการโดยอัตโนมัติทันทีที่เขาเปิดเว็บไซต์ใดๆ สำหรับโมเด็ม 3G/4G ควรยกเลิกการทำเครื่องหมายในช่อง แต่สำหรับโมเด็ม ADSL จะเป็นอีกเรื่องหนึ่ง
ทำเครื่องหมายในช่องที่ต้องการแล้วคลิกตกลง เป็นไปได้มากว่าจะไม่มีอะไรเปลี่ยนแปลงในพื้นที่ท้องถิ่นหลังจากนี้ และเพื่อให้คอมพิวเตอร์กลายเป็นเราเตอร์จริง คุณจะต้องใช้ตัวเลือกเพิ่มเติมสองสามตัว เรากำลังพูดถึงบริการ DHCP, UPnP และอื่นๆ เราจะพูดถึงเรื่องนี้โดยละเอียดในบทถัดไป บริการเราเตอร์ Windows ทั้งหมดเมื่อตั้งค่าเราเตอร์ "ปกติ" เราจะไปที่แท็บและเปิดใช้งานฟังก์ชันต่างๆ: "เซิร์ฟเวอร์ DHCP", "โปรโตคอล UPnP" และอื่น ๆ สามารถทำได้เช่นเดียวกันใน Windows หากคุณคลิกปุ่ม "ตัวเลือก" ในบล็อกคุณสมบัติการแชร์:
คุณสมบัติการเชื่อมต่อ แท็บขั้นสูง สิ่งสำคัญคืออย่าสับสนระหว่างปุ่มการตั้งค่าเราเตอร์กับการตั้งค่าไฟร์วอลล์ หลังจากกดปุ่มแล้ว คุณจะเห็นหน้าต่างพร้อมรายการตัวเลือกที่มีอยู่ในระบบ:
ตัวเลือกสำหรับ "เราเตอร์" ที่จัดโดย Windows คุณสามารถเลือกช่องทั้งหมดได้ ยกเว้น “ เดสก์ท็อประยะไกล", "เซิร์ฟเวอร์เทลเน็ต", "เว็บเซิร์ฟเวอร์" อย่าลืมคลิก "ตกลง" ในตอนท้าย เราได้ทำอะไรไปแล้วกันแน่? บริการต่อไปนี้เกี่ยวข้องกับเครือข่ายท้องถิ่น:
ตอนนี้เห็นได้ชัดว่าคุณสามารถใช้พีซีเครื่องใดก็ได้ในลักษณะเดียวกับเครื่องเก็บเกี่ยวเครือข่ายหรือเราเตอร์จริง แม้ว่าคุณจะใช้ฟังก์ชั่นทั้งหมดที่มีอยู่ในรายการ แต่คุณจะไม่สังเกตเห็นว่าประสิทธิภาพของพีซีลดลงอย่างมีนัยสำคัญ โปรเซสเซอร์ของเราเตอร์ที่มีความถี่ 750 MHz สอดคล้องกับ CPU เดสก์ท็อป Pentium 166 นี่คือสาเหตุของโชคดังกล่าว ขอให้มีความสุขในเส้นทาง! กระบวนการตั้งค่าเราเตอร์ Windows18 กันยายน 2017 สวัสดีแฟนๆที่รัก เทคโนโลยีสารสนเทศวันนี้เราจะมาดูหัวข้อถัดไปคือ “จะสร้างเราเตอร์ WiFi จากคอมพิวเตอร์ได้อย่างไร” หรือ “จะกระจาย WiFi จากคอมพิวเตอร์ได้อย่างไร” หรือ “วิธีทำให้พีซีของคุณเป็นฮอตสปอต WiFi” คำถามเหล่านี้มีความหมายเหมือนกัน และวันนี้เราจะมาจัดการกับคำถามเหล่านี้กัน เพื่อให้มีคอมพิวเตอร์เป็น เราเตอร์ไร้สายและเผยแพร่อินเทอร์เน็ตผ่านทางนั้น อุปกรณ์ไร้สายเช่นโทรศัพท์ แล็ปท็อป แท็บเล็ต หรือแม้แต่ เครื่องพิมพ์ไร้สาย- เราจะต้อง อแด็ปเตอร์ไร้สายรองรับโหมด Soft AP หรือโหมดจุดเข้าใช้งานซอฟต์แวร์ ค้นหาและดาวน์โหลดยูทิลิตี้สำหรับใช้งานอแด็ปเตอร์ในโหมดจุดเข้าใช้งานฉันจะแสดงการตั้งค่าพร้อมตัวอย่าง อินเตอร์เน็ตไร้สายทำงานอะแดปเตอร์ ASUS USB-N13 และฉันอยู่ในเว็บไซต์ของผู้ผลิต ของอุปกรณ์นี้เพื่อรับไดรเวอร์และยูทิลิตี้สำหรับอะแดปเตอร์นี้ https://www.asus.com/ru/Networking/USB-N13/ ยังไงก็ตาม ฉันทดสอบมันในห้องผ่าตัด ระบบวินโดวส์อย่างไรก็ตาม เมื่อดาวน์โหลดไดรเวอร์บนเว็บไซต์อย่างเป็นทางการ ฉันได้รับแจ้งว่าไม่มียูทิลิตี้สำหรับระบบปฏิบัติการของฉัน มีเพียงไดรเวอร์เท่านั้น อย่างไรก็ตาม ฉันดาวน์โหลดและติดตั้งเวอร์ชันสำหรับ Windows 8 และถึงอย่างนั้น ทุกอย่างก็ใช้ได้ดีสำหรับฉัน ฉันไม่พบยูทิลิตี้สำหรับ Windows 10 ดังนั้นบางทีมันอาจจะทำงานบน Windows 10 ได้เช่นกัน เปิดตัวกันเลย โปรแกรมเอซุส USB-N13 อินเตอร์เน็ตไร้สาย ศูนย์ควบคุม- ตามค่าเริ่มต้น อแด็ปเตอร์ USB WiFi จะทำงานในโหมด "สถานี" เช่น ในโหมดการเชื่อมต่อเพื่อการเข้าถึง WiFi ที่แม่นยำยิ่งขึ้น ดังนั้นเราจึงจำเป็นต้องเปลี่ยนเป็นโหมด "AP" หรือโหมดจุดเข้าใช้งานแบบนุ่มนวล การตั้งค่าการเข้าถึงอินเทอร์เน็ตร่วมกันจากนั้นเลือก ICS (การแชร์การเชื่อมต่ออินเทอร์เน็ตหรือการแชร์การเชื่อมต่ออินเทอร์เน็ต) ที่นี่เราต้องเลือก การเชื่อมต่อเครือข่ายซึ่งมีการเข้าถึงอินเทอร์เน็ต เราจะนำอินเทอร์เน็ตจากนั้นถ่ายโอนไปยังอุปกรณ์ที่เชื่อมต่อ
การตั้งค่าจุดเข้าใช้งาน WiFiการกำหนดค่า \ เลือกการกำหนดค่าปัจจุบันหรือสร้างใหม่ \ ป้อนชื่อของจุดเข้าใช้งาน \ ถัดไป \ เลือกประเภทการตรวจสอบสิทธิ์เครือข่าย \ ป้อนรหัสผ่านด้วยตัวเลขและตัวอักษร \ บันทึก
การกำหนดค่านโยบายการควบคุมการเข้าถึงสำหรับจุดเข้าใช้งานในการตั้งค่าจะมีปุ่มเช่น ACL ซึ่งเป็นการตั้งค่านโยบายการควบคุมการเข้าถึง หากคุณเปิดใช้งานคุณสามารถระบุได้ ที่อยู่ MAC อุปกรณ์เครือข่ายจะสามารถเชื่อมต่อกับเครือข่ายของเราได้และซึ่งจะไม่
เพียงเท่านี้เราก็นำโทรศัพท์ออกมาแล้วลองเชื่อมต่อกับจุดเชื่อมต่อซอฟต์แวร์ที่สร้างขึ้น ข้อดีและข้อเสียของจุดเข้าใช้งานซอฟต์แวร์:คุณ วิธีนี้มีข้อเสียดังต่อไปนี้: ต้องเปิดคอมพิวเตอร์เนื่องจากยังคงเป็นจุดเข้าใช้งานซอฟต์แวร์ พื้นที่ครอบคลุมไม่มากเนื่องจากอุปกรณ์ได้รับการออกแบบให้เชื่อมต่อเป็นหลัก เครือข่ายไร้สายและไม่ใช้สำหรับการทำงานเป็นเราเตอร์ ฟังก์ชันการทำงานที่จำกัด และแน่นอนว่ามีตัวเลือกฟังก์ชันการทำงานและการปรับแต่งขั้นต่ำที่นี่ ดังนั้นในการตั้งค่าการกำหนดค่าที่ซับซ้อนมากขึ้น คุณจะต้องซื้อเราเตอร์ที่มีคุณสมบัติครบถ้วน เป็นทางเลือกชั่วคราวหรือฉุกเฉินก็ได้ ;-)
|
| อ่าน: |
|---|
ใหม่
- จะติดตั้ง Windows ใหม่บนแล็ปท็อป Asus ได้อย่างไร
- โปรแกรมป้องกันไวรัส Comodo ความปลอดภัยทางอินเทอร์เน็ตฟรี
- จะทำอย่างไรถ้าคอมพิวเตอร์ของคุณไม่มีไดรฟ์ D?
- จะเพิ่มพาร์ติชั่นใหม่ลงในฮาร์ดไดรฟ์ได้อย่างไร?
- คะแนนและรีวิวของ ลำโพงบลูทูธ JBL Flip3
- รูปแบบหนังสือ
- การเชื่อมต่อและตั้งค่าทีวีแบบโต้ตอบจาก Rostelecom
- วิธีลบบัญชี Instagram ของคุณ
- แท็บเล็ต Android หรือ iPad - จะเลือกอะไรดี?
- วิธีจัดรูปแบบความต่อเนื่องของตารางใน Word อย่างถูกต้อง