ส่วนของเว็บไซต์
ตัวเลือกของบรรณาธิการ:
- 3 ฐานข้อมูลแบบกระจาย
- ผู้จัดการเนื้อหา - ความรับผิดชอบ เงินเดือน การฝึกอบรม ข้อเสียและข้อดีของการทำงานเป็นผู้เชี่ยวชาญด้านเนื้อหา
- จะป้องกันตัวเองจากการขุดที่ซ่อนอยู่ในเบราว์เซอร์ของคุณได้อย่างไร?
- การกู้คืนรหัสผ่านใน Ask
- วิธีเปิดกล้องบนแล็ปท็อป
- ทำไมเพลงไม่เล่นบน VKontakte?
- วิธีเพิ่มขนาดของไดรฟ์ C โดยเสียค่าใช้จ่ายของไดรฟ์ D โดยไม่สูญเสียข้อมูล
- สาเหตุของการทำงานผิดพลาดบนเมนบอร์ด หากชิปเซ็ตบนเมนบอร์ดเกิดไฟไหม้
- ชื่อเดิมสำหรับการแชท
- การใช้สไตล์ใน Excel วิธีสร้างสไตล์ใหม่ของคุณเอง
การโฆษณา
| DNS ไม่ทำงานบนคอมพิวเตอร์ ที่อยู่ DNS คืออะไรและจะกำหนดค่าได้อย่างไร |
|
คุณต้องการทดสอบความรู้ของคุณอย่างรวดเร็วหรือไม่? ผู้ดูแลระบบ- ขอที่อยู่ IP ของเขา DNS สาธารณะ Google. ผู้ดูแลระบบที่เคารพตนเองจะตอบว่า: "8.8.8.8" และผู้ดูแลระบบขั้นสูงจะเพิ่ม "... และ 8.8.4.4" เกิดอะไรขึ้นDNS? DNS เป็นตัวย่อสำหรับระบบชื่อโดเมน แปลเป็นระบบชื่อโดเมน เป็นระบบที่จับคู่ชื่อโดเมนและที่อยู่ IP ของโฮสต์ ดังนั้นเมื่อรู้ชื่อโฮสต์แล้ว คุณก็จะได้รับที่อยู่และในทางกลับกัน มีไว้เพื่ออะไร? เวิลด์ไวด์เว็บอินเทอร์เน็ตได้รับการออกแบบในลักษณะที่แต่ละอุปกรณ์ (คอมพิวเตอร์ โทรศัพท์ แท็บเล็ต เราเตอร์) มีของตัวเอง ที่อยู่ที่ไม่ซ้ำกัน(อันที่จริงที่อยู่อาจซ้ำกันหากเรากำลังพูดถึงเครือข่าย LOCAL ที่แตกต่างกัน แต่ในบทความนี้เรากำลังพูดถึง เครือข่ายทั่วโลกและเราจะไม่ลงรายละเอียดเกี่ยวกับ NAT, PAT และการกำหนดเส้นทาง) และคุณสามารถเข้าถึงอุปกรณ์นี้ได้โดยทราบที่อยู่ในเครือข่ายเท่านั้น การทำงานบนอินเทอร์เน็ต เราเข้าถึงเว็บไซต์หลายสิบแห่งทุกวัน คงเป็นเรื่องยากที่จะจดจำที่อยู่ทั้งหมดซึ่งประกอบด้วยลำดับของตัวเลขและจุด เช่น อะไรจะง่ายกว่าที่จะจำ 77.222.61.? แน่นอนว่าอันที่สอง และระบบชื่อโดเมนจะจดจำที่อยู่ให้กับคุณ DNS มีอยู่ในคอมพิวเตอร์ทุกเครื่อง ทุกเครือข่าย และในผู้ให้บริการทุกราย นอกจากนี้ยังมีรูปแบบลำดับชั้น และในกรณีที่ระบบชื่อโดเมนไม่สามารถระบุที่อยู่ของทรัพยากรที่ร้องขอได้ ชื่อโดเมนโดยจะส่งต่อคำขอไปยังเซิร์ฟเวอร์ DNS อัปสตรีม คำขอสามารถส่งไปยังหนึ่งใน 13 เซิร์ฟเวอร์ DNS รูท "สำคัญที่สุดในโลก" จะติดตั้งเซิร์ฟเวอร์ DNS ได้อย่างไร?เซิร์ฟเวอร์สามารถทำหน้าที่ต่างๆ มากมาย ทำหน้าที่เป็นแคตตาล็อกส่วนกลาง จัดเก็บข้อมูลไฟล์ ทำงานกับฐานข้อมูล และทำงานกับผู้ใช้หลายคนพร้อมกัน บทบาทจะถูกติดตั้งบนเซิร์ฟเวอร์ - ชุดโปรแกรมพิเศษที่อนุญาตให้เซิร์ฟเวอร์ทำหน้าที่ที่จำเป็นทั้งนี้ขึ้นอยู่กับวัตถุประสงค์ของเซิร์ฟเวอร์ วิธีการติดตั้งบทบาทเซิร์ฟเวอร์ DNS? เราจะทำการติดตั้งบน Windows Server 2012 R2 ส่วนใหญ่แล้ว บทบาทของเซิร์ฟเวอร์ DNS จะถูกติดตั้งพร้อมกับตัวควบคุมโดเมน แต่หากระหว่างการติดตั้ง ไดเรกทอรีที่ใช้งานอยู่หากคุณยกเลิกการเลือกช่องทำเครื่องหมาย “เซิร์ฟเวอร์ DNS” หรือไม่จำเป็นต้องใช้โฆษณา คุณเพียงแค่ติดตั้งเซิร์ฟเวอร์ DNS เท่านั้น หากต้องการทำสิ่งนี้ ให้ไปที่ Server Manager แล้วคลิกปุ่ม “เพิ่มบทบาทและคุณสมบัติ” หน้าต่างตัวช่วยสร้างเพิ่มบทบาทและคุณลักษณะจะเปิดขึ้น อ่านข้อความแนะนำของวิซาร์ดแล้วคลิกถัดไป ตรวจสอบให้แน่ใจว่าได้เลือกการติดตั้งบทบาทและคุณสมบัติแล้วคลิกถัดไป เลือกเซิร์ฟเวอร์จากพูลเซิร์ฟเวอร์ ในกรณีของเรา มีเพียงเซิร์ฟเวอร์เดียว คุณอาจมีมากกว่านั้น เลือกเซิร์ฟเวอร์ DNS บทบาท เมื่อทำเครื่องหมายในช่องที่ต้องการ เราจะเห็นหน้าต่าง "ตัวช่วยสร้างเพิ่มบทบาทและส่วนประกอบ" ปรากฏขึ้น ส่วนประกอบเหล่านี้จำเป็นในการจัดการบทบาทที่ติดตั้ง หากคุณกำลังจะดูแลเซิร์ฟเวอร์ DNS จากเซิร์ฟเวอร์อื่น คุณสามารถข้ามการเพิ่มส่วนประกอบเหล่านี้ได้ กลับมาในหน้าต่างโดยเลือกเซิร์ฟเวอร์ DNS คลิกถัดไป จากนั้นคลิกถัดไป และถัดไปอีกครั้งจนกว่าปุ่มติดตั้งจะใช้งานได้ คลิกปุ่ม "ติดตั้ง" การติดตั้งจะเริ่มขึ้น หลังจากการติดตั้งเสร็จสมบูรณ์ (การติดตั้งจะใช้เวลาน้อยกว่า 5 นาที) ข้อความต่อไปนี้จะปรากฏขึ้น: “การติดตั้งเสร็จสมบูรณ์บน YourServerName” คุณสามารถคลิกปุ่ม "ปิด" ตอนนี้บรรทัดใหม่ “DNS” จะปรากฏในแผงการตรวจสอบเซิร์ฟเวอร์และในเมนูเริ่ม หากคุณคลิกที่บรรทัดนี้ “DNS Manager” จะเปิดขึ้นมา มีลักษณะเช่นนี้
ขณะนี้ไม่มีโซนที่กำหนดค่าบนเซิร์ฟเวอร์ DNS เซิร์ฟเวอร์ดังกล่าวเรียกว่าเซิร์ฟเวอร์แคช โซนเป็นส่วนหนึ่งของเนมสเปซที่เซิร์ฟเวอร์รับผิดชอบ โซนการค้นหาล่วงหน้าเกี่ยวข้องกับการแก้ไขชื่อให้เป็นที่อยู่ IP ในทางกลับกัน โซนการค้นหาแบบย้อนกลับจะจับคู่ที่อยู่ IP กับชื่อ มาสร้างโซนการรับชมโดยตรงและทำมันกันเถอะ ติดตั้งง่าย. ในการดำเนินการนี้ให้คลิกขวาที่ข้อความ "โซนการดูไปข้างหน้า" จากนั้นคลิก "สร้างโซนใหม่"
หน้าต่าง "New Zone Wizard" จะเปิดขึ้น คลิก "Next" หน้าต่างการเลือกประเภทโซนจะเปิดขึ้น ถ้าคุณไม่มีอย่างอื่น เซิร์ฟเวอร์ DNSเลือก "โซนหลัก" และ "ถัดไป" ในหน้าต่างถัดไป คุณต้องระบุชื่อโซน ขอแนะนำให้ใช้โดเมนของคุณ ในกรณีของเรา ชื่อจะเป็น: . คลิก "ถัดไป" ในหน้าต่างถัดไป ให้เลือกประเภทการอัปเดตแบบไดนามิก ขอแนะนำให้อนุญาตการอัปเดตแบบไดนามิก แต่เฉพาะในกรณีที่มีการใช้ DNS เฉพาะในของคุณเท่านั้น เครือข่ายท้องถิ่น- มิฉะนั้น รายการนี้อาจก่อให้เกิดความเสี่ยงด้านความปลอดภัย ซึ่ง "ตัวช่วยสร้างโซนใหม่" จะเตือนคุณ คลิก "ถัดไป" และ "เสร็จสิ้น" สร้างโซนการดูโดยตรงสำเร็จแล้ว มาดำเนินการกำหนดค่าง่ายๆ กันดีกว่า การตั้งค่าโซนการเรียกดูทำได้โดยการเพิ่มบันทึก DNS ลงในโซน ระเบียน DNS มีหลายประเภท ลองดูประเภทหลัก:
มาสร้างเรกคอร์ด A สำหรับโซนการค้นหาล่วงหน้าใหม่ของเรากัน โดยคลิกขวาที่โซนแล้วเลือกรายการเมนูบริบทที่เหมาะสมดังแสดงในรูป ในหน้าต่าง "โหนดใหม่" ที่เปิดขึ้น ให้ป้อนชื่อโหนด เช่น GateWay และที่อยู่ IP เช่น 192.168.0.1 คลิกปุ่ม "เพิ่มโหนด" พร้อม! สร้างรายการสำเร็จแล้ว! ในบทความนี้เราพยายามอธิบายให้คนทั่วไปที่ไม่มีความรู้ด้านไอทีอย่างลึกซึ้งในภาษาที่เข้าใจได้มากที่สุดว่า DNS คืออะไรวิธีติดตั้งบทบาทเซิร์ฟเวอร์ DNS บน Windows Server 2012 เราคุ้นเคยกับบันทึกประเภทหลักและแสดงในรูปภาพ บันทึกเหล่านี้จัดทำขึ้นอย่างไร และหากทั้งหมดที่กล่าวมาข้างต้นดูเหมือนยากสำหรับคุณ ผู้เชี่ยวชาญของเราจะตั้งค่าเซิร์ฟเวอร์ให้คุณภายในเวลาไม่ถึงหนึ่งชั่วโมง บ่อยครั้งมากเมื่อตอบความคิดเห็นเกี่ยวกับการแก้ปัญหาการเชื่อมต่ออินเทอร์เน็ต สายเคเบิลเครือข่ายหรือ Wi-Fi ฉันขอแนะนำให้ตรวจสอบการตั้งค่าการดึงข้อมูล IP และ DNS สำหรับการเชื่อมต่อเฉพาะ (ไร้สายหรือผ่านเครือข่ายท้องถิ่น)- เนื่องจากเป็นการตั้งค่าที่ไม่ถูกต้องในการรับ IP และ ที่อยู่ DNSมักเป็นสาเหตุของข้อผิดพลาดต่าง ๆ และการขาดอินเทอร์เน็ตบนคอมพิวเตอร์ ในบทความนี้ฉันจะเขียนรายละเอียด (และฉันจะแสดงให้คุณเห็นในภาพหน้าจอ), วิธีตรวจสอบการตั้งค่า IP และ DNS สำหรับการเชื่อมต่อที่ต้องการ, วิธีการตั้งค่า ใบเสร็จรับเงินอัตโนมัติ IP และวิธีตั้งค่าที่อยู่แบบคงที่ ฉันได้เขียนเกี่ยวกับเรื่องนี้มากกว่าหนึ่งครั้งในบทความต่าง ๆ แต่เมื่อข้อมูลนี้อยู่ในบทความแยกต่างหากจะดีกว่าและสะดวกยิ่งขึ้น นอกจากนี้ฉันจะแสดงให้คุณเห็นถึงวิธีการทำทั้งหมดนี้ในบางเรื่อง ระบบปฏิบัติการวินโดวส์ 8, วินโดวส์ 7 และวินโดวส์ XP ความแตกต่างนั้นไม่ชัดเจนนัก แต่การทำอะไรสักอย่างจะง่ายกว่ามากหากคำแนะนำนั้นเขียนขึ้นสำหรับระบบของคุณโดยเฉพาะ เหตุใดจึงเกิดปัญหาในการเชื่อมต่ออินเทอร์เน็ตหากตั้งค่า IP และ DNS ไม่ถูกต้อง มันง่ายมาก ตัวอย่างเช่นบนคอมพิวเตอร์มีการเชื่อมต่อสองแบบสมมติว่าเชื่อมต่ออินเทอร์เน็ตได้สองวิธี: ผ่าน Wi-Fi - ไร้สาย การเชื่อมต่อเครือข่าย และผ่านสายเคเบิลเครือข่าย – การเชื่อมต่อเครือข่ายท้องถิ่น- ตัวอย่างเช่น หากคุณไม่มี Wi-Fi บนคอมพิวเตอร์ ก็จะมีเฉพาะการเชื่อมต่อเครือข่ายเท่านั้น แต่นั่นไม่สำคัญ ดังนั้น สำหรับแต่ละการเชื่อมต่อ คุณสามารถตั้งค่าที่อยู่ IP, ซับเน็ตมาสก์, เกตเวย์เริ่มต้น และ DNS ได้ หรือตั้งค่าการรับพารามิเตอร์เหล่านี้โดยอัตโนมัติ นี่เป็นสิ่งสำคัญมาก ปัญหาอาจเกิดขึ้นได้ เช่น มีการตั้งค่าที่อยู่ IP แบบคงที่บนคอมพิวเตอร์ของคุณ (ไม่สำคัญสำหรับ อะแดปเตอร์ไร้สายหรือการเชื่อมต่อเครือข่ายท้องถิ่น)- ตัวอย่างเช่น การตั้งค่ายังคงไม่ให้เชื่อมต่อกับผู้ให้บริการโดยตรงหรือเชื่อมต่อกับเครือข่ายอื่น แต่มีการระบุที่อยู่แบบคงที่อยู่ที่นั่นบางทีคุณอาจทดลองอะไรบางอย่างและมันก็ยังคงอยู่ตรงนั้น สมมติว่าคุณติดตั้งเราเตอร์ Wi-Fi ใหม่และพยายามเชื่อมต่อพีซีหรือแล็ปท็อปของคุณเข้ากับเราเตอร์ ด้วยสายเคเบิลหรือ Wi-Fi แน่นอนว่าคอมพิวเตอร์พยายามเชื่อมต่อกับ IP นั้น (และพารามิเตอร์อื่นๆ)ซึ่งระบุไว้ในคุณสมบัติการเชื่อมต่อ แต่ปัญหาทั้งหมดคือเราเตอร์ไม่ต้องการเชื่อมต่อคอมพิวเตอร์ด้วยที่อยู่คงที่ แต่ต้องการออก IP โดยอัตโนมัติซึ่งคอมพิวเตอร์ไม่ยอมรับแน่นอน นี่เป็นข้อขัดแย้งในการเชื่อมต่อและการทำงานของการเชื่อมต่ออินเทอร์เน็ต ปัญหาเดียวกันนี้อาจเกิดขึ้นได้เมื่อเชื่อมต่อกับ ISP ของคุณโดยตรง ตัวอย่างเช่น ผู้ให้บริการจะจัดเตรียม IP และพารามิเตอร์อื่นๆ โดยอัตโนมัติ แต่คุณต้องการเชื่อมต่อกับ IP แอดเดรสแบบคงที่เฉพาะ จะไม่มีการเชื่อมต่อหรือจะมีข้อผิดพลาด ในทั้งกรณีแรกและกรณีที่สอง คุณเพียงแค่ต้องตั้งค่าการรับ IP และ DNS อัตโนมัติ เพราะ เราเตอร์ Wi-Fiตามกฎแล้ว ให้ระบุที่อยู่ทั้งหมดโดยอัตโนมัติ ข้อเสีย: เมื่อคุณต้องการตั้งค่า IP และที่อยู่อื่นๆ ด้วยตนเอง อาจเป็นไปได้ว่าเราเตอร์ Wi-Fi ถูกปิดใช้งาน เป็นต้น การกระจายอัตโนมัติไอพี (ปิดใช้งานเซิร์ฟเวอร์ DHCP)- ในกรณีนี้ ในคุณสมบัติของการเชื่อมต่อเฉพาะบนคอมพิวเตอร์ คุณต้องตั้งค่าที่อยู่ IP แบบคงที่ เกตเวย์ มาสก์ และ DNS เฉพาะ หรือเมื่อผู้ให้บริการให้บริการอินเทอร์เน็ตโดยใช้เทคโนโลยี Static IP คุณเพียงแค่ต้องตั้งค่าที่อยู่เฉพาะด้วยตนเอง คุณสามารถทำได้โดยใช้เคล็ดลับที่คุณจะพบด้านล่าง ข้อผิดพลาดใดที่อาจเกิดขึ้นเนื่องจากการตั้งค่าที่ไม่ถูกต้องในการรับที่อยู่ IP และ DNS ข้อผิดพลาดอาจแตกต่างกันมาก ความนิยมมากที่สุดคือ ““ บน Windows 8 และ 8.1 (แม้ว่าจะมีเหตุผลอื่นอีกมากมาย)- นอกจากนี้ยังอาจเกิดขึ้นได้ ปัญหาเหล่านี้สามารถเกิดขึ้นได้ทั้งเมื่อเชื่อมต่อผ่าน Wi-Fi และ . หากตั้งค่าที่อยู่ DNS ไม่ถูกต้องหรือมีปัญหาในการรับโดยอัตโนมัติ อาจมีปัญหาในการเปิดบางไซต์และ ในกรณีนี้ คุณต้องตั้งค่าการรับ DNS อัตโนมัติ หรือระบุที่อยู่คงที่ (ฉันเขียนเกี่ยวกับสิ่งนี้ในบทความที่ลิงก์ด้านบน). การตั้งค่า IP และ DNS บน Windows 8 (8.1)คลิกขวาที่ไอคอนเครือข่ายในแผงการแจ้งเตือน เลือก. ถัดไปในหน้าต่างใหม่ให้คลิกที่ การเปลี่ยนการตั้งค่าอแด็ปเตอร์- หน้าต่างจะเปิดขึ้นพร้อมกับ การเชื่อมต่อที่มีอยู่ไปยังอินเทอร์เน็ต
ในหน้าต่างใหม่ คุณสามารถตั้งค่าการรับที่อยู่อัตโนมัติสำหรับอะแดปเตอร์นี้ได้ (โดยไฮไลต์รายการ รับที่อยู่ IP โดยอัตโนมัติ และ รับที่อยู่เซิร์ฟเวอร์ DNS โดยอัตโนมัติ)หรือตั้งค่าที่อยู่แบบคงที่ หลังจากทำการเปลี่ยนแปลงอย่าลืมใช้การตั้งค่าโดยคลิกที่ปุ่ม ตกลง.
คำแนะนำสำหรับ Windows 7ใน Windows 7 ทุกอย่างทำเหมือนกับใน Windows 8 ทุกประการ เป็นไปไม่ได้ที่จะไม่เขียนแยกกันสำหรับทั้งเจ็ด แต่ไม่ว่าจะเป็นอย่างนั้น คลิกขวาที่ไอคอนเครือข่าย จากนั้นเลือก ศูนย์ควบคุมเครือข่ายและ การเข้าถึงที่ใช้ร่วมกัน - จากนั้นคลิกที่ I การเปลี่ยนการตั้งค่าอแด็ปเตอร์และคลิกขวาที่อะแดปเตอร์อีกครั้งซึ่งมีคุณสมบัติที่เราต้องการเปลี่ยนแปลง เลือกจากเมนู คุณสมบัติ- แบบนี้:
การตั้งค่าการรับ (หรือการตั้งค่าคงที่) IP และ DNS อัตโนมัติบน Windows XPคลิกที่ เริ่มและเปิด แผงควบคุม- จากนั้นเลือก การเชื่อมต่อเครือข่ายและอินเทอร์เน็ต.
เช่นเดียวกับในทั้งสองระบบที่ฉันเขียนไว้ข้างต้น เราได้ตั้งค่าพารามิเตอร์ที่จำเป็นสำหรับการรับ IP และ DNS รับโดยอัตโนมัติหรือตั้งค่าที่อยู่คงที่แล้วคลิก ตกลง.
ผู้ให้บริการบางรายประสบปัญหา DNS เป็นระยะๆ (หรือคงที่) สำหรับผู้ใช้ตามบ้าน หากไม่สามารถเปลี่ยนผู้ให้บริการได้ ปัญหาสามารถแก้ไขได้โดย (ไม่ถูกต้องตามหลักอุดมคติ) โดยใช้เซิร์ฟเวอร์ DNS ของผู้อื่น (สามารถดูที่อยู่ในฟอรัม) หรือโดยการเปิดตัวเซิร์ฟเวอร์ DNS ของคุณเอง ซึ่งไม่ใช่ ยากอย่างที่คิดเมื่อมองแวบแรก เซิร์ฟเวอร์ DNS ในตัวมีอยู่ในเวอร์ชันเซิร์ฟเวอร์ของ Windows แต่ด้วยความพยายามของนักการตลาดของ Microsoft ทำให้เซิร์ฟเวอร์ดังกล่าวไม่ได้อยู่ในรุ่นเดสก์ท็อป (Windows 2000/XP/Vista) ดังนั้น ดังที่มักเกิดขึ้นบ่อยครั้ง เราจึงหันไปหาผู้มีน้ำใจ โลกของยูนิกซ์ เซิร์ฟเวอร์ DNS ที่มีชื่อเสียงที่สุดคือ BIND, djbdns, PowerDNS, MaraDNS และ Unbound ไม่มีความปรารถนาที่จะพิจารณา BIND, djbdns เนื่องจากคุณสมบัติของมันเชื่อมโยงกับ Unix อย่างเคร่งครัด PowerDNS เวอร์ชัน Windows ไม่ได้รับการอัพเดตดังนั้น MaraDNS และ Unbound จึงยังคงอยู่ คุณสามารถลองอย่างใดอย่างหนึ่งได้ แต่จำไว้ว่ามันจะไม่ทำงานในเวลาเดียวกัน คู่มือนี้จะอยู่ในรูปแบบ HowTo สั้นๆ สำหรับผู้ใช้ที่ได้รับการฝึกอบรม (น่าจะเป็นผู้ดูแลระบบมากกว่า) ดังนั้น หากไม่มีสิ่งใดชัดเจน ให้โทรหาผู้เชี่ยวชาญด้านคอมพิวเตอร์ที่คุณรู้จัก หากคุณไม่เข้าใจจริงๆ ว่า DNS ทำงานอย่างไร แต่ต้องการเข้าใจสิ่งที่เรากำลังทำอยู่ที่นี่จริงๆ (เรากำลังเรียกใช้แคช DNS ที่สามารถรับการสืบค้นแบบเรียกซ้ำและส่งแบบวนซ้ำได้) คุณสามารถอ่านบทของคู่มือได้ ( ในภาษารัสเซีย) หลุดไปที่เว็บไซต์ http://unbound.net/ ในส่วน Downloads ค้นหาบรรทัด: Windows เวอร์ชัน 32 บิตที่คอมไพล์จากแหล่งที่มาโปรแกรมติดตั้ง: ใช้ลิงก์ (ในขณะที่เขียน - unbound_setup_1.3.0) เพื่อดาวน์โหลดชุดการแจกจ่าย เปิดไฟล์คลิก "ถัดไป" อ่านข้อตกลงใบอนุญาตหากคุณเห็นด้วยคลิก "ฉันยอมรับ" ยกเลิกการเลือกช่อง "DLV - dlv.isc.org" (เราไม่จำเป็นต้องตรวจสอบลายเซ็น DNSSEC) คลิก " ถัดไป”, “ถัดไป”, “ติดตั้ง”, “เสร็จสิ้น” บริการได้รับการติดตั้งและเริ่มต้นโดยอัตโนมัติ ทุกสิ่งที่คุณต้องการในการเริ่มต้น (รวมถึง README.txt) จะอยู่ใน C:\Program Files\Unbound มาราDNSปรากฎว่าการเปิดตัว MaraDNS บน Windows นั้นเป็นงานที่ค่อนข้างไม่สำคัญ ดังนั้นหากคุณต้องการจริงๆ คุณสามารถลองด้วยตัวเองได้ การตั้งค่าวินโดวส์ดังนั้นเราจึงได้ติดตั้งและเปิดตัวเซิร์ฟเวอร์ DNS แล้ว ตอนนี้เราจำเป็นต้องกำหนดค่า Windows ในคุณสมบัติของการเชื่อมต่ออินเทอร์เน็ต (“เริ่ม”, “การตั้งค่า”, “การเชื่อมต่อเครือข่าย”, การเชื่อมต่อที่ต้องการ, เมนูบริบท, “คุณสมบัติ”) บนแท็บ “ทั่วไป” เปิด “Internet Protocol TCP/IP” หากการตั้งค่าเป็น “รับที่อยู่เซิร์ฟเวอร์ DNS โดยอัตโนมัติ” คุณต้องเปลี่ยนเป็น “ใช้ที่อยู่เซิร์ฟเวอร์ DNS ต่อไปนี้” และป้อน ที่อยู่ 127.0.0.1. หากคุณเปิดใช้งานตัวเลือก "ใช้ที่อยู่เซิร์ฟเวอร์ DNS ต่อไปนี้" และระบุที่อยู่ของเซิร์ฟเวอร์ DNS ของผู้ให้บริการ ให้ลบทั้งสองรายการหรือรายการใดรายการหนึ่ง (หลังจากจดลงบนกระดาษ) แล้วป้อน 127.0.0.1 เดียวกัน ไม่จำเป็นต้องระบุที่อยู่เดียวกัน (127.0.0.1) สองครั้ง คลิก "ตกลง", "ตกลง" รอจนกว่าทุกอย่างจะถูกบันทึกแล้วลองเปิดบางไซต์ วิธีการยืนยันอีกวิธีหนึ่งสำหรับผู้ดูแลระบบที่แท้จริง เราไปที่คอนโซล เปิด nslookup จากนั้นดำเนินการ: > เซิร์ฟเวอร์ 127.0.0.1 เซิร์ฟเวอร์เริ่มต้น: ที่อยู่ localhost: 127.0.0.1 > www.mail.ru เซิร์ฟเวอร์: ที่อยู่ localhost: 127.0.0.1 คำตอบที่ไม่ได้รับอนุญาต: ชื่อ: www.mail.ru ที่อยู่: 194.67.57.26, 194.67.57.126, 194.67.57.226, 194.67.57.20 > ออกในกรณีนี้ เราแก้ไขบันทึก (ประเภท A) สำหรับ www.mail.ru ได้สำเร็จ หากไม่ได้ผล ให้ตรวจสอบว่าคุณเชื่อมต่ออินเทอร์เน็ตแล้วโดยส่ง Ping ไปยังเกตเวย์ของผู้ให้บริการ (คุณสามารถดูได้ผ่าน ipconfig /all) หากเชื่อมต่อแล้ว ให้ดูในตัวจัดการงานเพื่อให้แน่ใจว่ากระบวนการเซิร์ฟเวอร์ DNS กำลังทำงานอยู่ หากไม่ได้ทำงานอยู่ให้ดูที่สแนปอิน "บริการ" (เรียกใช้ services.msc ในคอนโซล): ลองเริ่มบริการและตรวจสอบว่ากำลังทำงานอยู่ เริ่มต้นอัตโนมัติ- หากไม่ช่วย ให้อ่านเอกสารประกอบ (เซิร์ฟเวอร์ DNS) เปิดบันทึกและตรวจสอบไฟร์วอลล์และไฟล์การกำหนดค่าเซิร์ฟเวอร์ DNS ของคุณ (แม้ว่าควรจะกำหนดค่าตามค่าเริ่มต้นแล้วก็ตาม) หรือโทรหาผู้ที่มีคุณสมบัติเหมาะสมกว่า หรือลบโปรแกรม และคืนการตั้งค่ากลับ และ [เศร้า | ไปเดินเล่นกันเถอะ | ดื่มเบียร์ | - อย่างไรก็ตาม ตามทฤษฎีแล้ว กระบวนการที่อธิบายไว้ไม่มีอะไรซับซ้อน ดังนั้นจึงควรใช้งานได้ (เช่นเดียวกับผู้เขียน) หมายเหตุ:
เพียงเท่านี้ ขอบคุณสำหรับความสนใจของคุณ |
| อ่าน: |
|---|
ใหม่
- ผู้จัดการเนื้อหา - ความรับผิดชอบ เงินเดือน การฝึกอบรม ข้อเสียและข้อดีของการทำงานเป็นผู้เชี่ยวชาญด้านเนื้อหา
- จะป้องกันตัวเองจากการขุดที่ซ่อนอยู่ในเบราว์เซอร์ของคุณได้อย่างไร?
- การกู้คืนรหัสผ่านใน Ask
- วิธีเปิดกล้องบนแล็ปท็อป
- ทำไมเพลงไม่เล่นบน VKontakte?
- วิธีเพิ่มขนาดของไดรฟ์ C โดยเสียค่าใช้จ่ายของไดรฟ์ D โดยไม่สูญเสียข้อมูล
- สาเหตุของการทำงานผิดพลาดบนเมนบอร์ด หากชิปเซ็ตบนเมนบอร์ดเกิดไฟไหม้
- ชื่อเดิมสำหรับการแชท
- การใช้สไตล์ใน Excel วิธีสร้างสไตล์ใหม่ของคุณเอง
- เกิดข้อผิดพลาดอะไรระหว่างการติดตั้ง?


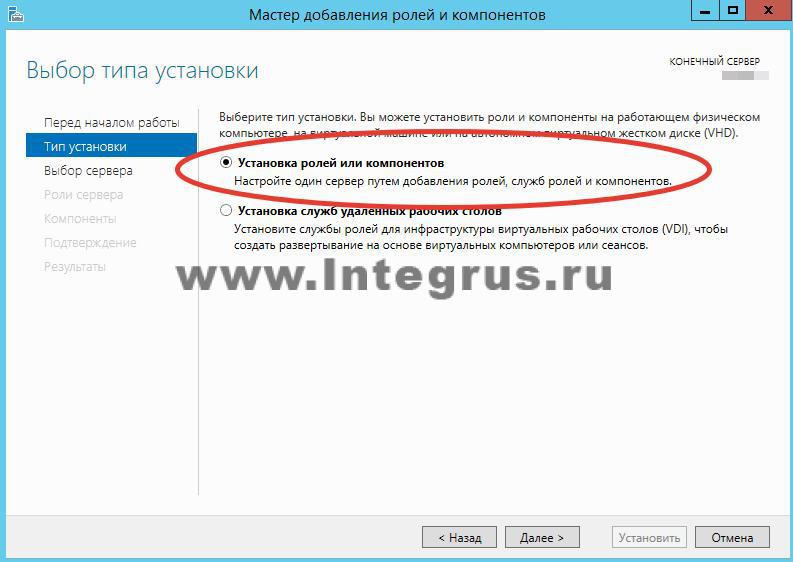
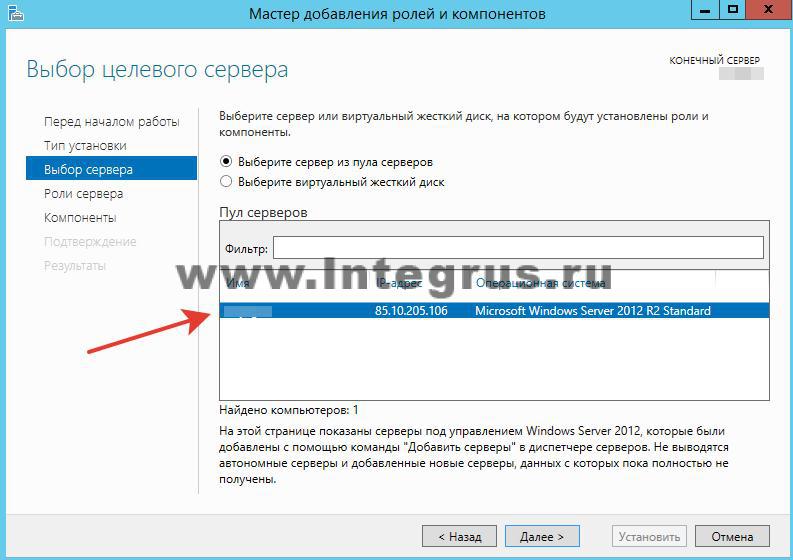

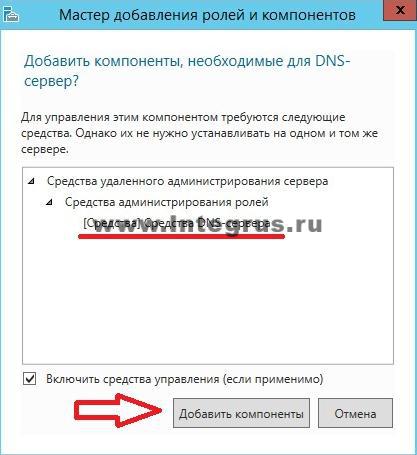
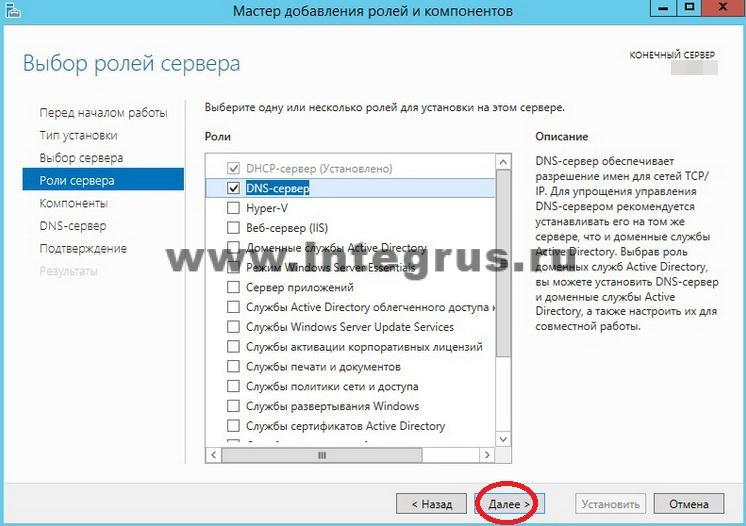







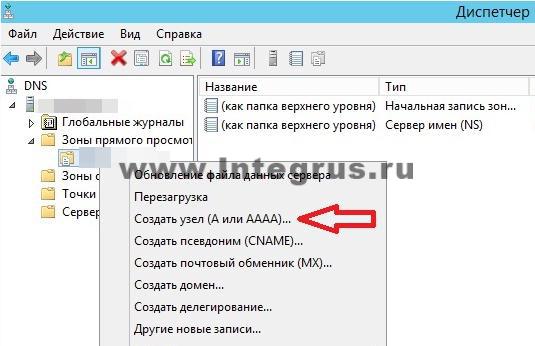
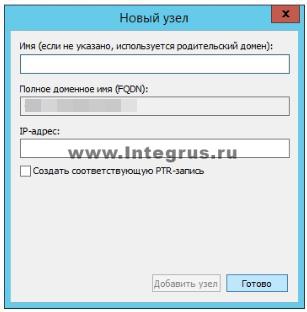
 หากคุณต้องการเปลี่ยนการตั้งค่าสำหรับการเชื่อมต่อผ่านสายเคเบิลเครือข่าย ให้คลิกขวาที่อะแดปเตอร์ อีเทอร์เน็ต- หากจะเชื่อมต่อผ่าน Wi-Fi แสดงว่าการเชื่อมต่อ
หากคุณต้องการเปลี่ยนการตั้งค่าสำหรับการเชื่อมต่อผ่านสายเคเบิลเครือข่าย ให้คลิกขวาที่อะแดปเตอร์ อีเทอร์เน็ต- หากจะเชื่อมต่อผ่าน Wi-Fi แสดงว่าการเชื่อมต่อ 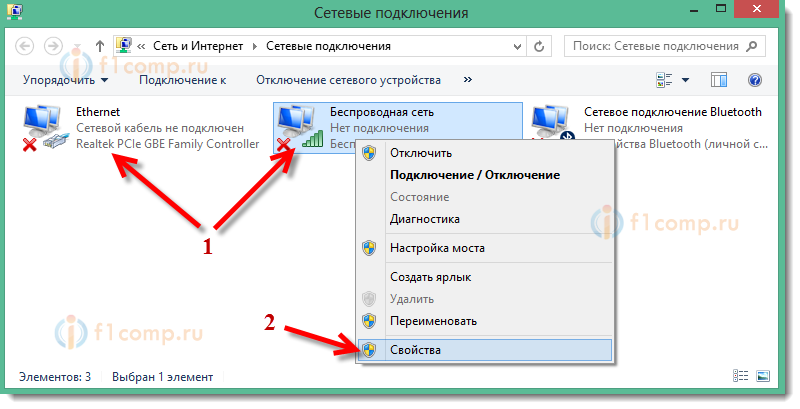 จากนั้นเลือกรายการในรายการแล้วคลิกที่ปุ่ม คุณสมบัติ.
จากนั้นเลือกรายการในรายการแล้วคลิกที่ปุ่ม คุณสมบัติ. รีสตาร์ทคอมพิวเตอร์แล้วลองเชื่อมต่ออินเทอร์เน็ต
รีสตาร์ทคอมพิวเตอร์แล้วลองเชื่อมต่ออินเทอร์เน็ต เลือกรายการ อินเทอร์เน็ตโปรโตคอลเวอร์ชัน 4 (TCP/IPv4)และกดปุ่ม คุณสมบัติ- เราระบุ IP และ DNS ที่ต้องการหรือตั้งค่าให้รับโดยอัตโนมัติแล้วคลิก ตกลง.
เลือกรายการ อินเทอร์เน็ตโปรโตคอลเวอร์ชัน 4 (TCP/IPv4)และกดปุ่ม คุณสมบัติ- เราระบุ IP และ DNS ที่ต้องการหรือตั้งค่าให้รับโดยอัตโนมัติแล้วคลิก ตกลง. อย่างที่คุณเห็นทุกอย่างพร้อมแล้วไม่มีอะไรซับซ้อน
อย่างที่คุณเห็นทุกอย่างพร้อมแล้วไม่มีอะไรซับซ้อน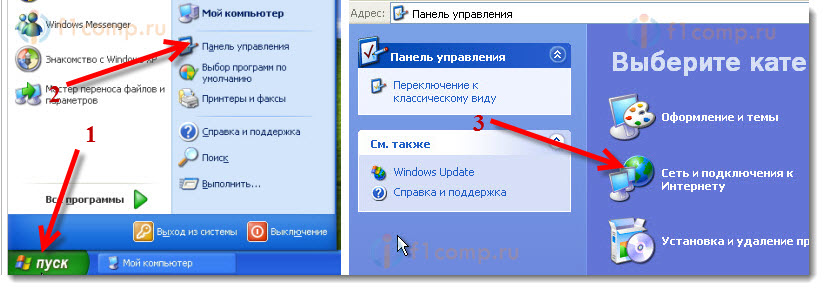 จากนั้นเลือกรายการ การเชื่อมต่อเครือข่าย.
จากนั้นเลือกรายการ การเชื่อมต่อเครือข่าย.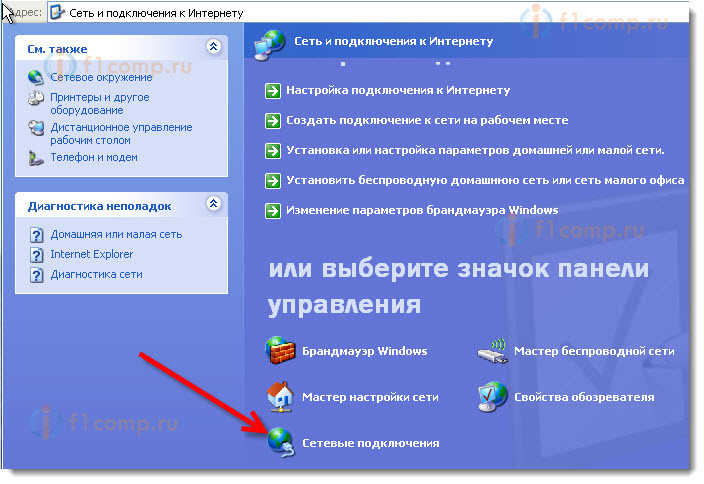 เราเห็น
เราเห็น 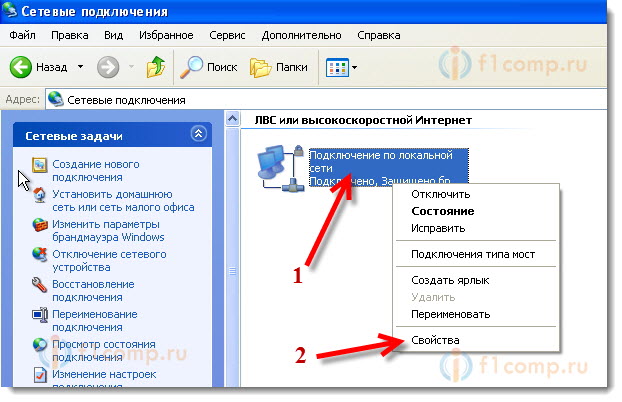 เลือกรายการ อินเทอร์เน็ตโปรโตคอล (TCP/IP)และกดปุ่ม คุณสมบัติ.
เลือกรายการ อินเทอร์เน็ตโปรโตคอล (TCP/IP)และกดปุ่ม คุณสมบัติ. เพียงเท่านี้พารามิเตอร์ของอะแดปเตอร์ก็เปลี่ยนไป
เพียงเท่านี้พารามิเตอร์ของอะแดปเตอร์ก็เปลี่ยนไป




