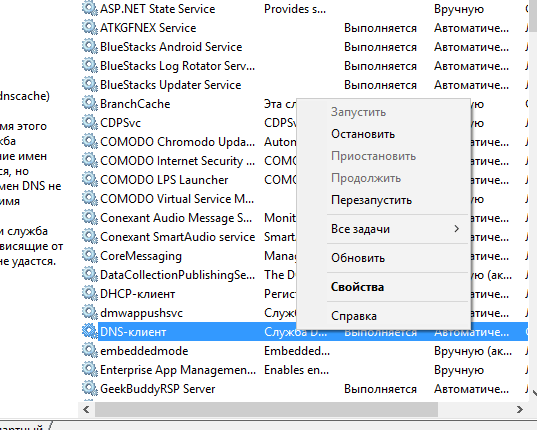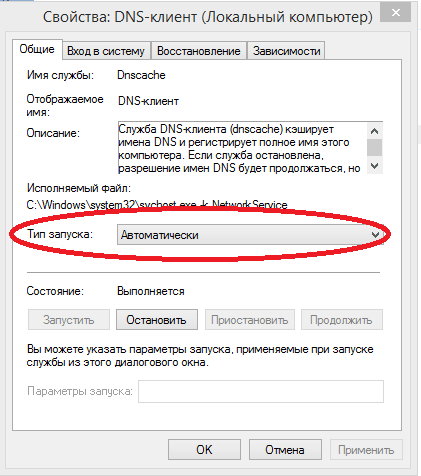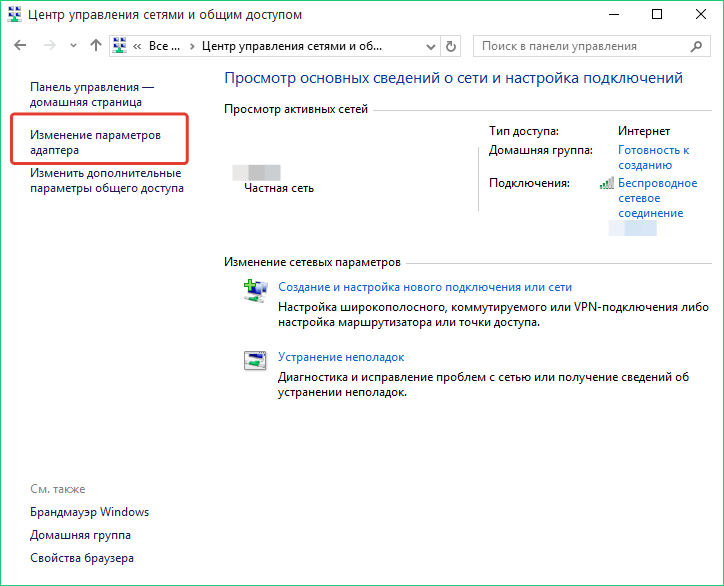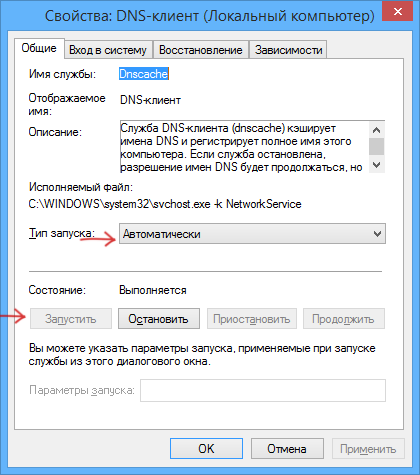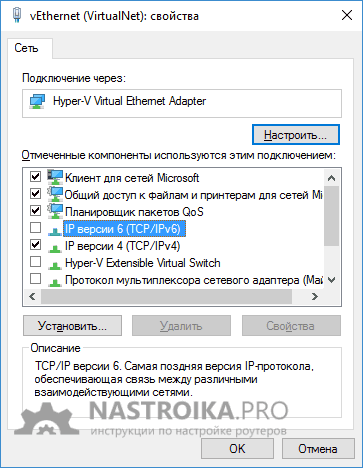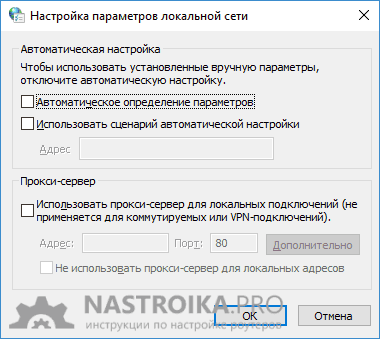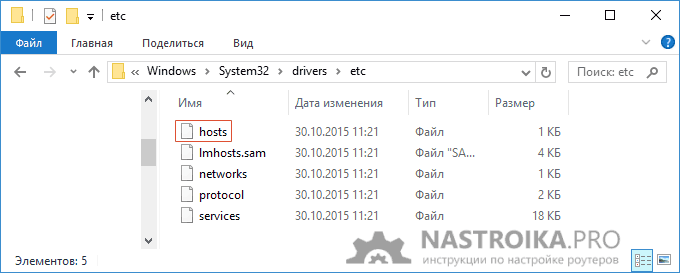ส่วนของเว็บไซต์
ตัวเลือกของบรรณาธิการ:
- การสร้างทางลัดบนเดสก์ท็อปสำหรับเพื่อนร่วมชั้น
- หากรองเท้าไม่พอดีกับ Aliexpress: การกระทำที่ถูกต้องในกรณีนี้ ผลิตภัณฑ์ Aliexpress มีขนาดที่เหมาะสม
- ข้อพิพาทใน AliExpress เข้าร่วมข้อพิพาทใน AliExpress
- 3 ฐานข้อมูลแบบกระจาย
- ผู้จัดการเนื้อหา - ความรับผิดชอบ เงินเดือน การฝึกอบรม ข้อเสียและข้อดีของการทำงานเป็นผู้เชี่ยวชาญด้านเนื้อหา
- จะป้องกันตัวเองจากการขุดที่ซ่อนอยู่ในเบราว์เซอร์ของคุณได้อย่างไร?
- การกู้คืนรหัสผ่านใน Ask
- วิธีเปิดกล้องบนแล็ปท็อป
- ทำไมเพลงไม่เล่นบน VKontakte?
- วิธีเพิ่มขนาดของไดรฟ์ C โดยเสียค่าใช้จ่ายของไดรฟ์ D โดยไม่สูญเสียข้อมูล
การโฆษณา
| เซิร์ฟเวอร์ DNS ไม่ตอบสนองต่อเหตุผลของลิงก์ tp เซิร์ฟเวอร์ DNS ไม่ตอบสนอง จะทำอย่างไร? วิธีแก้ปัญหาและเคล็ดลับง่ายๆ |
|
บทความนี้จะกล่าวถึงสถานการณ์เมื่อระบบรายงานว่าเซิร์ฟเวอร์ DNS ไม่ตอบสนอง เมื่อเชื่อมต่ออินเทอร์เน็ต การแก้ไขปัญหานี้ค่อนข้างง่าย สิ่งที่คุณต้องทำคือทำตามคำแนะนำจากบทความ เพื่อแก้ไขปัญหา คุณจะต้องปฏิบัติตามคำแนะนำเหล่านี้: 1. เปิด "เริ่ม" และไปที่เมนู "แผงควบคุม" . 2. ในหน้าต่างใหม่ ให้ไปที่ส่วนนี้ "การบริหาร" แล้วเปิดลิงค์ "บริการ" .
3. ค้นหาในรายการบริการ "ไคลเอ็นต์ DNS" และตรวจสอบว่าบริการนี้ทำงานอยู่หรือไม่ ถ้าไม่เช่นนั้นให้คลิกขวาที่มันแล้วไปที่รายการ "คุณสมบัติ" .
4. ในหน้าต่างที่ปรากฏขึ้นในคอลัมน์ "ประเภทการเริ่มต้น" ตั้งค่าพารามิเตอร์ "อัตโนมัติ" - บันทึกการเปลี่ยนแปลงของคุณก่อนที่จะออก
หากทุกอย่างเรียบร้อยดีกับบริการนี้ คุณจะต้องดำเนินการเพิ่มเติมบางอย่าง: 1) เปิด "เริ่ม" และไปที่เมนู "แผงควบคุม" - เปิดส่วน “ศูนย์ควบคุมเครือข่ายและ การเข้าถึงที่ใช้ร่วมกัน» .
2) ในหน้าต่างใหม่ ให้ใส่ใจทางด้านขวาแล้วเปิดเมนู "การเปลี่ยนการตั้งค่าอแด็ปเตอร์" .
หากคุณได้รับข้อผิดพลาด DNS ขณะใช้คอมพิวเตอร์หรืออินเทอร์เน็ต โปรดจำไว้ว่าการตั้งค่ามีปัญหา ถ้าแก้ไม่ได้ ปัญหานี้ผู้ใช้จะไม่สามารถเยี่ยมชมเว็บไซต์ที่ต้องการได้ DNS คืออะไร?สำหรับโดเมน DNS จะเป็นชื่อของบริการและจะช่วยในการเข้าถึงทรัพยากรบนอินเทอร์เน็ต เป้าหมายคือการแปลที่อยู่ที่ผู้ใช้ป้อนลงในเบราว์เซอร์ การแปลจะดำเนินการจากภาษาที่ใช้เป็นภาษาคอมพิวเตอร์ ขั้นตอนนี้ช่วยให้คอมพิวเตอร์อ่านและทำความเข้าใจที่อยู่เพื่อเปิดการเข้าถึงไซต์ผ่านเซิร์ฟเวอร์ ข้อผิดพลาด DNS คืออะไรข้อผิดพลาด ประเภทนี้สำหรับเว็บไซต์ใดเว็บไซต์หนึ่งส่วนใหญ่เกิดจากการขาดการเชื่อมต่อกับเครือข่าย นอกจากนี้ยังหมายความว่าอุปกรณ์ไม่สามารถเชื่อมต่ออินเทอร์เน็ตเพื่อแปลงที่อยู่ที่ป้อนได้ ด้วยเหตุนี้ คอมพิวเตอร์จึงไม่สามารถเยี่ยมชมไซต์ที่เลือกได้ ข้อผิดพลาดเกิดขึ้นได้จากสาเหตุบางประการ และส่วนใหญ่มักจะแก้ไขได้ง่าย บางครั้งอุปกรณ์จะแสดงเฉพาะทรัพยากรบางอย่างเท่านั้น ในกรณีนี้ อาจป้อนที่อยู่ไม่ถูกต้องหรืออาจไม่มีการบันทึกข้อมูลบนเครือข่าย คุณควรใส่ใจอะไรเป็นอันดับแรก?หากไม่พบเซิร์ฟเวอร์เนื่องจากมีข้อผิดพลาด การค้นหา DNSอาจไม่มีปัญหากับคอมพิวเตอร์ ด้วยเหตุนี้คุณจึงควรใส่ใจกับคำแนะนำที่นำเสนอและนำไปใช้
เป็นเรื่องที่ควรเข้าใจว่าหลังจากการปรับเปลี่ยนเหล่านี้ข้อผิดพลาด DNS อาจยังคงอยู่ ในสถานการณ์เช่นนี้ ควรใช้วิธีอื่นเพื่อแก้ไข
การใช้ DNS สาธารณะของ Google
การแก้ไขปัญหาเบราว์เซอร์การตรวจสอบการเชื่อมต่อ DNS สามารถทำได้เมื่อใช้เบราว์เซอร์อื่น ในการดำเนินการนี้ ให้ดาวน์โหลดเว็บเบราว์เซอร์ใดก็ได้ ในขณะนี้มีจำนวนมากและส่วนใหญ่จะให้บริการฟรี หลังจากเปิดเบราว์เซอร์แล้ว คุณจะต้องเชื่อมต่ออินเทอร์เน็ต หากไม่พบบริการอีกเนื่องจากข้อผิดพลาดในการค้นหา DNS แสดงว่าไม่มีข้อผิดพลาดในเบราว์เซอร์ ซึ่งหมายความว่ามีปัญหากับการตั้งค่าคอมพิวเตอร์อื่นๆ หากไม่มีปัญหาใดๆ เลย ผู้ใช้ควรแก้ไขปัญหาเบราว์เซอร์เก่า บ่อยครั้งเกิดขึ้นเนื่องจากการตั้งค่าพรอกซี ดังนั้นจึงจำเป็นต้องเปลี่ยนแปลง การทำความสะอาดและการเปลี่ยน DNSก่อนอื่น หากเกิดข้อผิดพลาด DNS คุณควรล้างแคชด้วยตนเอง เนื่องจากการตั้งค่าจะล้าสมัยเมื่อเวลาผ่านไป ซึ่งสามารถทำได้จากบรรทัดคำสั่ง ขั้นตอนนี้ง่าย แต่อาจไม่ได้ผล หากข้อผิดพลาดการเชื่อมต่อ DNS ยังคงอยู่ คุณควรเปลี่ยนบริการ ผู้ใช้สามารถเข้าสู่เซิร์ฟเวอร์ DNS สำรองเพื่อทำการเชื่อมต่อได้อย่างอิสระ เมื่อต้องการทำเช่นนี้ ให้ไปที่ส่วน ncpa.cpl และเลือกการเชื่อมต่อที่ใช้งานอยู่ จากนั้นไปที่ Properties คุณต้องค้นหารายการโปรโตคอลเครือข่าย TCP/IPv4 ซึ่งอยู่ในแท็บ "เครือข่าย" จากนั้นเลือกคุณสมบัติและตัวเลือกเพื่อไปยังที่อยู่เซิร์ฟเวอร์ ในช่อง DNS ที่ต้องการ ผู้ใช้เซิร์ฟเวอร์ต้องเข้า 208.67.222.222. จากนั้นในฟิลด์เซิร์ฟเวอร์ DNS สำรองคุณต้องป้อน 208.67.220.220 เซิร์ฟเวอร์ DNS ที่สร้างขึ้นใหม่จะเป็นโอเพ่นซอร์ส เซิร์ฟเวอร์ตอบสนองช้าเมื่อใช้ Googleในกรณีนี้ ข้อผิดพลาดหมายความว่า Googlebot ไม่สามารถติดต่อกับเขาได้ สิ่งนี้เกิดขึ้นเพราะมันไม่ทำงานหรือมีปัญหากับการกำหนดเส้นทาง DNS สำหรับโดเมนของผู้ใช้ คำเตือนและข้อผิดพลาดส่วนใหญ่ไม่ส่งผลต่อการทำงานของหุ่นยนต์ การเกิดขึ้นสามารถอธิบายได้ด้วยปฏิกิริยาที่ยาวนานซึ่งเป็นช่วงเวลาที่ไม่พึงประสงค์สำหรับผู้ใช้ สิ่งแรกที่คุณควรทำคือตรวจสอบให้แน่ใจว่า Google กำลังรวบรวมข้อมูลไซต์ของคุณ เมื่อต้องการทำเช่นนี้ คุณควรใช้เครื่องมือสำหรับหน้าหลักของทรัพยากร Google จะสามารถเข้าถึงไซต์ได้หากผู้ใช้ส่งคืนเนื้อหาโดยไม่มีข้อบกพร่อง บริการ DNS อาจให้บริการโดยผู้ให้บริการเว็บโฮสติ้งของคุณหรือบริษัทอื่น ควรติดต่อหากโพรบ DNS เสร็จสิ้นหรือมีรหัสข้อผิดพลาดอื่นปรากฏขึ้น
สามารถกำหนดค่าเซิร์ฟเวอร์สำหรับไซต์โดยใช้ไวด์การ์ดเพื่อเริ่มตอบสนองต่อคำขอไปยังโดเมนย่อย วิธีการนี้จะประสบความสำเร็จหากผู้ใช้สามารถสร้างเนื้อหาทรัพยากรได้ และในขณะเดียวกันก็มีโดเมนแยกต่างหากสำหรับเพจส่วนตัวแต่ละหน้า เป็นที่น่าสังเกตว่าในบางสถานการณ์สิ่งนี้อาจส่งผลให้โฮสต์มีชื่อต่างกันได้ ในกรณีส่วนใหญ่ วิธีนี้จะป้องกันไม่ให้ Googlebot รวบรวมข้อมูลทรัพยากร วิ่งหาไวรัสวิธีการที่กล่าวถึงก่อนหน้านี้อาจไม่ช่วยได้ หากข้อผิดพลาด DNS ยังคงปรากฏบนหน้าจอ และไม่ได้เกิดจากปัจจัยที่ส่งผลต่อคอมพิวเตอร์ภายนอก คุณควรสแกนหาไวรัส ผู้ใช้อาจมีโปรแกรมป้องกันไวรัสติดตั้งอยู่ในอุปกรณ์อยู่แล้ว แนะนำให้ใช้ โปรแกรมแคสเปอร์สกี้และเจตจำนงเสรีของมันจะทำ รุ่นทดลอง- อีกด้วย ตัวเลือกที่ยอดเยี่ยมจะกลายเป็น Bitdefender ในรูปแบบที่คล้ายกัน ระดับการตรวจจับและความสามารถในการกำจัดไวรัสอย่างมีประสิทธิภาพในขณะที่กู้คืนพารามิเตอร์ของระบบนั้นค่อนข้างสูงในโปรแกรมป้องกันไวรัสเหล่านี้มากกว่าในระบบอะนาล็อก ในกรณีนี้ ควรใช้การสแกนทั้งระบบ แอปพลิเคชัน วิธีนี้จะมีประโยชน์มากหากคุณไม่สามารถกำจัดปัญหาในเบราว์เซอร์ได้ โปรแกรมป้องกันไวรัสทำงานผิดปกติควรให้ความสนใจกับความจริงที่ว่าในบางกรณีตัวป้องกันไวรัสอาจทำให้เกิดปัญหาในการเชื่อมต่ออินเทอร์เน็ตได้ สิ่งนี้สามารถแก้ไขได้ เพื่อดำเนินการตามขั้นตอน” เซฟโหมด- ในกรณีนี้คอมพิวเตอร์จะรีสตาร์ทในระหว่างที่จะโหลดเฉพาะที่จำเป็นเท่านั้น ระบบปฏิบัติการไฟล์. ซึ่งจะช่วยตรวจสอบว่าปัญหามีสาเหตุมาจากโปรแกรมป้องกันไวรัสหรือโปรแกรมอื่นหรือไม่ เพื่อยืนยันสิ่งนี้ แนะนำให้ทำดังต่อไปนี้:
มีความจำเป็นต้องศึกษาไฟล์เริ่มต้นอย่างรอบคอบและปิดการใช้งานโปรแกรมจนกว่าจะพบข้อผิดพลาด
เราเตอร์หากไม่พบเซิร์ฟเวอร์เนื่องจากข้อผิดพลาดในการค้นหา DNS ก็คุ้มค่าที่จะดูเราเตอร์อีกครั้ง การรีบูตเครื่องอาจไม่ช่วยในกรณีนี้ ในบางสถานการณ์ การตั้งค่าอาจเสียหาย ถูกต้องที่สุดและ วิธีแก้ปัญหาอย่างรวดเร็วคือการรีเซ็ตอุปกรณ์เป็นการตั้งค่าเริ่มต้น ด้วยเหตุนี้ พารามิเตอร์ต่างๆ จะถูกรีเซ็ต เครือข่ายไร้สาย- ข้อมูลที่ส่งผ่านพอร์ตก็จะหายไปด้วย เพื่อให้ขั้นตอนเสร็จสมบูรณ์ คุณต้องกดปุ่มรีเซ็ตซึ่งอยู่ที่แผงด้านหลังของอุปกรณ์ค้างไว้ ในกรณีนี้ คุณอาจต้องใช้วัตถุปลายแหลม เช่น คลิปหนีบกระดาษ จากนั้นคุณจะต้องกำหนดค่าเราเตอร์ใหม่ หลังจากรีเซ็ตอุปกรณ์ คุณควรเปลี่ยนการตั้งค่าเครือข่ายไร้สาย หากผู้ใช้ใช้ นี่จะเป็นการรีเซ็ตทั้งหมด บัญชีและรหัสผ่านของผู้ดูแลระบบ การตั้งค่าเป็นขั้นตอนง่ายๆ แต่ต้องมีการดูแลและแก้ไขให้ถูกต้อง หากปัญหาอยู่ในเราเตอร์หลังจากทำงานเสร็จแล้วก็ควรแก้ไขให้เสร็จสิ้น นอกจากนี้ ยังมีความเป็นไปได้ที่เราเตอร์จะผิดพลาดโดยสิ้นเชิง หากคุณไม่สามารถรีเซ็ตและติดตั้งใหม่ได้ คุณควรติดต่อผู้ให้บริการอินเทอร์เน็ตของคุณ ในกรณีนี้จะสามารถระบุสาเหตุของปัญหาในการเชื่อมต่อกับเครือข่ายได้ นอกจากนี้ขั้นตอนจะดำเนินการโดยผู้เชี่ยวชาญ
ความจำเป็นในการระบุ DNS ของโฮสติ้งของคุณในบันทึกโดเมนเนมเซิร์ฟเวอร์ได้รับการออกแบบมาเพื่อช่วยในการค้นหาข้อมูลเกี่ยวกับไซต์เฉพาะ เมื่อกรอกบันทึกในโดเมน ผู้ใช้จะให้ข้อมูลแก่ผู้ชมทางอินเทอร์เน็ตในทิศทางที่ถูกต้องซึ่งจะนำไปสู่ที่ที่ถูกต้อง หากคุณทิ้งข้อมูลของผู้ให้บริการรายเดิมไว้ในบันทึกโดเมน ผู้ใช้จะถูกโอนไปยังเซิร์ฟเวอร์ที่ไม่มีไซต์อีกต่อไป ในกรณีนี้ จะไม่สามารถเข้าถึงไซต์ได้ เนื่องจากผู้ให้บริการได้ลบบันทึกทรัพยากรออกจาก DNS การดำเนินการที่ถูกต้องค่อนข้างสำคัญ และการไม่ปฏิบัติตามคำแนะนำอาจทำให้เกิดปัญหาได้
คุณควรทำตามขั้นตอนที่อธิบายไว้ในเนื้อหาหากไม่พบเซิร์ฟเวอร์เนื่องจากข้อผิดพลาด DNS เคล็ดลับที่นำเสนอจะมีประโยชน์เพราะช่วยระบุสาเหตุของปัญหาและกำจัดปัญหาได้ทันท่วงที ข้อมูลที่ระบุข้างต้นจะเกี่ยวข้องกับผู้ใช้อินเทอร์เน็ต เนื่องจากผู้ใช้หลายคนประสบปัญหาตามที่อธิบายไว้ นอกจากนี้คุณสามารถติดต่อผู้เชี่ยวชาญได้หากคุณไม่สามารถกำจัดปัญหาที่เกิดขึ้นจากการเข้าถึงไซต์ได้ นี่จะเป็นวิธีแก้ปัญหาที่ถูกต้องที่สุดในกรณีนี้ หากคุณเห็นข้อความเมื่อคุณพยายามเปิดเว็บไซต์ในเบราว์เซอร์ของคุณ ข้อผิดพลาด 105 (net::ERR_NAME_NOT_RESOLVED): ที่อยู่ DNS ของเซิร์ฟเวอร์ไม่สามารถแก้ไขได้แสดงว่าคุณมาถูกทางแล้ว และฉันหวังว่าวิธีใดวิธีหนึ่งที่อธิบายไว้ด้านล่างเพื่อแก้ไขข้อผิดพลาดนี้จะช่วยคุณได้ ปัญหาอาจปรากฏขึ้นหลังจากติดตั้งโปรแกรมลบโปรแกรมป้องกันไวรัส (เช่น Avast) การเปลี่ยนแปลง การตั้งค่าเครือข่ายโดยผู้ใช้หรือเป็นผลมาจากการกระทำของไวรัสหรือสิ่งที่เป็นอันตรายอื่น ๆ ซอฟต์แวร์- นอกจากนี้ ข้อความ “ที่อยู่ DNS ของเซิร์ฟเวอร์ไม่สามารถแก้ไขได้” อาจเป็นผลมาจากปัจจัยภายนอกบางประการซึ่งเราจะพูดถึงด้วย อัปเดต (2016): ปรากฏใน Windows 10 โอกาสใหม่ซึ่งช่วยให้คุณแก้ไขปัญหาเครือข่ายได้อย่างรวดเร็ว หากปัญหาดังกล่าวปรากฏขึ้นจากการเปลี่ยนแปลงการตั้งค่าเครือข่ายด้วยตนเองหรือด้วยซอฟต์แวร์บุคคลที่สาม โปรดดู: สิ่งแรกที่ต้องตรวจสอบก่อนดำเนินการตามขั้นตอนต่อไปนี้มีโอกาสที่ทุกอย่างจะดีกับคอมพิวเตอร์ของคุณ และไม่จำเป็นต้องแก้ไขอะไรเป็นพิเศษ ดังนั้นก่อนอื่น ให้ใส่ใจกับประเด็นต่อไปนี้และลองใช้หากคุณพบข้อผิดพลาดนี้:
การใช้ Google Public DNS เพื่อแก้ไขข้อผิดพลาดในการแก้ไขที่อยู่ DNS ของเซิร์ฟเวอร์หากวิธีการข้างต้นไม่สามารถช่วยแก้ไขข้อผิดพลาดได้ ให้ลองดำเนินการดังต่อไปนี้:  ลองไปที่ไซต์ที่มีปัญหาอีกครั้งและดูว่าข้อผิดพลาด 105 - ที่อยู่ DNS ของเซิร์ฟเวอร์ไม่สามารถแก้ไขได้ยังคงอยู่หรือไม่ ตรวจสอบว่าบริการไคลเอ็นต์ DNS กำลังทำงานอยู่หรือไม่ ในกรณีนี้ ควรตรวจสอบว่ามีการเปิดใช้งานบริการที่รับผิดชอบในการแก้ไขที่อยู่ DNS ใน Windows หรือไม่ ในการดำเนินการนี้ ให้ไปที่แผงควบคุมแล้วสลับไปที่มุมมอง "ไอคอน" หากคุณมี "หมวดหมู่" (ค่าเริ่มต้น) เลือก "การดูแลระบบ" จากนั้นเลือก "บริการ"
ค้นหาในรายการ บริการดีเอ็นเอส- ลูกค้า และหากเป็น "หยุด" และไม่เริ่มทำงานโดยอัตโนมัติ ให้ดับเบิลคลิกที่ชื่อบริการและตั้งค่าพารามิเตอร์ที่เหมาะสมในหน้าต่างที่เปิดขึ้น และในเวลาเดียวกันให้คลิกปุ่ม "เริ่ม" การรีเซ็ตการตั้งค่า TCP/IP บนคอมพิวเตอร์ของคุณวิธีแก้ไขปัญหาที่เป็นไปได้อีกประการหนึ่งคือการรีเซ็ตการตั้งค่า TCP/IP ใน Windows ก่อนหน้านี้มักต้องทำทีหลัง การลบ Avast(ตอนนี้ดูเหมือนจะไม่ใช่แล้ว) เพื่อแก้ไขข้อผิดพลาดในอินเทอร์เน็ต
วิธีที่ง่ายที่สุดในการทำเช่นนี้คือดาวน์โหลดยูทิลิตี้ Microsoft Fix it จากเว็บไซต์อย่างเป็นทางการ http://support.microsoft.com/kb/299357/ru หน้าเดียวกันนี้อธิบายวิธีที่คุณสามารถรีเซ็ตการตั้งค่า TCP/IP ด้วยตนเอง กำลังตรวจสอบไวรัสในคอมพิวเตอร์ของคุณหากวิธีการข้างต้นไม่ได้ช่วยอะไร และคุณแน่ใจว่าข้อผิดพลาดไม่ได้เกิดจากปัจจัยภายนอกคอมพิวเตอร์ของคุณ ฉันขอแนะนำให้สแกนคอมพิวเตอร์ของคุณเพื่อหาไวรัส คุณอาจติดตั้งแอนตี้ไวรัสบางประเภทไว้อยู่แล้ว แต่ฉันขอแนะนำให้ตรวจสอบกับหนึ่งในนั้น (ฉันไม่ได้ระบุ) ความปลอดภัยทางอินเทอร์เน็ตหรือชื่อ Antivirus ในกรณีนี้ไม่สำคัญ):
ระดับการตรวจจับและความสามารถในการกำจัดไวรัสในขณะที่คืนพารามิเตอร์ระบบกลับไปเป็นค่าที่ใช้งานได้นั้นในความคิดของฉันนั้นสูงกว่าระดับอื่น ๆ ดังนั้นการสแกนระบบโดยสมบูรณ์โดยหนึ่งในนั้นอาจช่วยกำจัดไวรัสได้ เกิดข้อผิดพลาดเมื่อไม่สามารถแปลงที่อยู่ DNS เป็นเบราว์เซอร์ได้ 29 พฤศจิกายน 2557 8308
เทคโนโลยีนี้เป็นสิ่งจำเป็นเพื่อให้สามารถสื่อสารกับทรัพยากรอินเทอร์เน็ตที่คุณต้องการได้อย่างน่าเชื่อถือ เป็นเพราะความล้มเหลวใน DNS ทำให้บางครั้งไม่สามารถเข้าถึงอินเทอร์เน็ตได้ ในการแก้ไขปัญหานี้ คุณต้องตรวจสอบให้แน่ใจก่อนว่านี่คือปัญหา และสำหรับสิ่งนี้คุณต้องทำสิ่งต่อไปนี้ โดยทั่วไป วิธีที่ดีที่สุดประกอบด้วยสองขั้นตอน: การตรวจสอบ การทำงานของ DNSเพื่อประสิทธิภาพการทำงาน และหากจำเป็น ให้เปลี่ยนไปใช้ DNS สาธารณะ. ในการตรวจสอบ DNS สำหรับฟังก์ชันการทำงาน ให้ทำดังต่อไปนี้: ไปที่เมนู " ดำเนินการ" "Ctrl+R") และป้อนคำสั่งต่อไปนี้ " บริการ.msc" หลังจากนี้หน้าต่างจะเปิดขึ้นโดยระบุบริการทั้งหมดที่ทำงานบนคอมพิวเตอร์ของคุณ ดังนั้นเราจึงกำลังมองหาบริการ DNS
ทุกอย่างควรเป็นไปตามภาพหน้าจอ หากมีสิ่งผิดปกติเกิดขึ้น เราจะแก้ไขให้ถูกต้อง และขั้นตอนต่อไปคือการสลับไปใช้ DNS สาธารณะจาก Google เราเปลี่ยนมาใช้เพราะพวกเขาทำงานได้อย่างน่าเชื่อถือเสมอ หากต้องการเปลี่ยนไปใช้ DNS สาธารณะจาก Google คุณต้องดำเนินการดังต่อไปนี้ ไปกันเถอะ" แผงควบคุม"และไปที่" ศูนย์เครือข่ายและการแบ่งปัน". ที่นี่เราค้นหาและไปยังจุด" การเปลี่ยนการตั้งค่าอแด็ปเตอร์" ดังนั้น คุณต้องเลือกอะแดปเตอร์ที่คุณใช้ หลังจากนั้นให้คลิกขวาที่อะแดปเตอร์แล้วเลือก " คุณสมบัติ“.แล้วเราก็มองหา” อินเทอร์เน็ตโปรโตคอลเวอร์ชัน 4 (TCP/IPv4)" และคลิกที่ " คุณสมบัติ". ข้อผิดพลาดทั่วไปที่ผู้ใช้เบราว์เซอร์พบ กูเกิลโครม, Opera (และอาจเป็นเบราว์เซอร์ที่ใช้ Chromium อื่นๆ) - ไม่สามารถเข้าถึงไซต์พร้อมคำอธิบาย “ไม่พบที่อยู่ DNS ของเซิร์ฟเวอร์” และรหัส ERR_NAME_NOT_RESOLVED ข้อผิดพลาดไม่ได้ขึ้นอยู่กับเวอร์ชันของระบบปฏิบัติการ และอาจปรากฏใน Windows 10, 8 หรือ Windows 7 โดยมีความน่าจะเป็นเท่ากัน (แม้ว่าจะพบได้บ่อยกว่าใน Windows 10) คำแนะนำนี้มีวิธีแก้ไขข้อผิดพลาด “ไม่พบที่อยู่ DNS ของเซิร์ฟเวอร์” (ชื่อข้อผิดพลาดไม่ได้รับการแก้ไข) และ เหตุผลที่เป็นไปได้การปรากฏตัวของข้อผิดพลาดและการไม่สามารถเปิดไซต์ที่ต้องการได้ โปรดทราบว่าข้อผิดพลาดนี้อาจเกิดจากการป้อนที่อยู่ไซต์ไม่ถูกต้อง แถบที่อยู่, เช่น. จะปรากฏขึ้นเมื่อมีไซต์ดังกล่าว รายละเอียดอีกอย่างหนึ่ง: ก่อนที่จะดำเนินการตามขั้นตอนที่อธิบายไว้ในคำแนะนำด้านล่าง หากคุณเชื่อมต่อผ่าน Wi-Fi ให้ลองถอดปลั๊กเราเตอร์ออกจากเต้ารับ รอประมาณ 10-15 วินาที แล้วเปิดใหม่อีกครั้งและรอให้บูต ( ประมาณหนึ่งนาที) วิธีที่รวดเร็วในการแก้ไขข้อผิดพลาด “ไม่พบที่อยู่ DNS ของเซิร์ฟเวอร์”วิธีแรกซึ่งใช้งานได้บ่อยที่สุดโดยมีเงื่อนไขว่าไม่มีเหตุผลที่ร้ายแรงสำหรับข้อผิดพลาดที่จะเกิดขึ้นคือการลงทะเบียน ที่อยู่ DNSเซิร์ฟเวอร์ในการตั้งค่าการเชื่อมต่ออินเทอร์เน็ตด้วยตนเอง ทำอย่างไร: 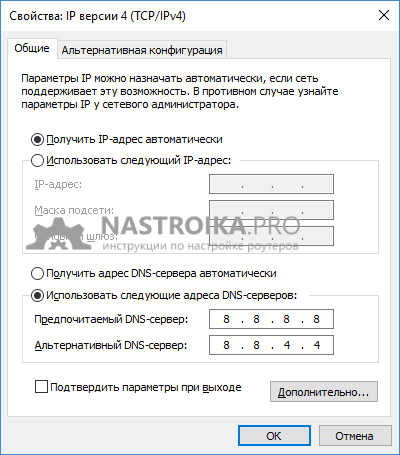 หลังจากนั้น ใช้การตั้งค่าที่คุณทำ เชื่อมต่ออินเทอร์เน็ตแล้วลองเปิดไซต์อีกครั้ง บางทีข้อผิดพลาด "ไม่สามารถเข้าถึงไซต์" จะหายไป อย่างไรก็ตาม หากคุณระบุเซิร์ฟเวอร์ DNS บางตัวในพารามิเตอร์แล้ว ให้ลองใช้ตัวเลือก "รับที่อยู่เซิร์ฟเวอร์ DNS โดยอัตโนมัติ" อาจใช้งานได้ ตัวเลือกง่ายๆ อีกทางเลือกหนึ่งที่มักจะช่วยได้ใน Windows 10 และ Windows 8: ทำตามขั้นตอนที่ 1-4 จากวิธีก่อนหน้า จากนั้นยกเลิกการเลือก IP เวอร์ชัน 6 (TCP/IPv6) ใช้การตั้งค่าแล้วลองเชื่อมต่ออีกครั้ง วิธีอื่นๆ ในการแก้ไข ERR_NAME_NOT_RESOLVEDหากตัวเลือกข้างต้นไม่ช่วย ลองวิธีต่อไปนี้เพื่อแก้ไขข้อผิดพลาด ERR NAME NOT RESOLVED หนึ่งในนั้นน่าจะช่วยคุณได้ การรีเซ็ตแคช DNSเรียกใช้ Command Prompt ในฐานะผู้ดูแลระบบ (ใน Windows 10 และ 8.1 สามารถทำได้ผ่านเมนูคลิกขวาบนปุ่ม Start)
หลังจากนั้นให้ป้อนบนบรรทัดคำสั่ง ipconfig /flushdnsและกด Enter เพื่อรีเซ็ตแคช DNS กำลังตรวจสอบการตั้งค่าพร็อกซีเซิร์ฟเวอร์ไปที่แผงควบคุม การจัดการวินโดวส์และเปิด “ตัวเลือกอินเทอร์เน็ต” (อาจเรียกว่า “ตัวเลือกอินเทอร์เน็ต”) เปิดแท็บ "การเชื่อมต่อ" แล้วคลิกปุ่ม "การตั้งค่าเครือข่าย"
ในหน้าต่างถัดไป ถ้ามี ให้ลบเครื่องหมายถูกออกจากทั้งการเปลี่ยนแปลงพารามิเตอร์อัตโนมัติและพร็อกซีเซิร์ฟเวอร์ ใช้การตั้งค่า กำลังตรวจสอบไฟล์โฮสต์ตัวเลือกนี้อาจใช้งานได้หากบางเว็บไซต์ไม่เปิดให้คุณ เช่น Odnoklassniki หรือ VK บนคอมพิวเตอร์ของคุณ ให้ไปที่โฟลเดอร์ C:\Windows\System32\drivers\etcและดูว่ามีไฟล์อยู่หรือไม่ เจ้าภาพ(ไม่มีการขยาย).
หากมีให้เปิดด้วย Notepad
มีจุดหนึ่งที่นี่: หากคุณเพียงแค่ลบมันออกแล้วคลิก "บันทึก" ใน Notepad ไฟล์โฮสต์จะไม่ถูกบันทึก วิธีที่ถูกต้อง:
ทุกอย่างจะถูกบันทึกไว้และจะทำงานในฐานะผู้ดูแลระบบ รีเซ็ต TCP/IP และ Winsockฉันเตือนคุณว่าบางครั้งวิธีนี้ทำให้เกิดปัญหากับการเข้าถึงอินเทอร์เน็ตมากขึ้น แต่โดยปกติแล้วทุกอย่างเรียบร้อยดี ดังนั้นขั้นตอนจะเป็นดังนี้:
หลังจากนี้อย่าลืมรีสตาร์ทคอมพิวเตอร์และตรวจสอบว่าข้อผิดพลาดได้รับการแก้ไขหรือไม่ มีอะไรอีกที่ทำให้เกิดข้อผิดพลาด “ไม่สามารถเข้าถึงไซต์ได้”และตอนนี้มีตัวเลือกอื่นๆ เมื่อเกิดปัญหา:
ฉันคิดว่าฉันนำทุกอย่างมา ตัวเลือกที่เป็นไปได้- อีกประการหนึ่ง: ปัญหาอาจอยู่ฝั่งผู้ให้บริการ สัญญาณที่บ่งบอกว่าเป็นกรณีนี้ก็คือ คุณไม่สามารถเข้าถึงไซต์จากอุปกรณ์ใดๆ ที่เชื่อมต่อกับอินเทอร์เน็ตของคุณได้ ในกรณีนี้ ปัญหามักจะได้รับการแก้ไขโดยผู้ให้บริการเองเมื่อเวลาผ่านไป |
| อ่าน: |
|---|
ใหม่
- หากรองเท้าไม่พอดีกับ Aliexpress: การกระทำที่ถูกต้องในกรณีนี้ ผลิตภัณฑ์ Aliexpress มีขนาดที่เหมาะสม
- ข้อพิพาทใน AliExpress เข้าร่วมข้อพิพาทใน AliExpress
- 3 ฐานข้อมูลแบบกระจาย
- ผู้จัดการเนื้อหา - ความรับผิดชอบ เงินเดือน การฝึกอบรม ข้อเสียและข้อดีของการทำงานเป็นผู้เชี่ยวชาญด้านเนื้อหา
- จะป้องกันตัวเองจากการขุดที่ซ่อนอยู่ในเบราว์เซอร์ของคุณได้อย่างไร?
- การกู้คืนรหัสผ่านใน Ask
- วิธีเปิดกล้องบนแล็ปท็อป
- ทำไมเพลงไม่เล่นบน VKontakte?
- วิธีเพิ่มขนาดของไดรฟ์ C โดยเสียค่าใช้จ่ายของไดรฟ์ D โดยไม่สูญเสียข้อมูล
- สาเหตุของการทำงานผิดพลาดบนเมนบอร์ด หากชิปเซ็ตบนเมนบอร์ดเกิดไฟไหม้