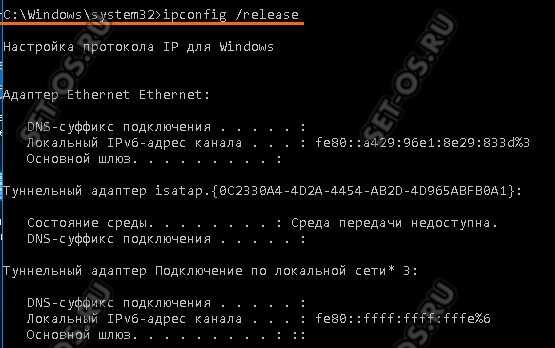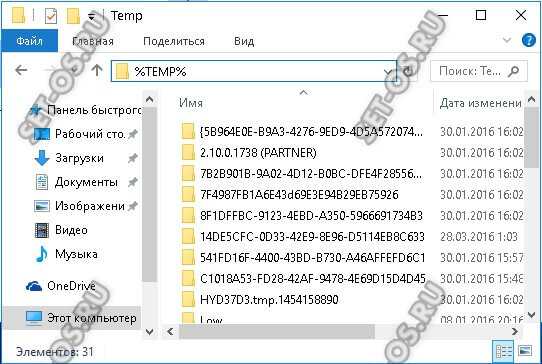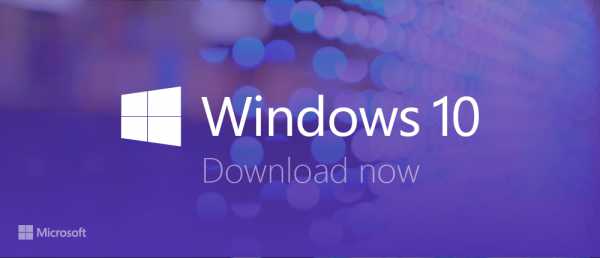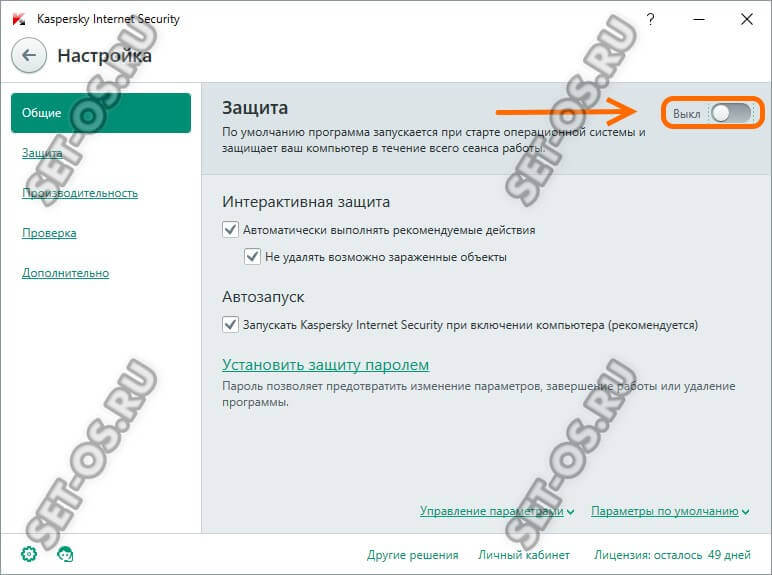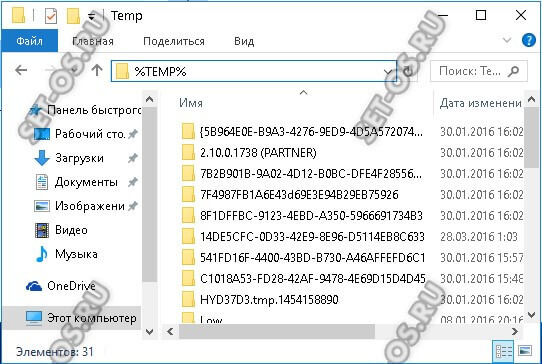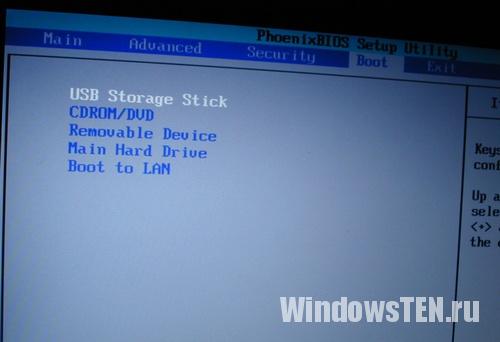ส่วนของเว็บไซต์
ตัวเลือกของบรรณาธิการ:
- โหมด "เทอร์โบ" ในเบราว์เซอร์สมัยใหม่คืออะไร: Chrome, Yandex, Opera
- เทมเพลตที่ง่ายที่สุด เทมเพลต HTML อย่างง่าย Mamba - เทมเพลตหน้าเดียว
- วิธีการยืมเงินจาก MTS?
- การสร้างทางลัดบนเดสก์ท็อปสำหรับเพื่อนร่วมชั้น
- หากรองเท้าไม่พอดีกับ Aliexpress: การกระทำที่ถูกต้องในกรณีนี้ ผลิตภัณฑ์ Aliexpress มีขนาดที่เหมาะสม
- ข้อพิพาทใน AliExpress เข้าร่วมข้อพิพาทใน AliExpress
- 3 ฐานข้อมูลแบบกระจาย
- ผู้จัดการเนื้อหา - ความรับผิดชอบ เงินเดือน การฝึกอบรม ข้อเสียและข้อดีของการทำงานเป็นผู้เชี่ยวชาญด้านเนื้อหา
- จะป้องกันตัวเองจากการขุดที่ซ่อนอยู่ในเบราว์เซอร์ของคุณได้อย่างไร?
- การกู้คืนรหัสผ่านใน Ask
การโฆษณา
| ตัวติดตั้ง Windows 10 ไม่สามารถเริ่มทำงานได้ ข้อผิดพลาด: "การตั้งค่าไม่สามารถสร้างพาร์ติชันใหม่หรือค้นหาพาร์ติชันระบบที่มีอยู่ได้" |
|
ผู้ใช้ที่ดาวน์โหลดอิมเมจการติดตั้งอย่างเป็นทางการโดยอิสระ ระบบปฏิบัติการแน่นอนว่า Windows 10 นั้นคุ้นเคย ยูทิลิตี้พิเศษ การสร้างสื่อเครื่องมือ. นี่เป็นเครื่องมือที่เป็นกรรมสิทธิ์จาก Microsoft ที่ออกแบบมาเพื่อสร้าง สื่อที่สามารถบูตได้เพื่อติดตั้งและอัพเดตระบบปฏิบัติการ แต่บางครั้งคุณอาจประสบปัญหาขณะเปิด Media Creation Tool ตัวอย่างเช่น ข้อผิดพลาด “โปรแกรมติดตั้งไม่สามารถเริ่มทำงานได้อย่างถูกต้อง โปรดรีสตาร์ทคอมพิวเตอร์” หรือแอปพลิเคชันไม่เริ่มทำงานเลย อาจมีสาเหตุหลายประการสำหรับปรากฏการณ์นี้ มากที่สุด เหตุผลทั่วไปปัญหาคือเครื่องมือสร้างสื่อไม่ทำงานเนื่องจากระบบรักษาความปลอดภัยของคุณไม่รู้จักอย่างถูกต้องและบล็อกกิจกรรมที่น่าสงสัย ดังนั้นจึงควรเริ่มต้นด้วยการปิดใช้งาน โปรแกรมป้องกันไวรัสและไฟร์วอลล์
ตรวจสอบการทำงานของ Media Creation Tool ไม่ได้ช่วยเหรอ? เดินหน้าต่อไป ต่อไป เหตุผลที่เป็นไปได้- บัญชีของคุณมีสิทธิ์ไม่เพียงพอที่จะรันโปรแกรม ลองคลิกขวาที่ไอคอนแล้วเลือก "Run as Administrator" จากเมนูที่ปรากฏขึ้น หรือคุณสามารถลองสร้างอีกอันหนึ่งได้ บัญชีหน้าต่างด้วย สิทธิ์ในการบริหารและลองดูว่ายูทิลิตี้นี้จะเริ่มทำงานทันทีหรือไม่ สาเหตุถัดไปที่ทำให้เครื่องมือสร้างสื่อไม่ทำงานคือปัญหา เครือข่ายท้องถิ่น- ลองทำตามขั้นตอนต่อไปนี้ เปิดใช้พรอมต์คำสั่งด้วยสิทธิ์ของผู้ดูแลระบบ จากนั้นป้อนคำสั่งต่อไปนี้ตามลำดับ: ipconfig/release ปล่อยที่อยู่ IP หากได้รับโดยอัตโนมัติจากเซิร์ฟเวอร์ DHCP
จากนั้น: ipconfig/renew สิ่งนี้จะอัปเดตที่อยู่ IP ของเรา
และสุดท้าย ให้ล้างแคช DNS: ipconfig/flushdns ตอนนี้คุณต้องตรวจสอบว่าคุณสามารถเข้าถึงอินเทอร์เน็ตได้ จากนั้นตรวจสอบการทำงานของ Media Creation Tool อีกวิธีหนึ่งที่บางครั้งก็ใช้แก้ไขปัญหาได้เมื่อเริ่มเครื่องมือสร้างสื่อคือการล้างไฟล์ระบบชั่วคราว ในการทำเช่นนี้คุณจะต้อง แถบที่อยู่ วินโดวส์เอ็กซ์พลอเรอร์ป้อนที่อยู่ต่อไปนี้: %TEMP% กดปุ่ม "Enter" โฟลเดอร์ที่เก็บไฟล์ชั่วคราวจะเปิดขึ้น ซอฟต์แวร์ซึ่งทำงานหรือทำงานในระบบ มีลักษณะดังนี้:
เราล้างเนื้อหาทั้งหมดและรีบูต ถ้าแม้หลังจากนี้เครื่องมือสร้างสื่อไม่ทำงานก็มีวิธีเดียวเท่านั้น - ดาวน์โหลดอิมเมจการติดตั้งและสร้าง ดิสก์สำหรับบูตบนคอมพิวเตอร์เครื่องอื่น จากนั้นสลับไปใช้เครื่องนี้และติดตั้งระบบปฏิบัติการใหม่ ชุด-os.ru Windows 10 Technical Preview Build 10049 พร้อมใช้งานแล้ว!
เป็นอีกครั้งที่เราได้รับโครงสร้างใหม่ในช่องอัปเดตด่วน! บริษัทได้ก้าวไปสู่รูปแบบของการอัปเดตที่รวดเร็วยิ่งขึ้น โครงสร้างใหม่ได้รับหมายเลข 10049 และพร้อมให้ดาวน์โหลดจาก Center อัพเดตวินโดวส์. เราขอเตือนคุณว่าบิลด์ก่อนหน้านี้มีหมายเลข 10041 ซึ่งหมายความว่าบิลด์ปัจจุบันได้รับการเปลี่ยนแปลงและปรับปรุงเพียงเล็กน้อยเท่านั้น เนื่องจากผ่านไปเพียงหนึ่งสัปดาห์เพียงเล็กน้อยเท่านั้น แต่ในแอสเซมบลีนี้รวมไว้เป็นครั้งแรก เบราว์เซอร์ใหม่สปาร์ตัน! โครงสร้างนี้ตามปกติไม่มีข้อผิดพลาด บางส่วนที่รู้จักกันดี ได้แก่ :
มีความสุขในการอัปเดต! และถ้าคุณจะรอภาพเหล่านั้นจะโพสต์ในอีกไม่กี่ชั่วโมง! เขียนบทวิจารณ์ของคุณเกี่ยวกับโครงสร้างใหม่ในความคิดเห็น คุณสามารถพูดคุยได้ทั้งในกลุ่ม VKontakte และในฟอรัมของเรา ดาวน์โหลด/ดาวน์โหลด: Windows 10 Build 10049 Pro รัสเซีย 64 บิต: Windows 10 Build 10049 Pro รัสเซีย 32 บิต: Windows 10 Build 10049 Pro ภาษาอังกฤษ 64 บิต: Windows 10 Build 10049 Pro ภาษาอังกฤษ 32 บิต: ความสนใจ! ขนาดไฟล์เล็กกว่าปกติแน่นอน นี่เป็นเพราะความจริงที่ว่ารูปภาพไม่ได้ถูกแปลงจาก install.wim แต่จาก install.esd นี่คือความแตกต่างในขนาด การติดตั้งจากอิมเมจเหล่านี้ดำเนินการตามปกติซึ่งได้รับการตรวจสอบโดยผู้ดูแลระบบพอร์ทัล พบข้อผิดพลาด? เลือกแล้วกด Ctrl + Enter thecommunity.ru โปรแกรมติดตั้ง Windows ไม่สามารถกำหนดค่า Windows ให้ทำงานกับฮาร์ดแวร์ของคุณได้
เมื่อทำการกู้คืนระบบไปที่ ฮาร์ดดิสใหม่เมื่อใช้ดิสก์กู้คืน สถาปัตยกรรมและเนื้อหาของพาร์ติชันจะถูกกู้คืนเป็นสถานะโรงงาน แต่ในขณะที่การติดตั้ง Windows เริ่มต้นขึ้น (เตรียม Windows สำหรับการเปิดตัวครั้งแรก) สิ่งต่อไปนี้จะเกิดขึ้น: การติดตั้งอุปกรณ์ -100% ข้อความ: "โปรแกรมติดตั้ง Windows ไม่สามารถกำหนดค่า Windows ให้ทำงานกับฮาร์ดแวร์ของคอมพิวเตอร์ของคุณได้" ฉันคลิกตกลง คอมพิวเตอร์จะรีบูต การติดตั้งเริ่มต้นอีกครั้ง... และทุกอย่างก็หยุดอีกครั้ง ข้อความ: “กระบวนการติดตั้งไม่เสร็จสมบูรณ์ หากต้องการติดตั้ง Windows ให้รีสตาร์ทตัวติดตั้ง" ฉันคลิกตกลง และการติดตั้งจะเริ่มต้นอีกครั้ง และทุกอย่างก็หยุดอีกครั้ง ข้อความ: “กระบวนการติดตั้งไม่เสร็จสมบูรณ์ หากต้องการติดตั้ง Windows ให้รีสตาร์ทตัวติดตั้ง" สิ่งที่คุณต้องทำหากคุณเห็นข้อความ “การตั้งค่า Windows ไม่สามารถกำหนดค่า Windows ให้ทำงานกับฮาร์ดแวร์บนคอมพิวเตอร์เครื่องนี้ได้” หรือ “กระบวนการติดตั้งไม่เสร็จสมบูรณ์ หากต้องการติดตั้ง Windows ให้รีสตาร์ทโปรแกรมติดตั้ง" ดังนั้นอย่าคลิกปุ่ม "ตกลง" แต่เมื่อคุณกดคีย์ผสม หน้าต่างสีดำพร้อมบรรทัดคำสั่งจะปรากฏขึ้น ในนั้นคุณจะต้องเขียนเส้นทางไปยังไฟล์ผู้บริหารและเรียกใช้ ไฟล์นี้เรียกว่า msoobe.exe และเส้นทางแบบเต็มของมันมีลักษณะดังนี้: C:\Windows\System32\oobe\msoobe.exe เมื่อติดตั้งบนแล็ปท็อป คุณต้องกดปุ่ม FN ด้วย หน้าต่างจะปรากฏขึ้นเพื่อขอให้คุณป้อนชื่อบัญชี ป.ล. อย่างไรก็ตามทุกอย่างจะทำงานได้หากคอมพิวเตอร์ของคุณรองรับ Windows 7 จริงๆ แม้ว่าส่วนใหญ่จะเป็นเช่นนั้นก็ตาม วิธีแก้ไขข้อผิดพลาดในการติดตั้ง Windows "การตั้งค่าไม่สามารถสร้างอันใหม่หรือค้นหาอันที่มีอยู่" พาร์ติชันระบบ- ปัญหานี้อาจเกิดขึ้นได้บนทั้งระบบ 32 บิต (x86) และ 64 บิต (x64) เวอร์ชันของ Windows 10. นอกจากนี้ ข้อผิดพลาดไม่ได้ขึ้นอยู่กับสื่อสำหรับบูต ดิสก์การติดตั้งหรือแฟลชไดรฟ์ที่มีอิมเมจระบบปฏิบัติการ
ข้อผิดพลาดพร้อมคำอธิบายนี้จะปรากฏขึ้นหากคุณจัดสรรหน่วยความจำว่างทั้งหมดให้กับพาร์ติชันระบบ ด้วยข้อยกเว้นที่ไม่ค่อยเกิดขึ้น ปัญหาจะปรากฏบนคอมพิวเตอร์ที่ไม่มีสิ่งใดนอกจากดิสก์ที่ติดตั้งระบบปฏิบัติการไว้ มีสองวิธีในการกำจัดข้อผิดพลาด - การฟอร์แมตแบบเต็มหรือการเพิ่มหน่วยความจำในพาร์ติชันระบบ การสร้างพาร์ติชันระบบ Windows 10 โดยการฟอร์แมต HDD, SSDวิธีแก้ปัญหาเมื่อไม่มี ไฟล์ที่จำเป็นบนดิสก์? หากคุณทำก่อนการติดตั้ง สำเนาสำรองบันทึกข้อมูลสำคัญทั้งหมดไว้ในไดรฟ์แยกต่างหากและไม่กลัวที่จะสูญเสียเนื้อหาของ SSD หรือ HDD - คุณโชคดี ในกรณีของคุณ คุณสามารถกำจัดข้อผิดพลาด “ไม่พบพาร์ติชันที่มีอยู่หรือค้นหาพาร์ติชันใหม่” ได้ด้วยการคลิกเพียงไม่กี่ครั้งจากอินเทอร์เฟซแอปพลิเคชันการติดตั้ง ในการดำเนินการนี้ระหว่างการติดตั้ง Windows เมื่อคุณเห็นชื่อของดิสก์ (โดยปกติจะกำหนดให้เป็น "พาร์ติชัน 1") ให้เลือก "ลบ" หลังจากนี้โปรแกรมจะแจ้งให้คุณเลือกประเภท ระบบไฟล์โดยพื้นฐานแล้วส่วนนั้นจะถูกแยกส่วน เลือก NTFS ยืนยันการดำเนินการและรอจนกระทั่งฟอร์แมตไดรฟ์ เมื่อสิ้นสุดการทำความสะอาดคุณจะได้รับดิสก์ "เปล่า" ซึ่งคุณสามารถติดตั้ง Windows 10 ได้อย่างปลอดภัย ไม่ควรปรากฏข้อผิดพลาด มิฉะนั้นให้ลองเรียกใช้ซอฟต์แวร์การติดตั้งอีกครั้ง - ถอดดิสก์สำหรับบูตและแฟลชไดรฟ์ออกแล้วใส่เข้าไปในไดรฟ์อีกครั้ง วิธีคืนค่าหรือสร้างพาร์ติชันระบบ Windows บนดิสก์โดยไม่ต้องลบข้อมูลจะทำอย่างไรถ้ามีไฟล์สำคัญอยู่ในดิสก์ระบบ? หากเนื้อหาของไดรฟ์ระบบหรือ ดิสก์ภายในเครื่องคุณต้องบันทึก แต่ไม่มีวิธีสำรองข้อมูลคุณสามารถใช้ยูทิลิตี้ "diskpart" ในตัวได้ มันสร้างระบบที่ซ้อนกัน พื้นที่ดิสก์ซึ่งช่วยให้คุณสามารถแบ่งส่วนออกเป็นส่วนต่างๆ ภายในเครื่องได้ หากต้องการใช้วิธีการขณะอยู่ในโปรแกรมติดตั้ง ให้ทำตามขั้นตอนเหล่านี้:
นี่เป็นการเสร็จสิ้นการสร้างไดเร็กทอรีระบบเสมือน ดิสก์วินโดวส์ 10 เสร็จแล้ว. คุณสามารถกลับไปที่เมนูการติดตั้งระบบปฏิบัติการได้ ที่นั่นคุณจะเห็นว่ามีอันใหม่ปรากฏขึ้นถัดจากเล่มมาตรฐาน 1 หรือ 0 เลือกและดำเนินการติดตั้งตามปกติ หากคุณประสบปัญหาดังกล่าวหลังจากติดตั้ง Windows 10 เราขอเสนอวิธีแก้ไข - “ “ ฉันยินดีรับคำถามและข้อเสนอแนะในความคิดเห็น ขอบคุณสำหรับความสนใจของคุณ แน่นอนว่าผู้ใช้ที่ดาวน์โหลดอิมเมจการติดตั้งอย่างเป็นทางการของระบบปฏิบัติการ Windows 10 อย่างอิสระนั้นคุ้นเคยกับยูทิลิตี้เครื่องมือสร้างสื่อพิเศษ นี่เป็นเครื่องมือที่เป็นกรรมสิทธิ์ของ Microsoft ที่ออกแบบมาเพื่อสร้างสื่อสำหรับบูตสำหรับการติดตั้งและอัปเดตระบบปฏิบัติการ
ตรวจสอบการทำงานของ Media Creation Tool ไม่ได้ช่วยเหรอ? เดินหน้าต่อไป สาเหตุถัดไปที่เครื่องมือสร้างสื่อไม่ทำงานคือปัญหากับเครือข่ายท้องถิ่น ลองทำตามขั้นตอนต่อไปนี้ วิ่ง . จากนั้นป้อนคำสั่งต่อไปนี้ทีละรายการ:
แล้ว:
และสุดท้ายให้ล้างแคช DNS:
ตอนนี้คุณต้องตรวจสอบว่าคุณสามารถเข้าถึงอินเทอร์เน็ตได้ จากนั้นตรวจสอบการทำงานของ Media Creation Tool อีกวิธีหนึ่งที่บางครั้งก็ใช้แก้ไขปัญหาได้เมื่อเริ่มเครื่องมือสร้างสื่อคือการล้างไฟล์ระบบชั่วคราว ในการดำเนินการนี้ คุณจะต้องป้อนที่อยู่ต่อไปนี้ในแถบที่อยู่ของ Windows Explorer:
เราล้างเนื้อหาทั้งหมดและรีบูต เป็นครั้งคราวระหว่างการติดตั้ง ระบบวินโดวส์รายงานว่าตัวติดตั้งไม่สามารถสร้างพาร์ติชันใหม่หรือค้นหาพาร์ติชันระบบที่มีอยู่ได้ ปัญหานี้ไม่อนุญาตให้ทำการติดตั้งต่อ และทำให้หลายคนมึนงง อย่างไรก็ตาม มีหลายอย่าง วิธีง่ายๆแก้มัน แต่ก่อนอื่นคุณต้องเข้าใจสาเหตุของปัญหาก่อน ข้อผิดพลาดนี้หมายความว่าอย่างไร- วิธีการติดตั้งที่ได้รับความนิยมมากที่สุด ในระหว่างการติดตั้งอาจมีข้อความปรากฏขึ้นบนหน้าจอโดยแจ้งว่าโปรแกรมไม่สามารถสร้างพาร์ติชันใหม่หรือค้นหาพาร์ติชันระบบที่มีอยู่ได้ ข้อผิดพลาดอาจเกิดขึ้นในกรณีต่อไปนี้:
หากเปิดโปรแกรมติดตั้งได้สำเร็จ แสดงว่าแฟลชไดรฟ์ไม่มีปัญหา เมื่อคุณเห็นไดรฟ์ของคุณในรายการไดรฟ์ที่แนะนำ ฮาร์ดไดรฟ์ซึ่งหมายความว่าทุกอย่างใช้ได้ดีกับดิสก์เช่นกัน คนเดียวเท่านั้น ปัญหาที่เป็นไปได้– ลำดับความสำคัญในเมนูการบูต BIOS Microsoft ตระหนักถึงปัญหา นี่เป็นมาตรการป้องกันไว้ก่อน การติดตั้งมีหลายขั้นตอน ในระหว่างที่ระบบจะรีบูต และเพื่อให้กระบวนการติดตั้งดำเนินการได้อย่างถูกต้อง Windows จะต้องเห็นพาร์ติชันระบบเป็นลำดับความสำคัญ อาจเป็นไปได้ว่าคุณเข้าไปใน BIOS และเปลี่ยนลำดับความสำคัญในรายการเป็น USB โดยอิสระเพื่อเปิดตัวโปรแกรมติดตั้ง
หากพาร์ติชันลำดับความสำคัญเป็นไดรฟ์แบบถอดได้ (แฟลชไดรฟ์) ระบบจะห้ามไม่ให้ติดตั้งระบบปฏิบัติการ จะกำจัดมันได้อย่างไร?ลองพิจารณาหลายตัวเลือก วิธีที่ 1วิธีที่ง่ายที่สุดในการกำจัดข้อผิดพลาดคือเลือกฮาร์ดไดรฟ์แทนแฟลชไดรฟ์เป็นอุปกรณ์สำหรับบู๊ตหลัก แต่คำถามเกิดขึ้น - จะเริ่มการติดตั้งได้อย่างไร? ในความเป็นจริง ในการบูตจากแฟลชไดรฟ์ ไม่จำเป็นต้องกำหนดค่า BIOS ใหม่ คอมพิวเตอร์สมัยใหม่ช่วยให้คุณเลือกอุปกรณ์เริ่มต้นระบบได้โดยตรงระหว่างการบู๊ต เมื่อต้องการทำเช่นนี้ ให้กดปุ่ม F8 เมื่อเริ่มคอมพิวเตอร์ ในหน้าต่าง ให้เลือกบูต อุปกรณ์ยูเอสบีโดยไม่ต้องเปลี่ยนการตั้งค่าสำหรับการเรียกใช้ดิสก์ วิธีที่ 2เมื่อเกิดข้อผิดพลาด ให้ถอดแฟลชไดรฟ์ออก จากนั้นคอมพิวเตอร์จะรีบูทและเนื่องจากไม่มีไดรฟ์ USB "รบกวน" เครื่องจึงอ่านข้อมูลจากไดรฟ์ C หลังจากนี้คุณสามารถเชื่อมต่อแฟลชไดรฟ์อีกครั้งและรอให้กระบวนการติดตั้งเสร็จสิ้น
การติดตั้งระบบปฏิบัติการจากที่จัดเก็บข้อมูลภายในวิธีการข้างต้นไม่สามารถแก้ปัญหาได้ โปรดลองใช้ตัวเลือกอื่น: ระหว่างการติดตั้ง เมื่อทำการแบ่งพาร์ติชัน ให้สร้างดิสก์หนึ่งแผ่นและปล่อยให้พื้นที่ที่เหลือเป็นพื้นที่ที่ไม่ได้ถูกจัดสรร ฟอร์แมตพาร์ติชันที่เป็นไปได้สำหรับระบบปฏิบัติการ ใช้ชุดค่าผสม SHIFT+F10 ไปที่บรรทัดคำสั่ง:
คำสั่งแสดงรายการไดรฟ์ ตามหลักการแล้ว คุณจะเห็นอุปกรณ์สองเครื่อง - ฮาร์ดไดรฟ์ที่คุณสร้างและไดรฟ์ USB จำหมายเลขที่กำหนดให้กับดิสก์ ลองจินตนาการว่าตัวเลขของมันคือ "0"
เราได้ออกจากยูทิลิตี้ Diskpart แล้ว แต่จะยังคงใช้งานได้ต่อไป บรรทัดคำสั่ง- เราไปที่รูทของแฟลชไดรฟ์ สมมติว่าตัวอักษรของแฟลชไดรฟ์คือ "D":
หลังจากคำสั่งนี้ ไดรฟ์ C จะสามารถบูตได้ ตอนนี้ ถอดปลั๊กแฟลชไดรฟ์ แล้วรีสตาร์ทคอมพิวเตอร์ เมื่อเดสก์ท็อปเริ่มทำงาน ให้กด Win+R รวมกันแล้วป้อน: msconfig.php? ในหน้าต่างที่ปรากฏขึ้น ให้ลบการตั้งค่า Windows ออกจากแท็บ "ดาวน์โหลด" นอกจากนี้ให้กำจัดไฟล์ตัวติดตั้งออกจากไดรฟ์ C หากคุณมีคำถามใดๆ โปรดระบุให้ชัดเจนว่าคุณประสบปัญหาอะไรบ้างเพื่อให้เราสามารถช่วยเหลือได้ |
| อ่าน: |
|---|
เป็นที่นิยม:
เกิดข้อผิดพลาดอะไรระหว่างการติดตั้ง?
|
ใหม่
- เทมเพลตที่ง่ายที่สุด เทมเพลต HTML อย่างง่าย Mamba - เทมเพลตหน้าเดียว
- วิธีการยืมเงินจาก MTS?
- การสร้างทางลัดบนเดสก์ท็อปสำหรับเพื่อนร่วมชั้น
- หากรองเท้าไม่พอดีกับ Aliexpress: การกระทำที่ถูกต้องในกรณีนี้ ผลิตภัณฑ์ Aliexpress มีขนาดที่เหมาะสม
- ข้อพิพาทใน AliExpress เข้าร่วมข้อพิพาทใน AliExpress
- 3 ฐานข้อมูลแบบกระจาย
- ผู้จัดการเนื้อหา - ความรับผิดชอบ เงินเดือน การฝึกอบรม ข้อเสียและข้อดีของการทำงานเป็นผู้เชี่ยวชาญด้านเนื้อหา
- จะป้องกันตัวเองจากการขุดที่ซ่อนอยู่ในเบราว์เซอร์ของคุณได้อย่างไร?
- การกู้คืนรหัสผ่านใน Ask
- วิธีเปิดกล้องบนแล็ปท็อป