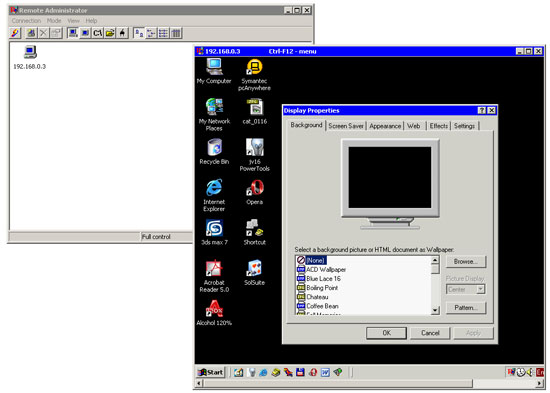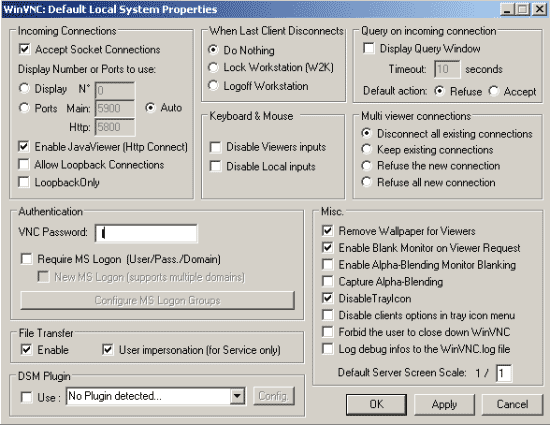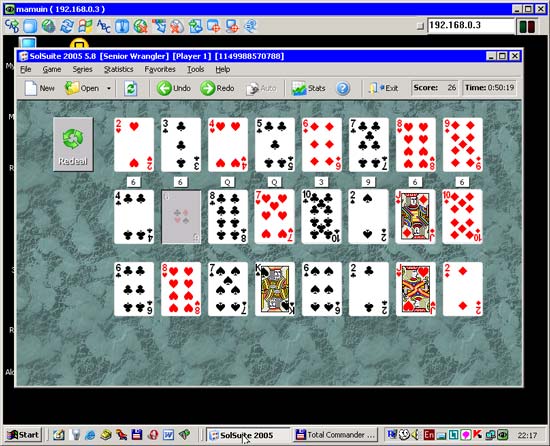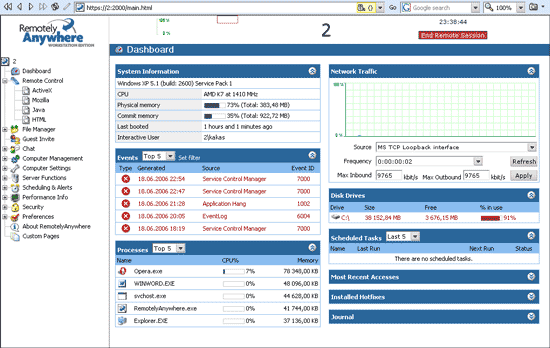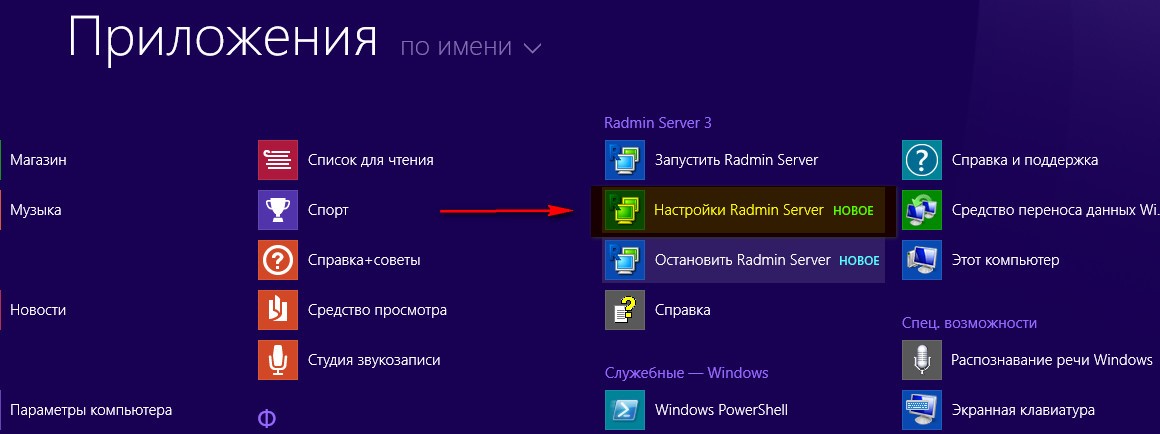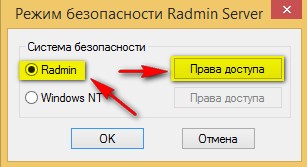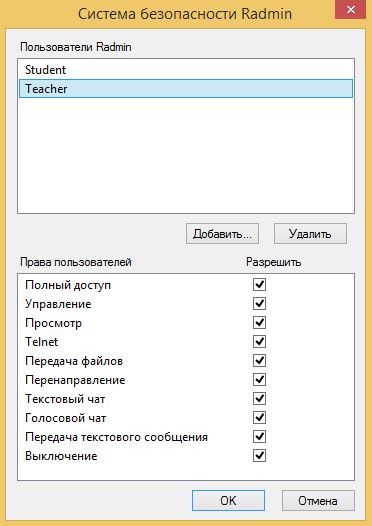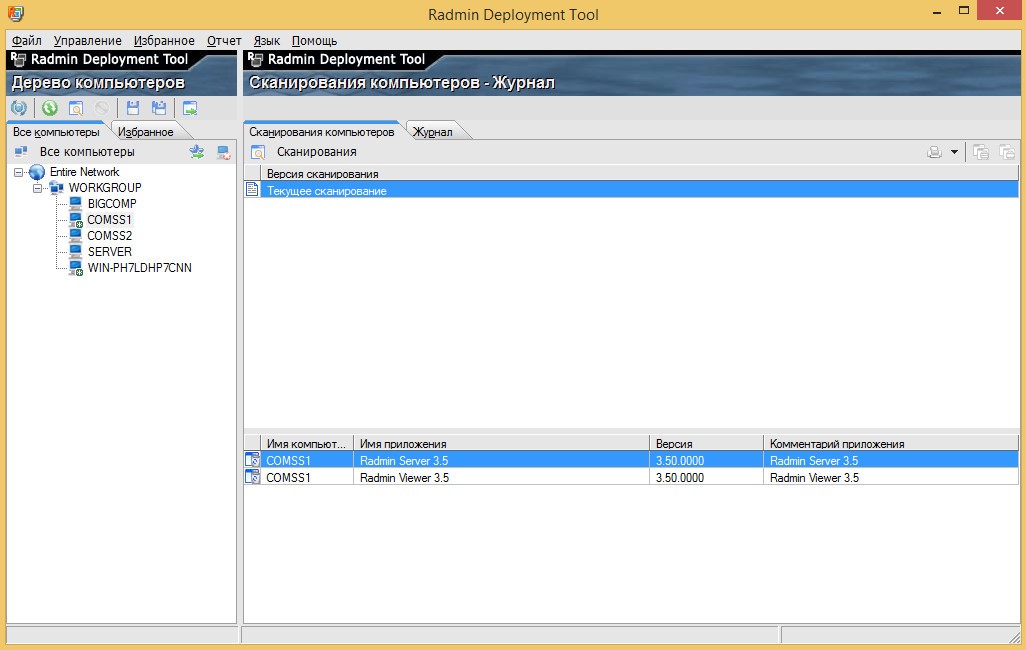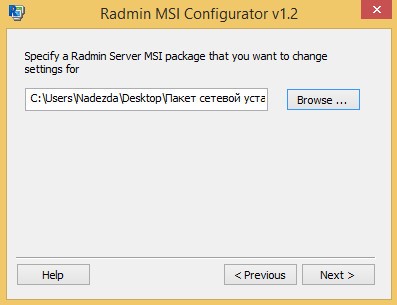ส่วนของเว็บไซต์
ตัวเลือกของบรรณาธิการ:
- หน่วยระบบที่ยอดเยี่ยมที่สุดสำหรับพีซี (ทำเอง) เคสพีซีขนาดกะทัดรัดด้วยมือของคุณเอง
- จะติดตั้ง Windows ใหม่บนแล็ปท็อป Asus ได้อย่างไร
- โปรแกรมป้องกันไวรัส Comodo ความปลอดภัยทางอินเทอร์เน็ตฟรี
- จะทำอย่างไรถ้าคอมพิวเตอร์ของคุณไม่มีไดรฟ์ D?
- จะเพิ่มพาร์ติชั่นใหม่ลงในฮาร์ดไดรฟ์ได้อย่างไร?
- คะแนนและรีวิวของ ลำโพงบลูทูธ JBL Flip3
- รูปแบบหนังสือ
- การเชื่อมต่อและตั้งค่าทีวีแบบโต้ตอบจาก Rostelecom
- วิธีลบบัญชี Instagram ของคุณ
- แท็บเล็ต Android หรือ iPad - จะเลือกอะไรดี?
การโฆษณา
| โปรแกรมสำหรับการเชื่อมต่อระยะไกล โปรแกรมการดูแลระบบระยะไกล |
|
รีวิวหลายโปรแกรมครับ การควบคุมระยะไกลคอมพิวเตอร์ผ่านเครือข่ายท้องถิ่นหรืออินเทอร์เน็ต กาลครั้งหนึ่ง โปรแกรมสำหรับการดูแลระบบระยะไกลมีความจำเป็นเฉพาะในองค์กรที่บุคคลหนึ่งต้องดูแลคอมพิวเตอร์หลายสิบหรือหลายร้อยเครื่องในสำนักงานต่างๆ และบนชั้นต่างๆ ปัจจุบันขอบเขตการใช้งานกว้างขึ้นมาก ประการแรก อพาร์ทเมนท์หลายแห่งมีคอมพิวเตอร์มากกว่าหนึ่งเครื่อง และเครือข่ายถูกขยายระหว่างคอมพิวเตอร์เหล่านั้นเพื่อการถ่ายโอนข้อมูลที่รวดเร็วยิ่งขึ้น หากคอมพิวเตอร์อยู่ในห้องที่แตกต่างกัน โปรแกรมการดูแลระบบระยะไกลจะทำให้สามารถทำงานบนพีซีสองเครื่องพร้อมกันได้โดยไม่ต้องลุกจากเก้าอี้ ประการที่สอง ตามกฎแล้ว ผู้คนทำงานกับคอมพิวเตอร์สองเครื่องอย่างต่อเนื่องทั้งที่บ้านและที่ทำงาน โปรแกรมการดูแลระบบระยะไกลช่วยให้คุณสามารถตรวจสอบสิ่งที่เกิดขึ้นบนคอมพิวเตอร์เครื่องอื่นผ่านทางอินเทอร์เน็ต ดังนั้นขณะนั่งอยู่ที่บ้าน คุณสามารถควบคุมวิธีการดาวน์โหลดผ่าน eMule ในที่ทำงาน หรือในทางกลับกัน ขณะทำงาน ดูว่าภรรยาของคุณกำลังสื่อสารกับใคร กับที่บ้านบน ICQ กล่าวอีกนัยหนึ่ง โปรแกรมการดูแลระบบระยะไกลเป็นสิ่งจำเป็นสำหรับทุกคนที่มีคอมพิวเตอร์มากกว่าหนึ่งเครื่อง บทวิจารณ์วันนี้จะช่วยให้คุณตัดสินใจเลือกระหว่างพวกเขาได้ ก่อนอื่นมีทฤษฎีเล็กน้อย โปรแกรมการดูแลระบบระยะไกลส่วนใหญ่ประกอบด้วยสองส่วน - เซิร์ฟเวอร์และไคลเอนต์ (เรียกอีกอย่างว่าวิวเวอร์หรือวิวเวอร์) สิ่งแรกจะถูกติดตั้งบนเครื่องระยะไกลนั่นคือในเครื่องที่ต้องจัดการ ส่วนของไคลเอ็นต์ได้รับการติดตั้งบนคอมพิวเตอร์ที่คุณวางแผนจะควบคุมพีซีเครื่องอื่น เพื่อให้ไคลเอนต์ทำงานได้ ส่วนของเซิร์ฟเวอร์จะต้องทำงานบนพีซีระยะไกล ดังนั้นเมื่อติดตั้งบนพีซีระยะไกล จะเป็นการดีกว่าถ้าวางโปรแกรมไว้ใน "เริ่มต้น" ทันที นอกจากนี้ หากใช้ไฟร์วอลล์บนคอมพิวเตอร์ คุณต้องสร้างกฎที่อนุญาตให้ทำงานกับแอปพลิเคชันสำหรับการดูแลระบบระยะไกล มิฉะนั้นไฟร์วอลล์อาจตัดสินว่าการเชื่อมต่อกับพีซีเป็นการโจมตีจากภายนอกและป้องกันการเชื่อมต่อ ทีมวิวเวอร์ ข้อดีของการดูแลระบบระยะไกลผ่านอินเทอร์เน็ตและการจัดการคอมพิวเตอร์ TeamViewerโปรแกรมนี้ช่วยให้คุณเห็นหน้าจอของคอมพิวเตอร์เครื่องอื่นและควบคุมราวกับว่าเป็นของคุณ คอมพิวเตอร์ของตัวเองและคุณนั่งอยู่ข้างหลังเขา ทีมวิวเวอร์ - โปรแกรมมีคุณสมบัติที่เป็นประโยชน์หลายประการที่แตกต่างจากโปรแกรมควบคุมระยะไกลอื่น ๆ โปรแกรมนำเสนอการทำงานที่สมบูรณ์ของคอมพิวเตอร์ เซิร์ฟเวอร์ โดยไม่ต้องมีผู้ปฏิบัติงานบนเซิร์ฟเวอร์หรือคอมพิวเตอร์ที่ได้รับการจัดการ ในเวลาเดียวกัน ยังคงสามารถกำหนดค่าการเข้าถึงเฉพาะต่อหน้าเจ้าของคอมพิวเตอร์และเมื่อได้รับอนุญาตจากเขา - หากจำเป็น แม้กระทั่ง "หุ่น" เต็มๆ เข้าไปด้วย เทคโนโลยีคอมพิวเตอร์สามารถจัดระเบียบการสื่อสารและการควบคุมระยะไกลของคอมพิวเตอร์ได้อย่างแม่นยำเนื่องจากไม่จำเป็นต้องตั้งค่าใด ๆ โปรแกรม TeamViewer ให้ความสามารถในการควบคุมคอมพิวเตอร์ของผู้อื่นอย่างครอบคลุมและครบถ้วน นอกเหนือจากการดูหน้าจอและการควบคุมเมาส์และคีย์บอร์ด รวมถึงความสามารถในการถ่ายโอนไฟล์ เสียง วิดีโอ และการเข้าถึงอุปกรณ์ใดๆ ในเวลาเดียวกัน ยังคงสามารถควบคุมการเข้าถึงได้โดยได้รับอนุญาตจากเจ้าของคอมพิวเตอร์ของผู้อื่น นอกจากฟังก์ชั่นหลักแล้วนั้นเอง การดูแลระบบระยะไกลผ่านทางอินเทอร์เน็ตและการควบคุมคอมพิวเตอร์, โปรแกรมให้ โอกาสพิเศษ- ควบคู่ไปกับการควบคุม คุณสามารถสื่อสารกับผู้ใช้คอมพิวเตอร์ระยะไกลผ่านทางอินเทอร์เน็ต โดยใช้เสียงและวิดีโอ คล้ายกับการสนทนาทางวิดีโอใน Skype การดูแลระบบระยะไกลผ่านอินเทอร์เน็ตพร้อมสิ่งอำนวยความสะดวกและลูกเล่นเพิ่มเติมประการแรกเป็นเรื่องดีมากที่โปรแกรม TeamViewer เปิดตัวเป็นภาษารัสเซีย และสามารถดาวน์โหลดโปรแกรมนี้ได้ฟรีเสมอ เราไม่ได้ละเมิดใบอนุญาตสำหรับ ใช้งานฟรีถ้าเรามีส่วนร่วมในการจัดการคอมพิวเตอร์ระยะไกลเพื่อวัตถุประสงค์ที่ไม่ใช่เชิงพาณิชย์ สิ่งนี้เหมาะสมกับผู้ใช้ส่วนใหญ่ ซึ่งเป็นสาเหตุที่ทำให้จำนวนผู้สนับสนุน TeamViewer มีเกิน 100 ล้านคนแล้ว นอกจากนี้หลังจากการลงทะเบียนเรายังได้รับความสามารถในการเชื่อมต่อรีโมทคอนโทรลด้วยการ "คลิก" เมาส์บนคอมพิวเตอร์ที่เราสนใจในรายการทั่วไปของเรา โอกาสนี้เหมาะสำหรับความต้องการของผู้ดูแลระบบในองค์กรขนาดใหญ่ หรือสำหรับบุคคลที่มีญาติหลายคน และมักจะขอความช่วยเหลือในการตั้งค่าหรือคำแนะนำ เป็นต้น การลงทะเบียนบนเว็บไซต์ TeamViewer ช่วยให้คุณสามารถจัดระเบียบฟังก์ชันต่างๆ เช่น การตั้งค่าเครือข่ายระหว่างคอมพิวเตอร์สองเครื่อง เซิร์ฟเวอร์ TeamViewer มีเกตเวย์ VPN และคุณสามารถสร้างเครือข่ายท้องถิ่นระหว่างคอมพิวเตอร์เครื่องใดก็ได้บนอินเทอร์เน็ต เราสามารถใช้โปรแกรมนี้แทนโปรแกรมใดๆ ที่ปกติใช้ในการสื่อสาร เช่น Skype ตัวอย่างเช่นผู้เขียนบทความนี้มักจะเชื่อมต่อกับคอมพิวเตอร์ของแม่ซึ่งเป็นผู้รับบำนาญที่อยู่ห่างออกไป 3,000 กิโลเมตรเพื่อตั้งค่าบางอย่างจากระยะไกลหรือเพื่อวัตถุประสงค์ในการฝึกอบรมเคล็ดลับและในขณะเดียวกันก็สื่อสารที่นั่น โดยไม่ต้องใช้เงินเพิ่มเติมในการสนทนาทางโทรศัพท์ แม้ว่าช่องอินเทอร์เน็ตในหมู่บ้านจะไม่ค่อยเสถียร แต่การเชื่อมต่อก็ค่อนข้างเสถียร คุณสมบัติที่ยอดเยี่ยมคือฟังก์ชั่นการควบคุมการสลับระหว่างด้านข้าง หากคุณเชื่อมต่อเพื่อควบคุมคอมพิวเตอร์ของคนอื่น คุณสามารถสลับข้างกับคู่ของคุณได้ตลอดเวลาเพื่อแสดงบางอย่างให้เขาดูบนหน้าจอ ซึ่งสะดวกมากสำหรับวัตถุประสงค์ในการฝึกฝน ตัวอย่างเช่น มีการติดตั้งโปรแกรมบางโปรแกรมบนคอมพิวเตอร์ของคุณ แต่คู่ของคุณไม่มี การเปลี่ยนข้างจะทำให้คุณมีโอกาสให้คู่สนทนาได้ศึกษาโปรแกรมนี้ แสดงความสามารถของโปรแกรม และอื่นๆ สมมติว่าโปรแกรมเมอร์ นักออกแบบ ผู้เขียนบทความ หรือนักพัฒนาเว็บสามารถสาธิตผลิตภัณฑ์ของตนต่อผู้มีโอกาสเป็นลูกค้าได้โดยไม่ต้องนำเนื้อหาไปไว้ในมือโดยตรง ทุกคนรู้เรื่องนี้ การดูแลระบบระยะไกลผ่านทางอินเทอร์เน็ตหรือค่อนข้างจะสะดวกในการใช้งานขึ้นอยู่กับความเร็วของช่องทางการสื่อสารความเร็วของอินเทอร์เน็ต เพื่อจุดประสงค์นี้โปรแกรมจึงจัดให้มี การตั้งค่าด่วนซึ่งช่วยให้คุณสลับไปใช้โหมดการใช้การรับส่งข้อมูลอย่างประหยัดได้ทันทีโดยลดคุณภาพของภาพที่ส่งระหว่างคอมพิวเตอร์ ดังนั้นหากมี ช่องที่รวดเร็วคุณถ่ายทอดหน้าจอและเสียงของคู่สนทนาให้คุณทราบด้วยคุณภาพเต็มความยาว และหากอินเทอร์เน็ตของคุณช้า คุณจะลดคุณภาพของวิดีโอและเสียง แต่จะไม่สูญเสียความสามารถในการควบคุมระยะไกลผ่านอินเทอร์เน็ต คุณ โปรแกรมทีมวิวเวอร์มีข้อดีอีกมากมายอีกมากมายสามารถศึกษาได้ตลอดเวลาที่ เว็บไซต์อย่างเป็นทางการของ TeamViewer - www.teamviewer.com และในภาษารัสเซีย สิ่งสำคัญอย่างยิ่งคือโอกาสพิเศษในการ การดูแลระบบระยะไกลผ่านทางอินเทอร์เน็ตและการควบคุมคอมพิวเตอร์ - ความสามารถในการทำเช่นนี้ด้วย โทรศัพท์มือถือ - ขณะอยู่บนท้องถนน คุณสามารถเชื่อมต่อกับคอมพิวเตอร์ทุกเครื่องที่คุณสามารถเข้าถึงได้และควบคุมโดยตรงจากคุณ โทรศัพท์มือถือ- ในการดำเนินการนี้ คุณจะต้องติดตั้งโปรแกรมโดยตรงบนโทรศัพท์ของคุณล่วงหน้าจากเว็บไซต์ทางการของ TeamViewer คุณสมบัตินี้ใช้ได้กับ iPhone, iPad และอุปกรณ์ที่ใช้ระบบปฏิบัติการ Android เวอร์ชันซอฟต์แวร์ TeamViewerโปรแกรม การดูแลระบบระยะไกลผ่านทางอินเทอร์เน็ต- TeamViewer - มีสองเวอร์ชันหลัก 1. สำหรับการเปิดตัวทันที: TeamViewer QuickSupport - เวอร์ชันนี้เป็นไฟล์ขนาดกะทัดรัดและเป็นไฟล์เดียวที่ไม่ต้องติดตั้ง คุณเพียงแค่ต้องดาวน์โหลดและเรียกใช้เพื่อให้ผู้อื่น เช่น ผู้เชี่ยวชาญ สามารถเชื่อมต่อกับคอมพิวเตอร์ของคุณได้ หลังจากเปิดโปรแกรมจะแสดงหมายเลข (ID) และรหัสผ่านสั้น (ตัวเลข) คุณบอกผู้เชี่ยวชาญทั้งสองหมายเลขเท่านี้ - เขาจะสามารถเชื่อมต่อกับคอมพิวเตอร์ของคุณได้ทันที 2. เวอร์ชันเต็ม : ต้องใช้โปรแกรมเวอร์ชันนี้หากคุณจะจัดการคอมพิวเตอร์ของผู้อื่น หรือหากคุณต้องการกำหนดค่าคอมพิวเตอร์ของคุณสำหรับการเข้าถึงระยะไกลจากภายนอก โหมดออฟไลน์โดยไม่มีคุณอยู่ด้วย โปรแกรมนี้ยังสามารถเปิดใช้งานได้ทันทีโดยไม่ต้องติดตั้ง เพื่อจุดประสงค์ในการเชื่อมต่อกับคอมพิวเตอร์ของผู้อื่นทันที หรือเพื่อให้การเชื่อมต่อกับคอมพิวเตอร์ของคุณต่อหน้าคุณ หากต้องการจัดงาน การเข้าถึงแบบถาวรไปยังคอมพิวเตอร์ของคุณ (โดยที่คุณไม่ต้องอยู่ด้วย) - จากนั้นจำเป็นต้องมีการติดตั้ง ยังมีอีกมาก รุ่นเพิ่มเติมโปรแกรมต่างๆ รวมถึงสำหรับการเข้าถึงจากโทรศัพท์มือถือ หรือโปรแกรมสำหรับเซิร์ฟเวอร์และการเข้าถึงแบบออฟไลน์เท่านั้น เช่นเดียวกับโปรแกรมสำหรับการสาธิตระยะไกล และโปรแกรมสำหรับการสนับสนุนเพิ่มเติมของไคลเอนต์ระยะไกลและการบำรุงรักษาฐานข้อมูลของไคลเอนต์ดังกล่าว โปรแกรมเพิ่มเติมคุณสามารถดาวน์โหลดได้ฟรีจากเว็บไซต์อย่างเป็นทางการ โปรแกรม TeamViewer อยู่ในหมวดหมู่โปรแกรม Free Russian เช่นเดียวกับโปรแกรมส่วนใหญ่บนเว็บไซต์ของเรา หากคุณไม่ต้องการการดูแลระบบระยะไกลผ่านทางอินเทอร์เน็ต แต่เพียงต้องเชื่อมต่อคอมพิวเตอร์สองเครื่องขึ้นไปเข้ากับเครือข่าย ให้มากกว่านี้ วิธีแก้ปัญหาง่ายๆจะเป็นโปรแกรม LogMeIn Hamachi วัตถุประสงค์หลักคือเพื่อตั้งค่าเครือข่ายระหว่างคอมพิวเตอร์สองเครื่องซึ่งจะแล้วเสร็จภายในหนึ่งถึงสองนาที ผู้ดูแลระบบระยะไกล (Radmin) 2.2 Radmin เป็นหนึ่งในที่สุด โปรแกรมยอดนิยมเพื่อตรวจสอบคอมพิวเตอร์ระยะไกลระหว่างผู้ใช้ที่พูดภาษารัสเซีย มีสาเหตุหลายประการดังนี้ ประการแรก โปรแกรมนี้ได้รับการพัฒนาโดยบริษัทรัสเซีย ดังนั้นจึงมีอินเทอร์เฟซภาษารัสเซียเต็มรูปแบบ ประการที่สอง Radmin มีเพียงเครื่องมือที่จำเป็นที่สุดสำหรับการจัดการพีซีระยะไกลและกำหนดค่าได้ง่ายมาก ด้วยเหตุนี้จึงเป็นเรื่องง่ายที่จะเชี่ยวชาญ ในที่สุดประการที่สามโปรแกรมก็มี ขนาดเล็กชุดแจกจ่ายซึ่งสามารถส่งทางไปรษณีย์ได้ง่าย Radmin ทำงานในหลายโหมด: การถ่ายโอนไฟล์ ควบคุมเต็มรูปแบบมีเพียงการรับชม telnet และการปิดระบบ มีตัวจัดการไฟล์ในตัวซึ่งไฟล์จะถูกถ่ายโอนจากพีซีเครื่องหนึ่งไปยังอีกเครื่องหนึ่ง โปรแกรมเก็บสถิติการรับส่งข้อมูลที่ใช้และสามารถเข้ารหัสข้อมูลได้
เมื่อใช้ Radmin คุณสามารถจัดการคอมพิวเตอร์ระยะไกลเครื่องเดียวหรือหลายเครื่องพร้อมกันได้ นอกจากนี้คุณสามารถตั้งรหัสผ่านของคุณเองสำหรับแต่ละรายการได้ หากท่านจำเป็นต้องจัดหา ระดับที่เพิ่มขึ้นความปลอดภัย คุณสามารถใช้มาตรการป้องกันเพิ่มเติมได้: เปิดใช้งานการป้องกันด้วยรหัสผ่านและสร้างรายการที่อยู่ IP ที่ต้องห้าม หากคุณกำลังทำงานบนเครือข่ายที่มีอัตราการถ่ายโอนข้อมูลต่ำ คุณสามารถลดจำนวนสีที่แสดงบนหน้าจอโปรแกรมไคลเอนต์ได้ สิ่งนี้จะทำให้การทำงานกับพีซีระยะไกลเร็วขึ้น ผู้ดูแลระบบระยะไกลได้รับการแจกจ่ายเป็นแชร์แวร์ โดยสามารถดาวน์โหลดเวอร์ชันทดลองใช้ได้ จากที่นี่. ไซแมนเทค pcAnywhere 12 Symantec pcAnywhere เป็นเหมือนความฝันอย่างไม่ต้องสงสัย ผู้ดูแลระบบ- ฟีเจอร์ต่างๆ ที่โปรแกรมนี้นำเสนอนั้นมีมากมายมหาศาล นี่ไม่ได้เป็นเพียงเครื่องมือสำหรับ "สอดแนม" การกระทำของผู้ใช้บนพีซีระยะไกลเท่านั้น แต่ยังเป็นเครื่องมืออีกด้วย เครื่องมืออันทรงพลังเพื่อควบคุมการทำงานของคอมพิวเตอร์ทั้งหมด การดำเนินการทั้งหมดที่ผู้ดูแลระบบมักต้องทำขณะเคลื่อนย้ายอาคารจากคอมพิวเตอร์เครื่องหนึ่งไปยังอีกเครื่องหนึ่งสามารถทำได้จากระยะไกลโดยใช้ pcAnywhere
เช่นโปรแกรมมีเครื่องมือสำหรับจัดการบริการ ระบบปฏิบัติการ, ตัวแก้ไขสำหรับการทำงานกับรีจิสทรี, เครื่องมือสำหรับการทำงานกับบรรทัดคำสั่ง, ความสามารถในการลบหรือหยุดแอปพลิเคชันชั่วคราวและแม้แต่แชทกับผู้ใช้ คุณสมบัติที่มีประโยชน์อีกประการหนึ่งคือการเข้าถึงบันทึกเหตุการณ์ มันจะมีประโยชน์อย่างยิ่งหากผู้ใช้บ่นเกี่ยวกับปัญหาและอ้างว่าเขา "ไม่ได้ทำอะไรแบบนั้น" เมื่อดูบันทึก คุณจะเห็นการกระทำทั้งหมดของผู้ใช้ทันที และเมื่อทราบสาเหตุของปัญหาแล้วจึงแก้ไขได้ แยกกันเป็นสิ่งที่ควรค่าแก่การกล่าวถึงตัวจัดการไฟล์ ด้วย pcAnywhere คุณไม่เพียงแต่สามารถคัดลอกไฟล์จากพีซีเครื่องหนึ่งไปยังอีกเครื่องหนึ่งและลบออกได้ แต่ยังดำเนินการอื่น ๆ อีกมากมายอีกด้วย ตัวอย่างเช่น กำหนดลำดับการคัดลอก ขัดจังหวะและดำเนินการต่อจากที่เดิม เปรียบเทียบโฟลเดอร์ ทำการซิงโครไนซ์ ฯลฯ Symantec pcAnywhere ไม่มีเวอร์ชันทดลองใช้งานอย่างเป็นทางการ เว็บไซต์คุณสามารถทำความคุ้นเคยกับความสามารถของมันเท่านั้น อัลตราวีเอ็นซี 1.02 ข้อได้เปรียบหลักของโปรแกรมนี้เหนือแอปพลิเคชันอื่น ๆ ที่นำเสนอในการทบทวนคือสถานะฟรี มันไม่ได้ด้อยกว่าผลิตภัณฑ์เชิงพาณิชย์จำนวนมากเลยและในบางกรณีก็เหนือกว่าผลิตภัณฑ์เหล่านั้นด้วยซ้ำ หนึ่งในคุณสมบัติที่น่าสนใจของโปรแกรมก็คือ การปรับแต่งอย่างละเอียดส่วนเซิร์ฟเวอร์ หากมีเหตุผลบางอย่างที่คุณต้องการซ่อนการแสดงตนไว้ คอมพิวเตอร์ระยะไกลโปรแกรมเซิร์ฟเวอร์ คุณสามารถเปิดหน้าต่างการตั้งค่าโปรแกรมได้โดยคลิกที่ไอคอนในพื้นที่แจ้งเตือนและจำกัดสิทธิ์ของผู้ใช้ ตัวอย่างเช่น คุณสามารถห้ามไม่ให้ปิดโปรแกรมและเปลี่ยนการตั้งค่าจากเซิร์ฟเวอร์ได้ และยังซ่อนไอคอนในถาดระบบเพื่อให้ผู้อยากรู้อยากเห็นมีคำถามน้อยลง
เป็นที่น่าสังเกตว่าเครื่องมือการดูแลระบบระยะไกลที่ใช้ใน UltraVNC แนะนำว่าโปรแกรมถูกสร้างขึ้นอย่างแม่นยำโดยคำนึงถึงผู้ใช้ที่กบฏ นอกเหนือจากตัวเลือกที่อธิบายไว้ข้างต้น ยังมีตัวเลือกที่มีประโยชน์ในการบล็อกเมาส์และคีย์บอร์ดบนพีซีระยะไกลในระหว่างเซสชันการเชื่อมต่อ หากคุณเปิดใช้งาน ผู้ใช้จะไม่กระตุกเมาส์รบกวนการทำงานของคุณ ยังไงก็ตามยังมีตัวเลือกที่ให้บริการจุดประสงค์ตรงกันข้าม - โหมดดูอย่างเดียว หากคุณเปิดใช้งาน คุณจะสามารถตรวจสอบได้เฉพาะคอมพิวเตอร์ระยะไกลโดยไม่ต้องดำเนินการใดๆ กับคอมพิวเตอร์นั้น สิ่งนี้มีประโยชน์หากคุณไม่ต้องการตรวจจับการมีอยู่ของคุณและเผลอปล่อยตัวเองออกไปโดยการกดปุ่มเมาส์ เครื่องมือหลักทั้งหมดสำหรับการจัดการคอมพิวเตอร์ระยะไกลจะถูกรวบรวมไว้ที่ด้านบนของหน้าต่างแสดง การใช้ปุ่มเหล่านี้ คุณสามารถดำเนินการคำสั่ง CTRL+ALT+DEL บนพีซีของคุณ เปิดเมนู Start เปลี่ยนจากโหมดการดูม้าไปเป็นแบบเต็มหน้าจอ รีเฟรชหน้าจอหากภาพค้าง เปิดหน้าต่างแชท หรือ ตัวจัดการไฟล์- โดยรวมแล้วเครื่องมือการจัดการนั้นใช้งานง่ายมาก
ดาวน์โหลด เวอร์ชันล่าสุดโปรแกรมสามารถมาจากทางการ . ห่างไกลจากทุกที่ 7 RemotelyAnywhere ไม่ได้จริงๆ โปรแกรมปกติสำหรับการบริหารงาน แตกต่างจากยูทิลิตี้อื่นที่คล้ายคลึงกันมันประกอบด้วยเพียงส่วนเดียว - เซิร์ฟเวอร์และเบราว์เซอร์มีบทบาทเป็นไคลเอ็นต์ กล่าวอีกนัยหนึ่ง คุณเพียงแค่ต้องติดตั้งโปรแกรมบนคอมพิวเตอร์ที่คุณต้องการเชื่อมต่อเท่านั้น วิธีนี้จะสะดวกมากหากคุณต้องการดำเนินการดูแลระบบระยะไกลจากคอมพิวเตอร์ที่คุณไม่สามารถติดตั้งโปรแกรมใดๆ ได้ เช่น หากคอมพิวเตอร์เครื่องนี้อยู่ในสถาบันการศึกษา ในอินเทอร์เน็ตคาเฟ่ หรือที่ทำงาน ในการทำงาน โปรแกรมจะใช้ส่วนประกอบ ActiveX พิเศษของเบราว์เซอร์ และใช้โปรโตคอลการแลกเปลี่ยนข้อมูลของตัวเอง เมื่อติดตั้งและใช้งานเซิร์ฟเวอร์แล้ว คุณสามารถเข้าถึงคอมพิวเตอร์ได้โดยป้อนที่อยู่ https://your_IP:2000 (หากคุณจะทำงานกับโปรแกรมผ่านทางอินเทอร์เน็ต) หรือ https://computer_name:2000 (หากคุณเป็น กำลังจะเชื่อมต่อผ่าน เครือข่ายท้องถิ่น- หลังจากนี้คุณจะต้องระบุชื่อผู้ใช้และรหัสผ่านที่ใช้ในการเข้าสู่ระบบ Windows บนคอมพิวเตอร์ระยะไกล มั่นใจในความปลอดภัยของการเชื่อมต่อด้วยการรับรองความถูกต้องของ NTLM ที่ป้องกันด้วยคีย์ 1024 บิต หลังจากเชื่อมต่อ หน้าต่างเบราว์เซอร์จะแสดงข้อมูลโดยละเอียดเกี่ยวกับพีซีระยะไกล รวมถึงการกำหนดค่า ระดับการใช้งาน ฮาร์ดไดรฟ์, โหลด CPU, กิจกรรมเครือข่าย ฯลฯ
คำสั่งทั้งหมดที่พร้อมใช้งานสำหรับการดำเนินการจะอยู่ที่ด้านซ้ายของหน้าต่างและนำเสนอในรูปแบบของแผนผังลิงก์ ชุดของพวกเขาค่อนข้างใหญ่: แชท, ตัวจัดการไฟล์, การจัดการ บริการวินโดวส์, การดูบันทึกเหตุการณ์และรายชื่อผู้ใช้ที่เชื่อมต่อกับคอมพิวเตอร์ RemotelyAnywhere ยังมีตัวกำหนดเวลางานที่ช่วยให้คุณสามารถรันงานต่างๆ บนพีซีระยะไกลตามกำหนดเวลาได้ เพื่อความสะดวก รายการงานที่กำหนดเวลาไว้จะแสดงในหน้าต่างหลัก และคุณยังสามารถกำหนดค่า RemotelyAnywhere ให้ส่งรายงานเมื่อเสร็จสิ้นทางอีเมลได้ RemotelyAnywhere มีการแจกจ่ายเป็นแชร์แวร์ โดยสามารถดาวน์โหลดเวอร์ชันทดลองได้ . บทสรุป แม้ว่าโปรแกรมทั้งหมดที่นำเสนอในการทบทวนจะทำหน้าที่เหมือนกัน แต่ก็แทบจะเป็นไปไม่ได้เลยที่จะพูดได้อย่างชัดเจนว่าอันไหนดีกว่าและอันไหนแย่กว่ากัน ความสามารถอันหลากหลายของ Symantec pcAnywhere จะได้รับการชื่นชมจากผู้ดูแลระบบที่ให้บริการจำนวนมาก เครือข่ายองค์กร, สำหรับ ใช้ในบ้านผู้ดูแลระบบระยะไกลและ UltraVNC นั้นสมบูรณ์แบบสำหรับคอมพิวเตอร์หลายเครื่อง และ RemotelyAnywhere จะขาดไม่ได้สำหรับผู้ที่ดำเนินชีวิตแบบเคลื่อนที่และไม่รู้ว่าพวกเขาจะเข้าถึงอินเทอร์เน็ตจากคอมพิวเตอร์เครื่องใดในครั้งต่อไป กาลครั้งหนึ่ง โปรแกรมสำหรับการดูแลระบบระยะไกลมีความจำเป็นเฉพาะในองค์กรที่บุคคลหนึ่งต้องดูแลคอมพิวเตอร์หลายสิบหรือหลายร้อยเครื่องในสำนักงานต่างๆ และบนชั้นต่างๆ ปัจจุบันขอบเขตการใช้งานกว้างขึ้นมาก ประการแรก อพาร์ทเมนท์หลายแห่งมีคอมพิวเตอร์มากกว่าหนึ่งเครื่อง และเครือข่ายถูกขยายระหว่างคอมพิวเตอร์เหล่านั้นเพื่อการถ่ายโอนข้อมูลที่รวดเร็วยิ่งขึ้น หากคอมพิวเตอร์อยู่ในห้องที่แตกต่างกัน โปรแกรมการดูแลระบบระยะไกลจะทำให้สามารถทำงานบนพีซีสองเครื่องพร้อมกันได้โดยไม่ต้องลุกจากเก้าอี้ ประการที่สอง ตามกฎแล้ว ผู้คนทำงานกับคอมพิวเตอร์สองเครื่องอย่างต่อเนื่องทั้งที่บ้านและที่ทำงาน โปรแกรมการดูแลระบบระยะไกลช่วยให้คุณสามารถตรวจสอบสิ่งที่เกิดขึ้นบนคอมพิวเตอร์เครื่องอื่นผ่านทางอินเทอร์เน็ต ดังนั้นขณะนั่งอยู่ที่บ้าน คุณสามารถควบคุมวิธีการดาวน์โหลดผ่าน eMule ในที่ทำงาน หรือในทางกลับกัน ขณะทำงาน ดูว่าภรรยาของคุณกำลังสื่อสารกับใคร กับที่บ้านบน ICQ กล่าวอีกนัยหนึ่ง โปรแกรมการดูแลระบบระยะไกลเป็นสิ่งจำเป็นสำหรับทุกคนที่มีคอมพิวเตอร์มากกว่าหนึ่งเครื่อง บทวิจารณ์วันนี้จะช่วยให้คุณตัดสินใจเลือกระหว่างพวกเขาได้ ก่อนอื่นมีทฤษฎีเล็กน้อย โปรแกรมการดูแลระบบระยะไกลส่วนใหญ่ประกอบด้วยสองส่วน - เซิร์ฟเวอร์และไคลเอนต์ (เรียกอีกอย่างว่าวิวเวอร์หรือวิวเวอร์) สิ่งแรกจะถูกติดตั้งบนเครื่องระยะไกลนั่นคือในเครื่องที่ต้องจัดการ ส่วนของไคลเอ็นต์ได้รับการติดตั้งบนคอมพิวเตอร์ที่คุณวางแผนจะควบคุมพีซีเครื่องอื่น เพื่อให้ไคลเอนต์ทำงานได้ ส่วนของเซิร์ฟเวอร์จะต้องทำงานบนพีซีระยะไกล ดังนั้นเมื่อติดตั้งบนพีซีระยะไกล จะเป็นการดีกว่าถ้าวางโปรแกรมไว้ใน "เริ่มต้น" ทันที นอกจากนี้ หากใช้ไฟร์วอลล์บนคอมพิวเตอร์ คุณต้องสร้างกฎที่อนุญาตให้ทำงานกับแอปพลิเคชันสำหรับการดูแลระบบระยะไกล มิฉะนั้นไฟร์วอลล์อาจตัดสินว่าการเชื่อมต่อกับพีซีเป็นการโจมตีจากภายนอกและป้องกันการเชื่อมต่อ ผู้ดูแลระบบระยะไกล (Radmin) 2.2 Radmin เป็นหนึ่งในโปรแกรมยอดนิยมสำหรับการตรวจสอบคอมพิวเตอร์ระยะไกลในหมู่ผู้ใช้ที่พูดภาษารัสเซีย มีสาเหตุหลายประการดังนี้ ประการแรก โปรแกรมนี้ได้รับการพัฒนาโดยบริษัทรัสเซีย ดังนั้นจึงมีอินเทอร์เฟซภาษารัสเซียเต็มรูปแบบ ประการที่สอง Radmin มีเพียงเครื่องมือที่จำเป็นที่สุดสำหรับการจัดการพีซีระยะไกลและกำหนดค่าได้ง่ายมาก ด้วยเหตุนี้จึงเป็นเรื่องง่ายที่จะเชี่ยวชาญ สุดท้าย ประการที่สาม โปรแกรมมีขนาดการแจกจ่ายขนาดเล็กที่สามารถส่งทางไปรษณีย์ได้อย่างง่ายดาย Radmin ทำงานในหลายโหมด: การถ่ายโอนไฟล์, การควบคุมเต็มรูปแบบ, ดูอย่างเดียว, เทลเน็ต และการปิดระบบ มีตัวจัดการไฟล์ในตัวซึ่งไฟล์จะถูกถ่ายโอนจากพีซีเครื่องหนึ่งไปยังอีกเครื่องหนึ่ง โปรแกรมเก็บสถิติการรับส่งข้อมูลที่ใช้และสามารถเข้ารหัสข้อมูลได้ เมื่อใช้ Radmin คุณสามารถจัดการคอมพิวเตอร์ระยะไกลเครื่องเดียวหรือหลายเครื่องพร้อมกันได้ นอกจากนี้คุณสามารถตั้งรหัสผ่านของคุณเองสำหรับแต่ละรายการได้ หากคุณต้องการระดับการรักษาความปลอดภัยที่เพิ่มขึ้น คุณสามารถใช้มาตรการป้องกันเพิ่มเติมได้: เปิดใช้งานการป้องกันด้วยรหัสผ่าน และสร้างรายการที่อยู่ IP ที่ต้องห้าม หากคุณกำลังทำงานบนเครือข่ายที่มีอัตราการถ่ายโอนข้อมูลต่ำ คุณสามารถลดจำนวนสีที่แสดงบนหน้าจอโปรแกรมไคลเอนต์ได้ สิ่งนี้จะทำให้การทำงานกับพีซีระยะไกลเร็วขึ้น ผู้ดูแลระบบระยะไกลได้รับการแจกจ่ายเป็นแชร์แวร์ สามารถดาวน์โหลดเวอร์ชันทดลองใช้ได้จากที่นี่ ไซแมนเทค pcAnywhere 12 Symantec pcAnywhere ถือเป็นความฝันของผู้ดูแลระบบอย่างไม่ต้องสงสัย ฟีเจอร์ต่างๆ ที่โปรแกรมนี้นำเสนอนั้นมีมากมายมหาศาล นี่ไม่ได้เป็นเพียงเครื่องมือสำหรับ "สอดแนม" การกระทำของผู้ใช้บนพีซีระยะไกล แต่เป็นเครื่องมือที่ทรงพลังสำหรับการจัดการฟังก์ชั่นคอมพิวเตอร์ทั้งหมด การดำเนินการทั้งหมดที่ผู้ดูแลระบบมักต้องทำขณะเคลื่อนย้ายอาคารจากคอมพิวเตอร์เครื่องหนึ่งไปยังอีกเครื่องหนึ่งสามารถทำได้จากระยะไกลโดยใช้ pcAnywhere ตัวอย่างเช่น โปรแกรมมีเครื่องมือสำหรับจัดการบริการระบบปฏิบัติการ, ตัวแก้ไขสำหรับการทำงานกับรีจิสทรี, เครื่องมือสำหรับทำงานกับบรรทัดคำสั่ง, ความสามารถในการลบหรือหยุดแอปพลิเคชันชั่วคราวและแม้แต่แชทกับผู้ใช้ คุณสมบัติที่มีประโยชน์อีกประการหนึ่งคือการเข้าถึงบันทึกเหตุการณ์ มันจะมีประโยชน์อย่างยิ่งหากผู้ใช้บ่นเกี่ยวกับปัญหาและอ้างว่าเขา "ไม่ได้ทำอะไรแบบนั้น" เมื่อดูบันทึก คุณจะเห็นการกระทำทั้งหมดของผู้ใช้ทันที และเมื่อทราบสาเหตุของปัญหาแล้วจึงแก้ไขได้ แยกกันเป็นสิ่งที่ควรค่าแก่การกล่าวถึงตัวจัดการไฟล์ ด้วย pcAnywhere คุณไม่เพียงแต่สามารถคัดลอกไฟล์จากพีซีเครื่องหนึ่งไปยังอีกเครื่องหนึ่งและลบออกได้ แต่ยังดำเนินการอื่น ๆ อีกมากมายอีกด้วย ตัวอย่างเช่น กำหนดลำดับการคัดลอก ขัดจังหวะและดำเนินการต่อจากที่เดิม เปรียบเทียบโฟลเดอร์ ทำการซิงโครไนซ์ ฯลฯ Symantec pcAnywhere ไม่มีเวอร์ชันทดลองใช้งานและบนเว็บไซต์อย่างเป็นทางการคุณสามารถทำความคุ้นเคยกับความสามารถของมันเท่านั้น อัลตราวีเอ็นซี 1.02 ข้อได้เปรียบหลักของโปรแกรมนี้เหนือแอปพลิเคชันอื่น ๆ ที่นำเสนอในการทบทวนคือสถานะฟรี มันไม่ได้ด้อยกว่าผลิตภัณฑ์เชิงพาณิชย์จำนวนมากเลยและในบางกรณีก็เหนือกว่าผลิตภัณฑ์เหล่านั้นด้วยซ้ำ หนึ่งในคุณสมบัติที่น่าสนใจของโปรแกรมคือการปรับแต่งส่วนของเซิร์ฟเวอร์อย่างละเอียด หากคุณต้องการซ่อนการมีอยู่ของโปรแกรมเซิร์ฟเวอร์บนคอมพิวเตอร์ระยะไกลด้วยเหตุผลบางประการ คุณสามารถเรียกหน้าต่างการตั้งค่าโปรแกรมได้โดยคลิกที่ไอคอนในพื้นที่แจ้งเตือนและจำกัดสิทธิ์ของผู้ใช้ ตัวอย่างเช่น คุณสามารถห้ามไม่ให้ปิดโปรแกรมและเปลี่ยนการตั้งค่าจากเซิร์ฟเวอร์ได้ และยังซ่อนไอคอนในถาดระบบเพื่อให้ผู้อยากรู้อยากเห็นมีคำถามน้อยลง เป็นที่น่าสังเกตว่าเครื่องมือการดูแลระบบระยะไกลที่ใช้ใน UltraVNC แนะนำว่าโปรแกรมถูกสร้างขึ้นอย่างแม่นยำโดยคำนึงถึงผู้ใช้ที่กบฏ นอกเหนือจากตัวเลือกที่อธิบายไว้ข้างต้น ยังมีตัวเลือกที่มีประโยชน์ในการบล็อกเมาส์และคีย์บอร์ดบนพีซีระยะไกลในระหว่างเซสชันการเชื่อมต่อ หากคุณเปิดใช้งาน ผู้ใช้จะไม่กระตุกเมาส์รบกวนการทำงานของคุณ ยังไงก็ตามยังมีตัวเลือกที่ให้บริการจุดประสงค์ตรงกันข้าม - โหมดดูอย่างเดียว หากคุณเปิดใช้งาน คุณจะสามารถตรวจสอบได้เฉพาะคอมพิวเตอร์ระยะไกลโดยไม่ต้องดำเนินการใดๆ กับคอมพิวเตอร์นั้น สิ่งนี้มีประโยชน์หากคุณไม่ต้องการตรวจจับการมีอยู่ของคุณและเผลอปล่อยตัวเองออกไปโดยการกดปุ่มเมาส์ เครื่องมือหลักทั้งหมดสำหรับการจัดการคอมพิวเตอร์ระยะไกลจะถูกรวบรวมไว้ที่ด้านบนของหน้าต่างแสดง การใช้ปุ่มเหล่านี้ คุณสามารถดำเนินการคำสั่ง CTRL+ALT+DEL บนพีซีของคุณ เปิดเมนู Start สลับจากโหมดการดูม้าไปเป็นแบบเต็มหน้าจอ รีเฟรชหน้าจอหากภาพค้าง โทรไปที่หน้าต่างแชท หรือ ตัวจัดการไฟล์ โดยรวมแล้วเครื่องมือการจัดการนั้นใช้งานง่ายมาก คุณสามารถดาวน์โหลดโปรแกรมเวอร์ชันล่าสุดได้จากเวอร์ชันอย่างเป็นทางการ ห่างไกลจากทุกที่ 7 RemotelyAnywhere ไม่ใช่ซอฟต์แวร์บริหารจัดการทั่วไปของคุณ แตกต่างจากยูทิลิตี้อื่นที่คล้ายคลึงกันมันประกอบด้วยเพียงส่วนเดียว - เซิร์ฟเวอร์และเบราว์เซอร์มีบทบาทเป็นไคลเอ็นต์ กล่าวอีกนัยหนึ่ง คุณเพียงแค่ต้องติดตั้งโปรแกรมบนคอมพิวเตอร์ที่คุณต้องการเชื่อมต่อเท่านั้น วิธีนี้จะสะดวกมากหากคุณต้องการดำเนินการดูแลระบบระยะไกลจากคอมพิวเตอร์ที่คุณไม่สามารถติดตั้งโปรแกรมใดๆ ได้ เช่น หากคอมพิวเตอร์เครื่องนี้อยู่ในสถาบันการศึกษา ในอินเทอร์เน็ตคาเฟ่ หรือที่ทำงาน ในการทำงาน โปรแกรมจะใช้ส่วนประกอบ ActiveX พิเศษของเบราว์เซอร์ และใช้โปรโตคอลการแลกเปลี่ยนข้อมูลของตัวเอง เมื่อติดตั้งและใช้งานเซิร์ฟเวอร์แล้ว คุณสามารถเข้าถึงคอมพิวเตอร์ของคุณได้โดยป้อนที่อยู่ https://your_IP:2000 (หากคุณจะทำงานกับโปรแกรมผ่านทางอินเทอร์เน็ต) หรือ https://computer_name:2000 (หากคุณเป็น วางแผนที่จะเชื่อมต่อผ่านเครือข่ายท้องถิ่น) ในเบราว์เซอร์ของคุณ หลังจากนี้คุณจะต้องระบุชื่อผู้ใช้และรหัสผ่านที่ใช้ในการเข้าสู่ระบบ Windows บนคอมพิวเตอร์ระยะไกล มั่นใจในความปลอดภัยของการเชื่อมต่อด้วยการรับรองความถูกต้องของ NTLM ที่ป้องกันด้วยคีย์ 1024 บิต หลังจากเชื่อมต่อ หน้าต่างเบราว์เซอร์จะแสดงข้อมูลโดยละเอียดเกี่ยวกับพีซีระยะไกล รวมถึงการกำหนดค่า ความสมบูรณ์ของฮาร์ดไดรฟ์ โหลดโปรเซสเซอร์ กิจกรรมเครือข่าย ฯลฯ คำสั่งทั้งหมดที่พร้อมใช้งานสำหรับการดำเนินการจะอยู่ที่ด้านซ้ายของหน้าต่างและนำเสนอในรูปแบบของแผนผังลิงก์ ชุดของพวกเขามีขนาดค่อนข้างใหญ่: แชท, ตัวจัดการไฟล์, การจัดการบริการ Windows, การดูบันทึกเหตุการณ์และรายชื่อผู้ใช้ที่เชื่อมต่อกับคอมพิวเตอร์ RemotelyAnywhere ยังมีตัวกำหนดเวลางานที่ช่วยให้คุณสามารถรันงานต่างๆ บนพีซีระยะไกลตามกำหนดเวลาได้ เพื่อความสะดวก รายการงานที่กำหนดเวลาไว้จะแสดงในหน้าต่างหลัก และคุณยังสามารถกำหนดค่า RemotelyAnywhere ให้ส่งรายงานเมื่อเสร็จสิ้นทางอีเมลได้ RemotelyAnywhere มีการแจกจ่ายเป็นแชร์แวร์ โดยสามารถดาวน์โหลดเวอร์ชันทดลองได้ บทสรุป แม้ว่าโปรแกรมทั้งหมดที่นำเสนอในการทบทวนจะทำหน้าที่เหมือนกัน แต่ก็แทบจะเป็นไปไม่ได้เลยที่จะพูดได้อย่างชัดเจนว่าอันไหนดีกว่าและอันไหนแย่กว่ากัน ความสามารถอันหลากหลายของ Symantec pcAnywhere จะได้รับการชื่นชมจากผู้ดูแลระบบที่ดูแลเครือข่ายองค์กรขนาดใหญ่ Remote Administrator และ UltraVNC นั้นสมบูรณ์แบบสำหรับการใช้งานที่บ้านบนคอมพิวเตอร์หลายเครื่อง และ RemotelyAnywhere จะขาดไม่ได้สำหรับผู้ที่เป็นผู้นำไลฟ์สไตล์แบบเคลื่อนที่และไม่รู้ว่าพวกเขาใช้คอมพิวเตอร์เครื่องไหน จะเข้าถึงอินเทอร์เน็ตในครั้งต่อไป ความต้องการของระบบ Radmin Server 3.5 รองรับ: Windows 8/7/Vista/XP/2008R2/2008/2003/2000 (32 บิต, 64 บิต) Radmin Viewer 3.5 รองรับ: Windows 8/7/Vista/XP/2008/2003/2000/NT4.0/98/ME/95 (32 บิต 64 บิต) ราดมิน 3.5รองรับ Windows 8, Windows 7 และ วินโดวส์วิสต้า 32 บิตและ 64 บิต รวมถึงการจัดการบัญชีผู้ใช้และ การสลับอย่างรวดเร็วผู้ใช้ Radmin Server 3.5 รองรับการทำงาน ระบบวินโดวส์ 8/7/Vista/XP/ 2012/2008/2003/2000 (32 บิต) และ Windows 8/7/Vista/XP/ 2012/2008/2003 (64 บิต) Radmin Viewer 3.5 รองรับระบบปฏิบัติการ Windows 8/7/Vista/XP/2012/2008/2003/2000/ME/98/95/NT4.0 (32 บิต) และ Windows 8/7/Vista/XP/2012/2008 /2003 (64 บิต) โครงสร้างแรดมินโปรแกรม ราดมินประกอบด้วยสองโมดูล - เซิร์ฟเวอร์และไคลเอนต์ ส่วนเซิร์ฟเวอร์ได้รับการติดตั้งบนคอมพิวเตอร์ที่คุณต้องการเข้าถึง การเข้าถึงระยะไกลไคลเอนต์ - ไปยังคอมพิวเตอร์ที่จะทำการดูแลระบบระยะไกล เฉพาะเซิร์ฟเวอร์ Radmin เท่านั้นที่ได้รับใบอนุญาต Radmin Viewer คือ โปรแกรมฟรีสามารถติดตั้งบนคอมพิวเตอร์เครื่องใดก็ได้ที่ต้องการการเข้าถึงระยะไกล จำนวนการเชื่อมต่อกับหนึ่งสำเนา โปรแกรมเรดมินเซิร์ฟเวอร์ในโหมดใดก็ได้ (การจัดการ, ดู, แชท, Telnet และเชื่อมต่อผ่าน) จำกัดการเชื่อมต่อพร้อมกัน 5 รายการ จำนวนนี้สามารถเพิ่มขึ้นได้โดยการซื้อใบอนุญาตสำหรับการเชื่อมต่อเพิ่มเติม ราคาแรดมิน
Famatech มอบใบอนุญาต Radmin ฟรีสำหรับผู้ทุพพลภาพ คุณสมบัติของราดมิน
ฟังก์ชั่นพื้นฐานของ Radmin
การติดตั้งซอฟต์แวร์ Radmin1. ติดตั้ง เซิร์ฟเวอร์ Radmin 3.5ไปยังคอมพิวเตอร์เครื่องแรกที่จะทำหน้าที่เป็นเซิร์ฟเวอร์: เรียกใช้ไฟล์ rserv35ru.exe ในกล่องโต้ตอบตัวช่วยสร้างการติดตั้ง คลิก ต่อไป ตั้งค่าปุ่มตัวเลือกในรายการ ฉันยอมรับเงื่อนไข ข้อตกลงใบอนุญาต> ติดตั้ง เมื่อการติดตั้งเสร็จสิ้น ให้ยกเลิกการเลือกช่องทำเครื่องหมาย กำหนดค่าสิทธิ์การเข้าถึงของผู้ใช้สำหรับราดมิน เซิร์ฟเวอร์และกด พร้อม ระหว่างการติดตั้ง ไฟล์ที่จำเป็นจะถูกคัดลอกไปยังไดเร็กทอรีระบบเริ่มต้น ( C:\WINDOWS\system32\rserver30). 2. ติดตั้ง ราดมิน ผู้ดู 3.5 ไปยังคอมพิวเตอร์เครื่องที่สองที่จะทำหน้าที่เป็นไคลเอนต์
การกำหนดค่าและการดูแลระบบเครื่องมือการดูแลระบบระยะไกลของ Radmin1. เปิดหน้าต่างการตั้งค่า เซิร์ฟเวอร์ราดมินด้วยวิธีใดวิธีหนึ่งดังต่อไปนี้: ขึ้นอยู่กับระบบปฏิบัติการ หน้าต่างเปิด แอปพลิเคชัน > เซิร์ฟเวอร์ Radmin 3 และเลือก การตั้งค่าเซิร์ฟเวอร์ Radmin.
ถ้าไอคอน เซิร์ฟเวอร์ราดมินแสดงในถาดระบบ: คลิกขวาที่ไอคอนและเลือกรายการเมนู การตั้งค่าเซิร์ฟเวอร์ Radmin. เปิด บรรทัดคำสั่งในฐานะผู้ดูแลระบบให้ไปที่ไดเร็กทอรีด้วยโปรแกรม ( C:\WINDOWS\system32\rserver30)และเรียกใช้ไฟล์ rserver3.exeด้วยสวิตช์บรรทัดคำสั่ง /ตั้งค่า
2. เลือก โหมดเริ่มต้น... โหมดการเปิดตัวแอปพลิเคชันอาจเป็นแบบอัตโนมัติหรือแบบแมนนวล ในกรณีที่สอง คุณสามารถเริ่มแอปพลิเคชันได้โดยคลิกที่ไอคอน ไม่ว่าจะผ่านทางบรรทัดคำสั่งหรือด้วยวิธีอื่น เริ่มต้นอัตโนมัติให้คุณเปิดโปรแกรมอัตโนมัติเมื่อใด กำลังบูต Windowsให้เชื่อมต่อกับคอมพิวเตอร์ระยะไกลแม้ว่าจะไม่มีผู้ใช้เข้าสู่ระบบก็ตาม
การเพิ่มผู้ใช้ Radmin ใหม่และการกำหนดสิทธิ์การเข้าถึงให้กับพวกเขา1. กดปุ่ม สิทธิ์การเข้าถึง; 2. ในหน้าต่าง โหมดความปลอดภัยเลือก ราดมินและกดปุ่ม สิทธิ์การเข้าถึง;
3. ในหน้าต่าง ระบบรักษาความปลอดภัยของราดมินกดปุ่ม เพิ่ม; 4. ในหน้าต่าง การเพิ่มผู้ใช้ใหม่สร้างผู้ใช้หลายคนด้วยรหัสผ่านและสิทธิ์ที่แตกต่างกัน
การตั้งค่าการกรอง IP
หากเปิดใช้งานการกรอง IP และไม่มีการระบุที่อยู่ IP หรือช่วงของที่อยู่ IP หรือที่อยู่ที่ใช้เชื่อมต่อกับเซิร์ฟเวอร์ Radmin ไม่รวมอยู่ในช่วงที่อนุญาต การเชื่อมต่อกับคอมพิวเตอร์จะเป็นไปไม่ได้
การเปลี่ยนพอร์ต
คุณสามารถเปลี่ยนพอร์ตเซิร์ฟเวอร์ Radmin จากพอร์ตเริ่มต้น (4899) เป็นพอร์ตอื่นที่ไม่ได้ใช้ในช่วงตั้งแต่ 1 ถึง 65535 ในเวลาเดียวกัน ตรวจสอบให้แน่ใจว่าได้ระบุหมายเลขพอร์ตเดียวกันในการตั้งค่า Radmin Viewer บนเครื่องคอมพิวเตอร์ท้องถิ่น เช่นเดียวกับในการตั้งค่า Radmin Server บนคอมพิวเตอร์คอมพิวเตอร์ระยะไกล
การใช้การเข้าสู่ระบบไฟล์Radmin รองรับวิธีการบันทึกสองวิธี:
การเชื่อมต่อกับคอมพิวเตอร์ระยะไกล1. เปิดตัว โปรแกรมดู Radminบนเครื่องคอมพิวเตอร์ 2. คลิกที่ไอคอน การเชื่อมต่อกับที่อยู่บนแถบเครื่องมือ (คุณสามารถเลือกจากเมนูหลักได้เช่นกัน การเชื่อมต่อ > เชื่อมต่อกับ); 3. ป้อนที่อยู่ IP ของคอมพิวเตอร์ระยะไกล 4. เปลี่ยนพอร์ตตามการตั้งค่าความปลอดภัยของ Radmin Server ที่ใช้ 5. ระบุ โหมดที่ต้องการการเชื่อมต่อ ; 6. เปลี่ยนคุณภาพสีและลักษณะหน้าจอในการตั้งค่า หน้าจอคอมพิวเตอร์ระยะไกล ในโหมด ควบคุมและ ดูรูปภาพจากหน้าจอคอมพิวเตอร์ระยะไกลอาจมีลักษณะดังนี้:
7. กดปุ่ม ตกลง; 8. กรอกชื่อผู้ใช้และรหัสผ่านตามการตั้งค่าความปลอดภัยที่ใช้ เซิร์ฟเวอร์ราดมิน; 9. กดปุ่ม ตกลง. หน้าจอคอมพิวเตอร์ระยะไกลจะปรากฏในหน้าต่างบนหน้าจอคอมพิวเตอร์เฉพาะที่ การติดตั้งระยะไกลผ่านเครือข่ายคุณประโยชน์ เครื่องมือการปรับใช้ Radminจัดเตรียมให้ การติดตั้งเรดมินเซิร์ฟเวอร์ระยะไกลโดยใช้ไฟล์ MSI ที่เตรียมไว้ล่วงหน้าตามการตั้งค่าที่จำเป็น คุณประโยชน์ ราดมิน การปรับใช้ เครื่องมือประกอบด้วยสองโมดูล:
ข้อกำหนดของระบบสำหรับโปรแกรม Radmin Deployment Tool สำหรับคอมพิวเตอร์เฉพาะที่:
ข้อกำหนดของระบบสำหรับ Radmin Deployment Tool สำหรับคอมพิวเตอร์ระยะไกล:
มากกว่า ข้อมูลรายละเอียดโอ ความต้องการของระบบสามารถอ่านได้ในวิธีใช้โปรแกรม เครื่องมือการปรับใช้ Radminในส่วน ช่วย. 1. ดาวน์โหลดแพ็คเกจการติดตั้งเครือข่าย http://www.radmin.ru/download 2.ติดตั้งโปรแกรม เครื่องมือการปรับใช้ Radmin(rdpltool12.msi) 3. เปิดตัว เครื่องมือการปรับใช้ Radmin 4. ในเมนูหลัก ให้เลือก ภาษา > ภาษารัสเซีย
5. ตรวจสอบว่าคอมพิวเตอร์ระยะไกลกำลังทำงานอยู่หรือไม่ 6. ตรวจสอบให้แน่ใจว่าอยู่ในแผนผังคอมพิวเตอร์ของโปรแกรม เครื่องมือการปรับใช้ Radminมีเครื่องระยะไกล (รูปที่ 7) 7. หากคอมพิวเตอร์ระยะไกลไม่ปรากฏขึ้น ให้สแกนเครือข่าย ทั้งหมด เครือข่าย >การสแกนเครือข่าย 8. หากมีไอคอนแม่กุญแจสีแดงถัดจากไอคอนคอมพิวเตอร์ระยะไกล ให้ตรวจสอบว่าบริการ Remote Registry กำลังทำงานอยู่หรือไม่ และระบุการเข้าสู่ระบบและรหัสผ่านของผู้ดูแลระบบคอมพิวเตอร์ระยะไกลอย่างถูกต้องหรือไม่ 9. เรียกใช้ยูทิลิตี้ ตัวกำหนดค่า Radmin MSI 10. ในกล่องโต้ตอบ ระบุเซิร์ฟเวอร์ Radmin MSI…..ระบุเส้นทางไปยังไฟล์ rserv35ru.msi
11. ในกล่องโต้ตอบถัดไป ให้คลิกปุ่ม การตั้งค่า… 12. ระบุ การตั้งค่าที่จำเป็นสำหรับโปรแกรม ราดมิน เซิร์ฟเวอร์ซึ่งจะถูกติดตั้งบนคอมพิวเตอร์ระยะไกล >ถัดไป 13. ในกล่องโต้ตอบถัดไป ให้คลิกปุ่ม ความปลอดภัย, ในหน้าต่าง ราดมิน เซิร์ฟเวอร์ ความปลอดภัย โหมด(โหมดการเข้าถึง) เลือก ราดมิน ความปลอดภัยและกดปุ่ม สิทธิ์(สิทธิ์การเข้าถึง) 14. ในหน้าต่าง ราดมิน ความปลอดภัย(ระบบรักษาความปลอดภัย Radmin) กดปุ่ม เพิ่ม ผู้ใช้(เพิ่มผู้ใช้) 15. สร้างผู้ใช้หลายรายด้วย รหัสผ่านที่แตกต่างกันและสิทธิ 17. เปิดตัว เครื่องมือการปรับใช้ Radmin 18. คลิกขวาที่คอมพิวเตอร์ระยะไกลและ เมนูบริบทเลือก ติดตั้งแอปพลิเคชันหรือใช้คีย์ผสม Ctrl + ฉัน 19. ระบุเส้นทางไปยังไฟล์ที่กำหนดค่าไว้ก่อนหน้านี้ 20. สำหรับการติดตั้งระยะไกล จำเป็นในหน้าต่างป๊อปอัป บัญชีทางเลือกเข้า ชื่อผู้ใช้และ รหัสผ่าน บัญชีส่วนหนึ่งของกลุ่ม ผู้ดูแลระบบคอมพิวเตอร์ระยะไกล 21. ตรวจสอบว่ามีการติดตั้งแอปพลิเคชันบนคอมพิวเตอร์ระยะไกล (บนคอมพิวเตอร์ระยะไกลโดยตรงหรือผ่านบันทึก) เครื่องมือการปรับใช้ Radminคอมพิวเตอร์ท้องถิ่น) https://miops.dev/devops-recruit |
| อ่าน: |
|---|
ใหม่
- จะติดตั้ง Windows ใหม่บนแล็ปท็อป Asus ได้อย่างไร
- โปรแกรมป้องกันไวรัส Comodo ความปลอดภัยทางอินเทอร์เน็ตฟรี
- จะทำอย่างไรถ้าคอมพิวเตอร์ของคุณไม่มีไดรฟ์ D?
- จะเพิ่มพาร์ติชั่นใหม่ลงในฮาร์ดไดรฟ์ได้อย่างไร?
- คะแนนและรีวิวของ ลำโพงบลูทูธ JBL Flip3
- รูปแบบหนังสือ
- การเชื่อมต่อและตั้งค่าทีวีแบบโต้ตอบจาก Rostelecom
- วิธีลบบัญชี Instagram ของคุณ
- แท็บเล็ต Android หรือ iPad - จะเลือกอะไรดี?
- วิธีจัดรูปแบบความต่อเนื่องของตารางใน Word อย่างถูกต้อง