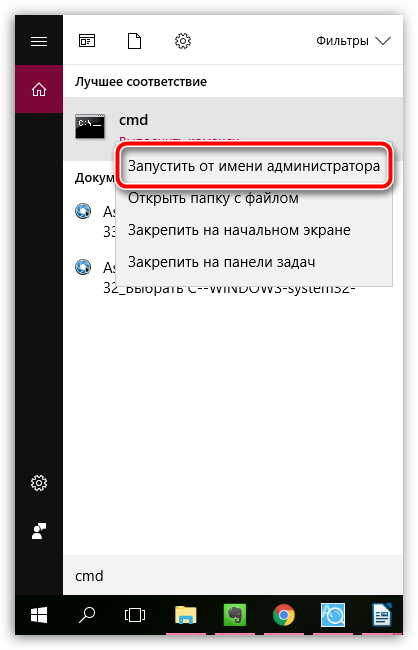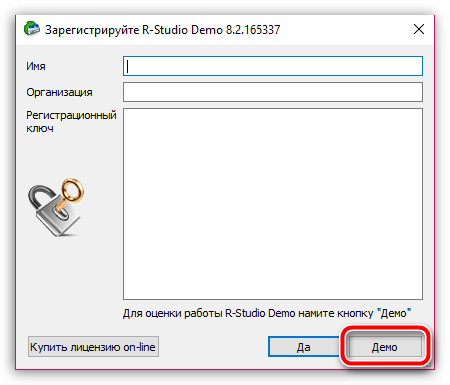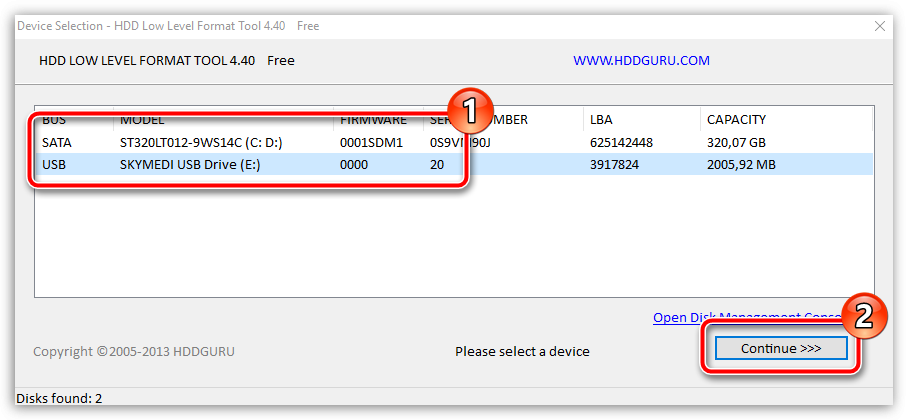ส่วนของเว็บไซต์
ตัวเลือกของบรรณาธิการ:
- การเปลี่ยนอินเทอร์เฟซ Steam - จากรูปภาพธรรมดาไปจนถึงการนำเสนอทั้งหมดบนหน้าจอ การออกแบบไอน้ำใหม่
- วิธียกเลิกการสมัครสมาชิก Megogo บนทีวี: คำแนะนำโดยละเอียด วิธียกเลิกการสมัครสมาชิก Megogo
- วิธีแบ่งพาร์ติชันดิสก์โดยติดตั้ง Windows โดยไม่สูญเสียข้อมูล แบ่งพาร์ติชันดิสก์ 7
- เหตุใดผู้จัดพิมพ์จึงไม่สามารถแก้ไขทุกหน้าได้
- ไม่มีการบู๊ตจากแฟลชไดรฟ์ใน BIOS - จะกำหนดค่าได้อย่างไร?
- รหัสโปรโมชั่น Pandao สำหรับคะแนน
- ไวรัสแรนซัมแวร์ที่เป็นอันตรายกำลังแพร่กระจายอย่างหนาแน่นบนอินเทอร์เน็ต
- การติดตั้ง RAM เพิ่มเติม
- จะทำอย่างไรถ้าหูฟังไม่สร้างเสียงบนแล็ปท็อป
- ไดเรกทอรีไดโอด ไดโอดเรียงกระแสกำลังสูง 220V
การโฆษณา
| ดิสก์ระบบไม่เปิด วิธีแก้ปัญหาฮาร์ดไดรฟ์ การฟอร์แมตโดยใช้ Windows |
|
ฮาร์ดไดรฟ์ภายนอกเป็นอุปกรณ์ขนาดกะทัดรัดที่ให้ความสามารถในการจัดเก็บสำเนาข้อมูลและถ่ายโอนข้อมูลจำนวนมากจากอุปกรณ์เครื่องหนึ่งไปยังอีกเครื่องหนึ่ง ข้อดีของ HDD ภายนอกคือการใช้อินเทอร์เฟซ USB ซึ่งช่วยให้คุณเชื่อมต่ออุปกรณ์กับแท็บเล็ตแล็ปท็อปและพีซีได้อย่างสะดวก พารามิเตอร์ที่เหลือนั้นคล้ายกับคอมพิวเตอร์ทั่วไป ฮาร์ดไดรฟ์. แม้จะมีข้อดีของฮาร์ดไดรฟ์ทั่วไป แต่อุปกรณ์ก็มีข้อเสียเช่นกัน เมื่อได้ร่วมงานกับ ฮาร์ดดิสก์ภายนอกผู้ใช้อาจมีปัญหาต่อไปนี้: ไม่สามารถเข้าถึงดิสก์ได้และจำเป็นต้องฟอร์แมต ลองดูที่สาเหตุของปัญหานี้และวิธีจัดการกับมัน เพื่อจัดระเบียบและจัดเก็บข้อมูลบนอุปกรณ์จัดเก็บข้อมูลทุกประเภท ( ภายนอกยากดิสก์, แฟลชไดรฟ์, ฮาร์ดไดรฟ์) คุณต้องใช้ชุดกฎพิเศษที่กำหนดโดยตำแหน่งและวิธีการจัดเก็บ นี่คือชุดที่แน่นอน ซอฟต์แวร์ให้การเข้าถึงข้อมูลในรูปแบบที่สะดวกต่อการใช้งานต่างๆ ที่ฮอตฮิตที่สุดตอนนี้ก็คือ ระบบไฟล์เอ็นทีเอฟเอส นอกจากนี้ยังใช้กับฮาร์ดไดรฟ์ภายนอก ระบบไฟล์เสียหายหรือสูญหายเมื่อดูข้อมูลเกี่ยวกับไดรฟ์ภายนอกที่ห้ามการเข้าถึงและหากจำเป็นต้องฟอร์แมต คุณจะเห็นข้อมูลนั้นแทนไฟล์ ระบบเอ็นทีเอฟเอสกลายเป็นไฟล์ RAW สิ่งนี้บ่งชี้ว่าระบบไฟล์บนดิสก์สูญหายหรือเสียหาย บ่อยครั้งที่ข้อมูลยังคงไม่บุบสลาย ผู้ใช้บางคนไม่ทราบว่านอกเหนือจากไฟล์ที่บันทึกไว้แล้ว ยังมีตัวระบุไฟล์พิเศษบน HDD อีกด้วย ประกอบด้วยข้อมูลเกี่ยวกับประเภทไฟล์ ขนาด และคุณลักษณะอื่นๆ วิธีการนี้ในแง่ของการจัดระเบียบการจัดเก็บข้อมูลสามารถเปรียบเทียบกับตารางได้ มีคีย์และข้อมูลเอง และสามารถเข้าถึงได้โดยใช้ตัวระบุเฉพาะ หากคอลัมน์หลักหายไป การเข้าถึงข้อมูลเฉพาะจะค่อนข้างยาก สิ่งนี้เกิดขึ้นเมื่อระบบไฟล์ของดิสก์เสียหาย ตัวเลือกสำหรับการแก้ปัญหาเมื่อฮาร์ดไดรฟ์ภายนอกไม่เปิดขึ้นที่สุด ด้วยวิธีง่ายๆหากต้องการส่งคืนระบบไฟล์ไปยังไดรฟ์ภายนอก จะใช้ประเภทคำสั่งมาตรฐาน CHKDSK:
มีแอปพลิเคชั่นที่ให้การกู้คืนระบบไฟล์บนดิสก์ ความนิยมมากที่สุดคือ GetDataBack ยูทิลิตี้กู้คืนข้อมูลทั้งหมดโดยไม่สูญเสีย หากทั้งสองวิธีนี้ใช้ไม่ได้ผลและไดรฟ์ภายนอกยังไม่เปิดขึ้นและขอให้ทำการฟอร์แมตก็จำเป็นต้องฟอร์แมต ฮาร์ดไดรฟ์- การจัดรูปแบบอย่างรวดเร็วจะไม่ส่งผลให้ข้อมูลสูญหาย ข้อมูลในรูปแบบของศูนย์และค่าจะยังคงอยู่ในดิสก์ แต่การเข้าถึงข้อมูลจะหายไป มีแอพพลิเคชั่นที่ช่วยกู้คืน ข้อมูลนี้- การจัดรูปแบบทั่วไปจะลบข้อมูลทั้งหมด แต่แก้ปัญหาด้วยการเข้าถึงฮาร์ดไดรฟ์ภายนอก การฟอร์แมตโดยใช้ Windowsจำเป็นต้องมีขั้นตอนต่อไปนี้:
ควรเลือกระบบไฟล์ NTFS จะดีกว่า FAT มีข้อจำกัดมากมาย และเมื่อใด สภาพที่ทันสมัยมันล้าสมัยไปแล้ว การใช้คุณสมบัติ Quick Format จะสร้างระบบไฟล์ที่สะอาดโดยไม่ต้องลบไฟล์ออกจากไดรฟ์ภายนอก เมื่อคุณปิดใช้งานคุณสมบัติการจัดรูปแบบด่วน กระบวนการนี้อาจใช้เวลานานหลายชั่วโมง คุณสามารถเลือกตั้งค่าป้ายกำกับระดับเสียงได้ หลังจากตั้งค่าพารามิเตอร์ที่ต้องการแล้วคุณต้องคลิกที่ปุ่ม "เริ่ม" จากนั้นหน้าต่างจะเปิดขึ้นพร้อมคำเตือนเกี่ยวกับการลบข้อมูลที่มีอยู่ทั้งหมดบนดิสก์ที่กำลังฟอร์แมต เมื่อกระบวนการฟอร์แมตเสร็จสิ้น ไดรฟ์ภายนอกจะเปิดขึ้นอีกครั้งและพร้อมใช้งาน การจัดรูปแบบผ่านทางบรรทัดคำสั่งคุณสามารถฟอร์แมตฮาร์ดไดรฟ์ภายนอกของคุณได้โดยใช้บรรทัดคำสั่ง ในการดำเนินการนี้ ให้เชื่อมต่อดิสก์แล้วเปิดบรรทัดคำสั่ง Windows ดิสก์ถูกฟอร์แมตโดยใช้คำสั่ง FORMAT หากต้องการค้นหาพารามิเตอร์ทั้งหมดที่คำสั่งนี้ยอมรับ เพียงป้อน "FORMAT /?" หากต้องการฟอร์แมตฮาร์ดไดรฟ์ภายนอก คุณต้องดำเนินการคำสั่ง FORMAT ด้วยพารามิเตอร์ต่อไปนี้:
หากต้องการฟอร์แมตฮาร์ดไดรฟ์ภายนอก คุณสามารถใช้คำสั่งสรุปนี้: FORMAT X: /FS:NTFS /V:MyDisk /Q ที่นี่ตัวอักษร X แสดงถึงชื่อของไดรฟ์ภายนอกที่ใช้ เมื่อทำการฟอร์แมตโดยใช้บรรทัดคำสั่ง สิ่งสำคัญคือต้องไม่ทำให้ไดรฟ์สับสน ไม่มีคำเตือนเพิ่มเติมแสดงขึ้นในระหว่างกระบวนการฟอร์แมตดิสก์โดยใช้บรรทัดคำสั่ง ดังนั้นคุณต้องระมัดระวัง การฟอร์แมตผ่านการจัดการดิสก์ระบบปฏิบัติการ Windows ก็มี เครื่องมือที่มีประโยชน์ซึ่งเรียกว่า "การจัดการดิสก์" หน้าที่ของมัน ได้แก่ การฟอร์แมตดิสก์ การสร้างและการลบพาร์ติชัน รวมถึงการดำเนินการอื่น ๆ หากต้องการเข้าถึงเครื่องมือนี้ คุณต้องเปิดเมนู "Run" และป้อนคำสั่ง "diskmgmt.msc" หลังจากเปิดหน้าต่างแล้ว ให้ทำตามขั้นตอนต่อไปนี้เพื่อฟอร์แมตฮาร์ดไดรฟ์ภายนอก:
ภายนอก ฮาร์ดไดรฟ์อุปกรณ์ที่สะดวกและมีประโยชน์มาก หากสถานการณ์เกิดขึ้นเมื่อฮาร์ดไดรฟ์ภายนอกไม่เปิดขึ้นและขอการฟอร์แมตคุณสามารถแก้ไขปัญหาได้ด้วยตัวเอง เพียงทำตามคำแนะนำที่ให้ไว้ข้างต้นในบทความ เพื่อป้องกันเหตุการณ์ข้อมูลสูญหาย คุณสามารถคัดลอกข้อมูลสำคัญไปยังสื่อจัดเก็บข้อมูลอื่นได้ มันเกิดขึ้นที่คอมพิวเตอร์ไม่เปิดฮาร์ดไดรฟ์ภายนอก อย่างไรก็ตามเรื่องนี้ ระบบค่อนข้างจะรับรู้อุปกรณ์ได้สำเร็จ ในกรณีนี้ ข้อผิดพลาดจะปรากฏขึ้นเช่น: “หากต้องการแยกไฟล์ จำเป็นต้องมีการจัดรูปแบบ” เป็นที่ชัดเจนว่าหากคุณปฏิบัติตามขั้นตอนที่เสนอ คุณจะไม่สามารถรับเนื้อหาได้อีกต่อไป เนื่องจากผลของการจัดรูปแบบ ข้อมูลทั้งหมดจะถูกทำลายอย่างปลอดภัย จะทำอย่างไรในกรณีนี้? วิธีเปิดฮาร์ดไดรฟ์ภายนอกโดยไม่ต้องฟอร์แมตตัวเลือกที่ 1
ตัวเลือกที่ 2วิธีนี้ช่วยได้หากตรวจพบอุปกรณ์คุณสามารถลบอุปกรณ์ออกได้อย่างปลอดภัย แต่จะไม่แสดงใน Explorer วิธีนี้จะช่วยได้หากปัญหาเกิดจากพาร์ติชันบนฮาร์ดไดรฟ์หายไป ทุกอย่างได้รับการแก้ไขโดยการสร้างพาร์ติชั่นเพื่อจุดประสงค์นี้ การรักษามาตรฐานหน้าต่าง:
จะทำอย่างไรเพื่อป้องกันไม่ให้ปัญหาเกิดขึ้นอีกวิธีที่ง่ายที่สุดในการหลีกเลี่ยงความเสียหายของข้อมูลในฮาร์ดไดรฟ์ของคุณคือการถอดอุปกรณ์ออกจากคอมพิวเตอร์ของคุณอย่างถูกต้อง ทำอย่างไร:
กฎง่ายๆ นี้ถูกละเลยโดยผู้ใช้จำนวนมาก และด้วยเหตุนี้พวกเขาจึงต้องจัดการกับข้อมูลเสียหาย คุณอาจพบว่ามีประโยชน์ในการอ่านบทความของเรา ข้อความที่ระบุว่าฮาร์ดไดรฟ์ขอให้ฟอร์แมตตัวเองไม่สามารถทำให้ผู้ใช้พอใจได้เนื่องจากในกรณีนี้ไม่สามารถเข้าถึงข้อมูลได้ ปัญหาเป็นเรื่องปกติและตรงไปตรงมาไม่เป็นที่พอใจอย่างยิ่ง อะไรเป็นสาเหตุและวิธีแก้ไขที่มีอยู่จะมีการหารือด้านล่าง วิธีแก้ไขปัญหาฮาร์ดไดรฟ์ด้านล่างนี้เราจะดูคำแนะนำพื้นฐานสำหรับการแก้ไขปัญหาฮาร์ดไดรฟ์ของคุณ ซึ่งสามารถคืนค่าฟังก์ชันการทำงานได้โดยการลบข้อความการจัดรูปแบบ เคล็ดลับจะจัดเรียงตามความยากที่เพิ่มขึ้น ดังนั้น เว้นแต่ว่าฮาร์ดไดรฟ์ของคุณจะล้มเหลวโดยสิ้นเชิง เคล็ดลับข้อใดข้อหนึ่งจะช่วยคุณได้ วิธีที่ 1: ตรวจสอบดิสก์เพื่อหาข้อผิดพลาดสาเหตุที่พบบ่อยที่สุดสำหรับปัญหาฮาร์ดไดรฟ์คือข้อผิดพลาด โชคดีที่ Windows OS จัดให้ เครื่องมือพิเศษซึ่งช่วยให้คุณสแกนดิสก์ของคุณและแก้ไขปัญหาที่พบโดยอัตโนมัติ เครื่องมือนี้เปิดใช้งานจากบรรทัดคำสั่ง ในการดำเนินการนี้ให้เปิดแถบค้นหาแล้วป้อนคำค้นหาลงไป "คำสั่ง"(ไม่มีเครื่องหมายคำพูด) คลิกขวาที่ผลลัพธ์และเลือกรายการในเมนูบริบทที่ปรากฏขึ้น "เรียกใช้ในฐานะผู้ดูแลระบบ".
หน้าต่างบรรทัดคำสั่งจะปรากฏขึ้นบนหน้าจอซึ่งคุณจะต้องเรียกใช้ยูทิลิตีด้วยคำสั่ง: โดยที่: คือตัวอักษรของฮาร์ดไดรฟ์ที่ต้องการสแกน ตัวอย่างเช่น หากไดรฟ์ปรากฏใต้ตัวอักษร j ใน Explorer คำสั่งจะมีลักษณะดังนี้: การดำเนินการตามขั้นตอนการสแกนข้อผิดพลาดไม่ใช่กระบวนการที่รวดเร็ว ดังนั้นโปรดทราบว่าคอมพิวเตอร์จะต้องมีเพียงพอ เป็นเวลานานมีความกระตือรือร้น เมื่อการสแกนเสร็จสมบูรณ์และข้อผิดพลาดได้รับการแก้ไขแล้ว คุณจะต้องรีสตาร์ทคอมพิวเตอร์และตรวจสอบ สถานะของยากดิสก์. วิธีที่ 2: การกู้คืนไฟล์หากการตรวจสอบข้อผิดพลาดของดิสก์ไม่ได้ให้ผลลัพธ์ก็คุ้มค่าที่จะพยายามดำเนินการตามขั้นตอนการกู้คืนไฟล์ทันที เนื่องจากยิ่งคุณดำเนินการบนดิสก์มากเท่าใด โอกาสที่จะส่งคืนข้อมูลที่มีอยู่ก่อนหน้านี้ในดิสก์ก็จะน้อยลงเท่านั้น มีโปรแกรมการกู้คืนให้เลือกมากมาย ไฟล์ที่ถูกลบซึ่งผมอยากจะเน้นสองโปรแกรม: รีคิววาและ อาร์-สตูดิโอ. ในกรณีแรกโปรแกรมจะมาพร้อมกับสิ่งที่เข้าใจได้และ ส่วนต่อประสานที่ใช้งานง่ายซึ่งจะช่วยให้คุณสามารถเริ่มการกู้คืนไฟล์ได้โดยไม่มีปัญหาใด ๆ ในขณะที่อย่างที่สองถือว่าเหมาะสมที่สุดสำหรับการกู้คืนข้อมูลอย่างแม่นยำเมื่อเกิดปัญหากับดิสก์ (และไม่ใช่ในระหว่างการฟอร์แมตปกตินั่นคือเมื่อไม่มีปัญหากับฮาร์ดไดรฟ์ ). ตรงตามตัวอย่างเลย โปรแกรมอาร์-สตูดิโอเราจะพิจารณาความคืบหน้าของกระบวนการต่อไป
วิธีที่ 3: การจัดรูปแบบระดับต่ำหากสองวิธีแรกไม่สามารถช่วยคุณแก้ปัญหาด้วยข้อผิดพลาดในการจัดรูปแบบเมื่อเปิดฮาร์ดไดรฟ์โชคไม่ดีที่การเข้าถึงข้อมูลจะหายไป แต่มีโอกาสที่คุณจะทำให้ดิสก์กลับมามีชีวิตอีกครั้งหากคุณปฏิบัติตาม ขั้นตอนการจัดรูปแบบระดับต่ำ ในการทำเช่นนี้ เราจะหันไปขอความช่วยเหลือจากเครื่องมือของบุคคลที่สามอีกครั้ง กล่าวคือ เราจะใช้โปรแกรม เครื่องมือฟอร์แมต HDD LLF ระดับต่ำ.
โปรดทราบ การจัดรูปแบบระดับต่ำ– กระบวนการนี้ช้า ซึ่งไม่สามารถพูดเกี่ยวกับการจัดรูปแบบทั่วไปได้ ขั้นตอนอาจใช้เวลาสักครู่ ชั่วโมงที่ยาวนานดังนั้นคุณควรเตรียมพร้อมทันทีว่าคอมพิวเตอร์จะต้องเปิดเครื่องอยู่เป็นเวลานานมาก เมื่อฟอร์แมตเสร็จแล้ว มีโอกาสมากที่ฮาร์ดไดรฟ์จะกลับมาเหมือนเดิม การทำงานปกติแต่จะว่างเปล่าโดยสิ้นเชิง หากไม่มีคำแนะนำใดที่อธิบายไว้ในบทความนี้ช่วยคุณแก้ปัญหาได้ คุณควรถือว่าปัญหาเกี่ยวกับฮาร์ดไดรฟ์นั้นร้ายแรงกว่ามากและมีความผิดปกติทางกายภาพเกิดขึ้นแล้ว ในกรณีนี้อย่าเลื่อนการเดินทางไปจะดีกว่า ศูนย์บริการโดยผู้เชี่ยวชาญจะสามารถทำการวินิจฉัยและพูดได้อย่างแม่นยำยิ่งขึ้นว่ามีอะไรผิดปกติกับฮาร์ดไดรฟ์ และสามารถซ่อมแซมได้หรือไม่ |
เป็นที่นิยม:
ใหม่
- วิธียกเลิกการสมัครสมาชิก Megogo บนทีวี: คำแนะนำโดยละเอียด วิธียกเลิกการสมัครสมาชิก Megogo
- วิธีแบ่งพาร์ติชันดิสก์โดยติดตั้ง Windows โดยไม่สูญเสียข้อมูล แบ่งพาร์ติชันดิสก์ 7
- เหตุใดผู้จัดพิมพ์จึงไม่สามารถแก้ไขทุกหน้าได้
- ไม่มีการบู๊ตจากแฟลชไดรฟ์ใน BIOS - จะกำหนดค่าได้อย่างไร?
- รหัสโปรโมชั่น Pandao สำหรับคะแนน
- ไวรัสแรนซัมแวร์ที่เป็นอันตรายกำลังแพร่กระจายอย่างหนาแน่นบนอินเทอร์เน็ต
- การติดตั้ง RAM เพิ่มเติม
- จะทำอย่างไรถ้าหูฟังไม่สร้างเสียงบนแล็ปท็อป
- ไดเรกทอรีไดโอด ไดโอดเรียงกระแสกำลังสูง 220V
- การกู้คืน Microsoft Word สำหรับ Mac ใน OS X Yosemite Word ไม่ได้เริ่มต้นบน mac os sierra