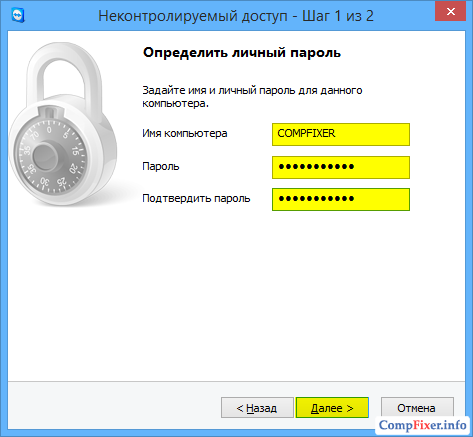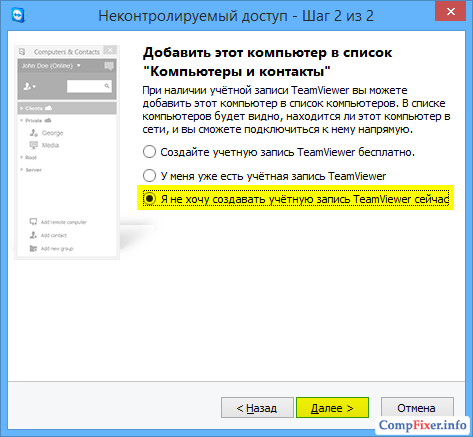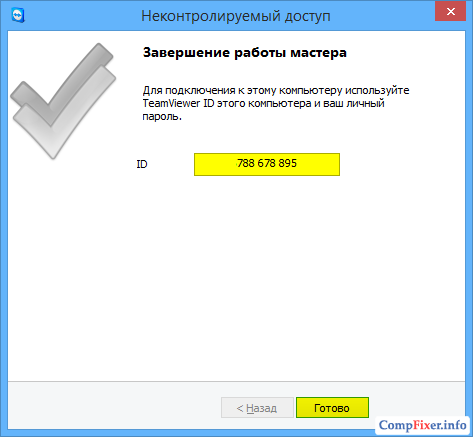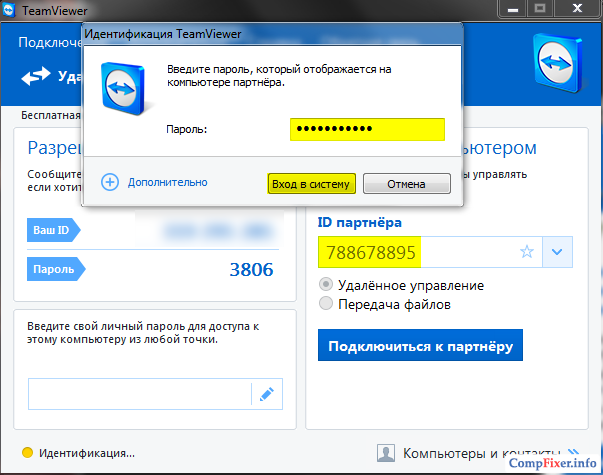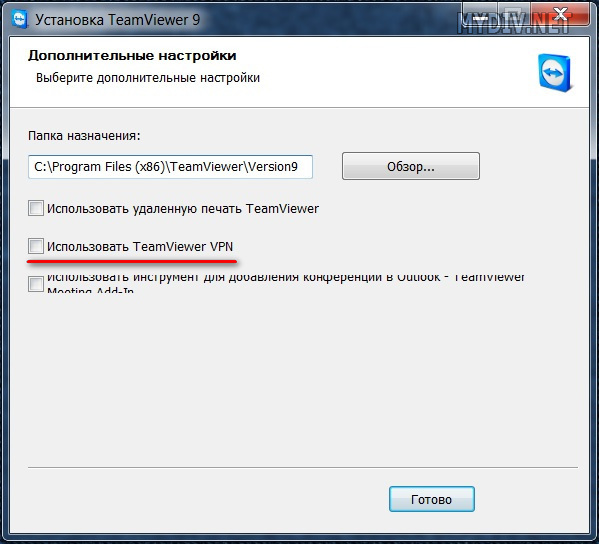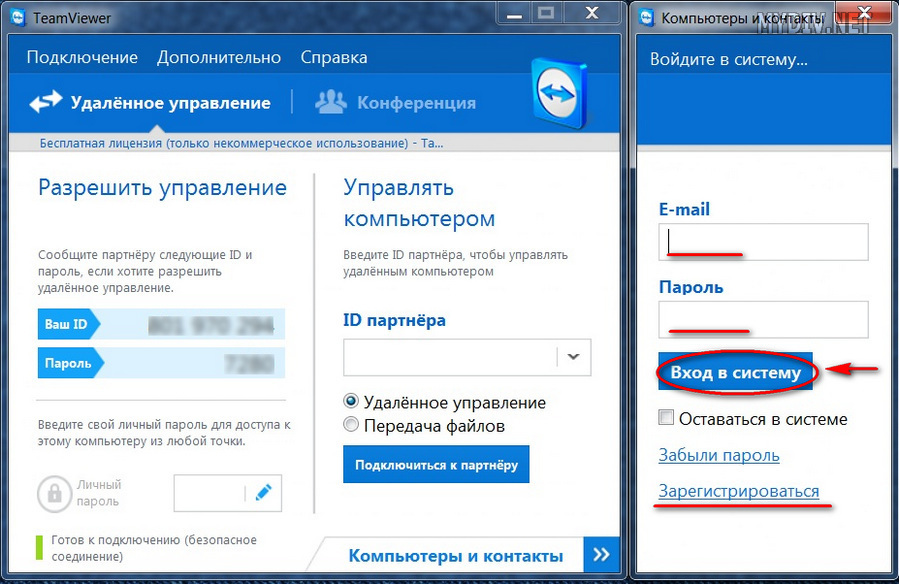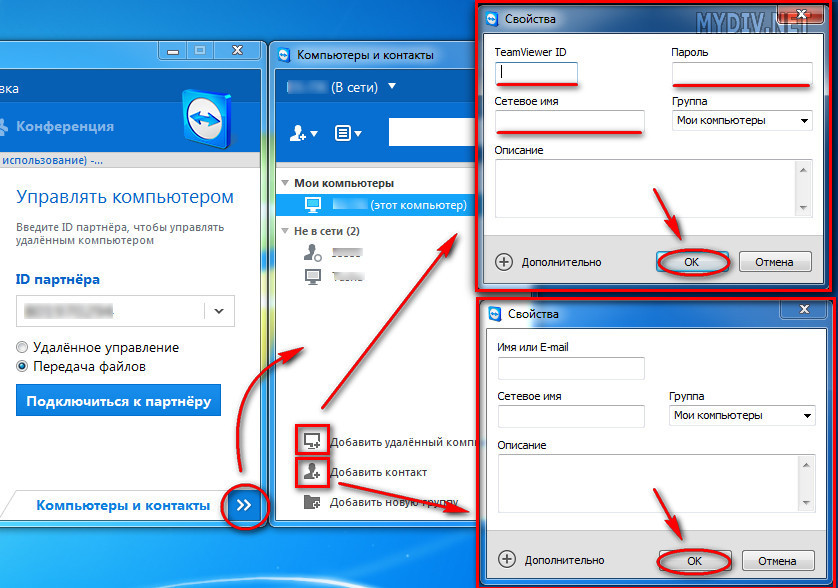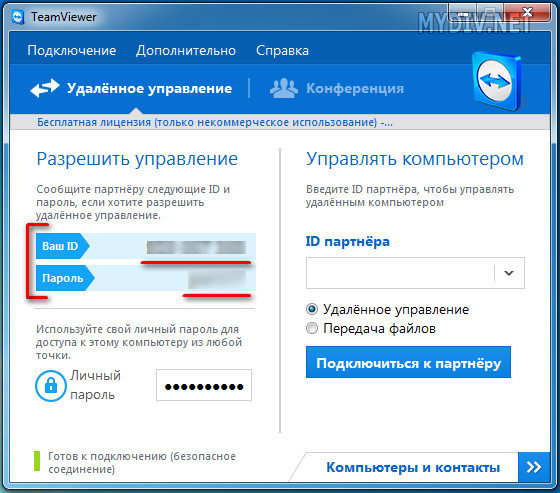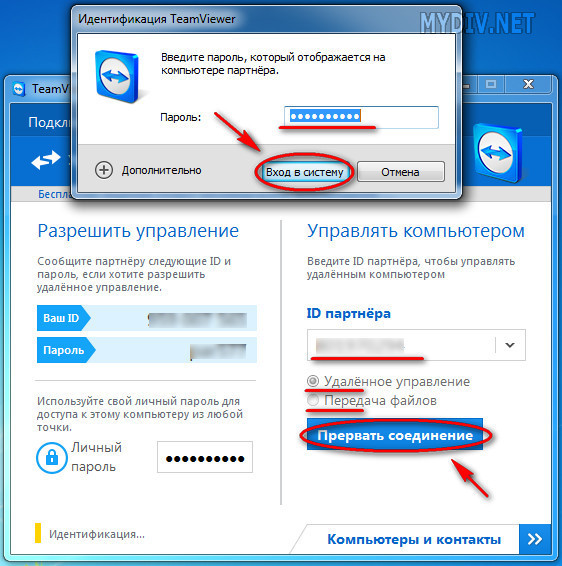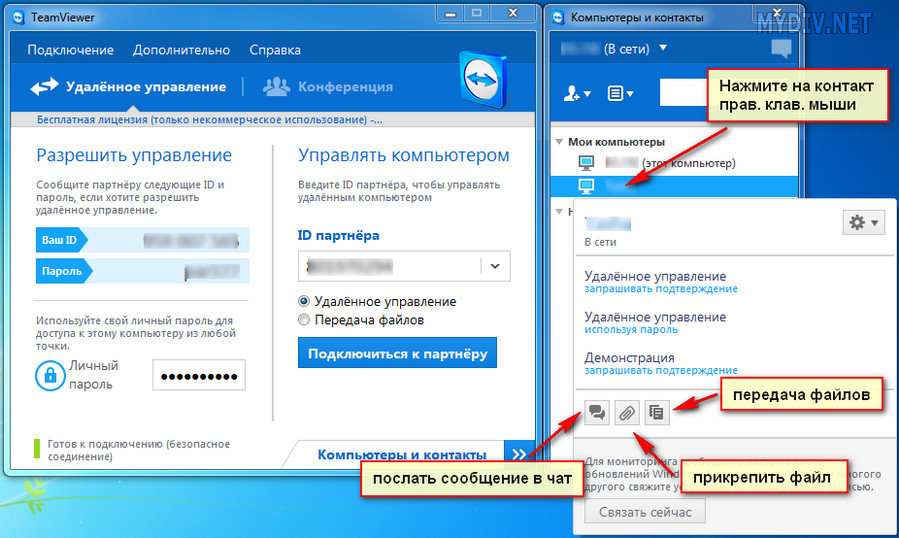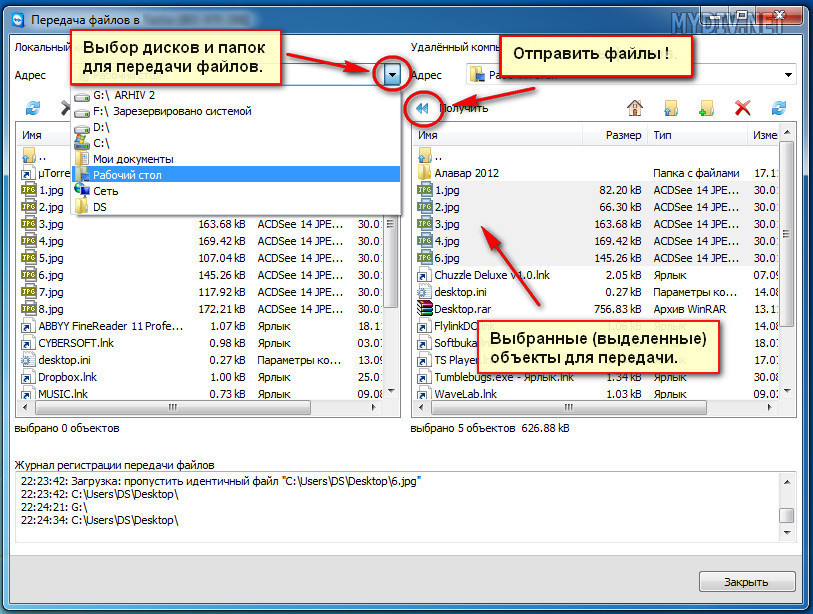ส่วนของเว็บไซต์
ตัวเลือกของบรรณาธิการ:
- การเปลี่ยนอินเทอร์เฟซ Steam - จากรูปภาพธรรมดาไปจนถึงการนำเสนอทั้งหมดบนหน้าจอ การออกแบบไอน้ำใหม่
- วิธียกเลิกการสมัครสมาชิก Megogo บนทีวี: คำแนะนำโดยละเอียด วิธียกเลิกการสมัครสมาชิก Megogo
- วิธีแบ่งพาร์ติชันดิสก์โดยติดตั้ง Windows โดยไม่สูญเสียข้อมูล แบ่งพาร์ติชันดิสก์ 7
- เหตุใดผู้จัดพิมพ์จึงไม่สามารถแก้ไขทุกหน้าได้
- ไม่มีการบู๊ตจากแฟลชไดรฟ์ใน BIOS - จะกำหนดค่าได้อย่างไร?
- รหัสโปรโมชั่น Pandao สำหรับคะแนน
- ไวรัสแรนซัมแวร์ที่เป็นอันตรายกำลังแพร่กระจายอย่างหนาแน่นบนอินเทอร์เน็ต
- การติดตั้ง RAM เพิ่มเติม
- จะทำอย่างไรถ้าหูฟังไม่สร้างเสียงบนแล็ปท็อป
- ไดเรกทอรีไดโอด ไดโอดเรียงกระแสกำลังสูง 220V
การโฆษณา
| โปรแกรมดูทีมยังไม่พร้อม โปรดตรวจสอบการเชื่อมต่อของคุณ วิธีตั้งค่าการเข้าถึงคอมพิวเตอร์ของคุณจากระยะไกลอย่างถาวรโดยใช้ TeamViewer |
|
ส่วนนี้ในเว็บไซต์ของเรามีคำตอบสำหรับคำถามที่พบบ่อยที่สุด การอ่าน ข้อมูลที่เป็นประโยชน์และถามคำถามของคุณ วิธีใช้ทีมวิวเวอร์?ต้องติดตั้ง TeamViewer บนคอมพิวเตอร์ทั้งสองเครื่อง ในการเชื่อมต่อ คุณจะต้องได้รับหรือระบุ ID และรหัสผ่านของคุณ คุณสามารถดูข้อมูลนี้ได้บนแผงหลักของอินเทอร์เฟซแอปพลิเคชัน ในการเชื่อมต่อ คุณต้องป้อน ID ของพันธมิตรของคุณในช่องที่เหมาะสมแล้วคลิก "เชื่อมต่อ" โปรแกรมจะถามรหัสผ่านหลังจากป้อนแล้วผู้ใช้จะสามารถเข้าถึงเพื่อควบคุมอุปกรณ์อื่นได้ จะลบ teamviewer ได้อย่างไร?หากต้องการลบโปรแกรมคุณต้อง:
TeamViewer ทำงานอย่างไร?TeamViewer สร้างการเชื่อมต่อระหว่างคอมพิวเตอร์ระยะไกลโดยใช้ ID และรหัสผ่านที่มอบให้กับผู้ใช้ที่เชื่อมต่อ ในการเชื่อมต่อ คุณต้องป้อน ID ในช่องที่เหมาะสมของอินเทอร์เฟซแอปพลิเคชัน แล้วคลิกเชื่อมต่อ หลังจากป้อนรหัสผ่าน ผู้ใช้จะสามารถเข้าถึงคอมพิวเตอร์ของผู้ใช้อุปกรณ์ระยะไกลได้ จะติดตั้งทีมวิวเวอร์ได้อย่างไร?หากต้องการติดตั้งแอปพลิเคชัน คุณต้องดาวน์โหลดตัวติดตั้งและเปิดขึ้นมา ในระหว่างกระบวนการติดตั้ง ตัวติดตั้งจะให้คำแนะนำที่จำเป็นทั้งหมดสำหรับแต่ละขั้นตอนของการติดตั้งโปรแกรม วิธีการตั้งค่าทีมวิวเวอร์?การตั้งค่า TeamViewer ทำได้ผ่านการตั้งค่าเพื่อเข้าถึงซึ่งคุณต้องเปิดแท็บ "ขั้นสูง" และไปที่ "ตัวเลือก" หากต้องการเข้าถึงการตั้งค่าขั้นสูง คุณต้องไปที่ส่วนตัวเลือก "ขั้นสูง" และคลิก "แสดงการตั้งค่าขั้นสูง" Teamviewer จะเชื่อมต่อกับคอมพิวเตอร์เครื่องอื่นได้อย่างไร?ในการเชื่อมต่อ คุณต้องป้อนตัวเลข 9 หลักที่ผู้ใช้ให้มาซึ่งคุณจะเชื่อมต่อในช่อง "รหัสพันธมิตร" หลังจากเข้าร่วมคุณจะต้องคลิก "เชื่อมต่อกับพันธมิตร" และป้อนรหัสผ่านที่ให้ไว้ ทิม วีเวอร์ ใช้ยังไง?หากต้องการใช้แอปพลิเคชันคุณต้องเลือกส่วนที่เหมาะสม " การควบคุมระยะไกล" หรือ "การประชุม" หลังจากเลือกแล้ว คุณจะต้องป้อนข้อมูล ID ที่ให้มาและคลิก "เชื่อมต่อ" โปรแกรมจะถามรหัสผ่านหลังจากกรอกแล้วคุณจะสามารถใช้งานฟังก์ชั่นของแอพพลิเคชั่นได้ Teamviewer เชื่อมต่อไม่ได้หาก Tim Weaver ไม่ได้เชื่อมต่อกับอุปกรณ์ระยะไกล คุณต้องดำเนินการดังต่อไปนี้:
พันธมิตร Teamviewer ไม่ได้เชื่อมต่อกับเราเตอร์วิธีแก้ปัญหาที่มีประสิทธิภาพที่สุดสำหรับปัญหานี้คือการปิดการใช้งานโปรแกรมสำหรับดาวน์โหลดทอร์เรนต์ ปัญหาอาจเกิดขึ้นเนื่องจากความเร็วอินเทอร์เน็ตต่ำ การควบคุมระยะไกลของคอมพิวเตอร์ผ่านทางอินเทอร์เน็ตการควบคุมระยะไกลของคอมพิวเตอร์ทำได้โดยการเชื่อมต่อผ่านแอปพลิเคชัน Teamviewer ที่ติดตั้งบนคอมพิวเตอร์ทั้งสองเครื่อง ในการเชื่อมต่อ คุณต้องระบุหรือรับ ID และรหัสผ่านของคู่ของคุณ คุณต้องป้อนหมายเลข ID ในช่องที่เหมาะสมของโปรแกรมแล้วคลิก "เชื่อมต่อ" จากนั้นโปรแกรมจะถามรหัสผ่านหลังจากตรวจสอบว่าผู้ใช้รายใดจะสามารถเข้าถึงอุปกรณ์อื่นได้ ข้อผิดพลาดในการเจรจาโปรโตคอล Teamviewerเพื่อแก้ไขปัญหานี้ คุณควรติดตั้งโปรแกรมเวอร์ชันเดียวกันบนอุปกรณ์ทั้งสองเครื่อง หากการติดตั้งไม่สามารถแก้ปัญหาได้ คุณควรเลือกการตั้งค่าเดียวกันสำหรับโปรโตคอล TCP/IP ในการตั้งค่าการเชื่อมต่ออินเทอร์เน็ต คุณสามารถทำได้ดังนี้: 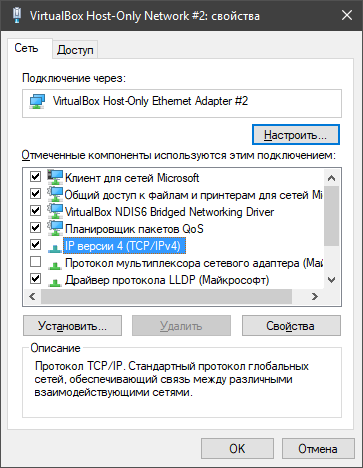 หลังจากการยักย้ายเหล่านี้ ควรคืนค่าการเชื่อมต่อระหว่างคอมพิวเตอร์ระยะไกล TeamViewer ใช้สำหรับ การเชื่อมต่อระยะไกลสู่คอมพิวเตอร์และมีการใช้อย่างแพร่หลายทั่วโลกเพื่อการช่วยเหลือ การบริหาร และการแก้ปัญหา บ่อยครั้งที่ผู้ใช้เปิดโปรแกรมด้วยตนเองเพื่อรับความช่วยเหลือและปิดหลังจากแก้ไขปัญหาแล้ว เกี่ยวกับเรื่องนี้ แต่ในบทความนี้เราจะดูวิธีตั้งค่าการเข้าถึงคอมพิวเตอร์ระยะไกลที่ไม่สามารถควบคุมได้ โดยใช้ทีมวิวเวอร์. เหตุใดจึงจำเป็น?คุณจะต้องเข้าถึงแบบถาวรหากคุณต้องการเชื่อมต่อกับคอมพิวเตอร์ของคุณอย่างเป็นระบบ แต่ไม่มีใครเปิด TimViewer ด้วยตนเอง หรือหากคุณไม่ต้องการเบี่ยงเบนความสนใจของบุคคลและรอให้โปรแกรมเริ่มต้นอีกด้านหนึ่งทุกครั้ง ประโยชน์ของการเข้าถึงที่ไม่มีการควบคุมใน TeamViewer1. TeamViewer ทำงานอยู่เสมอ บริการได้รับการติดตั้งบนคอมพิวเตอร์และไม่จำเป็นต้องเปิดโปรแกรมด้วยตนเอง 2. ในการเชื่อมต่อ คุณใช้รหัสผ่านถาวรที่คุณเลือกเอง (และไม่ใช่รหัสผ่านแบบไดนามิก เช่นเดียวกับเมื่อเริ่มโปรแกรมด้วยตนเอง) คำแนะนำทีละขั้นตอนสำหรับการตั้งค่าการเข้าถึงแบบอัตโนมัติดาวน์โหลดโปรแกรมจากเว็บไซต์อย่างเป็นทางการ teamviewer.com เรียกใช้ไฟล์ที่ดาวน์โหลด ตั้งสวิตช์ไปที่ตำแหน่งต่อไปนี้:
และกด ยอมรับ - เสร็จสิ้น: วิซาร์ดการตั้งค่าการเข้าถึงที่ไม่สามารถควบคุมได้จะเปิดตัว ในหน้าต่างแรก คลิก ต่อไป:
เลือกชื่อที่กำหนดเองสำหรับคอมพิวเตอร์ของคุณ ป้อนรหัสผ่าน และการยืนยัน คลิก ต่อไป:
หากต้องการ คุณสามารถสร้างบัญชี TeamViewer ได้ ซึ่งจะทำให้คุณสามารถเพิ่มคอมพิวเตอร์ลงในรายชื่อผู้ติดต่อของคุณได้ แต่ไม่จำเป็นและคุณสามารถเลือกรายการได้ ไม่อยากสร้างบัญชี..- และกด ต่อไป:
คัดลอกรหัสคอมพิวเตอร์ของคุณแล้วคลิก พร้อม:
ตอนนี้คุณสามารถเชื่อมต่อกับคอมพิวเตอร์ของคุณโดยใช้ทั้ง ID และ รหัสผ่านที่คุณตั้งไว้:
ตอนนี้คุณสามารถเชื่อมต่อกับคอมพิวเตอร์ของคุณได้ตลอดเวลาโดยใช้ ID และรหัสผ่านถาวรของคุณ คุณเพียงแค่ต้องเปิดคอมพิวเตอร์และเชื่อมต่อกับอินเทอร์เน็ต ผู้ใช้ทั่วไปอาจต้องการจำนวนมากจริงๆ สิ่งแรก (และที่พบบ่อยที่สุด!) คือคุณต้องมีสิทธิ์เข้าถึงโดยสมบูรณ์ ไปยังคอมพิวเตอร์บุคคลที่สามซึ่งอยู่ห่างจากคุณพอสมควร ประการที่สอง (ไม่ใช่เรื่องแปลก!) คือการสร้างการเชื่อมต่อกับพีซีระยะไกลเพื่อแลกเปลี่ยนข้อมูล (รับ/ถ่ายโอนไฟล์) นอกจากนี้ โปรแกรมดูทีมยังให้คุณสร้าง/กำหนดค่าเครือข่าย VPN ส่วนตัวเสมือน (เครือข่ายสองระดับประกอบด้วยการเชื่อมต่อที่ปลอดภัย “ภายใน” และเครือข่าย “ภายนอก” ที่ใช้สื่อสาร) และนอกเหนือจากทุกสิ่งแล้ว โปรแกรมนี้ช่วยให้สามารถสื่อสารผ่านวิดีโอและการสร้างการประชุมทางเว็บและการสาธิตระหว่างเครื่องที่เชื่อมต่อเครือข่าย การติดตั้งทีมวิวเวอร์ในการเริ่มใช้ยูทิลิตี้ TeamViewer ขั้นแรกคุณต้องดาวน์โหลดจากนั้นจึงเรียกใช้หรือติดตั้งบนพีซีของคุณ (แอปพลิเคชันเกี่ยวข้องกับการใช้งานสองประเภท - มีและไม่มีการติดตั้ง) บนพอร์ทัลของเรา คุณสามารถดาวน์โหลด TeamViewer ได้ฟรีตลอดเวลา เวอร์ชันล่าสุด- การใช้ยูทิลิตี้เวอร์ชันละเมิดลิขสิทธิ์ไม่มีประโยชน์ เนื่องจากโปรแกรมนี้ฟรีสำหรับการใช้งานส่วนตัว/ไม่ใช่เชิงพาณิชย์ นอกจากนี้ ในเวอร์ชัน "Pirates edition" แฮกเกอร์สามารถรวม "แฮ็ก" ต่างๆ ที่สร้างช่องโหว่ด้านความปลอดภัยในการเชื่อมต่อ/การเชื่อมต่อได้ เมื่อติดตั้งยูทิลิตี้คุณต้องใส่ใจกับประเด็นสองสามข้อ ขั้นแรก โปรแกรมติดตั้งจะเสนอทางเลือกให้คุณสามตัวเลือกสำหรับการใช้โปรแกรมดูทีม: 1. "เพียงแค่เริ่มต้น"(ไม่ต้องการสิทธิ์ของผู้ดูแลระบบและติดตั้ง/ติดตั้งแอพพลิเคชั่นบนพีซี เหมาะสำหรับการใช้งานโปรแกรมครั้งเดียวอย่างเร่งด่วน) 2. "ติดตั้งเพื่อควบคุมคอมพิวเตอร์เครื่องนี้จากระยะไกล"(ให้การเข้าถึงเครื่องของคุณตลอด 24 ชั่วโมงจากคอมพิวเตอร์/อุปกรณ์มือถือของบริษัทอื่น) 3. “ติดตั้ง” (การติดตั้งโปรแกรมบนพีซีโดยสมบูรณ์พร้อมฟังก์ชันการทำงานทั้งหมดสำหรับการใช้งานแบบเซสชันต่อเซสชันเพิ่มเติม เช่น เมื่อจำเป็น) เลือกตัวเลือกที่เหมาะกับคุณที่สุด ประการที่สองใน การตั้งค่าเพิ่มเติม คุณจะต้องระบุว่าคุณต้องการคุณสมบัติการสร้างการเชื่อมต่อ VPN หรือไม่ (ตัวเลือก "ใช้ Teamviewer VPN).
หลังจากติดตั้ง Team Viewer บนพีซีของคุณแล้ว แอปพลิเคชันจะเสนอให้คุณ ลงทะเบียน(สร้าง บัญชี) ด้วยระบบ นี่จะให้คุณพิเศษบางอย่าง ฟังก์ชั่น: สร้าง/จัดการผู้ติดต่อ กลุ่มผู้ติดต่อ และพีซีระยะไกล (สำหรับการสื่อสารกับผู้คนอย่างไม่จำกัด และการเข้าถึงพีซีระยะไกลอย่างรวดเร็ว) ใช้ประโยชน์จากข้อเสนอนี้
การทำงานกับคอมพิวเตอร์และผู้ติดต่อใน TeamViewerในหน้าต่างหลักของโปรแกรม ให้ค้นหาตัวเลือก (ที่มุมขวาล่าง) "คอมพิวเตอร์และผู้ติดต่อ"และคลิกที่ไอคอนลูกศร (ขวา) เพื่อเปิดเมนู ในนั้น (ที่ด้านล่างสุด) ให้เลือกตัวเลือกใด ๆ ที่คุณต้องการ "เพิ่มคอมพิวเตอร์ระยะไกล", "เพิ่มผู้ติดต่อ"หรือ "เพิ่มกลุ่ม"จากนั้นกรอกข้อมูลผู้ใช้ในแบบฟอร์มที่เปิดขึ้น จากนั้นผู้ติดต่อ/พีซีระยะไกลใหม่จะปรากฏในรายการของคุณ
อนุญาตให้ TeamViewer เชื่อมต่อกับพีซีของคุณเองเพื่อให้ผู้ใช้บุคคลที่สามสามารถเชื่อมต่อกับคอมพิวเตอร์ของคุณและดำเนินการใด ๆ กับคอมพิวเตอร์ของคุณได้ คุณจะต้องถ่ายโอนข้อมูลผู้ใช้ของคุณ (ID และรหัสผ่านของคุณ) ที่จำเป็นในการสร้างการเชื่อมต่อไปให้เขา ซึ่งคุณจะพบใน ส่วน “อนุญาตการควบคุม”โดยเปิดแอปพลิเคชัน TeamViewer บนคอมพิวเตอร์ของคุณ ใช้ Skype, อีเมล, icq หรือสุดท้ายคือโทรศัพท์ ผู้ใช้บุคคลที่สามจะต้องสร้างการเชื่อมต่อผ่านโปรแกรมดูทีมบนเครื่องของตน รอจนกระทั่งหน้าจอเปลี่ยนเป็นสีดำ ซึ่งหมายความว่าการเชื่อมต่อได้ถูกสร้างขึ้นแล้ว และเซสชั่นได้เริ่มต้นขึ้นแล้ว!
วิธีสร้างการเชื่อมต่อกับพีซีบุคคลที่สามใน TeamViewerมีสองวิธี อันดับแรก: ขอให้ผู้ใช้ "ที่อยู่อีกด้านหนึ่งของบรรทัด" มอบข้อมูลของเขาให้กับคุณ รหัส Teamviewer และรหัสผ่านให้เปิด TeamViewer (หากยังไม่ได้ทำ) ข้างใต้ "จัดการคอมพิวเตอร์ของคุณ"ป้อนข้อมูลนี้ในช่องที่ต้องกรอกและอย่าลืมเลือกตัวเลือกการเชื่อมต่อ "การควบคุมระยะไกล"/“การถ่ายโอนไฟล์”หลังจากนั้นให้กดปุ่ม "เชื่อมต่อกับพันธมิตร"(ในอนาคตจารึกจะสว่างขึ้น "การเชื่อมต่อที่ชัดเจน"- รอจนหน้าจอดำแล้วจึงเลื่อนเมาส์ได้ตามใจชอบ!
วิธีที่สอง: เข้าสู่เมนู "คอมพิวเตอร์และผู้ติดต่อ"ค้นหาผู้ใช้ที่คุณต้องการ คลิกที่สิทธิ์ในการติดต่อของเขา แป้นพิมพ์ เมาส์แล้วเลือกการกระทำที่ต้องการ (ดูภาพด้านล่าง)
การถ่ายโอนไฟล์ผ่าน TeamViewerการแลกเปลี่ยนข้อมูลระหว่างเครื่องที่เชื่อมต่อถึงกันนั้นทำได้ค่อนข้างง่ายในโปรแกรมดูทีม ซึ่งเกือบจะเป็นพื้นฐานเช่นเดียวกับในรุ่นเก่าที่ดี ผู้บัญชาการรวม- ลองดูภาพหน้าจอด้านล่างอย่างละเอียด และคุณจะไม่มีคำถามใดๆ เลย!
นั่นคือทั้งหมดที่ ถึงผู้ใช้ Teamwiever ทุกคน - การเชื่อมต่อที่ประสบความสำเร็จ ความเร็วสูง และปลอดภัย! |
เป็นที่นิยม:
ใหม่
- วิธียกเลิกการสมัครสมาชิก Megogo บนทีวี: คำแนะนำโดยละเอียด วิธียกเลิกการสมัครสมาชิก Megogo
- วิธีแบ่งพาร์ติชันดิสก์โดยติดตั้ง Windows โดยไม่สูญเสียข้อมูล แบ่งพาร์ติชันดิสก์ 7
- เหตุใดผู้จัดพิมพ์จึงไม่สามารถแก้ไขทุกหน้าได้
- ไม่มีการบู๊ตจากแฟลชไดรฟ์ใน BIOS - จะกำหนดค่าได้อย่างไร?
- รหัสโปรโมชั่น Pandao สำหรับคะแนน
- ไวรัสแรนซัมแวร์ที่เป็นอันตรายกำลังแพร่กระจายอย่างหนาแน่นบนอินเทอร์เน็ต
- การติดตั้ง RAM เพิ่มเติม
- จะทำอย่างไรถ้าหูฟังไม่สร้างเสียงบนแล็ปท็อป
- ไดเรกทอรีไดโอด ไดโอดเรียงกระแสกำลังสูง 220V
- การกู้คืน Microsoft Word สำหรับ Mac ใน OS X Yosemite Word ไม่ได้เริ่มต้นบน mac os sierra