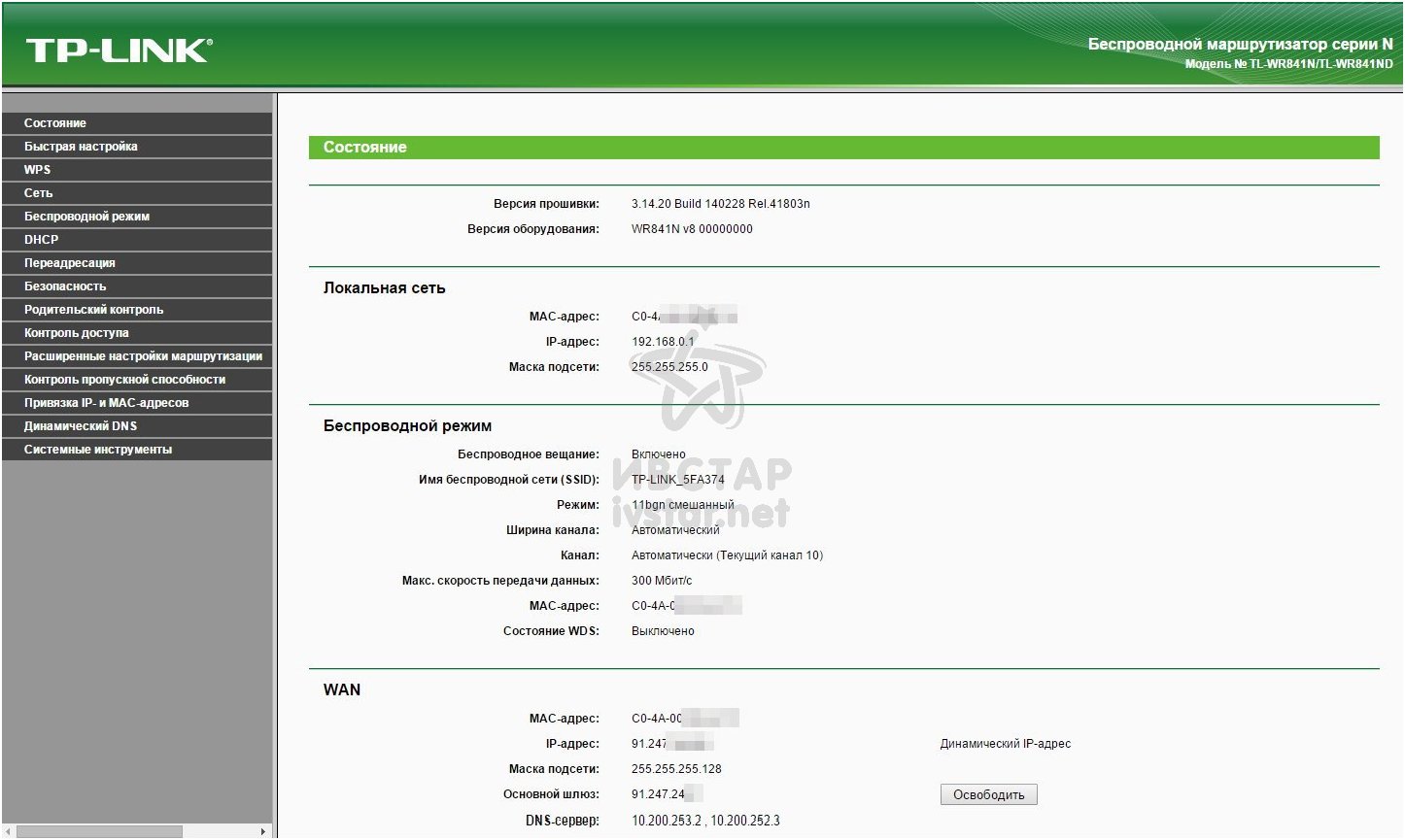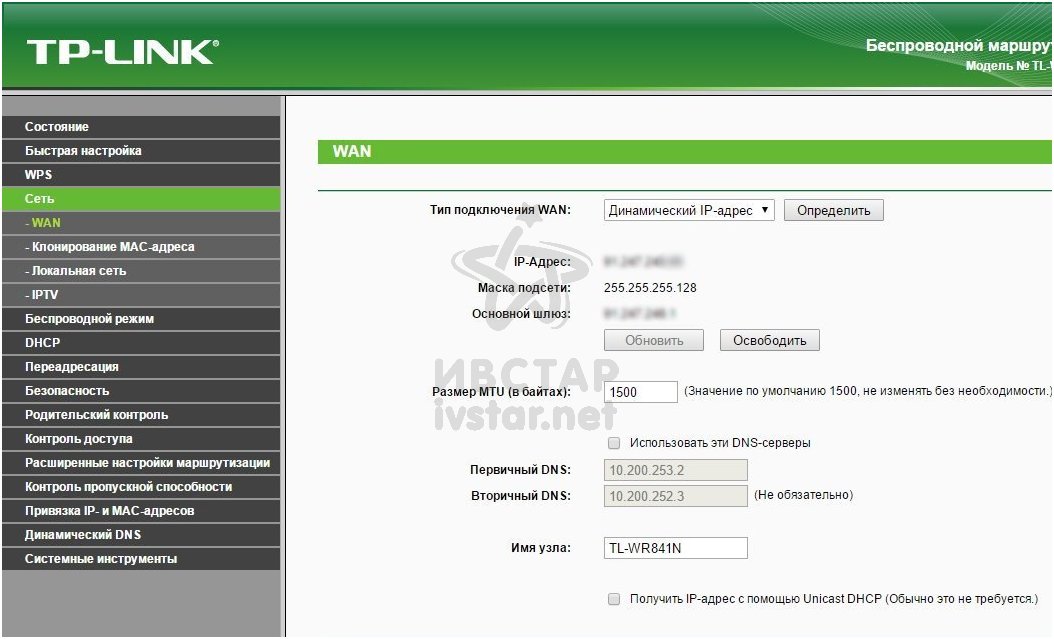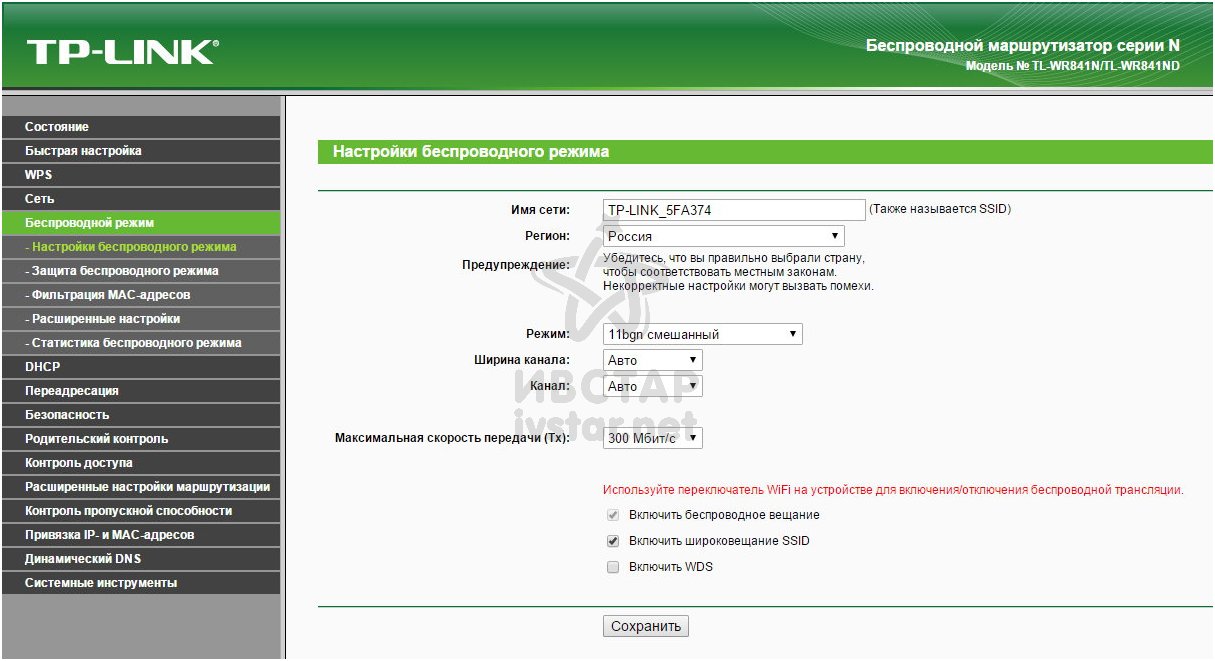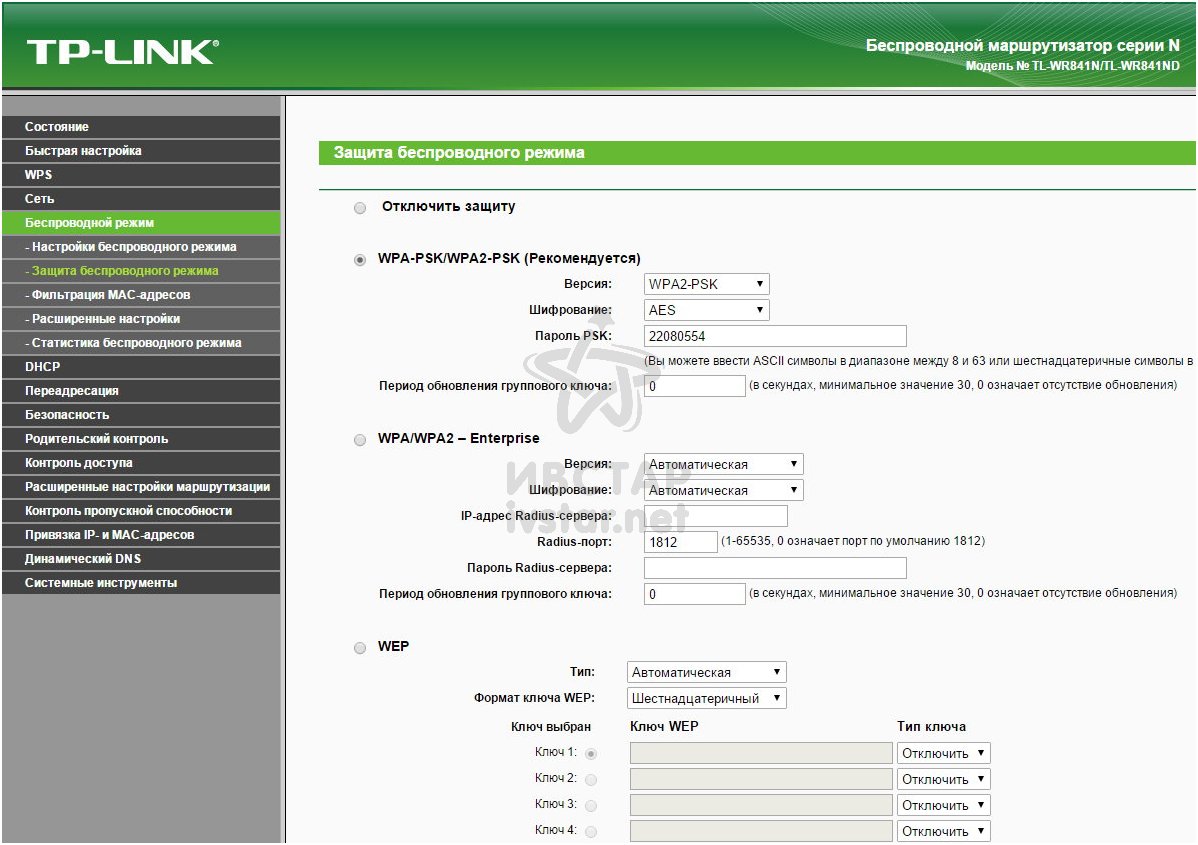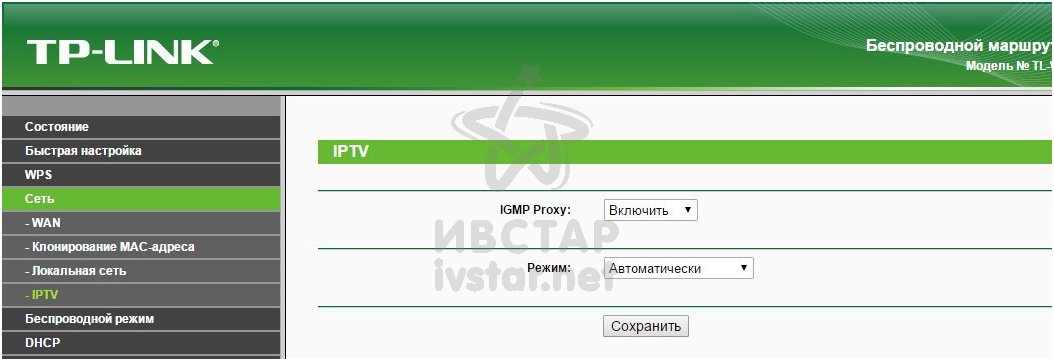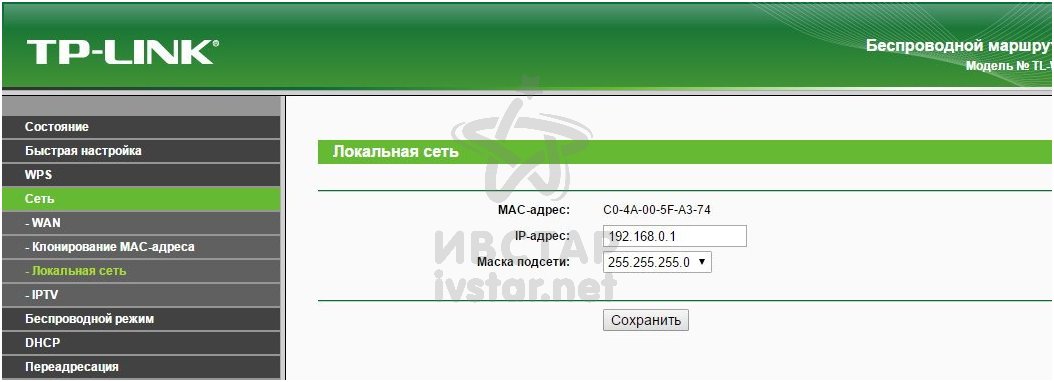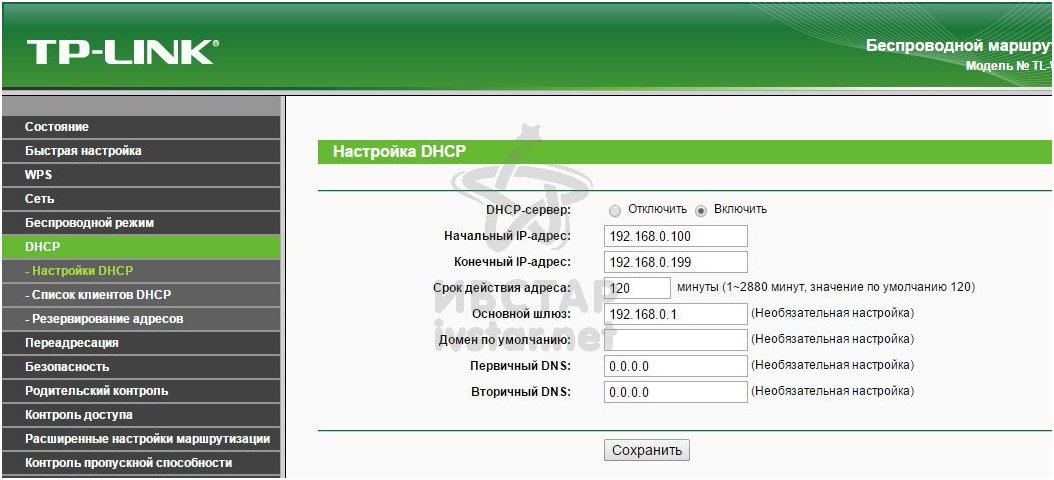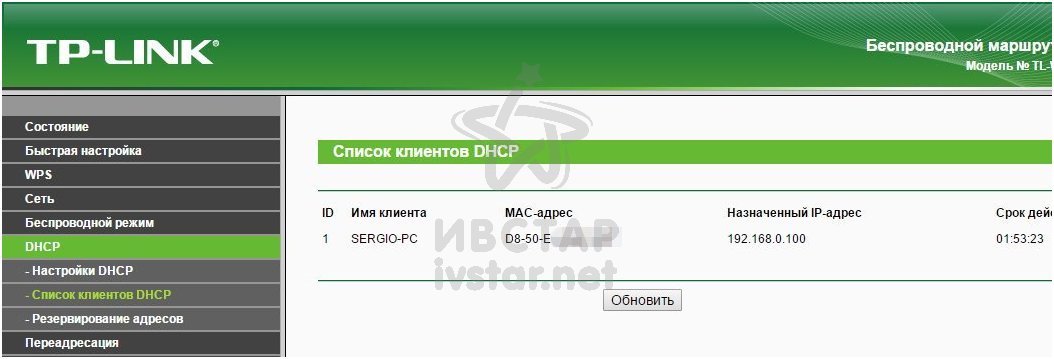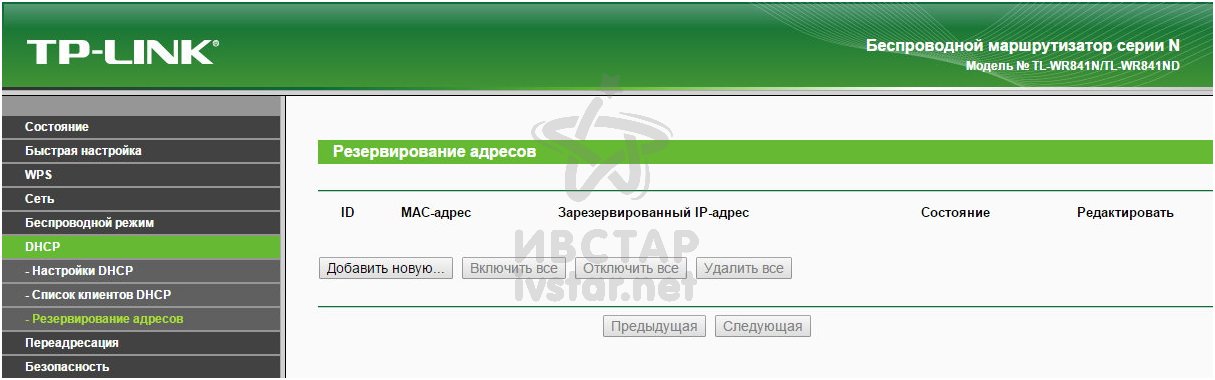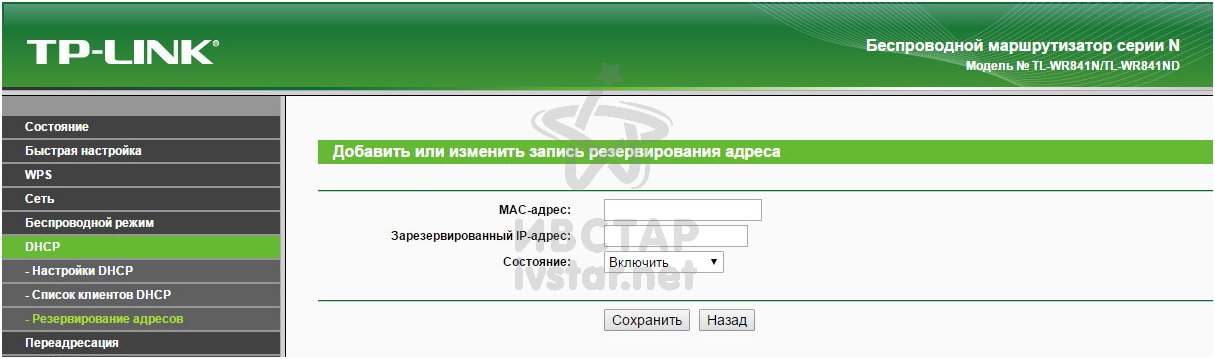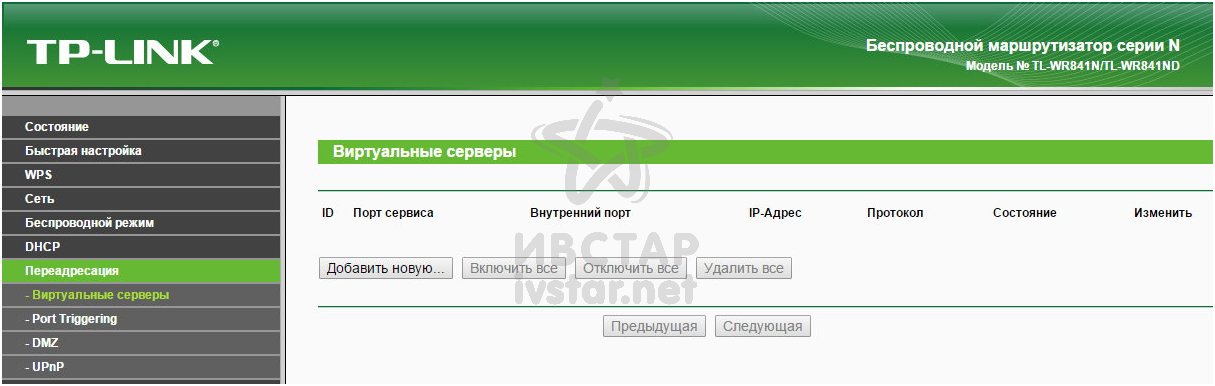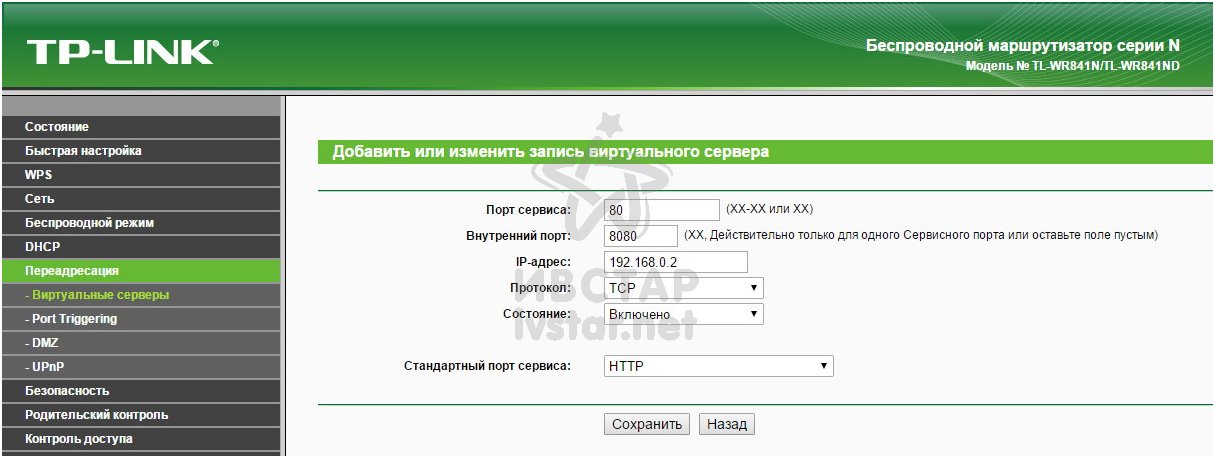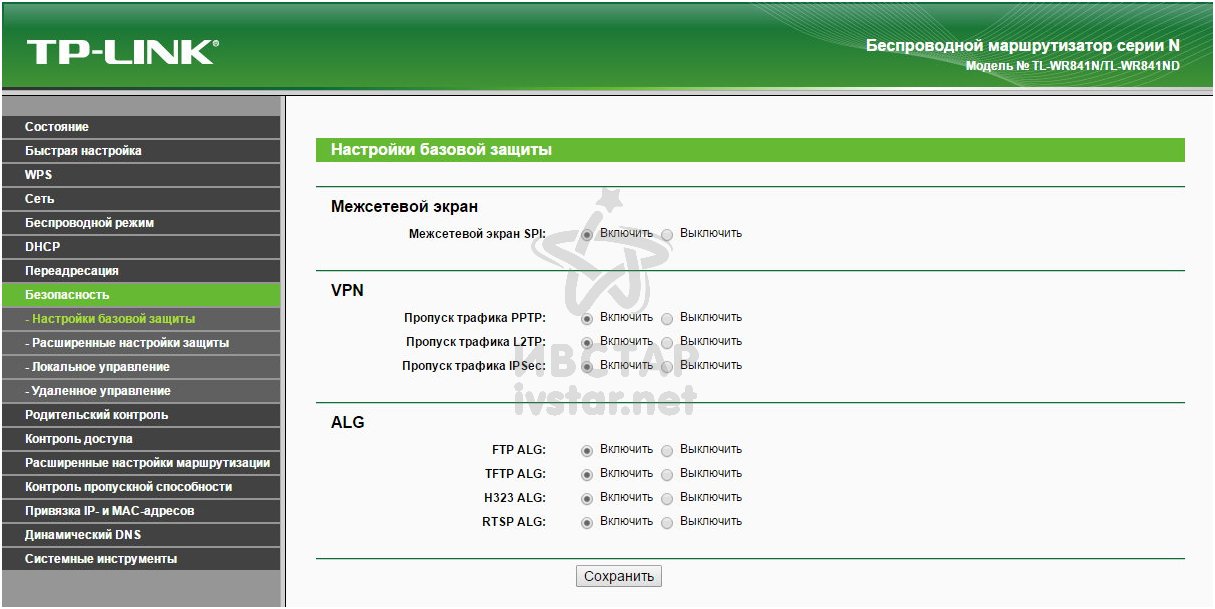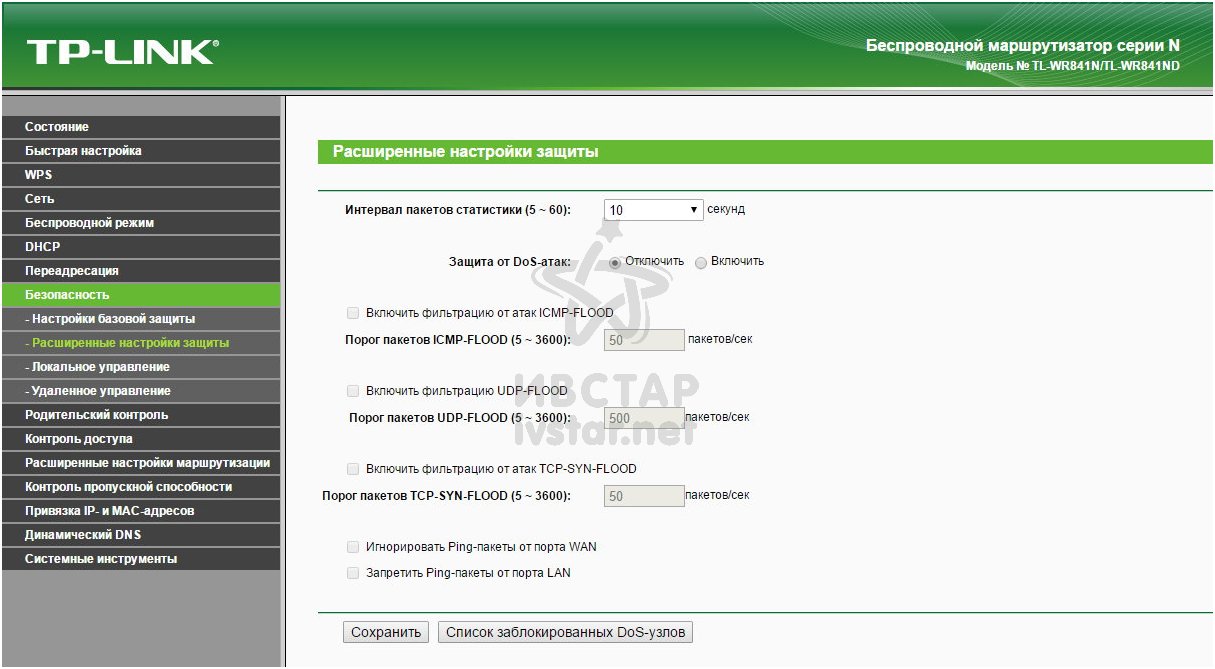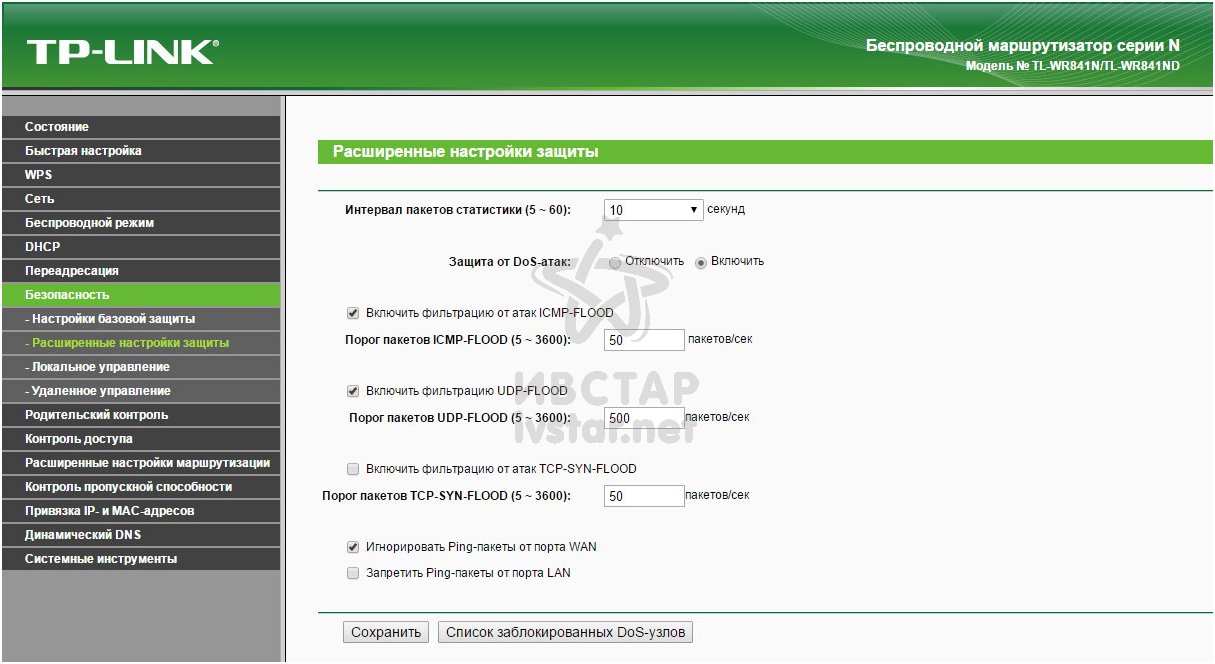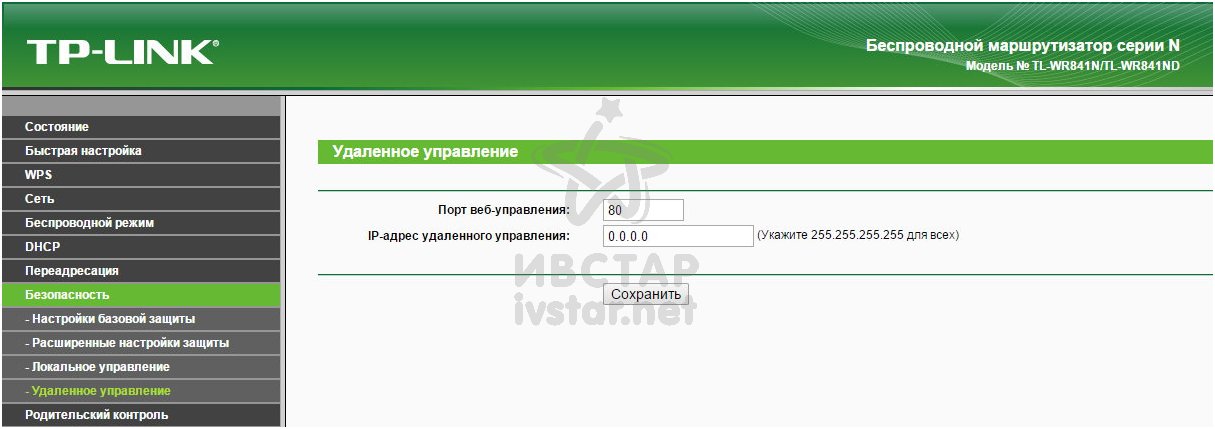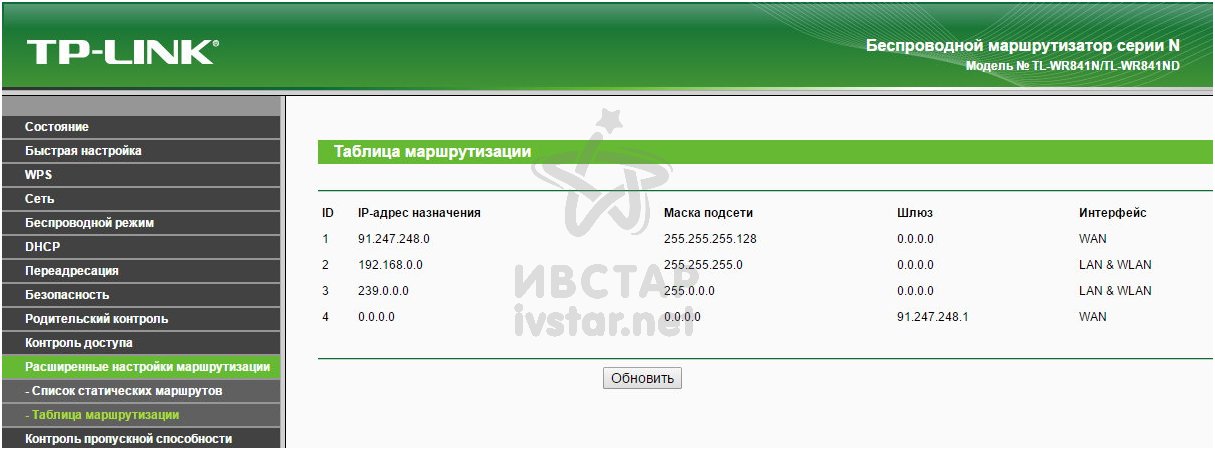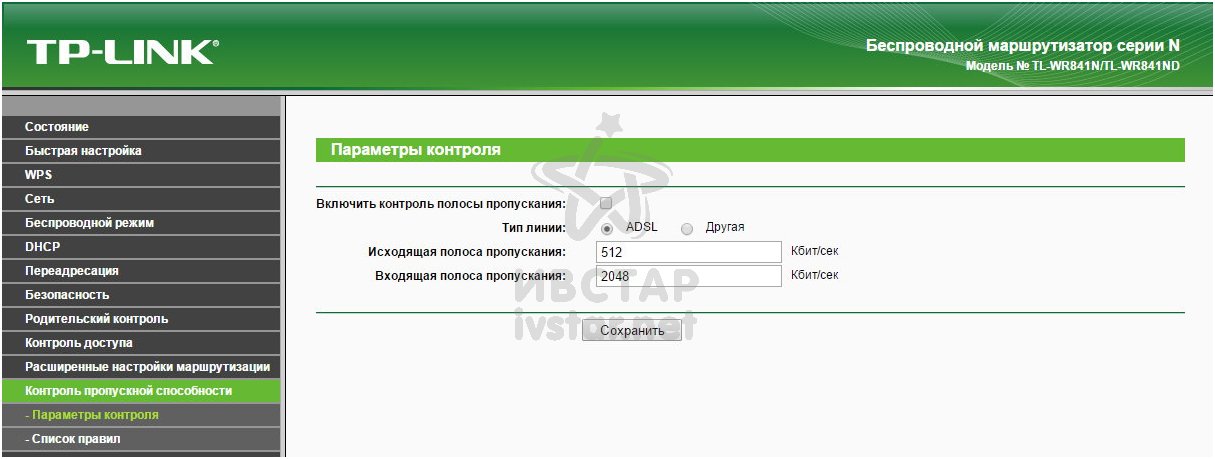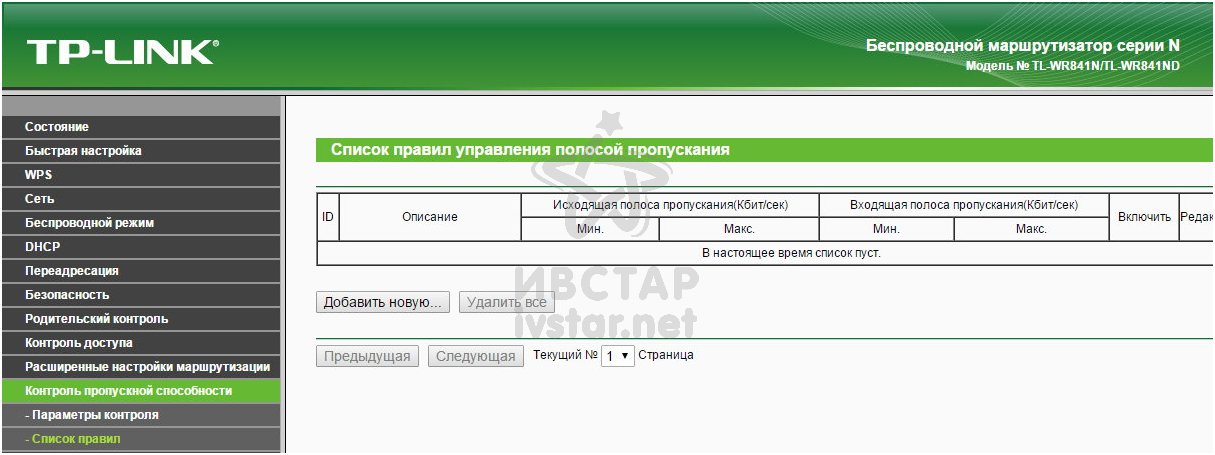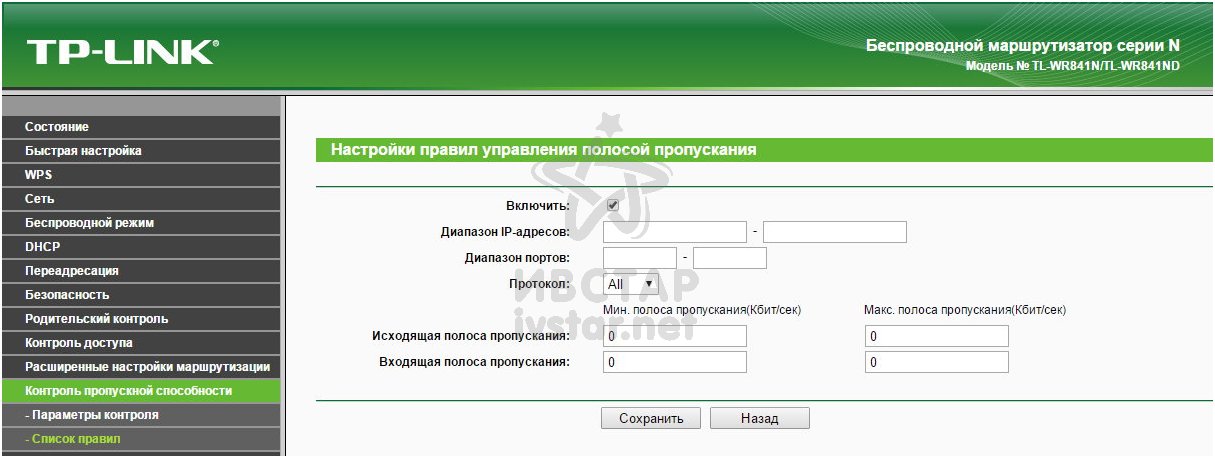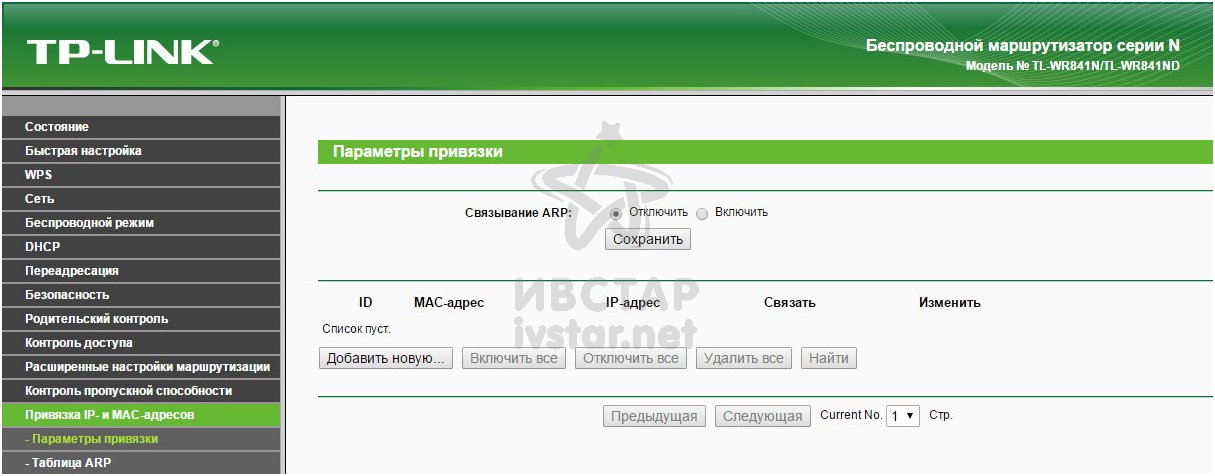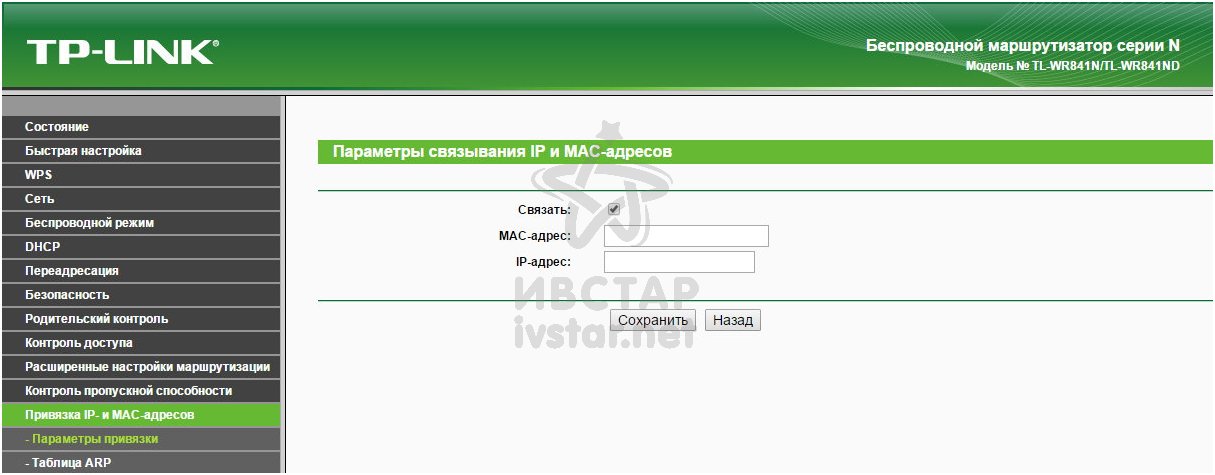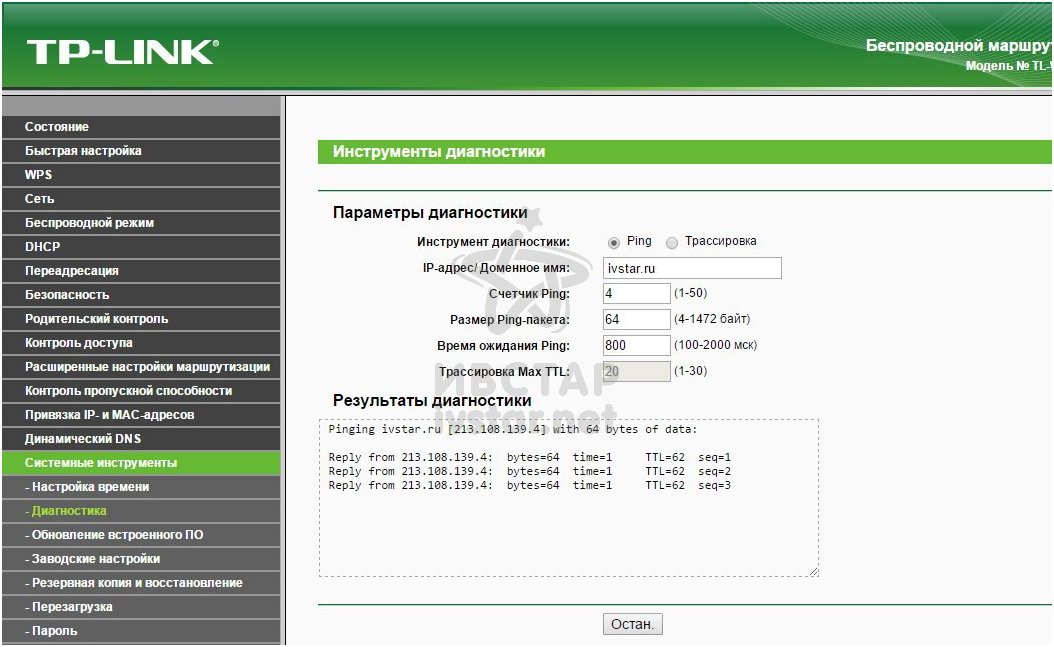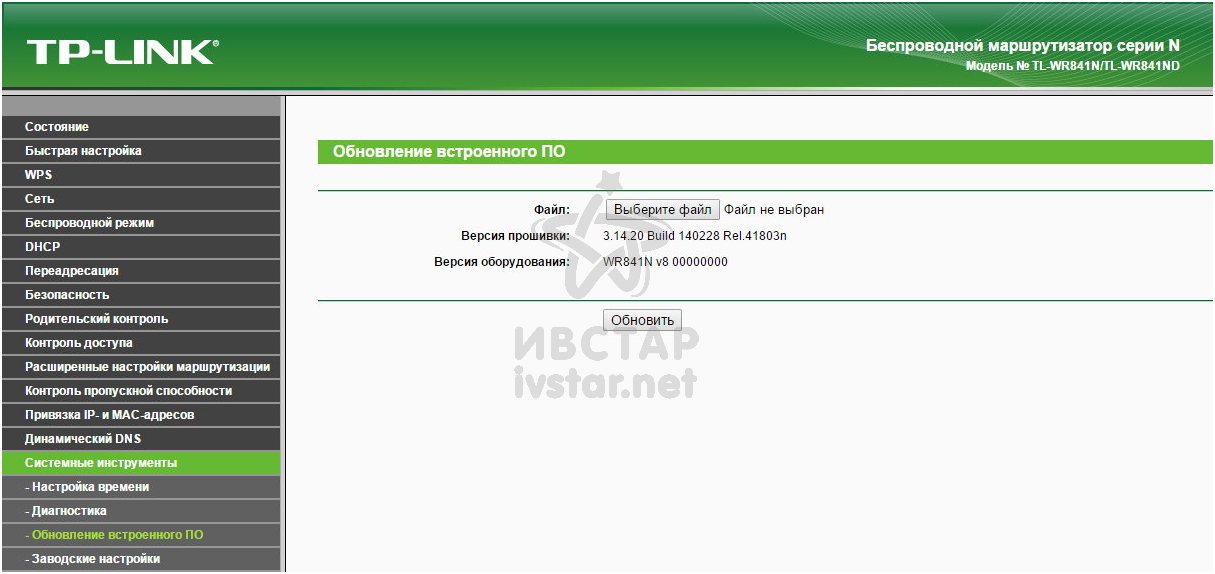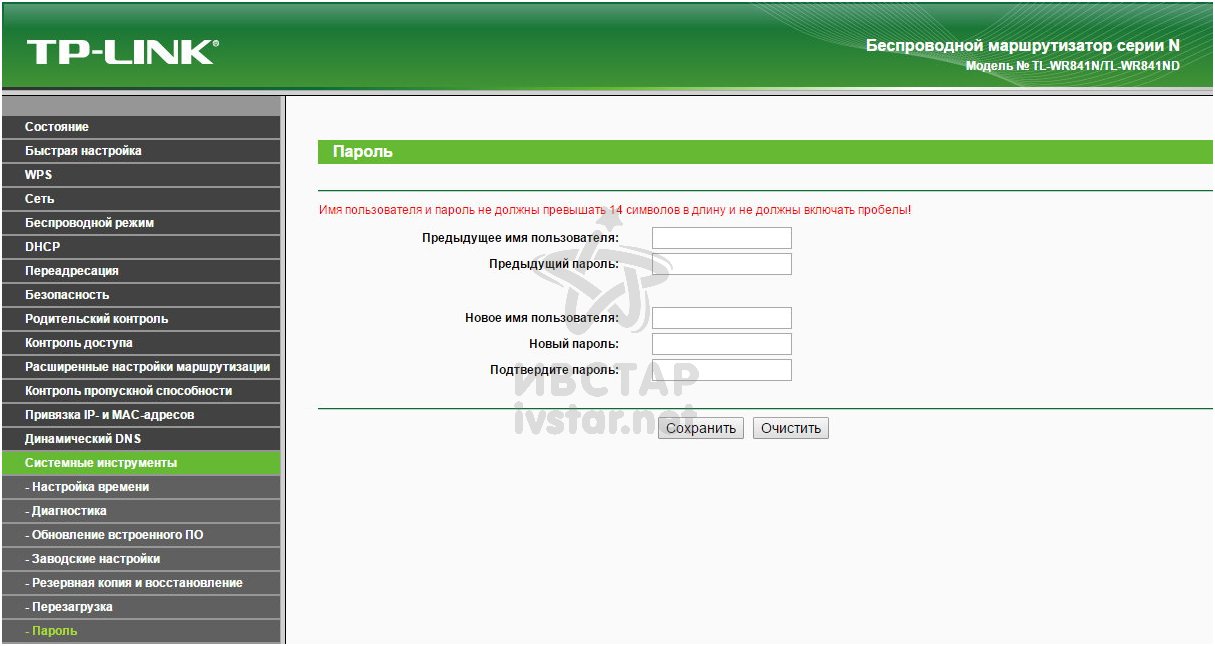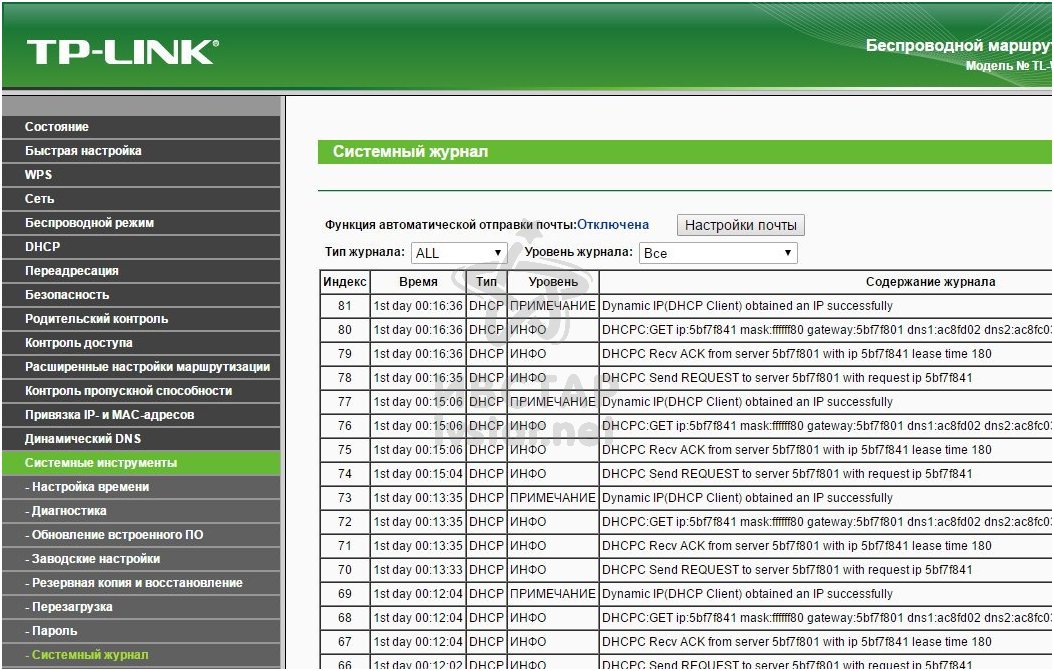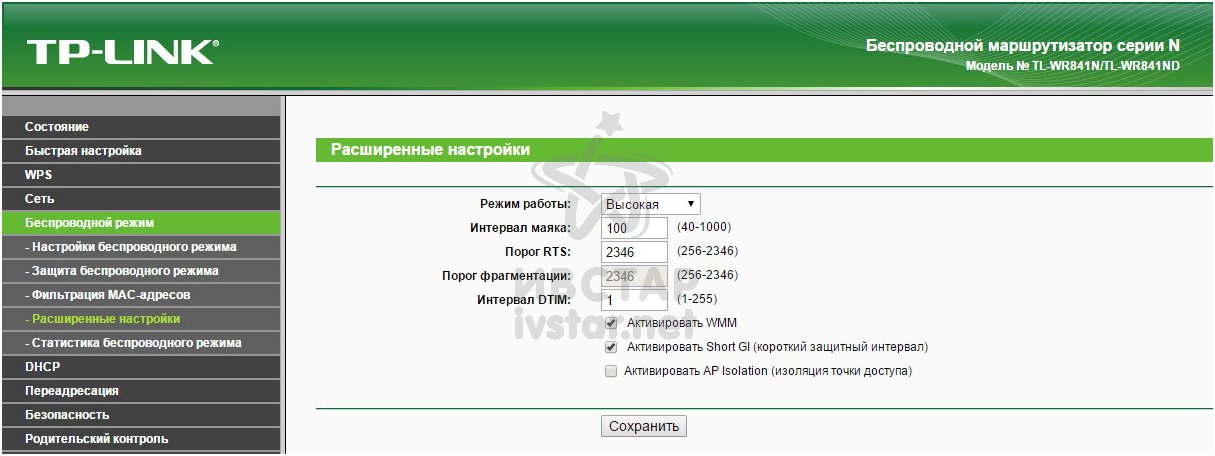ส่วนของเว็บไซต์
ตัวเลือกของบรรณาธิการ:
- การกู้คืนรหัสผ่านใน Ask
- วิธีเปิดกล้องบนแล็ปท็อป
- ทำไมเพลงไม่เล่นบน VKontakte?
- วิธีเพิ่มขนาดของไดรฟ์ C โดยเสียค่าใช้จ่ายของไดรฟ์ D โดยไม่สูญเสียข้อมูล
- สาเหตุของการทำงานผิดพลาดบนเมนบอร์ด หากชิปเซ็ตบนเมนบอร์ดเกิดไฟไหม้
- ชื่อเดิมสำหรับการแชท
- การใช้สไตล์ใน Excel วิธีสร้างสไตล์ใหม่ของคุณเอง
- เกิดข้อผิดพลาดอะไรระหว่างการติดตั้ง?
- สถานภาพทางสังคมของบุคคลในสังคม
- การตีความข้อผิดพลาดแบบเต็ม
การโฆษณา
| ดิสก์การติดตั้ง Tl wr841n สำหรับการตั้งค่าอย่างรวดเร็ว วิธีการตั้งค่าเราเตอร์โดยไม่มีดิสก์ด้วยโปรแกรม (ซอฟต์แวร์) |
ซอฟต์แวร์การอัปเดตซอฟต์แวร์สามารถแก้ปัญหาที่เกิดขึ้นก่อนหน้านี้ได้ เวอร์ชันซอฟต์แวร์และปรับปรุงประสิทธิภาพปัจจุบันของอุปกรณ์ สำหรับการอัปเดตสำคัญ:เพื่อหลีกเลี่ยงปัญหาในการอัพเดตซอฟต์แวร์ โปรดอ่านข้อมูลต่อไปนี้เกี่ยวกับขั้นตอนการอัพเดต
บันทึก:ไฟล์การกำหนดค่าอาจติดตั้งไม่ถูกต้องในเฟิร์มแวร์เวอร์ชันใหม่ที่ต้องรีเซ็ตเป็นค่าจากโรงงาน
การใช้ซอฟต์แวร์บุคคลที่สามบนอุปกรณ์ทีพี- ลิงค์เป็นทางการ ซอฟต์แวร์ อุปกรณ์ทีพีลิงค์สามารถแทนที่ด้วยบุคคลที่สามได้ เช่น DD-WRT TP-Link ไม่มีภาระผูกพันในการให้บริการหรือ การสนับสนุนด้านเทคนิคสำหรับอุปกรณ์ที่มีซอฟต์แวร์บุคคลที่สามและไม่รับประกันการทำงานที่เสถียร ความเสียหายที่เกิดกับอุปกรณ์อันเป็นผลมาจากการใช้ซอฟต์แวร์ของบริษัทอื่นจะทำให้การรับประกันเป็นโมฆะ โอเพ่นซอร์สสำหรับโปรแกรมเมอร์ (GPL)ข้อมูลต่อไปนี้มีไว้สำหรับโปรแกรมเมอร์และไม่เกี่ยวข้องกับผู้ใช้ผลิตภัณฑ์ TP-Link ส่วนใหญ่ ผลิตภัณฑ์ TP-Link มีรหัสที่พัฒนาโดยบุคคลที่สาม รวมถึงรหัสที่พัฒนาภายใต้ GNU General Public License (GPL) เวอร์ชัน 1/เวอร์ชัน 2/เวอร์ชัน 3 หรือ GNU Lesser General Public License (LGPL) คุณสามารถใช้ซอฟต์แวร์ที่เกี่ยวข้องได้ภายใต้เงื่อนไขของใบอนุญาต GPL คุณสามารถดู พิมพ์ และดาวน์โหลดข้อกำหนดสิทธิ์การใช้งาน GPL ที่เกี่ยวข้องได้ ในคุณจะได้รับการดาวน์โหลด ซอร์สโค้ด GPL ของซอฟต์แวร์ที่เกี่ยวข้องซึ่งใช้ในผลิตภัณฑ์ TP-Link ตลอดจนข้อมูลอื่นๆ รวมถึงรายการซอฟต์แวร์ TP-Link ที่มีซอร์สโค้ด GPL แอพTP-Link Tether TP-Link Tether มอบวิธีที่ง่ายที่สุดในการเข้าถึงและจัดการเครือข่ายของคุณด้วยอุปกรณ์ iOS หรือ Android เรียนรู้เพิ่มเติมเกี่ยวกับ TP-Link Tether และอุปกรณ์ที่รองรับ หมายเหตุ: หากต้องการใช้ Tether โปรดอัปเดตเฟิร์มแวร์ของเราเตอร์เป็นเวอร์ชันล่าสุด วิธีกำหนดค่าเราเตอร์โดยไม่มีดิสก์ซอฟต์แวร์ บ่อยครั้งที่คนที่เป็นเจ้าของอุปกรณ์ที่มีประโยชน์เช่นนี้อย่างมีความสุข เราเตอร์ไร้สายมีความปรารถนาที่จะกำหนดค่าเอง สิ่งนี้เกิดขึ้นเมื่อ ดิสก์การติดตั้งด้วยเหตุผลบางประการหายไปหรือคอมพิวเตอร์ไม่มีดิสก์ไดรฟ์ ตามที่แสดงในทางปฏิบัติ คุณสามารถกำหนดค่าเราเตอร์โดยไม่มีดิสก์ได้ บางครั้งมันก็ง่ายกว่าที่คิดเมื่อมองแวบแรก มันจำเป็นเลยเหรอ?ดังนั้นคุณมีดิสก์ที่อยู่ในกล่องโรงงานของเราเตอร์ของคุณอยู่ในมือ ตรงกันข้ามกับความเชื่อที่นิยม ไม่มีไดรเวอร์ (ไม่จำเป็นสำหรับเราเตอร์) แต่เป็นโปรแกรมการติดตั้งซึ่งเป็นคำอธิบายขั้นตอนการตั้งค่าของคุณทีละขั้นตอน จำนวนการตั้งค่าจะถูกเก็บไว้ให้น้อยที่สุด เมื่อบันทึกโปรแกรม ผู้ผลิตบางรายไม่ได้ตรวจสอบให้แน่ใจว่าโปรแกรมของตนเป็นมิตรกับผู้ใช้อย่างแท้จริง ขออภัย ไม่ใช่ว่าการติดตั้งทั้งหมดจะสามารถทำได้โดยใช้เฉพาะซีดีที่มาพร้อมกับอุปกรณ์เท่านั้น สำหรับผู้ผลิตเราเตอร์รายใดรายหนึ่งเราสามารถสังเกตคู่มือการตั้งค่า Linksys E1200 ซึ่งมีโปรแกรมคุณภาพสูงอย่างแท้จริง - Linksys Connect ซึ่งค่อนข้างเพียงพอที่จะตั้งค่าพารามิเตอร์ที่จำเป็น โปรแกรมที่มาพร้อมกับ Tp-Link นั้นเรียบง่ายเช่นกัน อย่างไรก็ตาม ผู้ผลิตหลายรายไม่สนใจที่จะรวมซีดีเข้ากับเราเตอร์ของตน โปรแกรมติดตั้งโดยเชื่อว่าผู้ใช้จะกำหนดค่าอุปกรณ์ของตนโดยใช้เบราว์เซอร์ ผู้ผลิตดังกล่าว ได้แก่ Tenda N3 แต่ได้รับการติดตั้งโดยไม่มีปัญหา ใช่ และสามารถติดตั้ง Asus RT-N12 ได้โดยไม่ต้องใช้ซีดี . จะทำอย่างไรถ้าไม่รวมแผ่นดิสก์?สิ่งที่มาพร้อมกับเราเตอร์และบันทึกไว้ในซีดีนั้นมีอยู่ในเว็บไซต์อย่างเป็นทางการของผู้ผลิตเสมอ หากต้องการดาวน์โหลด ให้ทำดังต่อไปนี้: เข้าสู่เว็บไซต์ของบริษัทที่คุณซื้อเราเตอร์ เลือกรุ่นที่คุณมี ดาวน์โหลดโปรแกรมติดตั้ง เรียกใช้บนพีซีของคุณตามคำแนะนำ ตามที่กล่าวไว้ข้างต้น เราเตอร์ใดๆ ก็ตามสามารถกำหนดค่าได้โดยไม่ต้องใช้โปรแกรมใดๆ หากจำเป็นต้องกำหนดค่าเราเตอร์จากแท็บเล็ต สมาร์ทโฟน หรือหากพีซีของคุณไม่มีไดรฟ์ซีดีหรือเกิดข้อผิดพลาด สามารถทำได้ผ่านเบราว์เซอร์ ฉันจะรับสิ่งนี้ได้ที่ไหน?ในการดำเนินการนี้คุณต้องไปที่หน้าการตั้งค่าของเราเตอร์ของคุณ การดำเนินการที่จำเป็นทั้งหมดมีรายละเอียดอยู่ในบันทึกย่อ มีลิงค์ที่จำเป็นสำหรับการตั้งค่าอุปกรณ์จากผู้ผลิตเช่น Tp-Link, D-link, Asus เป็นต้น คุณสามารถใช้ลิงค์ที่มีประโยชน์นี้ - มีผู้ใช้จำนวนมากที่ต้องการกำหนดค่าเราเตอร์ด้วยตนเอง แต่ไม่พบดิสก์การติดตั้งที่มาพร้อมกับอุปกรณ์ และไม่รู้ว่าต้องทำอย่างไรต่อไป วิธีการถาม การตั้งค่าที่จำเป็นสำหรับผู้ให้บริการ ตั้งค่า Wi-Fi ฯลฯ ฉันจะบอกทันทีว่า คุณสามารถกำหนดค่าเราเตอร์ได้โดยไม่ต้องใช้ดิสก์- สำหรับฉันดูเหมือนว่านี่จะง่ายกว่านี้อีก ลองคิดดูตอนนี้ บนดิสก์ซึ่งโดยปกติจะพบได้ในกล่องพร้อมกับเราเตอร์จะมีโปรแกรมอยู่ (และไม่ใช่ไดรเวอร์อย่างที่หลายคนคิด :) ไม่จำเป็นต้องใช้ไดรเวอร์สำหรับเราเตอร์)ซึ่งช่วยให้คุณกำหนดค่าเราเตอร์ทีละขั้นตอน มีการตั้งค่าขั้นต่ำ ทำทุกอย่างเพื่อลดความซับซ้อนของกระบวนการตั้งค่าและความสะดวกสบาย แต่ไม่ใช่ว่าผู้ผลิตทุกรายจะมีโปรแกรมเหล่านี้ที่เรียบง่ายและเข้าใจได้ และการตั้งค่าบางอย่างไม่สามารถทำได้ผ่านยูทิลิตี้จากดิสก์ ฉันเขียนคำแนะนำสำหรับพวกเขามียูทิลิตี้ที่ดีจริงๆ - Linksys Connect ซึ่งช่วยให้คุณตั้งค่าพารามิเตอร์ที่จำเป็น Tp-Link ก็ทำเช่นเดียวกัน โปรแกรมง่ายๆสำหรับ การตั้งค่าอย่างรวดเร็วเราเตอร์ แต่ผู้ผลิตหลายรายไม่ใส่ดิสก์กับเราเตอร์ไว้ในกล่องเลย โปรแกรมพิเศษ- ทั้งหมดนี้เป็นเพราะเราเตอร์สามารถทำได้ (และฉันคิดว่ามันจำเป็น)กำหนดค่าผ่านเบราว์เซอร์ ไม่มีดิสก์สำหรับ Tenda N3 แน่นอน แต่เราตั้งค่าได้โดยไม่มีปัญหาใดๆ ใช่ เรายังตั้งค่าโดยไม่มีดิสก์ด้วย จะทำอย่างไรถ้าไม่มีดิสก์การติดตั้งจากเราเตอร์?ประการแรกสามารถดาวน์โหลดโปรแกรมที่อยู่ในดิสก์ได้โดยไม่มีปัญหาจากเว็บไซต์ของผู้ผลิตเราเตอร์ของคุณ หากคุณมี Tp-Link ให้ไปที่เว็บไซต์อย่างเป็นทางการของ บริษัท เลือกรุ่นอุปกรณ์ของคุณและประมาณบนแท็บ "ดาวน์โหลด" หรือ "สนับสนุน" ให้ดาวน์โหลดยูทิลิตี้สำหรับตั้งค่าเราเตอร์ เปิดใช้งานบนคอมพิวเตอร์ของคุณและทำตามคำแนะนำ ในอนาคตอันใกล้นี้ฉันจะพยายามเตรียมบทความเกี่ยวกับการตั้งค่าเราเตอร์ ผู้ผลิตที่แตกต่างกันอย่างแม่นยำด้วยความช่วยเหลือของสาธารณูปโภค ประการที่สองตามที่ฉันเขียนไว้ข้างต้น เราเตอร์ใดๆ สามารถกำหนดค่าได้โดยไม่ต้องใช้โปรแกรมใดๆ แต่ถ้าคุณไม่มีมันในแล็ปท็อปของคุณ ไดรฟ์ซีดี-ดีวีดีไดรฟ์ไม่ทำงาน หรือคุณต้องการกำหนดค่าเราเตอร์จากแท็บเล็ต ในกรณีเช่นนี้ การตั้งค่าจะต้องดำเนินการผ่านเบราว์เซอร์ของคอมพิวเตอร์ แท็บเล็ต หรือแม้แต่โทรศัพท์ เพียงไปที่แผงควบคุมและตั้งค่าที่จำเป็น วิธีนี้จึงมีโอกาสน้อยที่จะเกิดความสับสนในการตั้งค่า เมื่อกำหนดค่าโดยใช้ยูทิลิตี้ เป็นไปได้มากว่าคุณจะต้องกำหนดค่าผ่านเว็บอินเตอร์เฟส (เบราว์เซอร์) ถึงเวลาบอกวิธีแล้ว กำหนดค่าเราเตอร์ TP-LINK TL-WR-841เพื่อให้อินเทอร์เน็ตใช้งานได้และ Wi-Fi มาพร้อมกับรหัสผ่าน สำหรับใครที่ชอบคิดออกเองเราจะเล่าให้ฟัง การตั้งค่าเพิ่มเติมเราเตอร์และเฟิร์มแวร์ TP-LINK TL-WR-841 การดำเนินการเตรียมการก่อนตั้งค่าเราเตอร์ TP-LINK TL-WR-841เชื่อมต่อกับเราเตอร์โดยใช้สายเคเบิลที่ให้มาในกล่อง เสียบปลายสายข้างหนึ่งที่คอมพิวเตอร์หรือแล็ปท็อป และปลายอีกข้างหนึ่งที่ขั้วต่อสีเหลืองข้างใดข้างหนึ่งบนเราเตอร์ หากคุณไม่มีสายสั้นหรือไม่มีคอมพิวเตอร์หรือแล็ปท็อปอยู่ในมือ คุณสามารถกำหนดค่าเราเตอร์ TP-LINK TL-WR-841 ผ่าน Wi-Fi ได้ ในการดำเนินการนี้ ให้เชื่อมต่อ Wi-Fi ซึ่งเริ่มแรกเรียกว่าในเราเตอร์ของคุณ วิธีค้นหาชื่อเครือข่าย Wi-Fi บนเราเตอร์อย่าเพิ่งเสียบเราเตอร์เข้ากับเต้ารับ ดูเครือข่ายทั้งหมดที่แท็บเล็ตหรือสมาร์ทโฟนของคุณเห็น โดยเฉพาะเครือข่ายที่มีระดับสัญญาณสูงสุดและไม่มีสัญญาณล็อค (ไม่มีรหัสผ่าน) ตอนนี้เปิดเราเตอร์แล้วรอสักครู่ จากนั้นลองดูอีกครั้งว่าเครือข่ายใดบ้างที่มองเห็นได้ โดยเฉพาะอย่างยิ่งเมื่อมีระดับสัญญาณสูงสุดและไม่มีการล็อค คุณควรมีเครือข่ายอื่นอย่างแน่นอนและนี่คือเครือข่ายที่เป็นของเราเตอร์ของคุณ จะทำอย่างไรถ้าเราเตอร์ไม่ใช่ของใหม่ มาจากผู้ให้บริการรายอื่น หรือคุณลืมรหัสผ่านหากเราเตอร์ซื้อมานานแล้วและอยู่ในเครือข่ายของผู้ให้บริการรายอื่น หรือคุณลืมรหัสผ่าน Wi-Fi คุณสามารถรีเซ็ตการตั้งค่าทั้งหมดก่อนตั้งค่าเราเตอร์ได้ การรีเซ็ตการตั้งค่าเสร็จสิ้นเมื่อเราเตอร์เปิดอยู่ หยิบวัตถุแหลมคมบางๆ เช่น ไม้จิ้มฟันหรือเข็มหมุด แล้วกดเบาๆ เข้าไปในรูเล็กๆ ในกล่องเราเตอร์จากด้านข้างของขั้วต่อ ค้างไว้ 10 วินาที แล้วปล่อย หลังจากนี้ คุณจะสังเกตเห็นบนเราเตอร์ว่าไฟแสดงสถานะกะพริบเป็นเวลาสั้น ๆ ในลักษณะที่แตกต่างจากปกติ - นี่เป็นสัญญาณว่าการตั้งค่าบนเราเตอร์ถูกรีเซ็ตแล้ว หลังจากที่คุณเข้าสู่การตั้งค่าเราเตอร์คุณจะเห็น หน้าแรก- ทางด้านซ้ายในคอลัมน์คือรายการเมนูสำหรับไปที่การตั้งค่าเฉพาะและทางด้านขวาในหน้าต่างส่วนใหญ่บนพื้นหลังสีขาวคือตัวเลือกสำหรับการตั้งค่าหรือสถานะปัจจุบันของเราเตอร์
การตั้งค่าอินเทอร์เน็ตบนเราเตอร์ TP-LINK TL-WR-841เลือกเครือข่าย - WAN จากเมนูด้านซ้าย
หากผู้ให้บริการเครือข่ายของคุณใช้การรวมอุปกรณ์ คุณสามารถเปลี่ยนแปลงได้ ที่อยู่ MACเราเตอร์ไปยังที่อยู่ MAC ของอุปกรณ์ที่อินเทอร์เน็ตเคยใช้งานได้ ไปที่เมนูเครือข่าย - ที่อยู่ MAC ของโคลน หากเป็นเพียงคอมพิวเตอร์ที่คุณใช้ตั้งค่าเราเตอร์ ให้คลิกปุ่ม Clone MAC address หากก่อนหน้านี้คุณมีเราเตอร์อื่นหรือคอมพิวเตอร์เครื่องอื่นนอกเหนือจากที่คุณมีอยู่ตอนนี้ ให้ป้อนที่อยู่ MAC ที่ต้องการด้วยตนเอง คุณสามารถสอบถาม ISP ของคุณเกี่ยวกับ MAC ที่จำเป็นได้
การตั้งค่าเครือข่ายไร้สายบนเราเตอร์ TP-LINK TL-WR-841อย่าลืมเปลี่ยนชื่อเครือข่าย Wi-Fi ของคุณและตั้งรหัสผ่าน! ทำให้เป็นโมโนในเมนู โหมดไร้สาย— การตั้งค่าโหมดไร้สาย เปลี่ยนชื่อเครือข่ายเป็นของคุณเอง ชื่อเครือข่ายไม่ควรประกอบด้วยตัวอักษรรัสเซีย เฉพาะตัวเลข ขีดกลาง ขีดล่าง และตัวอักษรละติน หากอุปกรณ์ตัวใดตัวหนึ่งเห็นเครือข่าย Wi-Fi ของคุณ แต่ไม่สามารถเชื่อมต่อได้แม้ว่ารหัสผ่านจะถูกต้อง ให้เปลี่ยนพารามิเตอร์โหมดเป็นค่าอื่น สำคัญมาก หากในอนาคตสังเกตว่าเมื่อเชื่อมต่อกับเราเตอร์ด้วยสายเคเบิลทุกอย่างใช้อินเทอร์เน็ตได้ดี แต่ปัญหาเริ่มที่ Wi-Fi โดยเฉพาะในตอนเย็นและวันหยุดสุดสัปดาห์คุณต้องเปลี่ยนหมายเลขช่องและเลือก มันเป็นการทดลอง การรบกวนจากเราเตอร์ของเพื่อนบ้านได้เริ่มต้นขึ้นแล้ว! ในการดำเนินการนี้คุณอาจต้องเข้าไปที่การตั้งค่าเราเตอร์และเปลี่ยนช่องมากกว่าหนึ่งครั้ง จะเข้าใจได้อย่างไรว่าสัญญาณรบกวน Wi-Fi เริ่มต้นแล้วและเลือกหมายเลขช่องสัญญาณที่เหมาะสมที่สุดบนเราเตอร์ทันทีติดตั้งบนสมาร์ทโฟนของคุณ แอพไร้สายตัววิเคราะห์ (สำหรับ Android) โปรแกรมนี้จะแสดงให้คุณเห็นอย่างชัดเจนว่าเท่าไหร่ เครือข่ายไร้สายทำงานในช่องเดียวกับเราเตอร์ของคุณ ซึ่งหมายความว่าคุณสามารถทราบหมายเลขช่องที่จะเลือกได้โดยไม่ต้องคาดเดา โปรดจำไว้ว่าการรบกวนจาก Wi-Fi ไม่เพียงขยายไปยังช่องสัญญาณที่เครือข่ายของคุณทำงานเท่านั้น แต่ยังรวมถึงช่องสัญญาณใกล้เคียงด้วย!
หากต้องการรับชม IPTV ผ่านเราเตอร์ ให้ไปที่เมนูเครือข่าย - IPTV และตั้งค่าพารามิเตอร์ IGMP Proxy เป็นเปิดใช้งานและปล่อยให้โหมดเป็นอัตโนมัติ
นี่เป็นการเสร็จสิ้นการตั้งค่าพื้นฐานของเราเตอร์ - อินเทอร์เน็ตควรทำงานทั้งผ่านสายและผ่าน Wi-Fi การตั้งค่าสำหรับผู้ใช้ขั้นสูง: เสริมสร้างความปลอดภัย ต่อสู้กับสัญญาณรบกวน Wi-Fi จำกัดความสามารถ ฯลฯหากคุณจำเป็นต้องเปลี่ยนที่อยู่ IP บนเครือข่ายภายในด้วยเหตุผลบางประการ (เช่น คุณจะเชื่อมต่อเราเตอร์สองสามตัวเป็นอนุกรม) ให้ไปที่เมนูเครือข่าย - เครือข่ายท้องถิ่น- เปลี่ยนที่อยู่เริ่มต้นของเราเตอร์ของคุณเป็นที่อยู่ใหม่ อย่าลืมจำไว้เพราะหลังจากบันทึกการตั้งค่าแล้วคุณจะต้องลงชื่อเข้าใช้เราเตอร์อีกครั้งในเบราว์เซอร์ตามที่อยู่ใหม่
ต้องการเปลี่ยนช่วงที่อยู่ IP สำหรับเครือข่ายของคุณหรือไม่? โปรด! ในเมนู DHCP - การตั้งค่า DHCPคุณสามารถระบุที่อยู่ IP เริ่มต้นและสิ้นสุดที่เราเตอร์ของคุณจะกำหนดให้กับคอมพิวเตอร์ของคุณได้ เครือข่ายภายในบ้าน- เมื่อใดที่คุณอาจต้องลดช่วงที่อยู่ในเราเตอร์ของคุณ ตัวอย่างเช่นหากเราเตอร์ของคุณกระจายอินเทอร์เน็ตไปยังเครือข่ายที่อุปกรณ์ไคลเอนต์จำนวนมากสามารถเชื่อมต่อได้พร้อมกัน (เช่นในร้านกาแฟมี Wi-Fi ฟรีสำหรับลูกค้า) และคุณไม่ต้องการให้แต่ละอัน คอมพิวเตอร์เสริมแท็บเล็ตหรือสมาร์ทโฟนทำให้สูญเสียความเร็วอินเทอร์เน็ตไปบางส่วน ปล่อยให้พวกเขารอจนกว่าจะมีคนตัดการเชื่อมต่อแล้วจึงรับที่อยู่ฟรี
คุณสามารถค้นหาอุปกรณ์ที่มีที่อยู่ IP ที่กำหนดโดยเราเตอร์ได้ในเมนู DHCP - รายการไคลเอนต์ DHCP
หากคุณต้องการให้เราเตอร์ออกที่อยู่ IP เฉพาะให้กับคอมพิวเตอร์เครื่องใดเครื่องหนึ่งอย่างต่อเนื่อง คุณสามารถกำหนดค่านี้ได้ในเมนู DHCP - การสำรองที่อยู่ สิ่งนี้จะมีประโยชน์เมื่อใด? ตัวอย่างเช่น หากเปิดบริการบนคอมพิวเตอร์เครื่องใดเครื่องหนึ่งซึ่งจำเป็นต้องเข้าถึงจากอินเทอร์เน็ต ดังนั้นเมื่อเข้าถึงที่อยู่ภายนอกของเราเตอร์ของคุณโดย พอร์ตเฉพาะมีการเข้าถึงบริการเฉพาะภายในเครือข่ายของคุณ เพื่อจุดประสงค์นี้จึงมีการจองที่อยู่ และนอกจากนี้ การส่งต่อพอร์ตได้รับการกำหนดค่าในส่วนอื่น
หากคุณต้องการเข้าถึงบริการเฉพาะบนเครือข่ายในบ้านของคุณจากโลกภายนอกผ่านทางอินเทอร์เน็ต ให้กำหนดค่าการส่งต่อพอร์ต (การส่งต่อพอร์ต) การส่งต่อพอร์ตได้รับการกำหนดค่าในเมนูการส่งต่อ - เซิร์ฟเวอร์เสมือน ตัวอย่างเมื่อคุณต้องการกำหนดค่าการส่งต่อพอร์ต สมมติว่าคุณมีเว็บเซิร์ฟเวอร์ที่ทำงานอยู่บนคอมพิวเตอร์บางเครื่อง ซึ่งสามารถเข้าถึงได้บนพอร์ตที่คุณระบุ และคุณต้องการเข้าถึงที่อยู่ของเราเตอร์จาก เครือข่ายภายนอกผ่านทางอินเทอร์เน็ตคุณสามารถเข้าถึงเว็บเซิร์ฟเวอร์นี้ได้อย่างแน่นอน ตามตัวอย่างในภาพด้านล่าง เราใช้เว็บเซิร์ฟเวอร์บนคอมพิวเตอร์ภายในเครือข่ายที่มีที่อยู่ 192.168.0.2 บนพอร์ต 8080 และจากโลกภายนอกเราต้องการเข้าถึงเซิร์ฟเวอร์นี้โดยกดที่อยู่เราเตอร์และพอร์ตอื่น เช่น มาตรฐาน 80 สำหรับเว็บ
หากเป็นสิ่งสำคัญสำหรับคุณที่จะต้องให้บริการอุโมงค์รับส่งข้อมูลที่ทำงานจากเครือข่ายในบ้านของคุณ ให้ไปที่เมนูความปลอดภัย - กำหนดค่าการป้องกันขั้นพื้นฐาน และเปิดใช้งานตัวเลือกที่จำเป็นทั้งหมด อาจจำเป็นต้องเปิดใช้งานตัวเลือกการรับส่งข้อมูล PPTP หากคุณเชื่อมต่อผ่าน การเชื่อมต่อวีพีเอ็นไปยังคอมพิวเตอร์ที่ทำงานหรือเซิร์ฟเวอร์ระยะไกลของคุณ
การตั้งค่าการป้องกันการโจมตีทำในเมนูความปลอดภัย - การตั้งค่าการป้องกันขั้นสูง
หากจำเป็นต้องเข้าถึงการตั้งค่าเราเตอร์จากโลกภายนอกผ่านทางอินเทอร์เน็ต คุณสามารถตั้งค่าหมายเลขพอร์ตบริการสำหรับกรณีนี้ได้ในเมนูความปลอดภัย - การจัดการระยะไกล
คุณจำเป็นต้องบังคับจำกัดความเร็วบนเราเตอร์ของคุณหรือไม่? ซึ่งสามารถทำได้ในเมนูควบคุม แบนด์วิธ— พารามิเตอร์ควบคุม
ในเมนูการควบคุมแบนด์วิธ - รายการกฎ โปรดดูกฎการจำกัดความเร็วทั้งหมดที่คุณระบุไว้สำหรับแต่ละสถานการณ์
คุณต้องการกำหนดที่อยู่ IP ถาวรให้กับที่อยู่ MAC เฉพาะหรือไม่? คุณสามารถตั้งค่านี้ได้ในเมนู การเชื่อมโยงที่อยู่ IP และ MAC - พารามิเตอร์การเชื่อมโยง
คุณสามารถตรวจสอบการทำงานของเครือข่ายได้ในเมนู สาธารณูปโภคของระบบ- การวินิจฉัย คุณสามารถดูการตอบสนองจากเซิร์ฟเวอร์เฉพาะได้โดยใช้คำสั่ง Ping เพื่อตั้งค่าขนาดแพ็คเก็ตและการหมดเวลา
พบ เฟิร์มแวร์ใหม่สำหรับเราเตอร์? คุณสามารถแฟลชเราเตอร์ได้ด้วยตัวเอง สิ่งสำคัญคือเฟิร์มแวร์นั้นเหมาะสมสำหรับรุ่น Roturea ของคุณโดยเฉพาะ โดยคำนึงถึงเวอร์ชัน (การแก้ไข) ของฮาร์ดแวร์ การอัพเดตเฟิร์มแวร์ของเราเตอร์เสร็จสิ้นในเครื่องมือระบบ - เมนูอัพเดตเฟิร์มแวร์ เมื่ออัปเดตเฟิร์มแวร์ อย่าปิดไฟของเราเตอร์ และอย่าอัปเดตเฟิร์มแวร์ขณะเชื่อมต่อผ่าน Wi-Fi!
คุณสามารถใช้รหัสผ่านป้องกันทางเข้าเราเตอร์เพื่อป้องกันไม่ให้เด็กหรือมือสอดรู้สอดเห็นเข้าไปในเราเตอร์ ไปที่เมนูเครื่องมือระบบ - รหัสผ่าน และตั้งชื่อผู้ใช้และรหัสผ่านของคุณ สิ่งสำคัญคืออย่าลืมพวกเขาเองไม่เช่นนั้นคุณจะต้องรีเซ็ตการตั้งค่าเราเตอร์และกำหนดค่าเราเตอร์อีกครั้ง
คุณสามารถดูสิ่งที่เกิดขึ้นกับเราเตอร์และเมื่อใดในบันทึกในเมนูเครื่องมือระบบ - บันทึกระบบ
สำหรับผู้ใช้ขั้นสูง ในกรณีที่มีการรบกวนสูงและการใช้งาน Wi-Fi ที่ไม่เสถียร ให้เล่นด้วยการตั้งค่าในโหมดไร้สาย - เมนูการตั้งค่าขั้นสูง
ดาวน์โหลดเฟิร์มแวร์สำหรับเราเตอร์ TP-LINK TL-WR841ที่นี่คุณสามารถดาวน์โหลด เฟิร์มแวร์อย่างเป็นทางการไปยังเราเตอร์ TL-WR841N และ TL-WR841ND แก้ไข V8, V9, V10 และ V11 เราไม่รับผิดชอบต่อผลที่ตามมาหลังจากเฟิร์มแวร์ การตัดสินใจอัปเดตเฟิร์มแวร์ของเราเตอร์จะขึ้นอยู่กับคุณแต่เพียงผู้เดียว คุณสงสัยว่าคุณจำเป็นต้องแฟลชเราเตอร์ของคุณหรือไม่? สอบถามเกี่ยวกับเรื่องนี้ออนไลน์ในฟอรั่มหรือติดต่อ ผู้เชี่ยวชาญด้านคอมพิวเตอร์หรือไปใช้บริการ เฟิร์มแวร์ TP-LINK TL-WR841ND สำหรับเวอร์ชัน V8 พร้อมอินเทอร์เฟซภาษารัสเซีย เผยแพร่เมื่อ 28/02/2014 เฟิร์มแวร์ TP-LINK TL-WR841ND สำหรับเวอร์ชัน V8 พร้อมอินเทอร์เฟซภาษาอังกฤษ เผยแพร่เมื่อ 24/07/2014 เฟิร์มแวร์ TP-LINK TL-WR841ND สำหรับเวอร์ชัน V9 พร้อมอินเทอร์เฟซภาษารัสเซีย เผยแพร่เมื่อ 02/09/2015 เฟิร์มแวร์ TP-LINK TL-WR841N และ TL-WR841ND สำหรับเวอร์ชัน V10 พร้อมอินเทอร์เฟซภาษารัสเซีย เผยแพร่เมื่อ 12/16/2015 เฟิร์มแวร์ TP-LINK TL-WR841ND สำหรับเวอร์ชัน V10 พร้อมอินเทอร์เฟซภาษาอังกฤษ เผยแพร่เมื่อ 03/10/2015 เฟิร์มแวร์ TP-LINK TL-WR841N และ TL-WR841ND สำหรับเวอร์ชัน V11 พร้อมอินเทอร์เฟซภาษารัสเซีย เผยแพร่เมื่อวันที่ 26/11/2558 เฟิร์มแวร์ TP-LINK TL-WR841ND สำหรับเวอร์ชัน V11 พร้อมอินเทอร์เฟซภาษาอังกฤษ เผยแพร่เมื่อ 06/16/2015 |
|||||||||
| อ่าน: |
|---|
เป็นที่นิยม:
แผนภาษีที่ทำกำไรได้มากที่สุดในชีวิต
|
ใหม่
- วิธีเปิดกล้องบนแล็ปท็อป
- ทำไมเพลงไม่เล่นบน VKontakte?
- วิธีเพิ่มขนาดของไดรฟ์ C โดยเสียค่าใช้จ่ายของไดรฟ์ D โดยไม่สูญเสียข้อมูล
- สาเหตุของการทำงานผิดพลาดบนเมนบอร์ด หากชิปเซ็ตบนเมนบอร์ดเกิดไฟไหม้
- ชื่อเดิมสำหรับการแชท
- การใช้สไตล์ใน Excel วิธีสร้างสไตล์ใหม่ของคุณเอง
- เกิดข้อผิดพลาดอะไรระหว่างการติดตั้ง?
- สถานภาพทางสังคมของบุคคลในสังคม
- การตีความข้อผิดพลาดแบบเต็ม
- วิธีโทรหาผู้ให้บริการ Beeline "สด" โดยตรง: หมายเลขโทรศัพท์โทรฟรี