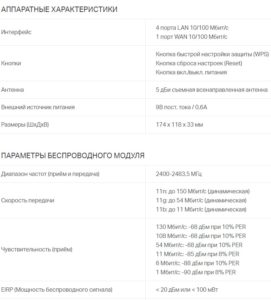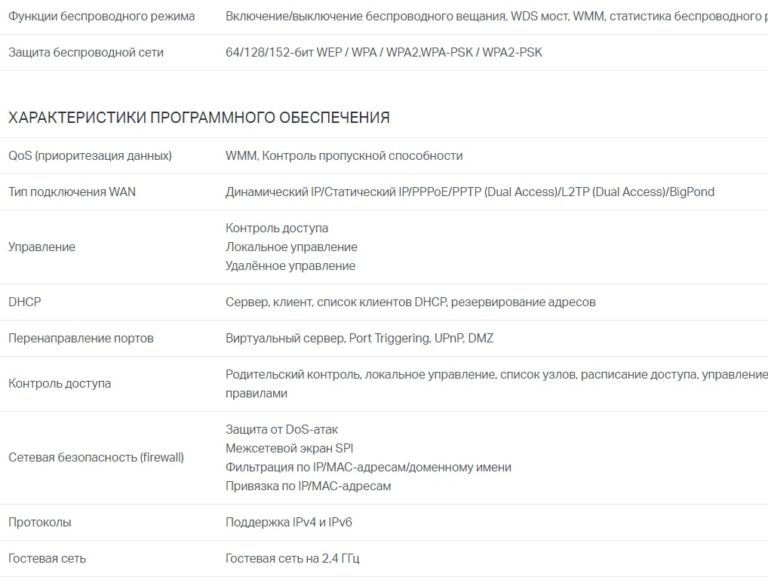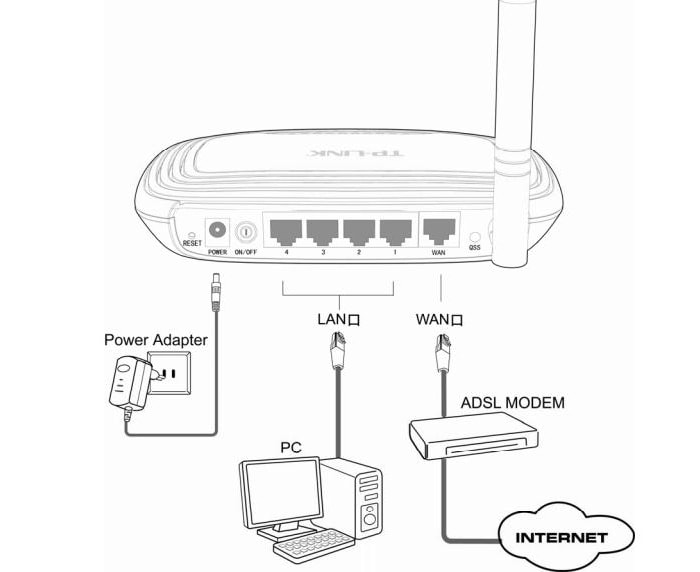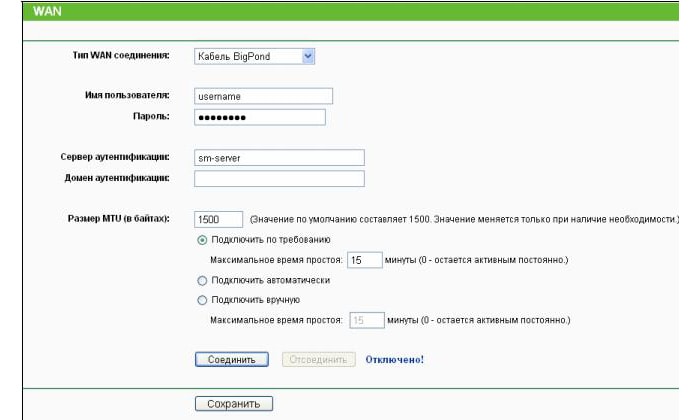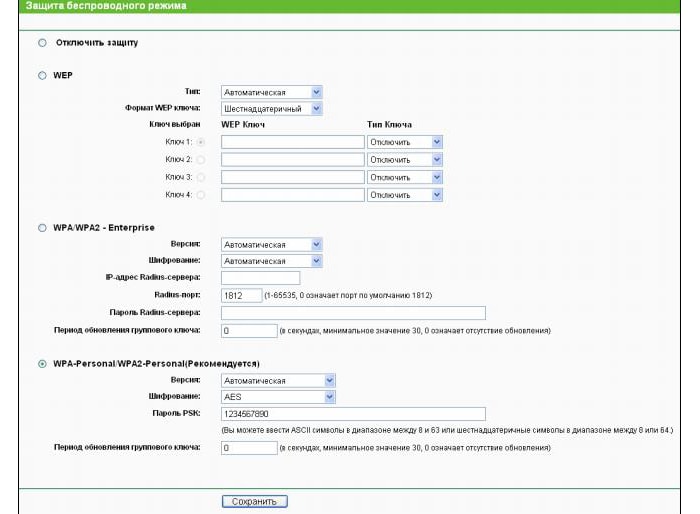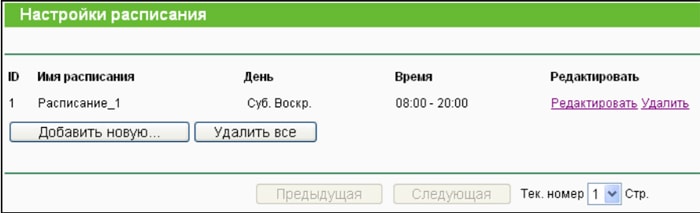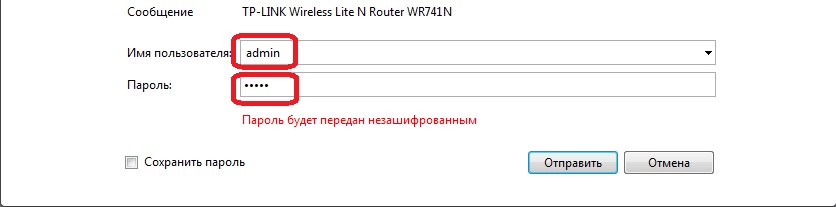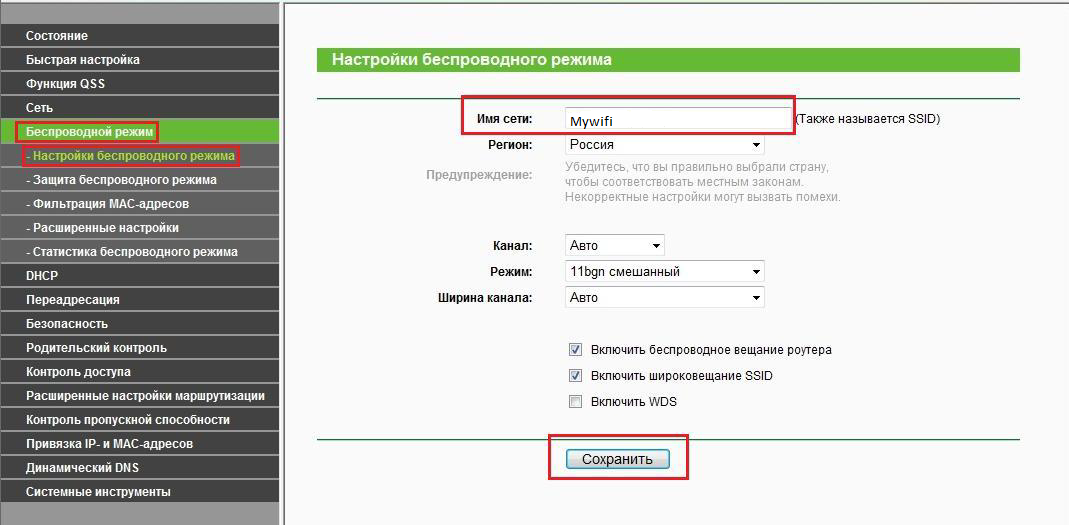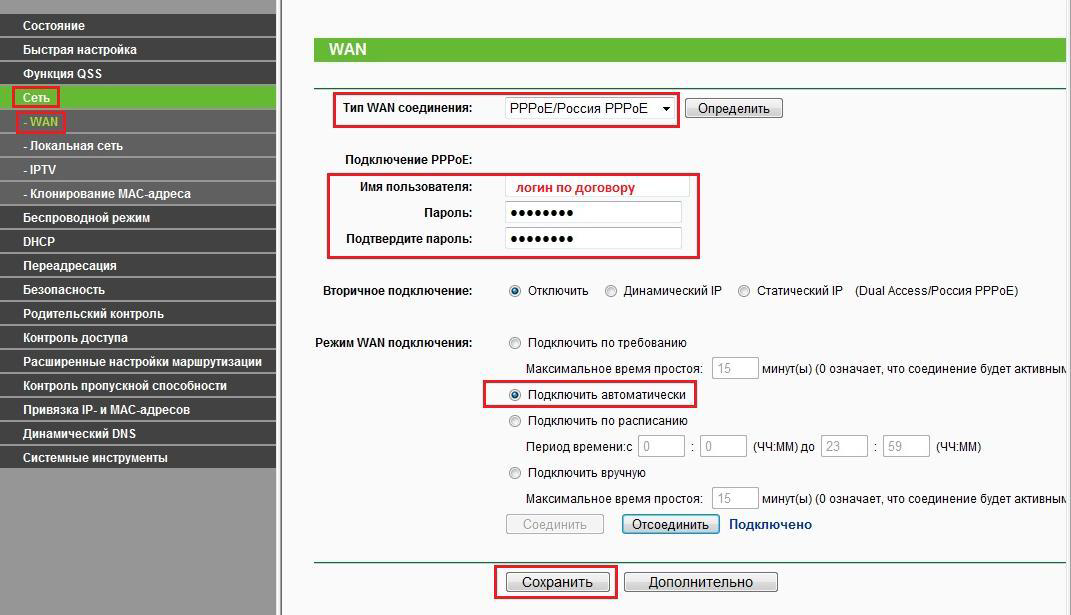ส่วนของเว็บไซต์
ตัวเลือกของบรรณาธิการ:
- การกู้คืนรหัสผ่านใน Ask
- วิธีเปิดกล้องบนแล็ปท็อป
- ทำไมเพลงไม่เล่นบน VKontakte?
- วิธีเพิ่มขนาดของไดรฟ์ C โดยเสียค่าใช้จ่ายของไดรฟ์ D โดยไม่สูญเสียข้อมูล
- สาเหตุของการทำงานผิดพลาดบนเมนบอร์ด หากชิปเซ็ตบนเมนบอร์ดเกิดไฟไหม้
- ชื่อเดิมสำหรับการแชท
- การใช้สไตล์ใน Excel วิธีสร้างสไตล์ใหม่ของคุณเอง
- เกิดข้อผิดพลาดอะไรระหว่างการติดตั้ง?
- สถานภาพทางสังคมของบุคคลในสังคม
- การตีความข้อผิดพลาดแบบเต็ม
การโฆษณา
| การตั้งค่าการเชื่อมต่ออุปกรณ์ TP Link วิธีการตั้งค่าเราเตอร์ tp link tl wr741nd: คำแนะนำทีละขั้นตอน |
|
ในหน้าต่างที่ปรากฏขึ้น ให้ป้อนข้อมูลเข้าสู่ระบบและรหัสผ่านสำหรับการเข้าถึง (โดยค่าเริ่มต้น เข้าสู่ระบบ: ผู้ดูแลระบบ และรหัสผ่าน: ผู้ดูแลระบบ) (รูปที่ 1) ข้าว. 1. หน้าต่างการอนุญาต หากป้อนทุกอย่างถูกต้องคุณสามารถดูได้ หน้าแรก(รูปที่ 2):  ข้าว. 2. เริ่มหน้าเว็บ ข้าว. 2. เริ่มหน้าเว็บ การตั้งค่าการเชื่อมต่ออินเทอร์เน็ต ขั้นแรกให้เสียบสายอินเทอร์เน็ตเข้ากับพอร์ต WAN สีน้ำเงินและตอนนี้ในเบราว์เซอร์ให้ไปที่ส่วนนี้ สุทธิและส่วนย่อย วาน- การเลือกประเภทการเชื่อมต่อ พีพีโปอี. ในทุ่งนา "การเชื่อมต่อ PPPoE"ป้อนข้อมูลจากสัญญาของคุณ คลิกปุ่ม บันทึก(รูปที่ 3) 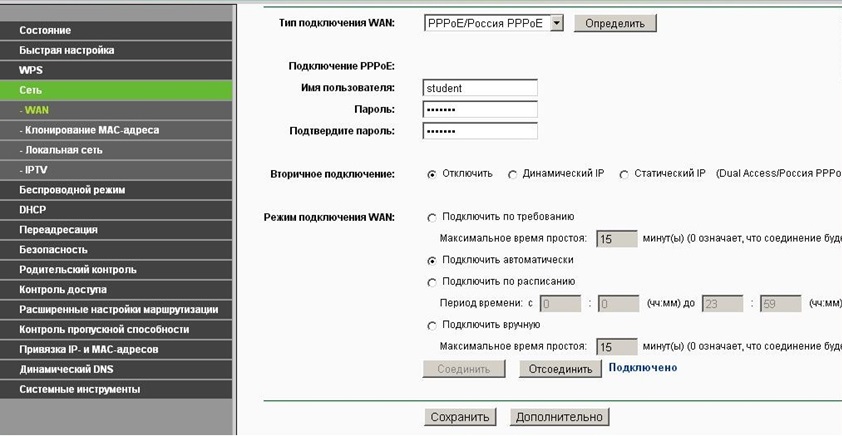 ข้าว. 3. การตั้งค่าการเชื่อมต่อ PPPoE (ส่วนย่อย WAN) ข้าว. 3. การตั้งค่าการเชื่อมต่อ PPPoE (ส่วนย่อย WAN) มาดูเพิ่มเติมกันดีกว่า การตั้งค่า PPPoE(ปุ่มขั้นสูง) เปลี่ยนขนาด MTU เป็น 1492 กดปุ่ม บันทึก(รูปที่ 4) 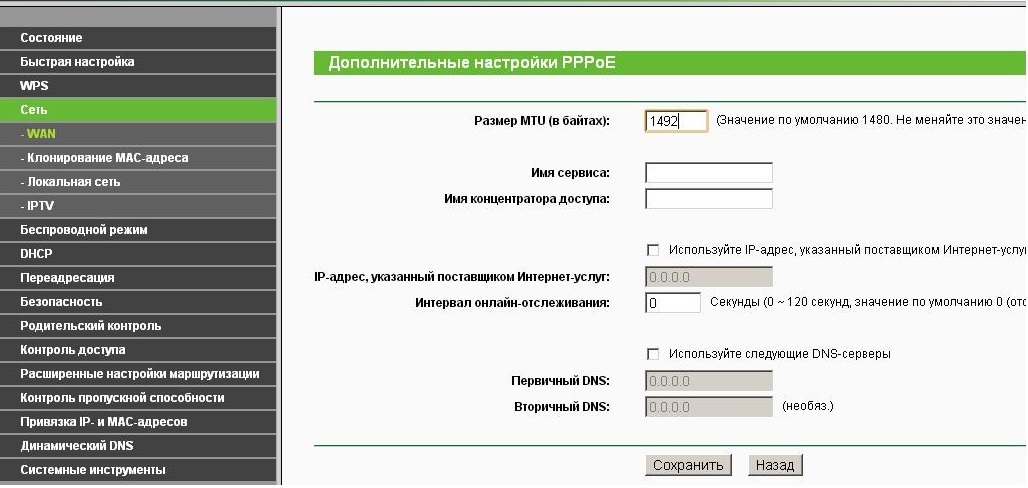 ข้าว. 4. การตั้งค่าเพิ่มเติม ข้าว. 4. การตั้งค่าเพิ่มเติม การตั้งค่ามันขึ้นมา เครือข่ายไวไฟบนทีพีลิงค์ ไปที่ส่วน โหมดไร้สายและไปที่ส่วนย่อย การตั้งค่า โหมดไร้สาย (รูปที่ 5)  ข้าว. 5. การตั้งค่าโหมดไร้สาย ข้าว. 5. การตั้งค่าโหมดไร้สาย ตั้งชื่อเครือข่าย “TP-Link_841” หรือชื่ออื่นตามที่คุณต้องการ เลือก "สหรัฐอเมริกา" หลังจากตั้งค่าเสร็จแล้วให้กดปุ่ม บันทึก. การกำหนดค่าความปลอดภัยเครือข่าย Wi-Fi
รีบูทเราเตอร์
เราเตอร์ tl link tl wr741nd เป็นเราเตอร์ไร้สายซีรีส์ N สำหรับการสร้างขนาดเล็ก เครือข่ายภายในบ้านในราคาที่ค่อนข้างต่ำ แม้ว่าโมเดลนี้จะมีอายุมากกว่า 7 ปีแล้ว แต่เราเตอร์ "WR741ND" ยังคงมีการกระจายอย่างแข็งขันในตลาดอุปกรณ์เครือข่าย ในเวลาเดียวกัน เราเตอร์ WR741ND ไม่เพียงแต่ได้รับการยอมรับเท่านั้น ผู้ใช้ชาวรัสเซียแต่ยังได้รับรางวัลระดับนานาชาติอีกมากมาย รุ่นนี้เหมาะสำหรับผู้ที่ต้องการสร้างเครือข่ายในบ้านที่ค่อนข้างเล็กโดยจ่ายเงินมากกว่าหนึ่งพันรูเบิลเล็กน้อย เราเตอร์ tp link tl wr741nd: คุณสมบัติและข้อกำหนดเราเตอร์ tp link tl wr741nd มีคุณสมบัติดังต่อไปนี้:
เป็นที่น่าสังเกตว่าในช่วงเวลานั้นความสามารถของมันนั้นน่าประทับใจมากกว่า การตรวจสอบโดยย่อของเราเตอร์ tp link tl wr741ndตัวเราเตอร์ทำด้วยสีขาวพร้อมแผงแสดงสถานะสีดำซึ่งให้ข้อมูลต่อไปนี้:
ที่แผงด้านหลังของเคสจะมีขั้วต่อและพอร์ตสำหรับเชื่อมต่อ อุปกรณ์เครือข่ายกล่าวคือ:
จะเชื่อมต่อเราเตอร์ไร้สาย tp link tl wr741nd ได้อย่างไร?การติดตั้งและเชื่อมต่อเราเตอร์นี้ไม่ใช่เรื่องยาก:
ไม่มีแสงแดดส่องถึงโดยตรง ไม่ควรมีแหล่งความร้อนแรง (เครื่องทำความร้อน เครื่องทำความร้อน ฯลฯ) ในบริเวณใกล้เคียง อุณหภูมิควรอยู่ระหว่าง 0 ถึง 40 องศาเซลเซียส ตำแหน่งที่ติดตั้งเราเตอร์ควรมีการระบายอากาศที่ดี
ถัดไปคุณจะต้องกำหนดค่าการเชื่อมต่ออินเทอร์เน็ตและในการดำเนินการนี้คุณต้องไปที่อินเทอร์เฟซของเราเตอร์ ในการเข้าสู่เราเตอร์ tp link wr741nd แถบที่อยู่ในอินเทอร์เน็ตเบราว์เซอร์ใด ๆ ให้ป้อน 192.168.0.1 (ในกรณีนี้การเข้าสู่ระบบและรหัสผ่านเพื่อยืนยันการเข้าสู่ระบบคือผู้ดูแลระบบ)
การตั้งค่าการเชื่อมต่ออินเทอร์เน็ตบนเราเตอร์ TP link tl wr741ndหากต้องการตั้งค่าการเชื่อมต่ออินเทอร์เน็ต ให้ไปที่ส่วน "เครือข่าย" และดำเนินการดังต่อไปนี้: เปิดส่วนย่อย "WAN" และในบรรทัดแรก "Type" การเชื่อมต่อ WAN» เลือกหนึ่งในตัวเลือกที่เสนอ - ตามข้อมูลที่ผู้ให้บริการให้ไว้: "ไดนามิกไอพี"
เกือบทุกช่องยังคงไม่เปลี่ยนแปลง ยกเว้น “ เซิร์ฟเวอร์ DNS» (หลักหรือรอง) - ตามลำดับหากผู้ให้บริการให้ข้อมูลนี้แก่คุณ "ไอพีเชิงสถิติ"
ที่นี่คุณจะต้องระบุ "ที่อยู่ IP", "ซับเน็ตมาสก์", "เกตเวย์เริ่มต้น" - ข้อมูลทั้งหมดนี้ระบุไว้ในข้อตกลงกับผู้ให้บริการ "พีพีพีอี"
เมื่อเลือก ประเภทนี้การเชื่อมต่อ คุณต้องป้อนข้อมูลการอนุญาตที่ได้รับจากผู้ให้บริการอินเทอร์เน็ตของคุณ - นี่คือ "ชื่อผู้ใช้" และ "รหัสผ่าน" (ระบุสองครั้ง) รวมถึง:
ส่วนที่มี การตั้งค่าเพิ่มเติมซึ่งรวมถึงพารามิเตอร์ต่อไปนี้: “ขนาด MTU” (ค่าเริ่มต้น 1480 ไบต์), “ชื่อบริการ”, “ชื่อจุดเข้าใช้งาน”, “ช่วงเวลาการติดตามออนไลน์” และ “เซิร์ฟเวอร์ DNS” "บิ๊กพอนด์เคเบิ้ล"
นอกเหนือจากการตั้งค่าข้างต้น คุณจะต้องป้อน "เซิร์ฟเวอร์การตรวจสอบสิทธิ์" - ที่อยู่ IP ของเซิร์ฟเวอร์การตรวจสอบสิทธิ์หรือชื่อโฮสต์ และ "โดเมนการตรวจสอบสิทธิ์" เมื่อการกำหนดค่าเราเตอร์ tp link wr741nd เสร็จสิ้นให้คลิกที่ปุ่ม "บันทึก" เราเตอร์ tp link wr741nd: การตั้งค่า wifiเพื่อกำหนดค่า เครือข่ายไร้สายบนโมเด็ม tp link wr741 ไปที่ส่วน "โหมดไร้สาย" และเปิด "การตั้งค่าโหมดไร้สาย" ส่วนย่อยนี้ต้องการให้คุณระบุพารามิเตอร์ห้าตัว ได้แก่:
เลือกหนึ่งในโหมดความปลอดภัย: “WEP”, “WPA-Enterprise”, “WPA2 – Enterprise”, “WPA – Personal”, “WPA2 – Personal”:
เลือกประเภทการเข้ารหัสในบรรทัดชื่อเดียวกัน - "AES" หรือ "TKIP" สร้างและป้อนรหัสผ่านในบรรทัด "รหัสผ่าน PSK" หากต้องการตั้งค่า wifi ให้สมบูรณ์บนเราเตอร์ tp link wr741 ให้คลิก "บันทึก" จะตั้งค่า IPTV ได้อย่างไร?ในการตั้งค่า IPTV คุณจะต้องไปที่ส่วนย่อยที่มีชื่อเดียวกันในอินเทอร์เฟซของเราเตอร์เลือกโหมด "บริดจ์" และระบุหมายเลขพอร์ตที่กล่องรับสัญญาณทีวีเชื่อมต่ออยู่
คุณสมบัติเพิ่มเติมของเราเตอร์ไร้สาย tp link tl wr741ndนอกจากนี้ยังควรให้ความสนใจกับส่วน "การควบคุมการเข้าถึง" ซึ่งมี 4 ส่วนย่อย: "กฎ" (รายการหลักในส่วนนี้), "โหนด", "วัตถุประสงค์" และ "กำหนดการ"
ส่วนนี้ออกแบบมาเพื่อควบคุมอุปกรณ์ที่เชื่อมต่อกับเราเตอร์และการใช้งานการรับส่งข้อมูล รวมถึงการกำหนดค่ากฎที่ยืดหยุ่น: - "กฎ" - ในเมนูนี้มีการสร้างกฎ "อนุญาต" หรือในทางกลับกัน "ห้าม"
- “โหนด” - เพื่อดูและเปลี่ยนแปลงรายการโหนด
- “เป้าหมาย” - ดูและแก้ไขเป้าหมายที่ตั้งไว้
- “กำหนดการ” - เพื่อแก้ไขช่วงเวลาในการใช้กฎ
โดยสรุปเป็นที่น่าสังเกตว่าเราเตอร์ "WR741ND" จาก TP-link คือ ตัวเลือกที่ดีเพื่อสร้างเครือข่ายภายในบ้านคุณภาพสูงและมีเสถียรภาพ การตั้งค่าเราเตอร์ลิงค์ tp นั้นไม่ยากอย่างที่คิดสำหรับผู้ใช้ที่ไม่มีประสบการณ์ ก่อนที่คุณจะเริ่มการตั้งค่า คุณจำเป็นต้องทราบหรือสอบถามผู้ให้บริการของคุณเกี่ยวกับประเภทการเชื่อมต่อเครือข่ายและข้อมูลที่เกี่ยวข้องตามสัญญาของคุณ มีประเภทการเชื่อมต่อหลัก: ไดนามิก (Dynamic IP, DHCP), คงที่ (IP แบบคงที่) โดยทั่วไปแล้ว ผู้ให้บริการจะใช้การเชื่อมต่อแบบไดนามิกที่มีการอนุญาตการเข้าสู่ระบบและรหัสผ่าน (VPN) โดยพื้นฐานแล้วมีการเชื่อมต่อสองแบบ: ppoe (ไดนามิกเท่านั้น), pptp (ไดนามิก ในกรณีที่หายากจะเป็นแบบคงที่) เมื่อใช้แบบคงที่ ทุกอย่างจะง่ายดาย การตั้งค่าที่ผู้ให้บริการของคุณกำหนดไว้จะถูกป้อนลงในรายการที่เหมาะสม ก่อนที่คุณจะเริ่มตั้งค่าบนเราเตอร์ คุณต้องเชื่อมต่อเราเตอร์ tp link เข้ากับคอมพิวเตอร์ของคุณก่อน ในการดำเนินการนี้ คุณต้องเชื่อมต่อคอมพิวเตอร์และเราเตอร์ด้วยสายแพตช์คอด (มีสายไฟพันไว้ทั้งสองด้าน ซึ่งรวมอยู่ในชุดอุปกรณ์) เราเสียบปลายด้านหนึ่งของสายไฟเข้ากับขั้วต่อ Ethernet บนคอมพิวเตอร์ของคุณ (โดยปกติจะเป็นด้านเดียวบนคอมพิวเตอร์) ปลายอีกด้านหนึ่งเข้ากับพอร์ต LAN (ในพอร์ต 4 พอร์ตใดก็ได้) เมื่อคุณแน่ใจว่าไม่มีปัญหากับการเชื่อมต่อ และไฟที่อยู่ตรงข้ามพอร์ตที่เกี่ยวข้องกะพริบ คุณสามารถดำเนินการกำหนดค่าเพิ่มเติมได้
เราไปที่คอนโซลการจัดการ (อินเทอร์เฟซ) ของเราเตอร์ในการเริ่มต้น คุณต้องตรวจสอบให้แน่ใจว่าการตั้งค่าบนคอมพิวเตอร์ของคุณผ่านเครือข่ายท้องถิ่นได้รับการตั้งค่าเป็นอัตโนมัติ หากทุกอย่างถูกต้อง คอมพิวเตอร์ของคุณจะได้รับที่อยู่ IP เช่น 192.168.1.Xดังนั้นทุกอย่างถูกต้อง หากต้องการไปที่แผงควบคุมเราเตอร์ ให้เปิดเบราว์เซอร์ใดก็ได้ (Internet Explorer, Opera, Google Chrome และอื่น ๆ ) แล้วป้อนที่อยู่ IP ต่อไปนี้ในแถบที่อยู่ (ที่คุณเข้าสู่ไซต์) 192.168.1.1 และกด Enter ตรงหน้าคุณจะมีหน้าต่างปรากฏขึ้นเพื่อขอให้คุณป้อนข้อมูลเข้าสู่ระบบและรหัสผ่าน ป้อน: ชื่อผู้ใช้(เข้าสู่ระบบ): ผู้ดูแลระบบ รหัสผ่าน: ผู้ดูแลระบบ
ดังนั้นเราจึงไปที่คอนโซลซึ่งจะดำเนินการ การตั้งค่าไวไฟลิงค์ tp ของเราเตอร์ การตั้งค่า wifi บนเราเตอร์ขั้นแรก มาตั้งค่า Wi-Fi บนเราเตอร์ของเรา ซึ่งจำเป็นสำหรับการรักษาความปลอดภัยการเชื่อมต่อและตัดฟรีโหลดเดอร์ที่สามารถใช้อินเทอร์เน็ตของคุณได้:
หลังจากขั้นตอนเหล่านี้ คุณจะต้องรักษาความปลอดภัยเครือข่ายของคุณ ซึ่งก็คือสร้างและลงทะเบียนรหัสผ่านเพื่อเชื่อมต่อกับเครือข่ายของคุณ โดยทำดังนี้:
การตั้งค่าลิงก์ wifi tp ยังไม่สิ้นสุด แต่สิ่งที่สำคัญที่สุดเริ่มต้นขึ้น! การตั้งค่าการเชื่อมต่ออินเทอร์เน็ตบนเราเตอร์ตอนนี้เรามาดูการตั้งค่าพื้นฐานกันดีกว่า ก่อนหน้านั้น คุณควรทราบประเภทการเชื่อมต่ออินเทอร์เน็ตและพารามิเตอร์ของการเชื่อมต่อนี้แล้ว เมื่อคุณแน่ใจว่าพารามิเตอร์ถูกต้องและครบถ้วนแล้ว คุณสามารถเริ่มต้นได้:
ฉันขอเตือนคุณด้วยว่าผู้ให้บริการหลายรายใช้การกรอง (การเชื่อมโยงอุปกรณ์เครือข่าย) ตามที่อยู่ทางกายภาพ (ที่อยู่ mac) และเพื่อไม่ให้เสียเวลาโทรออกมากนัก การสนับสนุนด้านเทคนิคผู้ให้บริการของคุณหรือหากคุณไม่ต้องการสื่อสารกับพวกเขา ปัญหานี้สามารถแก้ไขได้ด้วยตัวเอง ในการดำเนินการนี้กลับไปที่เมนูทางด้านซ้าย "เครือข่าย" และคลิกที่เมนูย่อย "ที่อยู่ MAC ของโคลน" (MAC Clone) และหากคุณกำลังตั้งค่าเราเตอร์จากคอมพิวเตอร์ที่เชื่อมต่อกับอินเทอร์เน็ตให้คลิก ปุ่ม "โคลนที่อยู่ MAC" (ที่อยู่ MAC ของโคลน) หากมีการเชื่อมโยงคอมพิวเตอร์เครื่องอื่น เราจะป้อนที่อยู่ MAC ที่ถูกเชื่อมโยงก่อนหน้านี้ด้วยตนเอง และสุดท้ายคลิกปุ่ม "บันทึก" หลังจากการตั้งค่าเหล่านี้ อินเทอร์เน็ตควรไปถึงเราเตอร์ การตั้งค่าเครือข่ายท้องถิ่น (เครือข่ายในบ้าน)สำหรับการเข้าถึงคอมพิวเตอร์หลายเครื่องตามปกติบนอินเทอร์เน็ตและการสร้างเครือข่ายท้องถิ่นระหว่างคอมพิวเตอร์เหล่านั้น จำเป็นต้องกำหนดค่าลิงก์ wifi tp อย่างถูกต้อง เมื่อต้องการทำเช่นนี้ คุณต้องเปิดใช้งานและกำหนดค่าการกระจายที่อยู่ IP แบบไดนามิก (DHCP) ในการดำเนินการนี้ไปที่เมนู "เครือข่าย" จากนั้นไปที่ส่วน DHCP และเปิดใช้งาน DHCP ในการตั้งค่า ถัดไป คุณต้องระบุช่วงที่อยู่ที่ต้องการ ตัวอย่างเช่น สำหรับเครือข่ายคอมพิวเตอร์ 100 เครื่อง ซึ่งเพียงพอสำหรับเครือข่ายในบ้านขนาดเล็ก เช่น เริ่มต้น 192.168.1.100 และสิ้นสุด 192.168.1.199 เป็นต้น และอย่าลืมบันทึกการตั้งค่าโดยคลิกปุ่ม "บันทึก" |
| อ่าน: |
|---|
เป็นที่นิยม:
แผนภาษีที่ทำกำไรได้มากที่สุดในชีวิต
|
ใหม่
- วิธีเปิดกล้องบนแล็ปท็อป
- ทำไมเพลงไม่เล่นบน VKontakte?
- วิธีเพิ่มขนาดของไดรฟ์ C โดยเสียค่าใช้จ่ายของไดรฟ์ D โดยไม่สูญเสียข้อมูล
- สาเหตุของการทำงานผิดพลาดบนเมนบอร์ด หากชิปเซ็ตบนเมนบอร์ดเกิดไฟไหม้
- ชื่อเดิมสำหรับการแชท
- การใช้สไตล์ใน Excel วิธีสร้างสไตล์ใหม่ของคุณเอง
- เกิดข้อผิดพลาดอะไรระหว่างการติดตั้ง?
- สถานภาพทางสังคมของบุคคลในสังคม
- การตีความข้อผิดพลาดแบบเต็ม
- วิธีโทรหาผู้ให้บริการ Beeline "สด" โดยตรง: หมายเลขโทรศัพท์โทรฟรี

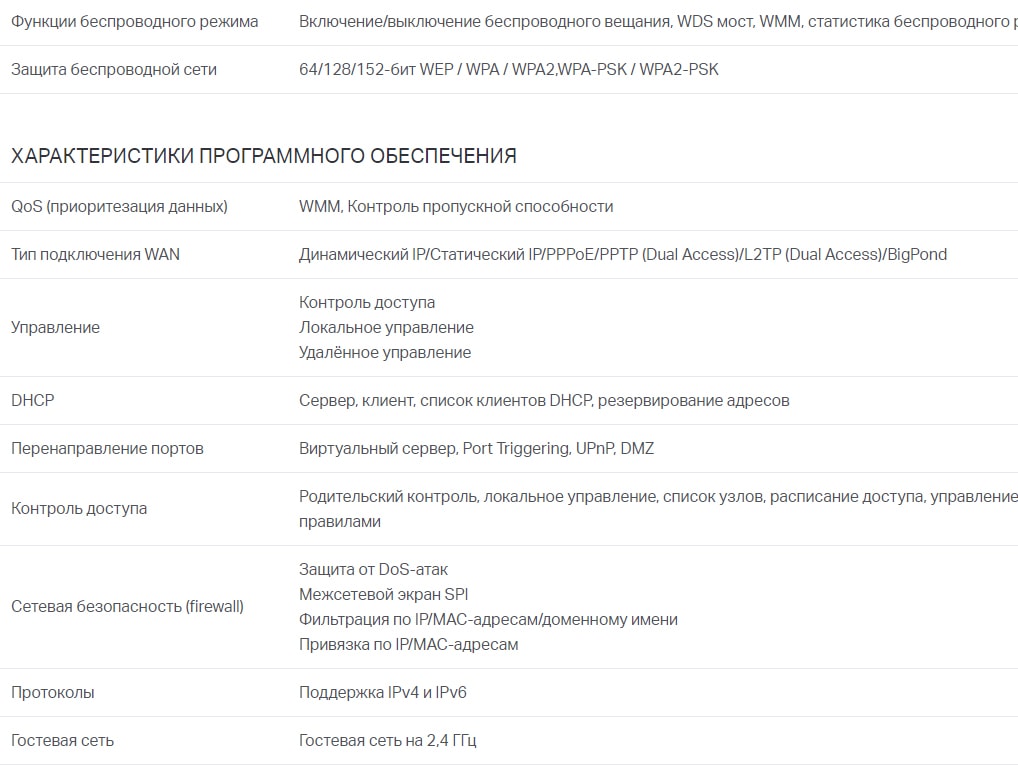 ข้าว. 6. การรักษาความปลอดภัยแบบไร้สาย
ข้าว. 6. การรักษาความปลอดภัยแบบไร้สาย 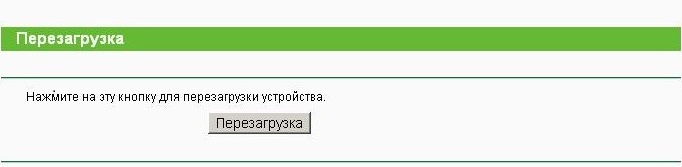 รูปที่ 7 ปุ่มรีเซ็ตเราเตอร์
รูปที่ 7 ปุ่มรีเซ็ตเราเตอร์