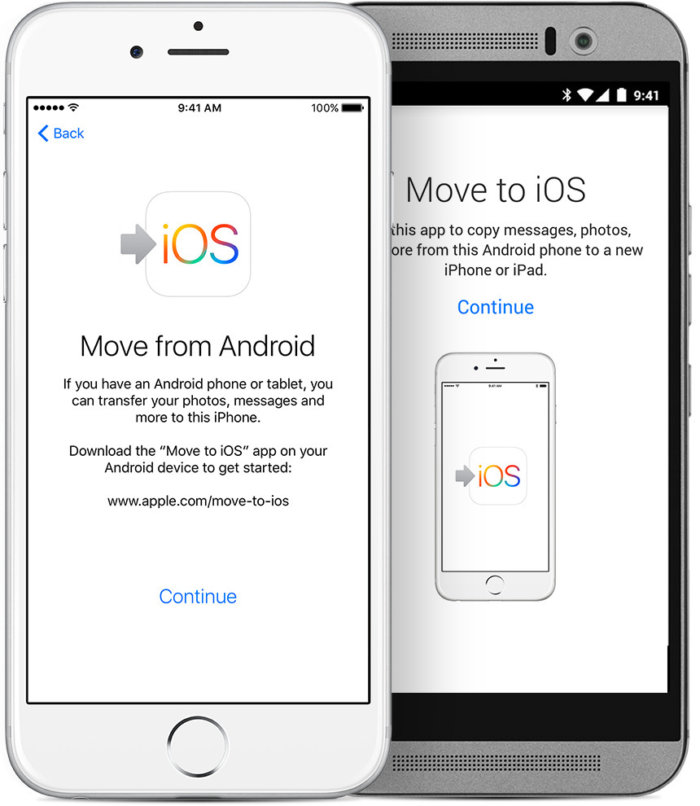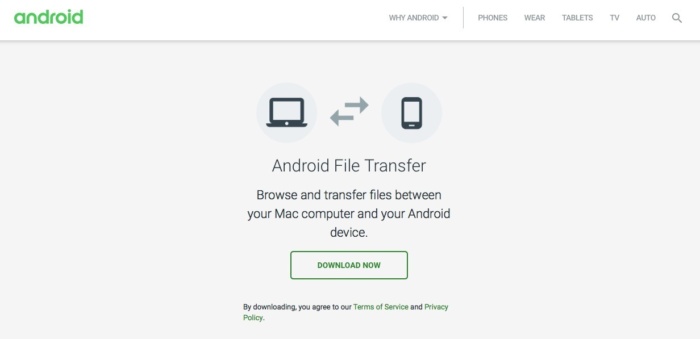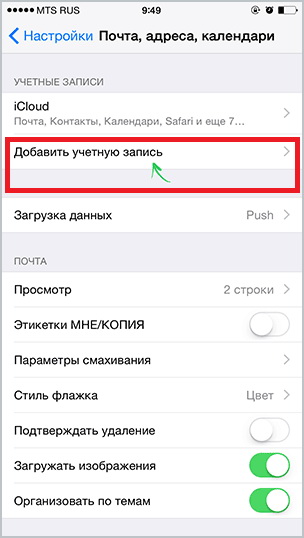ส่วนของเว็บไซต์
ตัวเลือกของบรรณาธิการ:
- การสร้างทางลัดบนเดสก์ท็อปสำหรับเพื่อนร่วมชั้น
- หากรองเท้าไม่พอดีกับ Aliexpress: การกระทำที่ถูกต้องในกรณีนี้ ผลิตภัณฑ์ Aliexpress มีขนาดที่เหมาะสม
- ข้อพิพาทใน AliExpress เข้าร่วมข้อพิพาทใน AliExpress
- 3 ฐานข้อมูลแบบกระจาย
- ผู้จัดการเนื้อหา - ความรับผิดชอบ เงินเดือน การฝึกอบรม ข้อเสียและข้อดีของการทำงานเป็นผู้เชี่ยวชาญด้านเนื้อหา
- จะป้องกันตัวเองจากการขุดที่ซ่อนอยู่ในเบราว์เซอร์ของคุณได้อย่างไร?
- การกู้คืนรหัสผ่านใน Ask
- วิธีเปิดกล้องบนแล็ปท็อป
- ทำไมเพลงไม่เล่นบน VKontakte?
- วิธีเพิ่มขนาดของไดรฟ์ C โดยเสียค่าใช้จ่ายของไดรฟ์ D โดยไม่สูญเสียข้อมูล
การโฆษณา
| โอนบัญชีเกมจาก Android ไปยัง iPhone วิธีการถ่ายโอนข้อมูลจาก Android ไปยัง iPhone |
|
ผู้คนจำนวนมากขึ้นเรื่อยๆ กำลังคิดที่จะเปลี่ยนอุปกรณ์สวมใส่เครื่องเก่าด้วยอุปกรณ์อื่น มีหลายทางเลือกในตลาดที่พูดทั่วโลก นั่นคือถ้าเราพูดถึงระบบปฏิบัติการ ทั้งสามนี้ประกอบด้วย: iOS, Android และ วินโดว์โฟน- แน่นอนว่ายังมีอีกมาก แต่ทั้งสามนี้ครองตำแหน่งหลักในตลาดและมีความเกี่ยวข้องมากที่สุดในทุกวันนี้ อย่างไรก็ตาม เมื่อพิจารณาจากเปอร์เซ็นต์ ก็คุ้มค่าที่จะบอกว่าตัวบ่งชี้ของ Windows Phone นั้นต่ำกว่าหลายสิบเท่า ทุกๆ เดือนสถานการณ์จะเปลี่ยนไป สิ่งหนึ่งที่ยังคงไม่เปลี่ยนแปลงคือ iOS และ Android แข่งขันกันอย่างต่อเนื่องเพื่อชิงส่วนแบ่งการตลาดขนาดใหญ่ซึ่งหมายความว่าพวกเขาครอบครองมากกว่า 40-45 เปอร์เซ็นต์ ดังนั้นจึงชัดเจนว่า Windows Phone เป็นอย่างไร ไม่มีประโยชน์ที่จะพูดอะไร เป็นสิ่งสำคัญสำหรับ Apple ที่ผู้คนจะเปลี่ยนมาใช้โทรศัพท์และแท็บเล็ตของตน และในการทำเช่นนี้ พวกเขาพยายามทำให้การเปลี่ยนจากอุปกรณ์หนึ่งไปอีกอุปกรณ์หนึ่งง่ายที่สุดเท่าที่จะเป็นไปได้ ท้ายที่สุดแล้ว อุปกรณ์ของบุคคลนั้นเก็บได้มากมาย ข้อมูลที่เป็นประโยชน์ซึ่งไม่เป็นผลดีต่อการสูญเสีย การกู้คืนจะใช้เวลามาก ดังนั้นผู้ใช้จึงไม่ต้องการเปลี่ยนระบบหรือเปลี่ยนโทรศัพท์เลย นอกจากนี้ยังมีแอพพลิเคชั่นสำหรับถ่ายโอนจาก Android เป็น Android และ เป็นเวลานานมีเพียงพวกเขาเท่านั้นที่ไม่อนุญาตให้ถ่ายโอนไปยัง iOS เมื่อไม่นานมานี้ บริษัท ได้เปิดตัวเครื่องมือที่สามารถถ่ายโอนจาก Android ไปยัง iOS ได้ ซึ่งสามารถทำได้ทั้ง iPhone และ iPad ด้วยความช่วยเหลือของเขา ข้อมูลที่จำเป็นจะถูกถ่ายโอนจากอุปกรณ์ Android บนอุปกรณ์ใหม่ล่าสุดจาก Apple ตัวเลือกนี้มีชื่อว่า: “ถ่ายโอนข้อมูลจาก Android OS "และใช้ได้กับการตั้งค่าตั้งแต่ iOS 9 ขึ้นไป
ข้อเท็จจริงที่น่าสนใจก็คือ App Store ซึ่งเป็นร้านค้าอย่างเป็นทางการของ Apple มีแอปพลิเคชันและวิธีการถ่ายโอนข้อมูลมาเป็นเวลานานแล้ว แต่บริษัทเองก็ไม่ได้ดำเนินการในทิศทางนี้มาเป็นเวลานาน แม้ว่า Google จะทำสิ่งที่ตรงกันข้ามอย่างเป็นทางการในการถ่ายโอนข้อมูล ผู้ติดต่อ ฯลฯ จาก iOS บนระบบปฏิบัติการ Android อย่างไรก็ตาม การรวมเข้ากับการตั้งค่าของอุปกรณ์ใหม่โดยตรงนั้นสะดวกและเรียบง่ายอย่างไม่น่าเชื่อ กระบวนการเปลี่ยนผ่านไม่ต้องใช้ความพยายามมากนัก แต่ช่วยให้ชีวิตง่ายขึ้นเท่านั้น อย่างไรก็ตาม ตัวอย่างเช่น ข้อความจาก WhatsApp และข้อมูลส่วนบุคคลอื่น ๆ ภายในแอปพลิเคชันจะไม่ถูกถ่ายโอน นอกจากนี้ แอปพลิเคชันหรือเกมที่ไม่มีให้บริการบนระบบปฏิบัติการอื่นจะไม่ถูกถ่ายโอนอย่างแน่นอน นี่เป็นตรรกะ แต่จะถูกกล่าวถึง
สิ่งที่ต้องเตรียมกระบวนการนี้จะใช้เวลาพอสมควรซึ่งหมายความว่าควรเตรียมการง่ายๆ เพื่อให้ทุกอย่างเป็นไปตามแผน ดังนั้นผู้ใช้จึงต้องการ:
หลังจากขั้นตอนการเตรียมการจะมีขั้นตอนหลักและขั้นตอนที่จะช่วยให้คุณตั้งค่าขั้นตอนพื้นฐานได้อย่างถูกต้อง โปรดจำไว้ว่าการดำเนินการสามารถทำได้เฉพาะในกรณีที่อุปกรณ์ใหม่และกำลังได้รับการกำหนดค่าตั้งแต่เริ่มต้นหรือหากรีเซ็ตแล้ว การตั้งค่าก่อนหน้าและความทรงจำ
หลังจากเลือกข้อมูลพื้นฐานแล้ว ให้คลิกปุ่ม "เสร็จสิ้น" หรือ "ถัดไป" และกระบวนการจะเริ่มต้นขึ้น สิ่งสำคัญคืออย่าปิดอุปกรณ์ Android ของคุณ แม้ว่าข้อความจะปรากฏขึ้นเพื่อระบุว่ากระบวนการนี้เสร็จสมบูรณ์แล้วก็ตาม ควรทำให้แน่ใจว่าอุปกรณ์ทั้งสองเสร็จสมบูรณ์แล้วจริง ๆ และถึงเวลาที่ต้องเดินหน้าต่อไป กระบวนการนี้จะใช้เวลาไม่เจาะจง ทุกอย่างขึ้นอยู่กับปริมาณและปริมาณข้อมูล นอกเหนือจากรายชื่อผู้ติดต่อแล้ว ข้อความ ประวัติ รูปภาพ วิดีโอ บุ๊กมาร์ก บัญชี และสิ่งอื่น ๆ จะถูกถ่ายโอนด้วย โปรแกรมฟรีโดยพิจารณาว่าพวกเขาอยู่บน Google Play ด้วย และในร้าน แอพเก็บ - หากแอปพลิเคชันฟรี แอปพลิเคชันเหล่านั้นจะถูกดาวน์โหลดไปยังอุปกรณ์ใหม่ แต่หากชำระเงินแล้ว แอปพลิเคชันเหล่านั้นจะถูกระบุในรายการที่เป็นไปได้สำหรับการดาวน์โหลด
ในอเมริกา ยุโรป และประเทศอื่นๆ ที่มีร้าน Apple Store อย่างเป็นทางการ มีฟังก์ชันสำหรับรีไซเคิลอุปกรณ์ Android รุ่นเก่า - คุณต้องนำอุปกรณ์ไปที่นั่น และจะกำจัดทิ้งอย่างเป็นมิตรกับสิ่งแวดล้อม วิธีนี้จะถูกต้องกว่าการทิ้งลงถังขยะ เนื่องจากแบตเตอรี่และสารอันตรายมากมายที่อยู่ในนั้น หลังจาก โอนกูเกิลบัญชีจะต้องเข้าสู่ระบบเพื่อให้ข้อมูลตรงกันและโอนไปยัง "บ้าน" ใหม่โดยสมบูรณ์ หากข้อมูลถูกถ่ายโอนบางส่วน ส่วนที่เหลือจะต้องถ่ายโอนด้วยตนเอง การเคลื่อนไหวขึ้นอยู่กับหลายปัจจัยและพิจารณาเป็นรายบุคคล แต่โดยทั่วไปทุกอย่างควรทำงานได้อย่างถูกต้อง ช่วยในการถ่ายโอนข้อมูล
หากคุณประสบปัญหาในการถ่ายโอนข้อมูล คุณควรตรวจสอบให้แน่ใจว่าตรงตามเงื่อนไขอย่างถูกต้อง และตรวจสอบดังต่อไปนี้:
วิธีอื่น ๆมักเกิดขึ้นที่ Android เก่าเกินไปและไม่รองรับฟังก์ชันการถ่ายโอน มีความเป็นไปได้ที่คนจะซื้อ iPhone 4s ในกรณีนี้คุณต้องมี ตัวเลือกอื่นซึ่งรวมถึงที่เก็บข้อมูลบนคลาวด์ เป็นต้น รายชื่อติดต่อจะอยู่ใน Google Contacts ซึ่งจะถูกโอนโดยไม่มีปัญหาใดๆ คุณเพียงแค่ต้องเปิดใช้งานบัญชี Google ของคุณ ในเมนูหลัก ประกอบด้วยเมล หมายเลขโทรศัพท์ ปฏิทิน และอื่นๆ ใช้งานได้กับบัญชี Twitter และ Facebook เช่นกัน นอกจากนี้ยังสามารถจัดเก็บรายชื่อติดต่อไว้ในเครื่องและถ่ายโอนข้อมูลโดยใช้รูปแบบ VCF ได้ ฟังก์ชั่นนี้เปิดใช้งานในการตั้งค่าด้านล่างเราจะดูขั้นตอนโดยละเอียด:
วิธีการถ่ายโอนสื่อมีวิธีอื่นอีกมากมายในการถ่ายโอนข้อมูลเราจะบอกคุณเกี่ยวกับวิธีที่ได้รับความนิยมและสะดวกที่สุด ที่เก็บข้อมูลบนคลาวด์หากซื้อเพลงทั้งหมดจาก Google Play Store แน่นอนว่าเพลงนั้นจะไม่สามารถใช้ได้บน iTunes แต่บน iOS มีแอปพลิเคชันจาก Google ที่ใช้งานได้ดีและได้รับการสนับสนุน ก็จะมีทางเข้า ไปจนถึงเพลงทั้งหมด ภาพถ่ายยังถูกถ่ายโอนโดยใช้ ที่เก็บข้อมูลบนคลาวด์เช่น Google Photos หรือ ดรอปบ็อกซ์ - Google รูปภาพ - บริการที่สะดวกเพราะมีหน่วยความจำไม่จำกัดสำหรับจัดเก็บรูปภาพและแม้แต่วิดีโอ! นั่นคือรูปภาพในบริการนี้จะถูกจัดเก็บอย่างไม่สิ้นสุด เช่นเดียวกับวิดีโอ เฉพาะในกรณีที่คุณภาพวิดีโอไม่สูงที่สุดเท่านั้น อย่างไรก็ตามการพิจารณาไม่มากที่สุด หน้าจอขนาดใหญ่และ กล้องที่ดี, ยังไงก็บันทึกอยู่ คุณภาพดีแม้ว่าจะลดลงก็ตาม ด้วยบริการดังกล่าว ผู้คนจึงไม่ต้องกังวลกับการถ่ายโอนข้อมูล การเปลี่ยนแปลง หรือการสูญเสียอุปกรณ์ ท้ายที่สุดแล้ว ในทุกอุปกรณ์ สิ่งที่สำคัญที่สุดไม่ใช่ราคา แต่เป็นราคาของสิ่งที่เก็บไว้ ความทรงจำ ภาพถ่าย ความทรงจำ และจดหมายโต้ตอบที่คุณไม่อยากเสียไป การถ่ายโอนข้อมูลแบบคลาสสิกการถ่ายโอนภาพถ่าย วิดีโอ และเพลงไม่ใช่เรื่องยากโดยใช้วิธีการแบบคลาสสิก ข้อมูลทั้งหมดจะถูกถ่ายโอนไปยังคอมพิวเตอร์โดยใช้การเชื่อมต่ออุปกรณ์ USB ทั้งหมดจะถูกเก็บไว้ในโฟลเดอร์ที่เกี่ยวข้องในภาษารัสเซียหรือ ภาษาอังกฤษ,ตามประเภทของเพลงก็คือ ดนตรี เป็นต้น หลังจากนั้นข้อมูลที่จำเป็นในอุปกรณ์ใหม่จะถูกบันทึก หลังจากนั้นอุปกรณ์ใหม่จาก Apple จะเชื่อมต่อและโดยการเพิ่มไปยังไลบรารีในเมนู "ไฟล์" อุปกรณ์จะถ่ายโอนมัลติมีเดียที่ผู้ใช้ระบุ มีการระบุเส้นทางไปยังภาพถ่ายและสิ่งที่เหลืออยู่คือการซิงโครไนซ์อุปกรณ์โดยใช้ปุ่มที่เหมาะสม อีกวิธีหนึ่งหากมีไฟล์ไม่มากก็สามารถถ่ายโอนได้โดยไม่ต้องมีคอมพิวเตอร์ เราจำเป็นต้องส่งพวกเขาทางไปรษณีย์ ซึ่งเป็นวิธีที่ยาวไม่สะดวก อย่างไรก็ตาม สามารถทำได้ทุกเมื่อ เพียงมีอินเทอร์เน็ต วิธีนี้เหมาะสำหรับเอกสารหรือหนังสือโดยเฉพาะเนื่องจากมีขนาดเล็ก อย่างไรก็ตาม เมื่อใช้วิธีนี้ คุณจะไม่สามารถถ่ายโอนแอปพลิเคชันและซิงโครไนซ์รหัสผ่านหรือแท็บได้ ซึ่งแน่นอนว่าไม่สะดวกเท่ากับการใช้โซลูชันอย่างเป็นทางการจาก Apple หรือโซลูชันของบุคคลที่สาม ซึ่งมีมากมายใน App Store
บทสรุปขอบคุณ เทคโนโลยีที่ทันสมัยการถ่ายโอนข้อมูลจากอุปกรณ์หนึ่งไปยังอีกอุปกรณ์กลายเป็นเรื่องง่ายและใช้งานได้จริงมากขึ้น ตอนนี้หากคุณทำโทรศัพท์หายก็ไม่จำเป็นต้องกังวลอีกต่อไป ข้อมูลสำคัญจะหลงทาง นอกจากนี้ยังใช้กับการสำรองข้อมูลระบบด้วย คุณสมบัติที่สะดวกสบายที่มีให้สำหรับอุปกรณ์ iOS
การย้ายจาก iPhone ไปยัง Android: รายชื่อ รูปภาพ เมล ปฏิทิน และอื่นๆ อีกมากมาย วิธีทำด้วยตัวเอง ระบบปฏิบัติการ Android 9/10 วิธีถ่ายโอนบัญชี Clash Of Clans จาก iOS ไปยัง Android วิธีถ่ายโอนการบันทึก Clash Of Clans จาก Android ไปยัง iOS วิธีการถ่ายโอนผู้ติดต่อจาก iOS (iPhone) ไปยัง Android ถ่ายโอนข้อมูลจาก Android ไปยัง iPhone (วิธีการถ่ายโอนข้อมูลจาก Android ไปยัง iPhone) วิธีการถ่ายโอนผู้ติดต่อจาก Android ไปยัง iPhone ถ่ายโอนบัญชี Clash Of Clans จาก iPhone IOS (Apple) ไปยัง Android Apple เปิดตัวแอปพลิเคชั่นแรกสำหรับ แพลตฟอร์ม Android- แอปพลิเคชั่นนี้เป็นเครื่องมือที่ออกแบบมาเพื่อการเปลี่ยนแปลงที่ไม่เจ็บปวดที่สุดเมื่อมีอุปกรณ์อยู่ข้างใต้ การควบคุมหุ่นยนต์บน iPhone, iPad และ iPod touch เราจะบอกคุณด้านล่างถึงวิธีใช้แอปพลิเคชันนี้และ "ย้าย" จาก Android ไปยัง iOS ก่อนการเปิดตัวแอป Move to iOS บน Google Play การถ่ายโอนข้อมูลทั้งหมดของคุณจากอุปกรณ์ Android ไปยัง iPhone, iPad หรือ iPod touch ใช้เวลานานมาก - สำหรับผู้ใช้ที่กระตือรือร้นโดยเฉพาะ กระบวนการนี้อาจใช้เวลานานหลายชั่วโมง ตอนนี้ “ผู้ลี้ภัย” ตั้งแต่ Android ไปจนถึง iOS ซึ่งมีจำนวนเพิ่มมากขึ้นทุกเดือนจะมีเวลาง่ายขึ้นมาก แอพ Move to iOS นำทุกสิ่งที่คุณต้องการจากสมาร์ทโฟนหรือแท็บเล็ต Android มาสู่ iPhone, iPad และ iPod touch รูปภาพ วิดีโอ รายชื่อติดต่อ บันทึก รายการปฏิทิน วอลเปเปอร์ บุ๊กมาร์กที่บันทึกไว้ในเบราว์เซอร์ และแม้แต่แอปพลิเคชันก็จะถูกคัดลอก แอปพลิเคชันฟรีจะถูกดาวน์โหลดลงในอุปกรณ์ iOS ของคุณโดยอัตโนมัติ และแอปพลิเคชันที่ต้องชำระเงินจะถูกจัดไว้ในรายการความปรารถนา หากคุณต้องการถ่ายโอนข้อมูลจาก Android ไปยัง iOS โดยใช้แอพ Move to iOS มีสองสิ่งที่คุณจำเป็นต้องรู้:
ขั้นตอนที่ 1: ดาวน์โหลดแอป Move to iOS จาก Google Play สำหรับอุปกรณ์ Android ของคุณ ขั้นตอนที่ 2: เริ่มการตั้งค่า iPhone, iPad หรือ iPod touch ใหม่ของคุณ และบนหน้าจอแอพและข้อมูล เลือกถ่ายโอนข้อมูลจาก Android ขั้นตอนที่ 3: บนอุปกรณ์ iOS ของคุณ ให้แตะดำเนินการต่อ และรอให้รหัส 10 หลักปรากฏบนหน้าจอ
ขั้นตอนที่ 5: บนอุปกรณ์ Android ของคุณ เลือกเนื้อหาที่คุณต้องการถ่ายโอนแล้วคลิกถัดไป
ขั้นตอนที่ 7: เสร็จสิ้น การตั้งค่าเริ่มต้น iPhone, iPad หรือ iPod touch ของคุณ เมื่อคุณอยู่บนเดสก์ท็อปของอุปกรณ์ iOS แล้ว ให้ตรวจสอบว่าข้อมูลทั้งหมดได้รับการถ่ายโอนแล้วหรือไม่ หากข้อมูลบางอย่างไม่ได้รับการคัดลอก ให้ถ่ายโอนด้วยตนเอง ดูเพิ่มเติมที่: กรุณาให้คะแนน: ผู้บริโภคหลายล้านคนกำลังซื้อ iPhone เครื่องแรกและอัปเกรดจาก Android รุ่นก่อนหน้า ซึ่งเกินความคาดหมายของนักวิเคราะห์เป็นประจำ หากคุณกำลังคิดที่จะทำแบบเดียวกัน คุณไม่ได้อยู่คนเดียว คู่มือนี้จะช่วยให้การเปลี่ยนแปลงนี้ง่ายที่สุดเท่าที่จะเป็นไปได้ คุณไม่จำเป็นต้องทิ้งรูปภาพและข้อความเมื่อเปลี่ยนจาก Android เป็น iPhone คุณสามารถนำติดตัวไปด้วยได้อย่างง่ายดาย แอพของ Appleย้ายไปที่ iOS สามารถดาวน์โหลดได้ฟรีจาก Google Play Store แอปพลิเคชันนี้จะถ่ายโอนข้อมูลต่อไปนี้:
ทั้งหมดจะถูกดาวน์โหลดโดยอัตโนมัติ แอพฟรีซึ่งติดตั้งบนอุปกรณ์ Android ของคุณและมีแอนะล็อกอยู่ใน App Store บน iOS แอปพลิเคชันแบบชำระเงินจะถูกเพิ่มลงในรายการความปรารถนาของคุณในร้านค้านี้ หากมี วิธีใช้แอพ Move to ไอโอเอส ไอโฟนต้องทำงานในห้องผ่าตัด ระบบไอโอเอส 9 หรือใหม่กว่า อุปกรณ์ Android ต้องใช้ Android 4.0 หรือใหม่กว่า หากต้องการตรวจสอบ ให้เปิดการตั้งค่าและค้นหาส่วน "เกี่ยวกับโทรศัพท์" ที่ด้านล่าง หมายเลขเวอร์ชัน Android จะแสดงอยู่ที่นั่น สำหรับรุ่นที่รองรับ ข้อมูลจะถูกถ่ายโอนไปยังอุปกรณ์ต่อไปนี้:
การเตรียมพร้อมสำหรับการเปลี่ยนแปลงก่อนที่จะใช้แอพ Move to iOS คุณต้องทำตามขั้นตอนสี่ขั้นตอนต่อไปนี้ให้เสร็จสิ้น:
วิธีการถ่ายโอนข้อมูลเมื่อเสียบอุปกรณ์ iOS ของคุณแล้ว คุณจะต้องตั้งค่าโดยใช้คู่มือนี้จนกว่าคุณจะไปที่หน้าจอแอพและข้อมูล ที่นี่เลือก "ถ่ายโอนข้อมูลจาก Android"
เสียบอุปกรณ์ทั้งสองไว้จนกว่าแถบการโหลดจะเสร็จสิ้นบน iOS หาก Android บอกว่ากระบวนการเสร็จสิ้นแล้ว อย่าไปสนใจมัน การถ่ายโอนข้อมูลจะเสร็จสิ้นก็ต่อเมื่อ iPhone แจ้งว่าได้รับข้อมูลทั้งหมดแล้วและแถบดาวน์โหลดเต็ม เมื่อทำการโอน ปริมาณมากข้อมูล กระบวนการนี้อาจใช้เวลานาน เมื่อแถบโหลดบน iPhone เสร็จสมบูรณ์ คุณสามารถแตะ "เสร็จสิ้น" บน Android เมื่อเสร็จแล้วคุณสามารถคลิกถัดไปบน iPhone ของคุณแล้วทำตามคำแนะนำ คำเตือน:หากคุณใช้แอปพลิเคชันอื่นหรือบน Android ที่คุณได้รับสายระหว่างดำเนินการ การถ่ายโอนข้อมูลจะไม่เสร็จสมบูรณ์ สิ่งสำคัญคือแอป Move to iOS จะต้องเป็นแอปหลักที่รันบนอุปกรณ์ของคุณ เพื่อให้มั่นใจในสิ่งนี้ ให้ปิดการใช้งาน การสื่อสารเคลื่อนที่บน Android และปิดการใช้งานแอพและการตั้งค่าที่อาจส่งผลกระทบต่อเครือข่าย Wi-Fi ของคุณ ถ่ายโอนไฟล์ด้วยตนเองหากต้องการ คุณสามารถถ่ายโอนไฟล์ด้วยตนเองได้ แม้ว่าจะใช้เวลานานกว่าก็ตาม หากคุณใช้ iPhone อยู่แล้วและไม่ต้องการตั้งค่าอีกครั้ง ตัวเลือกด้วยตนเองเหมาะสมกว่า อาจจำเป็นหากแอปพลิเคชัน Move to iOS ไม่สามารถจดจำและถ่ายโอนข้อมูลบางส่วนได้ คุณอาจจำเป็นต้องใช้: ขึ้นอยู่กับข้อมูลที่กำลังถ่ายโอน
เมื่อคุณเชื่อมต่ออุปกรณ์ Android กับคอมพิวเตอร์ คุณจะต้องปัดลงเพื่อเปิดแผงการแจ้งเตือนบน Android และตรวจสอบให้แน่ใจว่ามีการใช้การเชื่อมต่อ Media Transfer Mode (MTP) ตัวเลือกนี้ควรได้รับการติดตั้งโดยอัตโนมัติ บนคอมพิวเตอร์ของคุณ อุปกรณ์ควรอยู่ในส่วน "พีซีเครื่องนี้" ถ่ายโอนเมล ผู้ติดต่อ และปฏิทินไม่จำเป็นต้องถ่ายโอนข้อมูลจากบริการต่างๆ เช่น Gmail, Exchange และ Yahoo เนื่องจากข้อมูลทั้งหมดจะถูกจัดเก็บไว้ในคลาวด์และจะพร้อมใช้งานบน iOS เมื่อคุณลงชื่อเข้าใช้บัญชีของพวกเขา หากต้องการตั้งค่าบัญชีของคุณ ให้เปิด การตั้งค่า > จดหมาย > การบัญชี บันทึก > เพิ่ม การบัญชี บันทึกให้เลือกของคุณ บริการไปรษณีย์และปฏิบัติตามคำแนะนำในการตั้งค่า เมื่อตั้งค่าบัญชีของคุณแล้ว คุณสามารถเลือกข้อมูลที่จะซิงค์กับ iPhone ของคุณได้ หากผู้ให้บริการอีเมลของคุณไม่อยู่ในรายการ ให้ทำตามคำแนะนำเหล่านี้เพื่อตั้งค่า บัญชีด้วยตนเอง ถ่ายโอนรูปภาพและวิดีโอภาพถ่ายและวิดีโอมักเป็นเนื้อหาที่มีค่าที่สุดบนสมาร์ทโฟนของผู้ใช้ น่าเสียดายที่การถ่ายโอนด้วยตนเองนั้นค่อนข้างยาก และต้องใช้คอมพิวเตอร์ที่มีแอปพลิเคชัน iTunes
การถ่ายโอนเสียงหากคุณใช้บริการสตรีมมิ่งเพลงเช่น แอปเปิ้ลมิวสิคหรือ Spotify บนอุปกรณ์ใหม่ เพียงแค่เปิดในแอปพลิเคชันเพลงที่ติดตั้งไว้ล่วงหน้าหรือดาวน์โหลด แอปพลิเคชันส่วนบุคคลจากร้านค้า หลังการติดตั้ง คุณจะต้องลงชื่อเข้าใช้บัญชีของพวกเขา หากคุณต้องการจัดเก็บเพลงไว้ในเครื่อง คุณจะต้องมีคอมพิวเตอร์และ iTunes บน Mac คุณต้องมีแอป Android File Transfer อีกครั้ง
โอนเอกสาร หนังสือ และ PDFในการพกพาเนื้อหานี้ คอมพิวเตอร์จะต้องทำหน้าที่เป็นตัวกลางด้วย หากใช้ Mac คุณต้องมีแอป Android File Transfer อีกครั้ง
หากคุณใช้บริการเช่น อเมซอน คินเดิลหรือ Google หนังสือ โดยปกติคุณไม่จำเป็นต้องโอนอะไรจากพวกเขา เปิด App Store บน iPhone ของคุณ ดาวน์โหลดแอปที่เหมาะสม และลงชื่อเข้าใช้บัญชีของคุณ การย้ายแอปพลิเคชันที่กำหนดเองแอพ Move to iOS จะติดตั้งแอพฟรีบน iPhone ที่พบใน Android โดยอัตโนมัติ หากมีอยู่ใน App Store แอพที่ต้องชำระเงินจะปรากฏในสิ่งที่อยากได้ของคุณ คุณสามารถค้นหาได้โดยเปิด App Store และคลิกที่ไอคอนที่มีแถบแนวนอนสามแถบที่มุมขวาบนของหน้าจอแนะนำ ผู้ใช้จะต้องเลือกว่าต้องการซื้อแอปพลิเคชันเหล่านี้หรือไม่ หากคุณถ่ายโอนข้อมูลด้วยตนเอง คุณจะต้องไปที่ App Store และค้นหาแอปที่คุณใช้บน Android ด้วยตนเอง ในกรณีส่วนใหญ่ แอปพลิเคชันเองหรือแอนะล็อกจะพร้อมใช้งาน หากคุณต้องซื้อแอปคืน บางครั้งการติดต่อนักพัฒนาก็คุ้มค่า หากคุณมีหลักฐานการซื้อ นักพัฒนาซอฟต์แวร์บางรายอนุญาตให้คุณติดตั้งแอปบน iOS ได้ฟรี ฉันจะรับใบสมัครได้ที่ไหน?สามารถซื้อแอปพลิเคชันได้จาก App Store เท่านั้น Apple ควบคุมแอพในร้านอย่างเข้มงวด ดูแลความปลอดภัย และป้องกันไวรัส คีย์ล็อกเกอร์ และสปายแวร์ บน แอปพลิเคชัน Androidคุณสามารถซื้อและดาวน์โหลดได้ในหลาย ๆ ที่ซึ่งการป้องกันไม่ร้ายแรงนัก ฉันสามารถใช้บริการของ Google ต่อไปได้หรือไม่บริการส่วนใหญ่ของ Google บน Android มีให้บริการในรูปแบบแอป ทุกสิ่งที่บันทึกไว้ในบริการของ Google บน iOS จะพร้อมใช้งาน แอป Googleหรือบนอินเทอร์เน็ตโดยใช้เบราว์เซอร์ Safari บน iPhone เปิด App Store บน iPhone ของคุณและค้นหาบริการของ Google ที่คุณต้องการ มันอาจจะเป็นเช่นนั้น แผนที่กูเกิ้ล, Google แปลภาษา, YouTube, Chrome, Google ไดรฟ์ฯลฯ รายการเต็มสามารถดูบริการต่างๆ ที่เป็นแอพพลิเคชั่นบน iOS ได้ นอกจากนี้ยังควรทดสอบทางเลือกอื่นด้วย บริการของแอปเปิลเนื่องจากคุณเลือก iPhone เนื่องจากมีการรวมเข้ากับระบบปฏิบัติการได้อย่างราบรื่น ตัวอย่างเช่น คุณสามารถออกคำสั่งเสียงให้กับผู้ช่วยดิจิทัลได้ตลอดเวลา ในขณะที่การทำงานกับ Google Now คุณต้องเปิดแอปพลิเคชันก่อน หากคุณตัดสินใจเปลี่ยนมาใช้ iPhone เพื่อหยุดใช้งาน บริการของ Googleไม่จำเป็นต้องติดตั้ง หากต้องการคุณสามารถเปลี่ยนเอ็นจิ้นเริ่มต้นได้ เบราว์เซอร์ซาฟารีจาก Google ไปยัง DuckDuckGo, Yahoo หรือ Bing ในส่วนนี้ การตั้งค่า > ซาฟารี > เครื่องมือค้นหา. อุปกรณ์ต่อพ่วงแท่นเชื่อมต่อ เคสสมาร์ทโฟนส่วนใหญ่ และสิ่งอื่นๆ บางอย่างอาจไม่สามารถใช้งานได้กับอุปกรณ์เครื่องใหม่ของคุณ แต่อย่างอื่นทั้งหมดควรจะใช้งานได้กับ iPhone ของคุณ
ทำความรู้จักกับ iOSจะใช้เวลาพอสมควรในการทำความคุ้นเคยกับระบบปฏิบัติการใหม่ แต่ค่อนข้างง่าย เมื่อคุณได้โอนข้อมูลและติดตั้งแล้ว แอปพลิเคชันที่จำเป็นและบริการต่างๆ การทำงานร่วมกับมันจะง่ายยิ่งขึ้น การลองผิดลองถูกเป็นวิธีการเรียนรู้ที่ดีที่สุด แต่เราจะให้คำแนะนำบางประการในการใช้ iOS ด้วย ปุ่มโฮมคุณจะไม่พบปุ่มย้อนกลับหรือตัวสลับงานเปิดอยู่ ไอโฟนใหม่แต่คุณจะเห็นปุ่มโฮมขนาดใหญ่ที่ด้านล่างแทน นี้ เครื่องมือหลักการนำทางพร้อมกับนิ้วของคุณ หากคุณหลงอยู่ในหน้าจอ การกดปุ่มโฮมจะเป็นการเปิดเมนูหลักขึ้นมา ท่าทางจากล่างขึ้นบน หน้าจอหลักและในหลาย ๆ แอปพลิเคชันจะเปิด "ศูนย์ควบคุม" ซึ่งมีวิดเจ็ตสไตล์ Android สำหรับ เข้าถึงได้อย่างรวดเร็วเพื่อดำเนินการ คุณลักษณะนี้มีการเปลี่ยนแปลงที่สำคัญใน . การประกาศเปิดตัว iPhone รุ่นใหม่มีกำหนดจะมีขึ้นในวันที่ 12 กันยายน มีความเป็นไปได้ว่า ปุ่มโฮมจะหายไปจากพวกเขา หากเป็นกรณีนี้ ประสบการณ์การใช้งานอุปกรณ์ของคุณจะเปลี่ยนไป การตั้งค่า iOSเมื่อถ่ายโอนเนื้อหาจาก Android ไปยัง iPhone คุณจะต้องใช้เวลาในการตั้งค่า นี่เป็นส่วนสำคัญของ iOS 11 คุณสามารถเปลี่ยนความสามารถของแอพพลิเคชั่น ระบบ อินเทอร์เฟซผู้ใช้ และบริการได้ที่นี่ มีสาม การตั้งค่าที่เป็นประโยชน์ซึ่งคุณอาจต้องการเปลี่ยนบนอุปกรณ์ใหม่ของคุณ แฟลช LED เพื่อหลีกเลี่ยงไม่ให้การแจ้งเตือนและการโทรหายไป ให้เปิด การตั้งค่า > ทั่วไป > การเข้าถึงและเปิดสวิตช์แฟลช LED สำหรับการแจ้งเตือน แป้นพิมพ์เงียบ หากคุณไม่ต้องการได้ยินเสียงคลิกเมื่อคุณกดปุ่มคุณสามารถปิดเสียงในส่วนนี้ได้ การตั้งค่า > เสียง > จำนวนคลิก คีย์บอร์ด. ประหยัดพลังงาน เพื่อขยายระยะเวลา งานไอโฟนคุณสามารถตั้งค่าโหมดประหยัดพลังงานได้ในส่วนนี้ การตั้งค่า > แบตเตอรี่ > โหมดประหยัดพลังงาน. ทำตัวเหมือนอยู่บ้านหากต้องการให้รู้สึกว่าอุปกรณ์นี้เป็นของคุณจริงๆ ให้เปลี่ยนอุปกรณ์ รูปร่าง- เช่น ตั้งวอลเปเปอร์ เมื่อต้องการทำเช่นนี้ ให้เปิด การตั้งค่า > วอลล์เปเปอร์ > เลือกวอลเปเปอร์- ที่นี่คุณสามารถเลือกจากตัวเลือกเริ่มต้น: วอลเปเปอร์ไดนามิก ภาพนิ่ง และภาพเคลื่อนไหว และคุณยังสามารถเลือกรูปภาพจากไลบรารีรูปภาพของคุณได้อีกด้วย หากต้องการตั้งค่ารูปภาพของคุณเองจะต้องมีขนาดอย่างน้อย 1334 x 750 พิกเซล เนื่องจากนี่คือความละเอียดของหน้าจอ คุณยังสามารถเลือกเสียงเรียกเข้าได้ เปิด การตั้งค่า > เสียง- เลื่อนหน้าลงและค้นหาส่วนเสียงเรียกเข้า ที่นี่คุณสามารถตั้งค่าตัวเลือกการสั่นและเลือกเสียงเรียกเข้าได้หลากหลาย คลิก Store และเข้าถึงเสียงเรียกเข้านับพันบน iTunes คุณยังสามารถสร้างเสียงเรียกเข้าของคุณเองได้ ความปลอดภัยความปลอดภัยมีความสำคัญอย่างยิ่ง หากคุณเคยทำงานบน Android คุณคงเคยอ่านเรื่องราวอันไม่พึงประสงค์มากมายเกี่ยวกับการแฮ็กและการขโมยข้อมูล Apple เผยแพร่การอัปเดตความปลอดภัยสำหรับอุปกรณ์ปัจจุบันเป็นประจำ โดยเจ้าของ iPhone ปัจจุบันประมาณ 85% ทำงานอยู่ เวอร์ชันล่าสุดไอโอเอส การไม่มีการกระจายตัวเป็นหนึ่งในข้อได้เปรียบที่สำคัญของแพลตฟอร์มนี้ คุณสามารถตรวจสอบการอัปเดตได้ในส่วน การตั้งค่า > ทั่วไป > ซอฟต์แวร์ อัปเดต- เราขอแนะนำให้คุณติดตั้งการอัปเดตเสมอเพื่อรับการปรับปรุงความปลอดภัยล่าสุดและแก้ไขช่องโหว่ เมื่อตั้งค่าอุปกรณ์ของคุณเป็นครั้งแรก ให้ตั้งรหัสผ่านด้วยตัวเลขและตัวอักษรเพื่อทำให้ผู้อื่นไม่สามารถเข้าถึงระบบได้ การถ่ายโอนข้อมูลระหว่างสมาร์ทโฟนที่ใช้ระบบปฏิบัติการ Android ไม่ใช่ขั้นตอนที่ซับซ้อน ข้อมูลที่จำเป็นทั้งหมดสามารถคัดลอกลงในการ์ดหน่วยความจำแล้วใส่ลงในอุปกรณ์ใหม่ได้ หากไม่มีก็ควรใช้คอมพิวเตอร์เป็นที่เก็บข้อมูล แต่จะเกิดอะไรขึ้นถ้าผู้ใช้ต้องเผชิญกับงาน iPhone? ทุกอย่างเป็นไปได้และคุณไม่ควรมีปัญหาใด ๆ หากคุณทำตามคำแนะนำในบทความนี้ ย้ายไปที่ iOS - แอปพลิเคชั่นพิเศษสำหรับการถ่ายโอนข้อมูลมากที่สุด ด้วยวิธีง่ายๆการถ่ายโอนคือการใช้ยูทิลิตี้อย่างเป็นทางการจาก Apple ซึ่งเรียกว่า Move to iOS และพร้อมให้ดาวน์โหลด
ในระหว่างการถ่ายโอน คุณจะไม่สามารถดำเนินการใดๆ บนอุปกรณ์ได้ โดยเฉพาะ แม้แต่การโทรก็สามารถรบกวนการทำงานที่ถูกต้องได้ จำเป็นต้องปิดการใช้งานโปรแกรมใด ๆ ที่ส่งผลกระทบ อินเตอร์เน็ตไร้สายทำงานเช่น Smart Network Switch นอกจากนี้ อุปกรณ์ Apple ควรมีหน่วยความจำเพียงพอสำหรับรองรับข้อมูลที่ถ่ายโอน ก่อนดำเนินการตามขั้นตอน คุณควรเชื่อมต่ออุปกรณ์ทั้งสองเข้ากับจุด WiFi เดียวกัน ดังนั้น:
กำลังพยายามถ่ายโอนไปยัง iPhone หรืออื่น ๆ อุปกรณ์แอปเปิ้ลอาจล้มเหลวหากการเชื่อมต่อระหว่างอุปกรณ์ถูกขัดจังหวะ เช่น เนื่องจากปัญหาเครือข่าย แนะนำให้เชื่อมต่ออุปกรณ์เข้ากับแหล่งจ่ายไฟเพื่อลดความเสี่ยงที่แบตเตอรี่จะหมด หากกระบวนการถ่ายโอนถูกขัดจังหวะหรือบันทึกข้อมูลไม่ถูกต้อง คุณจะต้องลบผลลัพธ์ รีบูตอุปกรณ์ทั้งสอง และเริ่มต้นใหม่ทั้งหมดอีกครั้ง การซิงโครไนซ์ผู้ติดต่อด้วยตนเองน่าเสียดายที่ข้อจำกัดที่ Apple กำหนดนั้นค่อนข้างเข้มงวด เนื่องจากรุ่นเก่าส่วนใหญ่ทำงานช้ามาก iOS ใหม่ 9 และการติดตั้งมันไม่สมเหตุสมผล บ่อยครั้งที่สมาร์ทโฟนเครื่องเดิมเก่าเกินไปและทำงานบน Android เวอร์ชันต่ำกว่า 4.0 ซึ่งในกรณีนี้คุณจะต้องถ่ายโอนข้อมูลส่วนบุคคลด้วยตนเอง วิธีที่ดีที่สุดในการทำเช่นนี้คือด้วย บริการคลาวด์พื้นที่จัดเก็บ- หากหมายเลขอยู่ใน Google Contacts การโอนหมายเลขเหล่านั้นก็ไม่ใช่เรื่องยาก เพียงเพิ่มลงในเมนู "Mail รายชื่อปฏิทิน" บน iPhone ของคุณแล้วลงชื่อเข้าใช้บัญชีของคุณ iOS จะแนะนำ . คุณสามารถทำเช่นเดียวกันกับโปรไฟล์บน Twitter และ Facebook ผู้ติดต่อทั้งหมดที่เก็บไว้จะถูกซิงโครไนซ์ด้วย อย่าลืมเพิ่มสิ่งที่คุณต้องการ กล่องจดหมายถ้าคุณไม่ไปติดตั้ง แอปพลิเคชั่นพิเศษ.
ถ้า สมุดโทรศัพท์ถูกจัดเก็บไว้ในเครื่อง คุณควรส่งออกเป็นรูปแบบ VCF ซึ่งสามารถทำได้ในการตั้งค่า- ตอนแรก:
วิธีการถ่ายโอนสื่อผู้ใช้ที่ซื้อเพลงผ่าน Google Play จะต้องติดตั้งแอปพลิเคชันพิเศษบน iPhone ที่จะซิงโครไนซ์แทร็กทั้งหมด นอกจากนี้ยังเป็นการดีกว่าหากใช้บริการจัดเก็บข้อมูลบนคลาวด์เช่น Dropbox เพื่อถ่ายโอนรูปภาพ ด้วยวิธีนี้ คุณไม่เพียงแต่จะเก็บรูปภาพทั้งหมดของคุณไว้ในมือ แต่ยังไม่ต้องกังวลเรื่องความปลอดภัยหากคุณทำอุปกรณ์หาย คุณสามารถถ่ายโอนไฟล์ (เพลง รูปภาพ วิดีโอ) ด้วยวิธีคลาสสิก- ในการดำเนินการนี้ คุณต้องบันทึกข้อมูลที่จำเป็นทั้งหมดจาก Android ลงในคอมพิวเตอร์ของคุณก่อน เพลงสามารถพบได้ในโฟลเดอร์เพลงหรือดาวน์โหลด รูปภาพในอุปกรณ์จะอยู่ในโฟลเดอร์ DCIM มาตรฐานหากผู้ใช้ไม่ได้ทำการเปลี่ยนแปลงใดๆ นอกจากนี้ที่อยู่นี้อาจมีการเปลี่ยนแปลงเนื่องจากการใช้งาน กล้องของบุคคลที่สามบางครั้งอาจใช้โฟลเดอร์อื่นได้ หลังจากบันทึกเนื้อหาที่ต้องการจาก Android ลงในคอมพิวเตอร์ของคุณแล้ว ให้เชื่อมต่ออุปกรณ์ iOS ของคุณกับพีซีแล้วเลือกใน iTunes ในเมนู "ไฟล์" เลือก "เพิ่มไลบรารี" และชี้ไปที่ไลบรารีสื่อพร้อมไฟล์ ตอนนี้ไปที่แท็บ "รูปภาพ" และระบุเส้นทางไปยังรูปภาพ สิ่งที่เหลืออยู่คือการซิงโครไนซ์เนื้อหา มีวิธีอื่นคือ- ไม่จำเป็นต้องบันทึกไฟล์ลงในคอมพิวเตอร์ของคุณ ตัวอย่างเช่น คุณสามารถใส่ไว้ในอีเมลของคุณแล้วดาวน์โหลดไฟล์จากอุปกรณ์อื่นได้ ข้อเสียเปรียบหลักคือพื้นที่ที่จำกัด บ่อยครั้งที่จำเป็นต้องถ่ายโอนข้อมูลหลายสิบกิกะไบต์ แต่ถึงแม้จะใช้ที่เก็บข้อมูลบนคลาวด์ คุณจะต้องรอเป็นเวลานานในการดาวน์โหลดแบบเต็ม เนื่องจากความเร็วในการอัพโหลดของผู้ให้บริการหลายรายนั้นต่ำกว่ามาก ความเร็วในการดาวน์โหลด วิธีนี้เหมาะที่สุดสำหรับการโอนหนังสือและเอกสาร โดยเฉพาะอย่างยิ่งเนื่องจากสำเนาในที่จัดเก็บข้อมูลเสมือนจะช่วยให้คุณหลีกเลี่ยงการสูญเสียหนังสือและเอกสารเหล่านี้ในกรณีที่เกิดสถานการณ์ที่ไม่คาดฝัน สิ่งเดียวที่ไม่สามารถถ่ายโอนได้คือแอปพลิเคชันความจริงก็คือส่วนใหญ่มีเวอร์ชันแยกกันสำหรับทั้งสองเวอร์ชัน ระบบปฏิบัติการ- คุณสามารถดาวน์โหลดสิ่งที่จำเป็นได้ใน AppStore แต่หากชำระเงินแล้ว คุณจะต้องซื้ออีกครั้ง เนื่องจากการซื้อก่อนหน้านี้ใช้งานได้กับ Android เท่านั้น หากไม่มีแอปพลิเคชันดังกล่าวสำหรับ iOS คุณต้องพิจารณาตัวเลือกอื่น |
| อ่าน: |
|---|
ใหม่
- หากรองเท้าไม่พอดีกับ Aliexpress: การกระทำที่ถูกต้องในกรณีนี้ ผลิตภัณฑ์ Aliexpress มีขนาดที่เหมาะสม
- ข้อพิพาทใน AliExpress เข้าร่วมข้อพิพาทใน AliExpress
- 3 ฐานข้อมูลแบบกระจาย
- ผู้จัดการเนื้อหา - ความรับผิดชอบ เงินเดือน การฝึกอบรม ข้อเสียและข้อดีของการทำงานเป็นผู้เชี่ยวชาญด้านเนื้อหา
- จะป้องกันตัวเองจากการขุดที่ซ่อนอยู่ในเบราว์เซอร์ของคุณได้อย่างไร?
- การกู้คืนรหัสผ่านใน Ask
- วิธีเปิดกล้องบนแล็ปท็อป
- ทำไมเพลงไม่เล่นบน VKontakte?
- วิธีเพิ่มขนาดของไดรฟ์ C โดยเสียค่าใช้จ่ายของไดรฟ์ D โดยไม่สูญเสียข้อมูล
- สาเหตุของการทำงานผิดพลาดบนเมนบอร์ด หากชิปเซ็ตบนเมนบอร์ดเกิดไฟไหม้


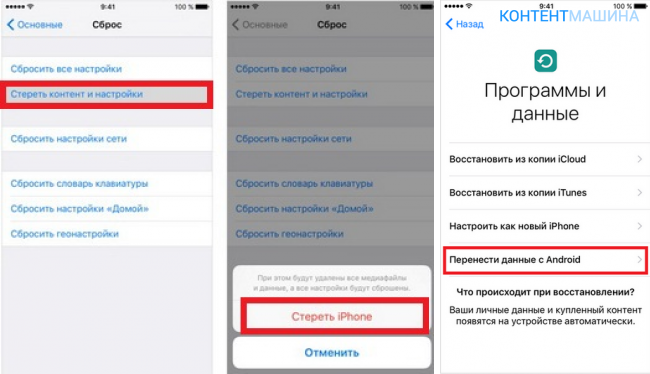
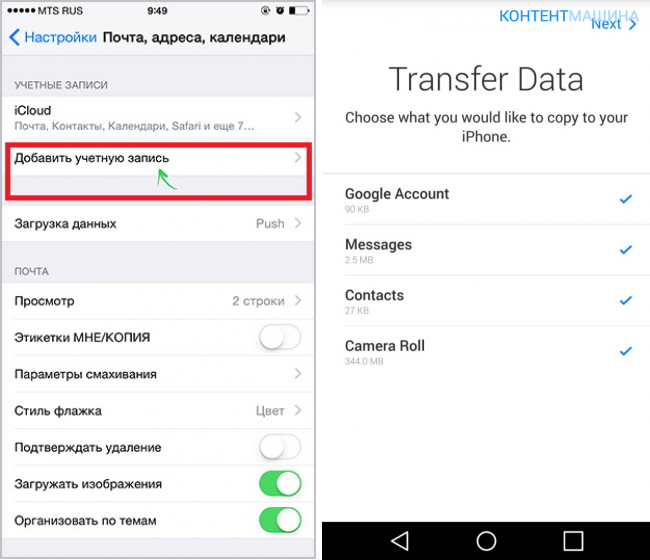
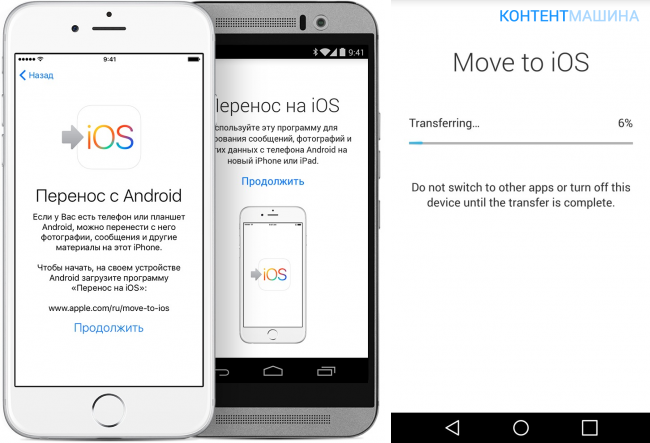
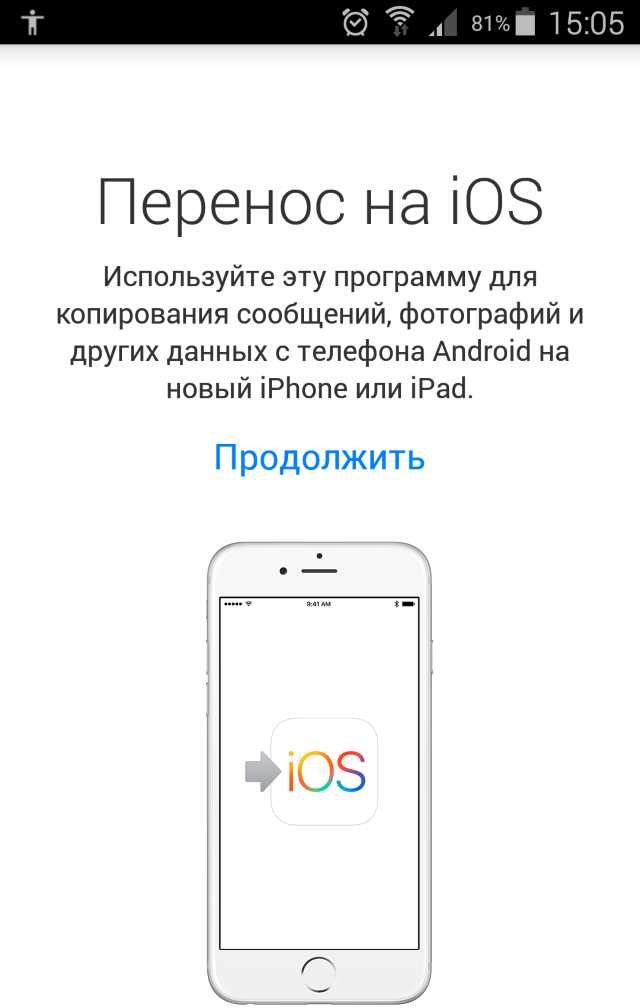 ขั้นตอนที่ 4 เปิดแอปพลิเคชัน Move to iOS บนสมาร์ทโฟนหรือแท็บเล็ต Android ของคุณและป้อนรหัส 10 หลักที่คุณได้รับก่อนหน้านี้ในบรรทัดที่ปรากฏขึ้น
ขั้นตอนที่ 4 เปิดแอปพลิเคชัน Move to iOS บนสมาร์ทโฟนหรือแท็บเล็ต Android ของคุณและป้อนรหัส 10 หลักที่คุณได้รับก่อนหน้านี้ในบรรทัดที่ปรากฏขึ้น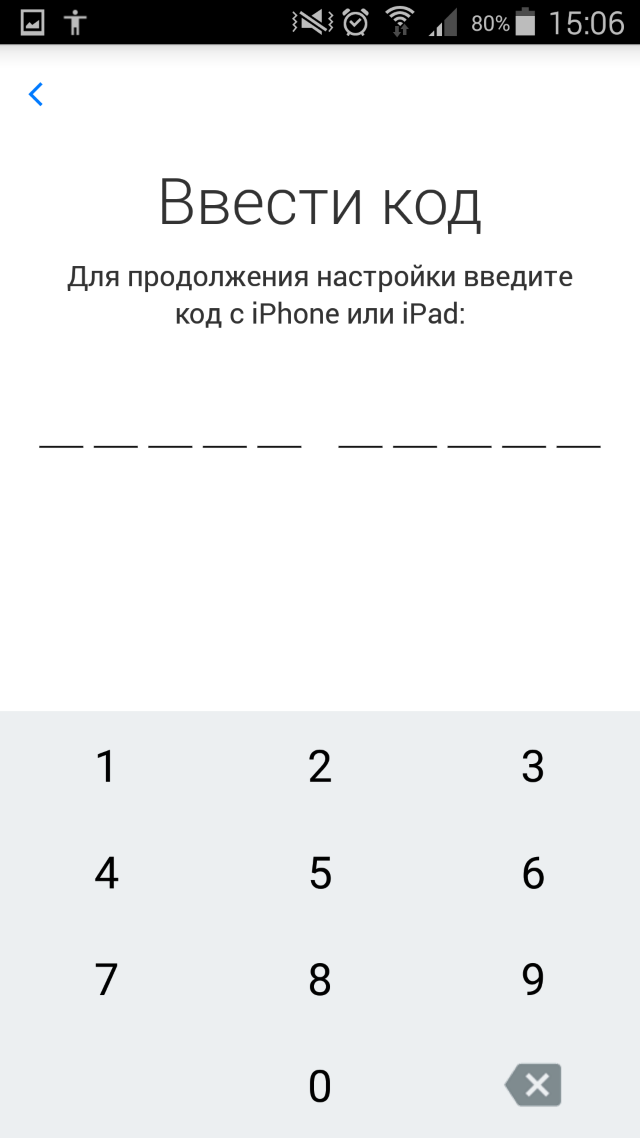 ขั้นตอนที่ 6: รอให้กระบวนการถ่ายโอนเสร็จสิ้น
ขั้นตอนที่ 6: รอให้กระบวนการถ่ายโอนเสร็จสิ้น