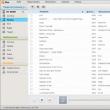ส่วนของเว็บไซต์
ตัวเลือกของบรรณาธิการ:
- แบบสอบถามทางอินเทอร์เน็ตคืออะไร?
- วิธีอัปเดต Dell BIOS โดยไม่ต้องใช้แบตเตอรี่ (สำเร็จ)
- คำแนะนำในการติดตั้ง Windows XP
- เข้าสู่เซฟโหมดผ่าน "การกำหนดค่าระบบ"
- การแก้ไขปัญหาเมาส์
- เร่งความเร็วแล็ปท็อปของคุณ
- การโคลน iPhone: เหตุผลและแอนะล็อกที่มีอยู่
- วิธีตั้งค่าและตั้งค่าการเตือนบน iPhone วิธีการตั้งค่าการเตือนบน iPhone 8
- วิธีเข้าสู่บัญชีส่วนตัวของบุคลากรทางทหารโดยไม่ต้องลงทะเบียน - คำแนะนำ
- ทางเข้าส่วนตัวของสำนักงานนายทหารโดยไม่ต้องลงทะเบียนตามหมายเลขประจำตัว
การโฆษณา
| ควบคุมแท็บเล็ตของคุณจากคอมพิวเตอร์ผ่าน USB ควบคุมโทรศัพท์ Android ของคุณจากคอมพิวเตอร์ของคุณ |
|
โปรแกรมสำหรับ การดูแลระบบระยะไกลได้รับความนิยมมาโดยตลอด ท้ายที่สุดแล้ว การดูว่ากำลังทำอะไรบนคอมพิวเตอร์ในขณะที่อยู่ในสถานที่ที่แตกต่างไปจากเดิมอย่างสิ้นเชิงจะสะดวกมาก คุณสามารถช่วยเพื่อนของคุณแก้ปัญหาบางอย่างจากระยะไกลได้ ปัญหาทางเทคนิคตรวจสอบว่าเด็กทำอะไรเมื่อเขาอยู่คนเดียวที่บ้าน ดูว่าการดาวน์โหลดคืบหน้าไปอย่างไรในไคลเอนต์ทอร์เรนต์หรือเข้ารหัสวิดีโอขนาดใหญ่ เนื่องจากสมาร์ทโฟนและแท็บเล็ตปรากฏในเครือข่ายท้องถิ่นที่บ้านพร้อมกับคอมพิวเตอร์และแล็ปท็อปจึงเห็นได้ชัดว่าอย่างหลังนี้สะดวกอย่างเหลือเชื่อในการใช้งานสำหรับการควบคุมระยะไกล หากความเร็วในการถ่ายโอนข้อมูลสูงเพียงพอ ทำไมไม่เล่นเกมที่ติดตั้งบนคอมพิวเตอร์ของคุณขณะนอนบนโซฟาพร้อมกับแท็บเล็ตล่ะ หรือพูดไม่ดูหนังที่น่าสนใจ? นอกจากนี้อุปกรณ์มือถือในปัจจุบันสามารถรับมือกับงานปกติที่กำหนดให้กับโปรแกรมได้อย่างสมบูรณ์แบบ การเข้าถึงระยะไกล. ใน Google Playคุณสามารถค้นหาแอปพลิเคชั่นมากกว่าหนึ่งโหลที่คุณสามารถจัดระเบียบการควบคุมระยะไกลของคอมพิวเตอร์ที่ทำงานอยู่ ใช้ระบบปฏิบัติการ Windows, Mac และ Linux ในหมู่พวกเขามีการพัฒนาจากผู้ผลิตซอฟต์แวร์การดูแลระบบที่มีชื่อเสียงและโปรแกรมที่สร้างขึ้นสำหรับอุปกรณ์มือถือโดยเฉพาะ มีวิธีแก้ไขปัญหาฟรีไม่มากนัก ในการรีวิวนี้ เราได้ทดสอบแอปพลิเคชั่นสี่ตัวที่ช่วยให้คุณทำงานระยะไกลบนคอมพิวเตอร์ของคุณจากสมาร์ทโฟนหรือแท็บเล็ต Android ⇡ไมโครซอฟต์เดสก์ท็อประยะไกล
ยูทิลิตี้ที่เป็นกรรมสิทธิ์ของ Microsoft สำหรับการควบคุมคอมพิวเตอร์ที่ใช้ Android จากระยะไกลเปิดตัวเมื่อไม่นานมานี้ ณ สิ้นเดือนตุลาคม เมื่อใช้แอปพลิเคชันนี้ คุณสามารถควบคุมคอมพิวเตอร์ที่ทำงานบน Windows 7 หรือ Windows 8 ได้ เนื่องจากเรากำลังจัดการกับโซลูชัน "ดั้งเดิม" จากนักพัฒนาเดสก์ท็อป ระบบปฏิบัติการคุณไม่จำเป็นต้องติดตั้งไคลเอนต์ใดๆ ลงไป แต่เพื่อให้สามารถเชื่อมต่อได้ คุณยังต้องทำการเปลี่ยนแปลงการตั้งค่าระบบ: ไปที่ “แผงควบคุม”ไปที่ส่วน "ระบบ" และเลือก "การตั้งค่าการเข้าถึงระยะไกล" หลังจากนี้คุณจะต้องอนุญาตการเชื่อมต่อระยะไกลกับคอมพิวเตอร์ (โดยวิธีการหากไฟร์วอลล์ในตัวถูกปิดใช้งาน Windows จะไม่อนุญาตให้คุณเปิดใช้งานการเข้าถึงระยะไกลดังนั้นก่อนอื่นคุณจะต้องเริ่มบริการที่เกี่ยวข้อง) เพื่ออนุญาตแอปพลิเคชัน Microsoft Android เดสก์ท็อประยะไกลใช้ชื่อผู้ใช้และรหัสผ่านของระบบ หากคุณกำลังจะเข้าสู่ระบบในฐานะผู้ดูแลระบบ คุณไม่จำเป็นต้องดำเนินการใดๆ เพิ่มเติมบนคอมพิวเตอร์ของคุณ หากต้องการอนุญาตให้เข้าถึงผู้ใช้รายอื่นคุณต้องคลิกที่ปุ่ม "เลือกผู้ใช้" และเพิ่มลงในรายชื่อผู้ใช้เดสก์ท็อประยะไกล โปรดทราบว่าหากคุณไม่ใช้รหัสผ่านในการเข้าสู่ระบบคุณต้องเพิ่มรหัสผ่านในส่วน "บัญชีผู้ใช้" เนื่องจากการเชื่อมต่อระยะไกลจะไม่ทำงานหากไม่มีรหัสผ่าน - โปรดทราบว่าการเชื่อมต่อระยะไกลโดยใช้ Microsoft Remote Desktop สามารถทำได้กับคอมพิวเตอร์ที่รองรับ Remote Desktop Protocol - RDP เท่านั้น รายชื่อระบบที่เข้ากันได้กับโปรโตคอลนี้มีอยู่ที่ลิงค์ - ประมาณ แก้ไข . ) หลังจากตั้งค่าง่ายๆ นี้เสร็จแล้ว คุณสามารถดาวน์โหลดแอปพลิเคชัน Microsoft Remote Desktop จาก Google Play และเพิ่มการเชื่อมต่อใหม่ได้
การตั้งค่าระบุที่อยู่ IP ของคอมพิวเตอร์ เครือข่ายท้องถิ่นหรือชื่อของเขา นอกจากนี้ หากต้องการ คุณสามารถระบุข้อมูลเข้าสู่ระบบและรหัสผ่านเพื่อเข้าสู่ระบบได้ (ด้วยเหตุผลด้านความปลอดภัย คุณไม่สามารถระบุได้ทันที แต่ต้องป้อนก่อนเชื่อมต่อ)
หากการเชื่อมต่อสำเร็จ งานในเครื่องกับคอมพิวเตอร์จะถูกบล็อกและหน้าต่างเข้าสู่ระบบจะปรากฏขึ้น หากคุณเข้าสู่ระบบภายในเครื่อง การเชื่อมต่อระยะไกลจะหายไป ดังนั้นเมื่อเชื่อมต่อระยะไกล คุณจะเห็นเดสก์ท็อปบนหน้าจอเท่านั้น อุปกรณ์โทรศัพท์. เมื่อเชื่อมต่อแล้ว เดสก์ท็อประยะไกลจะแสดงบนหน้าจออุปกรณ์ ที่ด้านบนของหน้าจอมีตัวควบคุมสองแบบ: ปุ่มสำหรับแสดงแป้นพิมพ์เสมือนของ Android และสำหรับการนำทางหน้าจอ
หากคุณจำเป็นต้องใช้ปุ่มที่ไม่ได้อยู่บนแป้นพิมพ์ Android คุณสามารถเปิดแผงการตั้งค่าเพิ่มเติมได้โดยการแตะที่แผงที่มีชื่อการเชื่อมต่อ จากนั้นคุณสามารถไปที่แป้นพิมพ์เสมือนด้วยปุ่ม F1-F12, Esc, Home, Tab, End, Win, Ins, Enter และอื่น ๆ ซึ่งเป็นมาตรฐานสำหรับอุปกรณ์ชี้ตำแหน่งเดสก์ท็อปทั่วไป เมื่อเชื่อมต่อระยะไกลกับอุปกรณ์ Windows 8 การกดปุ่ม Win เสมือนจะสลับระหว่างเดสก์ท็อปและหน้าจอเริ่ม
จากแผงการตั้งค่าขั้นสูง คุณยังสามารถปิดใช้งานท่าทางสัมผัสแบบมัลติทัชและสลับไปยังโหมดการนำทางโดยใช้เคอร์เซอร์ปกติได้ เพื่อสิ้นสุดเซสชั่น การเชื่อมต่อระยะไกลเพียงแตะสองครั้งที่ปุ่มย้อนกลับบนอุปกรณ์ Android ของคุณ ⇡ “Teamviewer - การเข้าถึงระยะไกล”
ด้วยสถานะฟรี (สำหรับการใช้งานที่ไม่ใช่เชิงพาณิชย์) และความเรียบง่าย Teamviewer จึงเป็นหนึ่งในโซลูชันที่ได้รับความนิยมมากที่สุดสำหรับการดูแลระบบระยะไกล ด้วยการมาถึงของยุคของอุปกรณ์พกพา แอปพลิเคชันถูกสร้างขึ้นเพื่อควบคุมคอมพิวเตอร์ด้วย Android, iOS และ วินโดว์โฟน. หากต้องการควบคุมคอมพิวเตอร์ของคุณจากอุปกรณ์มือถือ คุณจะต้องติดตั้งไคลเอนต์พีซีและแอปพลิเคชัน Android TeamViewer สามารถเชื่อมต่อกับคอมพิวเตอร์ Windows, Mac และ Linux หากคุณไม่ได้วางแผนที่จะเชื่อมต่อกับอุปกรณ์อื่นจากคอมพิวเตอร์ของคุณจะสะดวกที่สุดในการใช้งาน TeamViewer QuickSupport- โมดูลนี้ไม่จำเป็นต้องติดตั้งหรือสิทธิ์ของผู้ดูแลระบบ หลังจากเปิดตัวแล้ว ตัวระบุคอมพิวเตอร์ที่ไม่ซ้ำกัน (9 หลัก) จะถูกสร้างขึ้น รวมถึงรหัสผ่านสี่หลัก สามารถอัปเดตรหัสผ่านได้หากจำเป็น
เมื่อโมดูลนี้ทำงาน คุณสามารถเปิดแอปพลิเคชันมือถือได้ Mobile Teamviewer สามารถทำงานได้ในสองโหมด: การควบคุมระยะไกลและการถ่ายโอนไฟล์ ในทั้งสองกรณี คุณจะต้องป้อน ID และรหัสผ่านบนหน้าจอสมาร์ทโฟนหรือแท็บเล็ตเพื่อเชื่อมต่อกับคอมพิวเตอร์
หากมีการร้องขอการเชื่อมต่อระยะไกล หลังจากการเชื่อมต่อสำเร็จ เดสก์ท็อปของคอมพิวเตอร์จะปรากฏบนหน้าจออุปกรณ์ โดยจะมองเห็นได้บนหน้าจอคอมพิวเตอร์ด้วย แต่ความละเอียดจะเปลี่ยนไปตามการตั้งค่าหน้าจอของอุปกรณ์มือถือ
เพื่อให้มั่นใจถึงการทำงานที่สะดวกสบายกับเดสก์ท็อประยะไกล ผู้สร้าง TeamViewer ได้พัฒนาระบบควบคุมทั้งหมด เคล็ดลับในการใช้นิ้วเพื่อนำทางจะแสดงขึ้นก่อนที่คุณจะเชื่อมต่อ และยังสามารถแสดงได้ตลอดเวลาระหว่างเซสชันระยะไกล ดังนั้นด้วยการใช้นิ้วของคุณ คุณสามารถเลื่อน เลียนแบบการคลิกปุ่มเมาส์ขวาและซ้าย เลื่อนเคอร์เซอร์และวัตถุแต่ละชิ้น
แผงควบคุม TeamViewer ตั้งอยู่ที่ด้านล่างของหน้าจอ ด้วยความช่วยเหลือนี้ คุณสามารถสิ้นสุดเซสชัน ส่งคอมพิวเตอร์ระยะไกลเพื่อรีบูต หรือบล็อกได้อย่างรวดเร็ว นอกจากนี้ คุณสามารถห้ามได้ตลอดช่วงเซสชันการเชื่อมต่อระยะไกล งานท้องถิ่นด้วยคอมพิวเตอร์ หากคุณมีปัญหาในการแสดงเดสก์ท็อประยะไกล คุณสามารถลองลดความละเอียด คุณภาพการถ่ายโอนข้อมูล และยังซ่อนการแสดงวอลเปเปอร์ในการตั้งค่าไคลเอนต์มือถืออีกด้วย ตัวเลือกเหล่านี้สามารถเลือกได้สำหรับการเชื่อมต่อส่วนบุคคลหรือทั่วโลก
แผงควบคุมยังช่วยให้คุณสามารถแสดงแป้นพิมพ์เสมือนได้อย่างรวดเร็ว นอกจากแป้นพิมพ์ Android แล้ว คุณยังสามารถใช้งานปุ่มเพิ่มเติมได้: เปิด Ctrl, Alt, Shift, ใช้ปุ่ม F1-F12 และอื่น ๆ ในโหมดการถ่ายโอนไฟล์คุณสามารถดูได้ ระบบไฟล์คอมพิวเตอร์ระยะไกลและคัดลอกไฟล์จากพีซีไปยังอุปกรณ์มือถือหรือในทางกลับกัน
ไคลเอนต์มือถือ TeamViewer จะจดจำ ID ของคอมพิวเตอร์ที่ทำการเชื่อมต่อ แต่หากมีพีซีระยะไกลจำนวนมาก การใช้ส่วน "คอมพิวเตอร์และที่อยู่ติดต่อ" เพื่อจัดการจะสะดวกกว่า ในการดำเนินการนี้ คุณจะต้องสร้างบัญชี Teamviewer (คุณสามารถทำได้จากอุปกรณ์เคลื่อนที่หรือคอมพิวเตอร์) จากนั้นคุณสามารถสร้างกลุ่มและเพิ่มตัวระบุ (และรหัสผ่านหากต้องการ) ของคอมพิวเตอร์ที่คุณต้องการเชื่อมต่อ
Splashtop Remote ก็เป็นอีกตัวหนึ่ง สมัครฟรีด้วยความช่วยเหลือซึ่ง จากอุปกรณ์ Androidคุณสามารถควบคุมคอมพิวเตอร์ที่ใช้ Windows, Mac และ Linux ใช้รูปแบบการกระจายที่แตกต่างจาก Teamviewer เล็กน้อย โปรแกรมนี้ฟรีสำหรับการใช้งานที่ไม่ใช่เชิงพาณิชย์ แต่ใช้งานได้บางส่วน คุณลักษณะเพิ่มเติมแนะนำให้ซื้อส่วนขยาย ตัวเลือกการชำระเงิน ได้แก่: การเข้าถึงคอมพิวเตอร์ระยะไกลผ่านอินเทอร์เน็ต (คุณสามารถจัดการผ่านเครือข่ายท้องถิ่นได้ฟรีเท่านั้น) และเครื่องมือสำหรับ การสร้างที่สะดวกคำอธิบายประกอบบนหน้าจอ เวอร์ชันฟรียังมีการจำกัดจำนวนคอมพิวเตอร์ที่คุณสามารถเชื่อมต่อได้ สูงสุด 5 เครื่อง จำเป็นต้องมีบัญชี Splashtop เพื่อใช้แอป คุณสามารถสร้างมันขึ้นมาได้เหมือนใน แอปพลิเคชันมือถือและในไคลเอ็นต์เดสก์ท็อป Splashtop Streamer หากต้องการเชื่อมต่อ คุณจะต้องเข้าสู่ระบบบนอุปกรณ์ทั้งสองเครื่องโดยใช้บัญชีของคุณ หลังจากนี้ ไคลเอนต์มือถือจะตรวจพบคอมพิวเตอร์ที่พร้อมสำหรับการเชื่อมต่อ และคุณสามารถเปิดเซสชันการควบคุมระยะไกลได้ ในการตั้งค่าไคลเอนต์มือถือ คุณสามารถเปิดใช้งานได้ การเชื่อมต่ออัตโนมัติเมื่อเริ่มต้น ในกรณีนี้คือรายการ คอมพิวเตอร์ที่มีอยู่จะไม่ปรากฏขึ้นและแอปพลิเคชันจะเชื่อมต่อกับอุปกรณ์ที่ทำเซสชันการเชื่อมต่อระยะไกลครั้งล่าสุด
ตามค่าเริ่มต้น คุณไม่จำเป็นต้องป้อนรหัสผ่านเพิ่มเติมใดๆ แต่หากคุณกังวลเกี่ยวกับการเข้าถึงที่ไม่ได้รับอนุญาต คุณสามารถเปิดใช้งานคำขอรหัสผ่านสำหรับบัญชีปัจจุบันได้ในการตั้งค่าไคลเอ็นต์เดสก์ท็อป รายการ Windows- นอกจากนี้ยังเสนอให้ใช้รหัสความปลอดภัยซึ่งก็คือรหัสผ่านที่จะต้องป้อนในแต่ละครั้งเพื่อเชื่อมต่อ
การตั้งค่าความปลอดภัยบางอย่างซึ่งมีอยู่ในแอปพลิเคชันมือถือในโซลูชันอื่นๆ มีให้ใน Splashtop เพื่อกำหนดค่าในไคลเอ็นต์เดสก์ท็อป ตัวอย่างเช่น คุณสามารถปิดการแสดงเดสก์ท็อปบนหน้าจอได้ คอมพิวเตอร์ท้องถิ่นระหว่างเซสชันการสื่อสารระยะไกล คุณยังสามารถบล็อกการใช้แป้นพิมพ์และเมาส์ และเริ่มออกจากระบบบัญชีของคุณเมื่อทำงานจากระยะไกลเสร็จสิ้น หนึ่งในคุณสมบัติของ Splashtop คือการถ่ายโอนวิดีโอ HD พร้อมเสียงไปยังอุปกรณ์มือถือ ด้วยเหตุนี้ คุณจึงสามารถดูภาพยนตร์บนแท็บเล็ตที่ทำงานบนคอมพิวเตอร์ของคุณ หรือเล่นเกมคอมพิวเตอร์จากระยะไกลได้ ตามคำขอของผู้ใช้ ในระหว่างเซสชันการสื่อสารระยะไกล Splashtop สามารถส่งสัญญาณเสียงไปยังอุปกรณ์มือถือเท่านั้น (จะไม่ได้ยินในเครื่อง) ไม่ส่งสัญญาณเสียง (จะได้ยินในเครื่อง) หรือออกอากาศทั้งที่นั่นและที่นั่น
เมื่อเชื่อมต่อระยะไกล ความละเอียดหน้าจอบนคอมพิวเตอร์จะไม่เปลี่ยนแปลง และ - เว้นแต่จะระบุไว้เป็นอย่างอื่นในการตั้งค่าไคลเอนต์ - คุณสามารถทำงานบนพีซีในระบบต่อไปได้ ในการควบคุมเดสก์ท็อปของคอมพิวเตอร์ Android มีท่าทางต่างๆ มากมาย (มีคำแนะนำเกี่ยวกับวิธีใช้งานสำหรับผู้เริ่มต้น) รวมถึงทัชแพด
คุณสามารถควบคุมการตั้งค่าเคอร์เซอร์ได้โดยการเปลี่ยนความไวและความเร็วในการเคลื่อนที่ บนอุปกรณ์เคลื่อนที่ คุณสามารถดูเดสก์ท็อปคอมพิวเตอร์ของคุณในความละเอียดดั้งเดิมหรือปรับขนาดให้พอดีกับหน้าจอขนาดเล็กได้
อื่น โซลูชั่นฟรีซึ่งคุณสามารถเข้าถึงเดสก์ท็อปคอมพิวเตอร์ของคุณจากระยะไกลได้คือ PocketCloud จริงสำหรับ ผู้ใช้ลินุกซ์มันจะไม่ทำงาน - เวอร์ชันเดสก์ท็อปรองรับเฉพาะคอมพิวเตอร์ Mac หรือ Windows เท่านั้น ไคลเอนต์มือถือนั้นใช้งานได้ฟรีกับคอมพิวเตอร์เพียงเครื่องเดียว หากต้องการลบข้อจำกัดนี้ รวมถึงรับฟีเจอร์เพิ่มเติม คุณต้องซื้อ PocketCloud Remote Desktop Pro จุดแข็งประการหนึ่งของแอปพลิเคชั่นคือความสามารถในการเลือกประเภทการเชื่อมต่อ ตามค่าเริ่มต้น จะใช้วิธีการที่ง่ายที่สุดซึ่งไม่จำเป็นต้องมีความรู้ด้านเทคนิคจากผู้ใช้ - ผ่าน Google App Engine ในกรณีนี้ คุณจะต้องป้อนข้อมูลบัญชีของคุณ โพสต์ของ Googleในไคลเอนต์เดสก์ท็อปและแอปพลิเคชันมือถือ หลังจากนี้คอมพิวเตอร์จะปรากฏในรายการอุปกรณ์ที่มีอยู่บนหน้าจอมือถือ - และคุณสามารถเริ่มเซสชันการเชื่อมต่อได้
สำหรับผู้ใช้ขั้นสูง PocketCloud มีตัวเลือกการเชื่อมต่อระยะไกลอีกสองตัวเลือก - ผ่านโปรโตคอล RDP ซึ่งใช้ใน Windows และผ่านทาง ระบบยอดนิยมวีเอ็นซี ในทั้งสองกรณี คุณจะต้องป้อนที่อยู่ IP ของคอมพิวเตอร์ที่คุณต้องการเชื่อมต่อ หลังจากเชื่อมต่อแล้ว องค์ประกอบการนำทางพิเศษจะปรากฏขึ้นบนหน้าจออุปกรณ์เคลื่อนที่ใกล้กับเคอร์เซอร์ - วงล้อที่มีฟังก์ชั่นต่างๆ สะดวกในการใช้งานเมื่อคุณต้องการคลิกขวา ซูมเข้าบริเวณเฉพาะของหน้าจอ เลื่อน หรือแสดงคีย์บอร์ดเสมือน
การตั้งค่าไคลเอนต์มือถือมีการตั้งค่าหลายอย่างเพื่อปรับปรุงคุณภาพของการส่งภาพ ดังนั้นคุณจึงสามารถปิดการใช้งานภาพเคลื่อนไหวของเมนู ธีม วอลเปเปอร์ และแบบอักษรคุณภาพสูงได้
⇡ บทสรุปนักพัฒนาแอพพลิเคชั่นสำหรับการควบคุมคอมพิวเตอร์ระยะไกลเกือบทั้งหมดให้โปรแกรมของตนฟรีสำหรับการใช้งานที่ไม่ใช่เชิงพาณิชย์ และเราต้องยอมรับว่าสำหรับงานทั่วไปฟังก์ชั่นที่เสนอนั้นค่อนข้างเพียงพอ แต่ละแอปพลิเคชันมีความน่าสนใจในทางใดทางหนึ่ง: ในการทำงานกับ Microsoft Remote Desktop คุณไม่จำเป็นต้องติดตั้งซอฟต์แวร์เพิ่มเติมบนคอมพิวเตอร์ของคุณ Splashtop Remote ให้การส่งสัญญาณเสียงไปยังอุปกรณ์พกพา PocketCloud นั้นน่าสนใจเพราะมีตัวเลือกการเชื่อมต่อที่หลากหลาย สุดท้ายนี้ Teamviewer ดูน่าสนใจที่สุดเนื่องจากมีโหมดการถ่ายโอนไฟล์แยกต่างหาก สามารถทำงานได้ทั้งบนเครือข่ายท้องถิ่นและผ่านอินเทอร์เน็ต และไม่ได้จำกัดจำนวนคอมพิวเตอร์ที่คุณสามารถเชื่อมต่อได้ มีสาเหตุหลายประการในการควบคุมโทรศัพท์ Android จากคอมพิวเตอร์ของคุณ นี่อาจเป็นการใช้แอปพลิเคชัน เล่นเกม การสื่อสารในโปรแกรมส่งข้อความ ฯลฯ ตัวอย่างเช่น คุณสามารถเล่นเกมโดยใช้แป้นพิมพ์และเมาส์ได้ การรันแอพพลิเคชั่นจากสมาร์ทโฟนบนหน้าจอขนาดใหญ่นั้นน่าสนใจมาก นี่เป็นโอกาสที่ดีเยี่ยมสำหรับผู้ใช้ที่ต้องการแสดงการนำเสนอบนหน้าจอขนาดใหญ่ หลักการติดตั้งขึ้นอยู่กับโดยตรง รุ่นเฉพาะอุปกรณ์ บางส่วน เช่น Samsung Sidesync ติดตั้งง่ายมาก คนอื่นมีความซับซ้อนมากขึ้น แอพส่วนใหญ่ในรายการนี้ให้คุณทำได้ รีโมททั้ง Windows และ Mac บางโปรแกรมเช่น Vysor ใช้เพื่อจำลอง Android ในเบราว์เซอร์ Google Chrome- แต่ละแอพพลิเคชั่นเหมาะกับงานเฉพาะของผู้ใช้ ตัวอย่างเช่น MirrorGo เหมาะสำหรับนักเล่นเกม และ SideSync เหมาะสำหรับเจ้าของโทรศัพท์ Samsung Vysor สำหรับ Google Chromeเครื่องมือทำงานผ่าน เบราว์เซอร์ Google Chrome จึงสามารถใช้ได้กับระบบปฏิบัติการที่แตกต่างกัน: Windows, Mac, Ubuntu เป็นต้น นอกจากนี้ยังมีแอปเดสก์ท็อปสำหรับผู้ใช้ที่ไม่ต้องการถูกจำกัดโดยเบราว์เซอร์ Chrome มีไม่กี่อย่าง วิธีทางที่แตกต่างโดยใช้ไวเซอร์ ตัวเลือกแรกคือแอปพลิเคชันมือถือและไคลเอ็นต์เดสก์ท็อป อย่างที่สองคือการควบคุมระยะไกลผ่าน Chrome หลังจากเปิดเบราว์เซอร์ คุณจะต้องเชื่อมต่อสมาร์ทโฟนหรือแท็บเล็ตเข้ากับคอมพิวเตอร์ผ่านสาย USB เพื่อให้แบตเตอรี่ชาร์จขณะสตรีมข้อมูล ก่อนหน้านี้คุณต้องเปิดใช้งานการแก้ไขข้อบกพร่องของอุปกรณ์ผ่าน USB ในการตั้งค่า ดาวน์โหลด ADB สำหรับ Windows (ไม่จำเป็นเสมอไป) จากนั้นติดตั้งส่วนขยาย Vysor ใน Chrome
โปรแกรมอันทรงพลังที่ให้ผู้ใช้ควบคุมฟังก์ชั่นทั้งหมดของสมาร์ทโฟนจากคอมพิวเตอร์ได้อย่างสมบูรณ์ เมื่อหน้าจอโทรศัพท์ปรากฏบนจอภาพ คุณสามารถควบคุมโดยใช้แป้นพิมพ์และเมาส์ได้ APowerMirror สามารถจับภาพหน้าจอ บันทึกวิดีโอบนหน้าจอ และทำงานอื่นๆ ได้มากมาย คุณไม่จำเป็นต้องมีสิทธิ์รูทเพื่อใช้โปรแกรม - มันทำงานได้ดีบนสมาร์ทโฟน Android ทุกรุ่น การติดตั้งใช้เวลาเพียงไม่กี่นาที คุณเพียงแค่ต้องดาวน์โหลดแอปพลิเคชันบน Android และติดตั้งไคลเอนต์บนคอมพิวเตอร์ของคุณ เปิดใช้งานและทำตามคำแนะนำบนหน้าจอ สามารถเชื่อมต่อกับสมาร์ทโฟนหรือแท็บเล็ตผ่าน USB หรือ เครือข่ายไวไฟ- หากต้องการเริ่มการควบคุมระยะไกล คุณต้องเปิด APowerMirror บนอุปกรณ์มือถือของคุณแล้วเลือกเริ่มทันที เซิร์ฟเวอร์ VMLite VNC
เมื่อใช้เซิร์ฟเวอร์ VNC คุณสามารถเชื่อมต่อกับสมาร์ทโฟนได้จากทุกที่ในโลก แต่เป็นที่น่าสังเกตว่าแอปพลิเคชันมีการตั้งค่าที่ซับซ้อนมากมายและได้รับการชำระเงิน แต่โปรแกรมกลับกลายเป็นว่าทรงพลังมาก มันทำหน้าที่ของมันด้วยเครื่องหมายบวก เช่นเดียวกับ Vysor คุณจะต้องเปิดใช้งานการดีบักอุปกรณ์ USB ก่อน ถัดไปคุณจะต้องกำหนดค่าพารามิเตอร์หลายตัวและจ่าย 690 รูเบิลสำหรับแอปพลิเคชันใน Google Play store จากนั้นเชื่อมต่อโทรศัพท์เข้ากับคอมพิวเตอร์ผ่านสาย USB รันโปรแกรมบนคอมพิวเตอร์ซึ่งจะดาวน์โหลดโดยอัตโนมัติ ไดรเวอร์ที่จำเป็นสำหรับวินโดวส์
แอป MirrorGo ควรจะเป็นที่สนใจของนักเล่นเกม ด้วย MirrorGo คุณสามารถจำลองอุปกรณ์มือถือของคุณไปยังพีซีและบันทึกทุกสิ่งที่เกิดขึ้นบนหน้าจอสมาร์ทโฟนของคุณ หลังจากนี้วิดีโอจากเกมจะถูกอัปโหลดไปยัง YouTube หรือ Twitch โดยไม่มีปัญหาใด ๆ แต่หากคุณไม่ได้วางแผนที่จะใช้มันบ่อยๆ ก็คุ้มค่าที่จะทดสอบตัวเลือกอื่นๆ ก่อน ความจริงก็คือว่าหลังจากการหมดอายุของฟรี เวอร์ชั่นทดลองคุณจะต้องจ่าย $6 ต่อเดือนหรือ $17 สำหรับการสมัครสมาชิกรายปี MirrorGo ทำอะไร? ตัวเลือกที่ยอดเยี่ยมสำหรับนักเล่นเกม? ประการแรกนี่คือการสนับสนุน โหมดเต็มหน้าจอด้วยคุณภาพระดับ HD นอกจากนี้ยังรองรับเมาส์และคีย์บอร์ด การจับภาพหน้าจอและการบันทึก การซิงโครไนซ์การบันทึกและข้อมูลเกมอื่น ๆ และปุ่มลัด โดยทั่วไป การควบคุมแป้นพิมพ์และเมาส์จะคล้ายกับการควบคุมแบบสัมผัส นี่เป็นตัวเลือกที่เหมาะสำหรับการเล่น PUBG Mobile หรือ Fortnite บนคอมพิวเตอร์ของคุณ เพื่อให้ทุกอย่างทำงานได้ คุณต้องดาวน์โหลด MirrorGo สำหรับ Android ติดตั้งโปรแกรมบนคอมพิวเตอร์ของคุณ รันทั้งสองอย่าง และทำตามคำแนะนำบนหน้าจอ แอร์ดรอยด์
AirDroid เป็นหนึ่งในโปรแกรมที่ได้รับความนิยมมากที่สุด โปรแกรมจำลอง Androidสำหรับพีซี แต่นั่นไม่ใช่ทั้งหมดที่มีให้ หากคุณไม่ต้องการเรียกใช้โปรแกรมจำลอง ให้ใช้ AirDroid เพื่อสตรีมหน้าจอสมาร์ทโฟนของคุณไปยังคอมพิวเตอร์ของคุณ เช่นเดียวกับโปรแกรมอื่นๆ ส่วนใหญ่ในรายการนี้ การเชื่อมต่อจะทำผ่าน USB หรือ Wi-Fi นักพัฒนาได้สร้างส่วนขยาย Chrome ที่คล้ายกับ Vysor ในการเริ่มต้น คุณเพียงแค่ต้องเปิดฟีเจอร์ AirMirror ใน AirDroid หลังจากนั้นก็จะปรากฏบนหน้าจอ คำแนะนำง่ายๆเพื่อเชื่อมต่อ หลังจากตั้งค่าเสร็จแล้ว คุณจะสามารถควบคุมโทรศัพท์ของคุณจากคอมพิวเตอร์เครื่องใดก็ได้ผ่านเบราว์เซอร์ ในการทำเช่นนี้คุณเพียงแค่ต้องเข้าไป แถบที่อยู่เบราว์เซอร์ที่มีที่อยู่ IP พิเศษ หลังจากนั้นคุณจะสามารถเข้าถึงการตั้งค่าสมาร์ทโฟนทั้งหมดได้: ข้อความ ที่เก็บไฟล์ ระดับประจุแบตเตอรี่ และอื่นๆ อีกมากมาย ซัมซุงไซด์ซิงค์
ผู้คนนับล้านใช้สมาร์ทโฟนและแท็บเล็ต ซัมซุงกาแล็กซี- โดยเฉพาะอย่างยิ่งสำหรับพวกเขา บริษัท ได้สร้างชุดเครื่องมือที่ขยายการทำงานของอุปกรณ์อย่างมีนัยสำคัญ แม้ว่า SideSync จะได้รับการออกแบบมาเพื่อการถ่ายโอนข้อมูลและตรวจสอบการอัปเดตเป็นหลัก แต่ก็มีตัวเลือกการสะท้อนหน้าจอด้วย แอปพลิเคชันได้รับการติดตั้งไว้ล่วงหน้าแล้ว สมาร์ทโฟนกาแล็กซี่ S8 และกาแล็กซี่ S9 หากคุณมีสมาร์ทโฟนรุ่นเก่า ให้ดาวน์โหลด Samsung SideSync บนคอมพิวเตอร์ของคุณ และติดตั้งลงในสมาร์ทโฟนของคุณจาก Google Play Store จากนั้นเปิดทั้งสองแอปพลิเคชันแล้วทำตามคำแนะนำบนหน้าจอ Sidesync นั้นใช้งานง่ายมาก ดังนั้นคุณจึงไม่ควรมีปัญหากับการตั้งค่าใดๆ หลังจากเปิดโปรแกรมบนคอมพิวเตอร์และสมาร์ทโฟนของคุณแล้ว ให้ไปที่ "การตั้งค่า" และค้นหา "โหมดการนำเสนอ" จำเป็นสำหรับการสะท้อนหน้าจอสมาร์ทโฟนบนคอมพิวเตอร์ TeamViewer QuickSupport
นักเล่นเกมชื่นชอบ TeamViewer เนื่องจากมีการตั้งค่าเพียงเล็กน้อยและรวดเร็ว สตรีมมิ่งข้อมูลไปยังคอมพิวเตอร์ ไม่จำเป็นต้องติดตั้งแอปพลิเคชัน สามารถเปิดใช้งานได้จากเวอร์ชันพกพา หนึ่งในคุณสมบัติหลักของโปรแกรมคือความสามารถในการให้การเข้าถึงสมาร์ทโฟนระยะไกลสำหรับผู้ใช้ TeamViewer รายอื่น แต่คุณสามารถควบคุมทุกอย่างได้ด้วยตัวเอง ดาวน์โหลด TeamViewer ลงในคอมพิวเตอร์ของคุณและติดตั้งแอป QuickSupport สำหรับ Android หลังจากนั้น ให้เชื่อมต่อสมาร์ทโฟนของคุณเข้ากับคอมพิวเตอร์เพื่อใช้คุณสมบัติรีโมทคอนโทรล โทรศัพท์สมัยใหม่สามารถเทียบได้กับโทรศัพท์จริงได้อย่างปลอดภัย อุปกรณ์คอมพิวเตอร์เนื่องจากมีมากมาย ฟังก์ชั่นที่คล้ายกันและโอกาส นั่นคือเหตุผลว่าทำไม แม้แต่จากอุปกรณ์เคลื่อนที่ คุณก็สามารถควบคุมเครื่องเทอร์มินัลหรือแล็ปท็อปที่บ้านของคุณได้ทั้งหมดหรือบางส่วน ต่อไปเราจะดูวิธีการควบคุมคอมพิวเตอร์ผ่านโทรศัพท์โดยใช้เครื่องมือระบบปฏิบัติการมาตรฐานหรือยูทิลิตี้ที่ติดตั้งเพิ่มเติม จะพิจารณาแยกกัน โปรแกรมยอดนิยม TeamViewer เนื่องจากถือว่าสะดวกที่สุดสำหรับการดำเนินการประเภทนี้ หลักการทั่วไปในการเข้าถึงคอมพิวเตอร์จากอุปกรณ์พกพาและตัวเลือกการเชื่อมต่อในการเชื่อมต่อจากอุปกรณ์เคลื่อนที่ไปยังเครื่องปลายทางที่บ้านหรือที่ทำงานของคุณ เทคโนโลยีการเข้าถึงที่เรียกว่า RDP หรือพูดง่ายๆ ก็คือ การเชื่อมต่อกับ "เดสก์ท็อป" ระยะไกล แต่เพื่อที่จะเข้าถึงคอมพิวเตอร์จากระยะไกลได้ จำเป็นต้องติดตั้งซอฟต์แวร์พิเศษในรูปแบบของไคลเอ็นต์ RDP ทั้งบนระบบและบนสมาร์ทโฟน ซึ่งจะเชื่อมต่ออุปกรณ์ทั้งสองผ่านทางอินเทอร์เน็ต และในกรณีส่วนใหญ่ การที่พีซีหรืออุปกรณ์พกพาเชื่อมต่อกับอินเทอร์เน็ตนั้นไม่สำคัญเลย ตัวอย่างเช่น คอมพิวเตอร์หรือแล็ปท็อปสามารถใช้การเชื่อมต่อ WiFi และการเข้าถึงจากสมาร์ทโฟนจะทำผ่านโมดูล 3G/4G โดยใช้บริการของผู้ให้บริการโทรศัพท์มือถือ
หากทั้งคอมพิวเตอร์และสมาร์ทโฟน (แท็บเล็ต) ควรซิงโครไนซ์กันที่บ้านเป็นส่วนใหญ่ วิธีแก้ปัญหาง่ายๆจะเชื่อมต่อกับเครือข่าย WiFi เดียวหรือสร้างการเชื่อมต่อผ่านโมดูล Bluetooth แต่ไม่ใช่ว่าคอมพิวเตอร์และแล็ปท็อปทุกเครื่องจะมีโมดูลดังกล่าว ดังนั้นคุณจะต้องตรวจสอบให้แน่ใจก่อนว่ามีอยู่และอยู่ในสถานะใช้งานอยู่ เงื่อนไขบังคับในการรับรองการเข้าถึงคอมพิวเตอร์อย่างต่อเนื่องหากคุณรู้วิธีควบคุมคอมพิวเตอร์จากระยะไกลผ่านทางโทรศัพท์ คุณจะไม่สามารถเพิกเฉยต่อประเด็นสำคัญบางประการได้ โดยไม่ทราบว่าความพยายามในการจับคู่อุปกรณ์ผ่านอินเทอร์เน็ตทั้งหมดจะถึงวาระที่จะล้มเหลว ไม่ต้องพูดถึงการเปิดใช้งานไคลเอนต์ RDP และ การตั้งค่าที่ถูกต้องเมื่อเชื่อมต่อกับพีซีและสมาร์ทโฟน คุณควรจำไว้ว่าอุปกรณ์ทั้งสองเชื่อมต่ออินเทอร์เน็ตในขณะที่ทำการสื่อสาร
และสำหรับการเชื่อมต่อทุกประเภทจำเป็นต้องเปิดคอมพิวเตอร์หรือแล็ปท็อป นอกจากนี้ขอแนะนำอย่างยิ่งให้ปิดการใช้งานโหมดสลีป (ไฮเบอร์เนต) โดยสมบูรณ์ซึ่งทำได้ค่อนข้างง่ายในการตั้งค่าแหล่งจ่ายไฟ จะควบคุมคอมพิวเตอร์ผ่านโทรศัพท์ผ่าน WiFi ได้อย่างไร?หากต้องการเชื่อมต่อผ่านเครือข่าย VPN เพื่อเข้าถึงผ่านทางอินเทอร์เน็ต จำเป็นต้องมีข้อกำหนดเบื้องต้น โปรแกรมพิเศษเรียกว่าไคลเอ็นต์ RDP ปัจจุบันมีการพัฒนาซอฟต์แวร์ดังกล่าวค่อนข้างมาก และเราจะกล่าวถึงโปรแกรมยอดนิยมบางโปรแกรมแยกกัน แต่ในกรณีส่วนใหญ่ วิธีการนี้ใช้กับอุปกรณ์ Android เป็นหลัก และไม่ใช้กับระบบปฏิบัติการที่เกี่ยวข้อง เช่น การรวมกันของ Mac OS x และ iOS หรือ วินโดวส์ก็ได้เวอร์ชันและ Windows Phone เข้าถึงระบบผ่านการเชื่อมต่อ Bluetoothทีนี้เรามาดูวิธีการควบคุมคอมพิวเตอร์ผ่านโทรศัพท์ผ่าน Bluetooth กันดีกว่า การเข้าถึงระยะไกลไปยังเทอร์มินัลที่อยู่กับที่หรือแล็ปท็อปผ่านทาง เทคโนโลยีบลูทูธก็สามารถใช้ได้ แต่ก็มีข้อจำกัด ประการแรกเกี่ยวข้องกับช่วงของโมดูลการสื่อสารทางวิทยุในตัวรวมถึงความเร็วในการเชื่อมต่อที่ต่ำกว่า นอกจากนี้บ่อยครั้งที่คุณอาจประสบปัญหาที่เกี่ยวข้องกับการเข้าถึงคอมพิวเตอร์จากระยะไกลเป็นไปไม่ได้เพียงเพราะการระบุอุปกรณ์ที่จับคู่ไม่ถูกต้องและบางครั้งการตรวจจับคอมพิวเตอร์ของสมาร์ทโฟนและในทางกลับกันอาจหายไปโดยสิ้นเชิงแม้ว่าจะมี ติดตั้งซอฟต์แวร์ที่เหมาะสมแล้ว ดังนั้นวิธีการเชื่อมต่อนี้จึงไม่ได้รับความนิยมมากนัก วิธีควบคุมคอมพิวเตอร์ของคุณผ่าน Windows Phone: วิธีการซิงโครไนซ์ที่ง่ายที่สุดตั้งแต่เปิดดำเนินการ ระบบวินโดวส์และ Windows Phone มีความเกี่ยวข้องกัน มาเริ่มกันเลย ในการแก้ปัญหาวิธีจัดการ ก่อนอื่นคุณต้องกำหนดการตั้งค่าการเข้าถึงสำหรับพีซีและเปิดใช้งานการตั้งค่าที่คล้ายกันบนสมาร์ทโฟน WP
บนพีซีทำได้โดยใช้ส่วนคุณสมบัติของคอมพิวเตอร์ซึ่งเรียกจากเมนูคลิกขวาบนไอคอน "เดสก์ท็อป" ที่เกี่ยวข้องหลังจากนั้นคุณไปที่ การตั้งค่าเพิ่มเติมระบบและการอนุญาตจะถูกตั้งค่าบนแท็บการเข้าถึงระยะไกล
สำหรับคำถามเกี่ยวกับวิธีการควบคุมคอมพิวเตอร์ผ่านโทรศัพท์ควรสังเกตว่าการค้นหาพีซีระยะไกลในสมาร์ทโฟนนั้นไม่เพียงพอ คุณต้องป้อนที่อยู่ IP และใช้บัญชี Microsoft ด้วย เชื่อมต่อ.
เมื่อพยายามเชื่อมต่อ บางครั้งคุณอาจได้รับข้อความแสดงข้อผิดพลาดของใบรับรอง (ซึ่งไม่ใช่เรื่องแปลก) ในกรณีนี้ ให้ทำเครื่องหมายที่ช่องถัดจากบรรทัดละเว้น (ปิดใช้งานคำขอใบรับรองซ้ำ) แล้วคลิกปุ่มเชื่อมต่ออีกครั้ง แต่สิ่งที่เศร้าที่สุดคือเทคนิค Remote Desktop ใช้งานได้กับ Windows Phone เวอร์ชัน 8.1 เท่านั้น สำหรับการแก้ไขอื่น ๆ ทั้งหมด คุณจะต้องใช้โปรแกรมของบุคคลที่สาม โปรแกรมการจัดการที่ดีที่สุดในบรรดายูทิลิตี้จำนวนมากที่ช่วยให้คุณแก้ไขปัญหาการควบคุมคอมพิวเตอร์ผ่านโทรศัพท์ของคุณได้อย่างง่ายดายอย่างสมบูรณ์เป็นสิ่งที่ควรค่าแก่การกล่าวถึงยูทิลิตี้ยอดนิยมหลายประการที่ช่วยให้คุณปรับแต่งการเชื่อมต่อที่ต้องการได้อย่างเหมาะสมที่สุดและง่ายดาย:
ไคลเอนต์ Chrome RDPไคลเอนต์นี้ได้รับการติดตั้งพร้อมกันทั้งบนพีซีและสมาร์ทโฟน แต่คุณต้องมีเพื่อให้ทำงานบนระบบเดสก์ท็อปได้ รุ่นล่าสุดเบราว์เซอร์ Google Chrome ในกรณีส่วนใหญ่ยูทิลิตี้นี้เหมาะอย่างยิ่งสำหรับการแก้ปัญหาวิธีควบคุมคอมพิวเตอร์ผ่านโทรศัพท์ Android หลังการติดตั้ง ในเบราว์เซอร์คอมพิวเตอร์ของคุณ คุณต้องไปที่ chrome://apps/ เลือก ติดตั้งส่วนเสริมแล้วและใช้ปุ่มสตาร์ท ถัดไป คุณเลือกการอนุญาตสำหรับการเชื่อมต่อระยะไกล หลังจากนั้นโปรแกรมจะถูกติดตั้งทางออนไลน์
หลังจากเปิดตัวคุณจะต้องได้รับรหัส PIN พิเศษและดำเนินการตั้งค่าสมาร์ทโฟนของคุณต่อไป ที่นี่ใน แอปพลิเคชันที่ทำงานอยู่พีซีที่เชื่อมต่อจะถูกตรวจจับโดยอัตโนมัติ และสิ่งที่เหลืออยู่คือการป้อนรหัสที่สร้างไว้ก่อนหน้านี้เพื่อยืนยันการเชื่อมต่อ หลังจากนั้นสิ่งที่แสดงบนคอมพิวเตอร์หรือแล็ปท็อปในปัจจุบันจะปรากฏบนหน้าจอสมาร์ทโฟน รีโมทแบบรวมศูนย์หากต้องการใช้โปรแกรมนี้ คุณต้องติดตั้งบนพีซีก่อนซึ่งจะทำหน้าที่เป็นเซิร์ฟเวอร์ และบนสมาร์ทโฟนในฐานะไคลเอนต์ ระบบปฏิบัติการที่จะใช้ยูทิลิตี้นี้ไม่สำคัญ
หลังจากเปิดแอปพลิเคชันบนคอมพิวเตอร์ ไคลเอนต์จะถูกเปิดใช้งานบนอุปกรณ์มือถือ โดยเลือกส่วนเซิร์ฟเวอร์ การค้นหาจะค้นหาพีซีที่เชื่อมต่ออยู่โดยอัตโนมัติ และสิ่งที่เหลืออยู่ก็แค่เชื่อมต่อกับพีซีนั้น แอปพลิเคชันรองรับเฉพาะ WiFi และ Bluetooth และไม่เหมาะสำหรับวิธีการเชื่อมต่ออื่น นอกจากนี้ยังผลิตใน รุ่นฟรีด้วยชุดฟังก์ชันพื้นฐานและเวอร์ชันที่ต้องชำระเงินพร้อมเครื่องมือขั้นสูง ไคลเอนต์มัลติมีเดีย VLC Direct Proสำหรับคำถามเกี่ยวกับวิธีการควบคุมคอมพิวเตอร์ผ่านทางโทรศัพท์ คุณยังสามารถใช้ไคลเอนต์ VLC ได้ จริงอยู่ ข้อ จำกัด มีผลเฉพาะกับข้อเท็จจริงที่ว่าคุณสามารถเข้าถึงได้เฉพาะมัลติมีเดียเท่านั้นและมีเงื่อนไขว่าจะเปิดเครื่องเล่นชื่อเดียวกันบนพีซีเท่านั้น
เริ่มแรกในการตั้งค่าเครื่องเล่นในส่วนสำหรับแสดงพารามิเตอร์ทั้งหมดซึ่งอยู่ในชุดเครื่องมือหลักคุณควรเลือกเว็บอินเตอร์เฟสหลังจากนั้นคุณสามารถเชื่อมต่อจากสมาร์ทโฟนหรือแท็บเล็ตได้ หากการเชื่อมต่อไม่เกิดขึ้นด้วยเหตุผลบางประการ คุณอาจต้องป้อน IP ของคอมพิวเตอร์ สิ่งที่ต้องเลือกสำหรับการเชื่อมต่อ Bluetoothการเชื่อมต่อ Bluetooth มีการใช้งานน้อยมาก (ยกเว้นสำหรับการแลกเปลี่ยนไฟล์เท่านั้น) ดังนั้นจึงไม่มีเหตุผลที่จะติดอยู่ (การทำงานส่วนใหญ่จะคล้ายกับวิธีก่อนหน้านี้)
สำหรับโปรแกรมที่แนะนำเราสามารถแยกโปรแกรมที่ทรงพลังที่สุด Monect PC Remote ออกไปได้ซึ่งมีโหมดการทำงานหลายโหมดและสามารถใช้งานได้แม้ในปัจจุบัน เกมส์คอมพิวเตอร์โดยคำนึงถึงความเฉพาะเจาะจงและประเภท (เกมยิงปืน เกมจำลองการบิน หรือการแข่งรถ ฯลฯ) โดยไม่นับความเป็นไปได้อื่นๆ TeamViewer: การติดตั้ง การกำหนดค่า การใช้งานในที่สุด เราก็มียูทิลิตี้ยอดนิยมฟรีแล้ว โปรแกรมทีมวิวเวอร์- เช่นเดียวกับในกรณีอื่น ๆ แอปพลิเคชันได้รับการติดตั้งทั้งบนพีซีและสมาร์ทโฟน ข้อแตกต่างเพียงอย่างเดียวคือบนคอมพิวเตอร์นั้นจะต้องเปิดตัวโปรแกรมติดตั้งในฐานะผู้ดูแลระบบ
ในขั้นตอนการติดตั้ง คุณต้องระบุว่ากำลังติดตั้งแอปพลิเคชันเพื่อควบคุมคอมพิวเตอร์จากระยะไกล และทำเครื่องหมายในช่องสำหรับการใช้งานที่ไม่ใช่เชิงพาณิชย์ (ส่วนตัว) ในหน้าต่างการเข้าถึงที่ไม่มีการควบคุม เพียงคลิกปุ่มดำเนินการต่อ หลังจากนั้นคุณจะต้องสร้างชื่อคอมพิวเตอร์และรหัสผ่านพร้อมการยืนยัน
สมมติว่าเลือกตัวเลือกแรกแล้ว หลังจากดำเนินการเหล่านี้แล้ว หน้าต่างจะปรากฏขึ้นซึ่งประกอบด้วยสามส่วน: ข้อมูลเกี่ยวกับ ID และรหัสผ่านของคุณ บรรทัดสำหรับเชื่อมต่อกับพีซีระยะไกลโดยป้อน ID รายการคอมพิวเตอร์ที่มีอยู่ทั้งหมด ในการเชื่อมต่อกับพันธมิตร คุณจะต้องป้อน ID และรหัสผ่านที่โปรแกรมร้องขอ หมายเหตุ: รหัสผ่านอาจมีการเปลี่ยนแปลงอย่างต่อเนื่อง เพื่อป้องกันไม่ให้สิ่งนี้เกิดขึ้น คุณควรตั้งรหัสผ่านถาวร (คงที่) ในการตั้งค่าแอปพลิเคชัน
โดยทั่วไปเมื่อพิจารณาจากบทวิจารณ์ของผู้ใช้แล้ว โปรแกรมนี้มีความโดดเด่นด้วยความเสถียรที่น่าอิจฉารวมถึงความง่ายในการติดตั้งและใช้งานที่เกี่ยวข้องกับเครื่องเขียน ระบบคอมพิวเตอร์หรือแล็ปท็อป และสมาร์ทโฟนหรือแท็บเล็ต แต่อนิจจามีแมลงวันอยู่ในครีมในครีมนี้ ผู้ใช้หลายคนทราบว่าเมื่อคอมพิวเตอร์หลายเครื่องแสดงอยู่ในรายการระบบที่สามารถเชื่อมต่อได้ โปรแกรมจะปฏิเสธที่จะทำงานโดยสิ้นเชิง โดยถูกกล่าวหาว่าเกิดจากการใช้งานเชิงพาณิชย์มากกว่าการใช้งานส่วนตัว (เช่น เมื่อเล่นเกมเป็นทีมโดยใช้อุปกรณ์มือถือ) กรณีนี้จะไม่เกิดขึ้นเมื่อเชื่อมต่อระหว่างระบบที่อยู่กับที่ อย่างไรก็ตาม นี่เป็นข้อเสียเปรียบเพียงอย่างเดียวถึงแม้จะร้ายแรงมากก็ตาม บทสรุปนั่นคือทั้งหมดที่เกี่ยวข้องกับการสร้างการเชื่อมต่อระยะไกลกับคอมพิวเตอร์ โทรศัพท์และแท็บเล็ตสมัยใหม่ที่มีการติดตั้งอย่างเหมาะสม ซอฟต์แวร์ดำเนินการตามขั้นตอนดังกล่าวโดยไม่มีปัญหาใดๆ ฉันควรเลือกใช้อะไร? ฉันคิดว่ามันยังเป็น TeamViewer เนื่องจากโปรแกรมนี้มีข้อดีหลายประการมากที่สุด และปัญหาข้างต้นเมื่อจับคู่กับเทอร์มินัลเดียวก็หายไป สามารถใช้โปรแกรมอื่นๆ ได้ แต่สำหรับ Chrome คุณต้องติดตั้งเบราว์เซอร์เพิ่มเติม Unified Remote ไม่รองรับวิธีการสื่อสารบางอย่าง ไคลเอนต์ VLC ให้การเข้าถึงเนื้อหาของเครื่องเล่นที่ใช้งานอยู่เพียงบางส่วนเท่านั้น และแนะนำให้ใช้การเชื่อมต่อผ่าน Bluetooth เช่น เมื่อคุณต้องการ เพื่อเปลี่ยนสมาร์ทโฟนของคุณให้เป็นรีโมทคอนโทรลปกติสำหรับพีซีหรือแล็ปท็อปของคุณ และใช้สมาร์ทโฟนของคุณเป็นคอนโซลควบคุมสำหรับเกม ระยะไกล การจัดการหุ่นยนต์
แน่นอน หากคุณเชื่อมต่อสมาร์ทโฟนของคุณเข้ากับคอมพิวเตอร์ คุณสามารถควบคุมมันได้ ทำงานหลายอย่างให้สำเร็จ: ถ่ายโอนข้อมูล,ทำกิจวัตรต่าง ๆ จากระยะไกล, ผ่าน จอใหญ่คอมพิวเตอร์. นอกจากนี้ การควบคุมดังกล่าวบางครั้งยังช่วยให้สมาร์ทโฟนที่ไม่ต้องการบูตกลับมามีชีวิตอีกครั้ง หรือแม้แต่การค้นหาสัตว์เลี้ยงที่หายไป ผู้ใช้ที่ใช้งานอยู่แล้วสามารถค้นหาได้ว่าอุปกรณ์ของตนอยู่ที่ไหนหากไม่อยู่ในสายตา สามารถวิเคราะห์สถานะหากมีข้อสงสัย เพิ่มพื้นที่หน่วยความจำ สำรองไฟล์ และอื่นๆ วิธีเชื่อมต่อ Android และพีซีสามารถเชื่อมต่อสมาร์ทโฟนเข้ากับคอมพิวเตอร์ส่วนบุคคลแบบมีสาย-ผ่าน สายยูเอสบีและแบบไร้สาย - ผ่าน เครือข่ายทั่วโลกอินเทอร์เน็ตหรือผ่านเครือข่ายท้องถิ่น สมาร์ทโฟนหลายเครื่องมีโปรแกรมที่ติดตั้งไว้ล่วงหน้าซึ่งช่วยให้สามารถควบคุมระยะไกลได้ แต่จากการฝึกฝนแสดงให้เห็นว่าฟังก์ชันการทำงานของโปรแกรมเหล่านี้ค่อนข้างเรียบง่าย โดยพื้นฐานแล้วนี่คือความสามารถในการดูตำแหน่งของสมาร์ทโฟนความสามารถในการบล็อกเพื่อปกป้องข้อมูลส่วนบุคคลในกรณีที่สูญหายหรือถูกขโมย นอกจากนี้ ยูทิลิตี้ที่ติดตั้งไว้ล่วงหน้าสามารถรีเซ็ตการตั้งค่าเป็นการตั้งค่าจากโรงงานได้ คุณสามารถใช้ประโยชน์จากทั้งหมดนี้ได้หากคุณมีบัญชี Google ล่วงหน้า คุณต้องจำบัญชีนี้เพื่อเข้าสู่ระบบจากคอมพิวเตอร์ของคุณโดยเร็วที่สุด และต้องกำหนดค่าการตั้งค่าของอุปกรณ์มือถือให้ถูกต้องล่วงหน้าด้วย นักพัฒนาที่ขยันขันแข็งไม่ได้รอนานแต่พวกเขาก็สร้างขึ้นอย่างรวดเร็ว แอปพลิเคชันเพิ่มเติมซึ่งช่วยให้คุณควบคุมสมาร์ทโฟนของคุณจากระยะไกลได้ มีบางส่วนให้ดาวน์โหลดบน Google Play ลองดูบางส่วนและกำหนดแนวคิดบางอย่างเกี่ยวกับพวกเขาทั้งหมด แอร์ดรอยด์ (ฟรี)
โปรแกรมยอดนิยม: มียอดดาวน์โหลดประมาณ 10 ล้านครั้ง ส่งผลให้มีผู้ให้คะแนนมากกว่า 500,000 คน คะแนนเฉลี่ยอยู่ที่ 4.5 คะแนน ดังนั้นคะแนนของแอปพลิเคชันนี้จึงดีมาก ด้วย AirDroid คุณสามารถ:
หากต้องการใช้แอปพลิเคชัน คุณต้องติดตั้งแอปพลิเคชันนี้ฟรีบนสมาร์ทโฟนและคอมพิวเตอร์ของคุณ หลังจากเปิดแอปพลิเคชั่นแล้วคุณจะต้องป้อนที่อยู่ อีเมลบนพีซีและสมาร์ทโฟน วิธีนี้จะเชื่อมต่ออุปกรณ์ มีตัวเลือกอีกมากมาย แต่นี่เป็นตัวเลือกแรกและใช้งานง่ายที่สุด โปรแกรมนี้ช่วยให้คุณสามารถจัดการอุปกรณ์ทั้งผ่านเครือข่ายระดับโลกและท้องถิ่น จากการเชื่อมต่อ คำทักทายเดียวกันจะปรากฏบนทั้งสองหน้าจอ และคุณสามารถเริ่มใช้แอปพลิเคชันตามวัตถุประสงค์ที่ต้องการได้ ดาวน์โหลด AirDroidแอร์มอร์ (ฟรี)
โปรแกรมนี้ได้รับการจัดอันดับ 4.4 โดยผู้ใช้และมีการดาวน์โหลดไปแล้วครึ่งล้านครั้ง แอพพลิเคชั่นนี้ให้คุณเชื่อมต่ออุปกรณ์มือถือของคุณผ่านทาง เครือข่ายไร้สายไปยังพีซีของคุณโดยใช้รหัส QR บนเว็บ AirMore และ:
สำหรับผู้ใช้ภาษารัสเซีย ข้อเสียเปรียบหลักของโปรแกรมคือไม่มีภาษารัสเซีย แต่ดังที่แสดงให้เห็นในทางปฏิบัติ สิ่งนี้ไม่ได้ส่งผลกระทบอย่างมากต่อการใช้งานของโปรแกรม มันค่อนข้างง่ายและใช้งานง่าย
ในการควบคุมสมาร์ทโฟนของคุณจากระยะไกล คุณต้องดำเนินการขั้นตอนง่ายๆ หลายขั้นตอน ก่อนอื่นคุณต้องดาวน์โหลดโปรแกรม AirMore บนเครื่อง คอมพิวเตอร์ส่วนบุคคล- จากนั้น สแกนโค้ด QR ด้วยสมาร์ทโฟนของคุณและค้นหาบน Google เล่นตลาดและติดตั้งบนอุปกรณ์มือถือของคุณ การเชื่อมต่อเกิดขึ้นโดยการป้อนที่อยู่ IP หรือผ่าน Wi-Fi คุณต้องยอมรับข้อตกลงและเริ่มต้น โปรแกรมทำงานได้อย่างรวดเร็วเนื้อหาทั้งหมดของสมาร์ทโฟนรวมถึงการ์ดหน่วยความจำจะปรากฏบนหน้าจอมอนิเตอร์ ดาวน์โหลด AirMoreMobileGo (ฟรี)
เพื่อที่จะดำเนินการทั้งหมดนี้ คุณจะต้องติดตั้งแอปพลิเคชั่น MobileGo บนคอมพิวเตอร์และอุปกรณ์มือถือของคุณ ในการซิงโครไนซ์ผ่าน Wi-Fi คุณต้องสแกนโค้ด QR บนหน้าจอมอนิเตอร์และเปิดแอปพลิเคชันที่พบบนสมาร์ทโฟนของคุณ หากคุณใช้สาย โปรแกรมจะเริ่มทำงาน และในแต่ละการเชื่อมต่อจะสร้างสำเนาสำรองที่สามารถกู้คืนได้อย่างง่ายดายหากจำเป็น
ConnectMe (ฟรี)
แอปพลิเคชันนี้ได้รับการจัดอันดับ 4.4 โดยผู้ใช้และมีการดาวน์โหลดมากกว่า 100,000 ครั้ง เพื่อให้แอปพลิเคชันทำงานได้ คุณต้องมีอินเทอร์เน็ต, Wi-Fi แต่ไม่จำเป็นต้องดาวน์โหลด โปรแกรมเพิ่มเติมไปยังคอมพิวเตอร์ของคุณ งานทั้งหมดจะทำได้โดยตรงในเบราว์เซอร์ ด้วยสิ่งนี้ คุณสามารถ:
หากต้องการใช้โปรแกรม ConnectMe คุณต้องติดตั้งลงในสมาร์ทโฟนของคุณและไปที่ web.gomo.com บนคอมพิวเตอร์ของคุณซึ่งคุณป้อนชื่อผู้ใช้และรหัสผ่านโดยคลิกที่ปุ่ม YES บนหน้าจออุปกรณ์มือถือของคุณ การซิงโครไนซ์จะ เริ่ม. ดาวน์โหลด ConnectMeTeamViewer QuickSupport
โปรแกรมนี้ไม่ได้ด้อยกว่าเวอร์ชันแรกมากนัก มีการดาวน์โหลดไปแล้ว 5 ล้านครั้งและได้คะแนน 4.1 คะแนน หลังจากการซิงโครไนซ์สมาร์ทโฟนและพีซีสำเร็จแล้ว จะสามารถ:
ในการใช้แอปพลิเคชันนี้ คุณต้องดำเนินการคล้ายกับก่อนหน้านี้: ดาวน์โหลดซอฟต์แวร์บนอุปกรณ์ทั้งสอง เข้าสู่ระบบ เฉพาะที่นี่เท่านั้นที่คุณจะต้องป้อนหมายเลขสมาร์ทโฟนของคุณซึ่งสามารถเห็นได้ในการตั้งค่า ดาวน์โหลด TeamViewer QuickSupportMyPhoneExplorer
โปรแกรมอันทรงพลังสำหรับการควบคุมสมาร์ทโฟนจากระยะไกลโดยใช้พีซี ตามที่ผู้ใช้ระบุว่าสมควรได้รับ 4.5 คะแนนและมีการดาวน์โหลดไปแล้วล้านครั้ง การซิงโครไนซ์อุปกรณ์สามารถทำได้สามวิธี: Wi-Fi, Bluetooth หรือสาย USB
ด้วยความช่วยเหลือคุณสามารถ:
ตัวจัดการโทรศัพท์ Apowersoft
ความแตกต่างที่สำคัญระหว่างยูทิลิตี้ทั้งหมดคือความเข้ากันได้ - ก่อนที่จะดาวน์โหลดลงในอุปกรณ์ รายการใดรายการหนึ่งจะระบุว่าเข้ากันได้กับรุ่นโทรศัพท์ที่ต้องการหรือไม่ รวมถึงประสิทธิภาพการทำงาน - ยิ่งมีฟังก์ชันมากเท่าใด ข้อมูลโดยทั่วไปจะใช้เวลาโหลดนานขึ้นเท่านั้น ไม่ใช่ทุกโปรแกรมที่มีเมนูภาษารัสเซีย โดยใช้วิธีการทดลองใช้ทุกคนจะเลือกสิ่งที่แตกต่างซึ่งจะช่วยจัดเรียงสิ่งต่าง ๆ ลงในไฟล์และโฟลเดอร์ของสมาร์ทโฟน รวมความสะดวกในการใช้งานของอุปกรณ์ทั้งสองไว้ในเครื่องเดียว และที่สำคัญที่สุดคือค้นหาสมาร์ทโฟนเครื่องโปรดของคุณหากสูญหาย ไม่ใช่ทุกคนที่รู้เกี่ยวกับความสามารถในการควบคุมโทรศัพท์ผ่านคอมพิวเตอร์ ในขณะเดียวกันการทำงานกับ SMS งานในออแกไนเซอร์ ไฟล์และรายชื่อติดต่อบนหน้าจอแล็ปท็อปหรือพีซีก็สะดวกกว่ามาก เพื่อจุดประสงค์นี้จึงถูกนำมาใช้ ซอฟต์แวร์พิเศษซึ่งเราจะกล่าวถึงในบทความนี้ เราจะเริ่มต้นด้วยแอปพลิเคชัน MyPhoneExplorer ที่เป็นสากลสำหรับสมาร์ทโฟน Android และโทรศัพท์ Son Ericsson รุ่นเก่าที่สามารถสร้างการเชื่อมต่อโมเด็มได้ ก่อนอื่น มาดูความสามารถของโปรแกรมขนาดเล็กแต่ใช้งานได้ดีนี้:
ดังนั้นโปรแกรมจึงมีฟังก์ชันการใช้งานค่อนข้างมาก คุณสามารถดูข้อความและสายที่ไม่ได้รับ ส่ง SMS แก้ไขรายชื่อในสมุดโทรศัพท์ ดาวน์โหลดรูปภาพและแอปพลิเคชัน ตรวจสอบสถานะหน่วยความจำ และแม้แต่ทำงานร่วมกับผู้ใช้ หากจำเป็น คุณสามารถเปิดใช้งานการมิเรอร์การแสดงผลของสมาร์ทโฟนและควบคุมเนื้อหาด้วยเมาส์ได้ MyPhoneExplorer เป็นแอปพลิเคชั่นที่แบ่งออกเป็นสองส่วน ส่วนแรกจะถูกติดตั้งโดยตรงบนสมาร์ทโฟนของคุณ ส่วนที่สองบนคอมพิวเตอร์ของคุณ หลังจากติดตั้งซอฟต์แวร์แล้ว จะทำการเชื่อมต่อ ทำได้ผ่านสาย USB, Wi-Fi หรือบลูทูธ จับ คำแนะนำโดยละเอียดเกี่ยวกับการเชื่อมต่อและการซิงโครไนซ์
การเชื่อมต่อผ่านสาย USBหากต้องการเชื่อมต่อสมาร์ทโฟนผ่านสายเคเบิล คุณต้องเปิดใช้งานฟังก์ชัน "การแก้ไขจุดบกพร่อง USB"ทำได้ในเมนู "สำหรับนักพัฒนา" ในระบบปฏิบัติการ Android ตามค่าเริ่มต้น เมนูนี้จะถูกซ่อนไว้ คุณสามารถเข้าถึงได้ดังนี้ - ไปที่ "การตั้งค่า - เกี่ยวกับโทรศัพท์" และคลิกที่ช่อง "เวอร์ชันเคอร์เนล" หรือ "หมายเลขบิลด์" 5 ถึง 10 ครั้ง หลังจากนี้รายการ "สำหรับนักพัฒนา" จะปรากฏขึ้น - เข้าไปและเปิดใช้งานการแก้ไขข้อบกพร่อง USB จากนั้น เปิดแอปพลิเคชัน MyPhoneExplorer บนคอมพิวเตอร์ของคุณ และเลือกสาย USB เมื่อเชื่อมต่อ การเชื่อมต่อ Wi-Fiวิธีที่ง่ายที่สุดในการเชื่อมต่ออุปกรณ์คือผ่าน Wi-Fi ในการดำเนินการนี้คอมพิวเตอร์และสมาร์ทโฟนจะต้องอยู่ในเครือข่ายเดียวกันซึ่งทำได้โดยการเชื่อมต่อผ่านเราเตอร์ เปิดแอปพลิเคชันบนพีซีรอ ค้นหาอัตโนมัติสมาร์ทโฟน รอให้สร้างการเชื่อมต่อ - พร้อม โปรดทราบว่าหากคุณได้เชื่อมต่อโทรศัพท์ของคุณด้วยวิธีอื่นแล้ว ให้ไปที่การตั้งค่าของแอปพลิเคชันพีซี และเลือกวิธีการเชื่อมต่ออื่นที่นั่น การเชื่อมต่อบลูทูธการควบคุมผ่านบลูทูธเริ่มต้นด้วยการจับคู่อุปกรณ์ ไปที่การตั้งค่าโปรแกรมและเลือกประเภทการเชื่อมต่อที่ต้องการ ในเวลาเดียวกัน ให้เปิดใช้งาน Bluetooth บนโทรศัพท์ เราค้นหาโทรศัพท์ในการตั้งค่าโปรแกรมยืนยันการเชื่อมต่อและเริ่มทำงานกับโปรแกรม
เราจะดูสองวิธีในการถ่ายทอดเนื้อหาที่แสดงไปยังหน้าจอคอมพิวเตอร์ อย่างแรกคือการใช้แอป MyPhoneExplorer ข้างต้น เราเชื่อมต่อด้วยวิธีที่สะดวกไปที่เมนู "เบ็ดเตล็ด - แป้นพิมพ์โทรศัพท์ / การสะท้อนหน้าจอ" โทรศัพท์จะขออนุญาตออกอากาศ - เราอนุญาตและดูเนื้อหาของจอแสดงผลบนหน้าจอคอมพิวเตอร์ เมื่อเชื่อมต่อผ่าน USB คุณสามารถควบคุมโทรศัพท์ด้วยเมาส์ - เปิดแอปพลิเคชัน เลื่อนดูเดสก์ท็อป และใช้งานฟังก์ชันอื่นๆ
วิธีที่สองนั้นง่ายกว่า - มันเกี่ยวข้องกับการใช้แอปพลิเคชัน "Screen Stream over HTTP" มันใช้งานเว็บเซิร์ฟเวอร์แบบสแตนด์อโลนบนสมาร์ทโฟนที่ออกอากาศไป เครือข่ายภายในบ้าน- ในการดำเนินการนี้คุณเพียงแค่ต้องติดตั้งและเปิดแอปพลิเคชัน อ่านลิงก์ในแอปพลิเคชันเพื่อเข้าถึงหน้าจอและวางลงในคอมพิวเตอร์ของคุณลงในเบราว์เซอร์ใดก็ได้ หลังจากนั้นไม่กี่วินาที รูปภาพของเนื้อหาที่แสดงจะปรากฏขึ้น
โปรแกรมอื่น ๆ สำหรับการควบคุมระยะไกลของ Androidโปรแกรมอื่นๆ อีกมากมายยังช่วยคุณควบคุมโทรศัพท์ของคุณโดยใช้คอมพิวเตอร์ ตัวอย่างทั่วไปของสิ่งนี้คือ TeamViewer ซอฟต์แวร์ที่สะดวกไม่น้อยคือ AirDroid มาดูรายละเอียดการใช้งานเหล่านี้กันดีกว่า หากต้องการติดตั้งบนสมาร์ทโฟน เราจำเป็นต้องมีแอปพลิเคชัน TeamViewer QuickSupport เราติดตั้ง เปิด อ่าน ID และป้อนลงในแอปพลิเคชันคอมพิวเตอร์ การเชื่อมต่อจะเริ่มขึ้น ในระหว่างนี้คุณจะต้องให้สิทธิ์ในการควบคุมและแชร์หน้าจอ โปรดทราบว่าสมาร์ทโฟนบางรุ่นไม่อนุญาตให้มีการควบคุมระยะไกล แต่สามารถแชร์เนื้อหาการแสดงผลได้อย่างอิสระ
คุณยังสามารถใช้แอปพลิเคชัน TeamViewer Host สำหรับการควบคุมระยะไกลได้ มันต้องการให้คุณมีบัญชี ดาวน์โหลด ติดตั้ง ลงทะเบียนด้วยที่อยู่อีเมล ชื่อ และรหัสผ่านของคุณ หลังจากยืนยันการลงทะเบียนแล้ว ให้เข้าสู่ระบบสมาร์ทโฟนและคอมพิวเตอร์ของคุณ (ในแอปพลิเคชัน TeamViewer) จากนั้นไปที่แท็บ "คอมพิวเตอร์และผู้ติดต่อ" ในแอปพลิเคชันพีซี เลือกสมาร์ทโฟนของคุณแล้วเชื่อมต่อ ระบบที่สะดวกมากในการควบคุมสมาร์ทโฟน Android ผ่านคอมพิวเตอร์ เราติดตั้งส่วนไคลเอนต์บนโทรศัพท์และไปที่แหล่งข้อมูลนี้ในเบราว์เซอร์พีซี เราเปิดแอปพลิเคชันบนโทรศัพท์ สแกนรหัส QR บนจอภาพ และเข้าถึงเนื้อหาของโทรศัพท์ โปรดทราบว่าการเข้าถึงรหัส QR จะใช้ได้เฉพาะเมื่ออุปกรณ์ทั้งสองอยู่ในเครือข่ายเดียวกัน มิฉะนั้นคุณจะต้องลงทะเบียนและเข้าสู่ระบบด้วย บัญชีบนอุปกรณ์ทั้งสองเครื่อง
คุณสมบัติการใช้งาน:
ฟังก์ชั่นมีขนาดค่อนข้างใหญ่และเว็บอินเตอร์เฟสที่เรียบง่ายจะทำให้การจัดการโทรศัพท์ของคุณสะดวกสบายยิ่งขึ้น ตัวจัดการอุปกรณ์ Androidเครื่องมือนี้เป็นอุปกรณ์พื้นฐานสำหรับห้องผ่าตัด ระบบแอนดรอย- ช่วยให้คุณสามารถบล็อกอุปกรณ์ได้หากสูญหาย รวมทั้งระบุตำแหน่งของอุปกรณ์บนแผนที่ ในการดำเนินการนี้ คุณต้องเปิดใช้งานการควบคุมระยะไกลในเมนู "การตั้งค่า - ความปลอดภัย - ผู้ดูแลระบบอุปกรณ์" ทำเครื่องหมายที่ช่อง " รีโมท" และเปิดใช้งานฟังก์ชันนี้ โทรศัพท์ถูกควบคุมผ่าน หน้านี้- ที่นี่เราสามารถ:
กล่าวอีกนัยหนึ่ง นี่คือฟังก์ชันที่ช่วยให้คุณสามารถค้นหาอุปกรณ์หรือบล็อกอุปกรณ์ได้หากสูญหาย ควบคุมคอมพิวเตอร์ของคุณจากโทรศัพท์ Android ของคุณตอนนี้เราจะดูสถานการณ์ตรงกันข้าม เมื่อคุณต้องการควบคุมคอมพิวเตอร์ระยะไกลโดยใช้สมาร์ทโฟน และที่นี่เราจะเสนอแอปพลิเคชัน "Remote Worker" ให้กับคุณ ตารางโครเมี่ยม» จาก Google LLC ติดตั้งแอปพลิเคชันบนโทรศัพท์ของคุณ จากนั้นติดตั้งเบราว์เซอร์ Google Chrome บนคอมพิวเตอร์ของคุณ บัญชี Google จะถูกนำมาใช้เป็นลิงก์
มาเริ่มกันเลย:
คอมพิวเตอร์ที่เชื่อมต่อจะปรากฏในแท็บ "คอมพิวเตอร์ของฉัน" คอมพิวเตอร์เครื่องเดียวกันจะปรากฏในแอปพลิเคชันมือถือ เราเลือกแล้วป้อนรหัส PIN ความปลอดภัยแล้วรอการเชื่อมต่อ เมื่อเสร็จแล้วเดสก์ท็อปจะปรากฏบนหน้าจอโทรศัพท์
รีโมทคอนโทรลอาจดูเหมือนยากในการตั้งค่า แต่การปฏิบัติตามคำแนะนำของเรา คุณสามารถตั้งค่าอุปกรณ์ได้อย่างง่ายดายภายในไม่กี่นาที เราขอแนะนำให้ใช้ MyPhoneExplorer และ AirDroid เพื่อควบคุมโทรศัพท์ของคุณ และใช้ Chrome Remote Desktop เพื่อควบคุมคอมพิวเตอร์ของคุณ เมื่อคุณมีประสบการณ์มากขึ้น คุณจะสามารถใช้ซอฟต์แวร์ที่ซับซ้อนมากขึ้นได้ - คุณเพียงแค่ต้องฝึกฝนเพียงเล็กน้อยเท่านั้น |
| อ่าน: |
|---|
ใหม่
- วิธีอัปเดต Dell BIOS โดยไม่ต้องใช้แบตเตอรี่ (สำเร็จ)
- คำแนะนำในการติดตั้ง Windows XP
- เข้าสู่เซฟโหมดผ่าน "การกำหนดค่าระบบ"
- การแก้ไขปัญหาเมาส์
- เร่งความเร็วแล็ปท็อปของคุณ
- การโคลน iPhone: เหตุผลและแอนะล็อกที่มีอยู่
- วิธีตั้งค่าและตั้งค่าการเตือนบน iPhone วิธีการตั้งค่าการเตือนบน iPhone 8
- วิธีเข้าสู่บัญชีส่วนตัวของบุคลากรทางทหารโดยไม่ต้องลงทะเบียน - คำแนะนำ
- ทางเข้าส่วนตัวของสำนักงานนายทหารโดยไม่ต้องลงทะเบียนตามหมายเลขประจำตัว
- อุปกรณ์คอมพิวเตอร์ส่วนบุคคล