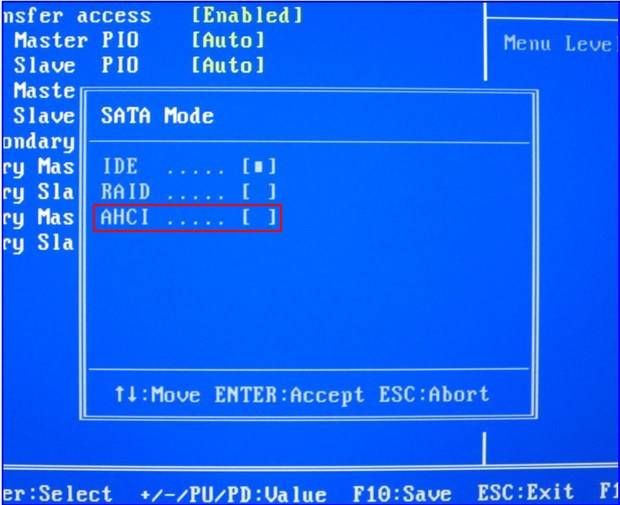ส่วนของเว็บไซต์
ตัวเลือกของบรรณาธิการ:
- จะทำอย่างไรถ้าคอมพิวเตอร์ของคุณไม่มีไดรฟ์ D?
- จะเพิ่มพาร์ติชั่นใหม่ลงในฮาร์ดไดรฟ์ได้อย่างไร?
- คะแนนและรีวิวของ ลำโพงบลูทูธ JBL Flip3
- รูปแบบหนังสือ
- การเชื่อมต่อและตั้งค่าทีวีแบบโต้ตอบจาก Rostelecom
- วิธีลบบัญชี Instagram ของคุณ
- แท็บเล็ต Android หรือ iPad - จะเลือกอะไรดี?
- วิธีจัดรูปแบบความต่อเนื่องของตารางใน Word อย่างถูกต้อง
- จะทำอย่างไรถ้าคุณพัฒนาแบบออฟไลน์
- การทดสอบโปรเซสเซอร์ว่ามีความร้อนสูงเกินไป
การโฆษณา
| หน้าจอสีน้ำเงินติดตั้ง Windows XP หน้าจอสีน้ำเงินเมื่อติดตั้ง Windows XP: สาเหตุของปัญหาและแนวทางแก้ไข |
|
ตามกฎแล้วปัญหาคอมพิวเตอร์ใด ๆ ที่เกิดขึ้นสามารถแก้ไขได้ง่าย ข้อความระบบที่ปรากฏสามารถช่วยเราได้ในเรื่องนี้ ด้วยการวิเคราะห์ชุดตัวอักษรและสัญลักษณ์นี้ คุณจะสามารถทราบได้อย่างแม่นยำว่าปัญหาคืออะไร เหตุผลที่เป็นไปได้ปรากฏขึ้นระหว่างการติดตั้ง windows xp หน้าจอสีน้ำเงินหมายถึงปัญหาที่ค่อนข้างร้ายแรง อาจมีตัวเลือกต่อไปนี้:
การตัดสินใจของพวกเขาจะทำอย่างไรในกรณีที่เลวร้ายเช่นนี้? โชคดีที่ใครๆ ก็สามารถแก้ไขปัญหานี้ได้ แม้จะมีความขัดแย้งเชิงระบบที่หลากหลาย แต่ก็ได้รับการแก้ไขด้วยวิธีเดียวกันโดยประมาณ คุณสามารถทำสิ่งต่อไปนี้:
 เมื่อติดตั้ง windows xp หน้าจอสีน้ำเงิน 0x000000a5
เหตุใดข้อผิดพลาดนี้จึงปรากฏขึ้นเมื่อติดตั้งระบบปฏิบัติการ แสดงว่ามีปัญหากับ RAM มาดูกันว่าสามารถทำอะไรได้บ้าง:
เมื่อเริ่มโปรแกรมการติดตั้งให้ใส่ใจกับคำจารึกทั้งหมด หากข้อความ ACPI BIOS ERROR ปรากฏขึ้นบนหน้าจอ แสดงว่ามีปัญหากับไดรเวอร์ระบบ คุณสามารถแก้ไขได้ง่ายๆ: วิดีโอ: หน้าจอสีน้ำเงินข้อผิดพลาดอื่น ๆข้อผิดพลาดทั่วไปอีกประการหนึ่งคือ 0x00000050ส่วนใหญ่มักตรวจพบเมื่อคุณพยายามติดตั้งระบบปฏิบัติการเพิ่มเติมจากระบบปฏิบัติการที่มีอยู่ อาจปรากฏขึ้นด้วยเหตุผลดังต่อไปนี้:
คุณสามารถทำอะไรได้บ้างในกรณีนี้:  สวัสดี! หากคุณมาที่หน้านี้ เป็นไปได้มากว่าคุณจะพบข้อผิดพลาดด้วยหน้าจอสีน้ำเงินและรหัส 0x0000007B เมื่อ การติดตั้งวินโดวส์ประสบการณ์ ฉันกำลังเขียนบทความนี้จากประสบการณ์ แม้ว่าจะไม่ใช่ของฉันเอง แต่เป็นของเพื่อนของฉันที่ยังจัดเตรียมภาพหน้าจอไว้ด้วย ซึ่งฉันขอบคุณเขามาก! แก้ไขปัญหาด้วยการ ข้อผิดพลาด x0000007B เมื่อติดตั้ง Windows XPซึ่งตอนนี้ฉันจะอธิบายโดยละเอียดที่นี่ ได้รับการทดสอบทั้งในทางปฏิบัติและการทำงานแล้ว ดังนั้นคุณมาถูกที่แล้ว แล้วข้อผิดพลาดนี้คืออะไร? ระหว่างการติดตั้ง Windows XP เมื่อการคัดลอกไฟล์ไดรเวอร์เสร็จสิ้นแล้ว (อย่าสับสนไฟล์ ระบบปฏิบัติการ) และก่อนที่หน้าจอพร้อมกับการเลือกพาร์ติชันที่จะติดตั้ง Windows XP จะปรากฏขึ้นพร้อมกับข้อผิดพลาด 0x0000007B (ภาพด้านบน) เพียงเท่านี้เราก็มาถึงแล้ว หากคุณรีสตาร์ทคอมพิวเตอร์และทำการติดตั้งอีกครั้ง หน้าจอข้อผิดพลาดนี้จะปรากฏขึ้นอีกครั้งในเวลาเดียวกัน คุณไม่จำเป็นต้องลองด้วยซ้ำ ได้รับการตรวจสอบแล้ว :) หากคุณพยายามอ่านข้อความบนหน้าจอสีน้ำเงิน คุณจะเข้าใจได้ว่าเรากำลังพูดถึงปัญหาเกี่ยวกับฮาร์ดไดรฟ์ คุณต้องตรวจสอบการตั้งค่าของตัวควบคุมฮาร์ดดิสก์ หรือปิดใช้งานการเชื่อมต่อล่าสุด ฮาร์ดไดรฟ์- นอกจากนี้เรายังเสนอให้รันคำสั่ง CHKDSK เพื่อตรวจสอบดิสก์ ฉันเขียนสิ่งนี้เพื่อให้คุณเข้าใจเพียงเล็กน้อยว่าข้อผิดพลาดนี้เกี่ยวกับอะไร จะลบข้อผิดพลาด 0x0000007B เมื่อติดตั้ง Windows XP ได้อย่างไรทั้งหมดนี้สามารถแก้ไขได้ด้วยการเปลี่ยนโหมด ทำงานหนักดิสก์ด้วย เอเอชซีไอบน ไอดี- หลังจากนี้ ข้อผิดพลาด 0x0000007B จะหายไป อย่างน้อยมันก็ช่วยเพื่อนของฉัน ตอนนี้เรามาดูวิธีการอย่างละเอียดยิ่งขึ้น โหมดซาต้าเปิดใช้งาน IDE แทน AHCI ดังนั้นเราจึงรีบูทคอมพิวเตอร์และเข้าไปใน BIOS กดปุ่ม Del, F2 หรือ Esc หากไม่ได้ผล ให้อ่านบทความ ใน BIOS เราจำเป็นต้องค้นหารายการโหมด SATA หรืออะไรทำนองนั้น ไปที่แท็บ "หลัก" จากนั้นเลื่อนเคอร์เซอร์ไปที่รายการ "โหมด SATA" แล้วกด "Enter" เลือกโหมด IDE แทนโหมด AHCI กด F10 เพื่อบันทึกการเปลี่ยนแปลง มาลองเปิดตัวอีกครั้ง ฉันมั่นใจว่าทุกอย่างจะออกมาดีสำหรับคุณ เมื่อติดตั้ง Windows 7 ฉันแนะนำให้คุณย้อนกลับโหมด AHCI หากคุณสนใจ หน้าจอสีน้ำเงินที่มีข้อผิดพลาด 0x0000007B จะปรากฏขึ้นระหว่างการติดตั้ง Windows XP เนื่องจากโหมดการทำงานของ AHCI ปรากฏขึ้นหลังจากการเปิดตัว Windows XP และการจำหน่ายด้วย Windows XP จะไม่มีไดรเวอร์ให้ใช้งาน โหมด AHCI- วิธีที่ง่ายที่สุดในการแก้ปัญหานี้คือสิ่งที่ฉันอธิบายไว้ข้างต้น นี่เป็นเพียงการเปลี่ยนการทำงานของฮาร์ดไดรฟ์จาก AHCI เป็น IDE คุณยังสามารถใช้ โปรแกรมพิเศษรวมไดรเวอร์สำหรับการทำงานกับ AHCI เข้ากับการแจกจ่ายด้วย Windows XP แต่สิ่งนี้ซับซ้อนกว่า บางทีฉันจะเขียนคำแนะนำเกี่ยวกับวิธีการทำเช่นนี้ในภายหลัง หากคุณมีปัญหาใด ๆ ถามในความคิดเห็นเราจะแก้ไขอย่างแน่นอน บางทีคุณอาจยังรู้วิธีลบข้อผิดพลาด 0x0000007B โปรดแบ่งปัน ฉันจะขอบคุณ. ขอให้โชคดี! หน้าจอสีน้ำเงินแห่งความตายเป็นที่คุ้นเคยสำหรับผู้ใช้ระบบปฏิบัติการทุกคน ครอบครัววินโดวส์- ผู้ใช้บางคนประสบกับมันบ่อยมากจนเริ่มคิดว่ามันเป็นเรื่องปกติ แต่นั่นไม่เป็นความจริง เรามาดูกันว่าหน้าจอสีน้ำเงินแห่งความตายคืออะไร นี่เป็นข้อผิดพลาดที่ปรากฏขึ้นระหว่างการเริ่มต้นระบบหรือหลังจากที่คอมพิวเตอร์ปิดระบบกะทันหัน บ่งชี้ว่ามีปัญหากับระบบปฏิบัติการหรือฮาร์ดแวร์ภายใน โดยการทำความเข้าใจสาเหตุของการเกิดขึ้นเท่านั้นจึงจะสามารถกำจัดได้อย่างมีประสิทธิภาพมากที่สุด หากหน้าจอสีน้ำเงินแห่งความตายปรากฏขึ้นบนคอมพิวเตอร์ที่ใช้ Windows 7 บทความนี้จะแจ้งให้คุณทราบซึ่งจะช่วยคุณค้นหาและแก้ไขปัญหานี้ได้อย่างแน่นอน จอฟ้าแห่งความตาย สาเหตุสาเหตุของการเกิดหน้าจอสีน้ำเงินสามารถแบ่งออกได้เป็น 2 กลุ่มหลัก:
เพื่อระบุสาเหตุของข้อผิดพลาดได้อย่างแม่นยำ คุณต้องศึกษาเนื้อหาของหน้าจอสีน้ำเงินอย่างรอบคอบ ท้ายที่สุดนี่คือที่ซึ่งข้อมูลทั้งหมดที่ผู้ใช้ต้องการคือ: สาเหตุของข้อผิดพลาดและแม้แต่คำแนะนำในการกำจัด หากข้อมูลที่ระบุบนหน้าจอไม่เพียงพอ ก็สามารถกำหนดค่าคอมพิวเตอร์เพื่อวินิจฉัยหน้าจอสีน้ำเงินแห่งความตายโดยเฉพาะได้ ไฟล์เสียหาย ระบบ win32kทำให้เกิดหน้าจอสีน้ำเงิน ดังนั้นจึงคุ้มค่าที่จะตรวจสอบและสแกนไดเร็กทอรีอื่น ๆ การวินิจฉัยสีฟ้า หน้าจอวินโดวส์หรือดัมพ์หน่วยความจำ - ภาพสะท้อนของสถานะการทำงาน (หรือไม่สมบูรณ์) ของระบบปฏิบัติการในช่วงเวลาหนึ่ง เนื่องจากทันทีที่เกิดข้อผิดพลาดร้ายแรงซึ่งอาจตามมาด้วยการปิดอุปกรณ์กะทันหัน Windows จะแสดงข้อมูลที่จำเป็นทั้งหมดบนหน้าจอสีน้ำเงินที่มีชื่อเสียงจากนั้นสำหรับการวินิจฉัยเพิ่มเติมคุณเพียงแค่ต้องจำไว้: เขียนใหม่หรือถ่ายรูป ปัญหาหลักคือหน้าจอสีน้ำเงินแสดงขึ้นในระยะเวลาที่จำกัดอย่างเคร่งครัด หลังจากนั้นกลไกการรีบูตจะเริ่มต้นขึ้น ดังนั้นจึงอาจเป็นเรื่องยากสำหรับผู้ใช้ที่ไม่ได้เตรียมตัวไว้ซึ่งไม่รู้ว่าจะหาเวลาเขียนข้อมูลที่จำเป็นได้จากที่ไหน หากต้องการปิดใช้งานการรีบูตอัตโนมัติของอุปกรณ์นั่นคือเมื่อคอมพิวเตอร์หรือแล็ปท็อปเริ่มรีบูตทันทีหลังจากหน้าจอสีน้ำเงินแห่งความตายปรากฏขึ้นคุณจะต้องเปิดใช้งานการบันทึกการถ่ายโอนข้อมูลหน่วยความจำขนาดเล็กซึ่งเป็นส่วนหนึ่งของเนื้อหาที่สำคัญ . ในการทำเช่นนี้คุณต้องทำสิ่งต่อไปนี้:  ตอนนี้หน้าจอสีน้ำเงินแห่งความตายเมื่อโหลด Windows 7 จะไม่หายไปทันทีดังนั้นคุณจะมีเวลาเขียนข้อมูลที่จำเป็นใหม่ การตีความผิดพลาดเนื่องจากปัญหาใด ๆ อาจทำให้เกิดหน้าจอสีน้ำเงินได้ จำเป็นต้องระบุข้อผิดพลาดเพื่อแก้ไขข้อผิดพลาด
เมื่อคุณจัดการถ่ายภาพหน้าจอสีน้ำเงินเมื่อโหลด Windows หรือจดข้อมูลที่ปรากฏบนหน้าจอ คุณสามารถเริ่มถอดรหัสข้อผิดพลาดที่ทำให้เกิดข้อผิดพลาดได้:
เมื่อทราบข้อมูลนี้จะชัดเจนว่าจะลบหน้าจอสีน้ำเงินแห่งความตายได้อย่างไร ปัญหาเกี่ยวกับหน้าจอสีน้ำเงินใน 90% ของกรณีนั้นเป็นเรื่องเล็กน้อยที่สุดและปรากฏในหมู่ผู้ใช้ที่ไม่เชี่ยวชาญด้านคอมพิวเตอร์ ดังนั้นพวกเขาจึงมักละเลยการติดตั้ง การอัปเดตระบบ, ไดรเวอร์, ขั้นตอนที่ถูกต้องในการถอนการติดตั้งโปรแกรม และอื่นๆ ความเสียหายที่เกิดกับไฟล์ acpi sys อาจทำให้เกิดหน้าจอสีน้ำเงิน ดังนั้นเพื่อแก้ไขข้อผิดพลาดคุณต้องแทนที่ด้วยเวอร์ชันที่ใช้งานได้ แม้ว่าหน้าจอจะแจ้งว่าข้อผิดพลาดเกิดจากไฟล์เช่น tcpip, ntoskrnl, fltmgr, netio, ntkrnlpa สิ่งแรกที่ต้องทำคือ:  เป็นความคิดที่ดีที่จะจัดเรียงข้อมูล ตรวจสอบ และทำความสะอาดรีจิสทรี ทำได้ดีที่สุดโดยใช้ซอฟต์แวร์พิเศษ โปรแกรมหนึ่งดังกล่าวคือ ด้วยความช่วยเหลือนี้ยังสามารถตรวจสอบการมีอยู่ของไฟล์และไลบรารีทั้งหมดที่จำเป็นสำหรับการทำงานที่เสถียรของระบบปฏิบัติการ หากมีสิ่งใดหายไปหรือเสียหาย โปรแกรมจะเสนอให้ดาวน์โหลดและแทนที่ หากต้องการคุณสามารถทำสำเนาได้ ไฟล์ต้นฉบับและบันทึกไว้ในที่ที่สะดวกบนฮาร์ดไดรฟ์ของคุณ หน้าจอมรณะเมื่อโหลดหรือติดตั้ง Windowsหากคุณไม่ทราบวิธีลบหน้าจอสีน้ำเงินแห่งความตายเมื่อติดตั้ง Windows 7 ให้อ่านข้อมูลต่อไปนี้อย่างละเอียด ข้อผิดพลาดนี้สามารถเกิดขึ้นได้ในสามกรณีเท่านั้น:
หากเมื่อติดตั้ง Windows XP หน้าจอสีน้ำเงินเกิดขึ้นซ้ำแล้วซ้ำเล่า แต่คุณแน่ใจว่าฮาร์ดแวร์คอมพิวเตอร์เป็นไปตามลำดับ ปัญหาน่าจะอยู่ที่อิมเมจระบบปฏิบัติการที่ผิดพลาดที่คุณใช้อยู่ หน้าจอสีน้ำเงินระหว่างการติดตั้งหรือ การกู้คืนวินโดวส์อาจเกิดขึ้นเนื่องจากความผิดพลาด ที่จัดเก็บข้อมูลภายใน(HDD) หรือฟอร์แมตไม่ถูกต้อง คุณไม่ควรละเลยขั้นตอนมาตรฐานในการตรวจสอบการทำงานของอิมเมจระบบปฏิบัติการ ดิสก์ หรือแฟลชไดรฟ์ที่คุณใช้อยู่ ข้อมูลทั้งหมดนี้สามารถพบได้บนหน้าจอ คุณสามารถแก้ไขปัญหาอื่น ๆ ได้ในลักษณะเดียวกัน ไฟล์ระบบสูญหายหรือเสียหายหากคุณไม่ทราบวิธีลบหน้าจอสีน้ำเงินมรณะที่เกิดขึ้นเนื่องจากไฟล์ระบบหรือไลบรารี่หายไปหรือเสียหายเช่น TCPIP.SYS, SPCMDCON.SYS, IGDPMD64.SYS, fltmgr, DXGKRNLl.SYS, NTKRNLPA.EXE, NETIO .SYS หรือข้อผิดพลาด 0x00000116 ดังนั้นวิธีนี้เหมาะสำหรับคุณ นอกจากนี้ยังเหมาะสำหรับข้อผิดพลาดที่เกิดจากไฟล์อื่นที่มีนามสกุล .SYS, .DLL, .EXE ในการดำเนินการนี้ คุณสามารถใช้ยูทิลิตี้แชร์แวร์ของบริษัทอื่นแบบพิเศษได้ หนึ่งในความนิยมมากที่สุดคือ หลังจากติดตั้งโปรแกรม คุณจะต้องเปิดใช้งานและเริ่มการสแกนโดยใช้ปุ่มเริ่ม ถัดไปยูทิลิตี้จะเสนอให้ตรวจสอบไฟล์เช่น ntoskrnl, dxgkrnl, igdpmd64, fltmgr, tcpip, netio, ntkrnlpa นอกจากนี้โปรแกรมจะตรวจสอบไดเร็กทอรีอื่น ๆ หากคุณแน่ใจว่าเป็นไฟล์ nvlddmkm sys ที่ทำให้หน้าจอสีน้ำเงินของ Windows 7 หรือไฟล์อื่น ๆ ที่คุณควรทราบชื่ออย่างแน่นอน คุณสามารถตรวจสอบได้
เมื่อการสแกนเสร็จสิ้น ระบบจะนำเสนอ:
หากต้องการคุณสามารถติดตั้งแอปพลิเคชันอื่นได้ ค้นหาอัตโนมัติไฟล์ระบบที่เสียหายและการเปลี่ยนใหม่ บางคนระบุและแก้ไขปัญหาไดรเวอร์ในลักษณะเดียวกัน รีเซ็ตไบออสหากคุณเพิ่งทำการเปลี่ยนแปลง BIOS หรือพยายามโอเวอร์คล็อกโปรเซสเซอร์ นี่อาจทำให้เกิดปัญหาได้ ดังนั้นคุณควรพยายามคืนการตั้งค่ากลับเป็นค่าเริ่มต้นอย่างแน่นอน คุณสามารถทำได้หลายวิธี:  บทสรุปและบทความนี้กล่าวถึง: หน้าจอสีน้ำเงินแห่งความตายคืออะไร สาเหตุของมัน ข้อผิดพลาดถูกถอดรหัสและเสนอตัวเลือกต่าง ๆ สำหรับการกำจัดความผิดพลาดที่เกิดขึ้น ตอนนี้ หากคุณได้รับหน้าจอแห่งความตายของ Windows 7 อีกครั้ง คุณก็รู้แล้วว่าต้องทำอย่างไร วิดีโอในหัวข้อ
Blue Screen of Death เป็นแนวคิดทั่วไปซึ่งมีลักษณะของความจริงที่ว่าเมื่อติดตั้งหรือใช้ Windows OS หน้าจอสีน้ำเงินที่มีคำจารึกต่าง ๆ ปรากฏขึ้นทันทีซึ่งเป็นผลมาจากการดำเนินการเพิ่มเติมกับระบบปฏิบัติการจึงเป็นไปไม่ได้ ด้านล่างนี้เราจะพูดถึงสิ่งที่ต้องทำในสถานการณ์ที่หน้าจอสีน้ำเงินปรากฏขึ้นบนคอมพิวเตอร์ของคุณระหว่างการติดตั้ง Windows XP หากไม่ทราบรหัสข้อผิดพลาด เป็นการยากที่จะคาดเดาสาเหตุของหน้าจอสีน้ำเงิน ดังนั้นควรศึกษาข้อมูลที่ให้ไว้บนหน้าจอสีน้ำเงินอย่างละเอียด โดยเฉพาะอย่างยิ่ง คุณควรสนใจรหัสข้อผิดพลาด เมื่อพบรหัสข้อผิดพลาดแล้ว ให้ใช้เครื่องมือค้นหาในเบราว์เซอร์ของคุณเพื่อชี้แจงสาเหตุของปัญหา และทำความเข้าใจคร่าวๆ ว่าจะดูทิศทางใด คำแนะนำด้านล่างนี้จะช่วยในกรณีที่คุณพบว่าการทำความเข้าใจว่าอะไรเป็นสาเหตุของปัญหาเป็นเรื่องยาก เหตุผลที่ 1: ไดร์เวอร์เข้ากันไม่ได้กับ Windows XPก่อนอื่นหากคุณเป็นผู้ใช้คอมพิวเตอร์หรือแล็ปท็อปเครื่องใหม่ไม่มากก็น้อยคุณอาจต้องเผชิญกับความจริงที่ว่าในกรณีของคุณไดรเวอร์สำหรับฮาร์ดไดรฟ์ของคุณกับระบบปฏิบัติการ Windows XP อาจเข้ากันไม่ได้ ซึ่งล้าสมัยไปแล้วและ Microsoft ไม่รองรับอีกต่อไป หากฮาร์ดไดรฟ์ของคุณมีตัวเชื่อมต่อ SATA ที่ทันสมัย คุณสามารถลองแก้ไขปัญหาได้โดยสลับไปที่โหมด IDE ใน BIOS ซึ่งจะทำให้มั่นใจได้ถึงความเข้ากันได้ระหว่างฮาร์ดไดรฟ์และ Windows XP ในการดำเนินการนี้ ให้รีบูทคอมพิวเตอร์ของคุณ (หรือเพียงแค่เปิดเครื่อง) และดำเนินการตามจริง ระยะเริ่มต้นเปิดเครื่องเริ่มกดปุ่มที่รับผิดชอบในการเข้า BIOS ตามกฎแล้วในกรณีส่วนใหญ่ในบทบาท ปุ่มลัดสามารถเป็น F1, F2 หรือ Del เมื่อคุณเข้าสู่ BIOS คุณจะต้องค้นหาโหมดที่รับผิดชอบในการเปลี่ยนโหมด SATA ใน รุ่นที่แตกต่างกัน BIOS สามารถระบุตำแหน่งและตั้งชื่อได้แตกต่างออกไป ในกรณีของเรา พบการตั้งค่าที่เราต้องการในส่วนนี้ “อุปกรณ์ต่อพ่วงแบบรวม”.
ในนั้นเราพบทางเลือก "ประเภท OnChip SATA"โดยการคลิกที่เราจะขอให้เลือกพารามิเตอร์ที่ต้องการ (เราสนใจ IDE) เราบันทึกการตั้งค่าออกจาก BIOS แล้วลองติดตั้ง Windows XP อีกครั้ง
เหตุผลที่ 2: Windows XP รุ่นที่ล้าสมัยWindows XP รุ่นเก่าไม่รวมไดรเวอร์เวอร์ชันอัปเดตที่อาจรองรับอุปกรณ์ที่ออกช้ากว่าระบบปฏิบัติการเวอร์ชันนี้มาก ในกรณีนี้ คุณจะต้องลองค้นหา Windows XP รุ่นอื่นในอินเทอร์เน็ตที่มีเวอร์ชันไดรเวอร์ที่อัปเดตแล้ว เหตุผลที่ 3: มีปัญหากับดิสก์ไดรฟ์สมมุติ ปัญหานี้มันร้ายแรงกว่ามากเนื่องจากมันบ่งบอกถึงปัญหากับฮาร์ดไดรฟ์นั่นเอง ตรวจสอบได้ง่าย - ลองติดตั้ง Windows เวอร์ชันที่ทันสมัยกว่านี้บนคอมพิวเตอร์ของคุณ เช่น 7 หรือ 10 หากเป็นอันใหม่ เวอร์ชันของ Windowsพวกเขาไม่ต้องการลุกขึ้น ปัญหาอาจอยู่ที่อุปกรณ์ดิสก์ทำงานผิดปกติ ก่อนอื่นคุณต้องดูกรณีนี้ก่อน หน่วยระบบ(แล็ปท็อป) และตรวจสอบการเชื่อมต่อสายเคเบิลของฮาร์ดไดรฟ์ของคุณ หากทุกอย่างเชื่อมต่อได้ตามปกติ คุณควรตรวจสอบฮาร์ดไดรฟ์ เซกเตอร์เสียและหากจำเป็นให้ทำการรักษา ในการทำเช่นนี้มีตัวเลือกโปรแกรมมากมายที่สามารถทำงานได้ทั้งบน Windows และในสภาพแวดล้อมของตัวเองตัวอย่างเช่นควรเน้นที่โปรแกรม เครื่องกำเนิด HDD ใหม่. ถ้าตามผลงาน. ตรวจสอบอย่างหนักดิสก์ตรวจพบเซกเตอร์เสียจำนวนมาก มีความเป็นไปได้ที่ฮาร์ดไดรฟ์ของคุณจะล้มเหลว คุณสามารถตรวจสอบได้โดยเชื่อมต่อฮาร์ดไดรฟ์อื่นเข้ากับคอมพิวเตอร์ของคุณและลองติดตั้งระบบปฏิบัติการลงไป เหตุผลที่ 4: ปัญหา RAMบ่อยครั้งที่หน้าจอสีน้ำเงินแห่งความตายเมื่อติดตั้งระบบปฏิบัติการบ่งบอกถึงปัญหาเกี่ยวกับ RAM คุณสามารถตรวจสอบสาเหตุของปัญหานี้ได้โดยตรวจสอบข้อผิดพลาด RAM ของคุณ ในการดำเนินการนี้ คุณจะต้องดาวน์โหลดโปรแกรมลงในคอมพิวเตอร์ที่ทำงานของคุณ memtest86- ภาพหน้าจอด้านล่างแสดงไฟล์โปรแกรมที่คุณต้องดาวน์โหลด
ทำ แฟลชไดรฟ์ USB ที่สามารถบู๊ตได้ด้วยโปรแกรม คุณสามารถเขียนลงในโปรแกรมใดก็ได้เพื่อสร้างสื่อที่สามารถบู๊ตได้เช่น อัลตร้า ISO. เมื่อการบันทึกเสร็จสิ้นคุณจะต้องเชื่อมต่อแฟลชไดรฟ์เข้ากับคอมพิวเตอร์ที่มีปัญหาและเข้าสู่ BIOS โดยตั้งค่าแฟลชไดรฟ์ (หรือดิสก์) เป็นหลัก สื่อที่สามารถบูตได้. หลังจากเปิดตัวจากสื่อที่ใช้บู๊ตได้ หน้าต่างยูทิลิตี้จะปรากฏขึ้นบนหน้าจอ หลังจากนั้นยูทิลิตี้จะเริ่มสแกน RAM โดยอัตโนมัติโดยไม่ต้องดำเนินการใดๆ เพิ่มเติมในส่วนของคุณ คุณสามารถดูสถานะความคืบหน้าการทดสอบใกล้กับรายการได้ "ทดสอบ".
ตามผลการทดสอบ หากยูทิลิตี้ตรวจพบข้อผิดพลาดในการทำงานของ RAM ข้อผิดพลาดเหล่านั้นจะถูกเน้นด้วยสีแดง หากคุณยืนยันปัญหาแล้ว คุณจะต้องตรวจสอบพื้นผิวของหน่วยความจำอย่างระมัดระวัง - หากหน้าสัมผัสสกปรก การทำความสะอาดด้วยยางลบธรรมดาอาจช่วยแก้ปัญหาได้ ในกรณีที่ร้ายแรงกว่านี้ จะต้องเปลี่ยนโมดูลที่มีปัญหา
ที่จริงแล้วนี่คือสาเหตุหลักที่อาจส่งผลต่อการไม่สามารถติดตั้ง Windows XP เราหวังว่าคำแนะนำเหล่านี้จะช่วยให้คุณติดตั้งระบบปฏิบัติการได้ตามปกติ การดำเนินงาน ระบบวินโดวส์ XP และ 7 แม้ว่าจะเลิกผลิตไปแล้วก็ตาม การสนับสนุนอย่างเป็นทางการในส่วนของ Microsoft และแคมเปญโฆษณาที่ค่อนข้างทรงพลังนั้นมีอีกหลายสิบคนที่ยังคงครองตำแหน่งผู้นำในตลาดระบบปฏิบัติการ ความน่าเชื่อถือได้รับการทดสอบมานานหลายปีและพิสูจน์โดยผู้ใช้หลายล้านคนที่พึงพอใจ อย่างไรก็ตาม แม้ในขณะที่ใช้งาน ข้อผิดพลาดก็อาจเกิดขึ้นจนทำให้การทำงานไม่เต็มประสิทธิภาพเกิดขึ้นได้ หนึ่งในนั้นคือข้อผิดพลาด 0x0000007b ซึ่งเป็นผลมาจากหน้าจอสีน้ำเงินแห่งความตายปรากฏขึ้นคอมพิวเตอร์ไม่ตอบสนองต่อการกระทำของคุณจากคำว่า "เลย" ทางออกเดียวคือการรีบูท แต่ถึงอย่างนั้นก็ไม่ได้ช่วยอะไรในกรณีเช่นนี้ บ่อยครั้งที่ปัญหาเกิดขึ้นเมื่อติดตั้ง Windows XP หรือ 7 ใหม่ และปรากฏขึ้นเมื่อระบบบู๊ต แม้ว่าสิ่งนี้อาจเกิดขึ้นได้ในสถานการณ์อื่น ๆ ก็ตาม เป็นที่น่าสังเกตว่าสถานการณ์สามารถเกิดซ้ำได้แม้ในคอมพิวเตอร์หรือแล็ปท็อปเครื่องใหม่ ในบทความนี้เราจะดูสาเหตุที่ทำให้เกิดข้อผิดพลาด 0x0000007b เมื่อติดตั้ง Windows XP หรือ Windows 7 รวมถึงวิธีแก้ไขทั้งหมด หากคุณอ่านทุกอย่างและปฏิบัติตามคำแนะนำอย่างละเอียด คุณจะสามารถแก้ไขทุกสิ่งได้โดยไม่มีปัญหาใดๆ จริงๆ แล้ว มีสาเหตุหลายประการที่ทำให้หน้าจอสีน้ำเงินที่มีข้อผิดพลาดหยุด 0x0000007b เกิดขึ้น นอกจากนี้ ทั้งหมดยังขึ้นอยู่กับการดำเนินการที่คุณกำลังดำเนินการในขณะนั้นโดยตรง สิ่งเดียวที่มีเหมือนกันคือการติดตั้ง Windows XP และใช้งานเวอร์ชันนั้นหรือมากกว่านั้น Windows ใหม่ 7. แล้วอะไรเป็นสาเหตุของปัญหา? เมื่อเริ่มต้นระบบ:
นี่คือลักษณะของข้อผิดพลาด 0x0000007B เมื่อทำการติดตั้งระบบ:
โซลูชั่นระหว่างการเริ่มต้นระบบเรียกใช้การกำหนดค่าการทำงานครั้งล่าสุดเนื่องจากความล้มเหลวอาจเกิดขึ้นชั่วคราวและสุ่มได้ Windows 7 และ XP จึงทำให้การย้อนกลับไปใช้การกำหนดค่าการทำงานครั้งล่าสุดเป็นเรื่องง่ายมาก มันหมายความว่าอะไร? ในระหว่างการดำเนินการ ระบบจะคัดลอกไฟล์การทำงานที่รับผิดชอบในการสตาร์ทระบบและการทำงานทั้งหมดไปยังพาร์ติชันพิเศษบนฮาร์ดไดรฟ์ นอกจากนี้ในบางครั้งจะมีการสร้างอิมเมจของสถานะการทำงานของระบบซึ่งทุกอย่างทำงานได้ตามที่คาดไว้ ภาพดังกล่าวหลายภาพถูกจัดเก็บไว้ในฮาร์ดไดรฟ์ แต่ละครั้งที่คุณเริ่มคอมพิวเตอร์ ระบบจะเลือกค่าล่าสุดโดยอัตโนมัติ และเมื่อเวลาผ่านไป การตั้งค่าเก่าจะถูกลบ ดังนั้น หากคุณได้รับข้อผิดพลาด 0x0000007b เมื่อเริ่มต้นระบบ ให้ลองเปิดการตั้งค่าการทำงานครั้งล่าสุด ในการดำเนินการนี้ขณะเริ่มระบบปฏิบัติการ ให้กดปุ่ม F8 เพื่อออกจากเมนูการบู๊ต เพื่อที่จะเปิดโหมดนี้อย่างแน่นอนและไม่พลาดช่วงเวลาใด ๆ ให้กดปุ่มหลาย ๆ ครั้ง คุณจะเห็นรายการตัวเลือกการบูต: Safe Mode, Boot Logging, Debug Mode และอื่นๆ คุณต้องเลือก "การกำหนดค่าล่าสุดที่ทราบดี (ขั้นสูง)" หากทุกอย่างเป็นไปด้วยดี ชีวิตปกติก็จะเริ่มต้นขึ้น บูตวินโดวส์- หากไม่เกิดขึ้น วิธีการนี้จะไม่ช่วยคุณ ดังนั้นให้ลองทำตามวิธีใดวิธีหนึ่งต่อไปนี้
เลือก "การกำหนดค่าล่าสุดที่ทราบดี (ขั้นสูง)" กำลังตรวจสอบดิสก์เพื่อหาข้อผิดพลาดฮาร์ดไดรฟ์ไม่ใช่ส่วนประกอบที่น่าเชื่อถือที่สุดในคอมพิวเตอร์ของคุณ โดยเฉพาะอย่างยิ่งหากไม่ใช่โซลิดสเตต มีกลไกการเคลื่อนที่และประกอบด้วยพื้นผิวแม่เหล็กและหัวอ่าน หากคุณใช้แล็ปท็อปและใช้งานแล็ปท็อปบ่อยครั้งในระหว่างเดินทาง แม้กระทั่งระหว่างเดินทาง ฮาร์ดไดรฟ์บางส่วนอาจได้รับความเสียหาย หากเซกเตอร์ที่ใช้บันทึกได้รับความเสียหาย ไฟล์ระบบจำเป็นต้องใช้ Windows 7 หรือ XP จะไม่สามารถเริ่มทำงานได้ เพื่อให้แน่ใจว่าของคุณใช้งานได้ ฮาร์ดไดรฟ์หากมีข้อผิดพลาดหรือสาเหตุที่เป็นไปได้อื่น ๆ คุณจะต้องใช้ ยูทิลิตี้ที่เป็นกรรมสิทธิ์กำลังตรวจสอบฮาร์ดไดรฟ์ แต่จะเปิดได้อย่างไรถ้า Windows ไม่เริ่มทำงาน?  โดยปกติแล้วการตรวจสอบดังกล่าวจะเพียงพอที่จะกู้คืนฟังก์ชันการทำงานได้ หากดิสก์เสียหายมากตามมาตรฐาน เครื่องมือวินโดวส์ไม่สามารถรับมือกับปัญหาได้ ลองใช้ซอฟต์แวร์ช่วยฟื้นคืนชีพเฉพาะทาง ฮาร์ดไดรฟ์- หากไม่พบปัญหา แต่ข้อผิดพลาด 0x0000007b ยังคงอยู่ ให้ลองวิธีถัดไป การตรวจสอบไวรัสบาง ไฟล์ที่เป็นอันตรายร้ายกาจและอันตรายมากจนสามารถเจาะลึกเข้าไปในระบบได้ พาร์ทิชัน Windowsและเกิดความเสียหายอย่างเป็นระบบ ส่วนประกอบที่สำคัญส่งผลให้เกิดข้อผิดพลาด 0x0000007b หากสองวิธีก่อนหน้านี้ไม่ช่วยคุณ ให้ลองตรวจหาไวรัสโดยการบูตเครื่องคอมพิวเตอร์ของคุณ เซฟโหมด- ที่นี่ การกระทำทีละขั้นตอนที่คุณต้องทำเพื่อสิ่งนี้:  เมื่อติดตั้ง Windows XPการตั้งค่า BIOS ไม่ถูกต้องที่สุด สาเหตุทั่วไปสาเหตุที่ทำให้เกิดข้อผิดพลาด 0x0000007b อาจรบกวนคุณเมื่อติดตั้ง Windows XP ก็คือโหมดการทำงานของฮาร์ดไดรฟ์ตั้งค่าไม่ถูกต้อง ความจริงก็คือสิ่งที่ทันสมัยทั้งหมดเชื่อมต่อผ่านอินเทอร์เฟซ SATA ซึ่งรับประกันความน่าเชื่อถือและความเร็วในการถ่ายโอนข้อมูลสูงและใช้มาตรฐาน ACHI ที่ทันสมัยซึ่งช่วยให้คุณสามารถใช้ความสามารถทั้งหมดของ SATA ได้ Windows XP เองไม่รองรับมาตรฐานนี้เนื่องจากยังไม่มีในสมัยนั้น ด้วยเหตุนี้เนื่องจากความไม่เข้ากันนี้จึงเกิดข้อผิดพลาด 0x0000007b เมื่อติดตั้ง Windows XP และหน้าจอสีน้ำเงินปรากฏขึ้น เพื่อคืนฟังก์ชันการทำงานให้กับ การตั้งค่าไบออสตั้งค่าเริ่มต้นเป็นโหมด IDE ซึ่งจะทำงานในโหมดความเข้ากันได้ของ SATA รายการการตั้งค่านี้อยู่ที่ไหน? จะตั้งค่าพารามิเตอร์ที่ต้องการได้อย่างไร?
ไม่มีไดรเวอร์คอนโทรลเลอร์Windows XP เป็นที่รู้จักจากการสร้างจากโปรแกรมเมอร์หลายๆ คน โดยตัดส่วนประกอบบางส่วนออกเพื่อทำให้ภาพง่ายขึ้น และอนุญาตให้ทำงานได้แม้ในระบบเก่าและอ่อนแอมาก หรือสร้างเพิ่มเติม ซอฟต์แวร์- เมื่อใช้ชุดประกอบแบบตัดแต่ง คุณมักจะพบสิ่งที่ขาดหายไป ไดรเวอร์ที่จำเป็นคอนโทรลเลอร์เนื่องจากการติดตั้ง XP ถูกขัดจังหวะและหน้าจอสีน้ำเงินปรากฏขึ้นพร้อมกับข้อผิดพลาด ทางออกเดียวที่ถูกต้องคือดาวน์โหลดอิมเมจระบบปฏิบัติการอื่นที่มีไดรเวอร์ในตัว ในการดำเนินการนี้ คุณสามารถค้นหาแอสเซมบลีอื่นในตัวติดตามฝนตกหนักและอ่านคำอธิบายอย่างละเอียด บทสรุปตอนนี้คุณรู้วิธีจัดการกับข้อผิดพลาด 0x0000007b ระหว่างการติดตั้งหรือ การเริ่มต้นระบบวินโดวส์ 7 หรือ Windows XP เราได้อธิบายสาเหตุที่พบบ่อยที่สุดของการเกิดขึ้นตลอดจนวิธีการแก้ไขที่มีประสิทธิภาพสูงสุด หากไม่มีสิ่งใดช่วยได้ หน้าจอสีน้ำเงินยังคงปรากฏขึ้นต่อไป คุณควรพิจารณาซื้อคอมพิวเตอร์หรือแล็ปท็อปเครื่องใหม่ หรือเพียงแค่ติดตั้งระบบใหม่ทั้งหมด ดาวน์โหลดอิมเมจที่สะอาดและเป็นต้นฉบับ ในความคิดเห็น โปรดระบุว่าคุณสามารถกำจัดปัญหาได้หรือไม่โดยใช้คำแนะนำของเรา
Bsod: หยุด 0x0000007B – เริ่มปรากฏบนคอมพิวเตอร์เครื่องหนึ่งบ่อยมาก แม้ว่าหลังจากนั้น การติดตั้ง Windows ใหม่ตั้งแต่เริ่มต้น คนส่วนใหญ่อาจสงสัยว่าสาเหตุอาจเป็นดังนี้: 1) เนื่องจากการดาวน์โหลดเนื้อหา โดยที่ปุ่มดาวน์โหลดขนาดใหญ่ที่สวยงามสว่างขึ้นเป็นพิเศษ ตามกฎแล้วนี่ไม่ใช่ข้อเท็จจริง ทุกอย่างถูกปลอมแปลงอย่างสวยงามเป็นไวรัส ไวรัส หรือ การควบคุมระยะไกลในรูปแบบของ BackDoor - สามารถสร้างความเสียหายได้ บูตเซกเตอร์ฮาร์ดดิส/SSD ใน โหมดแมนนวลกึ่งอัตโนมัติหรืออัตโนมัติโดยไม่มีการแทรกแซงของมนุษย์โดยใช้สคริปต์ อย่างไรก็ตาม Windows 7 x64 SP1 กำลังประสบปัญหาในครั้งนี้ - นี่ไม่ใช่ Windows 10 บางประเภท แต่จะเหมือนกันหากมีข้อผิดพลาดเดียวกัน ท้ายที่สุดแล้ว Windows 7 ไม่มีการแก้ไขที่ต้องการ แต่มีกระบวนการและบริการอื่น ๆ มากเกินไป โดยทั่วไประบบนี้มีไว้สำหรับคอนโซลและ อุปกรณ์เคลื่อนที่ถูกสร้างขึ้นมาแต่สำหรับคอมพิวเตอร์ สิ่งเดียวที่พวกเขาดูเหมือนจะล้มเหลวคือ DirectX 12 บางประเภท ซึ่งโดยพื้นฐานแล้วไม่รองรับเกมส่วนใหญ่ แม้ว่าจะไม่มีเหตุผลในการทำเช่นนี้ก็ตาม บริษัท ปกติจะเลือกใช้เวอร์ชันเปิดตัวเกม DirectX อย่างแน่นอน เช่น Resident Evil 5 - รันจาก DirectX 9 และจาก DirectX 10, 11 ก็มีหนึ่งอันสำหรับ VR และไม่ให้ถูกบังคับให้ใช้เฉพาะ DirectX อย่างเคร่งครัดเท่านั้น เวอร์ชันนี้ เมื่อหลายปีก่อนมีตัวเลือกเกมไม่มากนัก แม้แต่ทาง S.T.A.L.K.E.R. - และถึงแม้ในขณะนั้นก็เป็นไปได้ที่จะเปลี่ยน DirectX เป็นเวอร์ชัน 11 นี่คือ Call of Pripyat - พวกเขาบอกว่าได้รับการปรับปรุงจนถึงทุกวันนี้ 2) ซอฟต์แวร์ที่เข้ากันไม่ได้กับการ์ดแสดงผล ไดรเวอร์เสียง โดยเฉพาะ Realtek AC 97 - ตัวอย่างเช่น สามารถดาวน์โหลดได้ รุ่นเก่าหรือไม่ได้ดาวน์โหลดจากเว็บไซต์อย่างเป็นทางการ สิ่งนี้เกิดขึ้นบน Windows XP SP2/3 เท่านั้น - เท่าที่ฉันจำได้เมื่อหลายปีก่อน 3) ไดรเวอร์ที่เข้ากันได้บางส่วนสำหรับการ์ดแสดงผลมันเกิดขึ้นด้วยซ้ำ แต่น้อยมากที่ 1k100 ซึ่งในตอนแรกทุกอย่างจะทำงานได้อย่างสมบูรณ์ แต่ไดรเวอร์สำหรับการ์ดแสดงผลจะมีเวอร์ชันล่าสุดสำหรับการ์ดรุ่นเก่าเท่านั้น ซึ่งหมายความว่าเข้ากันไม่ได้กับเคอร์เนลของระบบ Windows และอาจทำให้เกิดอาการ BSod ได้ ฉันยังรู้จากประสบการณ์บ่อยที่สุด เอทีไอ เรดเดอร์เวอร์ชันที่ไม่ใช่ HD - ไดรเวอร์เวอร์ชันล่าสุดแย่ลงไปอีก ดังนั้นจึงแนะนำ Catalyst - อย่าติดตั้ง เวอร์ชันล่าสุด- และในซีรีส์ HD - หากติดตั้งไดรเวอร์แล้ว รูปภาพจะแสดง แต่หลังจากนั้นไม่กี่สัปดาห์ก็เกิดขึ้น รีบูท Windows- นี่หมายความว่าการ์ดแสดงผลมีข้อบกพร่องอยู่แล้ว วงจรไมโครสร้างเอาต์พุตข้อมูลไม่ถูกต้อง หรือวงจรไมโครไม่สามารถประมวลผลสิ่งที่ควรจะเป็นได้เต็มที่ การประมวลผลไม่เกิดขึ้น ส่วนใหญ่มักจะทำให้ภาพไม่แสดงเลย แต่น้อยมากที่ Bsod 0x0000007B ที่สำคัญที่สุด ค่าเริ่มต้น รุ่นที่ได้รับอนุญาต Windows XP/Vista/7/ - ตัวเลือกถูกปิดใช้งาน - รีสตาร์ทคอมพิวเตอร์โดยอัตโนมัติเมื่อระบบล้มเหลวนั่นคือ BSod จะไม่แสดง แต่จะรีบูตอย่างต่อเนื่องและคุณอาจไม่เห็นหน้าจอสีน้ำเงินเลยเพราะจะต้อง หลังจากติดตั้ง Windows แล้ว ศึกษาอาการของข้อผิดพลาดทางเทคนิค คุณสามารถค้นหาสาเหตุได้จากรหัสข้อผิดพลาด ปัญหาหลักคือมันถูกปิดการใช้งาน มีเพียงไม่กี่คนที่รู้เรื่องนี้ ดังนั้นบางคนที่ได้รับเลือกอาจได้รับคำขอข้อผิดพลาด Bsod น้อยลง - ทั้งหมดเป็นความผิดของผู้สร้าง Windows - เนื่องจากเมื่อติดตั้ง Windows ไม่มีฟังก์ชั่น - แสดงรหัสข้อผิดพลาด เมื่อระบบ Windows ล้มเหลว ใช่/ไม่ใช่ นี่คือสาเหตุที่ฐานข้อมูลเต็มไปด้วย Bsod - เฉพาะผู้ที่ถูกเลือกเท่านั้นและเขียนข้อผิดพลาดตามประสบการณ์ซึ่งมีเพียงผู้ถูกเลือกเท่านั้นที่มี ผู้ที่เลือกระบบซ่อมแซมมีราคาแพงกว่าอย่างน้อยสองเท่า (อันที่จริงควรเนื่องจากสามารถแก้ไขข้อผิดพลาดเหล่านี้ได้ดีกว่า noob saibot / NOOB) NUB กาต้มน้ำและสิ่งของต่างๆ อย่างไรก็ตามทุกสิ่งที่เขียนที่นี่เป็นความจริง 100% ประสบการณ์ส่วนตัวของฉัน |
| อ่าน: |
|---|
เป็นที่นิยม:
วิธีลบโปรแกรม Avast อย่างสมบูรณ์เพื่อลบ Avast
|
ใหม่
- จะเพิ่มพาร์ติชั่นใหม่ลงในฮาร์ดไดรฟ์ได้อย่างไร?
- คะแนนและรีวิวของ ลำโพงบลูทูธ JBL Flip3
- รูปแบบหนังสือ
- การเชื่อมต่อและตั้งค่าทีวีแบบโต้ตอบจาก Rostelecom
- วิธีลบบัญชี Instagram ของคุณ
- แท็บเล็ต Android หรือ iPad - จะเลือกอะไรดี?
- วิธีจัดรูปแบบความต่อเนื่องของตารางใน Word อย่างถูกต้อง
- จะทำอย่างไรถ้าคุณพัฒนาแบบออฟไลน์
- การทดสอบโปรเซสเซอร์ว่ามีความร้อนสูงเกินไป
- บริการสาธารณะของ Yesia คืออะไร