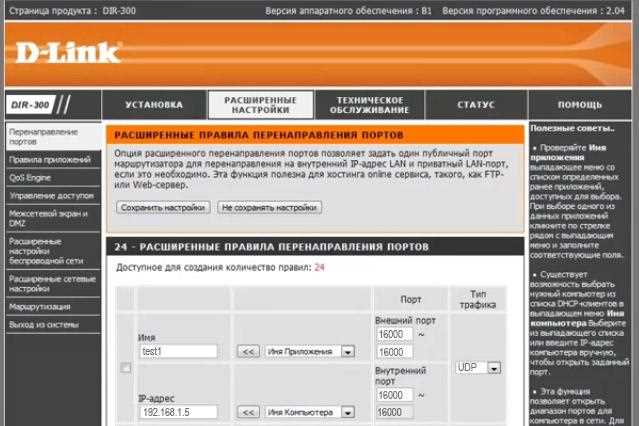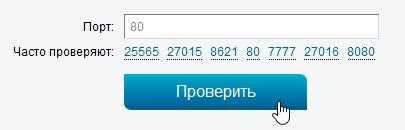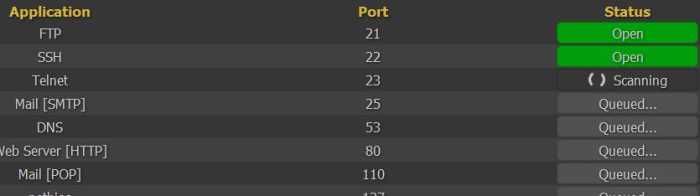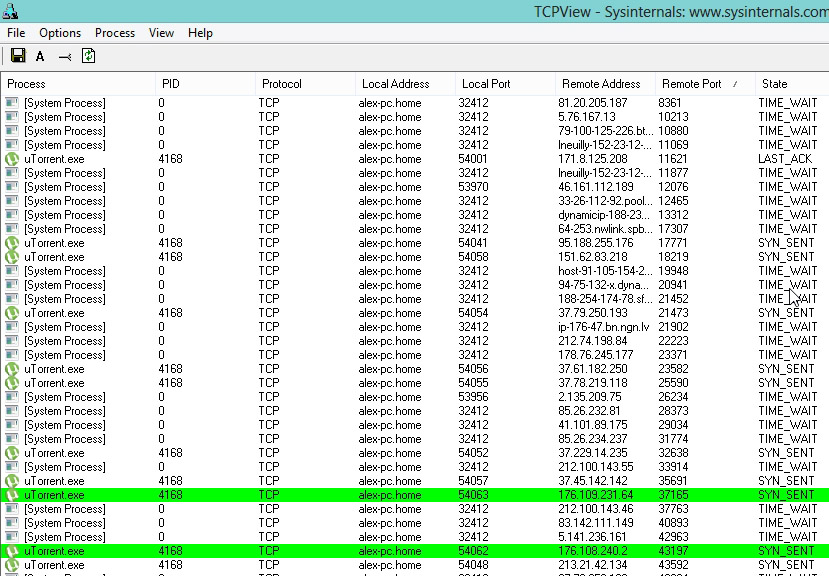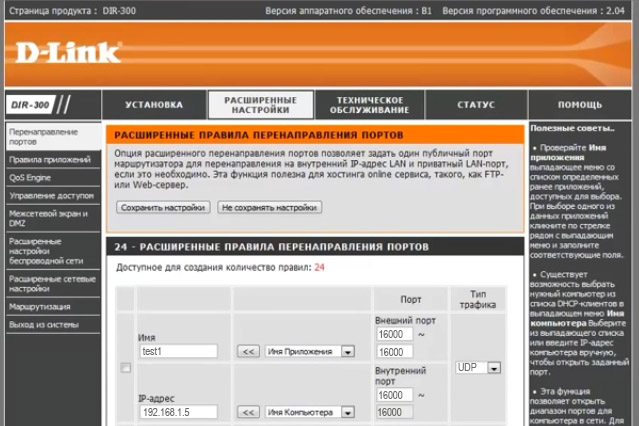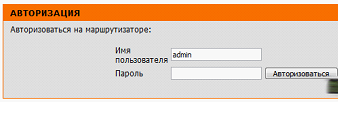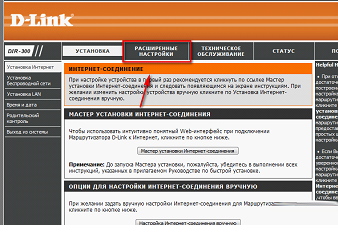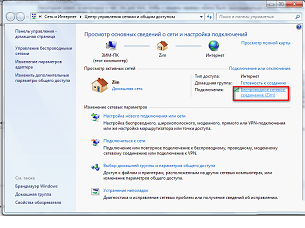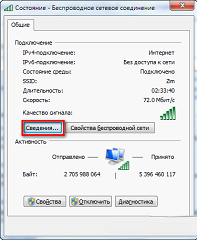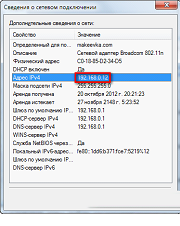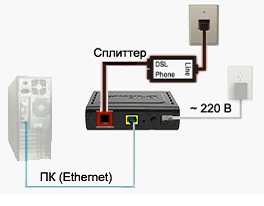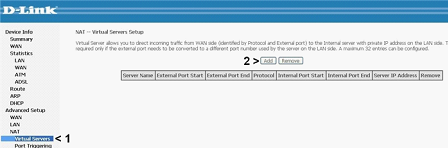ส่วนของเว็บไซต์
ตัวเลือกของบรรณาธิการ:
- วิธีดาวน์โหลดและกำหนดค่าผู้ช่วยอัจฉริยะสำหรับอุปกรณ์ Android
- ตัวเลือก "ทุกที่ที่บ้าน" และ "ทุกที่ที่บ้านในรัสเซีย" MTS - คำอธิบายต้นทุนวิธีเชื่อมต่อ
- วิธีการกู้คืนหรือรีเซ็ตรหัสผ่านผู้ใช้ Windows
- วิธีลบโปรแกรม Avast อย่างสมบูรณ์เพื่อลบ Avast
- แอปพลิเคชั่นมือถือ Aliexpress
- รูปแบบแป้นพิมพ์ QWERTY และ AZERTY แป้นพิมพ์ Dvorak เวอร์ชันพิเศษ
- เกาะเซาวิเซนเต เกาะเซาวิเซนเต
- กฎที่เราฝ่าฝืน สามารถวางข้อศอกบนโต๊ะได้หรือไม่?
- แฟลชไดรฟ์ USB ใดที่น่าเชื่อถือและเร็วที่สุด?
- การเชื่อมต่อแล็ปท็อปเข้ากับทีวีผ่านสาย USB เพื่อเชื่อมต่อแล็ปท็อปเข้ากับทีวี VGA
การโฆษณา
| ทำให้สามารถเข้าถึงพอร์ตเราเตอร์ได้ วิธีเปิดพอร์ตบนเราเตอร์ D-Link |
|
พร้อมด้วยความนิยม Wi-Fi ที่บ้านเราเตอร์ความนิยมของคำถามในการเปิดพอร์ตก็เพิ่มขึ้นด้วยความเร็วเท่ากัน ในบทความวันนี้ ฉันต้องการดูตัวอย่างทีละขั้นตอนของวิธีเปิดพอร์ตในเราเตอร์ยอดนิยม ไดร์ลิงก์ดี 300 (330, 450 เป็นรุ่นที่คล้ายกัน การตั้งค่าแทบไม่แตกต่างกัน) รวมถึงคำถามที่ผู้ใช้ส่วนใหญ่สงสัยตลอดทาง เอาล่ะ มาเริ่มกันเลย... ฉันคิดว่าหากคุณอ่านบทความนี้อยู่ คำถามดังกล่าวก็ไม่เกี่ยวข้องกับคุณ แต่ทว่า... ฉันจะบอกว่านี่เป็นสิ่งจำเป็นสำหรับการทำงานของบางโปรแกรมโดยไม่ต้องลงรายละเอียดทางเทคนิค บางส่วนจะไม่สามารถทำงานได้ตามปกติหากปิดพอร์ตที่เชื่อมต่ออยู่ แน่นอนว่าเรากำลังพูดถึงเฉพาะโปรแกรมที่ทำงานร่วมกับเครือข่ายท้องถิ่นและอินเทอร์เน็ตเท่านั้น (สำหรับโปรแกรมที่ทำงานเฉพาะบนคอมพิวเตอร์ของคุณ คุณไม่จำเป็นต้องกำหนดค่าอะไรเลย) และโปรแกรมที่ให้คุณเล่นเกมดังกล่าวได้ เช่น GameRanger, GameArcade เป็นต้น อย่างไรก็ตาม ตัวอย่างเช่น GameRanger ทำงานได้ค่อนข้างดีกับพอร์ตที่ปิด แต่คุณจะไม่สามารถเป็นเซิร์ฟเวอร์ในหลายเกมได้ แถมคุณจะไม่สามารถเข้าร่วมกับผู้เล่นบางคนได้ด้วย 2. การเปิดพอร์ตใน d-link dir 3002.1. จะรู้ได้อย่างไรว่าจะเปิดพอร์ตไหน?สมมติว่าคุณได้ตัดสินใจเลือกโปรแกรมที่คุณต้องการเปิดพอร์ตแล้ว จะทราบได้อย่างไรว่าอันไหน? 1) ส่วนใหญ่มักเขียนสิ่งนี้โดยมีข้อผิดพลาดที่จะปรากฏขึ้นหากพอร์ตของคุณถูกปิด 2) คุณสามารถไปที่เว็บไซต์อย่างเป็นทางการของแอปพลิเคชันหรือเกม เป็นไปได้มากว่าในส่วนคำถามที่พบบ่อยเกี่ยวกับเทคโนโลยี การสนับสนุน ฯลฯ ฉันมีคำถามที่คล้ายกัน 3) ใช่ สาธารณูปโภคพิเศษ- TCPView ที่ดีที่สุดอย่างหนึ่งคือโปรแกรมขนาดเล็กที่ไม่จำเป็นต้องติดตั้ง มันจะแสดงให้เห็นอย่างรวดเร็วว่าโปรแกรมใดใช้พอร์ตใด 2.2. วิธีค้นหาที่อยู่ IP ของคอมพิวเตอร์ (ที่เราเปิดพอร์ต)เมื่อต้องการทำเช่นนี้ ให้เปิด บรรทัดคำสั่ง(ใน Windows 8 กด “Win+R” พิมพ์ “CMD” แล้วกด Enter) ใน บรรทัดคำสั่งพิมพ์ “ipconfig/ทั้งหมด” แล้วกด Enter คุณควรเห็นข้อมูลที่แตกต่างกันมากมายเกี่ยวกับ การเชื่อมต่อเครือข่าย- เราสนใจอะแดปเตอร์ของคุณ: หากคุณใช้ เครือข่ายไวไฟ- แล้วดูคุณสมบัติ การเชื่อมต่อไร้สายดังภาพด้านล่าง (หากคุณอยู่ที่คอมพิวเตอร์ที่เชื่อมต่อด้วยสายเข้ากับเราเตอร์ โปรดดูคุณสมบัติของอะแดปเตอร์อีเธอร์เน็ต)
ที่อยู่ IP ในตัวอย่างของเราคือ 192.168.1.5 (ที่อยู่ IPv4) มันจะมีประโยชน์กับเราเมื่อไร การตั้งค่า d-link dir 300. 2.3. การตั้งค่าเราเตอร์ d-link dir 300ไปที่การตั้งค่าเราเตอร์ ป้อนข้อมูลเข้าสู่ระบบและรหัสผ่านที่คุณใช้ระหว่างการตั้งค่า หรือหากคุณไม่ได้เปลี่ยนแปลง ให้ป้อนรหัสเริ่มต้น เกี่ยวกับการตั้งค่าการเข้าสู่ระบบและรหัสผ่าน - โดยละเอียด ที่นี่. เราสนใจในส่วน "การตั้งค่าขั้นสูง" (ที่ด้านบนใต้ส่วนหัว D-Link หากคุณมีเฟิร์มแวร์ภาษาอังกฤษในเราเตอร์ ส่วนนั้นจะถูกเรียกว่า "ขั้นสูง") ถัดไปในคอลัมน์ด้านซ้ายเลือกแท็บ "การส่งต่อพอร์ต" จากนั้นป้อนข้อมูลต่อไปนี้ (ตามภาพหน้าจอด้านล่าง): ชื่อ: อะไรก็ได้ที่คุณเห็นว่าเหมาะสม มีความจำเป็นเท่านั้นเพื่อให้คุณสามารถนำทางตัวเองได้ ในตัวอย่างของฉัน ฉันระบุ "test1" ที่อยู่ IP: ที่นี่คุณต้องระบุ IP ของคอมพิวเตอร์ที่เรากำลังเปิดพอร์ต สูงกว่านั้นอีกเล็กน้อย เราได้พูดคุยโดยละเอียดถึงวิธีค้นหาที่อยู่ IP นี้ พอร์ตภายนอกและภายใน: ที่นี่คุณระบุพอร์ตที่คุณต้องการเปิด 4 เท่า (เราระบุวิธีค้นหาพอร์ตที่ต้องการให้สูงขึ้นเล็กน้อย) ปกติจะเหมือนกันทุกบรรทัด ประเภทการรับส่งข้อมูล: เกมมักจะใช้ประเภท UDP (คุณสามารถค้นหาสิ่งนี้ได้เมื่อค้นหาพอร์ตซึ่งจะมีการกล่าวถึงในบทความด้านบน) หากคุณไม่รู้ว่าอันไหน ให้เลือก "ประเภทใดก็ได้" จากเมนูแบบเลื่อนลง
จริงๆแล้วนั่นคือทั้งหมดที่ บันทึกการตั้งค่าและรีบูตเราเตอร์ พอร์ตนี้ควรเปิดอยู่และคุณสามารถใช้งานได้ง่าย โปรแกรมที่ต้องการ(อีกอย่างในกรณีนี้เราเปิดพอร์ตให้ โปรแกรมยอดนิยมสำหรับเล่นบนเครือข่าย GameRanger) 3. บริการตรวจสอบพอร์ตที่เปิดอยู่โดยสรุป... มีบริการทุกประเภทบนอินเทอร์เน็ตมากมาย (ถ้าไม่ใช่หลายร้อย) เพื่อพิจารณาว่าพอร์ตใดเปิดอยู่ พอร์ตใดถูกปิด ฯลฯ บริการที่ดีสำหรับการตรวจสอบพอร์ตที่เปิดอยู่ ใช้งานได้ค่อนข้างง่าย – ป้อนพอร์ตที่ต้องการแล้วคลิกตรวจสอบ หลังจากนั้นไม่กี่วินาที บริการจะแจ้งให้คุณทราบว่า “พอร์ตเปิดอยู่” อย่างไรก็ตาม มันก็ไม่ได้ถูกกำหนดอย่างถูกต้องเสมอไป...
2) นอกจากนี้ยังมีบริการทางเลือก - www.whatsmyip.org/port-scanner/ ที่นี่คุณสามารถตรวจสอบทั้งพอร์ตเฉพาะและพอร์ตที่ติดตั้งไว้ล่วงหน้าได้: ตัวบริการสามารถตรวจสอบพอร์ตที่ใช้บ่อย พอร์ตสำหรับเกม ฯลฯ ฉันแนะนำให้ลองใช้
เท่านี้บทความเกี่ยวกับการตั้งค่าพอร์ตใน d-link dir 300 (330) ก็เสร็จสมบูรณ์แล้ว... มีอะไรเพิ่มเติมจะขอบคุณมาก... ขอให้โชคดีกับการตั้งค่าของคุณ ประกอบกับความนิยมของบ้าน เราเตอร์ Wi-Fiกระแสความนิยมเรื่องการเปิดพอร์ตก็โตเร็วเท่าเดิม ในบทความวันนี้ฉันต้องการดูตัวอย่าง (ทีละขั้นตอน) ของวิธีเปิดพอร์ตในเราเตอร์ยอดนิยม d-link dir 300 (330, 450 เป็นรุ่นที่คล้ายกันการตั้งค่าแทบไม่แตกต่างกัน) รวมถึง คำถามที่ผู้ใช้ส่วนใหญ่มีระหว่างทาง เอาล่ะ มาเริ่มกันเลย... ฉันคิดว่าหากคุณอ่านบทความนี้อยู่ คำถามดังกล่าวก็ไม่เกี่ยวข้องกับคุณ แต่ทว่า... ฉันจะบอกว่านี่เป็นสิ่งจำเป็นสำหรับการทำงานของบางโปรแกรมโดยไม่ต้องลงรายละเอียดทางเทคนิค บางส่วนจะไม่สามารถทำงานได้ตามปกติหากปิดพอร์ตที่เชื่อมต่ออยู่ แน่นอนว่าเรากำลังพูดถึงเฉพาะโปรแกรมที่ทำงานร่วมกับเครือข่ายท้องถิ่นและอินเทอร์เน็ตเท่านั้น (สำหรับโปรแกรมที่ทำงานเฉพาะบนคอมพิวเตอร์ของคุณ คุณไม่จำเป็นต้องกำหนดค่าอะไรเลย) ใช่ และโปรแกรมที่อนุญาตให้คุณเล่นเกมดังกล่าวได้ เช่น GameArcade เป็นต้น อย่างไรก็ตาม ตัวอย่างเช่น GameRanger ทำงานได้ค่อนข้างดีกับพอร์ตที่ปิด แต่คุณจะไม่สามารถเป็นเซิร์ฟเวอร์ในหลายเกมได้ แถมคุณจะไม่สามารถเข้าร่วมกับผู้เล่นบางคนได้ด้วย 2. การเปิดพอร์ตใน d-link dir 3002.1. จะรู้ได้อย่างไรว่าจะเปิดพอร์ตไหน?สมมติว่าคุณได้ตัดสินใจเลือกโปรแกรมที่คุณต้องการเปิดพอร์ตแล้ว จะทราบได้อย่างไรว่าอันไหน? 1) ส่วนใหญ่มักเขียนสิ่งนี้โดยมีข้อผิดพลาดที่จะปรากฏขึ้นหากพอร์ตของคุณถูกปิด 2) คุณสามารถไปที่เว็บไซต์อย่างเป็นทางการของแอปพลิเคชันหรือเกม เป็นไปได้มากว่าในส่วนคำถามที่พบบ่อยเกี่ยวกับเทคโนโลยี การสนับสนุน ฯลฯ ฉันมีคำถามที่คล้ายกัน 3) มีสาธารณูปโภคพิเศษ TCPView ที่ดีที่สุดอย่างหนึ่งคือโปรแกรมขนาดเล็กที่ไม่จำเป็นต้องติดตั้ง มันจะแสดงให้เห็นอย่างรวดเร็วว่าโปรแกรมใดใช้พอร์ตใด
2.2. วิธีค้นหาที่อยู่ IP ของคอมพิวเตอร์ (ที่เราเปิดพอร์ต)เมื่อต้องการทำเช่นนี้ ให้เปิด บรรทัดคำสั่ง(ใน Windows 8 กด "Win+R" พิมพ์ "CMD" แล้วกด Enter) ที่บรรทัดคำสั่ง ให้พิมพ์ "ipconfig /all" แล้วกด Enter คุณควรเห็นข้อมูลต่างๆ มากมายเกี่ยวกับการเชื่อมต่อเครือข่ายของคุณ เราสนใจอะแดปเตอร์ของคุณ: หากคุณใช้เครือข่าย Wi-Fi โปรดดูคุณสมบัติของการเชื่อมต่อไร้สายดังภาพด้านล่าง (หากคุณใช้คอมพิวเตอร์ที่เชื่อมต่อด้วยสายกับเราเตอร์ให้ดูที่ คุณสมบัติของอะแดปเตอร์อีเทอร์เน็ต)
ที่อยู่ IP ในตัวอย่างของเราคือ 192.168.1.5 (ที่อยู่ IPv4) มันจะมีประโยชน์สำหรับเราเมื่อตั้งค่า d-link dir 300 2.3. การตั้งค่าเราเตอร์ d-link dir 300ไปที่การตั้งค่าเราเตอร์ ป้อนข้อมูลเข้าสู่ระบบและรหัสผ่านที่คุณใช้ระหว่างการตั้งค่า หรือหากคุณไม่ได้เปลี่ยนแปลง ให้ป้อนรหัสเริ่มต้น เกี่ยวกับการตั้งค่าการเข้าสู่ระบบและรหัสผ่าน - โดยละเอียด เราสนใจในส่วน " การตั้งค่าขั้นสูง" (ด้านบนใต้ส่วนหัว D-Link หากคุณมีเฟิร์มแวร์ภาษาอังกฤษในเราเตอร์ส่วนนี้จะเรียกว่า "ขั้นสูง") ถัดไปในคอลัมน์ด้านซ้ายเลือกแท็บ " การส่งต่อพอร์ต". จากนั้นป้อนข้อมูลต่อไปนี้ (ตามภาพหน้าจอด้านล่าง): ชื่อ: อะไรก็ได้ที่คุณเห็นว่าเหมาะสม มีความจำเป็นเท่านั้นเพื่อให้คุณสามารถนำทางตัวเองได้ ในตัวอย่างของฉัน ฉันระบุ "test1" ที่อยู่ IP: ที่นี่คุณต้องระบุ IP ของคอมพิวเตอร์ที่เรากำลังเปิดพอร์ต สูงกว่านั้นอีกเล็กน้อย เราได้พูดคุยโดยละเอียดถึงวิธีค้นหาที่อยู่ IP นี้ พอร์ตภายนอกและภายใน: ที่นี่คุณระบุพอร์ตที่คุณต้องการเปิด 4 ครั้ง (เราระบุวิธีค้นหาพอร์ตที่ต้องการให้สูงขึ้นเล็กน้อย) ปกติจะเหมือนกันทุกบรรทัด ประเภทการรับส่งข้อมูล: เกมมักจะใช้ประเภท UDP (คุณสามารถหาข้อมูลเกี่ยวกับสิ่งนี้ได้เมื่อค้นหาพอร์ตซึ่งจะกล่าวถึงในบทความด้านบน) หากคุณไม่รู้ว่าอันไหน ให้เลือก "ประเภทใดก็ได้" จากเมนูแบบเลื่อนลง
จริงๆแล้วนั่นคือทั้งหมดที่ บันทึกการตั้งค่าและรีบูตเราเตอร์ พอร์ตนี้ควรเปิดอยู่และคุณสามารถใช้โปรแกรมที่ต้องการได้อย่างง่ายดาย (ในกรณีนี้เราเปิดพอร์ตสำหรับโปรแกรมยอดนิยมสำหรับเล่นเกม GameRanger ออนไลน์) หากคุณมีเราเตอร์ คุณควรรู้วิธีเปิดพอร์ต เช่น การสร้างเซิร์ฟเวอร์ของคุณเอง ในการทำเช่นนี้คุณจะต้องทำการตั้งค่าบางอย่างเนื่องจากในตอนแรกเราเตอร์จะถูกปิดด้วยเหตุผลด้านความปลอดภัย เราเตอร์ตัวแรกที่เราจะใช้คือ Dlink DIR-300 ด้านหน้าและ แผงด้านหลังเราเตอร์ เข้าสู่การกำหนดค่าเราเตอร์และการกำหนดค่าที่แผงด้านหน้าของรุ่นนี้มีไฟ LED แสดงสถานะที่จะช่วยให้คุณเข้าใจว่าทำงานถูกต้องหรือไม่ เชื่อมต่อพีซีหรือแล็ปท็อปผ่านสายอีเธอร์เน็ตหรือไม่ และโหมดเปิดอยู่หรือไม่ การส่งสัญญาณไร้สายข้อมูล. มีพอร์ตอยู่ที่แผงด้านหลังของเราเตอร์นี้ การเชื่อมต่อระบบ LAN 1-4 อินเตอร์เน็ต รวมถึงปลั๊กไฟและปุ่มรีเซ็ต ที่อยู่ IP ของเราเตอร์ระบุไว้บนสติกเกอร์ด้านล่าง เราไปที่หน้าเราเตอร์และดูข้อกำหนดการอนุญาต
เข้าสู่ระบบเราเตอร์ ลักษณะเฉพาะของเราเตอร์นี้คือโดยค่าเริ่มต้นไม่มีรหัสผ่านมีเพียงล็อกอิน - ผู้ดูแลระบบเท่านั้น
เข้าเมนูได้ยากอาจเกิดขึ้นได้ว่าคุณไม่ใช่ผู้ติดตั้งเราเตอร์ และรหัสผ่านจากโรงงานมีการเปลี่ยนแปลง หากคุณไม่ทราบคุณสามารถสอบถามจากผู้ติดตั้งได้มิฉะนั้นคุณสามารถใช้ปุ่มรีเซ็ตได้ (กดค้างไว้ 10 วินาที) เมนูเราเตอร์หลังจากเข้าสู่การกำหนดค่าเราเตอร์แล้ว คุณจะเห็นหน้าต่างต่อไปนี้
หน้าต่างการตั้งค่าหลัก เราเตอร์มีการกำหนดค่ามากมาย แต่เพื่อที่จะส่งต่อพอร์ต เราจำเป็นต้องไปที่การตั้งค่าขั้นสูง (อยู่ที่ด้านบน)
เปลี่ยนไปใช้การกำหนดค่าขั้นสูง หน้าต่างถัดไปที่คุณจะเห็นคือกฎการส่งต่อพอร์ตขั้นสูง
การกำหนดค่าระบบปฏิบัติการ Windows 7ตอนนี้เพิ่มเติมเกี่ยวกับวิธีการระบุที่อยู่ IP คอมพิวเตอร์ที่จำเป็น(เช่น เราใช้ระบบปฏิบัติการ Windows 7) ก่อนอื่นเราต้องไปที่แผงควบคุมจากนั้นเลือกเครือข่ายและอินเทอร์เน็ต - Network Sharing Center และ การเข้าถึงที่ใช้ร่วมกัน- ขั้นตอนต่อไปคือการเลือกการเชื่อมต่อเครือข่ายไร้สาย
ศูนย์การแบ่งปัน ในหน้าต่างถัดไปที่เปิดขึ้น ให้เลือก ข้อมูล
ไปที่รายละเอียดการเชื่อมต่อ เราสนใจบรรทัดที่อยู่ IPv4 เนื่องจากมีการแสดงที่อยู่ IP ที่ต้องการ
ข้อมูลการเชื่อมต่อเครือข่ายที่สมบูรณ์ หลังจากขั้นตอนง่ายๆ เหล่านี้ พอร์ตจะเปิดขึ้น เพื่อให้คุณสามารถเล่นกับเพื่อน ๆ หรือทำงานอื่น ๆ ที่จำเป็นต้องเปิดพอร์ตใด ๆ (หรือเฉพาะเจาะจง) ได้ การตั้งค่าโมเด็มอุปกรณ์ต่อไปที่เราจะเปิดพอร์ตคือ ADSL โมเด็มดีลิงค์ดีเอสแอล-2500U.
รูปลักษณ์ของอุปกรณ์ ที่แผงด้านหน้าก็มี ไฟ LED แสดงสถานะซึ่งจะแจ้งให้คุณทราบว่าอุปกรณ์ทำงานอย่างไรและเปิดอยู่หรือไม่ มีขั้วต่ออยู่ที่แผงด้านหลัง การเชื่อมต่อ ADSLสายเคเบิล, เอาต์พุต LAN, เปิด/ปิด, ปุ่มรีเซ็ต และช่องเสียบสายไฟ
แผงด้านหลัง การเข้าถึงอุปกรณ์เพื่อเริ่มการกำหนดค่า คุณจะต้องเปิดเครื่องและเชื่อมต่อสายไฟที่จำเป็นทั้งหมด ดังแสดงในรูป
แผนภาพการเชื่อมต่อไปยัง สายโทรศัพท์
เข้าสู่การกำหนดค่าหลังจากทำการเชื่อมต่อที่จำเป็นทั้งหมดและเปิดเครื่องแล้ว ไฟสัญญาณ ADSL จะสว่างขึ้นหลังจากช่วงเวลาสั้นๆ หากไม่เกิดขึ้น และมีเพียงไฟแสดงสถานะเปิดเครื่องเท่านั้น หมายความว่าคุณอาจไม่ได้เชื่อมต่อสายไฟจากสายโทรศัพท์เข้ากับตัวแยกสัญญาณ หรือคุณอาจไม่ได้เชื่อมต่อสายไฟที่เชื่อมต่อกับอุปกรณ์เข้ากับตัวแยกสัญญาณอยู่แล้ว หรือคุณอาจไม่ได้เชื่อมต่อสายไฟที่เชื่อมต่อกับอุปกรณ์เข้ากับตัวแยกสัญญาณอยู่แล้ว . ตรวจสอบแผนภาพการเชื่อมต่ออีกครั้ง หากคุณทำทุกอย่างถูกต้อง อาจเป็นไปได้ว่าเกิดอุบัติเหตุในสายของผู้ให้บริการ หากคุณได้ตั้งค่าไว้แล้ว การ์ดเครือข่ายสำหรับผู้ให้บริการรายอื่นและตั้งค่าที่อยู่คงที่เฉพาะคุณจะต้องส่งคืน การตั้งค่ามาตรฐาน- ต้องอยู่ในโหมด การตรวจจับอัตโนมัติไอพี. หากต้องการเข้าสู่การกำหนดค่าอุปกรณ์ของเรา โปรดเขียนถึง แถบที่อยู่เบราว์เซอร์ 192.168.1.1. จากนั้นกด Enter บนแป้นพิมพ์ของคุณ คุณจะเห็นกล่องโต้ตอบที่คุณต้องป้อนรหัสผ่านและเข้าสู่ระบบ (ผู้ดูแลระบบ-ผู้ดูแลระบบตั้งค่าไว้ที่โรงงาน)
กำลังเข้าสู่การตั้งค่าโมเด็ม หากรหัสผ่านหรือการเข้าสู่ระบบไม่ตรงกัน แสดงว่าตั้งค่าอื่นไว้แล้ว หากต้องการรีเซ็ตอุปกรณ์เป็นการตั้งค่าจากโรงงาน ให้กดปุ่มรีเซ็ตที่ด้านหลังอุปกรณ์ค้างไว้อย่างน้อย 5 วินาที หากคุณทำตามขั้นตอนทั้งหมดอย่างถูกต้อง เมนูหลักของโมเด็มจะพร้อมใช้งานสำหรับคุณ เมนูการตั้งค่าโมเด็ม
เมนูหลักของโมเด็ม เมนูหลักของโมเด็มหลังจากที่คุณไปที่เมนู เราจะต้องมีแถบเมนู NAT-Virtual Servers คุ้มค่าที่จะบอกว่าเราสามารถกำหนดค่าได้สองวิธี แต่เราจะพิจารณาวิธีที่เหมาะสมที่สุด เช่นเราจะเปิดพอร์ตสำหรับเกม Half Life ขั้นแรกในบรรทัด Select a Service เลือกเกมที่เราสนใจ หลังจากนี้คุณจะเห็นว่าพอร์ตได้รับการลงทะเบียนแล้วหรือมีพอร์ตมาตรฐานหนึ่งพอร์ตซึ่งมีหมายเลข 27015 ต่อไปเราต้องค้นหาบรรทัดที่อยู่ IP ของเซิร์ฟเวอร์ซึ่งเราต้องตั้งค่าที่อยู่ IP ด้วยค่านี้ - 192.168.1.2. ในกรณีที่คุณต้องการเปิดหลายพอร์ตเราต้องเปลี่ยน IP หรือเปลี่ยนตัวเลขสุดท้าย
เมนูแท็บ NAT-เซิร์ฟเวอร์เสมือน ขั้นตอนต่อไปคือฟิลด์โปรโตคอล ในนั้นเราจำเป็นต้องระบุค่าการเชื่อมต่อ TCP/UDP หากคุณได้ทำการกำหนดค่าที่จำเป็นทั้งหมดแล้ว คุณสามารถคลิกนำไปใช้ได้อย่างปลอดภัยและรอให้โมเด็มรีบูต บทเรียนโดยละเอียดเกี่ยวกับการเปิดท่าเรือ
|
เป็นที่นิยม:
การติดตั้ง RAM เพิ่มเติม
|
ใหม่
- ตัวเลือก "ทุกที่ที่บ้าน" และ "ทุกที่ที่บ้านในรัสเซีย" MTS - คำอธิบายต้นทุนวิธีเชื่อมต่อ
- วิธีการกู้คืนหรือรีเซ็ตรหัสผ่านผู้ใช้ Windows
- วิธีลบโปรแกรม Avast อย่างสมบูรณ์เพื่อลบ Avast
- แอปพลิเคชั่นมือถือ Aliexpress
- รูปแบบแป้นพิมพ์ QWERTY และ AZERTY แป้นพิมพ์ Dvorak เวอร์ชันพิเศษ
- เกาะเซาวิเซนเต เกาะเซาวิเซนเต
- กฎที่เราฝ่าฝืน สามารถวางข้อศอกบนโต๊ะได้หรือไม่?
- แฟลชไดรฟ์ USB ใดที่น่าเชื่อถือและเร็วที่สุด?
- การเชื่อมต่อแล็ปท็อปเข้ากับทีวีผ่านสาย USB เพื่อเชื่อมต่อแล็ปท็อปเข้ากับทีวี VGA
- การเปลี่ยนอินเทอร์เฟซ Steam - จากรูปภาพธรรมดาไปจนถึงการนำเสนอทั้งหมดบนหน้าจอ การออกแบบไอน้ำใหม่