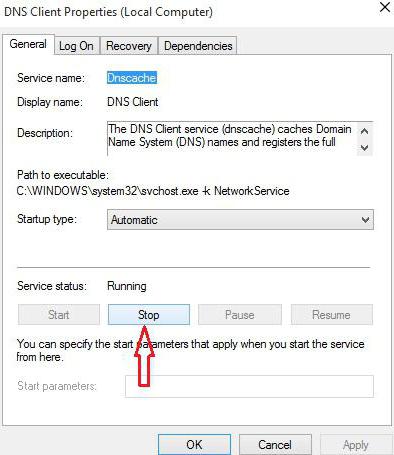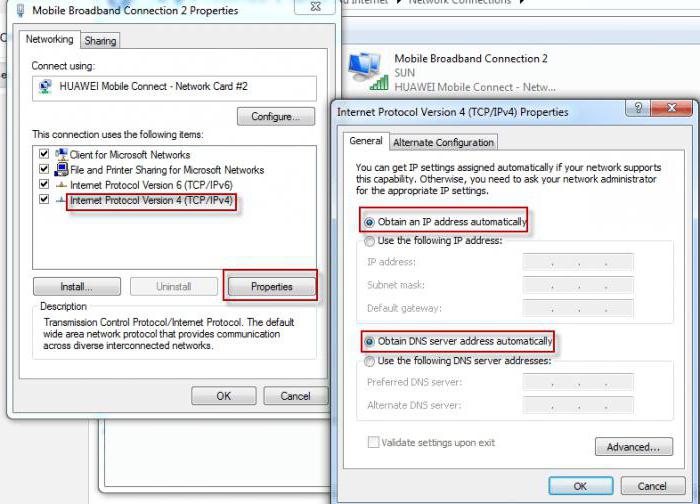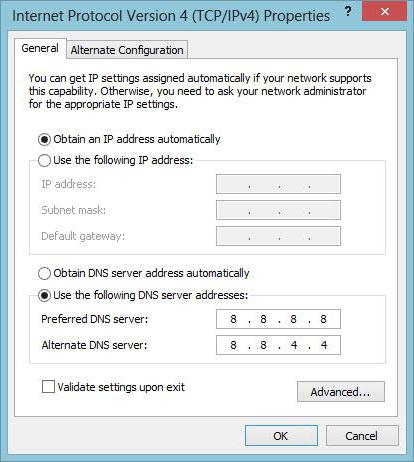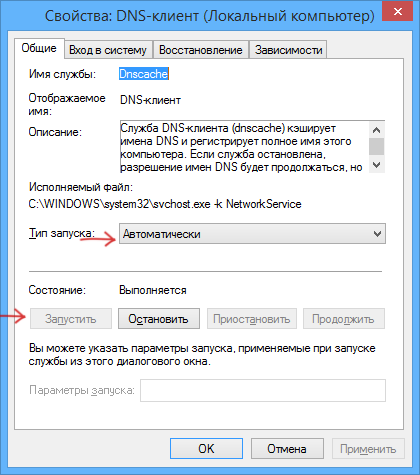ส่วนของเว็บไซต์
ตัวเลือกของบรรณาธิการ:
- การเปลี่ยนอินเทอร์เฟซ Steam - จากรูปภาพธรรมดาไปจนถึงการนำเสนอทั้งหมดบนหน้าจอ การออกแบบไอน้ำใหม่
- วิธียกเลิกการสมัครสมาชิก Megogo บนทีวี: คำแนะนำโดยละเอียด วิธียกเลิกการสมัครสมาชิก Megogo
- วิธีแบ่งพาร์ติชันดิสก์โดยติดตั้ง Windows โดยไม่สูญเสียข้อมูล แบ่งพาร์ติชันดิสก์ 7
- เหตุใดผู้จัดพิมพ์จึงไม่สามารถแก้ไขทุกหน้าได้
- ไม่มีการบู๊ตจากแฟลชไดรฟ์ใน BIOS - จะกำหนดค่าได้อย่างไร?
- รหัสโปรโมชั่น Pandao สำหรับคะแนน
- ไวรัสแรนซัมแวร์ที่เป็นอันตรายกำลังแพร่กระจายอย่างหนาแน่นบนอินเทอร์เน็ต
- การติดตั้ง RAM เพิ่มเติม
- จะทำอย่างไรถ้าหูฟังไม่สร้างเสียงบนแล็ปท็อป
- ไดเรกทอรีไดโอด ไดโอดเรียงกระแสกำลังสูง 220V
การโฆษณา
| เซิร์ฟเวอร์ DNS ไม่พร้อมใช้งานหมายความว่าอย่างไร วิธีแก้ไขข้อผิดพลาด “การตั้งค่าคอมพิวเตอร์ได้รับการกำหนดค่าอย่างถูกต้อง แต่อุปกรณ์หรือทรัพยากร DNS ไม่ตอบสนอง” |
|
บางครั้งผู้ใช้ประสบปัญหาเมื่อเซิร์ฟเวอร์ไม่ตอบสนอง จะทำอย่างไรในสถานการณ์เช่นนี้เพื่อให้มันกลับมาใช้งานได้โดยเร็วที่สุด? ขั้นแรก คุณควรพยายามค้นหาสาเหตุของความล้มเหลว จากนั้นจึงพยายามกำจัดมัน สาเหตุที่เซิร์ฟเวอร์ไม่ตอบสนองบ่อยครั้งเซิร์ฟเวอร์ไม่ตอบสนองเนื่องจากปัญหาเครือข่าย เพื่อกำจัดมันคุณควรตรวจสอบให้แน่ใจว่ามันใช้งานได้และถูกต้อง การเชื่อมต่อเครือข่าย- ก่อนอื่น คุณต้องตรวจสอบความสามารถในการให้บริการของอุปกรณ์ไคลเอนต์ที่เกี่ยวข้อง นั่นคือ สายเคเบิลและการ์ดเครือข่าย หากเป็นไปตามนี้ คุณควรตรวจสอบให้แน่ใจว่าสามารถติดต่อเราเตอร์หรือคอมพิวเตอร์เครื่องอื่นที่อยู่ในเครือข่ายเดียวกันได้โดยใช้คำสั่ง ping หากสามารถติดต่อเซิร์ฟเวอร์ DNS ผ่านการตรวจสอบเครือข่ายตามปกติ แต่ไม่ตอบสนองต่อการสอบถาม DNS ของไคลเอ็นต์ คุณควรตรวจสอบเพื่อดูว่าเซิร์ฟเวอร์ DNS ทำงานอยู่หรือไม่ และสามารถตอบสนองต่อการสอบถามของไคลเอ็นต์และรับฟังการเชื่อมต่อได้ เมื่อต้องการทำเช่นนี้ คุณต้องใช้คำสั่ง nslookup มันเกิดขึ้นที่เซิร์ฟเวอร์ DNS ได้รับการกำหนดค่าเพื่อให้บริการที่จำกัดแก่ที่อยู่ IP ที่กำหนดค่าจำนวนหนึ่ง และที่อยู่ IP ที่เคยใช้ในการตรวจสอบการตอบสนองของเซิร์ฟเวอร์ไม่ได้รวมอยู่ในจำนวนนี้ ในกรณีนี้ คุณควรตรวจสอบเซิร์ฟเวอร์ซ้ำโดยการระบุที่อยู่ IP อื่น ซึ่งเป็นหนึ่งในอินเทอร์เฟซที่ถูกจำกัด หากเซิร์ฟเวอร์ DNS ตอบสนองต่อคำขอจากที่อยู่นี้ คุณควรเพิ่มที่อยู่ IP ที่ขาดหายไป บางครั้ง สาเหตุที่เซิร์ฟเวอร์หยุดการตอบสนองอาจเป็นเพราะเซิร์ฟเวอร์ใช้พอร์ตบริการที่ไม่ได้มาตรฐาน ในกรณีนี้ คุณควรตรวจสอบให้แน่ใจว่าเซิร์ฟเวอร์ DNS ไม่ได้ใช้การกำหนดค่าที่ไม่ได้มาตรฐาน หากเป็นกรณีนี้ คุณควรตรวจสอบว่าพร็อกซีระดับกลางหรือไฟร์วอลล์ได้รับการกำหนดค่าโดยเฉพาะเพื่อบล็อกการรับส่งข้อมูลผ่านพอร์ตบริการที่รู้จักที่ใช้สำหรับ DNS หรือไม่ ถ้าไม่เช่นนั้น คุณควรเพิ่มตัวกรองแพ็คเก็ตให้กับการตั้งค่าเหล่านี้ จากนั้นการรับส่งข้อมูลจะได้รับอนุญาตให้ไปยังพอร์ต DNS มาตรฐาน นอกจากนี้ คุณควรตรวจสอบบันทึกเหตุการณ์เซิร์ฟเวอร์ DNS เพื่อดูว่ามีเหตุการณ์สำคัญ 414 เกิดขึ้นหรือไม่ ซึ่งจะช่วยระบุสาเหตุที่เซิร์ฟเวอร์ไม่ตอบสนอง ตอนนี้คุณรู้ว่าต้องทำอย่างไรหากเซิร์ฟเวอร์หยุดตอบสนองและคุณสามารถแก้ไขปัญหาได้ด้วยตัวเอง หากคุณไม่พบสาเหตุของความล้มเหลวในบทความนี้ คุณสามารถถามคำถามเกี่ยวกับเรื่องนี้ได้บนเว็บไซต์ทางการของ Microsoft หากคุณได้รับข้อผิดพลาด DNS ขณะใช้คอมพิวเตอร์หรืออินเทอร์เน็ต โปรดจำไว้ว่าการตั้งค่ามีปัญหา ถ้าแก้ไม่ได้ ปัญหานี้ผู้ใช้จะไม่สามารถเยี่ยมชมเว็บไซต์ที่ต้องการได้ DNS คืออะไร?สำหรับโดเมน DNS จะเป็นชื่อของบริการและจะช่วยในการเข้าถึงทรัพยากรบนอินเทอร์เน็ต เป้าหมายคือการแปลที่อยู่ที่ผู้ใช้ป้อนลงในเบราว์เซอร์ การแปลจะดำเนินการจากภาษาที่ใช้เป็นภาษาคอมพิวเตอร์ ขั้นตอนนี้ช่วยให้คอมพิวเตอร์อ่านและทำความเข้าใจที่อยู่เพื่อเปิดการเข้าถึงไซต์ผ่านเซิร์ฟเวอร์ ข้อผิดพลาด DNS คืออะไรข้อผิดพลาด ประเภทนี้สำหรับเว็บไซต์บางแห่งสาเหตุหลักมาจากการขาดการเชื่อมต่อกับเครือข่าย นอกจากนี้ยังหมายความว่าอุปกรณ์ไม่สามารถเชื่อมต่ออินเทอร์เน็ตเพื่อแปลงที่อยู่ที่ป้อนได้ ด้วยเหตุนี้ คอมพิวเตอร์จึงไม่สามารถเยี่ยมชมไซต์ที่เลือกได้ ข้อผิดพลาดเกิดขึ้นได้จากสาเหตุบางประการ และส่วนใหญ่มักจะแก้ไขได้ง่าย บางครั้งอุปกรณ์จะแสดงเฉพาะทรัพยากรบางอย่างเท่านั้น ในกรณีนี้ อาจป้อนที่อยู่ไม่ถูกต้องหรืออาจไม่มีการบันทึกข้อมูลบนเครือข่าย คุณควรใส่ใจอะไรเป็นอันดับแรก?หากไม่พบเซิร์ฟเวอร์เนื่องจากมีข้อผิดพลาด การค้นหา DNSอาจไม่มีปัญหากับคอมพิวเตอร์ ด้วยเหตุนี้คุณจึงควรใส่ใจกับคำแนะนำที่นำเสนอและนำไปใช้
เป็นเรื่องที่ควรเข้าใจว่าหลังจากการปรับเปลี่ยนเหล่านี้ข้อผิดพลาด DNS อาจยังคงอยู่ ในสถานการณ์เช่นนี้ ควรใช้วิธีอื่นเพื่อแก้ไข
การใช้ DNS สาธารณะของ Google
การแก้ไขปัญหาเบราว์เซอร์การตรวจสอบการเชื่อมต่อ DNS สามารถทำได้เมื่อใช้เบราว์เซอร์อื่น ในการดำเนินการนี้ ให้ดาวน์โหลดเว็บเบราว์เซอร์ใดก็ได้ ในขณะนี้มีจำนวนมากและส่วนใหญ่จะให้บริการฟรี หลังจากเปิดเบราว์เซอร์แล้ว คุณจะต้องเชื่อมต่ออินเทอร์เน็ต หากไม่พบบริการอีกเนื่องจากข้อผิดพลาดในการค้นหา DNS แสดงว่าไม่มีข้อผิดพลาดในเบราว์เซอร์ ซึ่งหมายความว่ามีปัญหากับการตั้งค่าคอมพิวเตอร์อื่นๆ หากไม่มีปัญหาใดๆ เลย ผู้ใช้ควรแก้ไขปัญหาเบราว์เซอร์เก่า บ่อยครั้งเกิดขึ้นเนื่องจากการตั้งค่าพรอกซี ดังนั้นจึงจำเป็นต้องเปลี่ยนแปลง การทำความสะอาดและการเปลี่ยน DNSก่อนอื่น หากเกิดข้อผิดพลาด DNS คุณควรล้างแคชด้วยตนเอง เนื่องจากการตั้งค่าจะล้าสมัยเมื่อเวลาผ่านไป ซึ่งสามารถทำได้จากบรรทัดคำสั่ง ขั้นตอนนี้ง่าย แต่อาจไม่ได้ผล หากข้อผิดพลาดการเชื่อมต่อ DNS ยังคงอยู่ คุณควรเปลี่ยนบริการ ผู้ใช้สามารถเข้าสู่เซิร์ฟเวอร์ DNS สำรองเพื่อทำการเชื่อมต่อได้อย่างอิสระ เมื่อต้องการทำเช่นนี้ ให้ไปที่ส่วน ncpa.cpl และเลือกการเชื่อมต่อที่ใช้งานอยู่ จากนั้นไปที่ Properties คุณต้องค้นหารายการโปรโตคอลเครือข่าย TCP/IPv4 ซึ่งอยู่ในแท็บ "เครือข่าย" จากนั้นเลือกคุณสมบัติและตัวเลือกเพื่อไปยังที่อยู่เซิร์ฟเวอร์ ในช่อง DNS ที่ต้องการ ผู้ใช้เซิร์ฟเวอร์ต้องเข้า 208.67.222.222. จากนั้นในฟิลด์เซิร์ฟเวอร์ DNS สำรองคุณต้องป้อน 208.67.220.220 เซิร์ฟเวอร์ DNS ที่สร้างขึ้นใหม่จะเป็นโอเพ่นซอร์ส เซิร์ฟเวอร์ตอบสนองช้าเมื่อใช้ Googleในกรณีนี้ ข้อผิดพลาดหมายความว่า Googlebot ไม่สามารถติดต่อกับเขาได้ สิ่งนี้เกิดขึ้นเพราะมันไม่ทำงานหรือมีปัญหากับการกำหนดเส้นทาง DNS สำหรับโดเมนของผู้ใช้ คำเตือนและข้อผิดพลาดส่วนใหญ่ไม่ส่งผลต่อการทำงานของหุ่นยนต์ การเกิดขึ้นสามารถอธิบายได้ด้วยปฏิกิริยาที่ยาวนานซึ่งเป็นช่วงเวลาที่ไม่พึงประสงค์สำหรับผู้ใช้ สิ่งแรกที่คุณควรทำคือตรวจสอบให้แน่ใจว่า Google กำลังรวบรวมข้อมูลไซต์ของคุณ เมื่อต้องการทำเช่นนี้ คุณควรใช้เครื่องมือสำหรับหน้าหลักของทรัพยากร Google จะสามารถเข้าถึงไซต์ได้หากผู้ใช้ส่งคืนเนื้อหาโดยไม่มีข้อบกพร่อง บริการ DNS อาจให้บริการโดยผู้ให้บริการเว็บโฮสติ้งของคุณหรือบริษัทอื่น ควรติดต่อหากโพรบ DNS เสร็จสิ้นหรือมีรหัสข้อผิดพลาดอื่นปรากฏขึ้น
สามารถกำหนดค่าเซิร์ฟเวอร์สำหรับไซต์โดยใช้ไวด์การ์ดเพื่อเริ่มตอบสนองต่อคำขอไปยังโดเมนย่อย วิธีการนี้จะประสบความสำเร็จหากผู้ใช้สามารถสร้างเนื้อหาทรัพยากรได้ และในขณะเดียวกันก็มีโดเมนแยกต่างหากสำหรับเพจส่วนตัวแต่ละเพจ เป็นที่น่าสังเกตว่าในบางสถานการณ์สิ่งนี้อาจส่งผลให้โฮสต์มีชื่อต่างกันได้ ในกรณีส่วนใหญ่ วิธีนี้จะป้องกันไม่ให้ Googlebot รวบรวมข้อมูลทรัพยากร วิ่งหาไวรัสวิธีการที่กล่าวถึงก่อนหน้านี้อาจไม่ช่วยได้ หากข้อผิดพลาด DNS ยังคงปรากฏบนหน้าจอ และไม่ได้เกิดจากปัจจัยที่ส่งผลต่อคอมพิวเตอร์ภายนอก คุณควรสแกนหาไวรัส ผู้ใช้อาจมีโปรแกรมป้องกันไวรัสติดตั้งอยู่ในอุปกรณ์อยู่แล้ว แนะนำให้ใช้ โปรแกรมแคสเปอร์สกี้และเจตจำนงเสรีของมันจะทำ รุ่นทดลอง- อีกด้วย ตัวเลือกที่ยอดเยี่ยมจะกลายเป็น Bitdefender ในรูปแบบที่คล้ายกัน ระดับการตรวจจับและความสามารถในการกำจัดไวรัสอย่างมีประสิทธิภาพในขณะที่กู้คืนพารามิเตอร์ของระบบนั้นค่อนข้างสูงในโปรแกรมป้องกันไวรัสเหล่านี้มากกว่าในระบบอะนาล็อก ในกรณีนี้ ควรใช้การสแกนทั้งระบบ แอปพลิเคชัน วิธีนี้จะมีประโยชน์มากหากคุณไม่สามารถกำจัดปัญหาในเบราว์เซอร์ได้ โปรแกรมป้องกันไวรัสทำงานผิดปกติควรให้ความสนใจกับความจริงที่ว่าในบางกรณีตัวป้องกันไวรัสอาจทำให้เกิดปัญหาในการเชื่อมต่ออินเทอร์เน็ตได้ สิ่งนี้สามารถแก้ไขได้ เพื่อดำเนินการตามขั้นตอน” เซฟโหมด- ในกรณีนี้คอมพิวเตอร์จะรีสตาร์ท ในระหว่างนั้นจะโหลดเฉพาะไฟล์ที่จำเป็นสำหรับระบบปฏิบัติการเท่านั้น ซึ่งจะช่วยตรวจสอบว่าปัญหามีสาเหตุมาจากโปรแกรมป้องกันไวรัสหรือโปรแกรมอื่นหรือไม่ เพื่อยืนยันสิ่งนี้ แนะนำให้ทำดังต่อไปนี้:
มีความจำเป็นต้องศึกษาไฟล์เริ่มต้นอย่างรอบคอบและปิดการใช้งานโปรแกรมจนกว่าจะพบข้อผิดพลาด
เราเตอร์หากไม่พบเซิร์ฟเวอร์เนื่องจากข้อผิดพลาดในการค้นหา DNS ก็คุ้มค่าที่จะดูเราเตอร์อีกครั้ง การรีบูตเครื่องอาจไม่ช่วยในกรณีนี้ ในบางสถานการณ์ การตั้งค่าอาจเสียหาย ถูกต้องที่สุดและ วิธีแก้ปัญหาอย่างรวดเร็วคือการรีเซ็ตอุปกรณ์เป็นการตั้งค่าเริ่มต้น ด้วยเหตุนี้ พารามิเตอร์ต่างๆ จะถูกรีเซ็ต เครือข่ายไร้สาย- ข้อมูลที่ส่งผ่านพอร์ตก็จะหายไปด้วย เพื่อให้ขั้นตอนเสร็จสมบูรณ์ คุณต้องกดปุ่มรีเซ็ตซึ่งอยู่ที่แผงด้านหลังของอุปกรณ์ค้างไว้ ในกรณีนี้ คุณอาจต้องใช้วัตถุปลายแหลม เช่น คลิปหนีบกระดาษ จากนั้นคุณจะต้องกำหนดค่าเราเตอร์ใหม่ หลังจากรีเซ็ตอุปกรณ์ คุณควรเปลี่ยนการตั้งค่าเครือข่ายไร้สาย หากผู้ใช้ใช้ นี่จะเป็นการรีเซ็ตทั้งหมด บัญชีและรหัสผ่านของผู้ดูแลระบบ การตั้งค่าเป็นขั้นตอนง่ายๆ แต่ต้องมีการดูแลและแก้ไขให้ถูกต้อง หากปัญหาอยู่ในเราเตอร์หลังจากทำงานเสร็จแล้วก็ควรแก้ไขให้เสร็จสิ้น นอกจากนี้ ยังมีความเป็นไปได้ที่เราเตอร์จะผิดพลาดโดยสิ้นเชิง หากคุณไม่สามารถรีเซ็ตและติดตั้งใหม่ได้ คุณควรติดต่อผู้ให้บริการอินเทอร์เน็ตของคุณ ในกรณีนี้จะสามารถระบุสาเหตุของปัญหาในการเชื่อมต่อกับเครือข่ายได้ นอกจากนี้ขั้นตอนจะดำเนินการโดยผู้เชี่ยวชาญ
ความจำเป็นในการระบุ DNS ของโฮสติ้งของคุณในบันทึกโดเมนเนมเซิร์ฟเวอร์ได้รับการออกแบบมาเพื่อช่วยในการค้นหาข้อมูลเกี่ยวกับไซต์เฉพาะ เมื่อกรอกบันทึกในโดเมน ผู้ใช้จะให้ข้อมูลแก่ผู้ชมทางอินเทอร์เน็ตในทิศทางที่ถูกต้องซึ่งจะนำไปสู่ที่ที่ถูกต้อง หากคุณทิ้งข้อมูลของผู้ให้บริการรายเดิมไว้ในบันทึกโดเมน ผู้ใช้จะถูกโอนไปยังเซิร์ฟเวอร์ที่ไม่มีไซต์อีกต่อไป ในกรณีนี้ จะไม่สามารถเข้าถึงไซต์ได้ เนื่องจากผู้ให้บริการได้ลบบันทึกทรัพยากรออกจาก DNS การดำเนินการที่ถูกต้องค่อนข้างสำคัญ และการไม่ปฏิบัติตามคำแนะนำอาจทำให้เกิดปัญหาได้
คุณควรทำตามขั้นตอนที่อธิบายไว้ในเนื้อหาหากไม่พบเซิร์ฟเวอร์เนื่องจากข้อผิดพลาด DNS เคล็ดลับที่นำเสนอจะมีประโยชน์เพราะช่วยระบุสาเหตุของปัญหาและกำจัดปัญหาได้ทันท่วงที ข้อมูลที่ระบุข้างต้นจะเกี่ยวข้องกับผู้ใช้อินเทอร์เน็ต เนื่องจากผู้ใช้หลายคนประสบปัญหาตามที่อธิบายไว้ นอกจากนี้คุณสามารถติดต่อผู้เชี่ยวชาญได้หากคุณไม่สามารถกำจัดปัญหาที่เกิดขึ้นจากการเข้าถึงไซต์ได้ นี่จะเป็นวิธีแก้ปัญหาที่ถูกต้องที่สุดในกรณีนี้ ไม่บ่อยนัก แต่บางครั้งผู้ใช้เมื่อพยายามเข้าถึงเว็บไซต์อินเทอร์เน็ตต้องเผชิญกับความจริงที่ว่าเบราว์เซอร์ที่ติดตั้งบนระบบแสดงข้อความระบุว่าเซิร์ฟเวอร์ DNS ไม่ตอบสนอง ไม่ใช่ผู้ใช้ทุกคนที่รู้ว่าต้องทำอย่างไรเพื่อแก้ไขปัญหา แต่มีวิธีแก้ไขปัญหาง่ายๆ หลายประการซึ่งจะกล่าวถึงต่อไป เหตุใดเซิร์ฟเวอร์ DNS จึงจำเป็น?ก่อนอื่นมีทฤษฎีเล็กน้อย โดยพื้นฐานแล้วมันเป็นล่ามประเภทหนึ่งที่ทำให้สามารถแปลงที่อยู่ตัวเลขของทรัพยากรอินเทอร์เน็ตเป็นการกำหนดตัวอักษรของชื่อโดเมนได้ สิ่งนี้จะช่วยให้ผู้ใช้ประหยัดจากขั้นตอนที่ซับซ้อนในการจดจำและป้อนที่อยู่ทรัพยากรในรูปแบบตัวเลข มันไม่สะดวกเกินไป หลายคนรู้ดีว่าทุกวันนี้มีการป้อนที่อยู่เป็นบรรทัดซึ่งประกอบด้วยตัวอักษร ตัวเลข และสัญลักษณ์อื่น ๆ พร้อมด้วยการเพิ่มเติมในรูปแบบของโดเมน ซึ่งในทางปฏิบัติดูง่ายกว่ามาก ปัญหาด้านประสิทธิภาพที่เป็นไปได้ตอนนี้เรามาดูปัญหาบางอย่างเมื่อเซิร์ฟเวอร์ DNS ไม่ตอบสนองด้วยเหตุผลบางประการ สิ่งที่ต้องทำเพื่อแก้ไขปัญหาจะชัดเจนหากคุณดูที่สาเหตุของความล้มเหลว
ตามกฎแล้ว ในบรรดาทุกสิ่งที่อาจทำให้เกิดความล้มเหลว รวมถึงปัญหาในส่วนของผู้ให้บริการ การตั้งค่าพารามิเตอร์ TCP/IP ไม่ถูกต้อง การสัมผัสกับไวรัส การเปลี่ยนแปลงที่เกิดขึ้นเองในพารามิเตอร์ตามข้อกำหนดเฉพาะ ซอฟต์แวร์ฯลฯ เซิร์ฟเวอร์ DNS ไม่ตอบสนอง: จะทำอย่างไร (Windows 7)?สิ่งแรกที่ต้องทำเมื่อเกิดปัญหาดังกล่าวคือตรวจสอบกิจกรรมของไคลเอนต์ DNS ในการดำเนินการนี้ให้ใช้ส่วนบริการซึ่งสามารถเข้าถึงได้โดยการป้อนคำสั่ง services.msc ในเมนู Run (Win + R)
ที่นี่คุณจะต้องค้นหาบรรทัดที่ระบุไคลเอ็นต์ DNS และดูประเภทการเริ่มต้นที่ใช้ ควรตั้งค่าเป็นอัตโนมัติ หากมีการตั้งค่าอย่างอื่นไว้ จะต้องเปลี่ยนพารามิเตอร์โดยคลิกขวาที่เมนูที่เลือกบรรทัดคุณสมบัติไว้ แต่นี่ไม่ใช่ทั้งหมดที่สามารถแก้ไขสถานการณ์ได้หากเซิร์ฟเวอร์ DNS ไม่ตอบสนอง จะทำอย่างไรเมื่อมีข้อความที่เกี่ยวข้องปรากฏขึ้น? คุณต้องตรวจสอบว่าพารามิเตอร์ TCP/IPv4 ถูกต้อง (โปรโตคอลนี้เป็นโปรโตคอลที่ใช้บ่อยที่สุด) ในการดำเนินการนี้ คุณจะต้องเข้าสู่ส่วนคุณสมบัติเครือข่ายจากส่วนการจัดการเครือข่าย จากนั้นเปิดหน้าต่างสำหรับเปลี่ยนคุณสมบัติของอะแดปเตอร์ ระบุการเชื่อมต่อที่ต้องการ และใช้คุณสมบัติการเชื่อมต่อ ซึ่งคุณจะต้องค้นหาโปรโตคอลที่เหมาะสม
เมื่อเรียกคุณสมบัติของมัน คุณควรดูที่พารามิเตอร์ที่ตั้งไว้ ในกรณีส่วนใหญ่ ผู้ให้บริการจะให้บริการการกำหนดค่าอัตโนมัติ แต่บางครั้งจำเป็นต้องป้อนด้วยตนเอง ในบรรทัดเซิร์ฟเวอร์ DNS ที่ต้องการและสำรอง คุณเพียงป้อนค่าที่ถูกต้องและบันทึกการเปลี่ยนแปลงการกำหนดค่า เซิร์ฟเวอร์ DNS ไม่ตอบสนอง: ฉันควรทำอย่างไร? รอสเตเลคอมอย่างไรก็ตามแม้หลังจากนี้ปัญหาก็อาจไม่หายไป โดยเฉพาะอย่างยิ่งสิ่งนี้ใช้กับผู้ให้บริการ Rostelecom ซึ่งจัดเตรียมพารามิเตอร์ของตนเองสำหรับการกำหนดค่า แต่อาจไม่ทำงาน และระบบจะออกคำเตือนอีกครั้งว่าเซิร์ฟเวอร์ DNS ไม่ตอบสนอง จะทำอย่างไรในกรณีนี้? ใช้การกำหนดค่าอื่น (ทางเลือก)
ตัวอย่างเช่น คุณสามารถจัดเรียงการเข้าถึงใหม่ได้โดยระบุเซิร์ฟเวอร์ DNS บริการของ Google- ในการทำเช่นนี้ในคุณสมบัติของโปรโตคอลข้างต้นในบรรทัดค่าเซิร์ฟเวอร์คุณจะต้องป้อนพารามิเตอร์ต่อไปนี้: สำหรับหนึ่งที่ต้องการ - สองหลัก 8 และสองหลัก 4 สำหรับอีกอันหนึ่ง - สี่หลัก 8 ไม่มีอะไร ผิดกับการสลับค่าสำหรับเซิร์ฟเวอร์สำรองและเซิร์ฟเวอร์ที่ต้องการ สุดท้ายนี้ หากตัวเลือกนี้ใช้งานไม่ได้ คุณก็สามารถทำได้ รีเซ็ตเต็มและการอัพเดตการกำหนดค่า ในการดำเนินการนี้ ให้ใช้บรรทัดคำสั่งที่เรียกใช้ในระดับผู้ดูแลระบบ โดยคำสั่ง ipconfig /flushdns จะถูกเขียนเป็นครั้งแรก จากนั้นจึงเขียน ipconfig /registerdns จากนั้น ipconfig /release และสุดท้ายคือ ipconfig /renew หลังจากป้อนแต่ละบรรทัดแล้ว ให้กดปุ่ม Enter บทสรุปยังคงต้องเสริมว่าอย่างน้อยหนึ่งในวิธีแก้ปัญหาข้างต้นจะช่วยขจัดปัญหาด้วย อย่างไรก็ตาม ปัญหาที่เกี่ยวข้องกับการสัมผัสไวรัส หรือความจริงที่ว่าซอฟต์แวร์บางประเภทที่ต้องใช้ การเข้าถึงแบบถาวรไปยังเครือข่ายสามารถเปลี่ยนการกำหนดค่าได้เอง (เช่น เมื่อตรวจสอบใบอนุญาตอย่างต่อเนื่อง) ที่นี่คุณจะต้องใช้วิธีการที่แตกต่างไปจากเดิมอย่างสิ้นเชิง เซิร์ฟเวอร์ DNS ไม่ตอบสนอง จะแก้ไขได้อย่างไร?เมื่ออินเทอร์เน็ตหยุดทำงาน สิ่งแรกที่เราคิดคือปัญหาคือการเชื่อมต่อที่ไม่ดีจากผู้ให้บริการอินเทอร์เน็ต แต่ก็ไม่ได้เป็นเช่นนั้นเสมอไป คุณไม่ควรกระทำบาปต่อคอมพิวเตอร์หรือแล็ปท็อปของคุณทันที ปัญหาเกี่ยวกับการเข้าถึงอินเทอร์เน็ตอาจเป็นอย่างอื่นเมื่อเซิร์ฟเวอร์ DNS ไม่ตอบสนอง จะแก้ไขข้อผิดพลาดนี้ได้อย่างไร? เซิร์ฟเวอร์ DNS คืออะไรเราคุ้นเคยกับการกำหนดตัวอักษรของหน้าอินเทอร์เน็ต แต่สำหรับ ระบบคอมพิวเตอร์ตัวอักษรเป็นชื่อที่เข้าใจยาก ดังนั้นพวกเขาจึงคิดระบบการกำหนดคอมพิวเตอร์ขึ้นมาใหม่ซึ่งประกอบด้วยตัวเลขและเรียกมันว่าที่อยู่ IP คอมพิวเตอร์สามารถเข้าถึงได้เมื่อทราบที่อยู่นี้ แต่การจัดเก็บที่อยู่ทั้งหมดไว้ในนั้นเป็นเรื่องยาก นี่คือจุดที่เซิร์ฟเวอร์ DNS ถูกประดิษฐ์ขึ้น เซิร์ฟเวอร์ DNS ใช้เพื่อรับที่อยู่ IP ของจุดเชื่อมต่ออินเทอร์เน็ตเฉพาะแต่ละจุด มันเชื่อมต่อคอมพิวเตอร์ของคุณกับเครือข่ายอินเทอร์เน็ต คุณสามารถเปรียบเทียบเซิร์ฟเวอร์ DNS กับสมุดที่อยู่ได้ โดยจะจัดเก็บที่อยู่ IP ของทรัพยากรต่างๆ และเมื่อคุณเขียนไซต์ใดไซต์หนึ่งในบรรทัด เซิร์ฟเวอร์จะจับคู่ไซต์นั้นกับข้อมูลและให้ผลลัพธ์แก่คุณ บางครั้งมันเกิดขึ้นที่เซิร์ฟเวอร์ DNS ไม่ตอบสนอง “จะแก้ไขได้อย่างไร” - คุณถามตอนนี้เราจะตอบคำถามนี้ คุณหมายถึงอะไรเซิร์ฟเวอร์ DNS ไม่ตอบสนอง?บ่อยครั้งที่ปัญหานี้อาจเกิดขึ้นกับผู้ที่ใช้โมเด็มโดยไม่มีตัวเลือกในการเชื่อมต่อสายเคเบิลผ่านเครือข่าย นอกจากนี้สำหรับผู้ที่ไม่ได้ใช้อินเทอร์เน็ตไร้สายเมื่อเปลี่ยนการตั้งค่าการเชื่อมต่อ นอกจากนี้เซิร์ฟเวอร์ DNS ไม่ตอบสนองข้อผิดพลาดอาจปรากฏขึ้นสำหรับผู้ที่ไม่ได้ติดตั้งโปรแกรมป้องกันไวรัสบนคอมพิวเตอร์ของตน ท้ายที่สุดก็มีมากมาย ไฟล์ที่เป็นอันตรายซึ่งแอบเข้าไปในอุปกรณ์และทำการเปลี่ยนแปลงอย่างอิสระ บางครั้งปัญหาของเซิร์ฟเวอร์ DNS ที่ไม่ตอบสนองปรากฏขึ้นเมื่อเจ้าของโมเด็มทำการเปลี่ยนแปลงบางอย่างกับการทำงานอย่างอิสระและทำผิดพลาดที่ยอมรับไม่ได้เมื่อเขาไม่ปฏิบัติตามคำแนะนำอย่างเคร่งครัด จะแก้ไขข้อผิดพลาดเซิร์ฟเวอร์ DNS ไม่ตอบสนองได้อย่างไร วิธีที่ # 1วิธีการแก้ไข ข้อผิดพลาด DNSเซิร์ฟเวอร์ไม่ตอบสนอง - ก่อนอื่นคุณต้องตรวจสอบให้แน่ใจว่าเซิร์ฟเวอร์ DNS ของคุณเชื่อมต่อกับคอมพิวเตอร์เลย ในการดำเนินการนี้ ให้เปิด "แผงควบคุม" ของคอมพิวเตอร์หรือแล็ปท็อปของคุณแล้วไปที่ "เครือข่ายและอินเทอร์เน็ต" ที่นั่น ในส่วนแรก “ศูนย์เครือข่ายและการแบ่งปัน” การเข้าถึงที่ใช้ร่วมกัน” ซึ่งจะปรากฏในหน้าต่างไปที่ “ดูสถานะเครือข่ายและงาน” ดูสถานะเครือข่ายและงาน ส่วนดูเครือข่ายที่ใช้งานอยู่จะแสดงให้คุณเห็นว่าคอมพิวเตอร์ของคุณเชื่อมต่ออยู่กับอะไร ตรวจสอบว่านี่คือการเชื่อมต่อของคุณ และระบบไม่ได้แจ้งให้คุณทราบว่ามีปัญหาใดๆ ไม่พบเซิร์ฟเวอร์ DNS วิธีที่ # 2กฎหลักของทั้งหมด ผู้ดูแลระบบ: ไม่ทำงาน - รีบูท! ในกรณีของเรา คุณควรทำเช่นเดียวกันทุกประการ - รีบูทโมเด็ม หากเกิดข้อผิดพลาดระหว่างการทำงาน การรีสตาร์ทจะส่งคืนการตั้งค่าทั้งหมดที่โมเด็มมีเมื่อเริ่มต้นระบบ นอกจากนี้ ควรตรวจสอบว่าที่อยู่ DNS ที่ระบุนั้นถูกต้องด้วย ในการดำเนินการนี้ไปที่ "แผงควบคุม" ใน "My Computer" และไปที่ "ศูนย์เครือข่ายและการแบ่งปัน" ในคอลัมน์ด้านขวาคุณต้องเลือก "เปลี่ยนการตั้งค่าอะแดปเตอร์" การเปลี่ยนการตั้งค่าอแด็ปเตอร์ ทุกคนอยู่ในรายการที่นั่น การเชื่อมต่อที่มีอยู่คอมพิวเตอร์ของคุณ ระบุเครื่องที่คุณใช้และคลิกขวาที่เครื่อง ในหน้าต่างป๊อปอัปคลิกที่ "คุณสมบัติ" หน้าต่างอื่นจะเปิดขึ้น ที่นั่นเราเลือก "คุณสมบัติเครือข่ายไร้สาย" หรือเพียงแค่ "คุณสมบัติ" (ทั้งหมดขึ้นอยู่กับ ระบบปฏิบัติการคอมพิวเตอร์). คุณสมบัติเครือข่ายไร้สาย ที่นั่นเราเลือกที่จะรับที่อยู่เซิร์ฟเวอร์ IP และ DNS โดยอัตโนมัติ เราทำทุกอย่างให้เสร็จโดยคลิกที่ปุ่ม "ตกลง" เซิร์ฟเวอร์ DNS ไม่พร้อมใช้งาน - ติดตั้งไดรเวอร์ใหม่ วิธีที่ # 3สาเหตุหนึ่งที่ข้อผิดพลาดอาจปรากฏขึ้นคือไดรเวอร์ก่อนหน้าทำงานไม่ถูกต้อง ในกรณีนี้การติดตั้งไดรเวอร์ใหม่บนการ์ดเครือข่ายจะช่วยคุณได้ นอกจากนี้อย่าลืมใส่ใจกับการทำงานของโปรแกรมป้องกันไวรัสบนคอมพิวเตอร์ของคุณ บางโปรแกรมสามารถบล็อกการทำงานของเซิร์ฟเวอร์ DNS และสร้างคำถามในใจเช่น “คุณหมายถึงอะไรเซิร์ฟเวอร์ DNS ไม่ตอบสนอง?” ผลลัพธ์:ควรทราบว่าวิธีการแก้ไขข้อผิดพลาดที่ระบุไว้จะช่วยได้ก็ต่อเมื่อปัญหาอยู่ที่การทำงานของเซิร์ฟเวอร์ DNS ของคุณโดยเฉพาะ เกี่ยวกับสาเหตุของข้อผิดพลาดใน การทำงานของ DNSเราได้เขียนเกี่ยวกับเซิร์ฟเวอร์ด้านบนพร้อมตัวเลือกในการแก้ไข อย่างไรก็ตาม อาจเป็นไปได้ว่าคุณไม่สามารถเข้าถึงอินเทอร์เน็ตได้ เนื่องจากคุณเองได้ทำการเปลี่ยนแปลงการตั้งค่าเซิร์ฟเวอร์ของคุณ หรือไม่ใช่เพราะคุณติดไวรัสบนไซต์ที่น่าสงสัยแห่งเดียวซึ่งตัดสินใจกระจายชีวิตของคุณและทำให้คอมพิวเตอร์ของคุณมีปัญหาเล็กน้อย ส่วนใหญ่มักไม่สามารถเข้าถึงอินเทอร์เน็ตได้เนื่องจากการเชื่อมต่อจากผู้ให้บริการไม่ดี ในกรณีนี้ คุณควรติดต่อผู้ให้บริการของคุณทันทีและขอให้พวกเขาตรวจสอบเครือข่าย อาจเป็นไปได้ว่าพวกเขาเองก็ประสบภัยพิบัติบางอย่างที่จำกัดการเข้าถึงอินเทอร์เน็ตสำหรับผู้ใช้บางคนในบางพื้นที่ ไม่ว่าในกรณีใดการโทรไปยังผู้ให้บริการสามารถแก้ไขปัญหาหรืออย่างน้อยก็ทำให้สถานการณ์กระจ่างขึ้น หากผู้ให้บริการบอกว่าทุกอย่างเรียบร้อยดีกับเครือข่ายของพวกเขา และสัญญาณดีสำหรับคุณ และวิธีการแก้ไขปัญหาทั้งหมดที่เราได้แสดงไว้ในรายการ เซิร์ฟเวอร์ DNSไม่จำเป็น ปัญหาน่าจะอยู่ที่อื่น... อีกทางเลือกหนึ่งคือปัญหาอยู่ที่คอมพิวเตอร์นั่นเอง มันยากที่จะเข้าใจด้วยตัวเองอยู่แล้ว ควรติดต่อเพื่อนหรือผู้เชี่ยวชาญด้านการซ่อมคอมพิวเตอร์ที่มีความรู้ในเรื่องเหล่านี้จะดีกว่า หากคุณเห็นข้อความเมื่อคุณพยายามเปิดเว็บไซต์ในเบราว์เซอร์ของคุณ ข้อผิดพลาด 105 (net::ERR_NAME_NOT_RESOLVED): ที่อยู่ DNS ของเซิร์ฟเวอร์ไม่สามารถแก้ไขได้แสดงว่าคุณมาถูกทางแล้ว และฉันหวังว่าวิธีใดวิธีหนึ่งที่อธิบายไว้ด้านล่างเพื่อแก้ไขข้อผิดพลาดนี้จะช่วยคุณได้ ปัญหาอาจปรากฏขึ้นหลังจากติดตั้งโปรแกรมลบโปรแกรมป้องกันไวรัส (เช่น Avast) การเปลี่ยนแปลง การตั้งค่าเครือข่ายโดยผู้ใช้หรือเป็นผลมาจากการกระทำของไวรัสหรือซอฟต์แวร์ที่เป็นอันตรายอื่น ๆ นอกจากนี้ ข้อความ “ที่อยู่ DNS ของเซิร์ฟเวอร์ไม่สามารถแก้ไขได้” อาจเป็นผลมาจากปัจจัยภายนอกบางประการซึ่งเราจะพูดถึงด้วย อัปเดต (2016): ปรากฏใน Windows 10 โอกาสใหม่ซึ่งช่วยให้คุณแก้ไขปัญหาเครือข่ายได้อย่างรวดเร็ว หากปัญหาดังกล่าวปรากฏขึ้นจากการเปลี่ยนแปลงการตั้งค่าเครือข่ายด้วยตนเองหรือด้วยซอฟต์แวร์บุคคลที่สาม โปรดดูที่: สิ่งแรกที่ต้องตรวจสอบก่อนดำเนินการตามขั้นตอนต่อไปนี้มีโอกาสที่ทุกอย่างจะดีกับคอมพิวเตอร์ของคุณ และไม่จำเป็นต้องแก้ไขอะไรเป็นพิเศษ ดังนั้นก่อนอื่น ให้ใส่ใจกับประเด็นต่อไปนี้และลองใช้หากคุณพบข้อผิดพลาดนี้:
การใช้ Google Public DNS เพื่อแก้ไขข้อผิดพลาดในการแก้ไขที่อยู่ DNS ของเซิร์ฟเวอร์หากวิธีการข้างต้นไม่สามารถช่วยแก้ไขข้อผิดพลาดได้ ให้ลองดำเนินการดังต่อไปนี้:  ลองไปที่ไซต์ที่มีปัญหาอีกครั้งและดูว่าข้อผิดพลาด 105 - ที่อยู่ DNS ของเซิร์ฟเวอร์ไม่สามารถแก้ไขได้ยังคงอยู่หรือไม่ ตรวจสอบว่าบริการไคลเอ็นต์ DNS กำลังทำงานอยู่หรือไม่ ในกรณีนี้ ควรตรวจสอบว่ามีการเปิดใช้งานบริการที่รับผิดชอบในการแก้ไขที่อยู่ DNS ใน Windows หรือไม่ ในการดำเนินการนี้ ให้ไปที่แผงควบคุมแล้วสลับไปที่มุมมอง "ไอคอน" หากคุณมี "หมวดหมู่" (ค่าเริ่มต้น) เลือก "การดูแลระบบ" จากนั้นเลือก "บริการ"
ค้นหาบริการไคลเอ็นต์ DNS ในรายการ และหากเป็น "หยุด" และไม่เริ่มทำงานโดยอัตโนมัติ ให้ดับเบิลคลิกที่ชื่อบริการและตั้งค่าพารามิเตอร์ที่เหมาะสมในหน้าต่างที่เปิดขึ้น และในเวลาเดียวกันให้คลิกปุ่ม " ปุ่มเริ่ม” การรีเซ็ตการตั้งค่า TCP/IP บนคอมพิวเตอร์ของคุณอื่น ตัวเลือกที่เป็นไปได้วิธีแก้ปัญหาคือการรีเซ็ตการตั้งค่า TCP/IP ใน Windows ก่อนหน้านี้มักต้องทำทีหลัง การลบ Avast(ตอนนี้ดูเหมือนจะไม่ใช่แล้ว) เพื่อแก้ไขข้อผิดพลาดในอินเทอร์เน็ต
วิธีที่ง่ายที่สุดในการทำเช่นนี้คือดาวน์โหลดยูทิลิตี้ Microsoft Fix it จากเว็บไซต์อย่างเป็นทางการ http://support.microsoft.com/kb/299357/ru หน้าเดียวกันนี้อธิบายวิธีที่คุณสามารถรีเซ็ตการตั้งค่า TCP/IP ด้วยตนเอง กำลังตรวจสอบไวรัสในคอมพิวเตอร์ของคุณหากวิธีการข้างต้นไม่ได้ช่วยอะไร และคุณแน่ใจว่าข้อผิดพลาดไม่ได้เกิดจากปัจจัยภายนอกคอมพิวเตอร์ของคุณ ฉันขอแนะนำให้สแกนคอมพิวเตอร์ของคุณเพื่อหาไวรัส คุณอาจติดตั้งแอนตี้ไวรัสบางประเภทไว้อยู่แล้ว แต่ฉันขอแนะนำให้ตรวจสอบกับหนึ่งในนั้น (ฉันไม่ได้ระบุ) ความปลอดภัยทางอินเทอร์เน็ตหรือชื่อ Antivirus ในกรณีนี้ไม่สำคัญ):
ระดับการตรวจจับและความสามารถในการกำจัดไวรัสในขณะที่คืนค่าพารามิเตอร์ระบบกลับไปเป็นค่าที่ใช้งานได้นั้นในความคิดของฉันนั้นสูงกว่าสำหรับโปรแกรมป้องกันไวรัสเหล่านี้มากกว่าโปรแกรมป้องกันไวรัสอื่น ๆ ดังนั้นการสแกนระบบโดยสมบูรณ์โดยหนึ่งในนั้นอาจช่วยกำจัดได้ ข้อผิดพลาดเมื่อไม่สามารถแปลงที่อยู่ DNS เป็นเบราว์เซอร์ได้ |
เป็นที่นิยม:
ใหม่
- วิธียกเลิกการสมัครสมาชิก Megogo บนทีวี: คำแนะนำโดยละเอียด วิธียกเลิกการสมัครสมาชิก Megogo
- วิธีแบ่งพาร์ติชันดิสก์โดยติดตั้ง Windows โดยไม่สูญเสียข้อมูล แบ่งพาร์ติชันดิสก์ 7
- เหตุใดผู้จัดพิมพ์จึงไม่สามารถแก้ไขทุกหน้าได้
- ไม่มีการบู๊ตจากแฟลชไดรฟ์ใน BIOS - จะกำหนดค่าได้อย่างไร?
- รหัสโปรโมชั่น Pandao สำหรับคะแนน
- ไวรัสแรนซัมแวร์ที่เป็นอันตรายกำลังแพร่กระจายอย่างหนาแน่นบนอินเทอร์เน็ต
- การติดตั้ง RAM เพิ่มเติม
- จะทำอย่างไรถ้าหูฟังไม่สร้างเสียงบนแล็ปท็อป
- ไดเรกทอรีไดโอด ไดโอดเรียงกระแสกำลังสูง 220V
- การกู้คืน Microsoft Word สำหรับ Mac ใน OS X Yosemite Word ไม่ได้เริ่มต้นบน mac os sierra