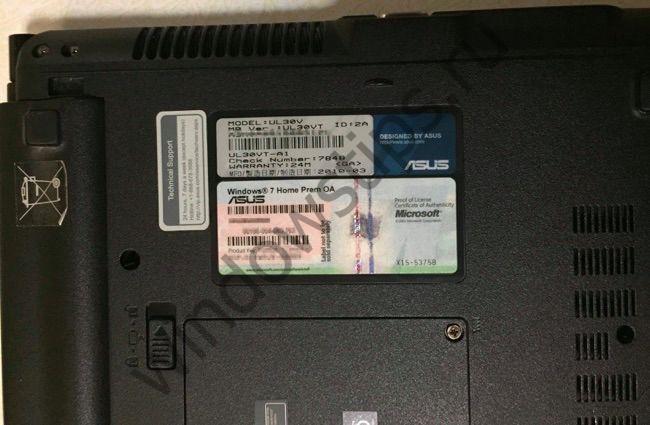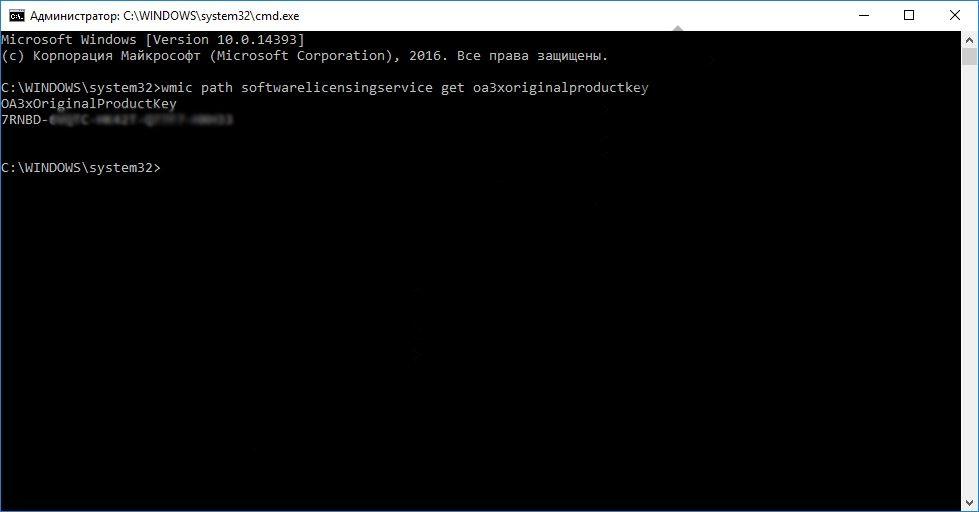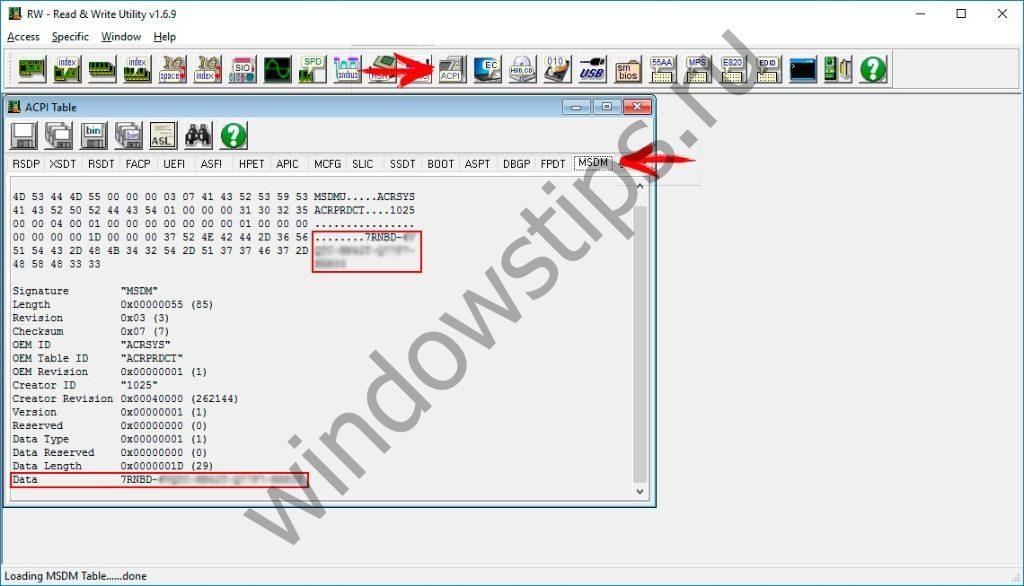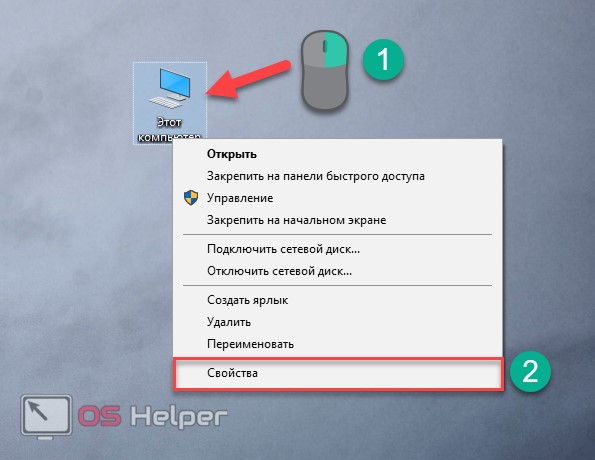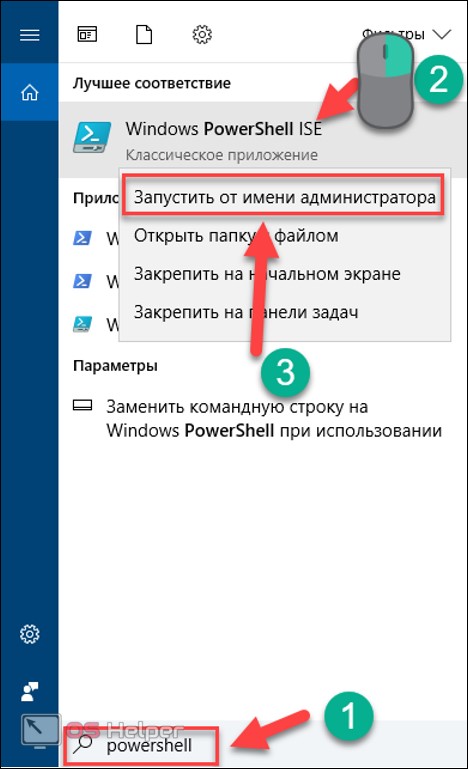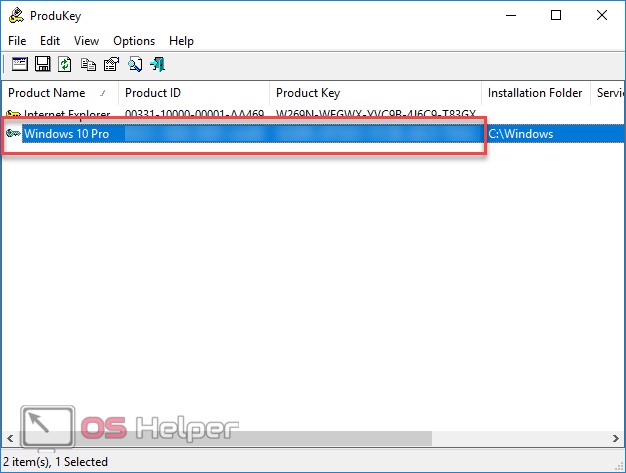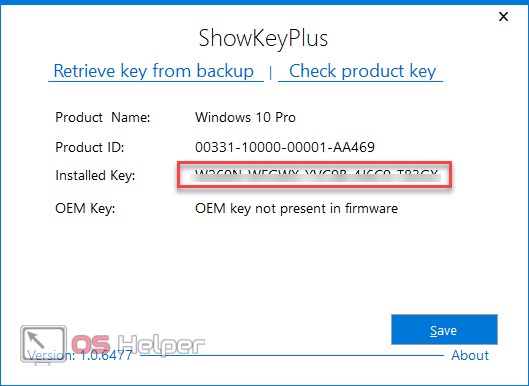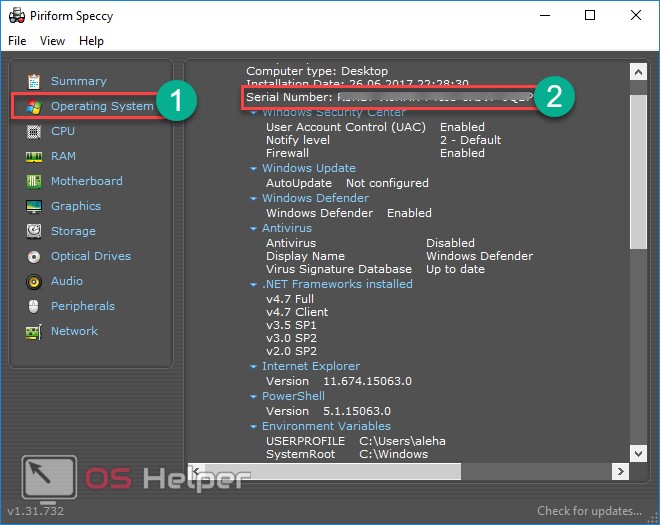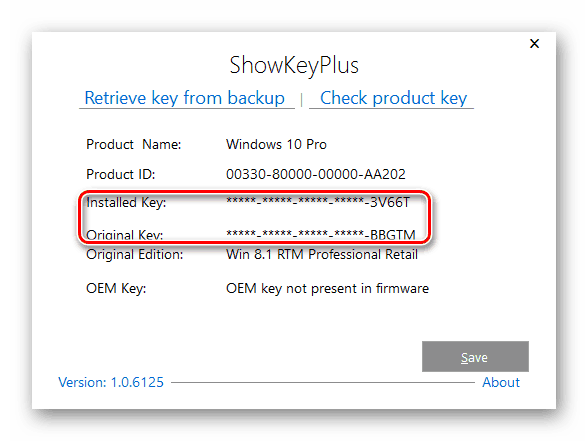ส่วนของเว็บไซต์
ตัวเลือกของบรรณาธิการ:
- วิธีเพิ่มขนาดของไดรฟ์ C โดยเสียค่าใช้จ่ายของไดรฟ์ D โดยไม่สูญเสียข้อมูล
- สาเหตุของการทำงานผิดพลาดบนเมนบอร์ด หากชิปเซ็ตบนเมนบอร์ดเกิดไฟไหม้
- ชื่อเดิมสำหรับการแชท
- การใช้สไตล์ใน Excel วิธีสร้างสไตล์ใหม่ของคุณเอง
- เกิดข้อผิดพลาดอะไรระหว่างการติดตั้ง?
- สถานภาพทางสังคมของบุคคลในสังคม
- การตีความข้อผิดพลาดแบบเต็ม
- วิธีโทรหาผู้ให้บริการ Beeline "สด" โดยตรง: หมายเลขโทรศัพท์โทรฟรี
- โปรแกรมอ่าน PDF ที่จำเป็น
- Lineage II - Interlude: The Chaotic Throne จะไม่เริ่มต้นใช่ไหม
การโฆษณา
| ปุ่ม Windows อยู่ที่ไหน? วิธีค้นหาหมายเลขผลิตภัณฑ์ Windows หรือ Office ของคุณ |
|
บทความนี้จะอธิบายวิธีการพื้นฐานในการกำหนดหมายเลขผลิตภัณฑ์ Windows สำหรับการเปิดใช้งานในภายหลัง การเปิดใช้งานระบบเป็นสิ่งจำเป็นหากคุณไม่ต้องการเห็นพื้นหลังเดสก์ท็อปสีดำ ลายน้ำที่ด้านบนของแอปพลิเคชันหลัก ขาดความเป็นส่วนตัว หรือแย่กว่านั้น ระบบจะรีบูตทุกชั่วโมง โดยพื้นฐานแล้ว จะมีการอธิบาย 2 วิธี: การระบุตัวตนด้วยสติกเกอร์ และการระบุหมายเลขผลิตภัณฑ์ "แบบมีสาย" สติ๊กเกอร์กุญแจหากคุณซื้อเครื่องพร้อมติดตั้งไว้ล่วงหน้า ติดตั้ง Windows แล้ว 7 (หรือยูนิตระบบสำหรับเวอร์ชัน 8 หรือ 10) จากนั้นในตัวเลือกส่วนใหญ่ รหัสผลิตภัณฑ์จะระบุไว้บนสติกเกอร์ที่อธิบายเวอร์ชันของระบบปฏิบัติการ แล็ปท็อปและพีซีออลอินวันส่วนใหญ่มักจะมีรหัสผลิตภัณฑ์ในตัว ขึ้นอยู่กับฟอร์มแฟคเตอร์ของอุปกรณ์และผู้ผลิต สติกเกอร์จะถูกนำไปใช้กับสถานที่ต่างๆ พวกเขาสามารถอยู่ด้านข้างหรือผนังด้านบนก็ได้ หน่วยระบบ, ด้านหลังของเครื่องออลอินวัน, ด้านหลังของแล็ปท็อป (รวมถึงใต้แบตเตอรี่ด้วย) สติ๊กเกอร์ไร้กุญแจ
อุปกรณ์ที่ติดตั้ง Windows ล่วงหน้า (OEM) อาจมีสติกเกอร์ที่ระบุว่าหมายเลขผลิตภัณฑ์อาจมีอยู่ใน SLIC (ตารางคำอธิบายสิทธิ์การใช้งานซอฟต์แวร์) ของ BIOS ของอุปกรณ์ การใช้วิธีนี้เริ่มต้นจากเวอร์ชันของ Windows 8 เป็นหลัก ดังนั้นในเวอร์ชัน "เจ็ด" และต่ำกว่าจะไม่สามารถใช้ตาราง SLIC ได้ มีหลายวิธีในการกำหนดคีย์จากตาราง SLIC:
เปิดหน้าต่างพรอมต์คำสั่ง ในนามของผู้ดูแลระบบ cmdและป้อนคำสั่ง: บริการซอฟต์แวร์อนุญาตเส้นทาง wmic รับ oa3xOriginalproductkey
เป็นไปไม่ได้ที่จะระบุคีย์สำหรับ Windows 8, 8.1 หรือ 10 โดยใช้คำสั่งนี้จากระบบ Windows 7 แต่ซอฟต์แวร์พิเศษสำหรับการอ่านตาราง SLIC ของระบบเช่น RWEverything สามารถช่วยคุณได้ ในการเริ่มต้น ให้ดาวน์โหลด ยูทิลิตี้ฟรีจากเว็บไซต์ RWEverything อย่างเป็นทางการ คุณสามารถดาวน์โหลดทั้งตัวติดตั้งและยูทิลิตี้เวอร์ชันพกพา เปิดแอปพลิเคชันและคลิกที่ปุ่มตาราง ACPI จากนั้นในหน้าต่างที่เปิดขึ้นให้ไปที่แท็บ MSDM ข้อมูลที่จำเป็นจะอยู่ในบรรทัด Data XXXXX-XXXXX-XXXXX-XXXXX-XXXXX
กุญแจสำคัญที่ระบบเปิดใช้งานมีบางครั้งที่สติกเกอร์ชำรุด เสียหาย หรือสกปรก ทำให้อ่านรหัสผลิตภัณฑ์ได้ยาก หากระบบปฏิบัติการถูกเปิดใช้งานแล้ว ก็ยังสามารถค้นหารหัสผลิตภัณฑ์ที่ใช้ในการเปิดใช้งานระบบปฏิบัติการได้ คุณสามารถใช้ยูทิลิตี้เช่น ProduKey
ผ่านสคริปต์คุณยังสามารถค้นหารหัสเปิดใช้งานระบบโดยใช้เครื่องมือระบบในตัว ในการดำเนินการนี้ คุณจะต้องสร้างสคริปต์ VBS เปิด Notepad แล้วคัดลอกข้อความต่อไปนี้และ บันทึกในรูปแบบ *vbs. ตั้งค่า WshShell = CreateObject("WScript.Shell") regKey = "HKLM\SOFTWARE\Microsoft\Windows NT\CurrentVersion\" DigitalProductId = WshShell.RegRead(regKey & "DigitalProductId") Win8ProductName = "ชื่อผลิตภัณฑ์ Windows: " & WshShell.RegRead (regKey & "ProductName") & vbNewLine Win8ProductID = "รหัสผลิตภัณฑ์ Windows: " & WshShell.RegRead(regKey & "ProductID") & vbNewLine Win8ProductKey = ConvertToKey(DigitalProductId) strProductKey ="รหัส Windows: " & Win8ProductKey Win8ProductID = Win8ProductName & Win8ProductID & strProductKey MsgBox(Win8ProductKey) MsgBox(Win8ProductID) ฟังก์ชั่น ConvertToKey(regKey) Const KeyOffset = 52 isWin8 = (regKey(66) \ 6) และ 1 regKey(66) = (regKey(66) และ &HF7) หรือ ((isWin8 และ 2 ) * 4) j = 24 Chars = "BCDFGHJKMPQRTVWXY2346789" Do Cur = 0 y = 14 Do Cur = Cur * 256 Cur = regKey(y + KeyOffset) + Cur regKey(y + KeyOffset) = (Cur \ 24) Cur = Cur Mod 24 y = y -1 Loop While y >= 0 j = j -1 winKeyOutput = Mid(Chars, Cur + 1, 1) & winKeyOutput Last = Cur Loop While j >= 0 If (isWin8 = 1) จากนั้น keypart1 = กลาง (winKeyOutput, 2, สุดท้าย) insert = "N" winKeyOutput = แทนที่ (winKeyOutput, keypart1, keypart1 & insert, 2, 1, 0) ถ้า Last = 0 ดังนั้น winKeyOutput = insert & winKeyOutput End ถ้า a = Mid (winKeyOutput, 1 , 5) b = กลาง(winKeyOutput, 6, 5) c = กลาง(winKeyOutput, 11, 5) d = กลาง(winKeyOutput, 16, 5) e = กลาง(winKeyOutput, 21, 5) ConvertToKey = a & "-" & b & "-" & c & "-" & d & "-" & e สิ้นสุดฟังก์ชัน วิ่ง ไฟล์นี้และจะปรากฏในหน้าต่างที่เปิดขึ้นมา สำเนาลิขสิทธิ์ของระบบปฏิบัติการ Windows 10 แต่ละสำเนามีรหัสเฉพาะที่ระบุการเปิดใช้งาน รุ่นที่ติดตั้ง- คีย์ประกอบด้วยอักขระ 25 ตัว ได้แก่ ตัวอักษรภาษาอังกฤษและตัวเลข หากไม่มีรหัสนี้และเข้าสู่ระบบ OS ของคุณจะใช้งานได้ภายใน 30 วันนับจากวันที่ติดตั้ง หลังจากนี้คอมพิวเตอร์จะเตือนคุณถึงความจำเป็นในการเปิดใช้งานและหลังจากนั้นไม่นานเครื่องจะหยุดบูตโดยสิ้นเชิง ด้านล่างนี้คุณสามารถอ่านเกี่ยวกับวิธีค้นหาหมายเลขผลิตภัณฑ์ Windows 10 มีคีย์ประเภทใดและจำเป็นสำหรับอะไร หมายเลขซีเรียลของระบบปฏิบัติการมีสองประเภท:
เนื่องจากความแตกต่างระหว่างหมายเลขซีเรียลทั้งสองประเภท จึงทำให้เกิดความสับสนในบางครั้ง ตัวอย่างเช่น หากคุณถอนการติดตั้งสำเนาระบบปฏิบัติการที่ติดตั้งไว้ล่วงหน้า แล้วติดตั้งเวอร์ชันของคุณเอง รหัส OEM และรหัสผลิตภัณฑ์จะไม่ตรงกัน ทำไมคุณถึงต้องการกุญแจ?ก่อนการเปิดตัว "สิบ" นักพัฒนา Microsoft ใช้วิธีการที่ง่ายกว่าในการกำหนดรหัสเฉพาะ หมายเลขซีเรียลสำหรับระบบปฏิบัติการเวอร์ชันที่ติดตั้งไว้ล่วงหน้าจะอยู่ที่สติกเกอร์ที่ด้านหลังของแล็ปท็อปหรือเคสพีซีเสมอ ด้วยการถือกำเนิดของ Windows 10 และการแพร่กระจายของเวอร์ชันดิจิทัล จึงมีการตัดสินใจละทิ้งแนวคิดนี้ ตอนนี้เจ้าของ "สิบ" ต้องใช้โซลูชันที่ไม่สำคัญเพื่อกำหนดรหัสซีเรียล คุณจะต้องมีหมายเลขนี้หากคุณตัดสินใจติดตั้งสำเนาระบบปฏิบัติการที่มีลิขสิทธิ์บนคอมพิวเตอร์ของคุณใหม่ เมื่อใช้เวอร์ชันละเมิดลิขสิทธิ์ การดำเนินการนี้ไม่จำเป็น เนื่องจากดำเนินการเปิดใช้งานโดยใช้ โปรแกรมพิเศษ- คุณสามารถซื้อลิขสิทธิ์ Windows 10 ผ่านทางเว็บไซต์ Microsoft อย่างเป็นทางการ จะตรวจสอบว่าเปิดใช้งาน Windows 10 ได้อย่างไร?ก่อนค้นหากุญแจในระบบ โปรดตรวจสอบว่าสำเนาของคุณเปิดใช้งานอยู่ มันง่ายมากที่จะทำ เมื่อต้องการแก้ไขปัญหา ให้ทำตามขั้นตอนเหล่านี้:
ตอนนี้คุณรู้วิธีตรวจสอบว่ามีการเปิดใช้งานสำเนาระบบปฏิบัติการที่ติดตั้งไว้หรือไม่ ตอนนี้คุณสามารถเริ่มค้นหารหัสลิขสิทธิ์สำหรับ Windows 10 ของคุณได้แล้ว ฉันจะหาคีย์ Windows 10 ของฉันได้ที่ไหนคุณสามารถค้นหารหัสเปิดใช้งานได้ วิธีการมาตรฐานระบบปฏิบัติการและโปรแกรมของบุคคลที่สาม ลองดูวิธีการทั้งหมดโดยละเอียด:
ค้นหากุญแจผ่านสคริปต์ใน วิธีนี้มีการหารือเกี่ยวกับการค้นหาคีย์ใบอนุญาตโดยใช้ Visual Basic Script มันแตกต่างจากบรรทัดคำสั่งปกติตรงที่ผลลัพธ์ของสคริปต์จะแสดงเป็นภาพในหน้าต่างแยกต่างหาก คุณสามารถดาวน์โหลดสคริปต์ได้จาก หากคุณประสบปัญหาในการดาวน์โหลด ไม่ต้องกังวล คุณสามารถสร้างสคริปต์ดังกล่าวได้ด้วยตัวเอง ขั้นแรก คุณต้องสร้างเอกสารใน Notepad โดยมีสิ่งต่อไปนี้ จากนั้นบันทึกไฟล์ลงในตำแหน่งใดๆ บนคอมพิวเตอร์ของคุณในรูปแบบ .vbs โดยเปิดชื่อใดก็ได้ ภาษาอังกฤษ- หากต้องการเปลี่ยนส่วนขยาย คุณต้องบันทึกก่อน เอกสารข้อความจากนั้นเปลี่ยนความละเอียดโดยใช้ฟังก์ชันเปลี่ยนชื่อ ถัดไปคุณต้องเรียกใช้ไฟล์ ด้วยการคลิกง่ายๆที่เขา ระบบควรจะแสดง คีย์ OEMบนเดสก์ท็อปในหน้าต่างแยกต่างหาก ดังที่แสดงในภาพหน้าจอ คลิกตกลงแล้วคุณจะเห็นเพิ่มเติม ข้อมูลรายละเอียดเกี่ยวกับระบบปฏิบัติการเวอร์ชันที่ติดตั้ง:
พาวเวอร์เชลล์วิธีที่สองในการรับคีย์โดยใช้ฟังก์ชันในตัวคือการใช้บรรทัดคำสั่ง PowerShell ซึ่งมีเฉพาะใน Windows 10 (x64) ด้วยความช่วยเหลือนี้ คุณจะได้รับข้อมูลเกี่ยวกับรหัสผลิตภัณฑ์ ซึ่งก็คือหมายเลขเวอร์ชันระบบปฏิบัติการปัจจุบัน
บรรทัดรหัสที่ติดตั้งจะระบุรหัส 25 หลักของระบบปฏิบัติการของคุณ คุณสามารถบันทึกไว้แยกต่างหากได้ ไฟล์ข้อความ- ตอนนี้เรามาดูกันว่าจะต้องตรวจสอบที่ไหน หมายเลขซีเรียลเป็นระบบปฏิบัติการเวอร์ชัน OEM เรานำกุญแจออกจาก UEFIวิธีนี้จะช่วยให้คุณสามารถค้นหารหัส OEM ได้
ที่พรอมต์คำสั่ง ให้ป้อนชุดค่าผสมแล้วกด Enter
การดำเนินการเดียวกันนี้สามารถทำได้ผ่าน PowerShell เปิด PowerShell อีกครั้งตามที่อธิบายไว้ก่อนหน้า และป้อนคำสั่ง ( รับ WmiObject - แบบสอบถาม "เลือก * จาก SoftwareLicensingService").
ตอนนี้คุณรู้วิธีตรวจสอบใบอนุญาตของคุณโดยใช้เครื่องมือระบบปฏิบัติการในตัวแล้ว มาดูเครื่องมือของบุคคลที่สามกันดีกว่า หากต้องการติดตั้งโปรแกรมตามลิงค์ แอปพลิเคชันเริ่มต้นโดยไม่ต้องติดตั้งทันทีหลังจากดาวน์โหลด ข้อมูลเกี่ยวกับหมายเลขซีเรียลของซอฟต์แวร์ที่ติดตั้งจะปรากฏในหน้าต่างหลักของ ProduKey:
ดาวน์โหลดโปรแกรมฟรีตามลิงค์ หลังจากเปิดตัว คุณจะสามารถอ่านข้อมูลเกี่ยวกับผลิตภัณฑ์และ OEM ได้ทันทีในหน้าจอเดียว:
การใช้งานอื่นๆหากคุณต้องการรับข้อมูลไม่เพียงแต่เกี่ยวกับใบอนุญาตระบบปฏิบัติการเท่านั้น แต่ยังรวมถึงพีซีทั้งหมดด้วย คุณสามารถใช้หนึ่งในโปรแกรมต่อไปนี้:
ซอฟต์แวร์ในหมวดหมู่นี้ช่วยให้คุณเรียนรู้ทุกสิ่งเกี่ยวกับ ซอฟต์แวร์และฮาร์ดแวร์ที่ติดตั้งในคอมพิวเตอร์ของคุณ ข้อมูลนี้ยังรวมถึงหมายเลขซีเรียลด้วย การค้นหาพวกมันไม่ใช่เรื่องยาก ยกตัวอย่าง เรามาเรียนโปรแกรมกัน บนหน้าจอหลัก ให้แตะปุ่ม การดำเนินงานระบบ(1). ทางด้านขวาของโปรแกรมคุณจะเห็น อนุกรมตัวเลข(2). ในทำนองเดียวกัน คุณสามารถค้นหาหมายเลขประจำเครื่องได้จากโปรแกรมอื่นๆ ที่ระบุไว้ข้างต้น
ข้อสรุปมีหลายวิธีในการค้นหารหัสผลิตภัณฑ์หรือรหัส OEM ของระบบปฏิบัติการที่ติดตั้ง บทความนี้จะอธิบายทุกอย่างเพื่อให้ผู้ใช้สามารถใช้งานโดยเลือกวิธีการได้อย่างอิสระ หากวิธีการใดใช้ไม่ได้ผลสำหรับคุณ หรือคุณไม่เข้าใจขั้นตอนในการดำเนินการ ให้ไปยังวิธีอื่น! วิธีที่ง่ายที่สุดคือการใช้ซอฟต์แวร์อัตโนมัติ เช่น ProduKey และอื่นๆ ผู้ใช้ที่มีประสบการณ์มากขึ้นสามารถรับมือกับสคริปต์และ บรรทัดคำสั่ง(พาวเวอร์เชลล์). คำแนะนำวิดีโอ
สวัสดีทุกคนบนเว็บไซต์ของเรา ผู้ใช้ส่วนใหญ่มีระบบปฏิบัติการติดตั้งอยู่ในคอมพิวเตอร์และแล็ปท็อป ระบบวินโดวส์- เวอร์ชั่นอาจจะขึ้นอยู่กับความชอบของแต่ละคน มีคนคอยติดตามเวลา-ติดตั้ง(อัพเดต) เวอร์ชันล่าสุดในขณะที่คนอื่นๆ ทำงานกับเวอร์ชันก่อนหน้าได้อย่างสบายใจกว่า แต่พวกเราไม่มีใครรอดพ้นจากสถานการณ์เลวร้ายหลังจากนั้น วิธีเดียวเท่านั้นการทำให้ระบบสำรองและทำงานคือ ติดตั้ง Windows ใหม่- นี่อาจเป็นสถานการณ์ฉุกเฉิน อุปกรณ์อาจติดไวรัส หลังจากนั้นจะไม่สามารถดำเนินการแม้แต่คำสั่งง่ายๆ ได้ แต่ในการติดตั้งระบบใหม่เราจำเป็นต้องรู้ของเรา รหัสใบอนุญาต- หากคุณซื้อคอมพิวเตอร์ (แล็ปท็อป) ที่ติดตั้ง Windows ในร้านค้า คุณควรได้รับรหัสเปิดใช้งาน หรือคุณซื้อเองบนเว็บไซต์ทางการหรือในราคาที่เหมาะสม ในกรณีเช่นนี้ คุณจะทราบรหัส การเปิดใช้งานหน้าต่าง- จะทำอย่างไรถ้าคุณสูญเสียข้อมูลนี้? จะค้นหารหัสเปิดใช้งาน Windows 10 ได้อย่างไร? มีอยู่ วิธีต่างๆสำหรับสิ่งนี้ ลองดูที่หนึ่งในนั้น มันง่ายและเรียบง่าย ค้นหาคีย์ Windows 10 โดยใช้ ShowKeyPlusเพื่อดูว่าเราจะใช้รหัสใดของระบบของเรา โปรแกรมฟรี ShowKeyPlus ไม่จำเป็นต้องติดตั้ง เรียบง่ายและใช้งานง่าย คุณสามารถดาวน์โหลด ShowKeyPlus ได้จากเว็บไซต์อย่างเป็นทางการที่ https://github.com/Superfly-Inc/ShowKeyPlus/releases ไปที่มันและดาวน์โหลด เวอร์ชันใหม่โปรแกรม ในขณะที่เขียน เวอร์ชันปัจจุบันคือ 1.0.6371 ในส่วน "ดาวน์โหลด" เราจะดาวน์โหลดไฟล์เก็บถาวรด้วยโปรแกรม ขนาดของมันเพียง 1.5Mb จากนั้นเปิดและแตกไฟล์เก็บถาวรลงในโฟลเดอร์ที่มีชื่อของไฟล์เก็บถาวร เมื่อต้องการทำสิ่งนี้ให้คลิกขวาที่มันและจาก เมนูบริบทเลือกรายการที่ต้องการ
หลังจากนี้พร้อมกับไฟล์เก็บถาวรโฟลเดอร์เดียวกันจะปรากฏขึ้นซึ่งมีโปรแกรม ShowKeyPlus ของเราอยู่ ตอนนี้คุณสามารถถ่ายโอนไฟล์เก็บถาวรได้อย่างปลอดภัยแล้ว ที่เก็บข้อมูลบนคลาวด์- หรือ . ดังนั้นโปรแกรมจะไม่ใช้พื้นที่บนฮาร์ดไดรฟ์ของคุณและในขณะเดียวกันก็จะพร้อมใช้งานเสมอ ไปที่โฟลเดอร์แล้วเปิด ShowKeyPlus โดยดับเบิลคลิกที่มัน
หน้าต่างจะเปิดขึ้นพร้อมข้อมูลต่อไปนี้: ชื่อสินค้า- เวอร์ชันของระบบ windows ปัจจุบัน ผลิตภัณฑ์บัตรประจำตัวประชาชน- รหัสสินค้า. เรายังเห็นสิ่งนี้เมื่อเราเปิดข้อมูลระบบในส่วน "การเปิดใช้งาน Windows" ติดตั้งแล้วสำคัญ- นี่คือรหัสลิขสิทธิ์ของเรา ดังนั้นเราจึงคัดลอกมันลงบนกระดาษหรือแผ่นจดบันทึกก่อนที่จะติดตั้งระบบใหม่ ทางที่ดีควรทำทันทีหลังจากซื้ออุปกรณ์หรือ การติดตั้งวินโดวส์- หากเกิดความล้มเหลวก็จะไม่ง่ายนัก ตอนนี้รู้รหัสของคุณแล้ว ใบอนุญาต windowsคุณสามารถติดตั้งระบบใหม่ได้ตลอดเวลา ให้ฉันจบที่นี่ ขอให้โชคดีและโชคดี!
รหัสผลิตภัณฑ์ในระบบปฏิบัติการ Windows 10 เช่นเดียวกับในเพิ่มเติม รุ่นก่อนหน้าของระบบปฏิบัติการนี้เป็นรหัส 25 หลักประกอบด้วยตัวอักษรและตัวเลขที่ใช้ในการเปิดใช้งานระบบ ผู้ใช้อาจจำเป็นต้องใช้ในระหว่างกระบวนการติดตั้งระบบปฏิบัติการใหม่ ดังนั้นการสูญเสียคีย์จึงเป็นเหตุการณ์ที่ไม่พึงประสงค์ แต่หากสิ่งนี้เกิดขึ้น อย่าอารมณ์เสียเกินไป เนื่องจากคุณสามารถค้นหารหัสนี้ได้หลายวิธี มีหลายโปรแกรมที่คุณสามารถดูรหัสเปิดใช้งานระบบปฏิบัติการ Windows 10 มาดูบางโปรแกรมกันดีกว่า วิธีที่ 1: Speccy
วิธีที่ 3: ProduKeyProduKey เป็นยูทิลิตี้ขนาดเล็กที่ไม่จำเป็นต้องติดตั้ง คุณเพียงแค่ต้องดาวน์โหลดจากเว็บไซต์อย่างเป็นทางการ เรียกใช้และดูมัน ข้อมูลที่จำเป็น- ต่างจากโปรแกรมอื่น ProduKey ได้รับการออกแบบมาเพื่อแสดงรหัสเปิดใช้งานเท่านั้น และไม่ทำให้ผู้ใช้มีข้อมูลที่ไม่จำเป็นมากเกินไป
วิธีที่ 4: PowerShellคุณยังสามารถค้นหารหัสเปิดใช้งานโดยใช้เครื่องมือในตัวของ Windows 10 ในหมู่พวกเขา PowerShell ซึ่งเป็นเชลล์คำสั่งของระบบครอบครองสถานที่พิเศษ เพื่อที่จะดูข้อมูลที่ต้องการ คุณจะต้องเขียนและรันสคริปต์พิเศษ
เมื่อต้องการทำเช่นนี้ ให้ดำเนินการตามลำดับต่อไปนี้ 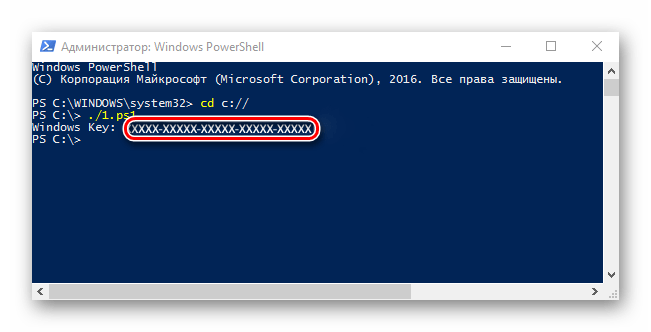 หากเมื่อเรียกใช้สคริปต์ คุณได้รับข้อความแจ้งว่าห้ามเรียกใช้สคริปต์ ให้ป้อนคำสั่ง Set-ExecutionPolicy RemoteSigned จากนั้นยืนยันการตัดสินใจของคุณด้วยปุ่ม "ย"และ เข้า. พวกเราหลายคนอาจพบว่าตัวเองอยู่ในสถานการณ์ที่จำเป็น ค้นหาคีย์ Windows- โดยปกติจะอยู่ในรูปแบบของสติกเกอร์ที่ด้านล่างของแล็ปท็อป แต่มักจะถูกลบออก หรือต่อ แผ่นดีวีดีซึ่งมีน้อยลงเรื่อยๆ ไม่ทางใดก็ทางหนึ่ง ไม่ว่าคุณจะอยู่ในสถานการณ์ใดก็ตาม คุณจะต้องสามารถ ค้นหารหัสลิขสิทธิ์ผลิตภัณฑ์ Windows. การใช้ซอฟต์แวร์Aida 64 เป็นยูทิลิตี้สำหรับการวินิจฉัยคอมพิวเตอร์ที่สมบูรณ์ สามารถบอกผู้ใช้ได้เกือบทุกอย่างเกี่ยวกับพีซี รวมถึงคำถามที่เราสนใจด้วย ตั้งอยู่ในแท็บ "ระบบปฏิบัติการ" ในส่วน "ได้รับอนุญาต" ยังอยู่ ความช่วยเหลือจะมาแอพ KeyFinder มันจะช่วยคุณค้นหาคีย์สำหรับซอฟต์แวร์เกือบทั้งหมดที่ติดตั้งบนคอมพิวเตอร์ของคุณ ไม่ต้องพูดถึงตัวซอฟต์แวร์เอง ระบบปฏิบัติการ- เพียงเปิด KeyFinder แล้วใช้เมาส์เพื่อทำเครื่องหมายชื่อซอฟต์แวร์
รายการซอฟต์แวร์อาจใช้เวลานาน แต่ฉันคิดว่าผลิตภัณฑ์ที่อธิบายไว้ในบทความนี้จะมีความเกี่ยวข้องมากไม่เพียง แต่สำหรับผู้เริ่มต้นเท่านั้น แต่ยังรวมถึงผู้ใช้ขั้นสูงด้วย ป้อนรหัสเปิดใช้งานมีผู้ใช้จำนวนหนึ่งที่การติดตั้งระบบปฏิบัติการใหม่เป็นปัญหาที่แท้จริง เนื่องจากพวกเขาไม่รู้ว่าจะใช้งานอย่างไร คีย์วินโดวส์ 7. ปรากฎว่าไม่มีอะไรผิดปกติที่นี่ ในขณะนี้ ติดตั้งใหม่ทั้งหมดต้องใช้ในระหว่างขั้นตอนการกำหนดค่า ขั้นแรก บัญชีจะถูกสร้างขึ้น หลังจากนั้นหน้าจอจะปรากฏขึ้นเพื่อขอให้คุณป้อนหมายเลขผลิตภัณฑ์ของคุณ ประกอบด้วยอักขระ 25 ตัว ถัดไปคุณต้องเปิดใช้งาน
ระบบปฏิบัติการที่ติดตั้งไว้แล้วจะต้องเปิดใช้งานภายในหนึ่งเดือน ผ่านคุณสมบัติของ “My Computer” หน้าต่างมุมมองข้อมูลมีคอลัมน์ "การเปิดใช้งาน Windows"
|
| อ่าน: |
|---|
เป็นที่นิยม:
ใหม่
- สาเหตุของการทำงานผิดพลาดบนเมนบอร์ด หากชิปเซ็ตบนเมนบอร์ดเกิดไฟไหม้
- ชื่อเดิมสำหรับการแชท
- การใช้สไตล์ใน Excel วิธีสร้างสไตล์ใหม่ของคุณเอง
- เกิดข้อผิดพลาดอะไรระหว่างการติดตั้ง?
- สถานภาพทางสังคมของบุคคลในสังคม
- การตีความข้อผิดพลาดแบบเต็ม
- วิธีโทรหาผู้ให้บริการ Beeline "สด" โดยตรง: หมายเลขโทรศัพท์โทรฟรี
- โปรแกรมอ่าน PDF ที่จำเป็น
- Lineage II - Interlude: The Chaotic Throne จะไม่เริ่มต้นใช่ไหม
- การกู้คืนรหัสผ่าน Excel