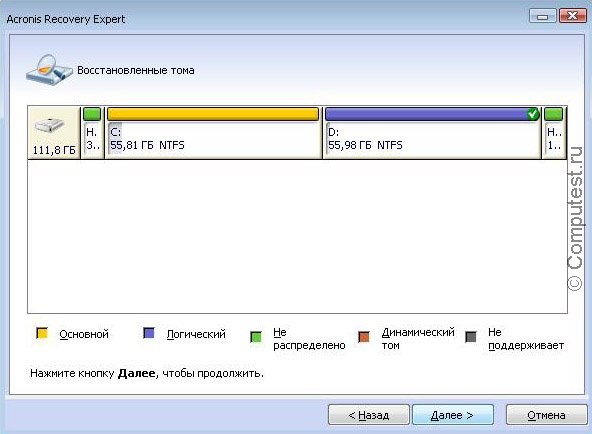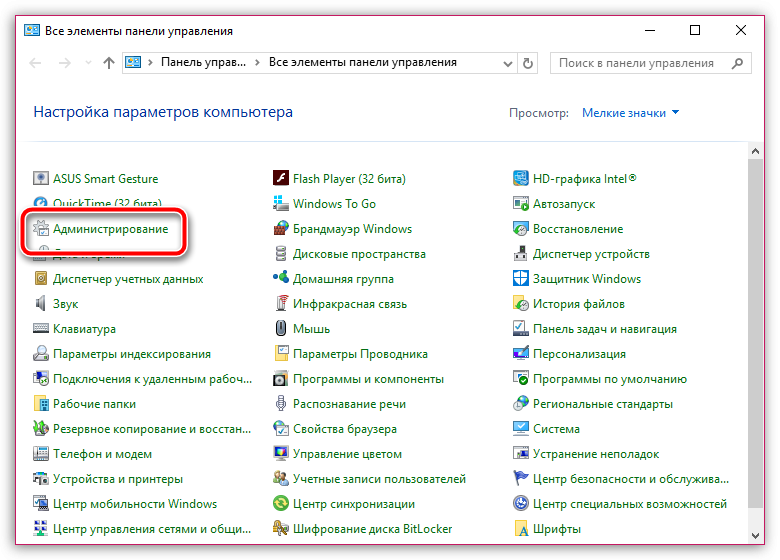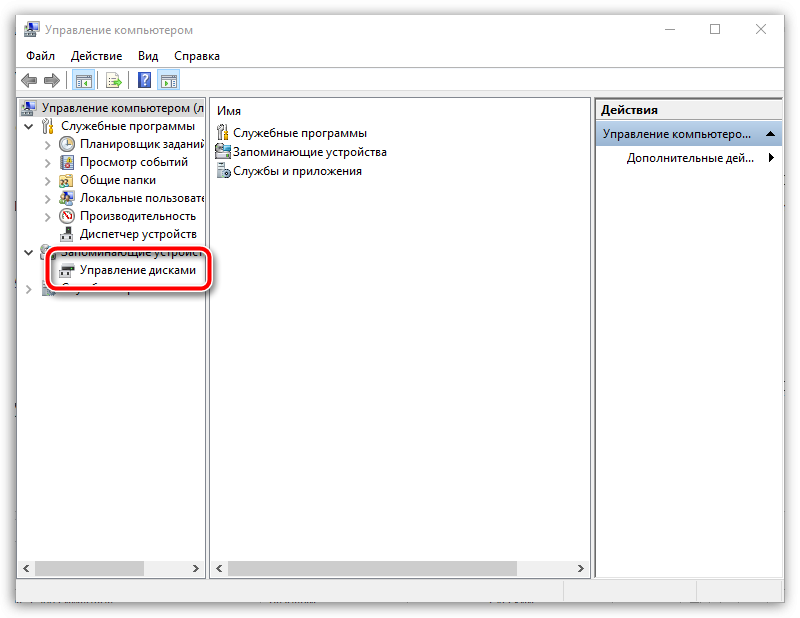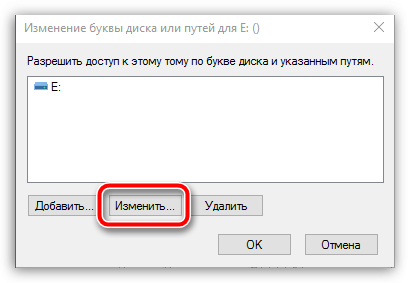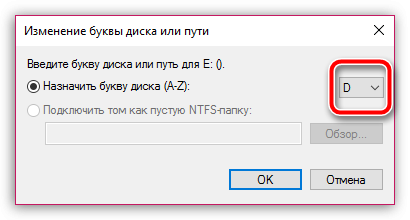ส่วนของเว็บไซต์
ตัวเลือกของบรรณาธิการ:
- รหัสโปรโมชั่น Pandao สำหรับคะแนน
- ไวรัสแรนซัมแวร์ที่เป็นอันตรายกำลังแพร่กระจายอย่างหนาแน่นบนอินเทอร์เน็ต
- การติดตั้ง RAM เพิ่มเติม
- จะทำอย่างไรถ้าหูฟังไม่สร้างเสียงบนแล็ปท็อป
- ไดเรกทอรีไดโอด ไดโอดเรียงกระแสกำลังสูง 220V
- การกู้คืน Microsoft Word สำหรับ Mac ใน OS X Yosemite Word ไม่ได้เริ่มต้นบน mac os sierra
- วิธีรีเซ็ตรหัสผ่านผู้ดูแลระบบบน Mac OS X โดยไม่ต้องใช้แผ่นดิสก์การติดตั้ง
- การตั้งค่า Shadow Defender
- ทำไมโปรเซสเซอร์ในคอมพิวเตอร์ของฉันถึงร้อนจัด?
- iPhone ไม่ค้นหาผู้ติดต่อผ่านการค้นหาใช่ไหม
การโฆษณา
| เหตุใดดิสก์หนึ่งจึงหายไป วิธีการกู้คืนไดรฟ์ในเครื่อง D |
|
คุณเปิดคอมพิวเตอร์แล้วพาร์ติชัน D หายไป ควรทำอย่างไร? สิ่งที่สำคัญที่สุดในสถานการณ์นี้คืออย่าตื่นตระหนกและไตร่ตรองถึงการกระทำทั้งหมดของคุณ เพราะหากคุณทำอะไรบุ่มบ่าม คุณอาจสูญเสียข้อมูลทั้งหมดในพาร์ติชันที่หายไปได้ วิธีการกู้คืนไดรฟ์ D ที่หายไป1. คลิกขวาที่ไอคอน “คอมพิวเตอร์ของฉัน” และเปิดเมนู “จัดการ” 7. ในเมนูที่ปรากฏขึ้น ให้เลือกพื้นที่ว่างแล้วคลิกถัดไป
8. จากนั้นเราจะถูกขอให้เลือกวิธีการค้นหา เราสนใจที่จะค้นหาอย่างรวดเร็ว
คำแนะนำ ติดตั้งครั้งแรก โปรแกรมพาร์ติชั่นผู้จัดการ. เลือกเวอร์ชันที่เหมาะสมสำหรับระบบ 32 หรือ 64 บิต เรียกใช้ยูทิลิตี้นี้และรอให้โหลด เปิดเมนู "ตัวช่วยสร้าง" และเลือก "สร้างพาร์ติชัน" ทำเครื่องหมายที่ช่องถัดจาก "โหมดผู้ใช้ขั้นสูง" และคลิกปุ่ม "ถัดไป" ตอนนี้เลือกพื้นที่ที่ไม่มีเครื่องหมาย ฮาร์ดไดรฟ์และคลิกปุ่ม "ถัดไป" ในเมนูใหม่ ให้ทำเครื่องหมายในช่องถัดจาก "สร้างเป็นไดรฟ์แบบลอจิคัล" ระบุขนาดของโวลุ่มในอนาคตแล้วคลิกปุ่ม "ถัดไป" เลือก ระบบไฟล์ดิสก์ภายในเครื่องใหม่ คลิกปุ่ม "เสร็จสิ้น" ตอนนี้ไปที่แท็บ "การเปลี่ยนแปลง" และเลือก "ใช้การเปลี่ยนแปลง" รอให้กระบวนการสร้างพาร์ติชันใหม่เสร็จสิ้น ตอนนี้เลือกพื้นที่ที่ไม่ได้จัดสรรของฮาร์ดไดรฟ์แล้วเลือกรายการ "การกู้คืน" ที่อยู่ในเมนู "ขั้นสูง" ในหน้าต่างใหม่ เลือกตัวเลือก "Manual" แล้วคลิกถัดไป เลือกประเภทการค้นหาแบบเต็มสำหรับส่วนเดิม คลิกปุ่ม "ถัดไป" รอจนกระทั่งไดรฟ์ D ของคุณปรากฏในรายการก่อนหน้านี้ ส่วนที่มีอยู่- เลือกและคลิกถัดไป ไปที่เมนู "การดำเนินการ" ซึ่งอยู่เหนือแถบเครื่องมือ คลิกปุ่มเรียกใช้ รอให้หน้าต่างที่มีบรรทัด “Operation failed” ปรากฏขึ้น ติดตั้งโปรแกรม Easy Recovery เปิดใช้งานและเลือกการกู้คืนที่ถูกลบ ระบุประเภทของไฟล์ที่คุณต้องการกู้คืนและเริ่มกระบวนการ ใช้ ยูทิลิตี้นี้แนะนำหากหลังจากกู้คืนพาร์ติชันแล้ว ไฟล์สำคัญจำนวนมากสูญหายไป หากข้อมูลในคอมพิวเตอร์ของคุณถูกลบออกจากไดรฟ์ในเครื่อง คุณสามารถกู้คืนทุกอย่างได้หลายวิธี แต่จะใช้เวลาหลายชั่วโมง โดยทั่วไป สถานการณ์เกิดขึ้นเมื่อข้อมูลหายไปจากไดรฟ์ D แบบสุ่ม คุณจะต้อง
คำแนะนำ ก่อนอื่น ให้ดูว่ามีข้อมูลใดบ้างที่ขาดหายไปในดิสก์ เพื่อฟื้นฟู ดิสก์นี้คืนค่าระบบปฏิบัติการไปสู่ช่วงเวลาการทำงานก่อนหน้า โดยคลิกที่ปุ่ม "เริ่ม" จากนั้นคลิก "โปรแกรมทั้งหมด" ไปที่แท็บ "มาตรฐาน" ค้นหาคอลัมน์ชื่อ "บริการ" ตอนนี้คุณต้องคลิกที่ "การคืนค่าระบบ" จะปรากฏต่อหน้าคุณ หน้าต่างเล็ก ๆโดยจะมีให้เลือกสองโหมด โหมดแรกช่วยให้คุณสร้างจุดคืนค่าของคุณเองได้ และหากทุกอย่างเป็นไปด้วยดี ระบบจะกู้คืนเป็นวันที่แน่นอนของสัปดาห์ นอกจากนี้ยังเป็นที่น่าสังเกตว่าไฟล์ทั้งหมดที่คุณมีอยู่ ในขณะนี้,จะไม่สูญหาย. ข้อมูลเมื่อสัปดาห์ที่แล้วจะถูกกู้คืนไปยังดิสก์ในเครื่องโดยสมบูรณ์ โหมดที่สองคือคุณเลือกจุดคืนค่าจากรายการที่เป็นไปได้ทั้งหมด นอกจากนี้ยังเป็นที่น่าสังเกตว่าโดยปกติแล้วจุดคืนค่าจะถูกสร้างขึ้นเมื่อมีเหตุการณ์บางอย่างเกิดขึ้นบนคอมพิวเตอร์ เช่น เมื่อติดตั้ง ซอฟต์แวร์มีการสร้างจุดคืนค่า เลือกจากรายการวันที่โดยประมาณเมื่อมีข้อมูลทั้งหมดในดิสก์ จากนั้นคลิกที่ปุ่ม "กู้คืน" คอมพิวเตอร์จะรีบูตและจะดำเนินการตามขั้นตอนนี้ภายในไม่กี่นาที กระบวนการกู้คืนทั้งหมดจะแสดงในรูปแบบของมาตราส่วนซึ่งจะแสดงจำนวนเปอร์เซ็นต์ของการกู้คืนที่เสร็จสมบูรณ์ ระบบปฏิบัติการ- ทันทีที่ทุกอย่างเสร็จสิ้นระบบจะแจ้งให้คุณทราบและเปิดเครื่องคอมพิวเตอร์ หากทุกอย่างเป็นไปด้วยดี จะมีข้อความประมาณว่า "การกู้คืนเสร็จสมบูรณ์" ตรวจสอบข้อมูลทั้งหมดที่ควรอยู่ในไดรฟ์ในเครื่องของคุณและทำสำเนาสำรอง ผู้ใช้จำนวนมากสร้างพาร์ติชันบนฮาร์ดไดรฟ์ - เหล่านี้คือไดรฟ์ C, D และถัดจากรายการ น่าเสียดายที่ปัญหาที่น่ารำคาญที่สุดประการหนึ่งที่ผู้ใช้อาจพบคือพาร์ติชันฮาร์ดไดรฟ์หายไปและไม่พบ น่าเสียดายที่ปัญหาเมื่อพาร์ติชั่นฮาร์ดไดรฟ์หายไปกะทันหันนั้นค่อนข้างเป็นเรื่องปกติ และยังมีสาเหตุหลายประการที่อาจส่งผลต่อการเกิดปัญหานี้ จะทำอย่างไรถ้าพาร์ติชันฮาร์ดไดรฟ์หายไป?สิ่งแรกที่คุณต้องทำคือไปที่เมนูการจัดการดิสก์และดูว่ามีโลจิคัลพาร์ติชันแสดงอยู่หรือไม่ ถ้าใช่ จะต้องกำหนดตัวอักษรให้กับพาร์ติชั่น เมื่อต้องการทำเช่นนี้ให้เรียกเมนู "แผงควบคุม"แล้วไปที่ส่วน "การบริหาร".
ในหน้าต่างที่เปิดขึ้น ให้ดับเบิลคลิกที่ทางลัด “การจัดการคอมพิวเตอร์”.
หน้าต่างใหม่จะปรากฏขึ้นบนหน้าจอในพื้นที่ด้านซ้ายซึ่งคุณจะต้องเปิดส่วนดังกล่าว "การจัดการดิสก์".
หลังจากนั้นสักครู่ข้อมูลที่ร้องขอจะแสดงบนหน้าจอ ตรวจสอบพาร์ติชันของดิสก์อย่างระมัดระวัง หากคุณเห็นว่าพาร์ติชันของคุณหายไป จะต้องได้รับอักษรระบุไดรฟ์ใหม่ โดยคลิกขวาที่ส่วนและในส่วนที่ไฮไลต์ เมนูบริบทตัดสินใจเลือกรายการ "เปลี่ยนอักษรระบุไดรฟ์หรือเส้นทางของไดรฟ์".
ในหน้าต่างใหม่ให้คลิกที่ปุ่ม "เปลี่ยน".
เลือกตัวอักษรที่เหมาะสมจากรายการ จากนั้นบันทึกการเปลี่ยนแปลงของคุณ
ระบบจะเตือนคุณว่าโปรแกรมที่ติดตั้งบนดิสก์นี้อาจหยุดทำงาน หากคุณตกลงที่จะดำเนินการต่อ ให้คลิกปุ่ม "ใช่".
เคล็ดลับ 2: สร้างพาร์ติชันใหม่แล้วรวมเข้าด้วยกันสาระสำคัญของปัญหาอาจเป็นได้ว่ายังมีไฟล์อยู่ในพาร์ติชัน แต่ Windows ไม่เห็นไฟล์ดังกล่าวเนื่องจากระบบไฟล์สูญหาย ในกรณีนี้เราจะพยายามใช้เครื่องมือของบุคคลที่สามที่จะสามารถดูพาร์ติชัน "แยก" ชิ้นส่วนออกจากพาร์ติชันสร้างพาร์ติชันใหม่พร้อมไฟล์ ระบบเอ็นทีเอฟเอสแล้วจึงรวมเข้าด้วยกัน 1. ในการทำเช่นนี้เราหันไปใช้ความช่วยเหลือของโปรแกรม Acronis Disk Director ขั้นสูง(ลิงค์ดาวน์โหลดอยู่ท้ายบทความ) คุณจะต้องดาวน์โหลด โปรแกรมนี้ลงในคอมพิวเตอร์ของคุณ จากนั้นสร้างมันขึ้นมา ดิสก์สำหรับบูตหรือแฟลชไดรฟ์ Live-CD 2. เข้าสู่ระบบไบออส ตามกฎแล้วสำหรับสิ่งนี้ ระยะเริ่มต้นต้องกดโหลดซ้ำๆ ปุ่มลัด – F2หรือ เดล. 3. ติดตั้ง แฟลชไดรฟ์ USB ที่สามารถบู๊ตได้หรือดิสก์เป็นอุปกรณ์บู๊ตหลัก เมื่อต้องการทำเช่นนี้ คุณจะต้องค้นหาส่วนนี้ "อันดับแรก อุปกรณ์บู๊ต» (ชื่อของส่วนอาจแตกต่างกันเล็กน้อย) จากนั้นเลือกแฟลชไดรฟ์หรือซีดีรอมของคุณก่อนในรายการ 4. ออกจากไบออส คอมพิวเตอร์จะเริ่มบูตและหน้าต่าง Acronis Disk Director Advanced จะปรากฏขึ้นบนหน้าจอในภายหลัง ยูทิลิตี้นี้จะแสดงรายการพาร์ติชันที่มีอยู่ซึ่งส่วนใหญ่คุณจะเห็นพาร์ติชันที่ Windows ไม่เห็น 5. เมื่อใช้เครื่องมืออรรถประโยชน์ คุณจะต้องแยกส่วนเล็กๆ ออกจากพาร์ติชัน (ไม่กี่เมกะไบต์ก็เพียงพอแล้ว) ให้เป็นระบบไฟล์ NTFS 6. เมื่อสร้างพาร์ติชันแล้ว ให้รวมพาร์ติชันนี้กับพาร์ติชันที่มีปัญหา บันทึกการเปลี่ยนแปลงของคุณแล้วรีบูทระบบโดยเข้าสู่ BIOS และตั้งค่าให้บูตจากฮาร์ดไดรฟ์ หลังจากออกเดินทาง ระบบไบออสจะบูตภายใต้ Windows ตรวจสอบสถานะของพาร์ติชั่นดิสก์ - ควรแสดงอย่างถูกต้อง คุณอาจคิดว่าคุณไม่สามารถนำพาร์ติชั่นกลับมาได้ แต่คุณสามารถลองเสี่ยงโชคเพื่อกู้คืนไฟล์ที่อยู่ในพาร์ติชั่นนั้นได้ ในงานของเราอีกครั้งยูทิลิตี้ Acronis Disk Director Advanced จะช่วยเรา 1. ทำตามขั้นตอนที่อธิบายไว้ในเคล็ดลับก่อนหน้า ตั้งแต่จุดแรกจนถึงจุดที่สี่ 2. ในเมนูขั้นสูงของ Acronis Disk Director ให้เปิดส่วนนี้ "การกู้คืนพาร์ติชัน"จากนั้นเลือกดิสก์ที่จะดำเนินการต่อไปและทำตามคำแนะนำของโปรแกรม โปรดทราบว่าขั้นตอนการกู้คืนไฟล์จากพาร์ติชันอาจใช้เวลาค่อนข้างนาน เวลานาน(ทั้งหมดขึ้นอยู่กับจำนวนไฟล์ที่มีอยู่ในดิสก์) ดังนั้นควรเตรียมพร้อมสำหรับความจริงที่ว่าคอมพิวเตอร์จะต้องทำงานเป็นเวลานาน 4. หลังจากเสร็จสิ้นขั้นตอนการกู้คืนแล้ว ให้ออกจาก Live-CD และบูตคอมพิวเตอร์ของคุณเป็น Windows เราหวังว่าคำแนะนำที่ปฏิบัติตามง่ายเหล่านี้จะช่วยคุณแก้ปัญหาเกี่ยวกับการแสดงส่วนต่างๆ ได้ นอกจากนี้ถ้าคุณมี ประสบการณ์ของตัวเองวิธีแก้ไขปัญหา แบ่งปันในความคิดเห็น ความล้มเหลวเป็นปัญหาร้ายแรงเสมอ เนื่องจากมีความเสี่ยงที่ข้อมูลจะสูญหาย ดังนั้นจึงจำเป็นต้องให้ความสนใจสูงสุดกับความผิดปกติของฮาร์ดไดรฟ์เพื่อให้ตอบสนองได้ทันเวลาและป้องกันไม่ให้ข้อมูลถูกลบ ปัญหาทั่วไปประการหนึ่งที่ผู้ใช้หลายคนเผชิญคือฮาร์ดไดรฟ์ปิดตัวลงกะทันหัน ในสถานการณ์เช่นนี้พวกเขามักจะบอกว่ามันหายไป ฮาร์ดไดรฟ์- ตามกฎแล้วสิ่งนี้จะปรากฏในรูปแบบของฮาร์ดไดรฟ์ที่หายไปจากหน้าต่าง My Computer และโครงสร้างโฟลเดอร์ทั้งหมด ในบทความนี้เราจะพิจารณาสาเหตุหลายประการที่อาจนำไปสู่ปัญหาดังกล่าว เหตุผลที่ 1 ฮาร์ดไดรฟ์หายไปเนื่องจากการสัมผัสกับสายเคเบิล SATA ไม่ดี สาเหตุที่พบบ่อยที่สุด ปิดการใช้งานอย่างหนักดิสก์. ขั้วต่อการเชื่อมต่อไม่น่าเชื่อถือมากนักและเป็นผลมาจากการกระแทกหรือแม้กระทั่ง การสั่นสะเทือนที่เรียบง่ายอาจขาดการติดต่อ ซึ่งจะทำให้ฮาร์ดไดรฟ์หายไปจากคอมพิวเตอร์ของคุณ ตัดสินใจ ปัญหานี้ค่อนข้างง่าย ในการทำเช่นนี้คุณต้องเปิด หน่วยระบบและตรวจสอบโดยใช้สาย SATA สายเคเบิลอาจขาดการติดต่อเมื่อเชื่อมต่ออยู่ เมนบอร์ดหรือ ณ จุดเชื่อมต่อกับฮาร์ดไดรฟ์นั่นเอง คุณต้องตรวจสอบด้วย การเชื่อมต่อแบบซาต้าสายไฟ เหตุผลที่ 2 ฮาร์ดไดรฟ์หายไปเนื่องจากความร้อนสูงเกินไป ความร้อนสูงเกินไปเป็นอีกสาเหตุหนึ่งของปัญหาคอมพิวเตอร์ต่างๆ หากต้องการตรวจสอบ ให้ใช้หนึ่งในนั้น โปรแกรมพิเศษ, ตัวอย่างเช่น . การใช้โปรแกรมนี้คุณสามารถค้นหาอุณหภูมิของส่วนประกอบหลักทั้งหมดของคอมพิวเตอร์ได้
อุณหภูมิปกติสำหรับ ฮาร์ดไดรฟ์คือ – 30 องศาเซลเซียส อุณหภูมิสูงสุดที่อนุญาตคือ 45 องศา อะไรก็ตามที่อยู่เหนือเครื่องหมายนี้แสดงว่าร้อนเกินไปแล้ว ในกรณีเช่นนี้ จะต้องดำเนินมาตรการเพื่อปรับปรุงการทำความเย็น เหตุผลที่ 3 ฮาร์ดไดรฟ์หายไปเนื่องจากปัญหาเกี่ยวกับแหล่งจ่ายไฟ การทำงานที่ไม่เสถียรอาจนำไปสู่การปิดระบบฮาร์ดไดรฟ์ บ่อยครั้งที่ปัญหาเกี่ยวกับแหล่งจ่ายไฟจะมาพร้อมกับการรีบูตคอมพิวเตอร์กะทันหัน
ดังนั้นหากสังเกตเห็นอาการดังกล่าวควรลองเปลี่ยนพาวเวอร์ซัพพลายดู บางทีนั่นอาจเป็นจุดที่ปัญหาอยู่ เหตุผลที่ 4: ฮาร์ดไดรฟ์หายไปเนื่องจากทำงานผิดปกติ หากคุณตรวจสอบทุกอย่างแล้ว แต่ฮาร์ดไดรฟ์ยังคงปิดอยู่ สาเหตุส่วนใหญ่น่าจะอยู่ที่ตัวฮาร์ดไดรฟ์เอง เพื่อยืนยันสิ่งนี้ คุณสามารถลองเชื่อมต่อกับคอมพิวเตอร์เครื่องอื่นได้ หากคุณประสบปัญหาเดียวกันเมื่อเชื่อมต่อกับคอมพิวเตอร์เครื่องอื่น แสดงว่าดิสก์มีข้อผิดพลาด
ในสถานการณ์เช่นนี้ สิ่งแรกที่คุณต้องทำคือดูแลข้อมูลในฮาร์ดไดรฟ์ของคุณ พยายามคัดลอกทุกสิ่งที่คุณสามารถทำได้ในขณะที่ดิสก์ทำงานอย่างน้อยนิดหน่อย คำแนะนำ โปรดจำไว้ว่า ยิ่งคุณเริ่มกู้คืนข้อมูลที่สูญหายได้เร็วเท่าไร การดำเนินการนี้ก็มีโอกาสสำเร็จมากขึ้นเท่านั้น ดาวน์โหลดและติดตั้ง Acronis Disk Director ควรใช้เวอร์ชัน 10 หรือใหม่กว่า รีสตาร์ทคอมพิวเตอร์และเปิด Acronis ในเมนูที่ปรากฏขึ้น ให้เปิดแท็บ "มุมมอง" และเลือก " โหมดแมนนวล- ตอนนี้ค้นหารูปภาพของพื้นที่ที่ไม่ได้ถูกจัดสรรในฮาร์ดไดรฟ์ของคุณ ก่อนหน้านี้ควรมีพาร์ติชั่นฮาร์ดไดรฟ์อยู่ที่นั่น ( ดิสก์ภายในเครื่องง) คลิกขวาที่มันแล้วเลือก “การกู้คืน” จากเมนูย่อย “ขั้นสูง” หลังจากเปิดตัวเมนูใหม่ชื่อ "Recovery Mode" ให้เลือก "Manual" แล้วคลิกปุ่ม "Next" ในหน้าต่างใหม่ ให้ระบุวิธีการค้นหาแบบเต็มแล้วคลิก "ถัดไป" อีกครั้ง ในโหมดนี้โปรแกรมอาจใช้เวลานานกว่ามากในการค้นหาพาร์ติชันที่ถูกลบ แต่โอกาสที่การกู้คืนจะสำเร็จจะเพิ่มขึ้นอย่างมาก ตอนนี้รอสักครู่แล้วปล่อยให้โปรแกรมค้นหาพาร์ติชั่นที่มีอยู่แล้ว คลิกซ้ายที่อันที่เพิ่งลบไป คลิกปุ่ม "ถัดไป" เพื่อเสร็จสิ้นตัวช่วยสร้าง Partition Finder ขยายแท็บ "การดำเนินการ" และเลือก "เรียกใช้" รอจนกระทั่ง Acronis ทำงานเสร็จ ความเร็วของการกู้คืนพาร์ติชันขึ้นอยู่กับขนาด ความยุ่ง และประสิทธิภาพของคอมพิวเตอร์ ปิดโปรแกรมหลังจากเสร็จสิ้นยูทิลิตี้ รีสตาร์ทคอมพิวเตอร์และตรวจสอบสถานะของพาร์ติชันที่กู้คืน หากไฟล์สำคัญสูญหายระหว่างกระบวนการกู้คืน ให้ใช้ยูทิลิตี Easy Recovery เพื่อกู้คืนไฟล์เหล่านั้น ในกรณีนี้ จะเป็นการดีกว่าหากใช้งานฟังก์ชัน Deleted Recovery ซึ่งจะเพิ่มโอกาสในการกู้คืนข้อมูลได้สำเร็จหลังจากการลบพาร์ติชัน อย่าสิ้นหวังหากคุณลบหรือฟอร์แมตพาร์ติชั่นฮาร์ดไดรฟ์โดยไม่ตั้งใจ ในกรณีส่วนใหญ่ คุณสามารถกู้คืนข้อมูลที่สูญหายได้อย่างรวดเร็ว ปัญหาสามารถเกิดขึ้นได้กับไฟล์ข้อความเท่านั้น คุณจะต้อง
คำแนะนำ หลังจากเปิดหน้าต่างใหม่ ให้ทำเครื่องหมายที่ช่องถัดจาก "ด้วยตนเอง" แล้วคลิกปุ่ม "ถัดไป" ในหน้าต่างถัดไป ให้ระบุ เต็มทางค้นหาและคลิก "ถัดไป" ถัดไป การค้นหาส่วนที่มีอยู่ก่อนหน้านี้จะเริ่มต้นโดยอัตโนมัติ เลือกไดรฟ์ในเครื่องที่คุณลบแล้วคลิกถัดไป ตอนนี้ไปที่เมนู "การทำงาน" ที่อยู่บนแถบเครื่องมือของโปรแกรม เลือก "เรียกใช้" หลังจากนี้ หน้าต่าง "การดำเนินการที่รอดำเนินการ" ใหม่จะเปิดขึ้น ตรวจสอบตัวเลือกการกู้คืนพาร์ติชันอย่างระมัดระวังอีกครั้ง หากป้อนข้อมูลทั้งหมดถูกต้อง ให้คลิกปุ่ม "ดำเนินการต่อ" รอในขณะที่โปรแกรมกู้คืนพาร์ติชันเวอร์ชันก่อนหน้า ปิดโปรแกรมหลังจากเสร็จสิ้นขั้นตอน ตอนนี้ดำเนินการกู้คืนไฟล์ที่สูญหายของคุณ (ถ้ามี) ติดตั้ง Easy Recovery และเรียกใช้ ค้นหารายการ Data Recovery ในคอลัมน์ด้านซ้ายของเมนูที่เปิดขึ้นและไปที่รายการนั้น ในเมนูใหม่ ให้เลือกเมนู Format Recovery เลือกพาร์ติชั่นฮาร์ดไดรฟ์ที่เพิ่งกู้คืน เลือกตัวเลือก ไฟล์ทั้งหมด แล้วคลิก ถัดไป หลังจากเสร็จสิ้นการค้นหา ไฟล์ที่ถูกลบเลือกสิ่งที่คุณต้องการกู้คืนแล้วคลิกถัดไป เลือกโฟลเดอร์ที่จะบันทึกไฟล์ที่กู้คืน คลิก ถัดไป และรอให้กระบวนการกู้คืนเสร็จสิ้น หากข้อมูลในคอมพิวเตอร์ของคุณถูกลบออกจากไดรฟ์ในเครื่อง คุณสามารถกู้คืนทุกอย่างได้หลายวิธี แต่จะใช้เวลาหลายชั่วโมง โดยทั่วไป สถานการณ์เกิดขึ้นเมื่อข้อมูลหายไปจากไดรฟ์ D แบบสุ่ม
คุณจะต้อง
คำแนะนำ ก่อนอื่น ให้ดูว่ามีข้อมูลใดบ้างที่ขาดหายไปในดิสก์ หากต้องการกู้คืนดิสก์นี้ ให้คืนค่าระบบปฏิบัติการเป็นช่วงเวลาก่อนหน้า โดยคลิกที่ปุ่ม "เริ่ม" จากนั้นคลิก "โปรแกรมทั้งหมด" ไปที่แท็บ "มาตรฐาน" ค้นหาคอลัมน์ชื่อ "บริการ" ตอนนี้คุณต้องคลิกที่ "การคืนค่าระบบ" หน้าต่างเล็ก ๆ จะปรากฏขึ้นตรงหน้าคุณโดยจะมีสองโหมดให้เลือก โหมดแรกช่วยให้คุณสร้างจุดคืนค่าของคุณเองได้ และหากทุกอย่างเป็นไปด้วยดี ระบบจะกู้คืนเป็นวันที่แน่นอนของสัปดาห์ เป็นที่น่าสังเกตว่าไฟล์ทั้งหมดที่คุณมีอยู่ในปัจจุบันจะไม่สูญหาย ข้อมูลเมื่อสัปดาห์ที่แล้วจะถูกกู้คืนไปยังดิสก์ในเครื่องโดยสมบูรณ์ โหมดที่สองคือคุณเลือกจุดคืนค่าจากรายการที่เป็นไปได้ทั้งหมด นอกจากนี้ยังเป็นที่น่าสังเกตว่าโดยปกติแล้วจุดคืนค่าจะถูกสร้างขึ้นเมื่อมีเหตุการณ์บางอย่างเกิดขึ้นบนคอมพิวเตอร์ ตัวอย่างเช่น เมื่อคุณติดตั้งซอฟต์แวร์ จุดคืนค่าจะถูกสร้างขึ้น เลือกจากรายการวันที่โดยประมาณเมื่อมีข้อมูลทั้งหมดในดิสก์ จากนั้นคลิกที่ปุ่ม "กู้คืน" คอมพิวเตอร์จะรีบูตและจะดำเนินการตามขั้นตอนนี้ภายในไม่กี่นาที กระบวนการกู้คืนทั้งหมดจะแสดงในรูปแบบของมาตราส่วน ซึ่งจะแสดงจำนวนเปอร์เซ็นต์ของการกู้คืนที่ระบบปฏิบัติการดำเนินการเสร็จสิ้น ทันทีที่ทุกอย่างเสร็จสิ้นระบบจะแจ้งให้คุณทราบและเปิดเครื่องคอมพิวเตอร์ หากทุกอย่างเป็นไปด้วยดี จะมีข้อความประมาณว่า "การกู้คืนเสร็จสมบูรณ์" ตรวจสอบข้อมูลทั้งหมดที่ควรอยู่ในไดรฟ์ในเครื่องของคุณและทำสำเนาสำรอง แหล่งที่มา:
|
เป็นที่นิยม:
การกู้คืนรหัสผ่านใน Ask
|
ใหม่
- ไวรัสแรนซัมแวร์ที่เป็นอันตรายกำลังแพร่กระจายอย่างหนาแน่นบนอินเทอร์เน็ต
- การติดตั้ง RAM เพิ่มเติม
- จะทำอย่างไรถ้าหูฟังไม่สร้างเสียงบนแล็ปท็อป
- ไดเรกทอรีไดโอด ไดโอดเรียงกระแสกำลังสูง 220V
- การกู้คืน Microsoft Word สำหรับ Mac ใน OS X Yosemite Word ไม่ได้เริ่มต้นบน mac os sierra
- วิธีรีเซ็ตรหัสผ่านผู้ดูแลระบบบน Mac OS X โดยไม่ต้องใช้แผ่นดิสก์การติดตั้ง
- การตั้งค่า Shadow Defender
- ทำไมโปรเซสเซอร์ในคอมพิวเตอร์ของฉันถึงร้อนจัด?
- iPhone ไม่ค้นหาผู้ติดต่อผ่านการค้นหาใช่ไหม
- โหมด "เทอร์โบ" ในเบราว์เซอร์สมัยใหม่คืออะไร: Chrome, Yandex, Opera