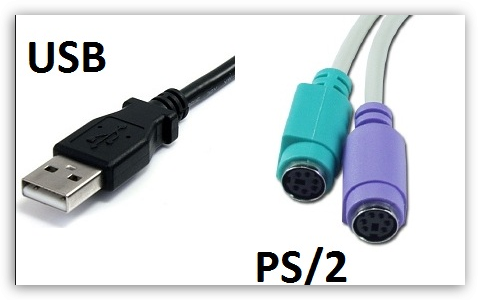ส่วนของเว็บไซต์
ตัวเลือกของบรรณาธิการ:
- วิธีลบโปรแกรม Avast อย่างสมบูรณ์เพื่อลบ Avast
- แอปพลิเคชั่นมือถือ Aliexpress
- รูปแบบแป้นพิมพ์ QWERTY และ AZERTY แป้นพิมพ์ Dvorak เวอร์ชันพิเศษ
- เกาะเซาวิเซนเต เกาะเซาวิเซนเต
- กฎที่เราฝ่าฝืน สามารถวางข้อศอกบนโต๊ะได้หรือไม่?
- แฟลชไดรฟ์ USB ตัวใดที่น่าเชื่อถือและเร็วที่สุด?
- การเชื่อมต่อแล็ปท็อปเข้ากับทีวีผ่านสาย USB เพื่อเชื่อมต่อแล็ปท็อปเข้ากับทีวี VGA
- การเปลี่ยนอินเทอร์เฟซ Steam - จากรูปภาพธรรมดาไปจนถึงการนำเสนอทั้งหมดบนหน้าจอ การออกแบบไอน้ำใหม่
- วิธียกเลิกการสมัครสมาชิก Megogo บนทีวี: คำแนะนำโดยละเอียด วิธียกเลิกการสมัครสมาชิก Megogo
- วิธีแบ่งพาร์ติชันดิสก์โดยติดตั้ง Windows โดยไม่สูญเสียข้อมูล แบ่งพาร์ติชันดิสก์ 7
การโฆษณา
| ทำไมโหลด bios ไม่ได้ วิธีเข้า BIOS บนแล็ปท็อปและวิธีรีเซ็ต |
|
ระบบอินพุต/เอาท์พุตพื้นฐานเป็นจุดเริ่มต้นของชีวิตอิเล็กทรอนิกส์ของคอมพิวเตอร์ ในกรณีของฮาร์ดแวร์หรือ ซอฟต์แวร์ทำงานผิดปกติไมโครชิป BIOS - การเริ่มต้นอุปกรณ์คอมพิวเตอร์ที่ประสบความสำเร็จกลายเป็นไปไม่ได้ แม้จะมีความน่าเชื่อถือในระดับสูงสุดขององค์ประกอบที่ระบุ ระบบคอมพิวเตอร์ความล้มเหลวของซอฟต์แวร์ในระบบไมโครพื้นฐาน (เนื่องจากปัจจัยหลายประการ!) ยังคงเกิดขึ้น ในกรณีส่วนใหญ่ปัญหา “BIOS ไม่เริ่มทำงาน: จะต้องทำอย่างไร?” ได้รับการแก้ไขโดยเพียงแค่เปลี่ยนแบตเตอรี่ CMOS มิฉะนั้นจำเป็นต้องใช้แผนการวินิจฉัยที่ครอบคลุมและหลังจากระบุสาเหตุของปัญหาแล้วเท่านั้น ให้ดำเนินการซ่อมแซมอัลกอริธึมการดำเนินการ (ถูกต้อง!) - รายละเอียดในบทความ! วันนี้เราจะดูที่: ไม่ใช่การแนะนำสั้นๆ: BIOS ขนาดเล็กและผลที่ตามมาที่ยิ่งใหญ่...อันที่จริงทุกอย่างขึ้นอยู่กับไมโครวงจรขนาดเล็กซึ่งมีชุดของไมโครโปรแกรมในหน่วยความจำและโดยรวมแล้วคือไมโครระบบพื้นฐานของคอมพิวเตอร์! โรคอิเล็กทรอนิกส์ที่หายากมากที่เกิดขึ้นในยุคของเราคือความเสียหายต่อบันทึก BIOS หลักของระบบ (เพื่อไม่ให้สับสนกับข้อมูลชั่วคราวที่เก็บไว้ในหน่วยความจำ CMOS!) - นี่คือเมนบอร์ดที่ "ตาย" นั่นคือเมนบอร์ดไม่มีประโยชน์โดยสิ้นเชิงเนื่องจากไม่มีองค์ประกอบควบคุมการเริ่มต้นระบบ
การทำงานผิดพลาดบางส่วนของ BIOS ของไมโครชิปอาจมาพร้อมกับความประหลาดใจอันเหลือเชื่อมากมายทั้งฮาร์ดแวร์และซอฟต์แวร์ โดยทั่วไปจุดเริ่มต้นของหลักการคำนวณทั้งหมดคือวงจรขนาดเล็กที่มีชุดโปรแกรมบางชุด ระดับประสิทธิภาพของคอมพิวเตอร์ที่คุณใช้ส่งผลโดยตรงต่ออายุการใช้งานโดยรวมของอุปกรณ์คอมพิวเตอร์โดยรวม ขึ้นอยู่กับว่าคุณกำหนดค่า BIOS อย่างถูกต้องเพียงใด หากสำหรับคุณผู้อ่านที่รักทุกสิ่งที่เขียนไว้ข้างต้นกลายเป็นข่าวก็สมเหตุสมผลที่จะคิดว่า: "ฉันปฏิบัติตามคำแนะนำที่สำคัญของผู้ผลิตเกี่ยวกับกฎการปฏิบัติงานหรือไม่" เหตุใด BIOS จึงหยุดเริ่มทำงานกะทันหัน: เหตุผลเล็กน้อยทั้งหมดเรามาดูข้อมูลเฉพาะกันดีกว่า เพราะสถานการณ์ "ไม่เริ่มต้น" อาจดูแตกต่างออกไป:
มีการตีความปัญหาอื่นที่เปล่งออกมาเมื่อผู้ใช้มือใหม่ไม่เข้าใจสิ่งที่เกิดขึ้นอย่างถูกต้องและในขณะเดียวกันก็สงสัยว่าจะเข้า BIOS โดยทั่วไปได้อย่างไร มาเริ่มกันที่อันสุดท้ายกันเลย... วิธีเข้าสู่การตั้งค่าพื้นฐานของคอมพิวเตอร์ขึ้นอยู่กับเวอร์ชันของ BIOS รวมถึงคุณสมบัติการออกแบบของคอมพิวเตอร์ที่สามารถเข้าถึงได้ การตั้งค่าพื้นฐานอาจแตกต่างอย่างสิ้นเชิงจากวิธีการที่ถือเป็นมาตรฐาน ตัวอย่างเช่น ในการดัดแปลงพีซีส่วนใหญ่ การเข้าสู่ BIOS ทำได้โดยการกดปุ่มฟังก์ชัน "F2" หรือ "Delete" นอกจากนี้การเปิดใช้งานปุ่มใดปุ่มหนึ่งเหล่านี้จะดำเนินการทันทีในขณะที่เริ่มระบบคอมพิวเตอร์ในระยะเริ่มต้น โดยวิธีการเรียกหลักพิเศษก็มี เมนูไบออส- การกดปุ่มที่เกี่ยวข้องซ้ำ ๆ โดยมีช่วงเวลากดสองครั้งต่อวินาที
มี "รูปแบบการสัมผัส" อื่น ๆ ในการเข้าสู่ BIOS - ผู้ผลิตบางรายติดตั้งอุปกรณ์ที่พวกเขาผลิตด้วยกลไกพิเศษปุ่มกดหรือแบบคันโยกเมื่อเปิดใช้งานผู้ใช้จะเข้าสู่เมนูบริการของระบบไมโครพื้นฐาน อย่างไรก็ตาม ยังมีปุ่มที่แปลกใหม่อีกมากมาย - ปุ่มสัมผัส อย่างไรก็ตามสาระสำคัญของคีย์และอุปกรณ์บริการที่ระบุไว้นั้นเหมือนกัน - เรียกเมนูการตั้งค่า BIOS หากต้องการคำชี้แจงโดยละเอียดเพิ่มเติมเกี่ยวกับปัญหาที่เกิดขึ้นในบทนี้ คุณสามารถทำได้ - สำหรับ "ความต้านทานความเร็ว" ในการเข้าสู่เมนูการตั้งค่าคอมพิวเตอร์ขั้นพื้นฐานนั้นมีวิธีแก้ไขที่เป็นไปได้หลายประการ:
หน้าจอดำและความเงียบ: สาเหตุและแนวทางแก้ไข“เหตุการณ์ทางอิเล็กทรอนิกส์” นี้มีรายการ “สาเหตุและผลที่ตามมา” ค่อนข้างยาว อย่างไรก็ตาม คุณสามารถระบุอาการหลักของความผิดปกติได้ กล่าวคือ สามารถระบุผู้กระทำผิดที่แท้จริงของ “ชัยชนะอย่างเงียบๆ” ได้อย่างรวดเร็ว
คอมพิวเตอร์เปิดขึ้น แต่หน้าจอมอนิเตอร์ "เต็มไปด้วยความลับดำมืด"
เพื่อแก้ไขปัญหาที่อธิบายไว้คุณสามารถลองเปลี่ยนแหล่งจ่ายไฟของคอมพิวเตอร์ได้ แต่ในระดับความน่าจะเป็นที่มากขึ้น "พฤติกรรมของพีซี" นี้บ่งชี้ว่า BIOS ตรวจพบส่วนประกอบที่ผิดปกติในระบบ: หนึ่งในแท่งหน่วยความจำ (RAM) ล้มเหลว ฮาร์ดไดรฟ์หรืออุณหภูมิโปรเซสเซอร์ถึงค่าวิกฤติ ในกรณีหลังนี้จำเป็นต้องเปลี่ยนแผ่นระบายความร้อนและตรวจสอบระบบทำความเย็นเพื่อการบริการ มิฉะนั้น การกระทำของผู้ใช้ควรเป็นดังนี้:
หากทวีปว่างเปล่าเริ่มต้นขึ้น ให้เพิ่มส่วนประกอบทีละรายการจากส่วนประกอบที่ปิดใช้งานก่อนหน้านี้ และตรวจสอบปฏิกิริยาของระบบไมโครโดยรวมอย่างระมัดระวัง ไม่ว่าในกรณีใด หาก BIOS เริ่มทำงาน แสดงว่าคุณได้รับผลลัพธ์ที่เป็นบวกแล้ว!
อย่าลืมว่าหน้าจอสีดำอาจเป็นผลมาจากจอภาพที่ล้มเหลว ในแล็ปท็อป ความสมบูรณ์ของสายเชื่อมต่อมักจะลดลง ซึ่งมักจะถูกโหลดแบบไดนามิกตลอดเวลาเมื่อเปิด/ปิดฝาครอบจอแสดงผล ในกรณีหลังควรติดต่อจะดีกว่า ศูนย์บริการสำหรับการซ่อมแล็ปท็อป ในทั้งกรณีแรกและกรณีที่สองเพื่อตรวจสอบความจริงของสมมติฐานคุณสามารถลองเชื่อมต่อจอภาพภายนอกเข้ากับขั้วต่อ VGA ได้ตลอดเวลา สรุปแล้วโดยสรุปคือรายการคำแนะนำทั้งหมดสำหรับปัญหา "BIOS ไม่เริ่มทำงาน: จะต้องทำอย่างไร" เราหวังว่าทุกอย่างจะออกมาดีสำหรับคุณและการเข้าถึงการตั้งค่าพื้นฐานจะได้รับการกู้คืน แน่นอนคุณไม่ควรมองข้ามวิธีอื่นที่ไม่ได้อธิบายไว้ในการแก้ไขปัญหา - เปลี่ยนจัมเปอร์ CMOS ไปที่ตำแหน่ง RESET (จากนั้นคืนองค์ประกอบหน้าสัมผัสกลับสู่ตำแหน่งเดิม) สำหรับการไม่สามารถเข้า BIOS ได้เนื่องจาก ตั้งรหัสผ่าน, ที่ มาที่นี่ - และคุณรู้ไหมว่าบทความนี้มีความต่อเนื่องอย่างมาก เนื่องจาก BIOS อาจไม่เริ่มทำงานเนื่องจากตัวเก็บประจุบวม รวมถึงทรานซิสเตอร์ "เสีย"... อย่าพลาด! ทักทายผู้อ่านบล็อกคอมพิวเตอร์ทุกคน! วันก่อนฉันเจอแล็ปท็อป Samsung NP300E5C-S0VRU ที่มีปัญหา BOOTMGR is Missing ปัญหาคือมาตรฐานโดยทั่วไป วิธีแก้ไขคือคืนค่า bootloader ผ่าน Live-CD หรือติดตั้ง Windows ใหม่ เนื่องจากตามที่ลูกค้าระบุ ฮาร์ดไดรฟ์ได้รับการฟอร์แมตแล้ว พวกเขาจึงตัดสินใจติดตั้งใหม่ ไม่มีปัญหา - ทุกอย่างเป็นปกติ ไปที่ BIOS ตั้งค่าให้บูตจากแฟลชไดรฟ์ ติดตั้ง Windows ไปกันเถอะ... อุ๊ย... ไม่เร็วขนาดนั้นนะพี่! แล็ปท็อป Samsung NP300E5C ไม่เข้า BIOS เมื่อกด f2แล็ปท็อปขัดขวางกระบวนการฟื้นฟูตั้งแต่แรก เมื่อฉันกด F2 มันเขียนว่า "กำลังเข้าสู่การตั้งค่า" ชั่วเสี้ยววินาที แต่ยังคงโหลดต่อไป ฮาร์ดไดรฟ์และแสดงข้อความ BootMgr is Missing อย่างต่อเนื่อง ทางกายภาพ ปิดการใช้งานอย่างหนักดิสก์ไม่ได้ให้ผลลัพธ์ใด ๆ - แล็ปท็อปก็เข้าไป รีบูตแบบวนป้องกันไม่ให้ฉันเข้า BIOS ผ่าน F2 หรือเปิดโหมดการกู้คืนผ่าน F4 การดูข้อมูลบนอินเทอร์เน็ตแสดงให้เห็นว่าปัญหาค่อนข้างเกิดขึ้นบ่อย โดยเฉพาะสำหรับรุ่นนี้ ความจริงก็คือแล็ปท็อปเครื่องนี้ล็อคคีย์บอร์ดตามค่าเริ่มต้นเมื่อเข้าสู่ BIOS ที่ ติดตั้ง Windows ใหม่จาก 8 ถึง 7 คุณต้องเข้าสู่ UEFI ผ่าน Win8 ก่อนปิดการใช้งาน บูตอย่างปลอดภัยและรวม CSV จากนั้นดำเนินการบางอย่างเพื่อติดตั้ง Windows ใหม่ เจ้าของแล็ปท็อปฟอร์แมตฮาร์ดไดรฟ์โดยไม่เปลี่ยนการตั้งค่า BIOS ก่อนจึงได้รับ "วงจรอุบาทว์" - ในการเข้าสู่ BIOS คุณต้องติดตั้งระบบปฏิบัติการและเพื่อที่จะติดตั้งระบบปฏิบัติการ คุณต้องเข้าไปใน BIOS BIOS จะไม่เริ่มทำงานบนแล็ปท็อปนำเสนอทางอินเทอร์เน็ต โซลูชั่นที่แตกต่างกันปัญหานี้ฉันจะเสนอวิธีแก้ปัญหาของตัวเองซึ่งทดสอบโดยฉันเป็นการส่วนตัว รายการสิ่งที่คุณต้องการ: 
ดังนั้น คุณมีฮาร์ดไดรฟ์ที่ติดตั้งระบบปฏิบัติการ และคุณเสียบมันลงในแล็ปท็อปของคุณ เราเปิดตัวแล้วระบบปฏิบัติการควรโหลด ติดตั้งไดรเวอร์ที่ดาวน์โหลดไว้ล่วงหน้า อะแดปเตอร์เครือข่ายเชื่อมต่อแล็ปท็อปกับอินเทอร์เน็ตผ่าน Wi-Fi หรือสายเคเบิล เราเปิดตัวโปรแกรมอัพเดต BIOS ที่ดาวน์โหลดมาจากปิด เว็บไซต์. นี่คือลักษณะของหน้าต่างยูทิลิตี้อัพเดต Bios แล็ปท็อปซัมซุง(เบื้องหลังคือเว็บไซต์ Samsung ซึ่งดาวน์โหลดทุกอย่างมา):
ดังที่คุณเห็นในภาพ เวอร์ชัน BIOS ปัจจุบันจะเหมือนกับเวอร์ชันล่าสุด เวอร์ชั่นไบออสพร้อมให้ดาวน์โหลดแล้ว (เฟิร์มแวร์ P09RAP) เพราะผมถ่ายรูปหลังการอัพเดต สำหรับคุณ เวอร์ชันเหล่านี้มักไม่ตรงกัน ดังนั้น ประการแรก ตรวจสอบให้แน่ใจว่าคุณได้ใส่แบตเตอรี่ ชาร์จอย่างน้อย 30% และเชื่อมต่อแล้ว อุปกรณ์เครือข่าย- ประการที่สองคลิกปุ่ม "อัปเดต" ดังนั้นความคืบหน้าของการอัพเดต BIOS จึงสิ้นสุดลงแล็ปท็อปจึงรีบูท เป็นไปได้มากว่าระบบปฏิบัติการจะหยุดโหลด แต่ตอนนี้ไม่ใช่ปัญหาสำหรับเราเพราะปลดล็อค BIOS แล้ว! เมื่อโหลด เรากด F2 เปลี่ยนการตั้งค่าเป็นสิ่งที่เราต้องการ (ปิดการใช้งาน Secure biot และเปิดใช้งาน Legacy CSV) และติดตั้ง Windows ใด ๆ ที่เราต้องการอย่างใจเย็น! แล็ปท็อปไม่เข้า BIOS - [แก้ไขแล้ว]เป็นไปได้ว่าปัญหาคือเมื่อใด bios ไม่เริ่มทำงานเมื่อกด F2อาจเกิดขึ้นบนแล็ปท็อปอื่นนอกเหนือจาก Samsung นอกจากนี้ยังอาจเกิดขึ้นได้ เมื่อเปลี่ยนฮาร์ดไดรฟ์- ทุกอย่างถูกตัดสินใจ อัพเดตไบออสถึง เวอร์ชันล่าสุด- และการอัพเดต BIOS ไม่ใช่ขั้นตอนที่ซับซ้อนดังที่คุณเห็นได้จากการอ่านบทความนี้! สิ่งสำคัญที่สุดคือไม่มีไฟฟ้าดับกะทันหัน ไม่เช่นนั้น เราจะได้ "อิฐ" โดยจะต้องฟื้นคืนชีพด้วยการถอดประกอบโน้ตบุ๊ก ปลดบัดกรีชิป BIOS ด้วยปืนลมร้อน แฟลชผ่านโปรแกรมเมอร์ แล้วบัดกรีกลับ นี่คือการดำเนินการที่ไม่สามารถใช้ได้กับทุกคน ฉันดีใจที่สามารถช่วยคุณเรื่องบันทึกของฉันได้! หากคุณมีคำถามใด ๆ เขียนไว้ในความคิดเห็น! อย่าลืมสมัครรับข้อมูลอัปเดตบล็อกเพื่อให้คุณไม่พลาดบทความที่น่าสนใจเกี่ยวกับการซ่อมและตั้งค่าอุปกรณ์คอมพิวเตอร์ของคุณ! BIOS เป็นส่วนประกอบที่สำคัญที่สุดของคอมพิวเตอร์ซึ่งมีกิจกรรมที่มุ่งตั้งค่าการทำงานของอุปกรณ์ตรวจสอบฟังก์ชันการทำงานเริ่มต้น ระบบปฏิบัติการและอีกมากมาย หนึ่งในสถานการณ์ที่ไม่พึงประสงค์ที่สุดที่ผู้ใช้อาจพบคือเมื่อ BIOS ปฏิเสธที่จะเริ่มทำงาน สถานการณ์อื่น: เมื่อคอมพิวเตอร์เริ่มทำงาน ผู้ใช้จะเห็นอินเทอร์เฟซ BIOS ก่อน หลังจากนั้นคอมพิวเตอร์จะโหลดระบบปฏิบัติการต่อไป ในบางกรณี ผู้ใช้อาจไม่เห็นภาพใดๆ เลย ซึ่งก็คือทั้งหน้าต่าง BIOS หรือสิ่งอื่นใด เหตุผลที่ 1: รหัสผิด (รวมกัน)ก่อนอื่น คุณควรสอบถามถึงคีย์ลัดที่ถูกต้องที่คุณใช้ในการเข้าสู่ BIOS น่าเสียดายที่คุณจะพบว่าคีย์ใดในกรณีของคุณมาจากประสบการณ์เท่านั้น กล่าวคือ ไม่สามารถเข้า BIOS โดยใช้ปุ่มเดียวได้ ครั้งต่อไปคุณควรลองใช้ปุ่มอื่น ขั้นตอนการเข้าสู่ BIOS มีดังนี้: คุณรีบูทคอมพิวเตอร์หรือเพียงแค่เปิดเครื่องและในขั้นตอนแรกของการเปิดเครื่องคุณจะเริ่มกดซ้ำ ๆ อย่างรวดเร็ว ปุ่มลัดสำหรับไบออส มีตัวเลือกมากมายในการเข้าสู่ BIOS (โดยเฉพาะอย่างยิ่งสำหรับแล็ปท็อป) แต่ในกรณีส่วนใหญ่คุณจะพบหนึ่งในคีย์ต่อไปนี้: F1, F2 และ Del หากไม่มีปุ่มเดียวที่ช่วยให้คุณเข้าสู่ BIOS ได้ ให้ลองใช้ Google รุ่นของคุณบนอินเทอร์เน็ต เมนบอร์ด(สำหรับพีซีตั้งโต๊ะ) หรือแล็ปท็อปรุ่นเพื่อดูว่าอุปกรณ์ของคุณเข้าสู่ BIOS ได้อย่างไร เหตุผลที่ 2: แป้นพิมพ์ไม่ทำงานหรือไม่รองรับและแม้ว่าในบางกรณีซึ่งเกิดขึ้นไม่บ่อยนักผู้ใช้จะมีโอกาสเข้า BIOS โดยไม่ต้องใช้คีย์บอร์ด แต่ใน 95% ของกรณีที่เป็นไปไม่ได้หากไม่มีมัน ไม่จำเป็นต้องพูดว่าแป้นพิมพ์คอมพิวเตอร์จะต้องอยู่ในสภาพที่ใช้งานได้ดีใช่หรือไม่ อย่าลืมทดสอบการทำงานของแป้นพิมพ์โดยเข้าสู่ระบบ Windows หรือเชื่อมต่อกับคอมพิวเตอร์เครื่องอื่น หากทุกอย่างใช้ได้ดีกับคีย์บอร์ด ปัญหาก็คือว่า BIOS ไม่รองรับคีย์บอร์ด ตามกฎแล้วผู้ใช้คอมพิวเตอร์เครื่องเก่า (แล็ปท็อป) จะพบปัญหาที่คล้ายกันและหากคุณใช้แป้นพิมพ์แบบมีสายหรือ USB ก็อาจเป็นเช่นนั้น ถ้าคุณมี คีย์บอร์ดไร้สายดังนั้นเราจะต้องใช้สายเพื่อขจัดความเป็นไปได้ของเหตุผลดังกล่าว โดยเฉพาะ BIOS เวอร์ชันเก่าอาจไม่รองรับอินเทอร์เฟซแป้นพิมพ์ USB แต่หากต้องการตรวจสอบ คุณจะต้องเชื่อมต่ออย่างใดอย่างหนึ่ง แป้นพิมพ์เก่าด้วยขั้วต่อ PS/2 หรือซื้ออะแดปเตอร์ PS/2 สำหรับแป้นพิมพ์ USB
เหตุผลที่ 3: พอร์ต USB ไม่ทำงานพอร์ตที่เชื่อมต่อคีย์บอร์ดต้องใช้งานได้ ลองเชื่อมต่อแป้นพิมพ์เข้ากับพอร์ตอื่นแล้วลองเข้าสู่ BIOS อีกครั้ง เหตุผลที่ 4: อุปกรณ์ที่ขัดแย้งกันอุปกรณ์คอมพิวเตอร์ตัวใดตัวหนึ่งอาจทำงานผิดปกติส่งผลให้เกิดข้อขัดแย้งซึ่งเป็นสาเหตุที่คุณไม่สามารถเข้าสู่ BIOS ได้ ลองยกเลิกการเชื่อมต่อทุกสิ่งที่คุณสามารถทำได้จากคอมพิวเตอร์ของคุณ: ไดรฟ์ ฮาร์ดไดรฟ์ หรือ โซลิดสเตตไดรฟ์, อุปกรณ์ USB ทั้งหมดที่เชื่อมต่อกับเมนบอร์ด, การ์ด PCI หากมีการ์ดแสดงผลในตัว ให้ปิดการใช้งานการ์ดแยก จากนั้นลองเข้า BIOS อีกครั้ง หากพยายามสำเร็จ ให้เชื่อมต่ออุปกรณ์หนึ่งเครื่องเข้ากับคอมพิวเตอร์ในแต่ละครั้งเพื่อดูว่ามีอะไรขัดแย้งกัน เมื่อระบุอุปกรณ์ที่มีปัญหาแล้วคุณจะต้องจัดการอุปกรณ์นี้ (ควรนำไปที่ศูนย์บริการเพื่อรับการวินิจฉัยจะดีกว่า) เหตุผลที่ 5: คอมพิวเตอร์ทำงานผิดปกติหากเมื่อเปิดเครื่อง ไบออสคอมพิวเตอร์เริ่มส่งเสียงแต่ไม่อยากเริ่มควรฟังสัญญาณแล้วบันทึกเสียงไว้ บ่อยครั้งที่ BIOS จะใช้สัญญาณดังกล่าวเพื่อชี้แจงให้ชัดเจนว่าเกิดอะไรขึ้น มีตารางมากมายบนอินเทอร์เน็ตที่ถอดรหัส สัญญาณเสียงสำหรับ รุ่นที่แตกต่างกัน BIOS ซึ่งคุณสามารถเข้าใจสาเหตุของปัญหาได้อย่างรวดเร็วและเริ่มแก้ไขได้ เหตุผลที่ 6: การตั้งค่า BIOS ที่มีปัญหาตามกฎแล้ว สาเหตุที่คล้ายกันของปัญหาเกิดขึ้นเมื่อผู้ใช้ทำการเปลี่ยนแปลง BIOS ในกรณีนี้ คุณควรลองคืนค่า BIOS กลับเป็นการตั้งค่าจากโรงงาน ตามกฎแล้ว ในกรณีส่วนใหญ่ คุณจะต้องดูใต้เคสยูนิตระบบ โดยที่สวิตช์พิเศษ (จัมเปอร์ CMOS) บนเมนบอร์ดซึ่งตั้งค่าไว้ที่ตำแหน่ง 1-2 หากต้องการทำการรีเซ็ต เพียงเลื่อนสวิตช์ไปที่ตำแหน่ง 3-4 เป็นเวลา 15-30 วินาที หลังจากนั้นคุณสามารถกลับสู่ตำแหน่งก่อนหน้าได้
เหตุผลที่ 7: ปัญหากับเมนบอร์ดสาเหตุที่โชคร้ายที่สุดของปัญหาเนื่องจากเมนบอร์ดมีเกือบทั้งคอมพิวเตอร์ หากคุณสงสัยว่าเกิดปัญหากับการทำงานคุณสามารถดำเนินการตามขั้นตอนการวินิจฉัยแบบสั้นได้ ก่อนอื่นคุณจะต้องตรวจสอบเมนบอร์ดด้วยตัวเอง: มีการเกิดออกซิเดชันหรือไม่, ตัวเก็บประจุบวมหรือไม่ ใดๆ การเปลี่ยนแปลงภายนอกพวกเขาพูดถึงความผิดปกติซึ่งหมายความว่าจำเป็นต้องกำจัดทั้งหมดนี้ หากมีการเกิดออกซิเดชันจะต้องลบด้วยยางลบอย่างระมัดระวัง หากตัวเก็บประจุบวมควรบัดกรีใหม่
หากมองเห็นด้วย เมนบอร์ดทุกอย่างเรียบร้อยดี คุณควรลองทำสิ่งต่อไปนี้:
หากคุณยืนยันการคาดเดาว่าปัญหาอยู่ที่การทำงานของเมนบอร์ดคุณควรลองนำไปที่ศูนย์บริการ - ค่อนข้างเป็นไปได้ที่ผู้เชี่ยวชาญจะสามารถกู้คืนฟังก์ชันการทำงานได้ นี่คือสาเหตุหลักที่ส่งผลต่อ BIOS ที่ไม่เริ่มทำงาน หากคุณมีความคิดเห็นเกี่ยวกับบทความ ทิ้งไว้ในความคิดเห็น |
| อ่าน: |
|---|
ใหม่
- แอปพลิเคชั่นมือถือ Aliexpress
- รูปแบบแป้นพิมพ์ QWERTY และ AZERTY แป้นพิมพ์ Dvorak เวอร์ชันพิเศษ
- เกาะเซาวิเซนเต เกาะเซาวิเซนเต
- กฎที่เราฝ่าฝืน สามารถวางข้อศอกบนโต๊ะได้หรือไม่?
- แฟลชไดรฟ์ USB ตัวใดที่น่าเชื่อถือและเร็วที่สุด?
- การเชื่อมต่อแล็ปท็อปเข้ากับทีวีผ่านสาย USB เพื่อเชื่อมต่อแล็ปท็อปเข้ากับทีวี VGA
- การเปลี่ยนอินเทอร์เฟซ Steam - จากรูปภาพธรรมดาไปจนถึงการนำเสนอทั้งหมดบนหน้าจอ การออกแบบไอน้ำใหม่
- วิธียกเลิกการสมัครสมาชิก Megogo บนทีวี: คำแนะนำโดยละเอียด วิธียกเลิกการสมัครสมาชิก Megogo
- วิธีแบ่งพาร์ติชันดิสก์โดยติดตั้ง Windows โดยไม่สูญเสียข้อมูล แบ่งพาร์ติชันดิสก์ 7
- เหตุใดผู้จัดพิมพ์จึงไม่สามารถแก้ไขทุกหน้าได้