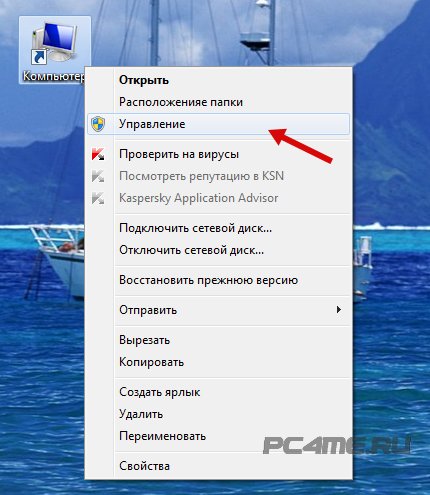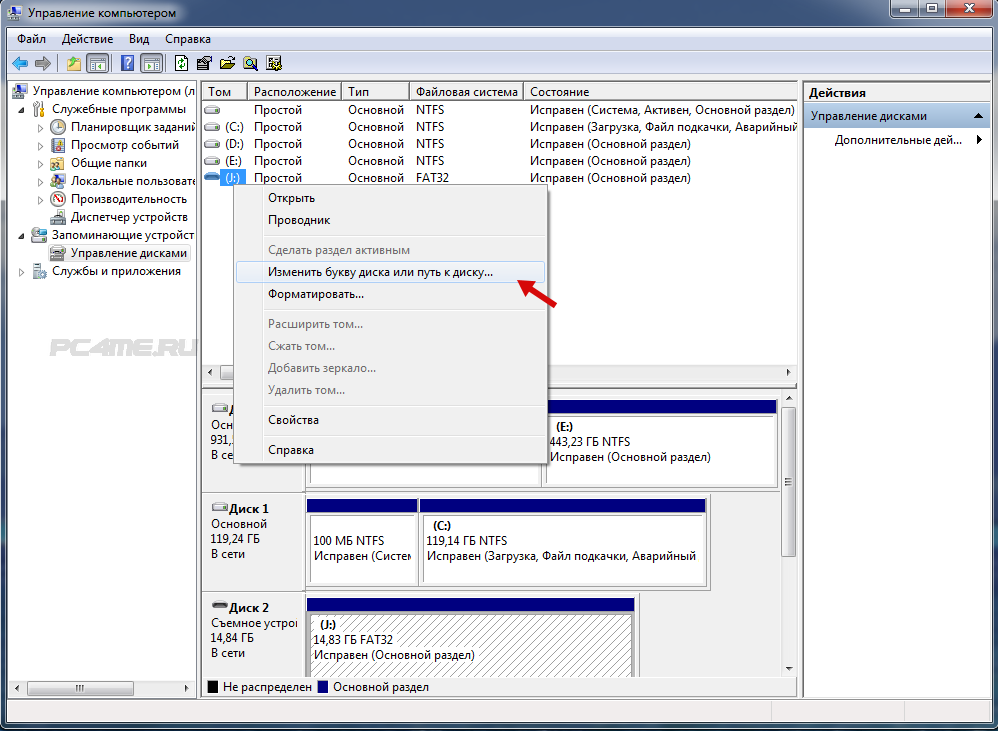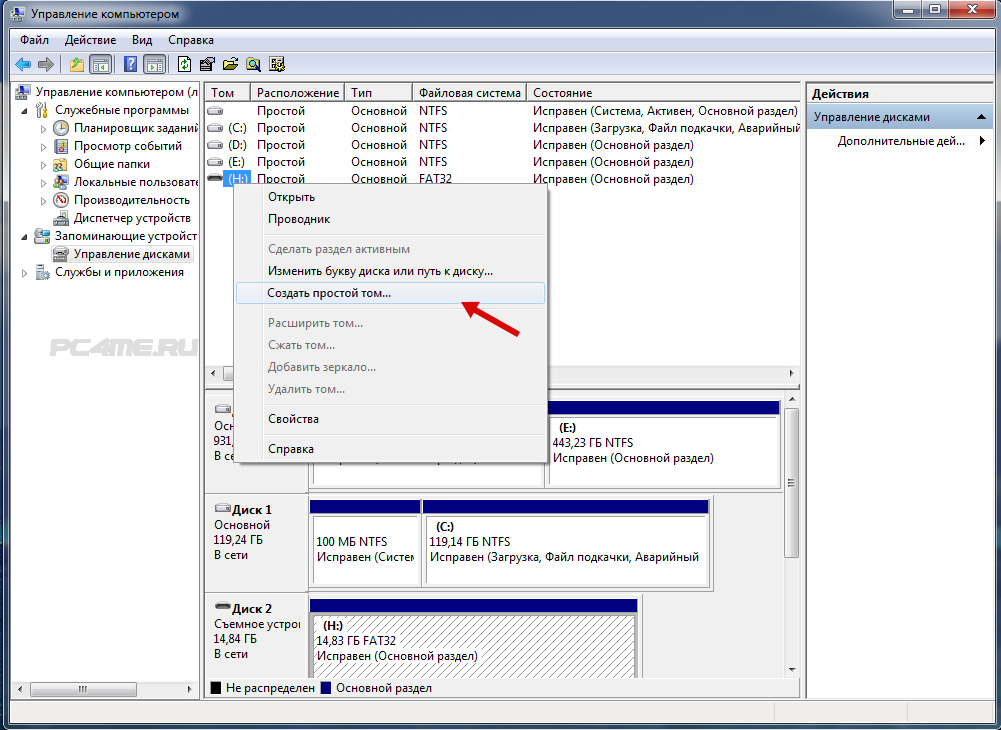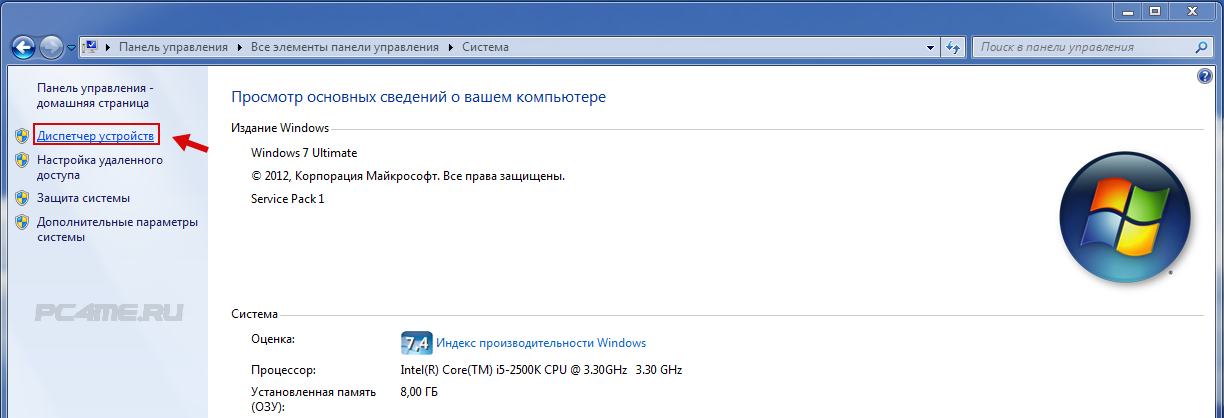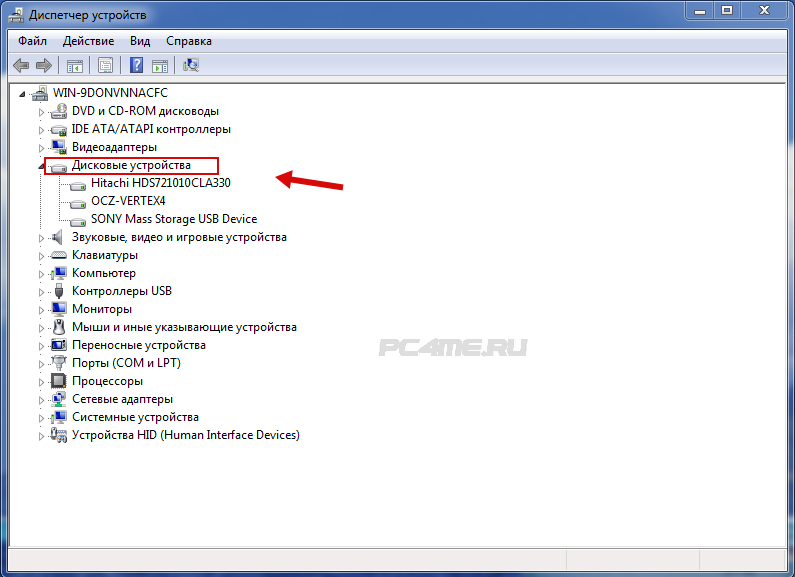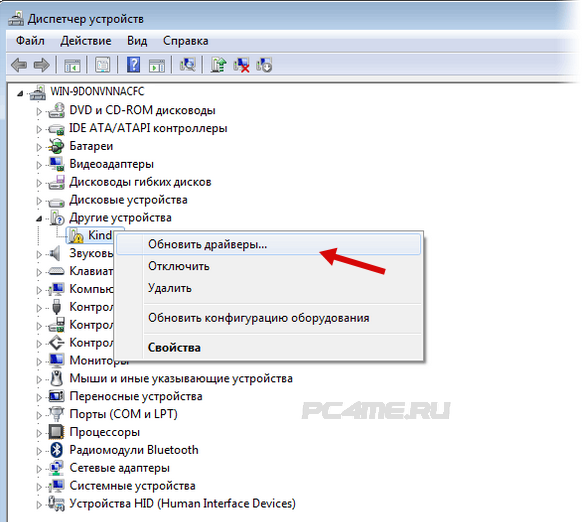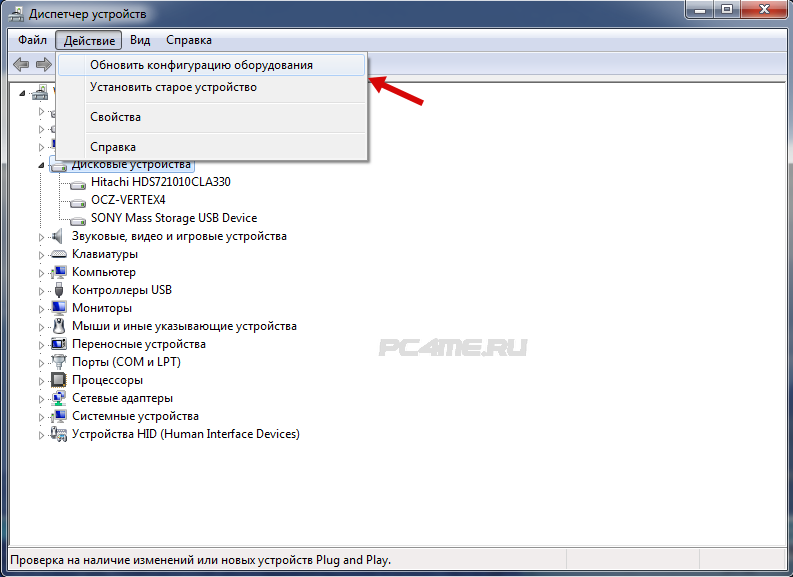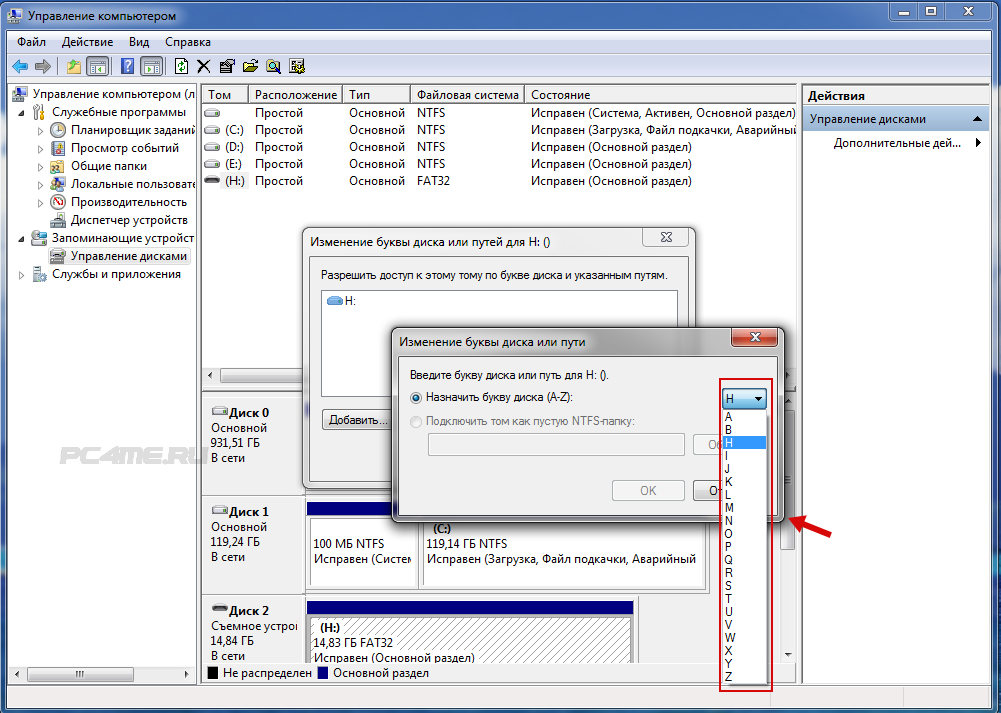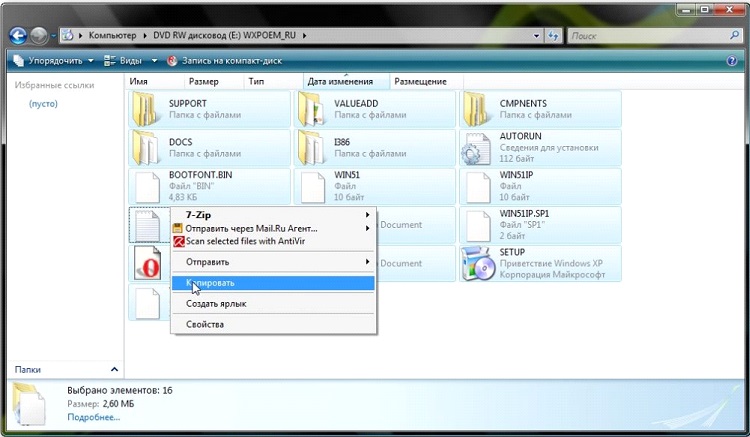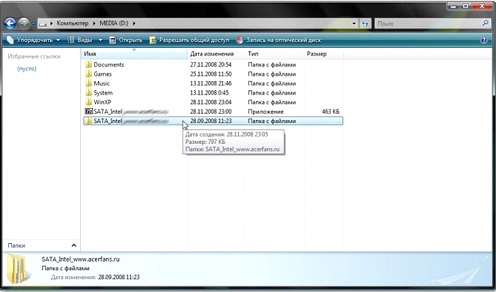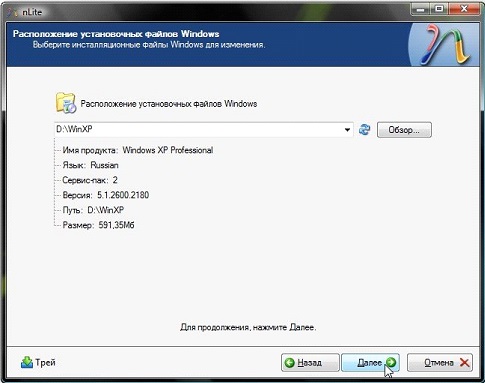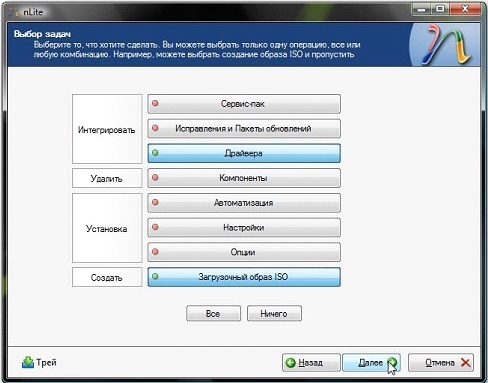ส่วนของเว็บไซต์
ตัวเลือกของบรรณาธิการ:
- วิธีดาวน์โหลดและกำหนดค่าผู้ช่วยอัจฉริยะสำหรับอุปกรณ์ Android
- ตัวเลือก "ทุกที่ที่บ้าน" และ "ทุกที่ที่บ้านในรัสเซีย" MTS - คำอธิบายต้นทุนวิธีเชื่อมต่อ
- วิธีการกู้คืนหรือรีเซ็ตรหัสผ่านผู้ใช้ Windows
- วิธีลบโปรแกรม Avast อย่างสมบูรณ์เพื่อลบ Avast
- แอปพลิเคชั่นมือถือ Aliexpress
- รูปแบบแป้นพิมพ์ QWERTY และ AZERTY แป้นพิมพ์ Dvorak เวอร์ชันพิเศษ
- เกาะเซาวิเซนเต เกาะเซาวิเซนเต
- กฎที่เราฝ่าฝืน สามารถวางข้อศอกบนโต๊ะได้หรือไม่?
- แฟลชไดรฟ์ USB ตัวใดที่น่าเชื่อถือและเร็วที่สุด?
- การเชื่อมต่อแล็ปท็อปเข้ากับทีวีผ่านสาย USB เพื่อเชื่อมต่อแล็ปท็อปเข้ากับทีวี VGA
การโฆษณา
| ทำไม Windows ไม่เห็นฮาร์ดไดรฟ์ คอมพิวเตอร์ไม่เห็นฮาร์ดไดรฟ์ตัวที่สอง เหตุใด HDD ใหม่จึงไม่อยู่ใน Explorer |
|
เมื่อซื้อคอมพิวเตอร์ มีผู้ใช้เพียงไม่กี่รายที่ถามตัวเองว่าพวกเขาต้องการความจุของฮาร์ดไดรฟ์เท่าใด พวกเขาไม่สามารถคาดเดาล่วงหน้าได้ว่าไฟล์ใดและจะถูกจัดเก็บไว้ในคอมพิวเตอร์ขนาดใหญ่เพียงใด เมื่อเวลาผ่านไป พีซีจะกลายเป็น "ไฟล์ดัมพ์" น่าเสียดายที่ต้องลบทุกอย่างออกไป แต่จริงๆ แล้วยังไม่จำเป็นมากนัก อย่างไรก็ตาม จำเป็นต้องมีปริมาณเพิ่มเติมสำหรับงานหรือความต้องการบางอย่าง พื้นที่ดิสก์ซึ่งสามารถขยายได้โดยการเชื่อมต่อ HDD หรือไดรฟ์ SSD เพิ่มเติม ทำไมคุณถึงต้องการฮาร์ดไดรฟ์ตัวที่สอง?บ่อยครั้งที่ผู้ใช้ต้องการแยกระบบปฏิบัติการ โปรแกรม และไฟล์ส่วนตัวของผู้ใช้ นอกจากนี้ การติดตั้งระบบและโปรแกรมบนดิสก์ SSD หรือ HDD ที่รวดเร็ว (แม้ว่าจะไม่มีความจุมากนัก) ก็สามารถเร่งความเร็วในการโหลดระบบ ปรับปรุงการตอบสนอง และเพิ่มผลผลิตได้อย่างมาก การประหยัดเวลาเป็นปัจจัยสำคัญ จะเชื่อมต่อดิสก์ไดรฟ์เพิ่มเติมได้อย่างไร?คอมพิวเตอร์ทุกเครื่องแม้แต่เครื่องโบราณก็มีความสามารถในการเชื่อมต่อดิสก์หลายตัวในเวลาเดียวกัน คอมพิวเตอร์สมัยใหม่ทุกเครื่องรองรับการติดตั้งไดรฟ์ที่มีอินเทอร์เฟซ SATA1, SATA2, SATA3 หากเมนบอร์ดของคุณมีอินเทอร์เฟซ SATA2 และฮาร์ดไดรฟ์ตรงตามข้อกำหนด SATA3 การเชื่อมต่อก็เป็นไปได้ (ความเข้ากันได้ในตัวเชื่อมต่อและสัญญาณ) แต่ประสิทธิภาพสูงสุดของไดรฟ์จะถูกจำกัดโดยอินเทอร์เฟซของเมนบอร์ดนั่นคือความเร็วการแลกเปลี่ยนข้อมูล จะไม่สูงกว่าใน SATA2
ในการติดตั้งฮาร์ดไดรฟ์เพิ่มเติม คุณจะต้องเชื่อมต่อขั้วต่อ 2 ตัว - พลังงานและข้อมูล การดำเนินการทั้งหมดจะต้องดำเนินการโดยปิดเครื่องโดยสมบูรณ์ หลังจากติดตั้งดิสก์ตัวที่สองและสตาร์ทคอมพิวเตอร์ ดิสก์ใหม่จะถูกเตรียมใช้งาน จากนั้นจะต้องจัดรูปแบบและแบ่งออกเป็นส่วนต่างๆ (หรือเหลือ 1 ส่วน) อย่างไรก็ตาม ฮาร์ดไดรฟ์เพิ่มเติมไม่ได้เริ่มทำงานเสมอไป ทำไม เหตุใดคอมพิวเตอร์จึงไม่เห็นฮาร์ดไดรฟ์ตัวที่สองอาจมีสาเหตุหลายประการสำหรับปรากฏการณ์นี้ สิ่งเหล่านี้คือความล้มเหลวของซอฟต์แวร์หรือฮาร์ดแวร์ของอุปกรณ์ การขาดไดรเวอร์ ระบบปฏิบัติการที่ล้าสมัย การเชื่อมต่อที่ไม่ถูกต้อง และการกำหนดค่าพารามิเตอร์การทำงานของ HDD คอมพิวเตอร์เครื่องเก่าไม่เห็นฮาร์ดไดรฟ์ตัวที่สองสำหรับคอมพิวเตอร์รุ่นเก่าที่เชื่อมต่อผ่านอินเทอร์เฟซ IDE ดิสก์ไดรฟ์ทั้งหมดจะมีจัมเปอร์เพื่อตั้งค่าโหมดการทำงานของดิสก์ - Master (หลัก, ต้นแบบหลัก), Slave (รอง, เพิ่มเติม, Slave) ในกรณีนี้สำหรับอันแรก (สำหรับดิสก์เก่าที่ระบบปฏิบัติการบู๊ต) คุณต้องตั้งค่าจัมเปอร์เป็นโหมด Master และสำหรับจัมเปอร์ใหม่ - เป็นโหมด Slave หากเชื่อมต่อไดรฟ์ 2 ตัวด้วยสายเคเบิลข้อมูลเส้นเดียว ไดรฟ์หลักควรอยู่ใกล้กับเมนบอร์ด (โดยขั้วต่อ) มากกว่าไดรฟ์ใหม่ คอมพิวเตอร์เครื่องใหม่ไม่เห็น SSDสำหรับ คอมพิวเตอร์สมัยใหม่ด้วยอินเทอร์เฟซ SATA ไดรฟ์ใหม่อาจไม่สามารถมองเห็นได้ในกรณีที่คุณเชื่อมต่อไดรฟ์ SSD SSD มีคอนโทรลเลอร์ในตัวซึ่งเข้ากันไม่ได้กับคอนโทรลเลอร์ที่ติดตั้งบนเมนบอร์ดเสมอไป หากตรวจไม่พบดิสก์ คุณสามารถเชื่อมต่อเข้ากับขั้วต่อ SATA อื่นบนเมนบอร์ดได้ (หากมีตัวควบคุมหลายตัว) อีกด้วย ฮาร์ดดิสใหม่อาจไม่สามารถมองเห็นได้เนื่องจากตั้งค่าโหมดการทำงานของคอนโทรลเลอร์ไม่ถูกต้อง ฮาร์ดไดรฟ์- โหมดนี้ได้รับการกำหนดค่าในเมนู ไบออสของแม่ค่าธรรมเนียม สำหรับผู้ผลิต BIOS และเมนบอร์ดแต่ละรุ่น โหมดการทำงานที่ใช้ได้และชื่ออาจแตกต่างกัน
คอมพิวเตอร์ไม่เห็น HDD ใหม่ จะแก้ไขได้อย่างไร?หากต้องการแก้ไขสถานการณ์เมื่อคอมพิวเตอร์ไม่เห็นฮาร์ดไดรฟ์ตัวที่สองคุณควรตรวจสอบ การตั้งค่าไบออสให้เชื่อมต่อไดรฟ์เข้ากับขั้วต่อข้อมูลและขั้วต่อสายไฟอื่น หากวิธีนี้ไม่ได้ผล วิธีอื่นก็จะมีประโยชน์ บ่อยครั้งที่อุปกรณ์ทั้งหมดทำงานได้ดีและได้รับการกำหนดค่าอย่างถูกต้อง มีเพียงไม่กี่จุดที่คุณไม่ควรลืม ฮาร์ดไดรฟ์ใหม่อาจไม่มีการกำหนดตัวอักษรหรืออาจไม่ได้ฟอร์แมต คอมพิวเตอร์มองเห็นดิสก์ในขั้นตอนการทดสอบและบูตจนกระทั่ง ระบบปฏิบัติการ(ตัวอักษรสีขาวบนพื้นหลังสีดำเมื่อเปิดพีซี) แต่ไม่มีไดรฟ์ใหม่ใน Windows Explorer สิ่งนี้เกิดขึ้นบ่อยครั้ง ในระบบ Windows สามารถแก้ไขได้ง่ายมากโดยไม่ต้องใช้โปรแกรมเพิ่มเติม เราฟอร์แมตดิสก์ใหม่และกำหนดตัวอักษร - Windows 7เราไปเริ่มต้น คลิกขวาที่ "My Computer" และเลือก เมนูบริบท"ควบคุม".
, ก่อนหน้านั้นเราพิจารณาตัวเลือกเมื่อนั่นคือมันไม่ตอบสนองต่อการกระทำใด ๆ ของเรา แต่อย่างใดในบทความเดียวกันกับที่คอมพิวเตอร์เปิดอยู่ แต่การโหลดระบบปฏิบัติการจบลงด้วยข้อผิดพลาดนั่นคือฮาร์ดไดรฟ์ที่ติดตั้ง ไม่สามารถตรวจพบได้ โดยหลักการแล้วความผิดปกตินี้เกี่ยวข้องกับฮาร์ดแวร์ของคอมพิวเตอร์ของเราไม่ทางใดก็ทางหนึ่งนั่นคือมีปัญหาและข้อผิดพลาดในระบบปฏิบัติการเองหรือกับ การตั้งค่าไม่ถูกต้อง. ดังนั้นคอมพิวเตอร์ของเราจึงเปิดขึ้นอย่างปลอดภัยได้ทำตามขั้นตอนการอดอาหาร แต่บนหน้าจอแทนที่จะแสดงข้อความทักทายว่า "ดิสก์ที่ไม่ใช่ระบบ" หรือ "ไม่พบระบบปฏิบัติการ" หมายความว่าระบบปฏิบัติการไม่พบ ไฟล์ระบบจำเป็นต้องดาวน์โหลด ลองดูทุกอย่าง เหตุผลที่เป็นไปได้ข้อผิดพลาดนี้ Windows ไม่เห็นฮาร์ดไดรฟ์
เปิดใช้งานสถานะคอนโทรลเลอร์ Marvell IDE แล้ว ผู้ที่ใช้อุปกรณ์จัดเก็บข้อมูลแบบถอดได้บางครั้งอาจพบสถานการณ์ที่คอมพิวเตอร์ (พีซี) ไม่เห็นฮาร์ดไดรฟ์ (HDD) ดิสก์ เช่น Transcend, Western Digital, Seagate, Samsung, Ide กำลังได้รับความนิยมและความต้องการเพิ่มมากขึ้นในกลุ่มคนทุกวัย และใช้เพื่อวัตถุประสงค์ส่วนตัวทั้งในด้านการศึกษาและการทำงาน วัตถุประสงค์หลักของพวกเขาคือการจัดเก็บและแลกเปลี่ยนข้อมูลระหว่างผู้คนและเนื่องจากขนาดที่เล็กที่สุดจึงสอดคล้องกับพารามิเตอร์ในทางปฏิบัติ โทรศัพท์มือถือมันสามารถจัดเก็บได้อย่างง่ายดายในหมู่ของใช้ส่วนตัวที่นำติดตัวไปด้วยในขณะที่จัดเก็บได้หลายพันกิกะไบต์ ควรบอกทันทีว่ากรณีที่คอมพิวเตอร์ไม่เห็นฮาร์ดไดรฟ์เกิดขึ้นค่อนข้างบ่อยและไม่เป็นที่พอใจโดยเฉพาะเมื่อมีเวลาไม่มาก ลองทำความเข้าใจเหตุผลและ แนวทางแก้ไขที่เป็นไปได้ปัญหานี้ ก่อนอื่นจำเป็นต้องแยกว่าดิสก์เป็นดิสก์ใหม่หรือมีอยู่แล้ว ใช้ก่อนหน้านี้– นี่เป็นสิ่งสำคัญในวิธีการแก้ปัญหา HDD ใหม่ไม่แสดงบน Windows 7, 8, 10ภายใต้ใหม่ ฮาร์ดไดรฟ์ความหมายตามที่ชัดเจนแล้วไม่ใช่อายุของเขา แต่เป็นความจริงที่ว่าเขาไม่เคยถูกบันทึกไว้และด้วยเหตุนี้จึงไม่ได้เชื่อมต่อกับคอมพิวเตอร์หรือแล็ปท็อป
ค่าอักษรระบุไดรฟ์สาเหตุทั่วไปของข้อผิดพลาดในการแสดงไดรฟ์ที่เชื่อมต่อคือการกำหนดอักษรระบุไดรฟ์ไม่ถูกต้อง ซึ่งส่งผลให้คอมพิวเตอร์ไม่แสดงอักษรดังกล่าว จำเป็น กำหนดฮาร์ดไดรฟ์ภายนอกที่เชื่อมต่ออยู่ ฮาร์ดดิสก์ไดรฟ์ ตรวจพบโดยชื่อขนาดเป็น MB (รายละเอียดอยู่ที่ด้านล่างของหน้าต่าง) และสามารถแยกแยะได้จากดิสก์ที่ระบบลงทะเบียน C, D และอื่น ๆ ดิสก์ภายในเครื่องทำเครื่องหมายไว้ระหว่างการติดตั้งระบบปฏิบัติการ คุณสามารถมั่นใจได้ว่าคุณได้ระบุ HDD ที่เชื่อมต่ออยู่ทุกประการ: โดยไม่ต้องปิดหน้าต่าง "การจัดการดิสก์" ให้ถอดปลั๊กออกแล้วเชื่อมต่อกับคอมพิวเตอร์ใหม่ จากนั้นจะหายไปจากรายการและปรากฏขึ้น
ดิสก์ไม่ได้รับการฟอร์แมตบ่อยครั้งมากที่เชื่อมต่อกัน ฮาร์ดไดรฟ์ไม่สามารถมองเห็นได้บนคอมพิวเตอร์เนื่องจากเป็นของใหม่และยังไม่เคยฟอร์แมตมาก่อน เมื่อเจอในเมนู” การจัดการดิสก์“ การเปลี่ยนค่าตัวอักษรจะไม่ทำงานสำหรับดิสก์ดังกล่าวเนื่องจากขาดฟังก์ชันดังกล่าว ที่นี่คุณต้องเลือกค่า “ สร้างวอลลุ่มอย่างง่าย“: โปรดทราบว่าในระหว่างการสร้างวอลุ่ม การจัดรูปแบบจะเกิดขึ้น - พร้อมด้วยมาร์กอัป การทำความสะอาดที่สมบูรณ์ดิสก์. เป็นผลให้ข้อมูลที่เก็บไว้ที่นั่น (หากคุณไม่แน่ใจ) จะถูกลบออกทั้งหมด
ขาดไดรเวอร์สาเหตุทั่วไปอีกประการหนึ่งที่ทำให้มองไม่เห็นฮาร์ดไดรฟ์ที่เชื่อมต่อกับพีซีก็คือไม่มีไดรเวอร์ ถึงแม้ว่า ระบบวินโดวส์คำนึงถึงกรณีดังกล่าวและตอบสนองโดยพยายามเลือกจากที่มีอยู่หรือโดยการแสดงหน้าต่างพร้อมการค้นหาไดรเวอร์ที่จำเป็นสำหรับอุปกรณ์ที่เชื่อมต่อ แต่ถึงกระนั้นก็ยังมีความล้มเหลวเกิดขึ้นและอาจไม่มีข้อมูลจากคอมพิวเตอร์เกี่ยวกับเรื่องนี้ปรากฏขึ้น
มองไม่เห็น HDD ที่เชื่อมต่ออยู่ ใช้ก่อนหน้านี้หากดิสก์ที่เคยใช้ก่อนหน้านี้ไม่แสดงหรือยิ่งไปกว่านั้นข้อมูลถูกจัดเก็บไว้ในดิสก์แล้ว คุณต้องแน่ใจอย่างแน่นอน (หากคุณไม่ทราบแน่ชัด) ว่าฮาร์ดไดรฟ์นี้ใช้งานได้โดยเชื่อมต่อกับฮาร์ดไดรฟ์อื่น คอมพิวเตอร์หรือแล็ปท็อป พอร์ต USB ที่ทำการเชื่อมต่อจะต้องอยู่ในสภาพใช้งานได้และหากคุณต้องการตรวจสอบโดยเชื่อมต่ออุปกรณ์อื่น (แฟลชไดรฟ์) หรือตรวจสอบโดยเชื่อมต่อไดรฟ์เข้ากับขั้วต่ออื่น
ตัดสินใจ ปัญหานี้คุณสามารถเชื่อมต่ออีกครั้งหรือลองค้นหา ดิสก์นี้ในเมนู “ การจัดการดิสก์” (ด้านบน) และเปลี่ยนค่าตัวอักษรด้วยบางทีข้อความจากโปรแกรมป้องกันไวรัสจะปรากฏขึ้น (เกี่ยวกับการมีไวรัสหรือการบล็อกหรือ "การเข้าถึงถูกปฏิเสธ") และตัดสินใจตรวจสอบไวรัสหรือตรวจสอบไวรัสในคอมพิวเตอร์เครื่องอื่น หลังจากนั้นเชื่อมต่อกับคอมพิวเตอร์อีกครั้ง - หากมีไวรัสอยู่จริงและถูกลบออกอันเป็นผลมาจากการสแกน ตอนนี้ฮาร์ดไดรฟ์นี้ควรจะเริ่มทำงานได้โดยไม่มีปัญหา (เว้นแต่ว่าจะถูกบล็อกด้วยเหตุผลนี้) เตรียมคอมพิวเตอร์ให้พร้อม การติดตั้งวินโดวส์ 7 หรือ XP เริ่มกระบวนการติดตั้ง แต่ไม่มีฮาร์ดไดรฟ์ตัวเดียวหรือพาร์ติชั่นปรากฏขึ้นในหน้าต่างการเลือกดิสก์ โปรแกรมติดตั้งไม่เห็นอะไรเลย ฮาร์ดไดรฟ์แล้วจะติดตั้ง “เซเว่น” ได้ที่ไหน? ผู้ใช้ทั้งหมดพบปัญหานี้ระหว่างการเปลี่ยนจาก XP เป็น Windows 7 อาจมีสาเหตุหลายประการที่ทำให้เกิดปัญหานี้:
บทความนี้กล่าวถึงสาเหตุที่เป็นไปได้ว่าทำไมตัวติดตั้ง XP และ G7 ไม่เห็นฮาร์ดไดรฟ์ตัวเดียวด้วย วิธีการที่เป็นไปได้กำจัดพวกเขา ตรวจสอบความน่าเชื่อถือของการเชื่อมต่อมักมีหลายกรณีก่อนที่จะติดตั้งใหม่ ผู้ใช้วินโดวส์ปิดการใช้งาน HDD หนึ่งตัว ในกรณีนี้ คุณสามารถดึงสายเคเบิลที่เชื่อมต่อกับ HDD ตัวที่สองไปโดยไม่ตั้งใจได้ เมนบอร์ดหรือแหล่งจ่ายไฟ ก่อนที่คุณจะตื่นตระหนกเมื่อ HDD ไม่ทำงานใน Windows หรือเมื่อไม่มีโปรแกรมจาก LiveCD หรือ WinPE เห็นฮาร์ดไดรฟ์ ให้ตรวจสอบว่าเสียบปลั๊กไฟอยู่หรือไม่ และสายเคเบิล SATA เชื่อมต่ออย่างแน่นหนาหรือไม่ หากเป็นไปได้ ให้เชื่อมต่อฮาร์ดไดรฟ์เข้ากับคอมพิวเตอร์และแหล่งจ่ายไฟโดยใช้ขั้วต่อ SATA และสายไฟอื่น ขาดไดรเวอร์ SATAหากเมื่อติดตั้ง XP หรือ G7 ตัวติดตั้งไม่เห็นฮาร์ดไดรฟ์ที่เชื่อมต่อผ่าน อินเตอร์เฟซซาต้าเป็นไปได้มากว่าไดรเวอร์สำหรับคอนโทรลเลอร์ SATA ไม่ได้รวมอยู่ในอิมเมจ ในกรณีนี้ อาจมีวิธีแก้ไขปัญหาหลายประการ:
ในกรณีส่วนใหญ่ วิธีที่ง่ายที่สุดคือ นอกเหนือจากกรณีที่กล่าวมา วิธีการนี้ใช้ได้เมื่อพบแอสเซมบลี "คดเคี้ยว" โหลดไฟล์รูปแบบ ISO พร้อมข้อผิดพลาด ซึ่งไม่น่าเป็นไปได้เมื่อใช้ไคลเอนต์ฝนตกหนัก หรือเกิดความล้มเหลวขณะคัดลอกไฟล์การติดตั้งไปยัง แฟลชไดรฟ์ (อาจมีเซกเตอร์เสียอยู่) บูรณาการไดรเวอร์มี โปรแกรมที่ติดตั้ง nLite สำหรับ XP (ลองดูเป็นตัวอย่าง) หรืออะนาล็อกสำหรับ "เจ็ด" ที่เรียกว่า vLite ในชุดการแจกจ่ายพร้อมการติดตั้ง ไฟล์วินโดวส์คุณสามารถรวมซอฟต์แวร์ที่ขาดหายไปได้
จนกระทั่งเมื่อไม่นานมานี้ บุคคลใดก็ตามที่คิดว่าตัวเองเป็นผู้ใช้คอมพิวเตอร์ที่มีเหตุผลที่ใช้ในการจัดเก็บ ข้อมูลสำคัญซีดี ตัวอย่างเช่น หลายๆ คนยังคงมีคอลเลกชั่นภาพยนตร์และเกมโปรดอยู่ในซีดีและดีวีดี ตามอัตภาพ เราสามารถสันนิษฐานได้ว่าวิดีโอเทปที่มีชื่อเสียงได้รับการจุติเป็นครั้งที่สอง ในขณะเดียวกัน สื่อจัดเก็บข้อมูลก็เป็นหนึ่งในสื่อที่เติบโตเร็วที่สุด ซีดีถูกแทนที่ด้วยดีวีดี ต่อมาถูกแทนที่ด้วยซีดีเทคโนโลยีบลูเรย์ (บลูเรย์) และตอนนี้ค่าใช้จ่ายของหน่วยความจำแฟลชที่ลดลงอย่างต่อเนื่องบ่งชี้ว่าวิธีการจัดเก็บข้อมูลแบบใหม่ที่ปฏิวัติวงการกำลังมาถึง: เพียงพอที่จะกล่าวได้ว่าอายุการเก็บรักษาที่รับประกันของข้อมูลที่บันทึกไว้คืออย่างน้อย 10 ปี (ซึ่งเป็นเวลาที่งบประมาณไม่สามารถบรรลุได้ ไดรฟ์) แต่นั่นคืออนาคต ปัจจุบันควบคู่ไปกับการพัฒนาอุปกรณ์แฟลชมีอีกวิธีที่มีแนวโน้มในการสร้างคอลเลกชันบ้านหรือสำเนาข้อมูลสำคัญ นี่คือการใช้อันที่สองเป็นที่เก็บข้อมูลสำรอง ง่ายมาก: ค่าใช้จ่ายของพื้นที่ดิสก์หนึ่งกิกะไบต์บนฮาร์ดไดรฟ์ลดลงอย่างมากทำให้สามารถเข้าถึงได้แม้กระทั่งกับบุคคลที่มีรายได้โดยเฉลี่ย ข้อได้เปรียบที่ชัดเจนของฮาร์ดไดรฟ์ตัวที่สองเหนือซีดีคือการป้องกันรอยขีดข่วนและอีกมากมาย ความน่าเชื่อถือสูง, ค้นหาอย่างรวดเร็วข้อมูลที่จำเป็น อย่างไรก็ตาม ยิ่งมีคนเริ่มทำเช่นนี้มากขึ้นเท่าไร คำถามก็ยิ่งบ่อยขึ้นเท่านั้นว่าทำไม Windows 7 ถึงไม่เห็น ยากที่สองดิสก์. ขณะนี้มีฮาร์ดไดรฟ์ที่มีอินเทอร์เฟซสามประเภท: IDE, SATA และ USB อันแรกแทบจะไม่มีการผลิตอีกต่อไปแล้ว เมนบอร์ดสูญเสียการสนับสนุน IDE ดั้งเดิม ประเภทที่สองแสดงโดยประเภทที่ได้รับความนิยมมากที่สุดในปัจจุบัน และประเภทที่สามเป็นสิทธิพิเศษของอุปกรณ์ภายนอก หากเป็น Windows 7 ปัญหาอาจอยู่ที่พอร์ตคอมพิวเตอร์นั่นเอง สำหรับแล็ปท็อปหลายเครื่อง คอนโทรลเลอร์ USB ถือเป็น "จุดที่เจ็บ" เนื่องจากมีเปอร์เซ็นต์การซ่อมแซมที่สูง ศูนย์บริการมันเป็นความผิดปกติประเภทนี้ที่เกิดขึ้นอย่างแน่นอน หาก Windows 7 ไม่เห็นฮาร์ดไดรฟ์ อย่าตกใจ - ในหลายกรณี คุณสามารถคืนค่าฟังก์ชันการทำงานได้ด้วยตัวเอง ลองจินตนาการถึงสถานการณ์: ผู้ใช้เชื่อมต่อฮาร์ดไดรฟ์เข้ากับคอมพิวเตอร์และโหลด Windows แต่เมื่อฉันเปิด My Computer ฉันไม่เห็นอักษรระบุไดรฟ์อีก สาเหตุอาจเป็นได้ทั้งฮาร์ดแวร์หรือซอฟต์แวร์ ซอฟต์แวร์ที่ทำให้ Windows 7 ไม่เห็นฮาร์ดไดรฟ์ประกอบด้วย:
สาเหตุด้านฮาร์ดแวร์ที่ทำให้ Windows 7 ไม่เห็นฮาร์ดไดรฟ์:
|
เป็นที่นิยม:
การติดตั้ง RAM เพิ่มเติม
|
ใหม่
- ตัวเลือก "ทุกที่ที่บ้าน" และ "ทุกที่ที่บ้านในรัสเซีย" MTS - คำอธิบายต้นทุนวิธีเชื่อมต่อ
- วิธีการกู้คืนหรือรีเซ็ตรหัสผ่านผู้ใช้ Windows
- วิธีลบโปรแกรม Avast อย่างสมบูรณ์เพื่อลบ Avast
- แอปพลิเคชั่นมือถือ Aliexpress
- รูปแบบแป้นพิมพ์ QWERTY และ AZERTY แป้นพิมพ์ Dvorak เวอร์ชันพิเศษ
- เกาะเซาวิเซนเต เกาะเซาวิเซนเต
- กฎที่เราฝ่าฝืน สามารถวางข้อศอกบนโต๊ะได้หรือไม่?
- แฟลชไดรฟ์ USB ตัวใดที่น่าเชื่อถือและเร็วที่สุด?
- การเชื่อมต่อแล็ปท็อปเข้ากับทีวีผ่านสาย USB เพื่อเชื่อมต่อแล็ปท็อปเข้ากับทีวี VGA
- การเปลี่ยนอินเทอร์เฟซ Steam - จากรูปภาพธรรมดาไปจนถึงการนำเสนอทั้งหมดบนหน้าจอ การออกแบบไอน้ำใหม่