ส่วนของเว็บไซต์
ตัวเลือกของบรรณาธิการ:
- โหมด "เทอร์โบ" ในเบราว์เซอร์สมัยใหม่คืออะไร: Chrome, Yandex, Opera
- เทมเพลตที่ง่ายที่สุด เทมเพลต HTML อย่างง่าย Mamba - เทมเพลตหน้าเดียว
- วิธีการยืมเงินจาก MTS?
- การสร้างทางลัดบนเดสก์ท็อปสำหรับเพื่อนร่วมชั้น
- หากรองเท้าไม่พอดีกับ Aliexpress: การกระทำที่ถูกต้องในกรณีนี้ ผลิตภัณฑ์ Aliexpress มีขนาดที่เหมาะสม
- ข้อพิพาทใน AliExpress เข้าร่วมข้อพิพาทใน AliExpress
- 3 ฐานข้อมูลแบบกระจาย
- ผู้จัดการเนื้อหา - ความรับผิดชอบ เงินเดือน การฝึกอบรม ข้อเสียและข้อดีของการทำงานเป็นผู้เชี่ยวชาญด้านเนื้อหา
- จะป้องกันตัวเองจากการขุดที่ซ่อนอยู่ในเบราว์เซอร์ของคุณได้อย่างไร?
- การกู้คืนรหัสผ่านใน Ask
การโฆษณา
| Windows xp เป็นระบบที่สอง วิธีกำหนดค่า Windows XP อย่างถูกต้องหลังการติดตั้ง |
|
บ่อยครั้งที่ผู้ใช้ติดตั้งสองรายการ ระบบปฏิบัติการ- ในกรณีนี้ คู่ที่ดีที่สุดคือ Windows 7 และ Windows XP ทำไมจึงเป็นเช่นนี้? เพราะ "เจ็ด" ให้การสนับสนุนโปรแกรม เกม แอปพลิเคชันใหม่ๆ และ XP แบบคลาสสิกแบบเก่าที่มอบให้ ประสิทธิภาพที่ดีคอมพิวเตอร์ซึ่งมีความสำคัญเมื่อทำงานกับโปรแกรมและเกมที่จริงจัง จะติดตั้ง Windows XP บน Windows 7 ได้อย่างไร? ก่อนอื่นหลายคนสนใจคำถามนี้ถึงความแตกต่างเล็กน้อยว่าทั้งสองระบบจะทำงานพร้อมกันได้อย่างไรและจะขัดแย้งกันหลังการติดตั้งหรือไม่ ผู้เชี่ยวชาญหลายคนกล่าวว่าหากคุณต้องการใช้ระบบปฏิบัติการสองระบบลำดับการติดตั้งควรเป็นดังนี้: เปิด รุ่นเก่าคุณต้องติดตั้งใหม่นั่นคือคุณจะได้รับโอกาสในการเลือกระหว่างระบบปฏิบัติการสองระบบ แต่ถ้าคุณติดตั้งในลำดับย้อนกลับ Windows XP บน Windows 7 อาจเกิดข้อขัดแย้งที่เกี่ยวข้อง วิธีการที่แตกต่างกันการบันทึกและเรียกใช้ไฟล์ ใน "เจ็ด" เมื่อเปรียบเทียบกับ Windows XP จะใช้ที่จัดเก็บข้อมูลการกำหนดค่าระบบใหม่ซึ่งไม่มีทางคล้ายกับใน XP แต่ข้อขัดแย้งนี้สามารถหลีกเลี่ยงได้หากคุณปฏิบัติตามคำแนะนำอย่างถูกต้อง บทความนี้จะพูดถึงสองวิธีในการติดตั้งระบบปฏิบัติการสองระบบ วิธีการติดตั้งระบบปฏิบัติการ
ติดตั้งระบบปฏิบัติการใหม่สองระบบ
การติดตั้ง Windows XP บน Windows 7วิธีที่สองนั้นเฉพาะเจาะจงเนื่องจากมีการติดตั้ง Windows 7 บนคอมพิวเตอร์ของคุณแล้ว นอกจากนี้วิธีนี้ยังช่วยให้คุณสามารถทำงานให้เสร็จสิ้นและตอบคำถาม: จะติดตั้ง Windows XP บน Windows 7 ได้อย่างไร ฮาร์ดไดรฟ์ของคุณควรแบ่งออกเป็นสามส่วนเช่นเดียวกับวิธีแรก พื้นที่ดิสก์- อันแรกคือไดรฟ์ C ที่นี่คุณติดตั้ง Windows 7 ไดรฟ์ D - ในพาร์ติชันนี้คุณจะติดตั้ง Windows XP และไดรฟ์ที่ไม่มีตัวอักษรชื่อ "System Reserved" (สงวนไว้โดยระบบใช้สำหรับ Windows 7 และ 8) - นี่ พื้นที่ของดิสก์ฮาร์ดไดรฟ์ของคุณถูกทำเครื่องหมายเพื่อให้แน่ใจว่าระบบบูต การกู้คืนวินโดวส์ Re ตามลำดับนี่คือสำหรับ Windows 7 Windows Re คืออะไร? นี่เป็นเรื่องพิเศษ สภาพแวดล้อมของวินโดวส์ 7 เพื่อคืนค่าการทำงานของระบบหลังจากเกิดความล้มเหลวที่ไม่คาดคิด การทำงานของวินโดวส์. อรรถประโยชน์นี้เป็นไฟล์เก็บถาวรบริการของ "เจ็ด" ซึ่งจัดเก็บไฟล์ระบบที่ดาวน์โหลดทั้งหมด หลังจากเตรียมดิสก์แล้วคุณสามารถติดตั้ง Windows XP บนดิสก์ D ได้ การบูตต้องทำจากดิสก์สำหรับบูตและแน่นอนผ่านเชลล์ BIOS หลังจากโหลด XP สำเร็จแล้ว การเปลี่ยนแปลงจะเกิดขึ้นในการกำหนดตัวอักษรของไดรฟ์ของคุณ ดังนั้นพื้นที่ที่ทำเครื่องหมายไว้ใต้ "System Reserved" จะกลายเป็นไดรฟ์ C และจะใช้งานได้หากเปิดไดรฟ์นี้ผ่าน โฟลเดอร์ที่ซ่อนอยู่และไฟล์ต่างๆ ก็จะเห็น ไฟล์บูต“sevens” และไฟล์ดาวน์โหลดที่เพิ่มเข้ามานั้นเป็น XP อยู่แล้ว XP จะแสดงบนไดรฟ์ E และ Windows 7 บนไดรฟ์ D ถัดไปคุณจะต้องเปิดใช้งานการบูตของ Windows 7 เพื่อให้คุณสามารถเลือกระหว่างระบบปฏิบัติการที่คุณติดตั้งไว้และสำหรับสิ่งนี้คุณต้องการ:
หลังจากที่ระบบรีบูต คุณจะมีตัวเลือกระบบปฏิบัติการสองระบบที่คุณติดตั้งไว้ บ่อยครั้งบนอินเทอร์เน็ตคุณสามารถดูคำแนะนำเกี่ยวกับวิธีการติดตั้ง Windows 7 หรือ Windows 8 เป็นระบบที่สองเมื่อติดตั้ง Windows XP บนคอมพิวเตอร์ของคุณแล้ว นี่เป็นงานที่ค่อนข้างง่ายที่แม้แต่ผู้ใช้ที่ไม่มีประสบการณ์ก็สามารถจัดการได้เนื่องจากระบบปฏิบัติการรุ่นใหม่จะเก็บ bootloader ของอันเก่าไว้เสมอและสร้างเมนูโดยอัตโนมัติซึ่งผู้ใช้สามารถเลือกได้เมื่อทำการบูทระบบที่จะบู๊ต - อันใหม่หรือ อันก่อนหน้า ในบทความนี้เราจะดูสถานการณ์ตรงกันข้าม - เมื่อติดตั้ง Windows 7 หรือ 8 บนคอมพิวเตอร์และผู้ใช้ต้องการติดตั้ง Windows XP พร้อมกัน ความน่าพิศวงของสถานการณ์คือหลังจากนั้น การติดตั้งวินโดวส์ XP ซึ่งติดตั้ง Windows 7/8/8.1 ไว้ก่อนหน้านี้จะหยุดโหลดและจะต้องกู้คืนโปรแกรมโหลดบูต การติดตั้ง Windows XP เป็นระบบที่สองหลังจาก Windows 7/8.1/10หากคุณมีคอมพิวเตอร์เดสก์ท็อป การใช้ SSD สำหรับ Windows 7/8.1 สมัยใหม่ และฮาร์ดไดรฟ์แบบคลาสสิกสำหรับ XP จะดีกว่า ในกรณีนี้ คุณสามารถปิดการใช้งาน SSD ชั่วคราวด้วย Windows 7/8.1 เพื่อไม่ให้ลบสิ่งใดไปโดยไม่ตั้งใจ ติดตั้ง XP อย่างใจเย็น จากนั้นดำเนินการกำหนดค่าลำดับการบู๊ต วิธีที่ 1. การติดตั้ง Windows XP ด้วยฮาร์ดไดรฟ์ที่เชื่อมต่อกับ Windows 7/8.1/10 หรือการติดตั้ง Windows XP บนพาร์ติชั่นอื่นของฟิสิคัลดิสก์เดียวกันนี่เป็นสถานการณ์ทั่วไปที่ผู้ใช้ส่วนใหญ่เผชิญ นอกจากนี้ วิธีนี้เหมาะสำหรับผู้ใช้ที่ไม่มีประสบการณ์ซึ่งมีไดรฟ์จริงหลายตัว แต่ไม่ต้องการหรือไม่สามารถถอดฮาร์ดไดรฟ์ที่ใช้ Windows 7/8.1 ได้
ขั้นตอนที่ 1 เตรียมพาร์ติชันสำหรับระบบปฏิบัติการที่สองสร้างพาร์ติชันบนฮาร์ดไดรฟ์ของคุณซึ่งคุณจะติดตั้ง Windows XP ในภายหลัง หากคุณต้องการแบ่งพาร์ติชันดิสก์หรือกระจายพื้นที่ระหว่างกัน ส่วนที่มีอยู่, ใช้ โปรแกรมฟรี พาร์ติชั่น MiniToolตัวช่วยสร้างบ้าน()
สมมติว่าคุณมีสามพาร์ติชั่นบนดิสก์:
สำหรับ Windows XP คุณต้องสร้างพาร์ติชันที่สี่ จะวางไว้ที่ไหนและจะตัดพื้นที่จากส่วนใดนั้นขึ้นอยู่กับคุณ แน่นอนว่าการจัดเรียงส่วนต่างๆ เช่นนี้มีเหตุผลมากกว่า:
แม้ว่าคุณจะฟอร์แมตพาร์ติชั่นในการตั้งค่า Windows XP แต่คุณสามารถฟอร์แมตพาร์ติชั่นใน WIndows 7/8 เพื่อให้คุณสามารถตั้งค่าป้ายกำกับได้ และป้ายกำกับจะช่วยให้คุณไม่ทำผิดพลาดในการเลือกพาร์ติชันที่ถูกต้องในโปรแกรมติดตั้ง Windows XP ขั้นตอนที่ 2 ติดตั้ง Windows XPบูตจากแผ่นซีดีติดตั้งหรือ แฟลชไดรฟ์ที่สามารถบู๊ตได้และติดตั้ง Windows XP บนพาร์ติชั่นที่เตรียมไว้ ระมัดระวังอย่างยิ่งเมื่อเลือกส่วน ถูกชี้นำโดยขนาดของมัน เลือกส่วนแล้วคลิก เข้า:
เลือกรายการ ฟอร์แมตพาร์ติชั่นเป็น ระบบเอ็นทีเอฟเอส(เร็ว):
ขั้นตอนเพิ่มเติมในการติดตั้ง Windows XP ก็ไม่แตกต่างจากการติดตั้ง XP ทั่วไป หลังจากการติดตั้งเสร็จสิ้น ให้ดาวน์โหลด Windows XP และติดตั้งทุกอย่าง ไดรเวอร์ที่จำเป็นอุปกรณ์ ตั้งค่าเครือข่ายและอินเทอร์เน็ตของคุณ (หากจำเป็น) ขั้นตอนที่ 3 กู้คืนบูตโหลดเดอร์ของระบบปฏิบัติการแรกและเพิ่มรายการสำหรับระบบรุ่นก่อนหน้าที่สองลงไปก. ขั้นตอนการเตรียมการ. กำลังดาวน์โหลดซอฟต์แวร์สนับสนุนคลิก ลงทะเบียนด้านล่างของหน้า:
หากต้องการดาวน์โหลด เพียงกดไลค์ในนามของบัญชี Facebook ของคุณหรือสมัครรับข้อมูลทางอีเมล:
โปรแกรมต้องการ กรอบงาน Microsoft .NET 2.0 SP2คุณสามารถดาวน์โหลดได้จากเว็บไซต์ Microsoft:
B. การกู้คืน bootloader ของ Windows 7/8/10ระหว่างการติดตั้ง Windows XP bootloader ของ Windows 7/8/10 หายไป ดังนั้นสิ่งแรกที่เราต้องทำคือคืนค่ามัน เปิดตัว EasyBCD
หลังจากนี้ bootloader ของ Windows XP จะถูกลบและ bootloader ประเภทใหม่จะถูกติดตั้งแทน รีสตาร์ทคอมพิวเตอร์ของคุณ ตอนนี้แทนที่จะเป็น XP ของคุณ สำเนาของ Windows 7/8. ตอนนี้งานของเราคือเพิ่มรายการที่สองให้กับตัวโหลด - สำหรับ บูตวินโดวส์ประสบการณ์ B. การเพิ่มรายการบูต Windows XP ให้กับ bootloader ของ Windows 7/8/10ติดตั้ง EasyBCD ในลักษณะเดียวกันอีกครั้ง - ตอนนี้บน Windows 7/8/10 เปิดตัว EasyBCD
ตอนนี้ไปที่ส่วน การตั้งค่าปัจจุบันและตรวจสอบว่ามีการเพิ่มรายการบูตที่สอง:
หลังจากนี้คุณสามารถคลิกปุ่ม แก้ไข เมนูบูต, เลือกเวลาในการแสดงเมนูพร้อมตัวเลือกระบบปฏิบัติการเมื่อบู๊ตและเปลี่ยนชื่อระบบปฏิบัติการ หากคุณทำการเปลี่ยนแปลง อย่าลืมคลิกปุ่มที่อยู่ด้านท้าย บันทึก:
วิธีที่ 2. การติดตั้ง Windows XP เมื่อฮาร์ดไดรฟ์ที่มี Windows 7/8.1/10 ถูกตัดการเชื่อมต่อตามที่เราเขียนไว้ข้างต้นวิธีนี้เหมาะสำหรับคอมพิวเตอร์เดสก์ท็อปและแล็ปท็อปบางรุ่นเท่านั้นที่สามารถเชื่อมต่ออุปกรณ์จัดเก็บข้อมูลหลายตัวได้ ข้อดีของวิธีนี้:
ขั้นตอนที่ 1 ปิดคอมพิวเตอร์ของคุณ ถอดสายเคเบิลข้อมูลออกจากฮาร์ดไดรฟ์ที่ติดตั้ง Windows 7/8.1/10 ขั้นตอนที่ 2 เปิดคอมพิวเตอร์ของคุณและติดตั้ง Windows XP บนฮาร์ดไดรฟ์ที่เหลือ ตามปกติ- ราวกับว่า Windows นี้จะเป็นอันเดียว ติดตั้งไดรเวอร์ที่จำเป็นทั้งหมด ขั้นตอนที่ 3 ปิดคอมพิวเตอร์และเชื่อมต่อฮาร์ดไดรฟ์ด้วย Windows 7/8.1/10 กลับไปที่พอร์ต SATA ก่อนหน้า ขั้นตอนที่ 4 ดาวน์โหลด Windows 7/8/10 A.การติดตั้งซอฟต์แวร์สำหรับแก้ไข bootloadersติดตั้ง โปรแกรมไมโครซอฟต์.กรอบงานสุทธิ 2.0 SP2 และ EasyBCD (อธิบายไว้ในวิธีที่ 1) ตอนนี้สิ่งเดียวที่เราต้องทำคือเพิ่มรายการลงใน bootloader ของ Windows 7/8/8.1 เกี่ยวกับ Windows XP ที่ติดตั้งบนดิสก์อื่น B.การเพิ่มรายการบูต Windows XP ให้กับ bootloader ของ Windows 7/8.1/10ทำตามขั้นตอนเหล่านี้:
หลังจากนี้ ให้รีสตาร์ทคอมพิวเตอร์ เลือก Windows XP จากเมนู และตรวจสอบให้แน่ใจว่า Windows XP บูทจากฮาร์ดไดรฟ์ ปัจจุบันการติดตั้ง Windows XP บน Windows 7 ถือเป็นแบบฝึกหัดที่ไร้ประโยชน์ เสียเวลา. แล้วเหตุใดคำถามของขั้นตอนดังกล่าวจึงเกิดขึ้นในฟอรัมต่าง ๆ เป็นระยะ? ยิ่งไปกว่านั้น คำถามดังกล่าวไม่เพียงถูกถามโดยผู้ใช้ทั่วไปเท่านั้น แต่ยังถูกถามโดยผู้ดูแลระบบที่มีประสบการณ์มากกว่าอีกด้วย คำตอบอยู่ใกล้มาก... ปัจจุบันโปรแกรมเมอร์ที่มีประสบการณ์ทำงานร่วมกับเครื่องมือเก่าเพื่อสร้างแอปพลิเคชันใหม่ น่าเสียดายที่โปรแกรมที่ "ล้าสมัย" เหล่านี้จำนวนมากมองว่าการทำงานในเชิงลบกับ Windows 7 รวมถึงเวอร์ชันขั้นสูงกว่า 8 ดังนั้น ผู้คนจึงหันไปใช้มาตรการที่สิ้นหวังโดยติดตั้งระบบปฏิบัติการสองระบบพร้อมกัน และระบบเหล่านี้เป็นของรุ่นที่แตกต่างกัน โดยส่วนตัวแล้วฉันประสบปัญหานี้เมื่อยังเป็นนักศึกษาในวิทยาลัย คอมพิวเตอร์เครื่องเก่าปฏิเสธที่จะทำงานกับ Unix ดังนั้นเครื่องจึงจำเป็นต้องมีระบบปฏิบัติการสองสามระบบบนแพลตฟอร์มที่ต่างกันโดยสิ้นเชิง แต่ในกรณีของเราเราจะดูตัวอย่างที่ง่ายที่สุด - การติดตั้ง Windows XP บน Windows 7 สมมติว่าคุณพบเกมเก่าหรือโปรแกรมเจ๋งๆ ที่ไม่อยากใช้กับ 7 คุณสามารถถ่มน้ำลายและลืมความคิดทั้งหมดนี้หรือจะต่อสู้ด้วยเศษเหล็กที่ไม่ละเอียดอ่อนก็ได้มีสองวิธีในการแก้ปัญหานี้1. ติดตั้ง Windows สองเวอร์ชันผ่าน BIOS สำหรับหลายๆ คน นี่เป็นวิธีที่ง่ายที่สุด แต่ก็มีข้อเสีย "เฉพาะเจาะจง" ในตัวเอง เมื่อติดตั้ง Windows ใหม่ด้วยวิธีนี้ คุณจะต้องเปลี่ยนโครงสร้างฮาร์ดไดรฟ์ สร้างพาร์ติชันใหม่ผ่าน BIOS ด้วยวิธีนี้คุณจะจำกัดตัวเองและจำนวนหน่วยความจำสูงสุดเล็กน้อย นอกจากนี้คุณจะไม่สามารถทำงานกับระบบปฏิบัติการสองระบบในเวลาเดียวกันได้ซึ่งค่อนข้างสมเหตุสมผลแม้ว่าจะไม่เป็นที่พอใจก็ตาม หากคุณต้องการเปลี่ยนมาใช้ Windows XP อย่างน้อยคุณจะต้องรีบูทและอีกสิ่งหนึ่งที่ควรกล่าวถึงก็คือ สิ่งนี้ใช้ได้กับแล็ปท็อป มักจะมีอินสแตนซ์ที่ไม่รองรับ XP และแม้ว่าคุณจะชนกำแพง คุณจะไม่สามารถเริ่มระบบเก่าจากสิ่งเหล่านั้นได้ คุณสามารถเรียกใช้ได้อย่างแม่นยำยิ่งขึ้น แต่คุณไม่น่าจะพบไดรเวอร์สำหรับการทำงานกับระบบปฏิบัติการนี้และยังไม่มีอยู่ในเว็บไซต์อย่างเป็นทางการของผู้ผลิตด้วย การเยียวยาพื้นบ้านการติดตั้ง Windows XP บน Windows 7 สามารถทำได้โดยใช้เวอร์ชันคลาสสิก จำได้ไหมว่าระบบ Microsoft ใดมีการติดตั้งอย่างไร ดีแล้ว! ก่อนอื่นคุณจะต้องได้รับ ดิสก์สำหรับบูตด้วย Windows หรือแฟลชไดรฟ์ ทุกอย่างเป็นปกติ ติดตั้ง XP ผ่าน BIOS ( คุณสามารถดูข้อมูลเพิ่มเติมเกี่ยวกับวิธีการติดตั้งการบูตจากดิสก์หรือจากแฟลชไดรฟ์ใน BIOS- หากคุณจำวิธีติดตั้งระบบปฏิบัติการผ่านแฟลชไดรฟ์หรือดิสก์ไม่ได้ ให้ทำตามลิงค์ด้านล่าง: นอกจากนี้หากเราติดตั้ง XP บนคอมพิวเตอร์ที่มี Windows 7 อยู่แล้ว XP bootloader จะเขียนทับ bootloader 7 นั่นคือหลังจากติดตั้ง XP เมื่อคุณเปิดคอมพิวเตอร์เครื่องจะโหลดโดยอัตโนมัติ เราต้องการให้พีซีออกคำขอเกี่ยวกับระบบที่เราต้องการใช้ในขณะนี้
เพื่อให้บรรลุเป้าหมายนี้ จำเป็นต้องคืนค่าตัวโหลดบูต Windows 7 สามารถทำได้หลายวิธี สิ่งที่ง่ายที่สุดคือยูทิลิตี้ EasyBCD ส่วนตัวผมจะแนะนำให้ใช้สูตรต่อไปนี้ครับ...
สิ่งต่อไปที่คุณจะเห็นคือโฟลเดอร์ใหม่ที่จะปรากฏบนไดรฟ์ C มันจะเก็บไฟล์สองสามไฟล์:
เลือกเวอร์ชันที่คุณต้องการแล้วไปได้เลย! วิธีที่สองซึ่งเหมาะสำหรับทุกสภาพอากาศและไวน์ทุกชนิด - การติดตั้ง เครื่องเสมือน. 2. การทำงานกับ Virtual BOXดังนั้น, Virtual BOX เป็นโปรแกรมที่ยอดเยี่ยมที่จะช่วยให้คุณสร้างระบบปฏิบัติการภายในระบบปฏิบัติการอื่นได้โดยวิธีการนี้โปรแกรมนี้ไม่เพียงแต่เข้ากันได้กับเท่านั้น แพลตฟอร์มวินโดวส์แต่ยังรวมถึง MAC OS แม้ว่าเสียงจะทำงานโดยมีสัญญาณรบกวนเล็กน้อย คุณเคยเห็นกล่องภายในกล่องหรือไม่? หลักการเดียวกันนี้ใช้กับที่นี่ การทำงานกับระบบดังกล่าวนั้นง่ายมาก และฉันจะพิสูจน์ให้คุณเห็น ดังนั้น, ในการติดตั้ง Windows เสมือน เราจำเป็นต้องมีการกระจายระบบปฏิบัติการเองเมื่อคุณดาวน์โหลด Virtual BOX แล้ว ให้ติดตั้งแล้วเปิดใช้งาน ในหน้าต่างหลักของโปรแกรม คุณต้องค้นหาไอคอน "สร้าง" ที่ด้านบนสุด คลิกแล้วทำตามคำแนะนำเพิ่มเติม
ภาพหน้าจอนี้แสดงให้เห็นว่าเรามีระบบปฏิบัติการ Windows หลายระบบสำหรับทุกรสนิยมและทุกยุคทุกสมัย เลือกรายการที่ต้องการแล้วดำเนินการติดตั้งต่อ ในหน้าต่างถัดไป คุณจะต้องตั้งค่าจำนวนหน่วยความจำสูงสุดที่จะใช้ได้กับเครื่องเสมือน เลื่อนแถบเลื่อนไปในทิศทางที่ต้องการ และที่สำคัญที่สุด ไม่ต้องกังวล! ทุกอย่างจะโอเค!
หลังจากนี้ คุณจะต้องสร้างพาร์ติชันใหม่บนฮาร์ดไดรฟ์ของคุณ หรือคุณสามารถใช้พาร์ติชั่นที่สร้างไว้แล้วได้ แต่ควรสร้างพาร์ติชั่นใหม่ที่มีความจุ 15-20 GB
ในหน้าต่างใหม่ ให้ระบุประเภทไฟล์ที่จะใช้เมื่อทำงานกับฮาร์ดไดรฟ์ กล่าวโดยสรุปคือคุณต้องเลือกตัวเลือก VDI ที่นี่
Windows XP นั้นเองจะถูกติดตั้งเป็นเครื่องเสมือนบน ยากเสมือนดิสก์. นี่หมายความว่า หากคุณต้องการคลิก XP คุณจะต้องเปิดระบบปฏิบัติการหลักก่อนไม่ว่าจะเป็น 7 หรือ 8
ขั้นตอนการติดตั้งถัดไปจะแจ้งให้คุณป้อนชื่อของสกรูใหม่ ระบุตำแหน่งของสกรู และตั้งค่าความจุสูงสุดด้วย 10 GB ก็เพียงพอแล้ว
การติดตั้ง Windows XP เสมือนในหน้าต่างการทำงานของโปรแกรม คุณต้องเลือกรายการการตั้งค่า จากนั้นไปที่แท็บ "ทั่วไป" จากนั้นไปที่ "ขั้นสูง" ในรายการ "คลิปบอร์ดที่ใช้ร่วมกัน" เลือก "แบบสองทิศทาง" อย่าลืมทำเครื่องหมายที่ช่องถัดจาก "ใช้" โหมดเต็มหน้าจอ" และ "จำการเปลี่ยนแปลงที่ทำ" ดังนั้นเราจึงกำหนดค่าคลิปบอร์ดให้ทำงานระหว่างคอมพิวเตอร์และเครื่องเสมือน
จากนั้นภายใต้แท็บ "ตัวประมวลผล" ให้ทำเครื่องหมายในช่องถัดจาก "เปิดใช้งาน PAE/NX"
“การแสดงผล” เป็นแท็บที่ให้คุณตั้งค่าพารามิเตอร์การเร่งความเร็ววิดีโอในโหมด 3D หรือ 2D
ไปที่แท็บ "สื่อ" เพิ่มไดรฟ์หรือไดรฟ์ USB ใหม่ จากนั้นเลือก ภาพวินโดวส์ XP ที่ต้องติดตั้ง
ดังนั้นเครื่องจักรของสัตว์ร้ายก็พร้อมที่จะไป คลิกที่ "เปิดตัว" (ลูกศรสีเขียว)
หลังจากนี้จอแสดงผลจะแสดงภาพที่คุ้นเคยด้วยหน้าจอสีน้ำเงินและตัวอักษรสีขาว นี่เป็นการติดตั้ง Windows XP โดยตรง แต่อยู่ภายในหน้าต่างพื้นหลัง
ที่นี่คุณสามารถจัดการทรัพยากรหน่วยความจำที่เครื่องเสมือนจัดสรรให้กับตัวเองรวมถึงระบบปฏิบัติการเฉพาะได้
นอกจากนี้ ด้านล่างนี้ฉันได้โพสต์วิดีโอที่แสดงรายละเอียดวิธีการติดตั้ง Windows XP
เพียงเท่านี้อย่าลืมลบดิสก์การติดตั้ง Windows ออก ปล่อย Windows เสมือน XP จะใช้งานได้ผ่านโปรแกรม Virtual Box เท่านั้น ขอให้โชคดี! ตามค่าเริ่มต้นระบบปฏิบัติการแต่ละระบบจะได้รับการติดตั้งโดยมีชุดการตั้งค่าของตัวเองซึ่งยังห่างไกลจากความเหมาะสมสำหรับผู้ใช้ทั่วไป ชุดนี้มุ่งเป้าไปที่ผู้ที่เพิ่งเริ่มคุ้นเคยกับระบบปฏิบัติการเช่น Windows เป็นครั้งแรก หากคุณไม่ทราบวิธีตั้งค่า Windows xp โปรดอ่านต่อ ในทางกลับกัน ฉันจะบอกคุณว่าในความคิดของฉัน การตั้งค่าและการเพิ่มประสิทธิภาพควรมีลักษณะอย่างไร ฉันคิดว่าหลายคนคงเจอหน้าต่างที่มีการแจ้งเตือนว่ามีข้อผิดพลาดเกิดขึ้นและมีคำถาม "ส่ง" หรือ "อย่าส่ง" รายงานที่อธิบายข้อผิดพลาดโดยสงสัยว่ามีใครส่งรายงานดังกล่าวไปยัง Microsoft อย่างน้อยหนึ่งรายการหรือไม่ :) ฉันจะบอกความลับแก่คุณไม่มีใครรอรายงานของคุณอยู่ด้วยซ้ำ สิ่งนี้เกี่ยวข้องในช่วงเวลาที่ Windows XP เพิ่งเปิดตัวและนักพัฒนาได้ใช้มันเพื่อปรับแต่งข้อบกพร่องและข้อผิดพลาดที่เกิดขึ้นและเผยแพร่การอัปเดตใหม่ พร้อมการแก้ไขทั้งหมด แต่คนส่วนใหญ่คุ้นเคยกับข้อความดังกล่าวและคลิก "อย่าส่ง" เป็นนิสัยโดยไม่รู้ว่าลักษณะที่ปรากฏของหน้าต่างนี้สามารถปิดได้ง่ายๆ นอกจากนี้ เมื่อเริ่มต้นระบบ จะมีการโหลดชุดบริการมาตรฐานซึ่งผู้ใช้จำนวนมากไม่ได้ใช้ด้วยซ้ำ เป็นผลให้พวกเขาใช้ทรัพยากรบางส่วน เช่น RAM ในขณะที่ลดความเร็วและประสิทธิภาพของคอมพิวเตอร์ของคุณ หรือเมื่อเปิดแอปพลิเคชันที่เชื่อมต่อกับอินเทอร์เน็ตไฟร์วอลล์จะถูกบล็อกซึ่งส่งผลให้แอปพลิเคชันนี้ถูกละทิ้งไป เพื่อหลีกเลี่ยงช่วงเวลาที่ไม่พึงประสงค์ดังกล่าว ในบทความนี้ คุณจะได้เรียนรู้วิธีเพิ่มประสิทธิภาพและกำหนดค่า Windows XP เพื่อการทำงานที่รวดเร็วและสะดวกสบายกับคอมพิวเตอร์ของคุณ การตั้งค่า Windows XP SP31. ปิดการใช้งานการอัปเดตอัตโนมัติ. ขั้นตอนแรกในการตั้งค่านี้คือการปิดใช้งานการอัปเดต เนื่องจาก Microsoft ได้สิ้นสุดการสนับสนุน Windows XP อย่างเป็นทางการแล้ว คุณจึงไม่ต้องรอการอัปเดตใหม่ 2. ปิดการใช้งานไฟร์วอลล์ Windows เพื่อหลีกเลี่ยงการบล็อกโปรแกรมใด ๆ ให้ปิดการใช้งาน Windows Firewall
3.การตั้งวันที่และเวลา เราจัดแสดง วันที่ถูกต้องและเวลา และในแท็บถัดไป เราจะเลือกเขตเวลาที่เราต้องการ ในแท็บ "เวลาอินเทอร์เน็ต" ให้ยกเลิกการทำเครื่องหมายที่ช่องเพื่อซิงโครไนซ์เวลากับอินเทอร์เน็ต
4. “แถบงานและเมนูเริ่ม” โดยคลิกขวาที่ "Start" และเลือก "Properties" ให้ทำเครื่องหมายและยกเลิกการทำเครื่องหมายในช่องดังที่แสดงด้านล่าง แต่ใครชอบรายการนี้ก็จัดจ้าน รูปร่าง“เริ่ม” นี่เป็นการตั้งค่าที่เหมาะสมที่สุดสำหรับฉัน
5.คุณสมบัติอินเทอร์เน็ต ในแท็บ "ทั่วไป" ในบรรทัด "ที่อยู่" เราสามารถระบุของเราได้ หน้าแรกสำหรับเบราว์เซอร์หรือเพียงเขียน “about:blank” เพื่อแสดงหน้าต่างว่าง สำหรับไฟล์ชั่วคราวที่เราตั้งค่าไว้ ขนาดเล็กเพื่อให้ไดรฟ์ “C:\” ไม่เกิดการอุดตันในอนาคต
ไปที่ "เนื้อหา" โดยคลิกที่ปุ่ม "ป้อนอัตโนมัติ" และยกเลิกการเลือกช่อง "ชื่อผู้ใช้และรหัสผ่าน"
ในแท็บ "ขั้นสูง" ให้ทำเครื่องหมายในช่องตามที่ระบุในภาพหน้าจอ
โดยทั่วไปให้ทำเครื่องหมายในช่องเพื่อใช้เป็นประจำ โฟลเดอร์วินโดวส์ด้วยเหตุนี้ เมนูกราฟิกทางด้านขวาจะถูกลบออกเมื่อเปิดโฟลเดอร์ใด ๆ แต่หากคุณสะดวกที่จะใช้งาน เราก็จะปล่อยให้ทุกอย่างเหมือนเดิม ไปที่แท็บ "มุมมอง" และเลือกและยกเลิกการเลือกรายการที่เลือก
7. “การเชื่อมต่อเครือข่าย” ใน การเชื่อมต่อเครือข่ายปิดตัวกำหนดเวลาแพ็คเก็ต QoS คุณไม่จำเป็นต้องใช้มันกับคอมพิวเตอร์ที่บ้าน และใส่เครื่องหมายถูกที่ด้านล่างของหน้าต่างเพื่อแสดงสถานะการเชื่อมต่อ โดยการคลิกที่ "คุณสมบัติ" เราจะตั้งค่าที่อยู่ IP ที่จะรับโดยอัตโนมัติ ( ผู้ให้บริการบางรายให้ที่อยู่ IP แบบคงที่แก่ผู้ใช้ ซึ่งในกรณีนี้คุณจะต้องกำหนดการตั้งค่าที่ผู้ให้บริการของคุณให้ไว้ด้วยตนเอง).
8.การตั้งค่าคุณสมบัติของระบบ. เราปรับแต่งเอฟเฟ็กต์ภาพตามปริมาณ แรม- ด้านล่างนี้เป็นข้อแนะนำสำหรับคอมพิวเตอร์ที่มีหน่วยความจำ 256MB
ไปที่ "ขั้นสูง" คลิก "ตัวเลือก" โดยเราจะยกเลิกการทำเครื่องหมายในช่องสำหรับส่งการแจ้งเตือนด้านผู้ดูแลระบบและดำเนินการรีบูตอัตโนมัติในกรณีที่เกิดข้อผิดพลาดหรือข้อผิดพลาดหน้าจอสีน้ำเงิน ในเมนู "การรายงานข้อผิดพลาด" ให้ปิดการใช้งาน
ฉันคิดว่าไม่น่าจะมีใครเชื่อมต่อกับคุณจากระยะไกล ดังนั้นเราจึงปิดการใช้งานรายการนี้
ในการกู้คืนระบบ เราจะติดตั้งเฉพาะไดรฟ์ “C:\” สำหรับการตรวจสอบและตั้งค่าพื้นที่สำรองประมาณ 10% บนดิสก์ ( หากระบบของคุณอยู่บนไดรฟ์ “D:\” ให้เลือกเฉพาะไดรฟ์นั้นตามนั้น).
เราปิดการแจ้งเตือนทั้งหมดจากศูนย์ความปลอดภัยซึ่งแจ้งอยู่ตลอดเวลาว่าไม่ได้ติดตั้งโปรแกรมป้องกันไวรัสและคอมพิวเตอร์ตกอยู่ในอันตราย
10. "หน้าจอ" ไปที่การตั้งค่าเดสก์ท็อปที่เราปิดการใช้งาน ทำความสะอาดอัตโนมัติทุก ๆ 60 วัน ต่อไปเราจะลบสกรีนเซฟเวอร์โดยระบุในช่อง "ไม่" และไปที่รายการ "แหล่งจ่ายไฟ" - สำหรับเครื่องที่อยู่กับที่เราจะปิด "โหมดสลีป" และในแท็บ "ตัวเลือก" เราจะกำหนดค่าความละเอียดหน้าจอที่เหมาะสมที่สุด
11. “มาตรฐานภาษาและภูมิภาค” ในเมนูนี้เราตั้งค่าสถานที่และมาตรฐานภาษา และในแท็บ "ขั้นสูง" เราตั้งค่าภาษาเป็น "รัสเซีย" 12. "บริการ" หากต้องการเพิ่มความเร็วและเปิดใช้งานคอมพิวเตอร์ คุณต้องกำหนดค่า บริการวินโดวส์ xp ในการดำเนินการนี้ ให้ตั้งค่าบริการต่อไปนี้เป็น "ปิดใช้งาน":
นี่คือรายการบริการหลักโดยประมาณที่สามารถปิดใช้งานได้ คอมพิวเตอร์ที่บ้าน- แน่นอนว่าสำหรับคอมพิวเตอร์แต่ละเครื่องคุณสามารถเลือกได้อีกสองสามเครื่องขึ้นอยู่กับว่าจะใช้อย่างไร ฉันลืมอธิบายจุดหนึ่งด้วยหลังจากการติดตั้งหน้าต่าง "ทำความรู้จักกับ Windows" จะปรากฏขึ้นอย่างต่อเนื่องที่มุมขวาล่างเพียงคลิกที่มันแล้วรอจนกระทั่งเบราว์เซอร์เปิดขึ้นพร้อมคำอธิบายของ XP แต่ถ้าคุณปิดด้วย cross ครั้งต่อไปที่คุณรีบูตมันจะปรากฏขึ้นอีกครั้ง นอกจากนี้หากคุณยังไม่ได้ติดตั้ง ไดรเวอร์ที่จำเป็นฉันแนะนำให้อ่านบทความการติดตั้งไดรเวอร์สำหรับ Windows XP นั่นคือประเด็นหลัก การตั้งค่าวินโดวส์ xp สิ้นสุดลง ในความคิดของฉัน OS ควรมีลักษณะเช่นนี้หลังการติดตั้ง คุณจะเพิ่มหรือลบสิ่งใดออกจากคำแนะนำที่อธิบายไว้ข้างต้น ฉันบอกวิธีติดตั้งระบบปฏิบัติการสองระบบบนคอมพิวเตอร์เครื่องเดียว: Windows XP ตัวแรกจากนั้น Windows 7 วันนี้เราจะดูสถานการณ์ตรงกันข้าม: เช่น มาตั้งค่าระบบแรกเป็นเจ็ดและระบบที่สองเป็น XP. หากก่อนหน้านี้คุณคิดว่าลำดับการติดตั้งไม่สำคัญก็รู้ไว้ว่าไม่เป็นเช่นนั้น! ความจริงก็คือถ้าเราติดตั้งระบบรองบนคอมพิวเตอร์ก่อน ( วินโดวส์ 7) และอันที่เก่ากว่า วินโดวส์เอ็กซ์พี, ที่ XP bootloader จะเขียนทับ bootloader 7 เพียงอย่างเดียว- เป็นผลให้คุณจะสามารถบูตได้เฉพาะใน Windows XP เท่านั้นและ Windows 7 จะไม่ได้รับแจ้งให้เลือกด้วยซ้ำ เพื่อตัดสินใจ ปัญหานี้จะต้อง คืนค่า bootloader ของ Windows 7- ฉันจะบอกคุณว่าต้องทำอย่างไรต่อไป เรามาเริ่มการติดตั้งระบบปฏิบัติการบนฮาร์ดไดรฟ์ของคอมพิวเตอร์กันดีกว่า จะต้องแบ่งออกเป็นอย่างน้อยสองส่วน ขั้นตอนการติดตั้งมีดังนี้: 1) ติดตั้ง Windows 7 บนไดรฟ์ C- เมื่อต้องการทำเช่นนี้ ระหว่างการติดตั้ง ให้เลือกส่วนที่เหมาะสม: มีคำแนะนำโดยละเอียดสำหรับการติดตั้ง Windows 7 2) การติดตั้ง Windows XP บนไดรฟ์อื่น(ในกรณีของฉันบน ขับ D): 3) การกู้คืน bootloader ของ Windows 7 และแก้ไขรายการบูต. หลังจากติดตั้ง Windows XP และรีบูตคอมพิวเตอร์เราจะไม่ถูกถามด้วยซ้ำว่าเราต้องการเข้าสู่ระบบระบบใด - XP จะเริ่มทำงานโดยอัตโนมัติ เพื่อที่จะได้ตัวเลือกของคุณกลับคืนมา คุณต้องทำ คืนค่า bootloader ของ Windows 7จากนั้นเพิ่มรายการเกี่ยวกับ Windows XP เพื่อให้คุณสามารถเลือกระบบที่จะเริ่มต้นเมื่อเริ่มต้นระบบ มีหลายวิธีในการกู้คืน bootloader ตัวอย่างเช่น หนึ่งในนั้นกำลังใช้ยูทิลิตี้ EasyBCD แต่ฉันแนะนำให้ใช้วิธีแก้ปัญหาที่ฉันพบใน notebookclub.org: เราจะต้องมียูทิลิตี้สองตัว: บูทเซคและ bcdedit- คุณสามารถดาวน์โหลดไฟล์เก็บถาวรด้วยโปรแกรมเหล่านี้ (แนะนำให้ทำก่อนติดตั้ง Windows) คัดลอกไฟล์เก็บถาวรที่ดาวน์โหลดมาไปที่ ไดรฟ์ซี– จากนั้นเปิดใช้งานแล้วกดปุ่ม " สารสกัด”: การดำเนินการกู้คืนเพิ่มเติมทั้งหมด บูตเซกเตอร์และการสร้างเมนูจะเสร็จสิ้นภายใน บรรทัดคำสั่ง- คุณเพียงแค่ต้องป้อนคำสั่งทั้งหมดที่แสดงด้านล่างอย่างถูกต้อง โปรดทราบว่าในกรณีของฉันมีการติดตั้งระบบปฏิบัติการบนดิสก์ คและ ดี: หากจู่ๆ ชื่อหัวข้อของคุณแตกต่างออกไป ให้คำนึงถึงประเด็นนี้ด้วย ทุกอย่างจะทำงานได้ตามที่ควรหากคุณทำตามขั้นตอนด้านล่างทั้งหมดอย่างถูกต้อง (ฉันทดสอบซ้ำเป็นการส่วนตัว) ก่อนอื่นคุณต้องคืนค่าบูตเดอร์ของ Windows 7 โดยป้อนคำสั่ง c:\FixBoot\bootsect.exe /NT60 ทั้งหมดและกดปุ่ม เข้า. ตอนนี้เรามาเพิ่มรายการด้วย Windows XP ลงในเมนูการบู๊ต หากต้องการทำสิ่งนี้ ให้ป้อนคำสั่ง C:\FixBoot\bcdedit.exe /สร้าง (ntldr) /d “Windows XP”และกด เข้า. ระบุตำแหน่งของตัวโหลดการบูต Windows XP แม้จะติดตั้ง Windows XP ไว้แล้วก็ตาม ขับ D bootloader (ntldr) ของมันเปิดอยู่ ไดรฟ์ซี- ป้อนคำสั่ง C:\FixBoot\bcdedit.exe /set (ntldr) พาร์ติชันอุปกรณ์=C:และกด เข้า. ระบุชื่อบูตโหลดเดอร์ ป้อนคำสั่ง C:\FixBoot\bcdedit.exe /set (ntldr) เส้นทาง\ntldrและกด เข้า. เพิ่มรายการเมนูการบูตด้วย Windows XP ที่ส่วนท้ายของรายการ ป้อนคำสั่ง C:\FixBoot\bcdedit.exe /displayorder (ntldr) -addlastและกด เข้า. นี่คือคำสั่งทั้งหมดที่เราป้อนไว้ในภาพหน้าจอเดียว: |
| อ่าน: |
|---|
เป็นที่นิยม:
เกิดข้อผิดพลาดอะไรระหว่างการติดตั้ง?
|
ใหม่
- เทมเพลตที่ง่ายที่สุด เทมเพลต HTML อย่างง่าย Mamba - เทมเพลตหน้าเดียว
- วิธีการยืมเงินจาก MTS?
- การสร้างทางลัดบนเดสก์ท็อปสำหรับเพื่อนร่วมชั้น
- หากรองเท้าไม่พอดีกับ Aliexpress: การกระทำที่ถูกต้องในกรณีนี้ ผลิตภัณฑ์ Aliexpress มีขนาดที่เหมาะสม
- ข้อพิพาทใน AliExpress เข้าร่วมข้อพิพาทใน AliExpress
- 3 ฐานข้อมูลแบบกระจาย
- ผู้จัดการเนื้อหา - ความรับผิดชอบ เงินเดือน การฝึกอบรม ข้อเสียและข้อดีของการทำงานเป็นผู้เชี่ยวชาญด้านเนื้อหา
- จะป้องกันตัวเองจากการขุดที่ซ่อนอยู่ในเบราว์เซอร์ของคุณได้อย่างไร?
- การกู้คืนรหัสผ่านใน Ask
- วิธีเปิดกล้องบนแล็ปท็อป


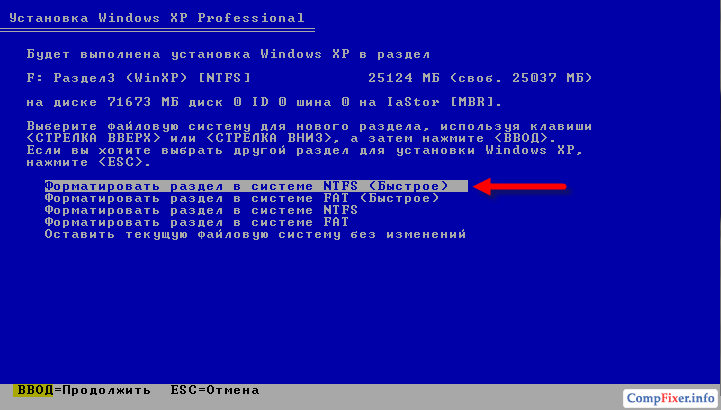
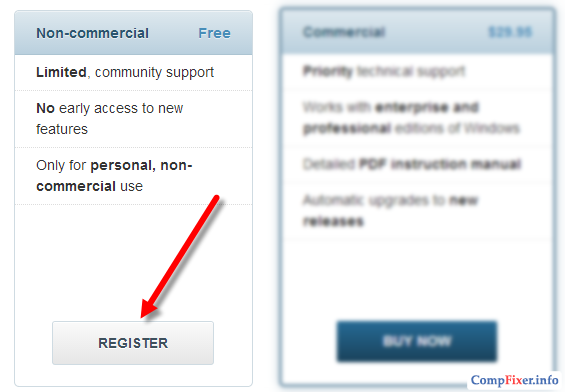

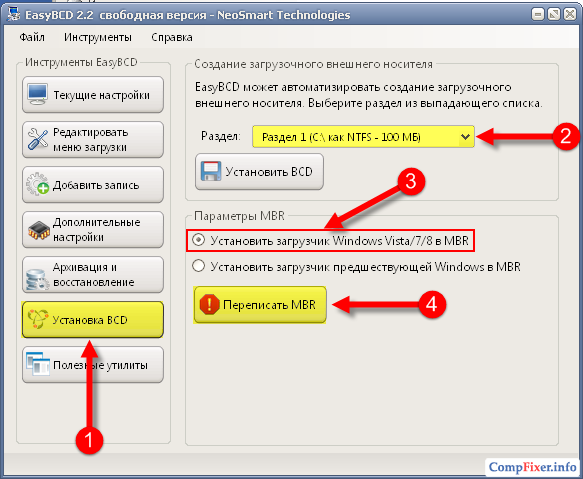

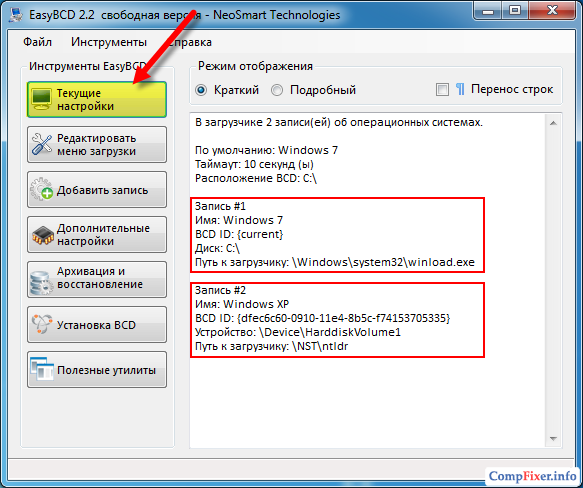
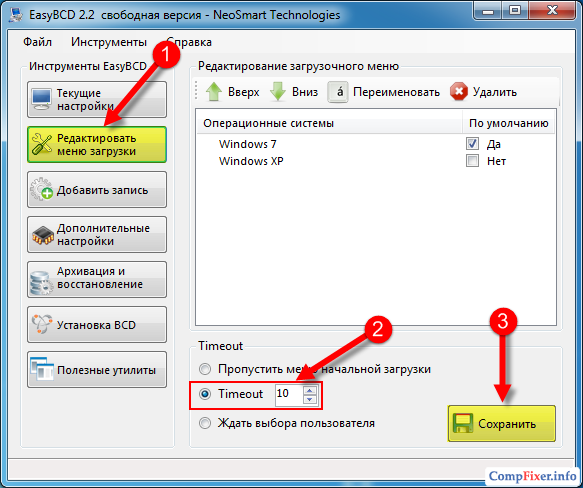

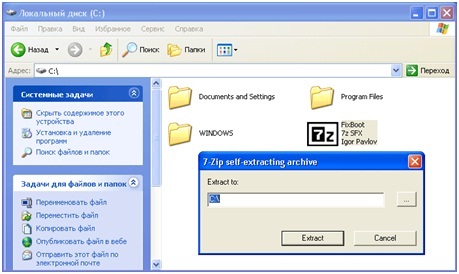
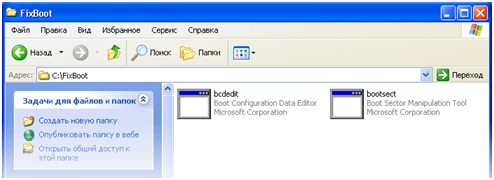 ต่อไป เปิดเมนู "Start" เลือกคำสั่ง "Run" ในหน้าต่างใหม่ ให้ป้อน CMD หลังจากนั้นบรรทัดคำสั่งจะปรากฏบนจอภาพ
ต่อไป เปิดเมนู "Start" เลือกคำสั่ง "Run" ในหน้าต่างใหม่ ให้ป้อน CMD หลังจากนั้นบรรทัดคำสั่งจะปรากฏบนจอภาพ นั่นคือทั้งหมด! รีบูทเครื่องแล้วคุณจะเห็นระบบแสดงเมนูการบู๊ตที่เราทำงานกันอย่างหนัก
นั่นคือทั้งหมด! รีบูทเครื่องแล้วคุณจะเห็นระบบแสดงเมนูการบู๊ตที่เราทำงานกันอย่างหนัก 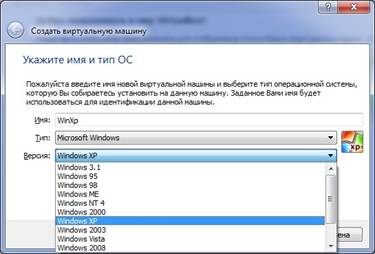

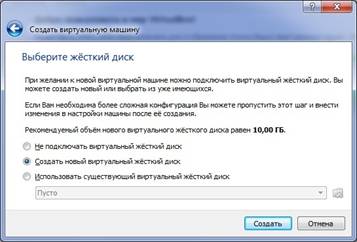
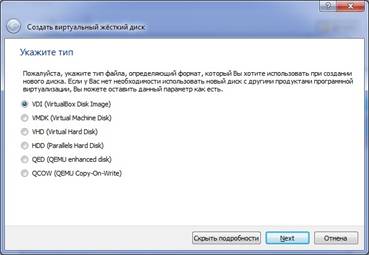
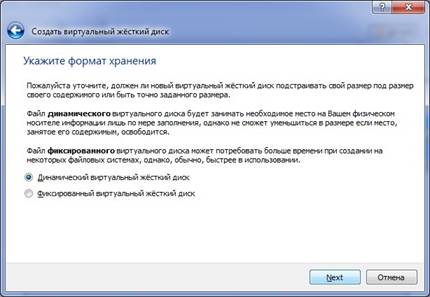


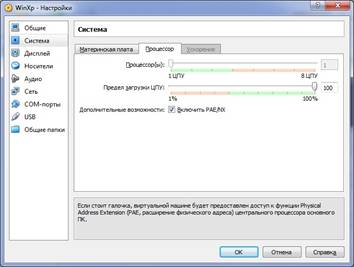

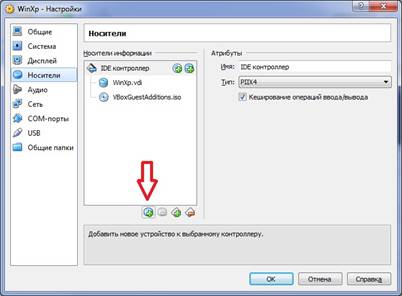



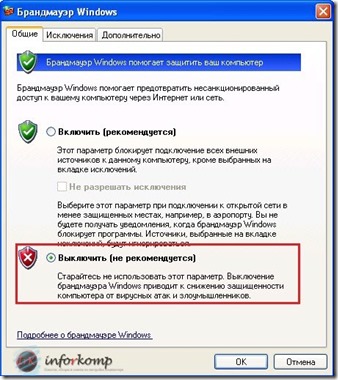
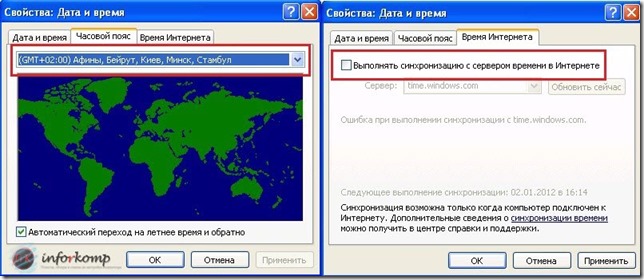
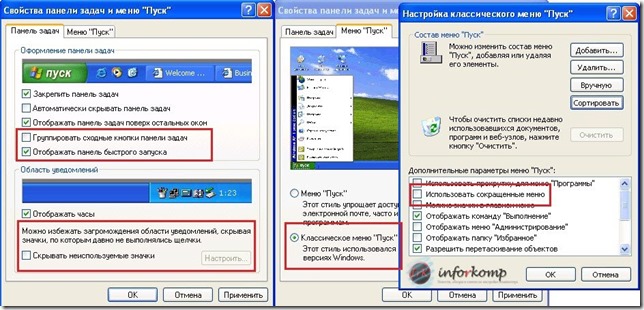
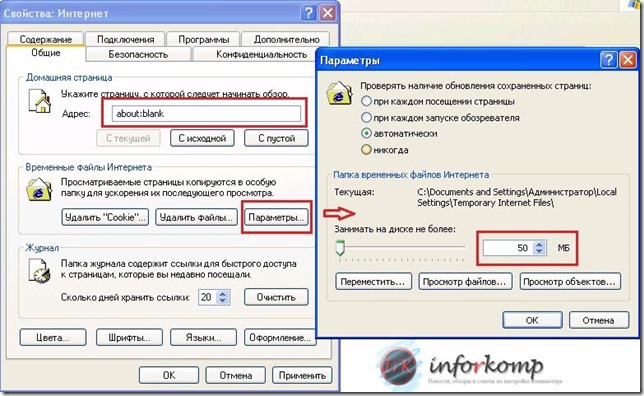
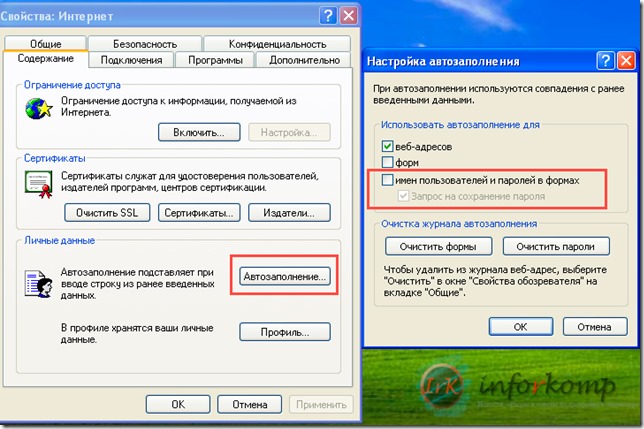

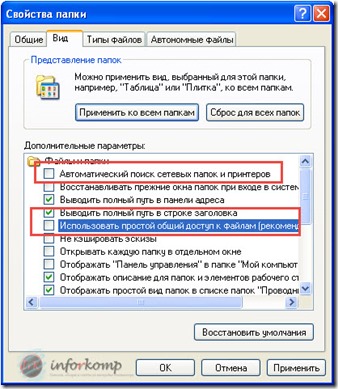


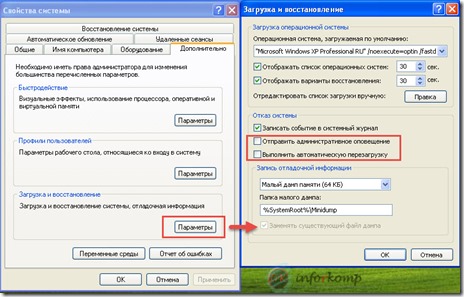



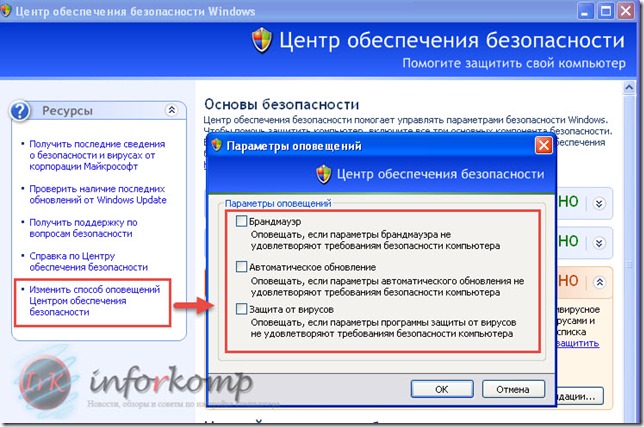
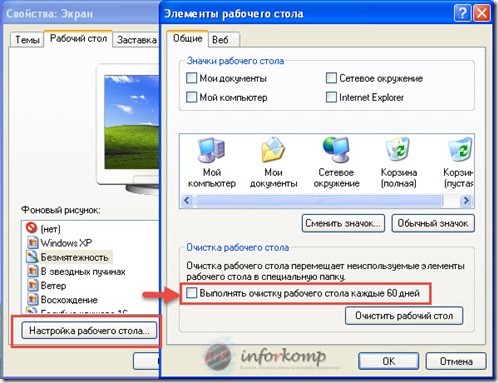
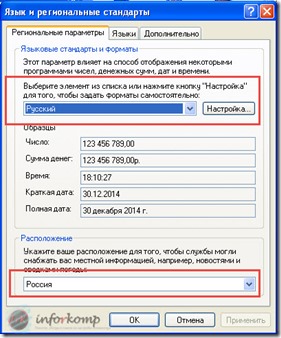


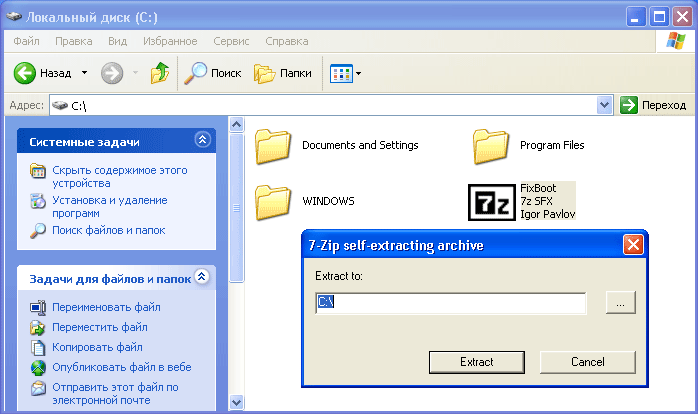 หลังจากนั้นบนดิสก์ คโฟลเดอร์จะปรากฏขึ้น แก้ไข Bootซึ่งจะมีสองไฟล์:
หลังจากนั้นบนดิสก์ คโฟลเดอร์จะปรากฏขึ้น แก้ไข Bootซึ่งจะมีสองไฟล์: 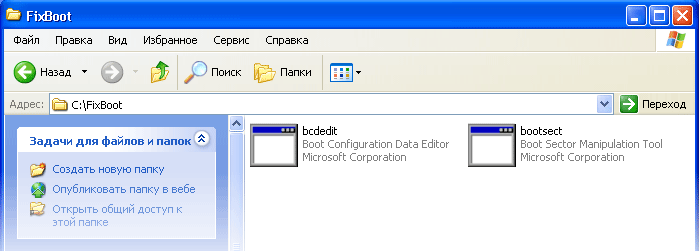 จากนั้นไปที่ "Start" - "Run" - พิมพ์ คำสั่ง- "ตกลง". จะเริ่มแล้ว บรรทัดคำสั่ง.
จากนั้นไปที่ "Start" - "Run" - พิมพ์ คำสั่ง- "ตกลง". จะเริ่มแล้ว บรรทัดคำสั่ง.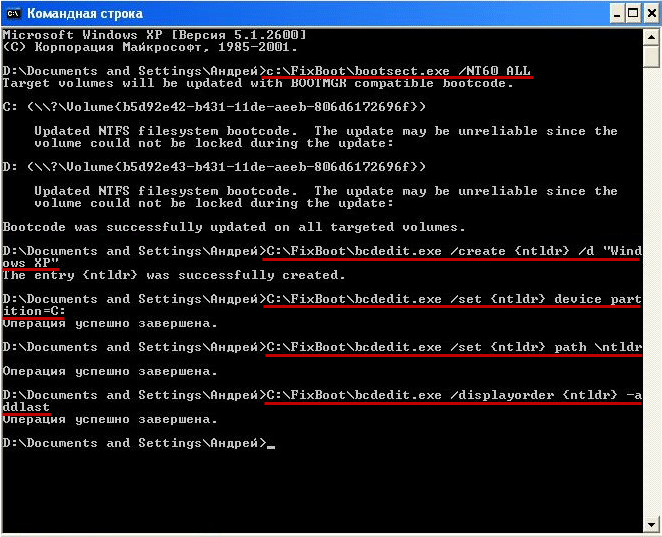 นั่นคือทั้งหมด: รีสตาร์ทคอมพิวเตอร์ หน้าต่างเริ่มต้นต่อไปนี้จะปรากฏขึ้นต่อหน้าเรา:
นั่นคือทั้งหมด: รีสตาร์ทคอมพิวเตอร์ หน้าต่างเริ่มต้นต่อไปนี้จะปรากฏขึ้นต่อหน้าเรา: 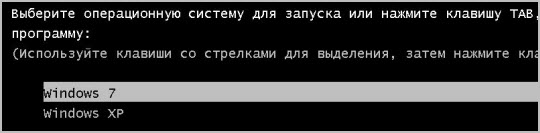 เราสามารถเลือกสิ่งที่เราต้องการได้
เราสามารถเลือกสิ่งที่เราต้องการได้ 



