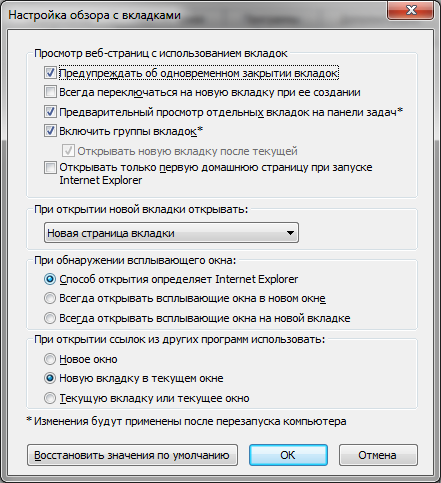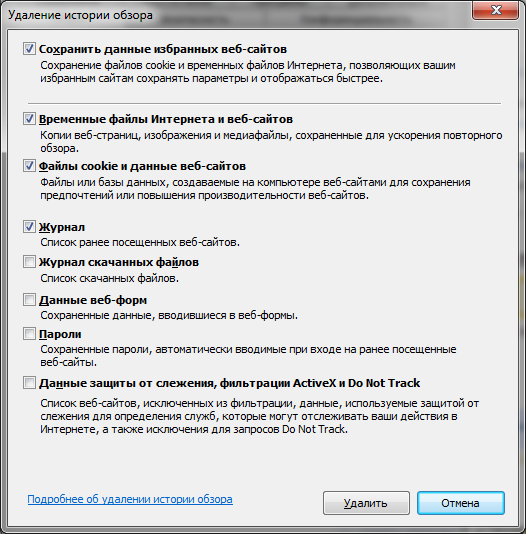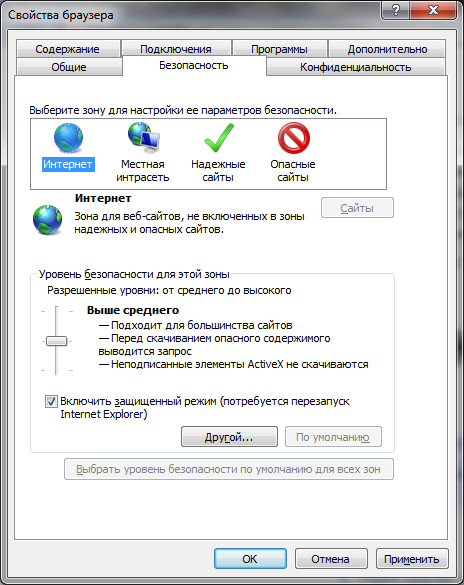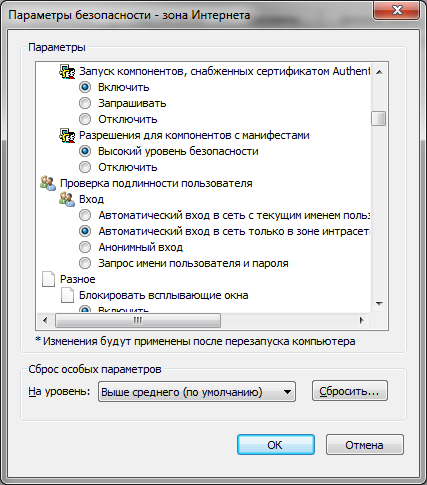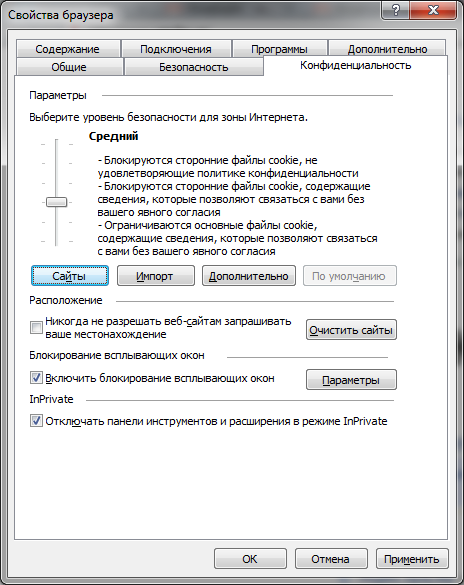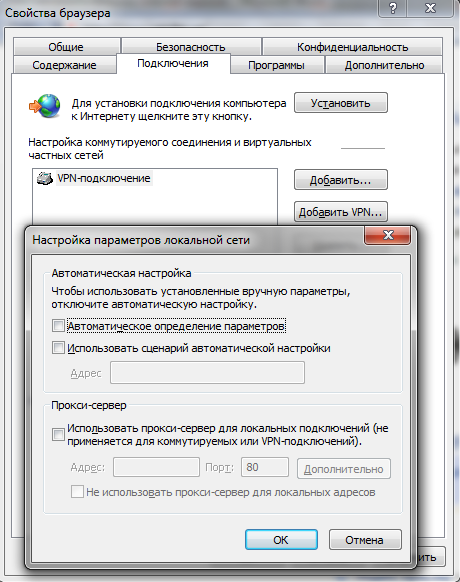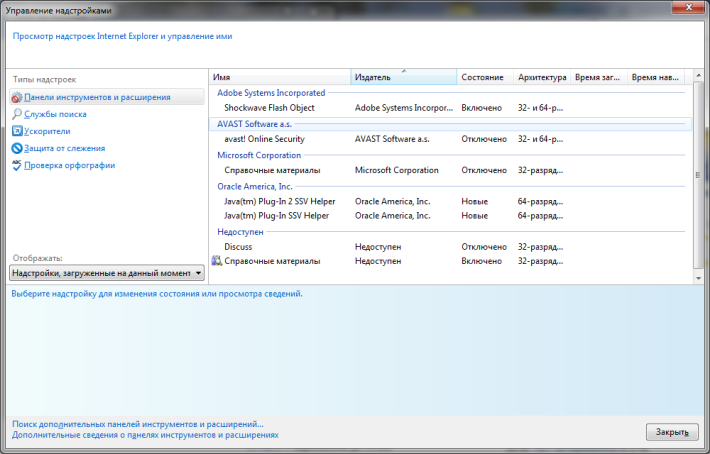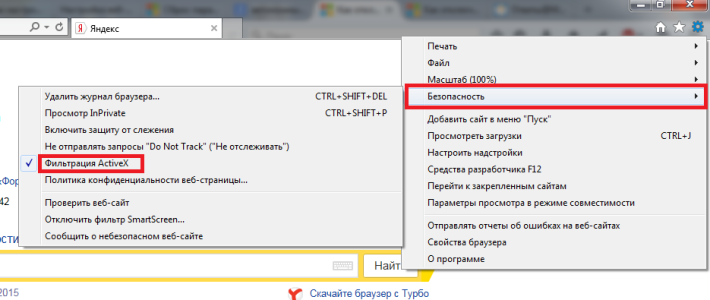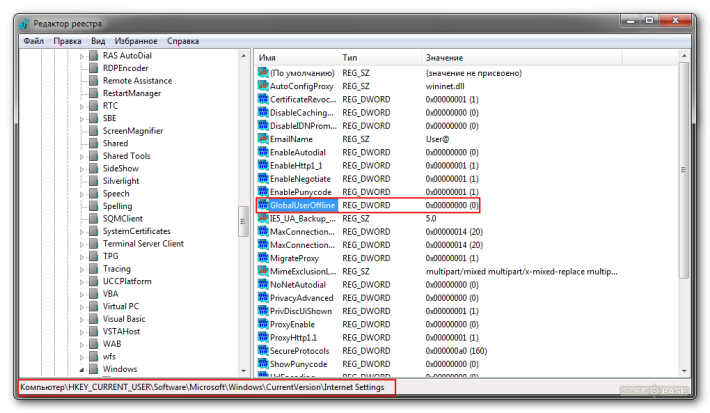|
คำแนะนำ
หากคุณใช้ Internet Explorer 6 หรือ 7 ให้ดำเนินการดังนี้: ขั้นแรกให้ไปที่เมนูในเครื่องมือลูกโซ่ -> ตัวเลือกอินเทอร์เน็ต -> การเชื่อมต่อ หากคุณใช้ Dial-up ให้ไฮไลต์ที่จำเป็น จากนั้นคลิก "การตั้งค่า" มิฉะนั้นคลิกที่ปุ่ม "การตั้งค่าเครือข่าย" ซึ่งอยู่ในส่วน "การตั้งค่าเครือข่ายท้องถิ่น"
ตอนนี้คุณต้องทำเครื่องหมายที่ช่องถัดจากตัวเลือก "ใช้พร็อกซีเซิร์ฟเวอร์" ในฟิลด์ "ที่อยู่" ให้ป้อนชื่อของพร็อกซีเซิร์ฟเวอร์ที่คุณเลือกและในช่องพอร์ตตามลำดับหมายเลขพอร์ตพร็อกซี หากจำเป็น ให้ทำเครื่องหมายในช่องถัดจากตัวเลือก "อย่าใช้พร็อกซีเซิร์ฟเวอร์สำหรับที่อยู่ในเครื่อง" และคลิกที่ปุ่ม "ขั้นสูง" จากนั้นระบุพารามิเตอร์สำหรับโปรโตคอลต่างๆ ในตอนท้ายของการตั้งค่า คลิกที่ปุ่ม "ตกลง" สองครั้ง: ครั้งแรกเพื่อปิดหน้าต่างการตั้งค่า Dial-up หรือ เครือข่ายท้องถิ่นและครั้งที่สอง – หน้าต่างการตั้งค่าอินเทอร์เน็ต พร้อม.
หากคุณต้องการทำงานในเบราว์เซอร์ Opera 9 ให้ไปที่เมนูเชนเครื่องมือ -> การตั้งค่า -> ขั้นสูง ตอนนี้ไปที่แท็บ "เครือข่าย" ที่อยู่ในส่วนทางด้านซ้าย คลิกที่ปุ่ม "พรอกซี" จากนั้นระบุพร็อกซีเซิร์ฟเวอร์ที่เหมาะสมสำหรับโปรโตคอล สุดท้าย อนุญาตให้ใช้พร็อกซีโดยทำเครื่องหมายในช่องที่เหมาะสม: HTTPS, HTTP และอื่นๆ
ในกรณีของเบราว์เซอร์ มอซซิลา ไฟร์ฟอกซ์การตั้งค่าพร็อกซีเซิร์ฟเวอร์มีลักษณะดังนี้: เลือก "การตั้งค่า" จากเมนู "เครื่องมือ" จากนั้นเลือกแท็บ "ทั่วไป" และในรายการ "การตั้งค่าการเชื่อมต่อ" ตอนนี้ไปที่ "การตั้งค่าพร็อกซีด้วยตนเอง" ที่นี่คุณจะต้องป้อนชื่อของพร็อกซีเซิร์ฟเวอร์รวมถึงหมายเลขพอร์ตตามความเหมาะสม ช่องข้อความ- ตอนนี้คลิกที่ปุ่ม "ตกลง" สองครั้ง จากนั้นรีสตาร์ทเบราว์เซอร์ ซึ่งสามารถทำได้โดยการปิดหน้าต่างเบราว์เซอร์แล้วเปิดใหม่อีกครั้ง นี่คือทั้งหมด ตอนนี้คุณสามารถเดินผ่านพื้นที่กว้างใหญ่ของ Runet ได้อย่างปลอดภัย แต่ยังตลอดอีกด้วย เครือข่ายทั่วโลก.
เว็บ เบราว์เซอร์ Google Chrome ปรากฏในตลาดผลิตภัณฑ์ไอทีเมื่อไม่นานมานี้ แต่ได้รับความไว้วางใจจากผู้ใช้จำนวนหนึ่งแล้ว มันทำงานบนหลักการ "ติดตั้งและใช้งาน" แต่ก่อนเริ่มทำงานจะเป็นการดีกว่าถ้าทำการเปลี่ยนแปลงการตั้งค่าโปรแกรมเล็กน้อย
คุณจะต้อง
คำแนะนำ
ก่อนอื่นเลย, เบราว์เซอร์จะต้องดาวน์โหลดและติดตั้ง ในการดำเนินการนี้ ให้เปิดกระแสใดก็ได้ เบราว์เซอร์ในระบบของคุณและไปที่หน้าเครื่องมือค้นหาของ Google ในเมนูด้านบน คลิกลิงก์ "เพิ่มเติม" และเลือก "ผลิตภัณฑ์ทั้งหมด" บนหน้าที่โหลด คลิกลิงก์ Google Chrome
หน้าใหม่จะปรากฏขึ้นต่อหน้าคุณซึ่งคุณต้องคลิกลิงก์ "ดาวน์โหลด Google Chrome" จากนั้นคลิกปุ่ม "ยอมรับข้อกำหนดและติดตั้ง" หน้าต่างอื่นจะปรากฏขึ้นที่ด้านบนของหน้าต่างปัจจุบันพร้อมชื่อ "การติดตั้ง เบราว์เซอร์เอ". หลังจากนั้นในหน้าเปิด เบราว์เซอร์และคำจารึกที่ไม่สำคัญว่า "คุณน่าทึ่งมาก! ขอบคุณ..." - เบราว์เซอร์ติดตั้งแล้ว ดังนั้นสิ่งที่เหลืออยู่คือการเปิดตัว
การเปิดตัวดำเนินการจากเดสก์ท็อป ดับเบิลคลิกที่ทางลัด จากนั้นหน้าต่างเริ่มต้นจะปรากฏขึ้นตรงหน้าคุณ เบราว์เซอร์ก. คุณต้องเลือกจากตัวเลือกที่มีให้ เครื่องมือค้นหาค่าเริ่มต้น. เพื่อคุณภาพและ ค้นหาอย่างรวดเร็วคุณควรเลือก Google มันจะเริ่มต้นด้วยตัวเลือกนี้ การตั้งค่า Googleโครเมียม
การทำงานบนอินเทอร์เน็ตเป็นไปไม่ได้หากไม่มีการใช้งาน โปรแกรมพิเศษ- อินเทอร์เน็ตเบราว์เซอร์ที่เรียกว่าเบราว์เซอร์ เบราว์เซอร์ที่ได้รับความนิยมมากที่สุดในปัจจุบันคือ Internet Explorer ในส่วนนี้เราจะดูวิธีการกำหนดค่า หากต้องการเข้าสู่โหมดการกำหนดค่า Internet Explorer ในแผงควบคุม คุณต้องเลือกประเภทการเชื่อมต่อเครือข่ายและอินเทอร์เน็ต จากนั้นเลือกไอคอนตัวเลือกอินเทอร์เน็ต เป็นผลให้หน้าต่างคุณสมบัติอินเทอร์เน็ตปรากฏขึ้นบนหน้าจอ หน้าต่างนี้ประกอบด้วยแท็บต่อไปนี้: ทั่วไป, ความปลอดภัย, การรักษาความลับ, เนื้อหา, การเชื่อมต่อ, โปรแกรม และขั้นสูง มาดูวิธีการทำงานร่วมกับแต่ละอันกัน
บนแท็บทั่วไป กำหนดการตั้งค่าวัตถุประสงค์ทั่วไป
ในฟิลด์ที่อยู่ ให้ระบุที่อยู่ของหน้าเว็บที่ผู้ใช้เลือกเป็นโฮมเพจของเขา หน้าเว็บหลักคือหน้าเว็บบนอินเทอร์เน็ตที่เปิดตามค่าเริ่มต้นทุกครั้งที่คุณเปิดเบราว์เซอร์ คุณสามารถกลับมาที่หน้านี้ได้ตลอดเวลาในขณะที่ท่องอินเทอร์เน็ตโดยคลิกปุ่มหน้าแรกบนแถบเครื่องมือหรือใช้คำสั่งเมนูหลักดูไปที่หน้าแรก หน้าต่างอินเทอร์เน็ตนักสำรวจ การคลิกปุ่มจากปัจจุบันจะทำให้คุณสามารถเลือกหน้าที่เปิดอยู่ในปัจจุบันเป็นหน้าแรกของคุณได้ ปุ่มจากต้นฉบับจะคืนค่าเป็นหน้าแรกของหน้าที่ตั้งค่าไว้เมื่อติดตั้งเบราว์เซอร์ ถ้า หน้าแรกไม่จำเป็น จากนั้นคลิกปุ่ม C ว่าง ในกรณีนี้ เมื่อคุณเริ่มอินเทอร์เน็ตเบราว์เซอร์ หน้าว่างจะเปิดขึ้น และฟิลด์ที่อยู่จะใช้ค่า about:blank หากต้องการลบไฟล์อินเทอร์เน็ตชั่วคราว ให้ใช้ปุ่มลบคุกกี้และลบไฟล์ เมื่อใช้ปุ่มตัวเลือก คุณสามารถสลับไปยังโหมดสำหรับการตั้งค่าและแก้ไขการตั้งค่าสำหรับโฟลเดอร์ไฟล์อินเทอร์เน็ตชั่วคราวได้ หน้าต่างการตั้งค่าจะปรากฏขึ้นบนหน้าจอ ใช้สวิตช์ ตรวจหาการอัปเดตหน้าที่บันทึกไว้ เพื่อตั้งค่าโหมดที่จำเป็นสำหรับการตรวจสอบการอัปเดตสำหรับหน้าที่บันทึกไว้ พื้นที่โฟลเดอร์ไฟล์อินเทอร์เน็ตชั่วคราวจะแสดงตำแหน่งของโฟลเดอร์ที่มีไฟล์อินเทอร์เน็ตชั่วคราว ในฟิลด์ Occupy on disk no more than ให้ระบุจำนวนพื้นที่ฮาร์ดดิสก์สูงสุดที่จัดสรรสำหรับโฟลเดอร์นี้ เมื่อใช้ปุ่มย้าย คุณสามารถย้ายโฟลเดอร์ไฟล์อินเทอร์เน็ตชั่วคราวไปยังตำแหน่งที่ระบุได้ นี่จะเป็นการเปิดหน้าต่างเรียกดูโฟลเดอร์ซึ่งตามกฎ Windows ปกติคุณควรระบุเส้นทางที่ต้องการ หากต้องการเปิดโฟลเดอร์ที่มีไฟล์อินเทอร์เน็ตชั่วคราว ให้ใช้ปุ่มดูไฟล์ ในฟิลด์จำนวนวันในการจัดเก็บลิงก์บนแท็บทั่วไป ให้ระบุจำนวนวันที่เบราว์เซอร์ควรจัดเก็บลิงก์ไปยังหน้าที่เยี่ยมชมล่าสุด เมื่อใช้ปุ่มสี คุณสามารถสลับไปยังโหมดสำหรับการเลือกสีสำหรับการแสดงหน้าเว็บได้ เมื่อคุณคลิกปุ่มนี้ หน้าต่างจะเปิดขึ้น การตั้งค่าความปลอดภัย
บนแท็บ Security ของหน้าต่าง Internet Properties ให้กำหนดการตั้งค่าความปลอดภัยของอินเทอร์เน็ต ส่วนบนของแท็บนี้แสดงรายการโซนอินเทอร์เน็ตที่สามารถเข้าถึงได้จากสิ่งนี้ คอมพิวเตอร์ท้องถิ่น- ระดับความปลอดภัยสำหรับพื้นที่โซนนี้จะแสดงการตั้งค่าระดับความปลอดภัยสำหรับโซนที่ไฮไลต์ที่ด้านบนของแท็บ หากต้องการเปลี่ยนการตั้งค่าเหล่านี้ ให้คลิกปุ่มอื่นๆ หากจำเป็น คุณสามารถคืนค่าการตั้งค่าความปลอดภัยเริ่มต้นสำหรับแต่ละโซนได้ เมื่อต้องการทำเช่นนี้ ให้คลิกปุ่มเริ่มต้น (ก่อนอื่นคุณต้องเลือกไอคอนสำหรับโซนอินเทอร์เน็ตที่ต้องการ) การรักษาความลับ
แท็บความเป็นส่วนตัวมีตัวเลือกที่ช่วยคุณกำหนดระดับความเป็นส่วนตัวเมื่อท่องอินเทอร์เน็ต ระดับการรักษาความลับที่ต้องการได้รับการตั้งค่าโดยใช้แถบเลื่อนที่เหมาะสม ในกรณีนี้ ทางด้านขวาของแถบเลื่อนจะปรากฏขึ้น คำอธิบายสั้น ๆระดับการรักษาความลับที่เลือก ด้วยการคลิกปุ่มขั้นสูง คุณสามารถไปที่โหมดสำหรับการตั้งค่าความเป็นส่วนตัวเพิ่มเติมได้ (โดยเฉพาะในโหมดนี้ คุณสามารถกำหนดค่าวิธีที่เบราว์เซอร์จัดการได้ คุกกี้- หากจำเป็น คุณสามารถกำหนดค่าความเป็นส่วนตัวสำหรับแต่ละเว็บไซต์ได้ เมื่อต้องการทำเช่นนี้ ให้ใช้ปุ่มเปลี่ยน เมื่อคุณคลิก หน้าต่างความเป็นส่วนตัวสำหรับแต่ละเว็บไซต์จะเปิดขึ้น ซึ่งคุณดำเนินการตามที่จำเป็น แท็บเนื้อหาประกอบด้วยพารามิเตอร์สำหรับการเข้าถึงข้อมูลที่ได้รับจากอินเทอร์เน็ต พารามิเตอร์สำหรับโหมดป้อนอัตโนมัติ และข้อมูลผู้ใช้ส่วนบุคคลบางส่วน การใช้ปุ่มการตั้งค่าคุณสามารถสลับไปที่โหมดสำหรับการตั้งค่าข้อ จำกัด เกี่ยวกับข้อมูลที่ได้รับจากอินเทอร์เน็ต โอกาสนี้มีประโยชน์อย่างยิ่งในการติดตามการเข้าชมเว็บไซต์บางแห่งของเด็กและการเปิดรับเนื้อหาบางอย่าง หลังจากคลิกปุ่มนี้ หน้าต่างการจำกัดการเข้าถึงจะเปิดขึ้น เมื่อคุณเปิดหน้าต่างนี้ในตอนแรก ระบบจะแจ้งให้คุณป้อนรหัสผ่านการเข้าถึง ซึ่งคุณควรจำไว้ เนื่องจากระบบจะขอให้คุณป้อนรหัสผ่านนี้ในความพยายามครั้งต่อ ๆ ไปเพื่อเข้าสู่โหมดนี้ ใช้ปุ่มเปิดใช้งาน (ปิดใช้งาน) เพื่อเปิด/ปิดใช้งาน ข้อ จำกัด ที่จัดตั้งขึ้น- ในกรณีนี้ คุณจะต้องป้อนรหัสผ่านการเข้าถึงด้วย ด้วยการคลิกปุ่มป้อนอัตโนมัติบนแท็บเนื้อหา คุณสามารถสลับไปที่โหมดสำหรับการตั้งค่าพารามิเตอร์ป้อนอัตโนมัติได้ นี่จะเป็นการเปิดหน้าต่างที่เกี่ยวข้อง ในหน้าต่างนี้ คุณกำหนดออบเจ็กต์ที่คุณต้องการใช้การเติมอัตโนมัติ ( ตัวเลือกที่เป็นไปได้- สำหรับที่อยู่เว็บ แบบฟอร์ม ชื่อผู้ใช้ และรหัสผ่านในแบบฟอร์ม) และยังล้างบันทึกการกรอกอัตโนมัติ (โดยใช้ปุ่มล้างแบบฟอร์มและล้างรหัสผ่าน) หากเลือกช่องทำเครื่องหมาย แจ้งให้บันทึกรหัสผ่าน ระบบจะถามว่าจะบันทึกหรือไม่ รหัสผ่านใหม่หลังจากใส่ลงไปในช่องของหน้าเว็บแล้ว หากคำตอบคือใช่ รหัสผ่านจะถูกบันทึกไว้ และในอนาคตเมื่อคุณป้อนชื่อผู้ใช้ในช่องของหน้าเว็บ ระบบจะแสดงรหัสผ่านที่เกี่ยวข้องโดยอัตโนมัติ ชื่อที่กำหนดรหัสผ่าน. หากต้องการป้อนข้อมูลส่วนบุคคลเกี่ยวกับผู้ใช้ที่คุณระบุให้กับเว็บไซต์เฉพาะ บนแท็บเนื้อหา ให้คลิกโปรไฟล์ การเชื่อมต่อ
แท็บการเชื่อมต่อประกอบด้วยข้อมูลเกี่ยวกับการเชื่อมต่ออินเทอร์เน็ตที่กำหนดค่าไว้ก่อนหน้านี้ หากต้องการสร้างการเชื่อมต่อคอมพิวเตอร์ใหม่กับอินเทอร์เน็ต คุณต้องคลิกปุ่มติดตั้ง ด้วยเหตุนี้ หน้าต่าง New Connection Wizard จะปรากฏขึ้นบนหน้าจอ (ขั้นตอนการสร้างการเชื่อมต่อใหม่อธิบายไว้ในส่วนนี้) เพื่อสร้างใหม่ การเชื่อมต่อเครือข่ายคุณควรใช้ปุ่มเพิ่ม หากต้องการลบรายการที่มีอยู่ ให้ใช้ปุ่มลบ (ก่อนอื่นคุณต้องวางเคอร์เซอร์บนวัตถุที่จะลบ) เมื่อใช้ปุ่มการตั้งค่า คุณสามารถสลับไปที่โหมดการดูและแก้ไขพารามิเตอร์ของการเชื่อมต่อเครือข่ายที่ไฮไลต์ในรายการการเชื่อมต่อ หากต้องการเปลี่ยนไปใช้โหมดการตั้งค่าพารามิเตอร์เครือข่ายท้องถิ่น ให้กดปุ่ม การตั้งค่าแลน. โปรแกรม
บนแท็บโปรแกรม คุณกำหนดโปรแกรมที่จะใช้โดยอัตโนมัติเมื่อทำงานกับอินเทอร์เน็ต ในช่องโปรแกรมแก้ไข HTML จากรายการแบบเลื่อนลง ให้เลือกโปรแกรมที่เบราว์เซอร์จะใช้แก้ไขไฟล์ HTML: ไมโครซอฟต์ เวิร์ด, ไมโครซอฟต์ เอ็กเซลหรือสมุดบันทึก ขึ้นอยู่กับมูลค่า ของสนามนี้คำสั่งที่เกี่ยวข้องจะปรากฏในเมนูย่อย File ของเมนูหลักของหน้าต่าง Internet Explorer หากเลือก Microsoft Word ในช่อง HTML Editor คำสั่งแก้ไขในจะปรากฏบนเมนูไฟล์ ไมโครซอฟต์ ออฟฟิศ Word หากเลือก Microsoft Excel - คำสั่งจะเรียกว่าแก้ไขใน Microsoft Office
Excel หากเลือก Notepad - แก้ไขใน Notepad
-ในช่องอีเมล ให้เลือกโปรแกรมจากรายการแบบเลื่อนลง อีเมล(เช่น Outlook Express หรือ The Bat!) ที่ Internet Explorer จะใช้
-ในช่องกลุ่มข่าวสาร ให้ระบุโปรแกรมที่ออกแบบมาเพื่ออ่านกลุ่มข่าวทางอินเทอร์เน็ตที่ Internet Explorer จะใช้
-ในช่องการเชื่อมต่ออินเทอร์เน็ต ระบุโปรแกรมการโทรที่ Internet Explorer จะใช้
-ในช่องปฏิทิน ระบุโปรแกรมปฏิทินอินเทอร์เน็ตที่ Internet Explorer จะใช้"
ในฟิลด์สมุดที่อยู่ ให้เลือกโปรแกรมสมุดที่อยู่ที่จะใช้ Internet Explorer หากคุณเลือกกล่องกาเครื่องหมาย ตรวจสอบว่า Internet Explorer เป็นเบราว์เซอร์เริ่มต้นหรือไม่ ระบบจะตรวจสอบว่า Internet Explorer เป็นเบราว์เซอร์เริ่มต้นทุกครั้งที่คุณเริ่ม Internet Explorer หากใช้อินเทอร์เน็ตเบราว์เซอร์อื่นเป็นค่าเริ่มต้น ระบบจะเสนอให้คืนค่าการใช้ Internet Explorer เป็นค่าเริ่มต้น การทำเครื่องหมายที่ช่องนี้เหมาะสมหากนอกเหนือจาก Internet Explorer แล้ว ยังมีเบราว์เซอร์อื่นติดตั้งอยู่ในคอมพิวเตอร์ของคุณอีกด้วย นอกจากนี้
บนแท็บขั้นสูงกำหนดค่า ตัวเลือกเพิ่มเติมโหมดเบราว์เซอร์บางโหมด โดยเฉพาะอย่างยิ่ง การใช้ช่องทำเครื่องหมายที่เหมาะสม คุณสามารถเปิด/ปิดการแสดงรูปภาพและเฟรม การเล่นภาพเคลื่อนไหว เสียงและวิดีโอบนหน้าเว็บ การตรวจสอบอัตโนมัติ การอัปเดตทางอินเทอร์เน็ต Explorer ฯลฯ การตั้งค่าความปลอดภัยจะรวมอยู่ในส่วนแยกต่างหาก หากจำเป็น คุณสามารถคืนค่าการตั้งค่าเริ่มต้นของระบบได้โดยคลิกปุ่มคืนค่าเริ่มต้น พารามิเตอร์ทั้งหมดของแท็บนี้ขึ้นอยู่กับ วัตถุประสงค์การทำงานแบ่งออกเป็นกลุ่ม: Microsoft VM, ความปลอดภัย, มัลติมีเดีย, การตั้งค่า HTTP 1.1, เรียกดู, พิมพ์, ค้นหาจากแถบที่อยู่ และการเข้าถึง มาดูกันทีละอัน Microsoft VM ในกลุ่ม Microsoft VM ให้ดำเนินการตั้งค่าต่อไปนี้
- หากเลือกช่องทำเครื่องหมาย เก็บบันทึกภาษา Java ไว้ เบราว์เซอร์จะเก็บบันทึกการใช้งานทั้งหมดไว้ โปรแกรมจาวา.
-หากเลือกช่องทำเครื่องหมายใช้คอมไพเลอร์ Java Jit เมื่อคุณเยี่ยมชมเว็บไซต์ที่ใช้โปรแกรม Java เบราว์เซอร์จะสร้างโปรแกรมดังกล่าวและเรียกใช้โปรแกรมเหล่านั้นโดยอัตโนมัติ กล่าวอีกนัยหนึ่ง การตั้งค่าสถานะนี้ทำให้ Internet Explorer สามารถใช้คอมไพเลอร์ Java ในตัวได้
- แนะนำให้เลือกช่องทำเครื่องหมาย Java Language Scoreboard Enabled หากคุณวางแผนที่จะทดสอบโปรแกรม Java การตั้งค่าที่ทำโดยใช้กล่องกาเครื่องหมายที่เปิดใช้งาน Java Jit Compiler และ Java Language Tableau จะมีผลหลังจากที่คุณรีสตาร์ทคอมพิวเตอร์เท่านั้น ความปลอดภัย
-ในกลุ่มนี้มีการกำหนดค่าการตั้งค่าความปลอดภัยเพิ่มเติม
- โดยการเลือกช่องทำเครื่องหมาย SSL 2.0, SSL 3.0 และ TLS 1.0 ให้เปิดใช้งานโหมดที่เบราว์เซอร์จะส่งและรับ ข้อมูลที่เป็นความลับโดยใช้โปรโตคอล SSL 2.0, SSL 3.0 และ TLS 1.0 ตามลำดับ ต้องคำนึงถึงสิ่งต่อไปนี้:
- โปรโตคอล SSL 2.0 ได้รับการสนับสนุนโดยเว็บไซต์ที่ปลอดภัยทั้งหมด
-โปรโตคอล SSL 3.0 มีระดับความปลอดภัยที่สูงกว่าโปรโตคอล SSL 2.0 แต่บางเว็บไซต์ไม่รองรับ
-โปรโตคอล TLS 1.0 มีระดับความปลอดภัยเทียบได้กับโปรโตคอล
-SSL 3.0; เว็บไซต์บางแห่งไม่รองรับโปรโตคอลนี้
- เลือกช่องทำเครื่องหมายเปิดใช้งานการสแกนแบบรวม ความถูกต้องของ Windowsเปิดใช้งานโหมด Windows Integrated Authentication การตั้งค่า พารามิเตอร์นี้จะมีผลหลังจากรีสตาร์ทคอมพิวเตอร์แล้วเท่านั้น
-หากคุณเลือกช่องทำเครื่องหมายเปิดใช้งานโปรไฟล์ เบราว์เซอร์จะแจ้งให้เว็บไซต์ระบุข้อมูลโปรไฟล์ของผู้ใช้ หากคุณล้างช่องทำเครื่องหมายนี้ เบราว์เซอร์จะไม่ส่งข้อมูลเกี่ยวกับผู้ใช้และแสดงคำขอจากเว็บไซต์ตามลำดับ
- การเลือกช่องทำเครื่องหมายอย่าบันทึกหน้าที่เข้ารหัสลงในดิสก์จะห้ามมิให้จัดเก็บข้อมูลลับในโฟลเดอร์ที่มีไฟล์อินเทอร์เน็ตชั่วคราว ขอแนะนำให้ติดตั้งโหมดนี้หากผู้ใช้หลายคนสามารถเข้าถึงคอมพิวเตอร์ได้
-หากคุณทำเครื่องหมายในช่องเตือนเกี่ยวกับการสลับโหมดความปลอดภัย เบราว์เซอร์จะแจ้งให้คุณทราบเมื่อสลับระหว่างเว็บไซต์อินเทอร์เน็ตที่ปลอดภัยและไม่ปลอดภัย
- การเลือกช่องทำเครื่องหมายการตรวจสอบลายเซ็นสำหรับโปรแกรมที่ดาวน์โหลดจะเปิดใช้งานโหมดการรับรองความถูกต้องสำหรับโปรแกรมที่ดาวน์โหลด - หากคุณเลือกช่องทำเครื่องหมาย ตรวจสอบการเพิกถอนใบรับรองเซิร์ฟเวอร์ อินเทอร์เน็ต
-Explorer จะตรวจสอบความถูกต้องของใบรับรองโฮสต์บนอินเทอร์เน็ต - การตั้งค่านี้จะมีผลหลังจากรีสตาร์ทคอมพิวเตอร์แล้วเท่านั้น
-หากคุณเลือกกล่องกาเครื่องหมาย Delete all files from the Temporary Internet Files เมื่อปิดเบราว์เซอร์ จากนั้นเมื่อคุณปิดหน้าต่าง Internet Explorer โฟลเดอร์ Temporary Internet Files จะถูกล้างโดยอัตโนมัติ มัลติมีเดีย
ในกลุ่มนี้มีการกำหนดค่าพารามิเตอร์ต่อไปนี้
หากคุณเลือกช่องทำเครื่องหมายเปิดใช้งานการปรับขนาดรูปภาพอัตโนมัติ เบราว์เซอร์จะลดขนาดของรูปภาพขนาดใหญ่บนหน้าเว็บ ช่องทำเครื่องหมายเล่นภาพเคลื่อนไหวบนหน้าเว็บเปิด/ปิดโหมดการเล่นภาพเคลื่อนไหวบนหน้าเว็บ หน้าเว็บบางหน้าที่มีภาพเคลื่อนไหวโหลดช้ามาก และเพื่อให้โหลดเร็วขึ้น ขอแนะนำให้ทำเครื่องหมายที่ช่องนี้
การใช้ช่องทำเครื่องหมายเล่นวิดีโอบนหน้าเว็บและเล่นเสียงบนหน้าเว็บทำให้คุณสามารถเปิด/ปิดโหมดการเล่นสำหรับวิดีโอและเสียงบนหน้าเว็บได้ตามลำดับ ด้วยการล้างกล่องกาเครื่องหมาย แสดงรูปภาพ คุณสามารถปิดใช้งานโหมดการแสดงผลได้ ภาพกราฟิกเพื่อเพิ่มความเร็วในการโหลดหน้าเว็บ หากคุณเลือกเช็คบ็อกซ์ แสดงกรอบรูปภาพ กรอบรูปจะแสดงในขณะที่กำลังโหลดรูปภาพ สิ่งนี้จะช่วยให้คุณเข้าใจถึงการจัดเรียงองค์ประกอบของหน้าเว็บก่อนที่จะโหลดเสร็จสมบูรณ์ การเปิดใช้งานโหมดนี้จะเหมาะสมก็ต่อเมื่อเลือกช่องทำเครื่องหมายแสดงรูปภาพไว้
โดยการเลือกช่องทำเครื่องหมาย การทำสำเนาสีขั้นสูง คุณจะเปิดใช้งานโหมดนี้
ปรับภาพให้เรียบ การตั้งค่า HTTP 1.1 ในกลุ่มนี้ มีการกำหนดค่าพารามิเตอร์สองตัว เมื่อทำเครื่องหมายที่ช่องใช้ HTTP 1.1 คุณจะเปิดใช้งานโหมดการใช้โปรโตคอล HTTP 1.1 เมื่อเชื่อมต่อกับเว็บไซต์
หากคุณเลือกช่องทำเครื่องหมาย ใช้ HTTP 1.1 ผ่านการเชื่อมต่อพร็อกซี เบราว์เซอร์จะใช้โปรโตคอล HTTP 1.1 เมื่อเชื่อมต่อกับเว็บไซต์ผ่านพร็อกซีเซิร์ฟเวอร์ ทบทวน
ในกลุ่มนี้มีการกำหนดค่าพารามิเตอร์ต่อไปนี้ หากคุณเลือกกล่องกาเครื่องหมายตรวจสอบการอัปเดต Internet Explorer โดยอัตโนมัติ เบราว์เซอร์จะตรวจสอบการอัปเดตทางอินเทอร์เน็ตเป็นระยะๆ เวอร์ชันใหม่โปรแกรม เมื่อตรวจพบเวอร์ชันใหม่ ข้อความที่เกี่ยวข้องจะปรากฏขึ้น และเบราว์เซอร์จะขอให้คุณยืนยันการดาวน์โหลด หากคุณเลือกช่องทำเครื่องหมายเปิดใช้งานรูปแบบการแสดงผลสำหรับปุ่มและการควบคุมอื่นๆ บนหน้าเว็บ เบราว์เซอร์จะใช้การตั้งค่าเพื่อจัดรูปแบบหน้าเว็บ หน้าจอวินโดวส์(ดูหัวข้อ 3.1) หากคุณเลือกช่องทำเครื่องหมายเปิดใช้งานเมนูรายการโปรดส่วนตัว ลิงก์ที่ไม่ได้ใช้งานมาเป็นเวลานานจะไม่ปรากฏในเมนูย่อยรายการโปรดของเมนูหลักของหน้าต่าง Internet Explorer หากต้องการไปคุณต้องคลิกที่ลูกศรที่อยู่ด้านล่างของเมนู หากคุณล้างกล่องกาเครื่องหมายเปิดใช้งานส่วนขยายเบราว์เซอร์ของบริษัทอื่น เบราว์เซอร์จะไม่สามารถใช้เครื่องมือที่ออกแบบมาสำหรับ Internet Explorer ที่ไม่ได้พัฒนาโดย Microsoft การตั้งค่านี้จะมีผลหลังจากรีสตาร์ทคอมพิวเตอร์แล้วเท่านั้น หากคุณเลือกกล่องกาเครื่องหมายเปิดใช้งานการติดตั้งตามความต้องการ (Internet Explorer) Internet Explorer จะดาวน์โหลดและติดตั้งส่วนประกอบที่จำเป็นเพื่อทำงานเฉพาะโดยอัตโนมัติ หากคุณทำเครื่องหมายที่ช่องแสดงข้อความแสดงข้อผิดพลาด http โดยละเอียด จากนั้นหากมีข้อผิดพลาดเกิดขึ้นเมื่อเชื่อมต่อกับเซิร์ฟเวอร์ใด ๆ เบราว์เซอร์จะแสดงขึ้นมา ข้อมูลรายละเอียดเกี่ยวกับข้อผิดพลาดและเคล็ดลับในการกำจัดมัน หากล้างช่องทำเครื่องหมายนี้ เบราว์เซอร์จะแสดงเฉพาะรหัสข้อผิดพลาดและชื่อเท่านั้น
เมื่อเลือกช่องทำเครื่องหมาย ใช้การป้อนอัตโนมัติในตัว คุณสามารถเปิดใช้งานโหมดป้อนอัตโนมัติสำหรับที่อยู่เว็บในแถบที่อยู่ขณะที่คุณพิมพ์ ในกรณีนี้เบราว์เซอร์จะใช้ที่อยู่ที่ป้อนไว้ก่อนหน้านี้ซึ่งตรงกับที่อยู่ที่ต้องการบางส่วนหรือทั้งหมด หากคุณล้างกล่องกาเครื่องหมาย ใช้หน้าต่างเดียวกันเพื่อโหลดทางลัด เว็บเพจที่เปิดโดยใช้ลิงก์จากเอกสารหรือโปรแกรมอื่นที่ไม่ใช่ Internet Explorer จะแสดงในหน้าต่างเบราว์เซอร์ใหม่ หากคุณเลือกช่องทำเครื่องหมาย ใช้โปรโตคอล FTP แบบพาสซีฟ (สำหรับความเข้ากันได้กับไฟร์วอลล์และโมเด็ม DSL) เบราว์เซอร์จะใช้โปรโตคอล FTP แบบพาสซีฟ ซึ่งไม่จำเป็นต้องระบุที่อยู่ IP ของคอมพิวเตอร์ โหมดนี้ถือว่าปลอดภัยกว่า
ใช้สวิตช์ลิงก์ขีดเส้นใต้ เลือกโหมดการขีดเส้นใต้ลิงก์ที่ต้องการ:
เสมอ - ลิงก์จะถูกขีดเส้นใต้ตลอดเวลา (โหมดนี้ถูกตั้งค่าเป็นค่าเริ่มต้น) ไม่เคย - ลิงก์จะไม่ถูกขีดเส้นใต้ เมื่อโฮเวอร์ - ลิงก์จะถูกขีดเส้นใต้เมื่อคุณเลื่อนตัวชี้เมาส์ไปไว้เหนือลิงก์เท่านั้น หากคุณเลือกช่องทำเครื่องหมายแสดงปุ่มไปในแถบที่อยู่ ปุ่มไปจะปรากฏในแถบที่อยู่ของหน้าต่างเบราว์เซอร์ ด้วยการทำเครื่องหมายที่ช่องแสดงลิงก์แบบสั้น คุณจะเปิดใช้งานโหมดการแสดงที่อยู่ของวัตถุในเวลาสั้นๆ (ลิงก์ รูปภาพ ฯลฯ) ในแถบสถานะ หากล้างกล่องกาเครื่องหมายนี้ ที่อยู่วัตถุจะแสดงในแถบสถานะในรูปแบบเต็ม หากคุณเลือกช่องทำเครื่องหมายอนุญาตให้มีมุมมองโฟลเดอร์สำหรับไซต์ FTP ไซต์ FTP จะปรากฏเป็นโฟลเดอร์ (เช่นใน Explorer) หากล้างกล่องกาเครื่องหมายนี้ ไซต์ FTP จะแสดงในรูปแบบ HTML (นี่คือการตั้งค่าเริ่มต้น) หากคุณเลือกช่องทำเครื่องหมายแจ้งเมื่อการดาวน์โหลดเสร็จสมบูรณ์ ข้อความที่เกี่ยวข้องจะปรากฏขึ้นบนหน้าจอหลังจากดาวน์โหลดไฟล์แล้ว ผนึก
ในพื้นที่การพิมพ์ คุณสามารถกำหนดการตั้งค่าได้เพียงการตั้งค่าเดียวเท่านั้น ถ้าคุณเลือกกล่องกาเครื่องหมายพิมพ์สีพื้นหลังและการออกแบบ เมื่อคุณพิมพ์เว็บเพจ ก็จะถูกพิมพ์ด้วย ภาพพื้นหลัง- โปรดทราบว่าความเร็วและคุณภาพการพิมพ์อาจลดลงขึ้นอยู่กับเครื่องพิมพ์ที่ใช้ ค้นหาจากแถบที่อยู่ บริเวณนี้มีสวิตช์เมื่อค้นหา ซึ่งสามารถรับค่าต่อไปนี้ อย่าค้นหาจาก แถบที่อยู่- เมื่อเลือกค่านี้แล้ว ห้ามค้นหาจากแถบที่อยู่ หากต้องการค้นหา คุณจะต้องใช้ปุ่มค้นหาที่อยู่ในแถบเครื่องมือของหน้าต่างเบราว์เซอร์
แสดงผลลัพธ์และไปที่ไซต์ที่คล้ายกันมากที่สุด - ในกรณีนี้แถบค้นหาจะแสดงลิงก์ไปยังหน้าเว็บที่มีที่อยู่คล้ายกับที่คุณต้องการ ในกรณีนี้ เบราว์เซอร์จะเปิดหน้าเว็บที่ใกล้กับที่อยู่ที่คุณกำลังมองหามากที่สุด ไปที่โหนดที่คล้ายกันที่สุดเท่านั้น - เมื่อคุณเลือกค่านี้ ผลการค้นหาจะเปิดหน้าเว็บที่มีที่อยู่ใกล้กับจุดที่คุณกำลังมองหามากที่สุด แสดงเฉพาะผลลัพธ์ในหน้าต่างหลัก - ในกรณีนี้ ผลลัพธ์ของการค้นหาที่ดำเนินการโดยใช้แถบที่อยู่จะปรากฏในหน้าต่างหลัก การเข้าถึง กลุ่มนี้กำหนดการตั้งค่าต่อไปนี้ หากคุณเลือกกล่องกาเครื่องหมายขยายข้อความสำหรับรูปภาพเสมอ ถ้าล้างรูปภาพในกลุ่มมัลติมีเดียแล้ว ขนาดของพื้นที่รูปภาพจะเพิ่มขึ้นเพื่อแสดงข้อความทั้งหมดที่เกี่ยวข้อง หากคุณเลือกกล่องกาเครื่องหมาย ย้ายเครื่องหมายรูปหมวกตามโฟกัสและส่วนที่เลือก เครื่องหมายรูปหมวกระบบจะย้ายขึ้นอยู่กับการเปลี่ยนแปลงในโฟกัสหรือส่วนที่เลือก การตั้งค่านี้มีความสำคัญเมื่อทำงานกับโปรแกรมที่ใช้ระบบแคร่เพื่อกำหนดพื้นที่หน้าจอที่ต้องการ
เบราว์เซอร์ นักสำรวจอินเทอร์เน็ตเป็นหนึ่งในที่เก่าแก่ที่สุด แม้จะมีแอนะล็อกจำนวนมากในปัจจุบัน แต่ก็ยังได้รับความนิยมในหมู่ผู้ใช้
ผู้สร้างเบราว์เซอร์ Internet Explorer คือ Microsoft ดังนั้นจึงได้รับการติดตั้งตามค่าเริ่มต้นพร้อมกับ ระบบปฏิบัติการหน้าต่าง อย่างไรก็ตาม เพื่อให้ IE ทำงานได้อย่างเสถียร จำเป็นต้องกำหนดค่า และอย่าลืมตรวจสอบการอัปเดตของปลั๊กอินที่ใช้และซอฟต์แวร์เวอร์ชันใหม่ด้วย
รู้วิธีการตั้งค่า อินเทอร์เน็ตเบราว์เซอร์ explorer จะช่วยคุณกำจัดปัญหาที่เกิดขึ้นหลังจากการทำงานของไวรัส เช่น เปิดอัตโนมัติโหมดออฟไลน์หรือการบล็อกองค์ประกอบ activex
การตั้งค่าเบราว์เซอร์พื้นฐาน
ในการเข้าสู่การตั้งค่าเบราว์เซอร์ Internet Explorer คุณต้องคลิกที่เฟืองที่มุมซ้ายบนของหน้าจอหรือใช้คีย์ผสม "ALT + X"
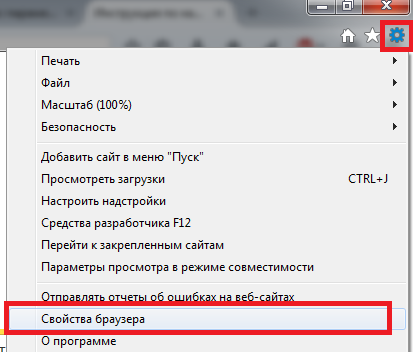
ในหน้าต่างที่ปรากฏขึ้น เลือก "ตัวเลือกอินเทอร์เน็ต" หลายๆ คนสับสนส่วนนี้ของเมนูด้วย "ปรับแต่งส่วนเสริม" อย่างไรก็ตาม ส่วนเสริมคือคุณสมบัติและปลั๊กอินที่คุณสามารถแนบไปกับเบราว์เซอร์ของคุณได้ และส่วนนี้ก็คุ้มค่าที่จะดูเช่นกัน
การตั้งค่าทั่วไป
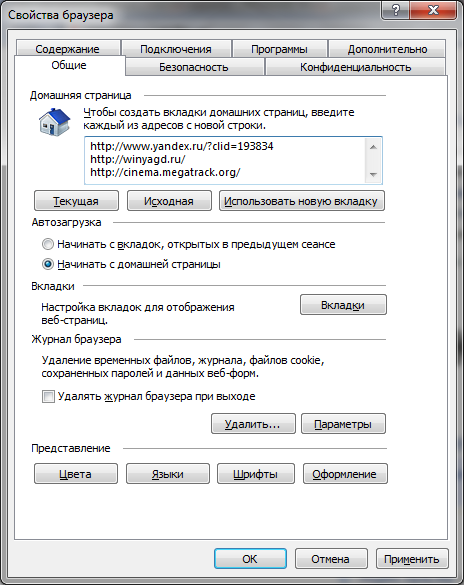 แท็บการตั้งค่าทั่วไปช่วยให้คุณเลือกเพจที่คุณต้องการเริ่มทำงาน นอกจากนี้ยังสามารถเลือกการแสดงผลของแต่ละแท็บและพารามิเตอร์ของลักษณะการทำงานได้อีกด้วย แท็บการตั้งค่าทั่วไปช่วยให้คุณเลือกเพจที่คุณต้องการเริ่มทำงาน นอกจากนี้ยังสามารถเลือกการแสดงผลของแต่ละแท็บและพารามิเตอร์ของลักษณะการทำงานได้อีกด้วย
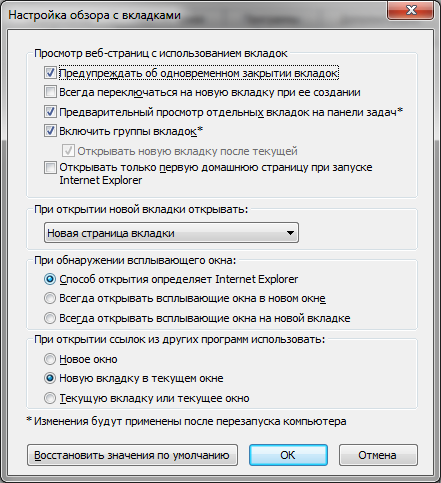
สามารถเปลี่ยนแปลงได้ รูปร่างเบราว์เซอร์ Internet Explorer เกินกว่าจะจดจำได้ด้วยการปรับแต่งลักษณะสไตล์ที่สะดวกสำหรับคุณ ในการดำเนินการนี้ คุณสามารถเลือก:
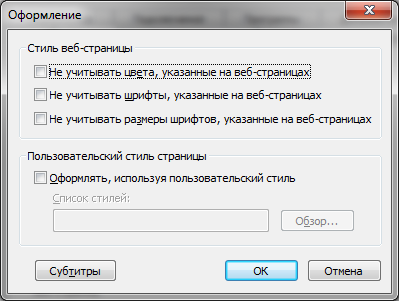 คุณควรระมัดระวังการตั้งค่าการออกแบบของคุณ เนื่องจากหน้าเว็บแต่ละหน้ามีสไตล์เป็นของตัวเอง และอาจไม่เหมาะกับคุณหรือแสดงผลไม่ถูกต้อง
สิ่งสำคัญคือต้องจำไว้ว่า " การตั้งค่าทั่วไป» อนุญาตให้คุณลบไฟล์ชั่วคราวและออฟไลน์ รวมถึงรายการบันทึกที่ชัดเจน คุณมักจะได้ยินจากบริการ การสนับสนุนด้านเทคนิคหรือ ผู้ดูแลระบบคำว่า: “ลองล้างคุกกี้ของคุณ” การดำเนินการนี้ดำเนินการจากที่นี่
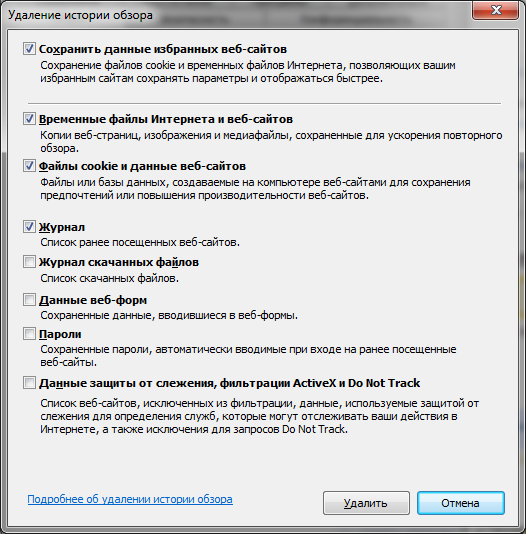
การตั้งค่าความปลอดภัย
มีเพียงไม่กี่คนที่มีส่วนร่วมในการตั้งค่าความปลอดภัยของเบราว์เซอร์ และไร้ประโยชน์ การตั้งค่าค่อนข้างยืดหยุ่น และเนื่องจากแอปพลิเคชันส่วนใหญ่ใช้ Internet Explorer เพื่อเปิดเพจต่างๆ จึงสามารถป้องกันคอมพิวเตอร์ของคุณจากการติดไวรัสได้
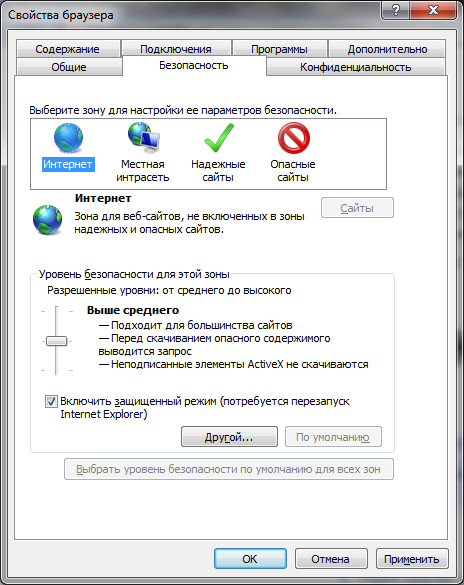
ถ้าไม่อยากเข้า. การปรับแต่งเต็มรูปแบบซึ่งคุณสามารถเข้าถึงได้โดยคลิกปุ่ม "อื่นๆ" คุณสามารถเปิดใช้งานระดับความปลอดภัยระดับใดระดับหนึ่งที่รวมอยู่ในระบบและมีการตั้งค่าของตนเอง: ต่ำ ปานกลาง และสูง
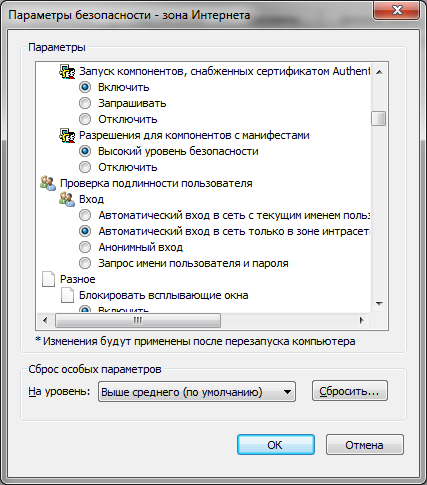
ด้วยการควบคุมพารามิเตอร์ที่พบในการตั้งค่าความปลอดภัย คุณสามารถควบคุมเกณฑ์การแสดงเพจที่สำคัญหลายประการสำหรับผู้ใช้ได้ เช่น:
- ตัวบล็อกป๊อปอัป;
- การรับรองความถูกต้องบนหน้าและบันทึกข้อมูลการอนุญาต
- การจัดการองค์ประกอบ activex ทุกชนิด
- การแสดงวิดีโอ ภาพเคลื่อนไหว และข้อความค้นหาบางประเภท
หากคุณไม่แน่ใจเกี่ยวกับการเปิดใช้งานการตั้งค่าเฉพาะ โปรดใช้ความระมัดระวัง การปิดใช้งานการตั้งค่า ActiveX บางอย่างอาจทำให้องค์ประกอบของหน้าแสดงปัญหาหรือบล็อกทั้งหมด ให้ความสนใจเป็นพิเศษกับ:
- การอนุญาตให้เปิดและดาวน์โหลดรายการที่ไม่ได้ลงนาม
- เปิดตัวการควบคุมและการอนุญาตการบันทึกโดยอัตโนมัติ
- เปิดใช้งานโหมดออฟไลน์
แท็บความเป็นส่วนตัว
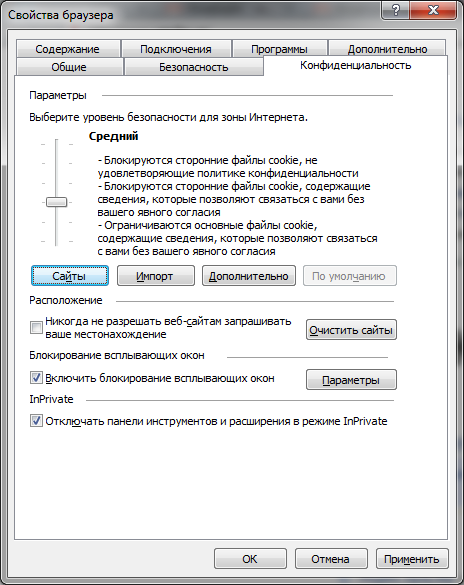
การตั้งค่าความเป็นส่วนตัวของ Internet Explorer ช่วยให้คุณสามารถควบคุมวิธีที่เว็บไซต์เข้าถึงข้อมูลของคุณและวิธีการประมวลผลคำขอ คุณสามารถเปิดใช้งานระดับใดระดับหนึ่งหรือตั้งค่าด้วยตนเอง โดยควบคุมทุกรายละเอียดที่เล็กที่สุดของเกณฑ์ความคลาดเคลื่อน รวมทั้งปิดกั้นทั้งหมดด้วย ใน การตั้งค่าเพิ่มเติมสามารถควบคุมการประมวลผลคุกกี้ได้

ในการจัดการไซต์ คุณสามารถจัดลำดับความสำคัญของการแสดงองค์ประกอบและกำหนดระดับการเข้าถึงให้กับทรัพยากรแต่ละรายการได้ นอกจากนี้ยังมีการตั้งค่าที่สะดวกซึ่งช่วยให้คุณสามารถบล็อกหรืออนุญาตโฆษณาป๊อปอัปซึ่งบางครั้งก็เป็นไปไม่ได้ที่จะกำจัดด้วยวิธีอื่นใด โปรดใช้ความระมัดระวังเมื่อเปลี่ยนการตั้งค่าความเป็นส่วนตัว ไม่เช่นนั้นคุณอาจปิดการใช้งานการสื่อสารกับไซต์โดยสิ้นเชิงและจบลงในโหมดออฟไลน์
การตั้งค่าการเชื่อมต่อ
การตั้งค่านี้ช่วยให้คุณ:
- เปิดใช้งานและกำหนดค่า การเชื่อมต่ออัตโนมัติเมื่อเปิดเบราว์เซอร์ Internet Explorer
- แก้ไขรายการการเชื่อมต่อเครือข่าย
- สร้างการเชื่อมต่ออุโมงค์ VPN
- เปิดตัว "ตัวช่วยสร้างการตั้งค่าเครือข่าย";
- กำหนดค่าพร็อกซีเซิร์ฟเวอร์หรือสคริปต์การกำหนดค่าอัตโนมัติ
หากคุณสงสัยว่ามีไวรัสเข้าสู่คอมพิวเตอร์ของคุณ หรือเมื่อคุณเปิดหน้าใด ๆ ที่คุณเห็นข้อความเกี่ยวกับข้อผิดพลาดในการประมวลผลพร็อกซีเซิร์ฟเวอร์ นี่คือที่สำหรับคุณ - ในแท็บ "การตั้งค่าเครือข่าย" (พอร์ตหรือพร็อกซีที่ป้อนไม่ถูกต้อง ที่อยู่เซิร์ฟเวอร์สามารถบล็อกการเข้าถึงเว็บไซต์ใดๆ ได้)
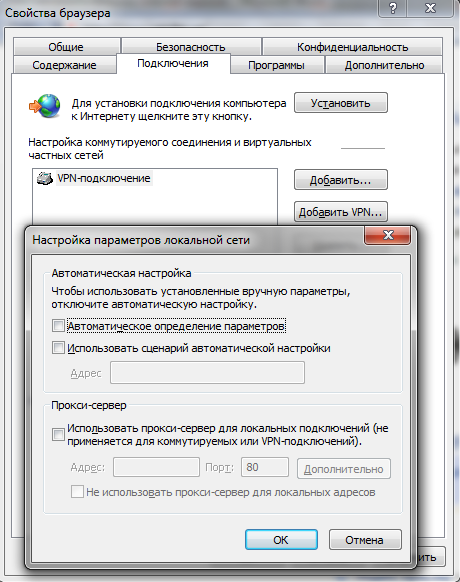
การเชื่อมต่อทันเนลถูกสร้างขึ้นเพื่อส่งข้อมูลอย่างปลอดภัยระหว่างจุดสองจุด ผู้ให้บริการบางรายใช้การเชื่อมต่อประเภทนี้เพื่อให้การเข้าถึงอินเทอร์เน็ตโดยใช้โปรโตคอล PPTP และ L2TP
การตั้งค่าการแสดงเนื้อหาไซต์ตามเกณฑ์คำหลักถูกตั้งค่าไว้ใน "ความปลอดภัยของครอบครัว" ฟังก์ชั่นค่อนข้างสะดวกในการกำหนดค่า การควบคุมโดยผู้ปกครองซึ่งช่วยให้คุณสามารถบล็อกทรัพยากรที่ไม่ต้องการได้
นอกจากนี้เนื้อหายังรวมถึงการแสดงผลด้วย ฟีด RSSการตั้งค่าและการเชื่อมต่อใบรับรองตลอดจนการเปิดใช้งานฟังก์ชันป้อนอัตโนมัติ
แท็บโปรแกรม
ใช้ในการเลือก โปรแกรมแก้ไข HTMLไคลเอนต์สำหรับการทำงานกับเมลสำหรับการเปิดเว็บไซต์รวมถึง "การจัดการส่วนเสริม" ที่กล่าวถึงก่อนหน้านี้
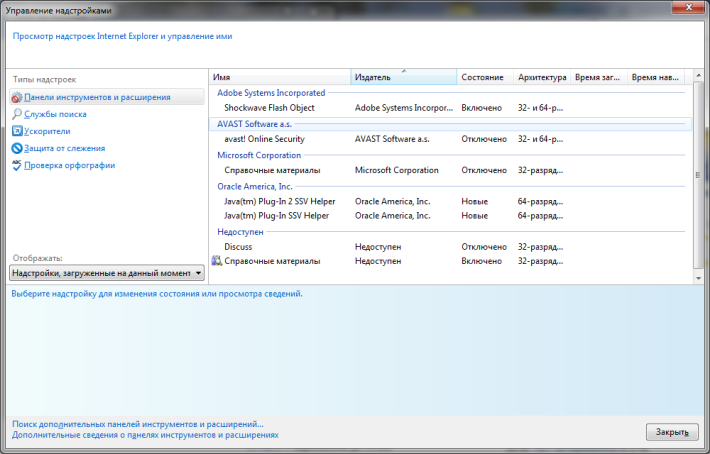
ในหน้าต่างนี้ คุณสามารถแก้ไขส่วนขยาย แอปพลิเคชัน เครื่องตรวจตัวสะกด และตัวเร่งความเร็วที่เปิดใช้งานได้ การจัดการส่วนเสริมมีความสำคัญมาก เนื่องจากด้วยความช่วยเหลือเหล่านี้ คุณสามารถเปลี่ยนเบราว์เซอร์ของคุณให้เป็นเครื่องมือที่ยอดเยี่ยมสำหรับนักออกแบบเว็บไซต์หรือเครื่องมือเพิ่มประสิทธิภาพและนักวิเคราะห์ได้
ในเวลาเดียวกัน โปรแกรมไวรัสที่บล็อกการทำงานบนเครือข่ายทั่วโลกทั้งหมดหรือบางส่วนมักจะจบลงที่นี่ มาถึงแล้ว รหัสที่เป็นอันตรายสามารถปิดการใช้งานองค์ประกอบ activex เปิดใช้งานการเปลี่ยนเส้นทางไปยังหน้าอื่นหรือโหมดออฟไลน์ และบล็อกการเข้าถึงเครือข่ายโซเชียล
แท็บขั้นสูง
การตั้งค่าที่ไม่รวมอยู่ในพารามิเตอร์หลักใดๆ แต่มีความสำคัญเท่าเทียมกันจะอยู่ในแท็บ "ขั้นสูง" นอกจากนี้ คุณก็สามารถทำได้จากที่นี่ รีเซ็ตเต็ม Internet Explorer กลับสู่การตั้งค่าเริ่มต้นเมื่อติดตั้งโปรแกรม อย่างไรก็ตาม การรีเซ็ตไม่ได้ช่วยปิดการใช้งานโหมดออฟไลน์และทำให้เบราว์เซอร์กลับสู่การทำงานเสมอไป
โหมดออฟไลน์และปัญหาอื่นๆ
พารามิเตอร์ตัวหนึ่งที่เป็นปัญหาคือ activex ด้วยองค์ประกอบนี้ แอปพลิเคชันและสคริปต์ส่วนใหญ่บนหน้าเว็บจึงถูกเปิดใช้งาน ดังนั้น หากคุณเปิดใช้งานการกรองหรือปิดใช้งานการยอมรับสำหรับองค์ประกอบนี้ คุณอาจประสบปัญหาในการแสดงผล
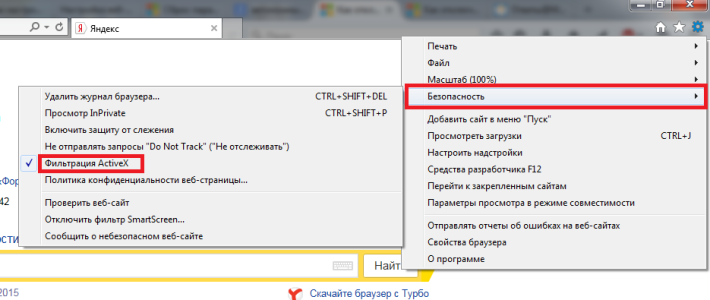
หากเวอร์ชัน Internet Explorer ของคุณต่ำกว่า 11 คุณอาจประสบปัญหาในการทำงานแบบออฟไลน์ หากต้องการปิดใช้งานโหมดออฟไลน์ คุณต้องไปที่เมนูไฟล์และยกเลิกการทำเครื่องหมายในช่อง
หากคุณใช้เวอร์ชันใหม่ คุณจะไม่พบตัวเลือกนี้ที่เปิดหรือปิดใช้งาน หากคุณมีคำถามเกี่ยวกับการปิดใช้งาน เป็นไปได้มากว่าคอมพิวเตอร์ของคุณติดไวรัส ในกรณีนี้จำเป็นต้องปฏิบัติต่อแล้วลบรายการในรีจิสทรีโดยใช้ลิงก์ที่ระบุในรูปหรือเปลี่ยนค่าเป็นศูนย์ หลังจากนี้ โหมดออฟไลน์จะถูกปิดใช้งาน และไซต์ต่างๆ จะสามารถใช้งานได้อีกครั้ง
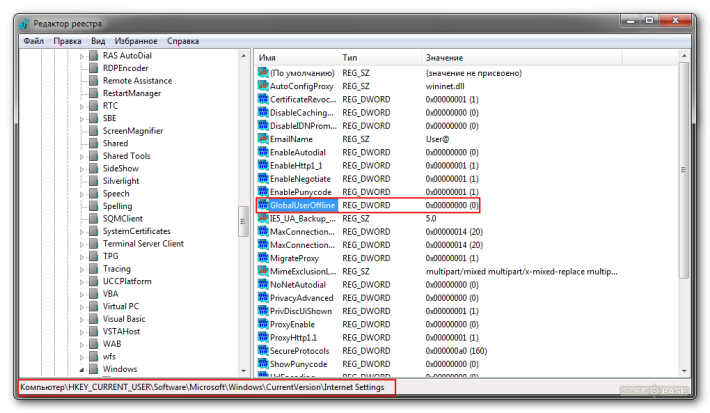
มีปัญหากับ โหมดออฟไลน์เกิดขึ้นเนื่องจากการออกแบบมาเพื่อการเรียกดูแบบออฟไลน์ และรวมถึงไวรัสและมัลแวร์ด้วย
|
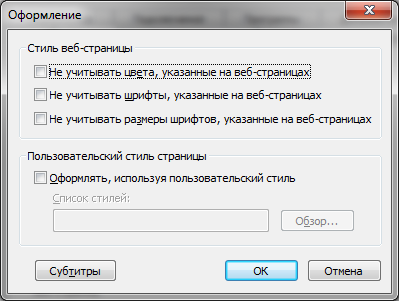

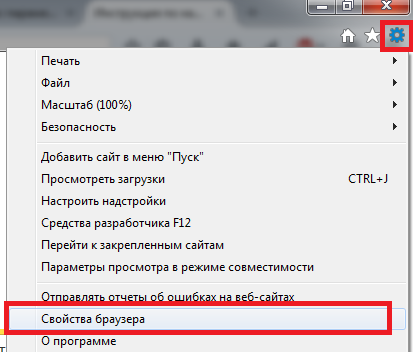
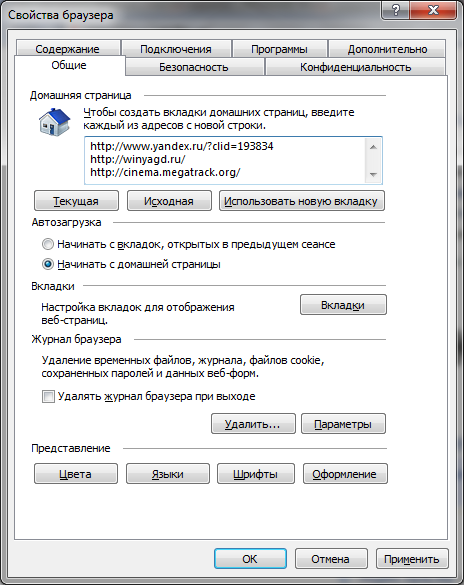 แท็บการตั้งค่าทั่วไปช่วยให้คุณเลือกเพจที่คุณต้องการเริ่มทำงาน นอกจากนี้ยังสามารถเลือกการแสดงผลของแต่ละแท็บและพารามิเตอร์ของลักษณะการทำงานได้อีกด้วย
แท็บการตั้งค่าทั่วไปช่วยให้คุณเลือกเพจที่คุณต้องการเริ่มทำงาน นอกจากนี้ยังสามารถเลือกการแสดงผลของแต่ละแท็บและพารามิเตอร์ของลักษณะการทำงานได้อีกด้วย