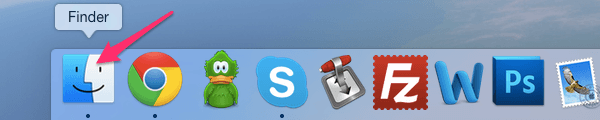Mga seksyon ng site
Pinili ng Editor:
- Mga kapitbahayan ng calpe spain
- Paano maayos na singilin ang isang laptop upang mapahaba ang buhay ng baterya Paano mag-charge ng baterya ng laptop sa unang pagkakataon
- Skyrim - gabay sa pagpapabuti ng mga graphics (UPD) Mga pangunahing setting ng graphic ng Skyrim
- Paano mag-ampon ng isang bata sa Skyrim – Mga bata para sa pag-aampon I-download ang mod para sa Skyrim na pinahusay na mga bata
- I-unlock ang Bootloader HTC
- I-off ang iyong mobile phone habang nasa byahe
- Kyivstar support phone number o kung paano tumawag sa operator Karagdagang impormasyon sa pakikipag-ugnayan sa help desk
- Levitating column red Dumating na ang hinaharap kung saan posible ang mga ganitong teknikal na inobasyon
- Ano ang cryptocurrency mining sa mga simpleng termino?
- Mga detalye ng tawag sa MTS: lahat ng paraan para makakuha ng mga printout ng tawag
Advertising
| Paano mag-alis ng mga programa sa mac os x. Paano Mag-uninstall ng Mga Programa sa Mac OS - Kumpletong Gabay |
|
Karaniwan, ang proseso ng pagtanggal ng mga file sa Mac OS ay simple. Hindi tulad ng Windows, walang espesyal na uninstaller - upang mapupuksa ang isang hindi kinakailangang application o file, kailangan mo lamang i-drag ang kaukulang icon sa Trash (o pindutin ang Cmd + spacebar), at pagkatapos ay alisan ng laman ang Trash. Gayunpaman, may mga sitwasyon kung saan ito ay hindi sapat. Una, ang mga application na inalis sa ganitong paraan ay madalas na nag-iiwan ng mga hindi kinakailangang file na naipon sa iyong hard drive, kumukuha ng mahalagang espasyo at nagpapabagal sa iyong computer. Pangalawa, ang ilang mga program na naka-install sa iyong Mac bilang default (iTunes, Safari, at iba pa) ay hindi maaaring i-uninstall sa ganitong paraan. Upang harapin ang mga problemang ito, inirerekomenda namin ang pag-install ng Movavi Mac Cleaner, isang epektibo at ligtas na programa sa paglilinis ng computer. Upang matutunan kung paano ganap na alisin ang isang program mula sa iyong Mac at magbakante ng espasyo sa disk nang madali, sundin lang ang mga tagubilin sa ibaba. 1. I-install ang Movavi Mac CleanerI-download ang program, patakbuhin ang file ng pag-install at sundin ang mga tagubilin sa screen. 2. Suriin ang kalagayan ng iyong computerKapag una mong inilunsad ang Mac Cleaner, gagawa ito ng mabilis na pagsusuri sa iyong hard drive at tutukuyin ang bilang ng mga hindi kinakailangang file dito (cache at system log, na maaaring i-clear nang hindi sinasaktan ang iyong computer). Upang tanggalin ang mga file na ito, i-click Simulan ang paglilinis. Kung hindi mo pa gustong gawin ito, lumaktaw lang sa susunod na hakbang. 3. Alisin ang mga hindi kinakailangang app
Buksan sa menu sa kaliwa Uninstaller at maghintay hanggang mahanap ng Mac Cleaner ang lahat ng application sa iyong Mac. Pagkatapos nito, lilitaw ang tatlong tab sa itaas ng listahan ng mga program: Mga Application ng Gumagamit, Mga Aplikasyon ng OS X At Mga natira.
Upang alisin ang mga hindi kinakailangang application na dati mong na-install sa iyong sarili, i-click Mga Application ng Gumagamit, piliin ang mga program na gusto mong burahin mula sa disk sa listahan, at i-click Tanggalin.
Kung sa ilang kadahilanan ay gusto mong alisin ang mga program na naka-install bilang default (iTunes, Safari, Mail at iba pa), buksan ang tab Mga Aplikasyon ng OS X at alisin ang mga hindi kinakailangang application gamit ang paraang inilarawan sa itaas. Ang mga user na kamakailan ay nagsimulang gumamit ng operating system ng Apple ay maaaring may tanong sa una: paano mag-alis ng mga program sa macOS, dahil sa mga setting nito ay walang item na "Magdagdag o Mag-alis ng Mga Programa", tulad ng sa Windows, na pamilyar sa marami. Sa katunayan, upang ganap na alisin ang anumang programa mula sa isang Mac, hindi mo kailangang hanapin ang "I-uninstall" na file at pagkatapos ay linisin ang folder na "Program Files", tulad ng kailangan mong gawin sa OS ng Microsoft. Sa macOS lahat ay mas simple. Ang program ay tinanggal tulad ng isang regular na file o folder, sa ilang mga pag-click. Una sa lahat, buksan ang folder na naglalaman ng lahat ng mga program na naka-install sa iyong computer. Upang gawin ito, ilunsad ang Finder (ang icon nito ay palaging matatagpuan sa kaliwa sa Dock panel ng iyong Mac).
Sa listahan ng "Mga Paborito" sa kaliwa, hanapin at i-click ang item sa menu na "Mga Programa".
Piliin ang program na gusto mong alisin sa iyong Mac mula sa listahan at i-right-click ito. Mula sa drop-down na menu, piliin lang ang "Ilipat sa Cart".
Iyon lang, ang programa ay tinanggal. Alisan ng laman ang Recycle Bin upang magbakante ng libreng espasyo sa iyong hard drive na inookupahan ng programa. Upang gawin ito, mag-right-click sa Trash sa Dock menu ng iyong MacBook at piliin ang "Empty Trash".
Tapos na, ang program ay ganap na ngayong inalis mula sa iyong Mac. Hindi ba totoo na ang lahat ay mas simple kaysa sa Windows? Ang pag-uninstall ng mga application sa isang Mac ay hindi kasing halata ng isang proseso na tila sa unang tingin. At lahat dahil sa macOS, hindi katulad ng iOS, posible na mag-install ng software hindi lamang mula sa virtual application store na App Store, kundi pati na rin ang mga program na na-download mula sa mga website ng mga developer mismo. Paano mag-alis ng mga app mula sa Mac (macOS) na na-download mula sa Mac App StorePaano mag-alis ng mga program mula sa Mac (macOS) na na-download mula sa iba pang mga mapagkukunan (mga developer site, atbp.)Mayroong ilang mga paraan para sa layuning ito - maaari mong tanggalin nang manu-mano ang application at lahat ng nauugnay na file o gumamit ng mga espesyal na serbisyo (inirerekomenda). Sa mga tagubilin sa ibaba ay titingnan natin ang parehong mga pamamaraan. Tandaan. Upang makapagsimula, gumamit ng mga espesyal na program para mag-alis ng mga application. Bago manu-manong i-uninstall ang isang application, subukang gumamit ng uninstaller kung kasama ito sa program na gusto mong i-uninstall. Halimbawa, ang OnyX application na na-download mula sa website ng developer ay may kasamang uninstaller na maaaring ilunsad mula sa menu Tulong.
Para sa ilang mga application, ang uninstaller ay maaaring ma-download mula sa Internet. Minsan ang uninstaller ay nasa isang ".dmg" na imahe kasama ang mismong file ng application. Paraan 1: Paano mag-alis ng mga program sa Mac (macOS) gamit ang built-in na tool (macOS 10.12 at mas bago lang)Simula sa macOS Sierra, ipinakilala ng mga developer ng Apple ang isang utility na nagbibigay-daan sa iyong sentral na pamahalaan ang impormasyon sa iyong Mac. 1. Buksan ang menu → Tungkol sa Mac na ito.
2. Pumunta sa tab "Vault". 3. I-click ang button "Pamahalaan…".
4. Sa kaliwang bahagi ng menu, pumili ng seksyon "Mga Programa". 5. Upang tanggalin ang isang program, ilipat ang cursor sa pangalan nito at may lalabas na krus sa kanan nito. Pindutin mo. Lahat!
Sa kasamaang palad, hindi inaalis ng karaniwang tool ang lahat ng "buntot" ng mga na-uninstall na application. Ang proseso ng ganap na pag-alis ng mga programa ay inilarawan sa ibaba. Paraan 2: Paano Manu-manong I-uninstall ang Mga App at Mga Kaugnay na File1. I-drag ang application sa "basket".
Karaniwan, ang mga application ay matatagpuan sa folder "Mga Programa", kung hindi, gamitin ang Spotlight o Finder na paghahanap upang mahanap ang app. Piliin ang program na gusto mong alisin at ilipat ito "basket". Sa aming halimbawa ang application na ito WiFi Scanner. Sa unang sulyap, tila isang file lang ang tinatanggal mo, ngunit sa katotohanan mayroong ilan. Upang tingnan ang mga file, mag-right-click sa icon ng application at piliin "Ipakita ang mga nilalaman ng package".
Depende sa program, maaaring kailanganin mong magpasok ng password ng administrator para tuluyang maalis ito "Mga basket". Ngayon ay mag-right-click sa icon "Mga basket" at piliin ang opsyon "Walang laman ang basura", o bukas "basket", Pindutin ang "Malinaw" sa kanang sulok sa itaas, at pagkatapos ay kumpirmahin ang pagkilos.
Kahit na ang pangunahing application ay tinanggal na, ang mga nauugnay na file tulad ng cache, framework at plist file ay nananatili sa Mac. Maaari mong alisin ang mga ito gamit ang folder "Library". 2. Tanggalin ang mga file na nauugnay sa app sa pamamagitan ng folder "Library". Ang lahat ng mga mapagkukunan ng application (mga file na kinakailangan para sa kanilang tamang operasyon) ay matatagpuan sa folder "Library" sa iyong hard drive. Sa kasamaang palad, sa mga bersyon na inilabas pagkatapos ng macOS X 10.7, nagpasya ang Apple na itago ang folder na ito, kaya kakailanganin mong i-unlock ito bago mo magawa ang anumang bagay. Buksan ang Finder, mag-click sa tab "Transition" sa menu bar, pindutin nang matagal ang ⌥Option (Alt) key para tumawag "Mga Aklatan". Pagkatapos ay mag-click sa folder.
Sa folder "Library" Maaari ka ring pumunta sa pamamagitan ng paggamit ng menu "Transition" → "Pumunta sa folder" sa Finder menu bar. Pagkatapos ay ipasok ang linya ~/Libraries/ sa patlang na lilitaw at i-click ang OK.
Sa folder "Library" Makakakita ka ng ilang subfolder, na ang ilan ay maglalaman ng mga file na nauugnay sa inalis na application. Buksan ang bawat subfolder at hanapin ang mga file na nauugnay sa program (maaaring kailanganin mong gawin ang prosesong ito sa root Library folder sa iyong Macintosh HD).
Pansin! Ang pagtanggal ng mga file na hindi nauugnay sa iyong application ay maaaring makagambala sa pagpapagana ng iba pang mga application (pabagalin ang mga ito, burahin ang impormasyon, atbp.), kaya tanggalin ang mga file nang may pag-iingat. Kung napakaraming folder, magtatagal ng ilang oras upang mahanap ang mga kailangan mo. Upang makatipid ng iyong oras, narito ang isang listahan ng mga folder na maaaring naglalaman ng mga file na nauugnay sa mga malayuang application:
Nasa ibaba ang mga file na nauugnay sa WiFi Scanner app na nanatili sa Mac pagkatapos itong ma-uninstall.
Tulad ng nabanggit sa itaas, ang pagsuri sa bawat folder ay maaaring tumagal ng maraming oras, ngunit sa kabutihang palad, mayroong isang mas madaling paraan. 3. Gamitin ang function ng paghahanap sa isang folder "Library". Sa halip na manu-manong dumaan sa bawat folder, ilagay ang pangalan ng application sa search bar, na matatagpuan sa kanang tuktok sa Finder. Ang mga file na naglalaman ng pangalan ng application na ito ay ipapakita sa screen kung sa tabi ng opsyon "Paghahanap" aktibo ang opsyon "Library".
Ang inilarawang paraan ay maaari ding gamitin upang maghanap ng mga file na may pangalan ng isang application sa Mac (ngunit hindi sa "Library"). Sa kasong ito, kailangan mong piliin ang opsyon "Ito Mas" Malapit "Paghahanap". Kung hindi mo lubos na nauunawaan kung aling mga file ang kailangang tanggalin at alin ang hindi dapat hawakan, mas mainam na gumamit ng mga program na espesyal na idinisenyo para sa layuning ito, tulad ng CleanMyMac, halimbawa. Kung hindi, nanganganib kang maabala ang iba pang mga application. Ang pag-uninstall ng mga program sa MAC OS X ay iba sa pag-uninstall ng mga program sa Windows. Ito ay dahil sa ang katunayan na ang Mac OS X ay walang system registry. Sa Windows, ang mga programa ay tinanggal sa pamamagitan ng Control Panel - Mga Programa at Mga Tampok ay wala nito. Sa MAC OS X, ang mga program ay inililipat lamang sa basurahan, ngunit kung minsan ay napakaraming file ng programa ang nananatili sa MAC OS X at unti-unting nakakalat ang iyong MacBook Rro/ MacBook Air/ IMac/ MAC mini. Maaari mong alisin ang mga programa sa MAC OS X sa iba't ibang paraan sa artikulong ito ay pag-uusapan ko ang lahat ng posibleng mga alam ko. Magsimula tayo sa pinakamadaling paraan upang alisin ang mga program sa MAC OS X. Pag-uninstall ng mga program sa Launchpad.Ang pag-uninstall ng mga program sa Launchpad ay magagamit lamang para sa mga app na na-install sa pamamagitan ng App Store. Upang tanggalin ang isang application, maaari mong i-click ito gamit ang mouse cursor at i-drag ito sa basurahan, iyon talaga :) Ang isa pang paraan upang i-uninstall ang isang program sa Launchpad ay ang pagpindot nang matagal sa icon ng app na gusto mong i-uninstall (sa pangkalahatan, maaari mong pindutin nang matagal ang anumang app). Magsisimulang manginig ang mga icon, at lilitaw ang isang krus sa itaas ng mga application na iyon na magagamit para alisin.
Mag-click sa krus at kumpirmahin ang pagtanggal.
Pagkatapos nito, maaari mong alisan ng laman ang Trash. Pag-uninstall ng mga program sa MAC OS X gamit ang Finder.Ang isa pang paraan upang linisin ang iyong computer ng mga hindi kinakailangang programa ay ang buksan ang Finder, piliin ang tab na "Mga Programa", hanapin ang program na gusto mong alisin at i-drag ito sa Basurahan.
Dapat nating aminin na ito ang pinakamaruming paraan upang alisin ang mga programa, dahil nag-iiwan ito ng maraming "buntot" (hindi kinakailangang mga file). Pag-uninstall ng mga programa gamit ang AppCleaner.Maaari kang gumamit ng third-party na utility para mag-alis ng mga program. Mayroong ilang mga katulad na mga kagamitan, iminumungkahi kong tumuon sa isa sa mga ito - AppCleaner. Ang AppCleaner ay isang napaka-maginhawa, magaan na utility, at libre ito. Ang unang bagay na kailangan mong gawin ay i-download ang AppCleaner .
Patakbuhin ang na-download na file.
Sa interface ng programa, i-click ang pindutang "Mga Programa".
Ini-scan ng AppCleaner ang iyong MacBook Rro/ MacBook Air/ IMac/ MAC mini at nagpapakita ng listahan ng mga naka-install na program. Piliin ang program na gusto mong alisin, lagyan ng tsek ang kahon at i-click ang pindutang "Paghahanap".
Hahanapin ng utility ang lahat ng mga file na nauugnay sa program na inaalis at nag-aalok ng isang listahan para sa pag-alis. Ang kailangan mo lang gawin ay i-click ang pindutang "Tanggalin". |
Bago
- Paano maayos na singilin ang isang laptop upang mapahaba ang buhay ng baterya Paano mag-charge ng baterya ng laptop sa unang pagkakataon
- Skyrim - gabay sa pagpapabuti ng mga graphics (UPD) Mga pangunahing setting ng graphic ng Skyrim
- Paano mag-ampon ng isang bata sa Skyrim – Mga bata para sa pag-aampon I-download ang mod para sa Skyrim na pinahusay na mga bata
- I-unlock ang Bootloader HTC
- I-off ang iyong mobile phone habang nasa byahe
- Kyivstar support phone number o kung paano tumawag sa operator Karagdagang impormasyon sa pakikipag-ugnayan sa help desk
- Levitating column red Dumating na ang hinaharap kung saan posible ang mga ganitong teknikal na inobasyon
- Ano ang cryptocurrency mining sa mga simpleng termino?
- Mga detalye ng tawag sa MTS: lahat ng paraan para makakuha ng mga printout ng tawag
- Pagsasama ng virtual na PBX Zadarma at Zoho CRM