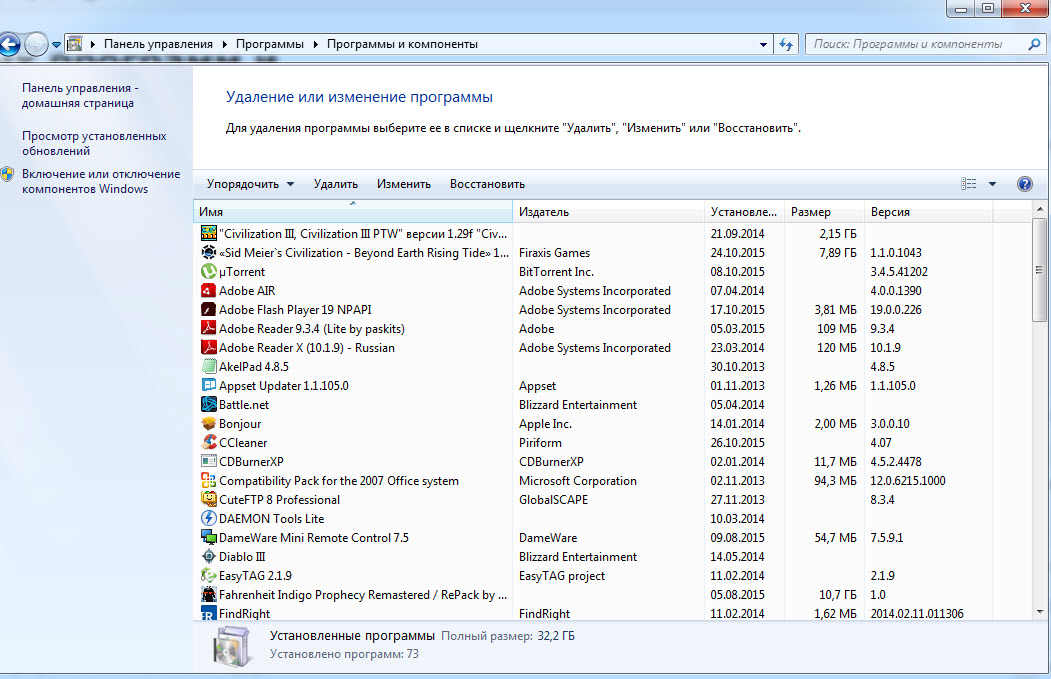Sitenin bölümleri
Editörün Seçimi:
- İPhone'ları klonlamak: nedenler ve mevcut analoglar
- İPhone'da hatırlatıcı nasıl ayarlanır ve ayarlanır iPhone 8'de hatırlatıcı nasıl ayarlanır
- Bir askeri personelin kişisel hesabına kayıt olmadan nasıl girilir - talimatlar
- Askerlik memurunun ofisine kişisel numara ile kayıtsız kişisel giriş
- Kişisel bilgisayar cihazı
- Dizüstü bilgisayarda kamera nasıl kapatılır Sesli kontrol geçmişi nasıl etkinleştirilir veya devre dışı bırakılır
- Bilgisayarınızda hangi ses kartının yüklü olduğu nasıl belirlenir
- Android için kara liste
- Özel yapılandırmaya sahip bir bilgisayarın sürücüleri nasıl bulunur?
- Avast'ı bilgisayarınızdan tamamen nasıl kaldırabilirsiniz?
Reklam
| C sürücüsünü gereksiz dosyalardan temizleyin ve alanı boşaltın. Gereksiz dosyalardan C sürücüsü nasıl temizlenir |
|
Er ya da geç, Winows işletim sistemi, C sürücüsünde çok az boş alan kaldığını belirten bir mesaj görüntüleyecektir. Bu durumda, diski "çöp"ten temizlemeniz gerekir.
Windows, sistem diskinin neredeyse dolu olduğunu bildiriyor Sistem diski doluysa Windows normal şekilde çalışamaz. Photoshop gibi kaynak yoğun programları çalıştırırken boş alan eksikliği ortaya çıkıyor.
İÇİNDE özel durum, bilgisayarın katı bir durumu var Sabit disk(SSD) 120 GB kapasiteye sahiptir. Yalnızca birkaç megabayt boş alan kaldı.
Sabit sürücünüzü temizlemek için örneğin özel programlar kullanabilirsiniz. Ancak, üçüncü taraf geliştiricilerin programının "yanlış bir şey" yapması tehlikesi her zaman vardır, bu nedenle diski temizlerken Windows'un yeteneklerini kullanabilirsiniz. Geri dönüşüm kutusuyla başlayalım, böylece onu manuel olarak silmenize gerek kalmaz. gerekli dosyalar, ihtiyacınız olanı atmadan. Geri Dönüşüm Kutusu'ndaki dosyalar nasıl silinir veya geri yüklenirÇöp kutusunda değerli bir şey olmadığından eminseniz hemen disk temizleme işlemine geçebilirsiniz. Windows'u kullanma(aşağıya bakınız). Sepette bir şey varsa yapmanız gereken ilk şey, içine bakıp değerli bir şey olup olmadığını kontrol etmektir. İstediğiniz dosya çöp kutusundaysa, onu seçerek geri yükleyebilirsiniz. içerik menüsü(farenin sağ tuşuyla çağrılır) “Geri Yükle” komutunu kullanın.
Geri Dönüşüm Kutusu'ndan bir dosyayı kurtarma “Çöp Kutusunu Boşalt” öğesine tıklayarak kalan dosyaları siliyoruz.
Dosyaları Çöp Kutusundan kaldırmak için "Çöp Kutusunu Boşalt"ı tıklayın Çöp kutusunu manuel olarak boşalttıktan sonra güvenebilirsiniz Windows araması ve diğer kalıntıların giderilmesi. Windows'ta sabit sürücünüzü temizleme1. Adım. Düğme yolunu takip edin Başlat - Tüm Programlar - Donatılar - Sistem Araçları - Disk Temizleme.
Windows 7'de Disk Temizleme yardımcı programını çalıştırın Adım 2. Enkazdan temizlenmesi gereken diski seçin ve Tamam'a tıklayın.
Bundan sonra silinebilecek dosyaları arama süreci başlayacaktır.
Windows işletim sistemi temizleme programı, "sağlığa zarar vermeden" silinebilecek dosyaları arar Adım 3. Bu adımda en çok ne tür çöplerin bulunduğunu öğrenebilirsiniz. Aşağıdaki ekran görüntüsü, sorunun geçici dosyalarla ilgili olduğunu göstermektedir; bunlar, Windows'un belirli programlar başlatıldığında oluşturduğu dosyalardır. Programları kapattıktan sonra geçici dosyalar otomatik olarak silinir, ancak bir kaynakla donatılmamış bir bilgisayarın çalışması sırasında kesintisiz güç kaynağı, "ışıkları kapat", ardından geçici dosyalar sabit sürücüde kalacaktır. Gördüğünüz gibi, zamanla bu tür çok sayıda dosya birikebilir.
Geçici dosyalar güvenli bir şekilde atılabilir; bu nedenle Tamam düğmesine tıklayın. Adım 4. Geriye kalan tek şey dosyaların silinmesini onaylamaktır.
“Dosyaları sil” butonuna tıklayın Bundan sonra kaldırma işlemi başlayacaktır.
Geçici kaldırma işlemi Windows dosyaları ve diğer çöpler Bu kadar. Artık sabit sürücünüzde 24 GB boş alan olduğundan emin olabilirsiniz.
Hala sorularınız mı var? Yorumlarda onlara sorun. ““C” sürücüsünde yeterli alan yok. “C” sürücüsü çöpten nasıl temizlenir?
Er ya da geç sistem birimleri ve dizüstü bilgisayarlar gereksiz gereksiz bilgilerle tıkanır. Bilgisayarınızın satın aldığınız ilk günlere göre çok daha yavaş çalıştığını zaten fark ettiyseniz, C sürücüsünü dosya ve programlardan nasıl temizleyebilirsiniz? Birim bazen olduğundan daha fazla disk alanı kaplar gerekli programlar ve dosyalar. Bu, bilgisayarın performansını etkiler, gözle görülür şekilde azalır, programların verilen komutlara yanıt vermesi uzun zaman almaya başlar. Üstelik bilgisayarınıza sürekli oyun, uygulama ve dosya yüklemenize de hiç gerek yok. PC disk alanı, indirmeden internette gezinildiğinde tıkanabilir gereksiz programlar. Bir uzmanı çağırmak için acele etmeyin, ancak kontrol edin disk alanı kendi başına. Sağ tık:
Yerel sürücüyü (C:) bulun ve üzerine sol tıklayın, önerilen listeden "Özellikler"i seçin.
Boş ve kullanılan alan hakkındaki bilgileri görüntüleyebileceğiniz "genel" sekmeli bir pencere açılacaktır.
“Boş” satırı az miktarda (5 GB'tan az) boş alan gösteriyorsa, diskteki içeriği temizlemeniz gerekir. Diski en popüler klasörlerle temizlemeye başlamanız gerekir: Sürücüdeki Sık Kullanılanlar ve Kitaplıklar klasörünü temizleme (C :)Sağ tık: Ana alt klasörleri içeren “favoriler” klasörünü bulun: “indirilenler”, “masaüstü”; ve buna bağlı olarak ek yüklü programlarörneğin Yandex.Disk ve diğer bulut hizmetleri.
Artık her seferinde bir alt klasörü açabilir ve pişmanlık duymadan tüm gereksiz dosyaları oradan silebilirsiniz. İndirilenler klasörü, bilgisayarda zaten bulunan bilgileri sakladığı için tamamen serbest bırakılabilir. Bunlar, halihazırda paketinden çıkarılmış ve bilgisayara yüklenmiş çeşitli arşivlenmiş rar ve zip programlarıdır. Muhtemelen masaüstünde onlardan gereksiz kısayollar vardır. İşe yaramazlık nedeniyle uzun süre masaüstünden silinen eski indirmeler de vardır. Aynı şekilde “masaüstü” klasörünü de kontrol edin. Monitörde görmeye alışkın olduğunuz her şeyi içerir. Orada gereksiz dosya veya klasörleriniz olabilir. Kalan dosyalar: Son derece nadiren kullanılan, ancak bazı nedenlerden dolayı ihtiyaç duyulan "Sık Kullanılanlar" klasöründeki resimler, müzik ve programlar, bunları ayrı bir diske, flash belleğe aktarmak veya herhangi bir bulut alanına yüklemek daha iyidir. : Yandex.Disk, Posta Bulutu . Bu, önemli miktarda disk alanı boşaltacaktır. Şimdi “Kütüphaneler” klasörüne gidin ve alt klasörleri mümkün olduğunca serbest bırakın: Kalan malzeme ayrı bir diske aktarılabilir. Sürücü (C:) ne kadar temiz olursa, bilgisayar o kadar verimli olur. Gelecekte daha az tıkanması için boş alana önceden dikkat edin. Alt klasörlerin çoğunu diskten (C:) (D:)'ye aktarabilirsiniz; bu, genellikle ana disk alanı tamamen dolduğunda boş kalır. Alt klasörler: indirilenler, masaüstü - güvenli bir şekilde diske (D:) gönderilebilir. Her alt klasörün özelliklerine gidin, "genel" sekmesinde konumlarını C:\Users\ADMIN\Downloads ve C:\Users\ADMIN\Desktop'tan D:\ olarak değiştirin.
Temp klasörünü temizleme (Windows geçici klasörü)Geçici klasörde farklı programlar geçici dosyalarını saklayın. Bu durumda "Geçici", bu dosyaların gereksiz olduğu ve kolayca temizlenebileceği anlamına gelir. Bu klasörün periyodik olarak temizlenmesi gerekir çünkü bazı programlar dosyalarını siler, bazıları ise silmez. Zamanla klasör çöple tıkanabilir ve 20 GB'a kadar bellek kaplayabilir. Bilgisayarınızı temizlemenin en kolay yolu çalıştırmaktır. özel program. Bugün bunlardan birçoğu var, aralarında en ünlüleri Glary Utilites ve CCleaner. Temizleme programı yoksa ve yüklemek istemiyorsanız manuel olarak temizleyin. Temizlemek için diskte (C :) bulunan geçici klasöre gitmeniz gerekir, ancak bundan önce çalışan tüm programları kapatmanız gerekir. Bilgisayarınızın işletim sistemine bağlı olarak aşağıdakilerden birini seçin: XP için: “Başlat”, ardından “Çalıştır”; Görünen satıra “%temp%” komutunu girin (tırnak işaretleri olmadan), “tamam” a tıklayın.
Hiç bitmeyen bir listeyle bir klasör açılacak farklı dosyalar. Her şeyi silin, kötü bir şey olmayacak.
Temizlemenin daha da kolay bir yolu “diski temizle” düğmesine tıklamaktır. Sol fare düğmesi kullanılarak çağrılan C sürücüsünün "özelliklerinde" bulunur. Önbellek temizleniyorModern tarayıcılar görüntülenen İnternet sayfalarını önbelleğe alır, yani bunların kopyalarını hafızada saklar. Bu, sık ziyaret ettiğiniz sitelerin daha hızlı yüklenmesini sağlar, dolayısıyla kullanışlı bir özelliktir. Zamanla bellek tıkanır, yeni sayfalarla ilgili bilgiler önbelleğe alınmaz ve bu da yavaş yükleme Siteler. İnternet normalden daha yavaş görünüyor. Fotoğrafları veya videoları görüntülemek için yükleme için uzun süre beklemeniz gerekir. Tüm bu verilerin silinmesi gerekiyor. Önbellek temizleme işlemi sayesinde eski sitelerdeki sayfaların kopyalarını bir daha geri dönmeyeceğiniz yerden sileceksiniz. Doğru, eski sayfaların önbelleğe alınmasının yanı sıra yeni sayfalarla ilgili bilgiler de temizlenecek. Ama bu korkutucu değil. Mevcut siteler tekrar hafızaya kaydedilecektir.
Önbelleği temizlemenin en kolay yolu yukarıda belirtilen CCleaner programını kullanmaktır. Önbelleği temizlerken, "oturum açma bilgileri ve parolalar" alanını gözden kaçırırsanız ve işaretini kaldırmazsanız, oturum açma bilgileri ve parolalarla ilgili bilgilerin silineceğini düşünmeye değer.
Önbellek tarayıcının kendisinde temizlenebilir. İÇİNDE farklı tarayıcılar bu farklı şekillerde yapılır. Her şeyi düşünelim. GoogleChrome tarayıcıSıralama:
Opera ve Mozilla Firefox tarayıcılarıHer iki tarayıcıdaki komut ve eylemler Google Chrome'dakilere benzer.
İnternet Explorer1. Tarayıcı panelinde "hizmet"i bulun ve fareye tıklayın.
Kurtarma kontrol noktalarını silmeBilgisayar işletim sisteminin varsayılan özelliği, önceki durumları geri yüklemek için kontrol noktaları oluşturmaktır. Kazara bir kilitlenme meydana geldiğinde veya yanlışlıkla silindiğinde hayati önem taşırlar. gerekli program sürücüyle veya bazılarını indirirken ücretsiz yardımcı program bilgisayara virüs bulaşıyor. Kontrol noktaları sayesinde, işletim sistemi tarafından sabit sürücüye (C:) kaydedilen servis verilerinden, önemli belgeleri kaybetmeden bilgisayarın önceki durumunu geri yükleyebilirsiniz. Ayarlara bağlı olarak, kıskanılacak bir düzenlilikle kontrol noktaları oluşturulabilir: günde bir defadan birkaç defaya kadar. Zamanla bu, diskin alakasız bilgilerle tıkanmasına yol açar. Yani, bilgisayarınız zaten 5 yaşındaysa, bilgisayarın durumuyla ilgili beş yıl önceki gereksiz dosyaları saklamanın bir anlamı yoktur. İşletim sistemi Son 1-2 ayda veya 1-2 günde isteğe göre verdiği puanlar yeterli. Bilgiler bazen 14 GB'tan fazla yer kapladığından geri kalanını silmekten çekinmeyin. İşlemi gerçekleştirmek ve PC'nizi en son noktalar dışında çöplerden kurtarmak için aşağıdakileri yapmanız gerekir:
Gereksiz programların ve bileşenlerin kaldırılmasıYöntem deneyimli kullanıcılar için uygundur ancak bilgisayar son kaydetme noktasından geri yüklenebildiği için daha az deneyimli bir PC kullanıcısı da deneyebilir. Kullanılmayan programların veya oyunların kaldırılması, büyük miktarda alan boşaltacaktır. Şunları seçmeniz gerekir:
Programların bir listesi görünecektir. Programları analiz etmeniz ve uzun süredir kullanmadığınız her şeyi kaldırmanız gerekiyor. Tüm programlar kaldırıldığında bileşenlerini kaldırmaz, bu nedenle listeyi manuel olarak gözden geçirmeniz ve her şeyi kaldırmanız gerekir. Her programı analiz ederken, çoğu kişi dosyaların boyutuna göre yönlendirilir ve yalnızca büyük olanları siler. Bazı programlar boyutu göstermiyor. Bu, sıfır kb ağırlığında olduğu ve özellikle yolu kapatmadığı yönünde yanlış bir izlenim yaratıyor. Kullanmıyorsanız çıkarmanız daha iyi olur çünkü birkaç GB ağırlığında olabilir veya bilgisayarınızı yavaşlatabilir. Tercihen her birinden sonra uzak program ve bileşenleri hemen kontrol noktasını kaydedin. Bu, gerekli bileşenin çıkarılması durumunda, bilgisayarın daha önceki ancak çok uzun zaman önce olmayan durumuna geri dönmesine yardımcı olacaktır. Aksi takdirde, programların kaldırılmasıyla ilgili birkaç saatlik çalışma boşa gidebilir. Bilgisayarınızın belleğini genişletmeDiski hızlı bir şekilde temizlemek için (C :), her programı düşünecek vaktiniz yoksa, ek bir terabayt sabit sürücü satın alabilir ve her şeyi ona aktarabilirsiniz. Ayrıca şuradan da yer kiralayabilirsiniz: bulut hizmetleri, mevcut tüm bilgileri üçüncü taraf bir sürücüye aktarın. Çoğunluk Bulut depolama Tamamen ücretsiz olarak oldukça makul miktarda boş hafıza sağlarlar. Daha uygun disk analizi için şunu kullanın: ücretsiz program WinDirStat veya benzeri. Sorularınız olursa yorumlarda cevaplamaktan memnuniyet duyarım. Windows 10 Yaratıcıları Güncellemesi tanıtıldı yeni özellik C sürücüsünü otomatik olarak temizlemenizi sağlayan . Yerleşik bellek izleme aracını kullanarak C sürücüsünü gereksiz dosyalardan nasıl temizleyebileceğinize bakalım? Birçok kullanıcı, C sürücüsündeki sınırlı boş alanla ilgili sorunlar yaşar, zamanla, oluşturulan her türlü geçici dosya nedeniyle boş alan giderek azalır. yazılım kullandığımız. Tüm bu gereksiz dosyalar, gerekli olmadığından temizlenebilir. uygun operasyon programlar. Windows 10 Creators Update, geçici dosyaları otomatik olarak silen ve ayrıca 30 gün sonra Geri Dönüşüm Kutusu'nu boşaltan yeni bir özellik sunar. Bu sayede periyodik manuel temizliği reddedebilirsiniz - gereksiz veriler ve geri dönüşüm kutusunun içeriği 30 gün sonra sistem tarafından silinecektir. Windows 10 Creators Güncellemesi ile Disk Temizleme nasıl etkinleştirilir? Windows 10'da gereksiz dosyaları kaldırmaBu özellik, Windows 10'da Creators Güncellemesi yüklendikten sonra kullanılabilir hale gelir. Güncelleme yüklenirse Başlat menüsünü açın ve Ayarlar'ı (dişli simgesi) seçin. Daha sonra “Sistem” bölümüne gidin ve sol taraftaki “Depolama” seçeneğini seçin. Hepsinin bir listesi sabit sürücüler ve bilgisayardaki bölümler.
Bunların altında “Bellek Kontrolü” bölümü bulunur. Bu seçenek, sabit sürücünüzü çeşitli program türleri tarafından oluşturulan gereksiz dosyalardan otomatik olarak temizlemenize olanak tanır (örneğin, Spotify kısa bir süre içinde birkaç yüz megabaytlık geçici dosyalar oluşturabilir). Üstelik 30 günden fazla süredir çöpte olan verileri temizlemenize olanak tanıyor. Windows 10'da Memory Sense'i etkinleştirinBu seçeneği etkinleştirmek için anahtarı “Açık” konumuna getirin. Daha fazla seçenek görmek için "Yer açma şeklinizi değiştirin" düğmesini de tıklayabilirsiniz. Burada, yer açmak için hangi verilerin temizlenmesi gerektiğini belirleyebilirsiniz. Şu ana kadar yalnızca yukarıdaki iki işlev kullanılabiliyor; yani geçici dosyaları silmek ve 30 günden uzun süredir çöp kutusunda bulunan içerikleri temizlemek. Örneğin çöp kutusunu boşaltmak istemiyorsanız bu seçeneği devre dışı bırakın.
Sistemin otomatik olarak başlamasını beklemek istemiyorsanız temizleme işlemini manuel olarak başlatma seçeneğiniz de vardır. Yalnızca tek bir tıklamayla Windows 10, C sürücüsündeki tüm gereksiz verileri temizleyecektir. Şu ana kadar seçeneklerin kullanılabilirliği çok etkileyici değil, ancak Microsoft'un gelecekte bellek kontrolü bölümünü genişleteceğini ve daha fazlasını sunacağını umalım. Ek fonksyonlar kaldırmak için. Bilgisayarınızda yeterli boş alan yok mu? Artık C sürücüsünü temizlemenin zamanı geldi ve bunu manuel olarak yapmanıza gerek yok! “Bilgisayar Hızlandırıcı” gerekli dosyaları gereksiz dosyalardan ayırabilecektir. Bu talimattan, dizüstü bilgisayarınızı genellikle hangi nesnelerin karıştırdığını ve ayrıca C sürücüsünü, adı geçen uygulama aracılığıyla gereksiz dosyalardan nasıl temizleyeceğinizi öğreneceksiniz. 1. Adım. Programı bilgisayarınıza indirinBaşlamak için ürünün web sitesine ve bilgisayarınıza gitmeniz gerekir. Uygulama yalnızca 22 MB ağırlığındadır ve Windows XP, 7, 8, 10 ve Vista'da çalışmak için idealdir. Daha sonra indirilen dosyayı çalıştırın ve ekrandaki talimatları izleyin. Burada kurulum arşivinin açılacağı klasörü seçmeniz ve diğer ayarları yapmanız gerekir. Kolaylık sağlamak için program kısayolunu masaüstüne yerleştirmeniz önerilir. Kurulum tamamlandıktan sonra uygulamayı başlatmak ve çalışmaya başlamak için simgeye çift tıklayın.
2. Adım. Geçici dosyaları silin
Adım 5. Büyük dosyalardan kurtulunC sürücüsünde yer açmak için çok yer kaplayan dosyaları silmeniz gerekir. “Araçlar” sekmesinde “Ara” seçeneğini seçin büyük dosyalar" Önceki adımda olduğu gibi programın bu nesneleri araması gereken yerleri belirtin; C sürücüsü. Parametrelerde, programın hangi öğeleri büyük olarak değerlendirmesi gerektiğini işaretleyebilir veya diğer arama filtrelerini ayarlayabilirsiniz. Taramayı başlatın. Daha sonra belirtilen kriterleri karşılayan dosyaların listesi karşınıza çıkacaktır. Dikkat olmak! Yalnızca gereksiz olduğundan emin olduğunuz nesnelerden kurtulun. Sistem dosyalarını asla silmeyin. Artık diskinizi gereksiz dosyalardan nasıl temizleyeceğinizi öğrendiniz. Bilgisayarınızın sağlığının korunduğundan emin olmak için periyodik kontroller yapmayı unutmayın. Bu arada, programa özel bir "Zamanlayıcı" yerleştirilmiştir, böylece Hızlandırıcının belirlenen günde bağımsız olarak yürüteceği bir sonraki tarama oturumu için zamanı önceden ayarlayabilirsiniz. Hiç sabit diskinizde boş alan sıkıntısıyla karşılaştınız mı? Özellikle hoş olmayan bir durum, sistem diskinde (Windows'un kurulu olduğu - genellikle “C” harfine sahiptir) boş alan olmamasıdır. Bu durumda, sistem periyodik olarak "Düşük disk alanı" mesajını görüntüler ve ardından - hiçbir şey yapmazsanız - arızalanmaya ve yavaşlamaya başlar. Genel olarak durumu bu kadar aşırı uçlara götürmemek daha iyidir. Diskin periyodik olarak temizlenmesi tavsiye edilir. Çok yararlı birleştirme işleminden önce bunu yapın . Diski kullanarak temizleyebilirsiniz. standart program"Disk temizleme". Bu şu şekilde yapılır: Aşama 1. Disk Temizleme programını başlatın: Başlat - Tüm Programlar - Donatılar - Sistem Araçları. Sistemde kurulu birden fazla disk varsa, başlangıçtan sonra bir disk seçmeniz istenecektir. Seçin ve "Tamam" düğmesine basın. Yalnızca bir disk varsa pencere görüntülenmez. Aşama 3. Disk analizi tamamlandığında ana program penceresi açılacaktır. En üstte ne kadar alan boşaltılabileceğine ilişkin bilgiler görüntülenir. Maksimum değer. Pencerenin ortasında dosya türlerinin bir listesi görüntülenir. Listenin bir öğesini seçtiğinizde (fareyle üzerine tıkladığınızda), listenin altında bir açıklama görüntülenir. Eğlenmek için okuyabilirsiniz, ancak çoğu durumda neyin silinip neyin bırakılacağına karar vermenin belirli bir anlamı yoktur. Silinen dosyaların hacmi listenin altında görüntülenir. Çoğu zaman pencerenin en üstünde görüntülenenden daha küçük olduğunu unutmayın. Adım 4. Listenin tüm öğelerini gözden geçirin ve bunları onay işaretleriyle işaretleyin - bunları maksimuma kadar temizleyeceğiz. Adım 5. Temizlemek için "Tamam" düğmesini tıklayın. Program silme işlemine başlamadan önce onay isteyecektir - "Dosyaları sil"e tıklayın - bir gösterge penceresi açılacak ve silme işlemi başlayacaktır. |
Popüler:
Yeni
- İPhone'da hatırlatıcı nasıl ayarlanır ve ayarlanır iPhone 8'de hatırlatıcı nasıl ayarlanır
- Bir askeri personelin kişisel hesabına kayıt olmadan nasıl girilir - talimatlar
- Askerlik memurunun ofisine kişisel numara ile kayıtsız kişisel giriş
- Kişisel bilgisayar cihazı
- Dizüstü bilgisayarda kamera nasıl kapatılır Sesli kontrol geçmişi nasıl etkinleştirilir veya devre dışı bırakılır
- Bilgisayarınızda hangi ses kartının yüklü olduğu nasıl belirlenir
- Android için kara liste
- Özel yapılandırmaya sahip bir bilgisayarın sürücüleri nasıl bulunur?
- Avast'ı bilgisayarınızdan tamamen nasıl kaldırabilirsiniz?
- GPT'yi MBR'ye dönüştürme - disk düzenini değiştirme