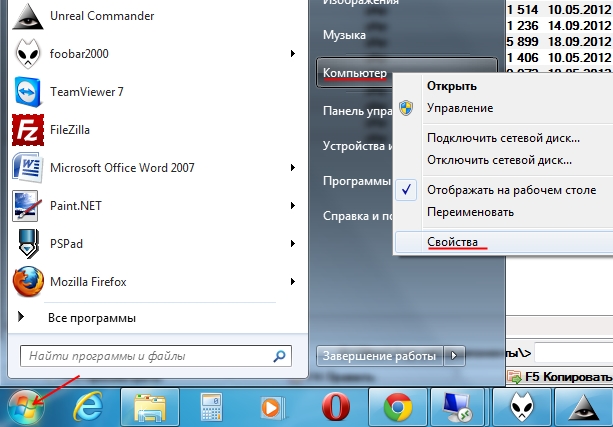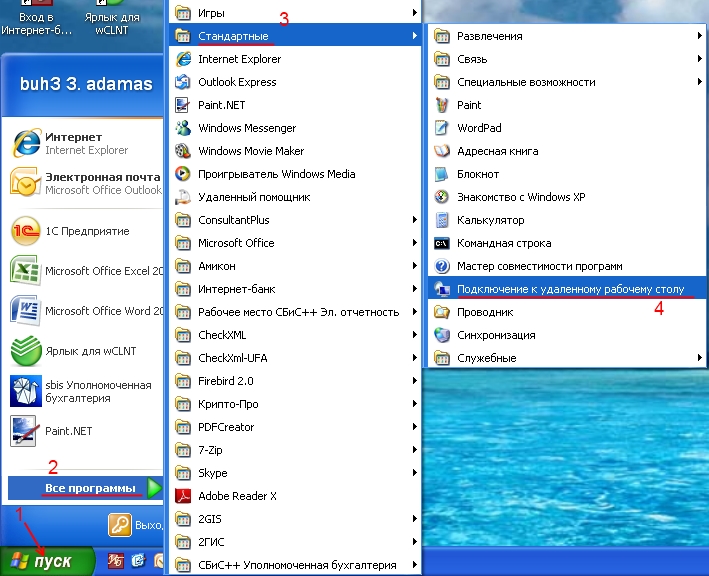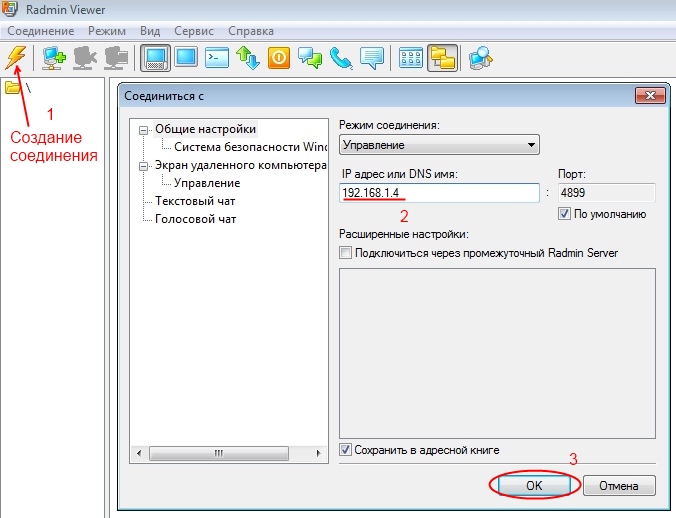Sitenin bölümleri
Editörün Seçimi:
- Bir görüntü html hareketli grafiğinin bir kısmının çıktısı alınıyor
- 1c isimlendirmesi için ek ayrıntıların ve ek bilgilerin ayarlanması ek ayrıntılar ve bilgi farklılıkları
- Kayıt verisi olmadığında ne yapılmalı
- MS EXCEL Excel'de veri seçimi talebi (formüller) koşul makrosuna göre seçim
- Geçici geçici tek seferlik e-posta Geçici E-posta, posta siteleri, sosyal medya kaydı
- Bilgisayar telefonu USB bağlantı noktası üzerinden göremezse ne yapmalı
- Mac'e Windows nasıl kurulur?
- Asus rt n16 kurulum yazılımı
- Windows'ta işletim sisteminin ve işlemcinin bitliği nasıl bulunur?
- Windows Güvenlik Duvarı nasıl kapatılır: bireysel programlar için tamamen devre dışı bırakma ve devre dışı bırakma Windows 7 güvenlik duvarı nasıl tamamen devre dışı bırakılır
Reklam
| Uzaktan erişim bağlantısı kurma. Uzak bir masaüstüne (bilgisayar) bağlanma |
Internet-ID, Host'a bağlanmadan bağlanabileceğiniz teknolojinin adıdır. güvenlik duvarları ve NAT'tır. Uzaktaki bir bilgisayara bağlanmak için ağ adını veya IP adresini bilmenize bile gerek yoktur. Sadece tanımlayıcısını (ID) belirtmeniz yeterlidir. Ek ağ ekipmanı ayarlarına da gerek yoktur. NAT'tan NAT'a bağlantı kurmak için artık bağlantı noktası yönlendirmeye veya bağlantı noktası eşlemeye gerek yok. Bu işlevsellik, her şeyden önce hizmetler için çok faydalıdır. teknik Destek, harici bir statik IP adresi sağlama olanağına sahip olmayan çok sayıda istemciyle çalışan. İnternet Kimliği işlevi ne içindir?Internet ID teknolojisinin çözdüğü asıl görev, uzak bir bilgisayara bağlanma prosedürünü mümkün olduğunca basitleştirmektir. Daha önce gerekli ince ayar yönlendiriciler, bağlantı noktası yönlendirme, bağlantı noktası eşleme veya "Ters Bağlantı" kurma. Bütün bu manipülasyonlar çok zordur. sıradan kullanıcılar ve bazen ileri düzey sistem yöneticileri için bile sorunlara neden olabilir. Internet-ID tüm bunlardan kaçınmanıza olanak tanır.Nasıl çalışır?İnternet Kimliği teknolojisi şu gerçeğe dayanmaktadır: ağ bağlantısı uzak bir Ana Bilgisayar ile, TektonIT şirketinin özel özel sunucuları (veya kurumsal bir Mini Internet-ID sunucusu) aracılığıyla kurulur. Buna karşılık, uzak Ana Bilgisayar da bu sunucularla bağlantıyı sürekli olarak otomatik olarak sürdürür.Çalışma prensibi ICQ veya Skype gibi popüler mesajlaşma servislerinin çalışma şekline çok benzer. İnternet Kimliği bağlantısını ayarlama.Uzak bir Ana Bilgisayara İnternet Kimliği bağlantısını kullanarak bağlanabilmek için, Ana Bilgisayarda bir tanımlayıcı almanız gerekir. Bu, İnternet Kimliği mekanizmasını otomatik olarak etkinleştirecek ve sunucularımızla iletişim kuracaktır. Sistem saatinin yanındaki Ana Bilgisayar simgesine sağ tıklayın. Menüde “İnternet Kimliği bağlantısını kurma” seçeneğini seçin. Bildirim alanındaki ana makine simgesi Açılan pencerede “Yeni kimlik al” butonuna tıklayın. Bu kimliği not etmeyi veya panonuza kopyalamayı unutmayın. Bu Host'a erişim için faydalı olacaktır. Artık Ana Bilgisayar, İstemciden (Görüntüleyici) gelen bağlantıları kabul etmeye hazırdır, bilgisayara erişim yapılandırılmıştır. İstemci tarafında, yeni bir bağlantı oluştururken veya mevcut bir bağlantının ayarlarında, erişmek istediğiniz Ana Bilgisayarın tanımlayıcısını Kimlik alanında belirtin. Artık İstemci bağlanırken her zaman “İnternet Kimliği” modülünü kullanacaktır. Internet-ID'yi mevcut bir bağlantı için kullanmak için özelliklerinde (“Temel ayarlar” bölümü), istediğiniz kimliği belirtin ve solundaki kutuyu işaretleyin. Doğrudan bağlanmak ve İnternet Kimliği mekanizmasının kullanımını devre dışı bırakmak için bağlantı ayarlarında kimliğin solundaki kutunun işaretini kaldırmanız yeterlidir. Dikkat! Mini İnternet Kimliği sunucusu.Sistem yöneticileri TektonIT sunucularına bağlı kalmadan kendi kurumsal Internet-ID sunucularını kurma olanağına sahiptir. Mini Internet-ID sunucusu hakkında daha fazla bilgi edinebilirsiniz.Hiç evdeyken iş bilgisayarınızdaki bazı dosyalara erişmek istediniz mi? Unutmuşsun ev bilgisayarı ders için rapor gerekli mi? Bilgisayarlarınızı, dünyanın her yerinden, hemen hemen her bilgisayardan erişilebilecek şekilde yapılandırabilirsiniz. Bunu yapmanın, indirilebilecek yerleşik araçlar da dahil olmak üzere birçok yolu vardır. yazılım ve tarayıcı tabanlı çözümler. Nasıl olduğunu öğrenmek için okumaya devam edin. AdımlarWindows Uzak Masaüstü aracılığıyla
Erişmek istediğiniz bilgisayara uzak masaüstü bağlantılarına izin verin. PC'de aşağıda Windows kontrolü Erişmek istediğiniz , diğer bilgisayarların bağlanabilmesi için Uzak Masaüstü'nü etkinleştirmeniz gerekir. Bunu Pro veya Enterprise'da yapabilirsiniz Windows sürümleri XP, Vista, 7 ve 8. Bu yöntem, bir yönlendirici veya VPN aracılığıyla bağlandığınız bilgisayarla aynı ağda olmanızı gerektirir. TeamViewer'ı herhangi bir işletim sistemi için kullanma
TeamViewer'ı indirin.Şunun için ücretsizdir: Ev kullanımı bilgisayarlarınız arasında hızlı bir şekilde uzak bağlantı kurmanızı sağlayan bir program. Uzak bağlantılar için yerel bir istemci ayarlamak çok karmaşık ve muhtemelen pahalı olduğundan, özellikle Mac bilgisayarlar için kullanışlıdır. Ayrıca Mac ve PC arasındaki bağlantılar için de harikadır ve bunun tersi de geçerlidir. Herhangi bir işletim sistemi için Google Chrome Uzaktan Masaüstü'nü kullanma
Uzaktan bağlantılar nispeten yakın zamanda yaygınlaştı. Bunun nedeni yerel ağların gelişmesi ve büyük ve orta ölçekli yerleşim yerlerinde internet erişiminin ortaya çıkmasıdır. Yaklaşık 10 yıl önce onlarca, yüzlerce kilometre uzaktaki bir bilgisayara bağlanmayı hayal bile edemezdiniz. Ancak yine de yerel ağlar üzerinde çalışırken bir bilgisayara uzaktan bağlanma fikri test edildi. Ve bu özelliğin gelişmesinin nedenlerinden biri de insanın tembelliği (veya rahatlığı) idi. Sana bir örnek vereyim. Kimse yok sistem yöneticisi Yerel ağda oldukça geniş bir alandaki ofis odaları arasında veya farklı katlarda dağıtılmış 30 bilgisayar bulunmaktadır. Kullanıcıların çalışmaları sırasında düzenli olarak programların, ekipmanların çalışması ve bilgi arama hakkında soruları olur. Ağ yöneticisinin her 10-15 dakikada bir ofisinden çıkması gerekiyor. iş yeri ve sorun küçük olsa bile kullanıcılara yardımcı olun, çünkü bazen telefonla bile sorunu doğru tespit etmek ve çözüm önermek mümkün olmayabilir. Ancak yapılandırılmış bir hesabınız varsa uzak bağlantı Yerel ağdaki kullanıcı bilgisayarlarına sistem yöneticisi, kullanıcının bilgisayarını bağımsız olarak görüp kontrol edeceğinden, koltuğundan kalkmadan sorunu tam olarak çözebilir. Bilgisayar kullanıcılarının şehrin farklı yerlerinde bulunduğu bir durumda, rahatlığın yanı sıra, bilgisayarlara uzaktan bağlanılabilmesi, kuruluşa ulaşım maliyetlerinde önemli tasarruflar sağlayacak ve sürücüyü diğer şirket ihtiyaçları için serbest bırakacaktır. Yerel ağdaki bir bilgisayara bağlanmaAşağıdaki durumu ele alalım. Yerel ağda, her birinin kendi IP adresi ve adı olan birkaç bilgisayar vardır. () Görev şu şekildedir: 192.168.1.2 (it) bilgisayarından 192.168.1.4 (buh3) bilgisayarına bağlanın. İnterneti kullanmadan bu, uzak masaüstü bağlantısı kullanılarak veya RAdmin programıÜcretli lisansa rağmen oldukça popüler olan. Uzak Masaüstü BağlantısıÖncelikle bağlanacağınız bilgisayarda masaüstüne bağlanma seçeneğini açmanız gerekiyor (örnekte “buh3” IP adresi 192.168.1.4). Bağlanmak istediğiniz bilgisayarda yüklü bir işletim sistemi varsa Windows sistemi 7 veya bunlardan biri sunucu platformları Windows Server 2003 veya 2008, o zaman şunlara ihtiyacınız vardır: Masaüstündeki “Bilgisayar” simgesine sağ tıklayın ve açılan menüden “Özellikler” seçeneğini seçin. Genel olarak anahtarı Uzak Masaüstü'nün herhangi bir sürümüne bağlanabilecek şekilde ayarlayın. Sistem özellikleri penceresinde “Tamam” düğmesine tıklayın.
Bağlı bilgisayarda Windows XP yüklüyse, masaüstüne erişimi açma prosedürü aşağıdaki gibidir: Masaüstünüzdeki “Bilgisayarım” simgesine sağ tıklayın ve “Özellikler”i seçin. “Uzak Oturumlar” sekmesine gidin. “Bu bilgisayara uzaktan erişime izin ver” onay kutusunu işaretleyin ve “Tamam”a tıklayın.
Not: Masaüstünüzde "Bilgisayarım" veya "Bilgisayar" simgesi yoksa, bunu "Başlat" düğmesinden (Windows masaüstünün sol alt köşesi) arayın.
Uzak bilgisayar yapılandırıldıktan sonra bağlanacağınız bilgisayara gidin. Üzerinde uzak masaüstü bağlantısı başlatmanız gerekir. Windows 7 için şu adımları izleyin: Windows masaüstünün sol alt köşesindeki “Başlat” düğmesine tıklayın. “Standart” grubunu açın. “Uzak Masaüstü Bağlantısı” kısayolunu başlatın. “Bilgisayar” alanına bağlanacağınız bilgisayarın IP adresini veya adını girin. “Bağlan” düğmesine tıklayın. Bir yetkilendirme isteği göründüğünde, bağlı bilgisayardaki kullanıcının veya etki alanı kullanıcısının (ağınızda bir etki alanı düzenlenmişse) adını ve şifresini girin.
Windows XP'de Uzak Masaüstü Bağlantısı başlatmak, Windows 7'den biraz farklıdır. Başlat düğmesine tıklayın. “Tüm Programlar”ı (veya “Programlar”) açın. “Aksesuarlar” grubunu genişletin ve “Uzak Masaüstü Bağlantısı”nı başlatın. Windows 7’de ise bağlanacağınız bilgisayarın IP adresini veya adını girin ve bağlan butonuna tıklayın. Bağlanırken bilgisayarda veya etki alanında bulunan kullanıcı adını ve şifreyi girmeniz gerekir.
Bağlanmaya çalıştığınızda bağlandığınız bilgisayarın sertifikası yok uyarısı alıyorsanız soruyu olumlu yanıtlayarak bağlantıya devam edin. Uzak masaüstüne bağlantı kurduktan sonra bilgisayarınızı uzaktan kontrol edebileceksiniz. Bu durumda doğrudan uzak bilgisayarın başında oturan kullanıcının erişimi engellenir ve kontrolü engellenir. Ne yaptığını görmüyor. Kontrolü yeniden kazanmak için kullanıcının Ctrl+Alt+Delete tuş bileşimine basarak ve Windows adını ve parolasını girerek sistemin kilidini açması gerekir. Daha sonra bilgisayara bağlanan başka bir uzak kullanıcı da kontrolü devralabilir. Uzak masaüstü bağlantısına dayalı kontrol yöntemi, kullanıcıyla etkileşiminiz çevrimiçi olarak gerçekleşmediğinden yardım sağlamak için pek uygun değildir. Ancak bu bağlantı, hiçbir kullanıcının çalışmadığı uzak bir bilgisayarda çalışmak için idealdir. Bunlar başka bir odada bulunan sunucular veya kendi çalışma yeriniz olabilir. RAdmin programını kullanarak bağlantıRAdmin programı iki bölümden oluşur: Sunucu ve Görüntüleyici. Bağlanacağınız bilgisayarda Sunucu bileşeninin kurulu olması gerekmektedir. Yerel ağda periyodik olarak bağlantı kurmanız gereken çok sayıda bilgisayarınız varsa, bu bileşenin her bilgisayara yüklenmesi gerekir. Kurulumdan sonra, sistem tepsisinde (masaüstünün sağ alt köşesi) RAdmin sunucusu simgesi görünür. Bu sayede bağlantı için bir ad ve şifre belirlemeniz gereken bileşen ayarlarına erişebilirsiniz. Aşağıdaki şekil RAdmin sunucu kısmı için kullanıcı, şifre oluşturma ve hakları atama sırasını göstermektedir.
Viewer bileşeni, bağlantının yapıldığı bilgisayara kurulur. Bu genellikle sistem yöneticisinin bilgisayarıdır. Viewer bileşenini başlattıktan sonra yeni bir bağlantı oluşturun, bağlandığınız bilgisayarın adresini belirtin ve Sunucu bileşeni tarafında belirtilen adı ve şifreyi girin.
RAdmin aracılığıyla bağlanmak, uzaktaki bir bilgisayarda tam etkileşimli modda çalışmayı mümkün kılar; Yaptığınız her şey çevrimiçi olarak bağlı bir bilgisayarın ekranında görüntülenir. Ayrıca kısa mesaj gönderebilir ve sesli mesajlar ve ayrıca dosya aktarımı. İnternet üzerinden uzaktaki bir bilgisayara bağlanmaUzak bir bilgisayara İnternet üzerinden bağlanma işlemi, bağlı bilgisayarın özel bir harici (veya "beyaz") IP adresine sahip olması durumunda, yerel ağdakiyle aynı şekilde gerçekleştirilir. Ancak modern ağlarda bu son derece nadirdir, çünkü İnternet üzerinden bağlantı tek bir bilgisayara değil, başka bir yerel ağa ve zaten içinde belirli bir bilgisayara yapılır. Uzak bir ağın giriş noktası, uzak bir yerel ağa yönlendirileceğiniz ve yerel bilgisayarlara erişebileceğiniz bir yönlendirici veya ağ geçididir.
Uzak yerel ağdaki tüm bilgisayarların dahili IP adresleri vardır ve özel harici IP adresleri yoktur. Yalnızca yönlendiricinin özel bir harici IP adresi vardır. Bağlantının yapılması gereken yer burasıdır. Ancak yönlendiriciye bağlanmak ve yerel ağda istediğiniz bilgisayara gitmek için yönlendiricide bağlantı noktası iletmeyi (“bağlantı noktası iletme”) yapılandırmanız gerekir. Yönlendirme şu şekilde çalışır: Adrese ek olarak bağlanılacak bağlantı noktasını da belirterek yönlendiricinin harici IP adresine bağlanırsınız. Bağlantı noktası numarasına bağlı olarak yönlendirici (yönlendirme ayarlarına uygun olarak) bağlantınızı uzak yerel ağdaki belirli bir bilgisayara aktarır. Bağlantı noktası iletmeyi ayarlamak, biraz ağ bilgisi gerektirir ve yönlendirici modeline bağlıdır. Yönlendiricide bağlantı noktası iletmeyi çalıştırarak, yukarıda listelenen yöntemleri kullanarak uzak bir yerel ağın parçası olan uzak bir bilgisayara bağlanabilirsiniz: masaüstüne bağlanma ve RAdmin programını kullanma. TeamViewer'ı kullanarak bağlanmaTeamViewer programı, uzaktaki bir bilgisayara hızlı bir şekilde bağlanmanıza olanak tanır ve ağ oluşturma ve ayarları konusunda özel bilgi gerektirmez. Bu çoğu kullanıcı için uygun bir seçenektir. Program internet bağlantısı olduğunda çalışır. Bilgisayarlar TeamViewer sunucusu aracılığıyla bağlanır. Bilgisayarlar fiziksel olarak nerede bulunur ve nasıl düzenlenir? yerel ağlar, önemli değil.
TeamViewer'ın çeşitli versiyonları vardır ve en popülerleri şunlardır: TeamViewer: tam sürüm. Hem uzaktaki bir bilgisayarla bağlantı kurma hem de kendinize bir partner bağlamanıza olanak sağlama özelliğine sahiptir. TeamViewer QuickSupport. Yalnızca şuraya bağlanabilir: kendi bilgisayarı. Kullanıcı tarafından ayrı olarak başlatılır. Dışarıdan bağlantı ancak program çalışıyorsa mümkündür. TeamViewer Ana Bilgisayarı. Yalnızca kendi bilgisayarınıza bağlanın, başlangıçta başlar işletim sistemi. Bilgisayar kullanıcısının onayı ve onayı olmadan uzaktaki bir bilgisayara bağlanmanın gerekli olduğu durumlarda kullanılır. TeamViewer programı üzerinden bağlantı sürecine bakalım. Bağlantının yapıldığı bilgisayara yüklemeniz gerekir. tam versiyon TeamViewer. Uzaktaki bilgisayara tam sürümü veya Ana Bilgisayar sürümünü yüklemeniz veya TeamViewer QuickSupport başlatma dosyasını kaydetmeniz gerekir (bu sürüm kurulum gerektirmez).  Giriş yaptıktan sonra uzaktaki bilgisayarda etkileşimli olarak çalışabileceksiniz. Kullanıcı yaptığınız her şeyi görebilecek ve bağımsız olarak herhangi bir işlem yapabilecektir. Özel kişisel kullanım için TeamViewer programıÜcretsizdir ancak şirketlerin bunu kullanmak için lisans satın alması gerekecektir.
|
Popüler:
Yeni
- 1c isimlendirmesi için ek ayrıntıların ve ek bilgilerin ayarlanması ek ayrıntılar ve bilgi farklılıkları
- Kayıt verisi olmadığında ne yapılmalı
- MS EXCEL Excel'de veri seçimi talebi (formüller) koşul makrosuna göre seçim
- Geçici geçici tek seferlik e-posta Geçici E-posta, posta siteleri, sosyal medya kaydı
- Bilgisayar telefonu USB bağlantı noktası üzerinden göremezse ne yapmalı
- Mac'e Windows nasıl kurulur?
- Asus rt n16 kurulum yazılımı
- Windows'ta işletim sisteminin ve işlemcinin bitliği nasıl bulunur?
- Windows Güvenlik Duvarı nasıl kapatılır: bireysel programlar için tamamen devre dışı bırakma ve devre dışı bırakma Windows 7 güvenlik duvarı nasıl tamamen devre dışı bırakılır
- Total HTML Converter programını kullanarak HTML dosyalarını Doc, PDF, Excel, JPEG, Text'e güçlü bir şekilde dönüştürün