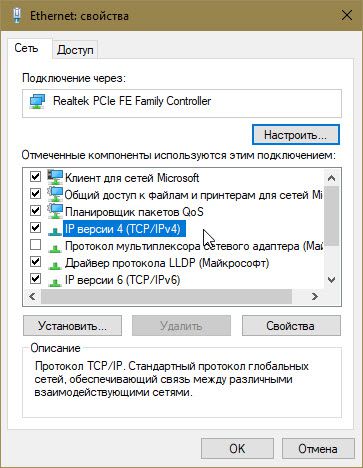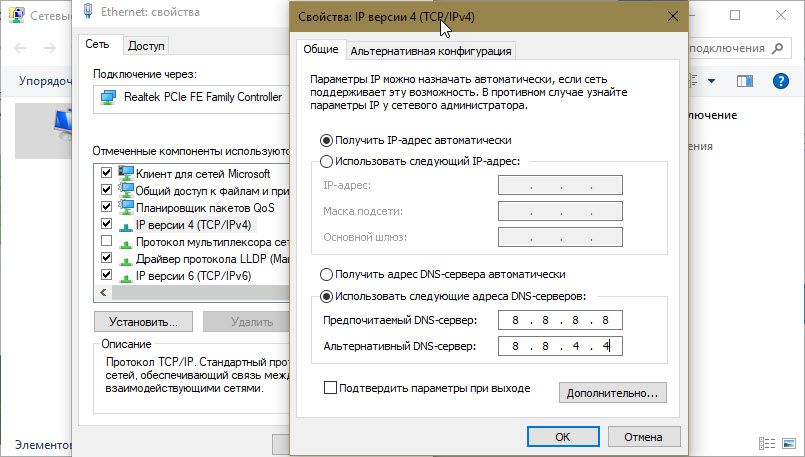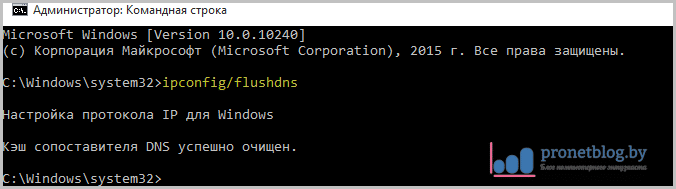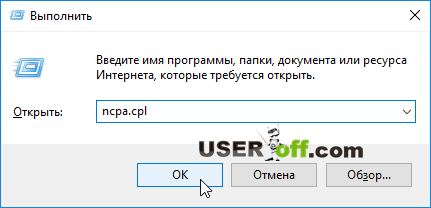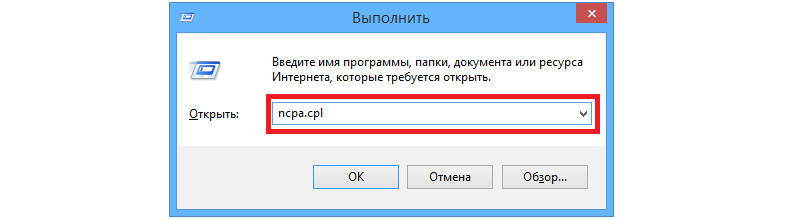Sitenin bölümleri
Editörün Seçimi:
- Bir görüntü html hareketli grafiğinin bir kısmının çıktısı alınıyor
- 1c isimlendirmesi için ek ayrıntıların ve ek bilgilerin ayarlanması ek ayrıntılar ve bilgi farklılıkları
- Kayıt verisi olmadığında ne yapılmalı
- MS EXCEL Excel'de veri seçimi talebi (formüller) koşul makrosuna göre seçim
- Geçici geçici tek seferlik e-posta Geçici E-posta, posta siteleri, sosyal medya kaydı
- Bilgisayar telefonu USB bağlantı noktası üzerinden göremezse ne yapmalı
- Mac'e Windows nasıl kurulur?
- Asus rt n16 kurulum yazılımı
- Windows'ta işletim sisteminin ve işlemcinin bitliği nasıl bulunur?
- Windows Güvenlik Duvarı nasıl kapatılır: bireysel programlar için tamamen devre dışı bırakma ve devre dışı bırakma Windows 7 güvenlik duvarı nasıl tamamen devre dışı bırakılır
Reklam
| DNS sunucusu yota'ya yanıt vermiyor. Sunucu DNS adresi dönüştürülemiyor: soruna hızlı çözüm |
|
Windows 10 ve tanılamalarda ağa bağlanamıyorsanız Windows ağlarışunu bildiriyor: "DNS sunucusu yanıt vermiyor", işte bunu nasıl düzelteceğiniz. Biri Windows hatalarıİnternet bağlantısıyla ilgili 10 numaralı hata şu: “DNS sunucusu yanıt vermiyor.” Herhangi bir web sitesini açmaya çalıştığınızda bir hata göreceksiniz: “Sunucunun DNS adresi bulunamıyor” “Hata kodu: INET_E_RESOURCE_NOT_FOUND.” Bu sorun, IP adreslerinin herhangi bir web sitesinin alan adresine yönlendirilmesinden sorumlu olan DNS sunucusunun (İngilizce Alan Adı Sistemi) arızalanmasından kaynaklanmaktadır. Yani bilgisayarınız DNS sunucusuyla iletişim kuramıyorsa cihazınızda İnternet çalışmayacaktır. Bu yazımızda DNS’in kilit rol oynadığı bir ağa bağlanamamanız durumunda sorunu çözmenin yollarına bakacağız. Son zamanlarda Windows 10 Pro yüklü bir iş bilgisayarında internete bağlanırken bir sorunla karşılaştım. Bu sorunu çözmek için Windows Ağ Tanılama ve Ağ Bağdaştırıcısı Sorun Giderici'yi çalıştırdım, her iki durumda da tanılama sonucu aynıydı:
Sorun giderici sorunu bulduğu ancak çözemediği için bunu manuel olarak yapmanız gerekir. Siz de bu sorunla karşılaşırsanız aşağıdaki önerilerin size yardımcı olup olmadığını kontrol edin: Nasıl Onarılır: Windows 10'da Sunucu DNS Adresi BulunamıyorYöntem 1
ipconfig /release ipconfig /flushdns ipconfig /yenile Komut istemini kapatın ve sistemi yeniden başlatın. Yöntem 2 Windows 10'da DNS ayarlarını değiştirme1. Bir komut penceresi açmak için Win + R tuşlarına basın Uygulamak, girmek ncpa.cpl ve bas TAMAM. 2. Pencerede ana olanı seçin ağ adaptörü, üzerine sağ tıklayın, seçin "Özellikler".
3. Daha sonra özellikler sayfasında seçip tıklayın. "Özellikler".
4. Son olarak, İnternet Protokolü sürüm 4 (TCP/IPv4) özellikler sayfasında “Aşağıdaki DNS sunucu adreslerini kullan” seçeneğini seçin ve şunu girin: "Tercih Edilen DNS Sunucusu" Nasıl 8.8.8.8 "Alternatif DNS sunucusu" Nasıl 8.8.4.4
Bunlar Google DNS sunucusu değerleridir. Google'ın DNS sunucusu yerine OpenDNS sunucu adresini kullanabilirsiniz. Bunun için tercih edilen DNS sunucusu için uygun değerleri 208.67.222.222, alternatif DNS sunucusu için ise 208.67.220.220 olarak uygun değerleri kullanın. Tıklamak "TAMAM" ve ayarlar kaydedilecektir. Bu nedenle karşılaştığınız ağ sorununun çözülmesi gerekiyor. Bu yardımcı olur umarım! Herkese selam! Bu yazımızda bilgisayar kullanıcıları arasında çok sık karşılaşılan bir sorundan bahsedeceğiz. Herhangi bir nedenle bulamadığımız durumlarda durumdan bir çıkış yolu arayacağız DNS sunucu adresi. Peki bilgisayarınız ortalama bir insan için bu kadar tuhaf ve çok anlaşılmaz bir mesaj görüntülemeye başlarsa ne yapmalısınız? Aslında millet, çok fazla korkmamalısınız çünkü bu mesele kolayca düzeltilebilir. Bu nedenle, favori sitenize şunu kullanarak erişmeye yönelik başka bir girişim: kablolu bağlantı başarısızlıkla sonuçlanırız. İşte sahalardan güzel haberler:
Bazen bu gibi durumlarda biraz farklı bir ifade olabilir, örneğin: Dns sunucusu cevap vermiyor. Ama bu işin özü değişmiyor; buradaki sebepler aynı olacak. Ve bu arada, çoğu durumda işe yarayacak:
Bu nedenle İnternet sağlayıcınızın değerlerini bilmiyorsanız öncelikle halka açık olanları belirtin. Yani ayarlarda ağ kartı Bunun gibi bir şeye benzemeli:
Aniden bu tür ayarların nerede olduğunu bilmiyorsanız, dikkatlice okuyun. İçindeki her şey en küçük ayrıntısına kadar sıralanmıştır. Tüm kontroller ve işlemlerden sonra, bilgisayarı modemle birlikte yeniden başlattığınızdan emin olun ve istediğiniz siteye tekrar erişmeyi deneyin. Başka bir sıkıntı olması durumunda, bilgisayarda DNS istemci hizmetinin çalıştığından emin olmalısınız. Sonuçta alan adlarının düzgün işleyişinden sorumlu olan odur. Bunu yapmak için Windows 10'da "Başlat" düğmesine sağ tıklayın ve "Bilgisayar Yönetimi" sekmesini seçin:
Daha sonra "Hizmetler" bölümüne gidip ihtiyacımız olan ve çalıştırılan ve başlatılan müşteriyi buluyoruz. otomatik mod:
Değilse, DNS istemci satırına tekrar sağ tıklayın ve açılan menüde doğru parametreleri ayarlayabileceğiniz "Özellikler" seçeneğini seçin:
Peki arkadaşlar, bu aşamada “Sunucunun DNS adresi bulunamadı” hatasının iz bırakmadan ortadan kalktığını umalım. Aksi halde bu sorunun nedenini araştırmaya devam edeceğiz.
Ve içine aşağıdaki komutu girin:
Bundan sonra, kesinlikle bilgisayarı ve her ihtimale karşı modemi de onunla birlikte yeniden başlatmanız gerekir. Artık “DNS sunucusu adresi bulunamıyor” (diğer adıyla “DNS sunucusu yanıt vermiyor”) mesajı sizi kesinlikle yalnız bırakmalı. Herhangi bir sorunuz varsa, makaleye yapılan yorumlarda onlara sorun. Şimdilik bu kadar, geriye kalan tek şey aptal gençlerin eğlendiği harika bir video izlemek.
İnternette gezinirken sayfayı açmak yerine bir hata görebilirsiniz: Hata 105 "Sunucunun DNS adresi çözülemiyor" - İngilizce "net:: ERR NAME NOT RESOLVED". Böyle bir mesajın hem harici hem de sizin tarafınızda görünmesinin birçok nedeni vardır. Her şeyi sırayla halledeceğiz. Evet, eğer bir yöntem size yardımcı oluyorsa, lütfen bu hatayı gidermenize hangi seçeneğin yardımcı olduğunu yorumlara yazınız. Böylece bu hatayla karşılaşan diğer kullanıcılara yardımcı olursunuz. Diyelim ki tüm sitelere girdiğimizde bir hata görüyoruz. Bu durumda, mevcut cihazlardan (PC, akıllı telefon, tablet, başka bir bilgisayar veya dizüstü bilgisayar) İnternet'e eriştiğinizde bu hatanın görünüp görünmediğinden emin olmanız gerekir. Diğer cihazlardan giriş yapamıyorsanız, bu durumda bir olasılık vardır. şu an Sorun sağlayıcınızla (size İnternet sağlayan şirket) ilgilidir. Durum böyleyse, biraz beklemenizi öneririm, çünkü sağlayıcının şu anda sorun yaşıyor olması mümkündür ve bu nedenle herhangi bir siteye giriş yapmak imkansızdır. Bu durumda sağlayıcınızla da iletişime geçerek sorunun ne olduğunu öğrenebilirsiniz. Bir siteye erişemiyorsanız, örneğin sitenin resmi topluluklarında kaynağa ne olduğunu kendi başınıza öğrenebilirsiniz - sosyal ağlarda veya idareyle başka bir şekilde iletişime geçerek. Yönlendiriciyi/modemi yeniden başlatmaBazen yönlendiricilerde sorunlar olabilir ve bu nedenle sağlayıcınızla iletişime geçtiğinizde yönlendiriciyi yeniden başlatmanızı isteyebilirler. Yönlendiriciyi yeniden başlatmak için birkaç seçenek vardır:
“Kapalı / Açık” veya “Güç” kelimelerini bulmanız gerekiyor. Aşağıdaki resimde aynı anda 2 seçenek bulunmaktadır ancak bu durumda “Güç” güç kaynağını bağlamak içindir ve “Kapalı / Açık” yönlendiriciyi açıp kapatmak içindir. Şimdi bu düğmeye basın ve bırakın. Daha sonra biraz beklemeniz gerekir - 50-60 saniye sonra düğmeye tekrar basın ve yönlendiricinin açılması için bırakın. Yönlendiriciyi yeniden başlatmak için güç kaynağını kullanabilirsiniz. Bazı üreticiler cihazlarının çalışması ve çalışması gerektiğini düşündükleri için açma/kapama düğmesi yapmazlar. Ancak anladığınız gibi, bu her zaman böyle değildir. Yönlendiriciyi yeniden başlatmak için güç kaynağını prizden çıkarabilir ve 60 saniye sonra tekrar prize takarak yönlendiricinizi yeniden başlatabilirsiniz. Yönlendiricinin güç kaynağı şöyle görünür:
Yeniden başlattıktan sonra hatanın görüntülendiği siteyi ziyaret etmeyi deneyin. DNS istemcisini başlatmaÖnceki adımlar hata durumunu düzeltmediyse DNS hizmetinin aktif olup olmadığını kontrol etmeye çalışalım. Bunu yapmak için “Denetim Masası” nı başlatın, “Sistem ve Güvenlik” e gidin ve “Yönetim” bölümüne gidin.
Bu hizmet varsayılan olarak çalışmalı ve her zaman otomatik olarak başlamalıdır (Durum ve Başlangıç Türü sütunlarındaki ilgili durumlara dikkat edin). Aksi takdirde, çizgiye çift tıklayın ve açılan pencerede parametreleri ekran görüntüsünde gösterildiği gibi düzeltin (“Çalıştır” düğmesine tıklayın ve “Otomatik” seçeneğini seçin):
Sorunun hala devam edip etmediğini görmek için tekrar kontrol edelim. Cevabınız evet ise devam edelim. DNS önbelleğini temizleBilgisayarınızda veya dizüstü bilgisayarınızda yapmanız gereken bir sonraki ipucu, DNS önbelleğini komut satırından temizlemektir. Bunun için:
Bu manipülasyonlar ile DNS önbelleğini temizleyeceksiniz ve bundan sonra belki site açılabilecektir. Not: Bu komutu çalıştıramıyorsanız, komut istemini yönetici olarak çalıştırmanız gerekir. SıfırlaTCP/IPBazen bir DNS hatasının nedeni bazı antivirüs yazılımlarının kaldırılması veya yanlış ayarlar. Bu durumda TCP/IP ayarlarını sıfırlamak yardımcı olacaktır. Bunu manuel olarak yapmamak için Microsoft'un "Düzelt" adlı kullanışlı bir yardımcı programını kullanacağız. Yardımcı programın kendisini ve kullanımına ilişkin bilgileri aşağıdaki bağlantıda bulabilirsiniz: . Bağlantıyı takip ettiğinizde “İndir” butonuna tıklamanız gerekmektedir.
Sitede bu yardımcı programın nasıl kullanılacağına dair talimatlar olacak, bu görevle başa çıkacağınızı düşünüyorum. Dosyayı indirmeniz, sitelerin açılmadığı sorunlu bilgisayarda çalıştırmanız, “İleri” butonuna tıklamanız gerekiyor ve bundan sonra sisteminizin analizi başlayacaktır. Google DNS kullanıyoruzYukarıdaki yöntemler bu hatayı çözmede yardımcı olmadıysa, sorunu daha derinlemesine inceleyelim. “ ” penceresini başlatın (“Win” + “R” tuşlarına basın), beliren pencereye “ncpa.cpl” yazın, “Tamam”a tıklayın.
Sonuç olarak, ağ bağlantıları penceresi açılacaktır. Seçmek aktif bağlantı(İnterneti kullandığınız araç), mavi olacaktır. Bağlantınıza sağ tıklayıp menüdeki “Özellikler” seçeneğine tıklıyoruz, ardından bağlantı özellikleri penceresine ulaşıyoruz.
Burada öncelikle “İnternet Protokolü sürüm 4 (TCP/IPv4)” veya “IP sürüm 4 (TCP/IPv4)” satırını seçmeniz gerekir - bağlı olarak Windows sürümleri, seçmek için üzerine sol tıklayın ve ardından “Özellikler” düğmesine tıklayın.
Ayarları değiştirmeniz gereken başka bir pencere açılacaktır, yani DNS ayarları-sunucular. Varsayılan ayar genellikle “DNS sunucu adresini otomatik olarak al” şeklindedir. Sizde de durum böyle ise ikinci seçeneğe geçin ve aşağıdaki alanlara “8.8.8.8” ve “8.8.4.4” değerlerini yazın. İşte nasıl olması gerektiğine dair bir örnek:
ÖNEMLİ: DNS sunucusu ayarlarında zaten ikinci seçeneği seçtiyseniz ve sunucular kayıtlıysa, arıza durumunda geri yükleyebilmeniz için bu verileri bir yere yazmanızı şiddetle tavsiye ederim. Tüm manipülasyonlardan sonra değişiklikleri uyguluyoruz - her yerde "Tamam" düğmesine tıklayın, DNS önbelleğini temizleyin (işlem yukarıda açıklanmıştır) ve siteye tekrar erişmeyi deneyin. ÖNEMLİ: "Aşağıdaki DNS sunucu adreslerini kullan" sütunundaki bağlantı özelliklerinde belirli parametreler belirttiyseniz ve virüs bunları iz bırakmadan yok ettiyse, ayarları geri yüklemek için İnternet sağlayıcınıza başvurmanız gerekebilir. Anti-virüs taramasıTüm yöntemleri denediğiniz halde hâlâ "HATA ADI ÇÖZÜLMEDİ" hatasını mı görüyorsunuz? Bazı virüs yazılımlarının DNS ayarlarına müdahale etmesi muhtemeldir. Bu durumda bilgisayarınızı bir antivirüs programıyla taramanız önerilir. Kaspersky Anti-Virus, Dr.Web ve Nod32 en iyi performansa sahiptir, ancak bildiğiniz diğer antivirüsler oldukça uygundur (örneğin, nasıl kullanılacağına dair bilgiler vardır). Genellikle doğrulama sonucunda değişiklikler kötü amaçlı yazılım ayarlar ve dosyalar şuraya döndürülür: başlangıç durumu ve DNS sorunu ortadan kalkabilir. Önemli! Bilgisayarınızda yüklü bir antivirüs varsa yine de virüs taraması yapmalısınız! Virüsler bulunup etkisiz hale getirildiğinde bilgisayarınızı yeniden başlatmanız gerekir. Ağ bağlantısını yeniden başlatmaİnternet kablosunu çıkarın ve ağ bağlantısını devre dışı bırakıp etkinleştirin. İnternetiniz bilgisayarınıza bir Ethernet kablosuyla "geliyorsa", bağlantısını kesin ve 5-10 saniye sonra tekrar bağlayın.
Ayrıca şuraya gidin: " Ağ bağlantıları" - "Çalıştır" penceresini açın ("Kazan" - "R"), "ncpa.cpl" komutunu girin ve "Tamam"a tıklayın. Bundan sonra bağlantılarınız görünecektir. Şu anda aktif olan bağlantıya sağ tıklayın (benim durumumda Ethernet'tir) ve "Devre Dışı Bırak"ı seçin. 5 saniye sonra bu bağlantıya tekrar tıklayın ve “Etkinleştir” seçeneğini seçin.
Yukarıdaki yöntemlerin tümü genellikle 105 numaralı "Sunucunun DNS adresi çözülemiyor" hatasını çözer ve umarım sizin için de çözer. Makaledeki tüm seçenekleri denediyseniz ve hala hata alıyorsanız bilgisayarınızı yeniden başlatın, belki de eksik olan budur. Bir web sitesi açtıysanız ve normal sayfa içeriği yerine "dönüştürülemiyor" diyen 105 hatasını görüyorsanız dns adresi sunucu”, bu, sağlayıcı veya site sahibi tarafında beklenmeyen/planlı bir sistem arızasının meydana geldiği anlamına gelir. Sorun sizin için de ortaya çıkabilir. Duruma bakacağız. Bu genellikle bir program yükledikten sonra veya antivirüs yazılımını kaldırdıktan sonra olur. Ön tedbirlerBilgisayarınızda var olmayan bir sorunu boşuna aramamak için, ne yapılması gerektiğini size gösterecek bir takım önleyici eylemler gerçekleştirin. Öncelikle, bir kaynağa veya hepsine giriş yaparken "sunucu dns adresi çözülemiyor" mesajının görünüp görünmediğini kontrol edin. Bir site suçlanacaksa, bu, sağlayıcının bazı sorunları olduğu veya kaynak sahiplerinin ekipman ayarlarını değiştirdiği anlamına gelir. Bu durumda DNS önbelleğini komut satırı üzerinden temizlemeyi deneyebilirsiniz. Başlat'a gidin, "Çalıştır"ı arayın ve yazın CMD komutu (büyük harflerle). Komut satırı açılacaktır, arayüzü MS DOS ile karşılaşmış olanlara tanıdık gelecektir. Kayıt oluyoruz ipconfig /flushdns ve Enter'a basın.
Diğer bir neden ise internete girebileceğiniz tüm cihazları kontrol etmektir. İnternete PC'den veya telefon/tablet/dizüstü bilgisayardan vb. erişemiyorsanız, bu durumda sağlayıcı sorumludur. Sorun yalnızca tek bir gadget'taysa bekleyin veya Google Genel DNS'yi deneyin. Not! Bağlantı bağlantı tabanlıysa ağ bağlantısını kesin, 10 saniye bekleyin ve tekrar açın. İndirdikten sonra sorun kendi kendini imha edebilir. Normal bir Ethernet bağlantısı kullanıyorsanız kabloyu cihazdan çıkarın ve tekrar takın. Hataları düzeltmeTüm ön adımları tamamladıysanız ve "işler hala oradaysa" radikal önlemler almanız gerekir. Özellikle Başlat ve “çalıştır” komutunu manipüle ederek hatayı yerelleştirmeye çalışacağız. Ekran görüntüsünde belirtilen değeri girin.
Etkin bir bağlantı seçin (mavi olmalıdır). Çoğu zaman liste tek bir maddeden oluşur, bu nedenle hata yapmak zor olacaktır.
Üzerine sağ tıklayın (sağ fare tuşu) ve özellikleri seçin. Bundan sonra kendimizi birçok parametrenin olduğu bir alanda buluyoruz. Talimatlara körü körüne uymanızı ve amatör faaliyetlerde bulunmamanızı önemle rica ederiz. Aşağıda vurgulanan öğeyi tekrar “özellikler” seçeneğine tıklayarak arıyoruz.
DNS sunucu satırındaki değerle ilgileniyoruz. Otomatik ise radyo butonunu “aşağıdakini kullan...” konumuna getirin ve sırasıyla 8.8.8.8 ve 8.8.4.4 değerlerini girin.
Zaten herhangi bir sayı varsa, bunları hatırlayın (bunları yazmak daha iyidir) ve ardından bayrağı "otomatik olarak al" konumuna getirin. Değişiklikleri kaydedin, yukarıda anlatıldığı gibi temizleyin ve tekrar deneyin. DNS istemcisini başlatmaHiçbir şey olmazsa belki DNS hizmeti aktif değil. Kontrol panelini açarak durumu düzeltiyoruz. “Yönetim” öğesini arıyoruz.
Bundan sonra “hizmetler” komut kısayolunu arayın ve üzerine çift tıklayın. Aralarında bir DNS istemcisi bulmanız gereken bir dizi parametre açılır.
Varsayılan olarak otomatik modda çalışmalıdır. Hizmet durdurulursa manuel olarak başlatılması gerekir.
Herhangi bir kaynağa tekrar erişmeyi deneyin. |
Popüler:
Yeni
- 1c isimlendirmesi için ek ayrıntıların ve ek bilgilerin ayarlanması ek ayrıntılar ve bilgi farklılıkları
- Kayıt verisi olmadığında ne yapılmalı
- MS EXCEL Excel'de veri seçimi talebi (formüller) koşul makrosuna göre seçim
- Geçici geçici tek seferlik e-posta Geçici E-posta, posta siteleri, sosyal medya kaydı
- Bilgisayar telefonu USB bağlantı noktası üzerinden göremezse ne yapmalı
- Mac'e Windows nasıl kurulur?
- Asus rt n16 kurulum yazılımı
- Windows'ta işletim sisteminin ve işlemcinin bitliği nasıl bulunur?
- Windows Güvenlik Duvarı nasıl kapatılır: bireysel programlar için tamamen devre dışı bırakma ve devre dışı bırakma Windows 7 güvenlik duvarı nasıl tamamen devre dışı bırakılır
- Total HTML Converter programını kullanarak HTML dosyalarını Doc, PDF, Excel, JPEG, Text'e güçlü bir şekilde dönüştürün