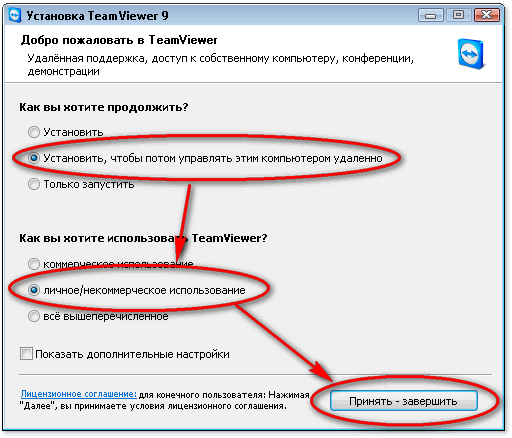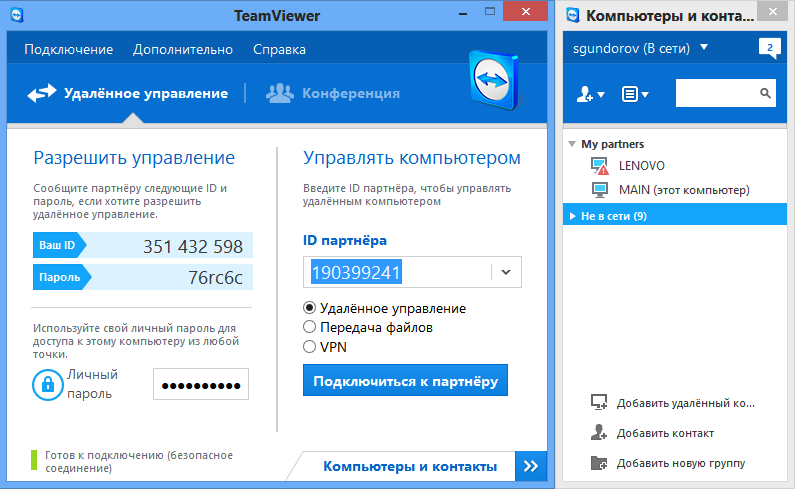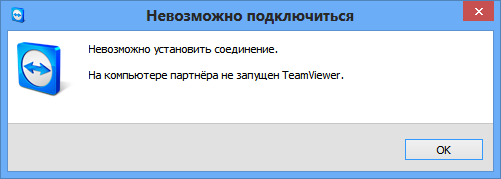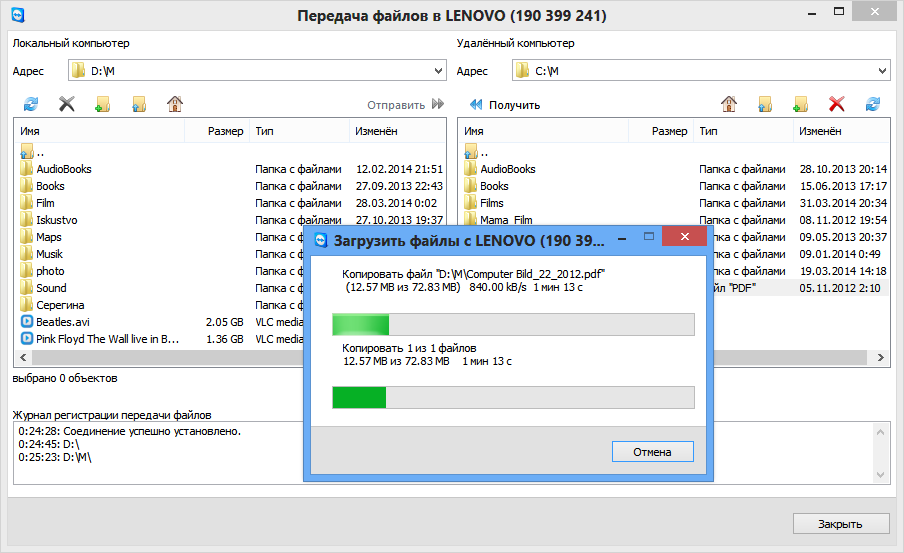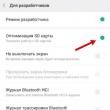Sitenin bölümleri
Editörün Seçimi:
- DVB-T2 alıcılarını satın almak için zaman ayırın
- QQ: kaydolun ve güvenlik sorularını ayarlayın İşte Çin'de e-postayla pazarlamaya yönelik gereksinimlerin kısa bir listesi
- WordPress'e VKontakte yorumları nasıl eklenir?
- VKontakte web kamerası: yeni özellikler
- Tüm tarayıcılar için favorilere ekle Javascript favorilere ekle
- Bir aramaya nasıl müzik eklenir?
- Android güncellemesi: yeni bir sürüme nasıl güncellenir, geri alınır?
- Nokia Lumia açılmazsa ne yapmalı?
- Lenovo RocStar'a (A319) resmi ürün yazılımının yüklenmesi Lenovo yanıp sönüyor
- Kingston HyperX Cloud II oyun kulaklığının incelenmesi ve test edilmesi
Reklam
| Bilgisayarınıza hızlı uzaktan erişim. Uzaktan bilgisayar kontrolü için vazgeçilmez bir program - TeamViewer |
|
Şu anda bilgisayarlara ve diğer cihazlara uzaktan erişim sağlayan çok sayıda program var ancak TeamViewer 10'u indirmek en makul ve en mantıklısı olacaktır. doğru seçim yalnızca bu uygulama düzenli olarak geliştirilip güncellendiğinden ve teknik Destek 24 saat burada. Teamweaver programının geliştiricilerinin avantajlarıBu programın geliştirilmesinde yer alan şirketin bunu başarmak için her türlü çabayı gösterdiğini belirtmekte fayda var. Güncellemeler ve düzeltmeler düzenli olarak yayınlanmakta ve sistemin çeşitli platformlarda hataları ayıklanmaktadır. Serbest bırakıldıktan sonra En son sürüm Sondaki 10 rakamı ile birçok kullanıcı, önerilen yenilikleri ve aşağıdakileri içeren genişletilmiş özellikler yelpazesini takdir edebildi:
TeamViewer 10'u Rusça kullanmaTeamviewer 10'un mevcut avantajlarıTeamviewer sayesinde hedef bilgisayarı dünyanın her yerinden kontrol edebilirsiniz. Önemli olan, hızlı ve güvenilir İnternet'in elinizin altında olması ve geri kalan her şeyin bir teknoloji meselesi olmasıdır. Programın gelişmiş optimizasyon seviyesi sayesinde çok daha az bilgisayar kaynağı tüketerek işi daha hızlı ve daha kararlı hale getirir. Artık en güçlü "makineler" bile "Teamweaver"ın isteklerini karşılayamayacak. Ve bu iyi bir haber, çünkü bazen eski ekipmanlara sahip ofislerde, donanımı sürekli güncellemenin imkansız olduğu büyük şirketlerde yönetime ihtiyaç duyulabilir.
Tim Weaver 10 programı: ayrıntılı olarakBu programda daha ayrıntılı olarak ele almak istediğim birkaç seçenek var. Beyaz tahtayla başlayalım. Daha önce geliştiriciler tarafından da kullanılıyordu, ancak yalnızca konferansın yazarı onu kullanabiliyordu. Şimdi bu fırsat Kesinlikle grubun tüm üyeleri buna sahip. Yani sohbet ve görüntülü iletişimin yanı sıra sanal tahta üzerinde grafikler ve diyagramlar oluşturma fırsatına sahip oluyorsunuz, bu da etkinliğin etkinliğini artırıyor ve daha bilgilendirici hale getiriyor. İkinci nokta bulut entegrasyonudur. Artık her şeyi saklamanıza gerek yok önemli bilgi bilgisayarınızda. Bir kısmı buna uygun olabilir elektronik servis boşaltmak Sabit disk. Bu method Tüm dosyalar şifre korumalı olduğundan depolama güvenlidir. Görüntüleme 8.168TeamViewer, İnternet'e bağlı başka bir bilgisayara veya dizüstü bilgisayara uzaktan erişim için tasarlanmış, ücretsiz olarak dağıtılan bir Ruslaştırılmış programdır. TimWeaver'ı kullanarak çeşitli bilgileri, dosyaları vb. iletebilir veya alabilirsiniz. (hatta güvenlik duvarlarını ve NAT proxy'lerini atlayarak). Asıl amaç TeamViewer programları– dosya aktarımı, diğer kullanıcılar için bilgisayarınıza veya dizüstü bilgisayarınıza erişim, uzaktan kontrol ve sistem yapılandırması. TeamWeaver ayrıca iletişim için sohbet odaları oluşturmanıza ve yönetmenize olanak tanır.
TeamViewer programı taşınabilir yazılım sınıfına aittir. Yani doğrudan web sitemizden indirip kurmanız tavsiye edilse de bilgisayarınıza kurmanıza gerek yoktur. TimWeaver'ın taşınabilir sürümü (indirmeden) çalışacaktır ancak yönetici hakları olmadan çalışacaktır. TeamViewer, Rusça dahil birçok dili destekler. İşletim sisteminin hemen hemen tüm sürümlerinde düzgün çalışır. - İnternet üzerinden bir profesyonelden kaliteli yardım nasıl alınır? Bu sorunları çözmek için, başkasının bilgisayarını internet üzerinden kendi bilgisayarınızmış gibi kontrol edebileceğiniz, aynı zamanda sesli veya sohbet yoluyla açıklamalar yapabileceğiniz bir uzaktan erişim programı kullanmak en iyisidir. Oldukça fazla uzaktan erişim programı var, ancak bunları hak ettiği gibi değerlendireceğiz popüler program Takım Görüntüleyici. Kurulumu ve kullanımı oldukça kolaydır ve bireysel kullanıcı için de ücretsizdir. TeamViewer programının temel amacı uzaktaki bir bilgisayarı kontrol etmektir. Bu şekilde çalışıyor... Öncelikle aralarında iletişim kurmak istediğiniz her iki bilgisayara da TeamViewer'ı kurmanız gerekiyor. Kurulum sırasında program bu bilgisayara kalıcı bir kimlik atar ( kimlik kodu) ve başlatıldıktan hemen sonra ana program penceresinde görünen geçici şifre. Partnerinize kimliğinizi ve geçici şifrenizi verirseniz bilgisayarınıza bağlanıp kontrol edebilir. Aynı zamanda partnerinizin bilgisayarınızda yaptığı her şeyi, fare imlecinin hareketlerine kadar göreceksiniz. Yalnızca bir bağlantı oturumu için geçerli olan tek kullanımlık parola, bilgisayarınızı yetkisiz bağlantılara karşı iyi bir şekilde korur. Ancak, örneğin ofis bilgisayarınızı periyodik olarak evden (veya hatta "hareket halindeyken" akıllı telefonunuzdan) yönetmeniz gerekiyorsa, bunun için yalnızca sizin bileceğiniz başka bir kalıcı şifre belirleyebilirsiniz. TeamViewer son derece kullanışlıdır... Pek çok olasılık vardır ve kelimenin tam anlamıyla her ayrıntı düşünülmüştür. Programın web sitesinde yer alan bilgilere göre 200 milyondan fazla kullanıcının halihazırda TeamViewer'ı kullanmasına şaşmamak gerek! O halde TeamViewer'ı kurmaya başlayalım...Programı resmi web sitesinden (www.teamviewer.com/ru) büyük yeşil düğmeye tıklayarak indirmek en iyisidir. Ücretsiz tam sürüm»:
Kurulum dosyasını indirdikten sonra hemen çalıştırın. Görünen pencerede aşağıdaki parametreleri ayarlayın: " Bu bilgisayarı uzaktan yönetmek için yükleyin", "Kişisel/ticari olmayan kullanım" ve " düğmesine tıklayın Kabul-tamamlandı".
Kısa bir kurulumun ardından TeamViewer başlayacaktır. Ana penceresinde (solda) bilgisayarınıza erişmek için kimliğinizi ve geçici şifrenizi göreceksiniz:
TeamViewer nasıl kullanılır?Birisinin bilgisayarınıza erişmesine izin vermek için ona adınızı söyleyin. İD Ve Geçici bir şifre. Başarılı bir şekilde bağlanmak için TeamViewer'ınızın açık olması gerektiğini lütfen unutmayın. Aksi takdirde iş ortağı yalnızca şu mesajı görecektir:
Başka bir bilgisayara bağlanmanız gerekiyorsa panele girin " Bilgisayarınızı yönetin" (ana program penceresinin ortasında) bağlanmak istediğiniz ortağın kimliği ve düğmeye tıklayın " İş ortağına bağlanın" Sizden bir şifre girmeniz istenecek ve her şey yolunda giderse (ve ortak bağlantıyı onaylarsa), önünüzde uzak bilgisayarın ekranını içeren bir pencere görünecektir. Uzak bir bilgisayarla neler yapabilirsiniz? Evet, neredeyse her şey!1. Yapabilirsiniz uzaktaki bir bilgisayarı kontrol etmek sanki orada oturuyormuşsunuz gibi: programları başlatmak ve onlarla çalışmak, sistemi kurmak ve hatta bilgisayarı yeniden başlatmak. Uzak bilgisayarın sahibiyle iki yönlü görüşme yapabilirsiniz. Mikrofonunuz yoksa programın “sohbet” metni üzerinden konuşabilirsiniz. 2. Mod sunumlar veya konferanslar. Uzaktaki bir bilgisayara konferans modunda katılırsanız partneriniz bilgisayar ekranınızı görecektir. Ancak aynı zamanda bilgisayarınızı da kontrol edemeyecek. Konferans modunda, birden fazla bilgisayarı aynı anda birleştirebilirsiniz; böylece tüm ortaklarınız masaüstünüzde ne yaptığınızı izleyebilir. (İÇİNDE ücretsiz sürüm Programa yalnızca iki bilgisayar katılabilir.) Bu modda partnerin fare imlecini görebilme özelliği hoşuma gitti. İmleç büyütülmüş, yarı saydam bir biçimde görüntülenir ve sunumu etkilemez. Sonuç olarak partnerim bana ekranımda bir şey gösterebilir. Yani geri bildirimli bir gösteriye dönüşüyor. 3. Yapabilirsiniz dosyaları bir bilgisayardan diğerine kopyalamak herhangi bir yönde.
TeamViewer'da Dosya Yöneticisi Aslında dosyaları TeamViewer aracılığıyla kopyalamanın başka bir yolu daha var; dosya yöneticisi. Bir dosyayı veya klasörü, örneğin bilgisayar ekranınızdan uzaktaki bilgisayarın ekranını gösteren bir pencereye basitçe (fareyle) "sürükleyebilirsiniz". 4.VPN modu(Sanal Kişisel Ağ) bir “sanal ağ” düzenlemenizi sağlar. Bu modda, bilgisayarınız uzaktaki bilgisayarı sizin bilgisayarlarınızdan biri olarak "görecektir". yerel ağ. Bu, programlarınızın uzaktaki bilgisayarla sanki normal bir ağ bilgisayarıymış gibi çalışmasına olanak tanır. Başka bir bilgisayarla bağlantı kurulduğunda, programı iki "paneli" aracılığıyla kontrol edebilirsiniz: üst ve sol. TeamViewer bilgisayar kontrol penceresinin üst paneli:
İşte bazı üst menü özellikleri. Eylemler menüsü öğeleri:
Menü seçeneklerini görüntüleyin:
"Ses/Video" menü öğeleri:
"Dosya Aktarımı" menü öğeleri:
"Gelişmiş" menü öğeleri:
TeamViewer'ın farklı versiyonları mevcutturWindows, MacOS, Linux,ve ayrıca mobil cihazlar- altındaAndroid, iOS Ve Windows Phone 8. |
Popüler:
Yeni
- QQ: kaydolun ve güvenlik sorularını ayarlayın İşte Çin'de e-postayla pazarlamaya yönelik gereksinimlerin kısa bir listesi
- WordPress'e VKontakte yorumları nasıl eklenir?
- VKontakte web kamerası: yeni özellikler
- Tüm tarayıcılar için favorilere ekle Javascript favorilere ekle
- Bir aramaya nasıl müzik eklenir?
- Android güncellemesi: yeni bir sürüme nasıl güncellenir, geri alınır?
- Nokia Lumia açılmazsa ne yapmalı?
- Lenovo RocStar'a (A319) resmi ürün yazılımının yüklenmesi Lenovo yanıp sönüyor
- Kingston HyperX Cloud II oyun kulaklığının incelenmesi ve test edilmesi
- Ücretsiz iPhone IMEI kontrolü